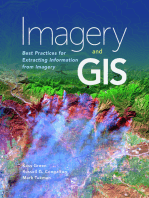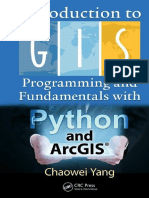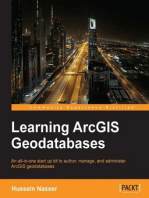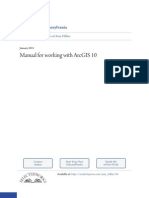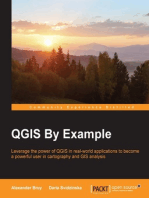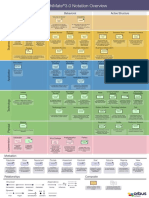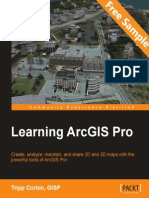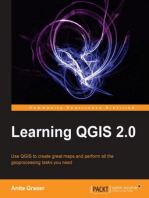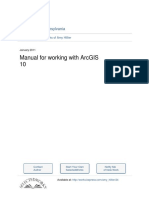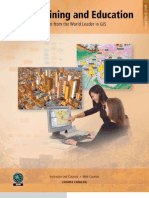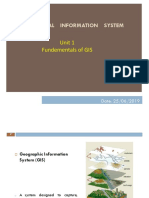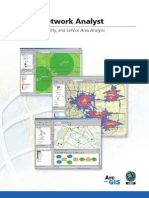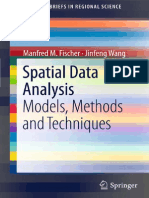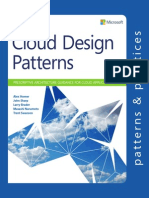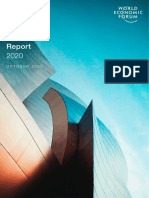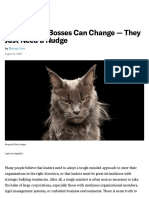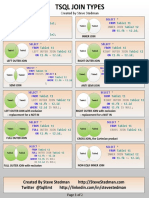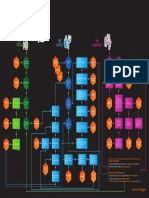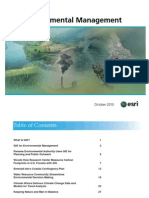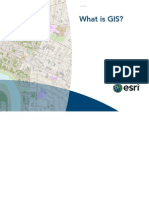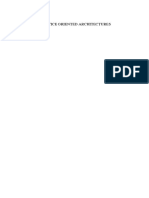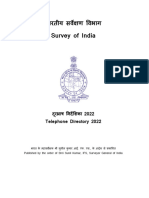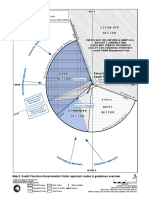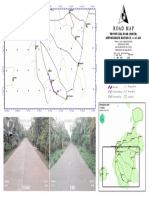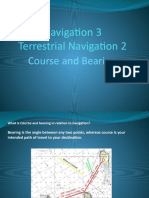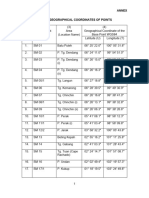Академический Документы
Профессиональный Документы
Культура Документы
GIS Tutorial 1 Basic Workbook
Загружено:
JuanАвторское право
Доступные форматы
Поделиться этим документом
Поделиться или встроить документ
Этот документ был вам полезен?
Это неприемлемый материал?
Пожаловаться на этот документАвторское право:
Доступные форматы
GIS Tutorial 1 Basic Workbook
Загружено:
JuanАвторское право:
Доступные форматы
3as i c Workbook
5'10
'il pen L. .Gorr
ri sten S. Kurland
ESRI PRESS
HE!) \1\" )S, CALIFORNIA
Preface
GIS Tutorial 1: Basic Workbook is the direct result of the authors' experiences
teaching GIS to high school students in a summer program at Carnegie Mellon
Uni versity, undergraduate and graduate students in several departments and
disciplines at Carnegie Mellon University, as well as working professionals.
GIS Tutorial 1 is a hands-on workbook with step-by-step exercises that take the
reader from the basics of using ArcGlS Desktop interfaces through performing
advanced spatial analyses.
Instructors can use this book for the lab portion of a GIS course, or individuals
can use it for self-study. You can learn a lot about GIS concepts and principles
by "doing" and we provide many short notes on a "just -in-time" basis to help
this kind of learning.
The book has three part s; Part 1, "Us ing and making m a p s , ~ is essential for all
begi nning students. Then come the chapters of part 2, "Working with spatial
data," and part 3, "Learning advanced GIS applications." These are largely inde-
pendent of each other, and you can use them in the order that best fits your
needs or your class's needs.
In chapter 1, readers learn the basics of working with existing GIS dat a and
maps. In chapters 2 and 3, they learn how t o build maps from GIS data. The
exercises in chapter 4 teach readers how to create geodatabases and import
data into them.
Chapter 5 explores the basic data types used wit hin GIS and then shows read-
ers how to use the Internet to download GIS data. Editing spatial data is a large
part of GIS work, and chapter 6 teaches how to digitize vector data and trans-
form data to match real-world coordinates. In chapter 7, students learn how to
t
J
,
X ~ I PREFACE GIS TUTORIAL 1
map address data as points through t he geocoding process. Chapters 8 and 9 cover spatial
analysis using geoprocessing t ools and analysis workflow models.
Chapt ers 10 and 11 provide instructions on two ArcGIS extensions. Chapter 10 introduces
ArcGIS 3D Analyst, allowing st udents to create 3D scenes. conduct fly-through animat ions,
a nd conduct line-o(-sight studies. Finally, chapter 11 introduces ArcGIS Spatia] Analyst for
creat ing and analyzing rast er maps, ind uding h Ulshades, density maps, sit e suitability
surfaces. and risk index surfaces.
Tn f",infor(' !;' t he skills lear ned in the step -by-st ep exercises and to provoke cr itical problem-
solving skills, t here are short Your Turn assignments t hroughout each chapter and advanced
assignments at the end of each chapt er. The quickest way t o increase GIS skills is to follow
up step-by-step instructions with independent work, and the assignments provide these
important learning components.
This book comes with a DVD containing exercise and assignment data and a DVD contain-
ing a trial version of ArcGIS Desktop 10, ArcEditor license. You will need to install the soft -
ware and data in order to perform t he exercises and assignments in this book. (If you have
an earlier version of ArcView, ArcEditor, or Arclnfo installed, you will need to uninst all it.)
The ArcGIS Desktop 10 DVD provided with this book will work for instructors and basic-
level student s in exercise labs that previously used an ArcView license of ArcGIS Desktop.
Instructions for installing the dat a and software that come with this book are included in
appendix D.
For teacher resources and updates related t o this book, go to www.esri.coIII/ esr"ipres s .
Acknowledgments
We would like to thank all who made this book possible.
We have taught GIS courses at Carnegie Mellon University since t he lat e 1980s, always
with lab materials that we had written. With t he feedback and encouragement of stu-
dents, teaching assistants, and colleagues, we eventually wrote a book that became
this book. We are forever grat eful for the encouragement and feedback we received.
Faculty at other universities who have taught GIS using GIS Tutorial Workbook
for ArcView 9 have also provided valuable feedback. They include Don Dixon of
Californi a State Uni versity. Sacramento; Mike Rock of Columbus State Communit y
College; Piyusha Singh of St ate University of New York at Albany; An Lewis of the
University of Pittsburgh; and George Tita at the Universi ty of California, Irvine.
We are very grat eful to the many public servants and vendors who have
generously supplied us with interesting GIS applications and data, incl uding Kevin
Ford of Facilities Management Services, Carnegie Mellon University; Barb Kviz
of the Green Practices Program, Carnegie Mellon University; Susan Golomb and
Mike Homa of the Cit y Planning Department. Cit y of Pittsburgh; Richard Chapin of
infoUSA Inc.; Pat Clark and Trad Jackson of Jackson Clark Partners, Pennsylvania
Resources Council; Commander Kat hleen McNeely, Sergeant Mona Wallace, and
John Shuit ie of the Pittsburgh Bureau of Police; Mayor Robert Duffy of Rochester.
New York; Lieut enant Todd Baxter, Lieutenant Michael Wood, and Jeff Cheal
of t he Rochester, New York. Police Department; Kirk Brethauer of Southwestern
Pennsylvania Commission (www.spc region ,org);and TeleAtlas for use of its U.S.
datasets contained within the ESRI Data & Maps Media Kit.
Finally. thanks to the great team at ESRI Press who tested. edited. deSigned,
and produced this book, including Claudia Naber, Michael Schwartz, Riley Peake.
Davi d Boyles, and the entire production team.
Contents
-':1
.J.d:no-...Jedgmenu xi
Using and making maps
Chapter 1: Introduction 1
Thtorial1-1 Open and save a map document 2
Thtoriall-2 Work with map layers 5
Tutorial1-3 Navigate in a map document 13
Tutorial 1-4 Measure distances 21
Tutoriall-S Work wit h feature at tribut es 23
Thtoria11-6 Select features 27
1UtoriaI1-7 Work with attribute tables 33
Tutoriall-B Label features 40
Assignment 1-1 43
Assignment 1-2 45
Chapter 2: Map design 47
Thtoria12-1 Create choropleth maps 48
Thtorial 2-2 Create group layers 52
Tutorial2-3 Set threshold scales for dynamic display 58
Tutorial2-4 Create choropleth maps using custom attribute
scales 63
Tutorial 2-5 Create poi nt maps 69
Thtorial2-6 Create a point map based on a definition query 71
Create hyperlinks 77
Tutorial2-B Creat e MapTips 81
Assignment 2-1 82
Assignment 2-2 84
Chapter 3: GIS outputs 87
Thtorial3-1 Explore int eractive GIS 88
Thtorial3-2 Create map layouts 91
Tutorial 3-3 Reuse a custom map layout 98
Tutorial 3-4 Create a cust om map template with two maps 100
Thtorial 3-5 Add a report to a layout 104
Tutorial 3-6 Add a graph to a layout 109
Tutorial 3-7 Create multiple out put pages 111
Tutorial3-B Build a map animation 114
Assignment 3-1 119
Assignment 3-2 120
Assignment 3-3 122
CONTENTS
GIS TUTORIAL 1
Part 2 Working with spatial data
Chapter 4: File geodatabases 125
Tutorial4-1 Build a file geodatabase 126
Tutorial4-2 Use ArcCatalog utilities 128
Tutorial4-3 Modify an attribute table 131
Tutorial4-4 Join tables 134
Tutorial4-S Create centroid coordinates in a table 136
Tutorial4-6 Aggregate data 140
Assignment 4-1 146
Assignment 4-2 149
Chapter 5: Spatial data 151
Tutorial5-1 Examine metadata 152
Tutorial 5-2 Work with map projections 154
Tutorial 5-3 Learn about vector data formats 164
Tutorial 5-4 Explore sources of vector maps 171
Tutorial5-5 Download and process tabular data 176
Tutorial 5-6 Explore sources of raster maps 182
Assignment 5-1 188
Assignment 5-2 190
Chapter 6: Digitizing 193
Tutorial 6-1 Digitize polygon features 194
Tutorial 6-2 Use advanced edit tools 204
Tutorial 6-3 Digitize point features 209
Tutorial 6-4 Digitize line features 213
Tutorial 6-5 Spatially adjust features 218
Assignment 6-1 226
Assignment 6-2 228
Chapter 7: Geocoding 231
Tutorial7-1 Geocode data by ZIP Code 232
Tutorial7-2 Geocode data by street address 238
Tutorial 7-3 Correct source addresses using interactive
rematch 244
Tutorial7-4 Correct street reference layer addresses 247
Tutorial 7-5 Use an alias table 252
Assignment 7-1 253
Assignment 7-2 255
GIS TUTORIAL 1
Part 3
lONTENTS ". \ ' Ii
Chapter 8: Geoprocessing 257
Tutorial8-1 Use data queries to extract features
258
Tutorial8-2 Clip features 262
Tutoria18-3 Dissolve features 265
ThtorialB-4 Merge features 269
Tutorial 8-5 Intersect layers 271
Tutorial 8-6 Union layers 275
Tutorial8-7 Automate geoprocessing with ModelBuilder 277
Assignment 8-1 287
Assignment 8-2 289
Assignment 8-3 291
Learning advanced GIS applications
Chapter 9: Spatial analysis 295
Thtorial9-1 Buffer points for proximity analysis 296
Tutorial 9-2 Conduct a site suitability analysis 300
Tutorial 9-3 Appor ti on data for noncoterminous polygons 307
Assignment 9-1 317
Assignment 9-2 320
Assignment 9-3 322
Chapter 10: ArcGIS 3D Analyst 325
TutoriallO-1 Create 3D scenes 326
T'utoriall0-2 Create a TIN from contours 328
Tutoriall0-3 Drape features onto a TIN 332
Tutoriall0-4 Navigate through scenes 336
Tutoriall0-5 Create a fly- through ani mation
Thtorial10-6 Add 3D effects and use 3D symbols
Thtorial10-7 Edit 3D objects 345
340
342
349 Tutoriall0-8 Perform a line-of-sight analysis
Tutoriall0-9 Explore ArcGlobe Web service 351
Assignment 10-1 355
Assignment 10-2 357
viii ,/ CONTENTS
" .
.. ;
GIS TUTORIAL 1
Chapter 11: ArcGIS Spatial Analyst 359
AppendixA
AppendixB
C
ApP<"ndix D
Tutorialll-1 Process raster map layers 360
Tutorial1l-2 Create a hillshade raster layer 364
Thtorialll-3 Make a kernel density map 366
Thtorialll-4 Extract raster value points 370
Thtorial11-5 Conduct a raster-based site suitability study 373
Tutorial11-6 Use ModelBuilder for a risk index 378
Assignment 11-1 387
Assignment 11-2 389
Taskind"" 391
Data credits 397
Data agreement 407
Installing the data and software 411
-
C. ' , , r
9 ogr3J)hlc
c
... .. , '_,-' dprJ .. c
geographic
(
Introduction
Part
Using and making maps
.. 1
lr or 3t ' O
information
inf o rma t ion
sys ems
systerr:s
systems
sys t e ms
s te ms
s
,lnfol
geographic info
geog r a phi c in f o .
gen g raph c info ,
ge og raph c info
geog r a p h c i n fo
ap h
geog r ap c
geographic
J In ation systems geographic
in f ormatl. c n sys tem s g e og ra phi c
information systems geographic
"'1 ion s\,stgr.;'t, tv'ogr-anllic in f or
r
This first chapter familiarizes you with some of the basic features of ArcGIS and
illustrates some fundamentals of GIS. You will work with map layers and under-
)ing attribute data tables for U.S. states, cities, counties, and streets. All layers
fOU will use are made up of spatial features consisting of points, lines, and poly-
gons. Each geographic feature has a corresponding data record, and you will
work with both features and their data records.
2 CHAPTER 1 Introduction
Learning objectives
Open and save a map docu.ment
Work with map layers
Navigate in a map document
Measure distances
Tutorial 1-1
GIS TUTORIAL 1
Work with feat ure attributes
Select features
Work with llttribute tables
Label features
Open and save a map document
ArcMap is the primary mapping component of ArcGIS Desktop software from
ESRI. ESRloffers three licensing levels of ArcGIS DesktoPI each with increasing
capabilities: ArcView, ArcEditor, and ArcInfo. Together, ArcMap, ArcCatalog,
ArcScene, and ArcGlobe-all of which you will use in this book-make up ArcGIS
Desktop, the world's most popular GIS software.
Launch ArcMap
1 From t he Windows t askbar, click St art, An Programs, ArcGIS, ArcMap 10. Depending
on your operating system and how ArcGIS and ArcMap have been installed, you may have a
different navigation menu.
2 In the resu1ting ArcMap - Getting Started window, click Existing Maps and Browse
for more. '
:-::-:'ORIAL 1 Introduction
an existing map document
1 Browse to the drive that has the \ESRIPress\GISTl\Maps\ folder installed
(e.g., C:\ ESRIPress\GISTl\Maps\).
2 Click the Tutorial1-1.mxd (or icon and click Open.
Open l!ll8J
Ae nom.:
..
... "7
- ----- - _ . . - -
D Open ..... od-orly
i
..J
CHAPTER 1
='1-e map document opens in ArcMap, showing a map consisting of the
::S States layer (with boundaries of the lower 48 contiguous states). The US Cities layer
:lO: yet t urned on) is the subset of cities with population greater than 300,000. The left
:-.-:- - .. 1 of t he ArcMap window is the table of contents (TOC). It serves as a legend for the
:::!.:.!>-plus has several other uses you will learn about in this chapter. Note that the
-:-:K):.s tool bar, which is floating on the right side of the screen on the next page, may be
.:.x..'<ed somewhere in the interface. If you wish, you can anchor it by clicking in its top
..... '"'ea, dragging it to a side or top of the map display window and releasing when you see
.a rectangle materialize. If you do not see the Tools toolbar at all, click Customize,
:-;)Q::3ars, Tools to make it visible. You will learn to use many of the tools in this toolbar in
:$ chapter.
CHAPTER 1 Introduct i on
.... Edt _ IIOObDorIt< "-t SoIo<tion C\.stmIiIlo ........,... Hot>
," -t> . --=:J ...
De
ii ij L.,en I
;; 0 usa-
a " I!IE!!llI
o
,
Save the map document to a new location
GIS TUTORIAL 1
..
..
"'
ti' J.
i.!:
L
.,
, ..
:"'1
.
You will save all files t hat you modify or creat e while working t hrough the t utori als in this
book in t he MyExercises folder.
1 Click File, Save As.
2 Navigate to the
\ ESRIPress\GtST1\
MyExercises\ Chapterl\
folder and save the map
as Tutorial1-1.mxd.
3 Click Save.
M
... '-
if l
'"""' I
i:J
I
" II
... """'"
..
MyN_ no_ rj .....".l.nd
.....
__ .. _J
---
CTORIAL 1 Introduction
Tutorial 1-2
rk with map layers
Map layers are references to data sources such as point, line, and polygon shape(iles,
geodatabase feature classes, raster images, and so forth representing spatial fea-
tures that can be displayed on a map. ~ r c M a p displays map layers from a map docu-
ment such as Thtoriall -1.mxd, but the map document does not contain copies of the
map layers. The map layer files remain external to the map document wherever they
exist on computer storage media. Next, you will use the map document's table of
contents (TOe) for the map layers in the document.
a layer on and off
Before GIS existed. mapmakers drew separate layers on clear plastic sheets and then
carefully stacked the sheet s to make a map composition. Now with GIS, working with
layers is much easier.
1 aid< the small check box to the left of the US Cities layer in the TOC to turn that layer
on.. The TOC is the panel on the left side of the view window. A check mark appea rs if the
layer is turned on. If the TOC aCCidentally d oses, dick Windows, Table of Contents to
reopen it .
2 CEck the check box to the left of the US Cities layer in the TOC again to turn the layer off.
(1 ,'C HAi'TER 1 Intr oduction GIS TUTORIAL 1
Add and remove map layers
You can add map layers to the TOe from their storage locations.
1 Click t he Add. Data button.t;.
2 In the Add Data browser, click the Connect to Folder button ~ .
3 Click the drive on which the \ESRIPress\ GISTl\ folder is installed, browse to and click
the Data folder, and dick OK. After this, you will always be able to connect directly to the
Data folder when searching for or saving data map layers and data tables.
4 In the Add Data window, double-
click the \ ESRIPress\ GIST1\
Data\ folder icon, double-click
UnitedStates.gdb, and click
COCounties. ArcMap randomly
picks a color for the Colorado
counties layer. You will learn
how to change the color and
other layer symbols later.
5 Click Add. ArcMap places the
new layer with Colorado counties
correctly oyer the state of
Colorado because all map layers have coordinates tied to specific locations on the
eart h's surface.
1iI l:lf ..--.
Ii 0 USQlo<
Iii Ii!! flU
D
6i Iii!! US :It.IrH
CJ
I
.[ c..uI
I5nJTORIAL 1 Introduction CHAPTER 1 : 7
6 Right-click COCounties in the TOC and click Remove. This action removes the map layer
from the map document but does not delete it from its storage location.
lsing relative paths
When you add a layer to a map, ArcMap stores the paths in the map document. When you
open a map, ArcMap locates the layer data it ]leeds using these stored paths. If ArcMap
cannot find the data for a layer, the layer will still appear in the ArcMap TOe, but of course
it will not appear on the map. Instead, ArcMap places a red exclamation mark (1) next to
the layer name to indicate that its path needs repair. You can view information about the
data source for a layer and repair it by clicking the Source tab in the Layers Properties
window.
Paths can be absolute or relative. An example of an absolute path is C:\ESRIPress\GIST1\
Data\UnitedStates.gdb\USCities. To share map documents saved with absolute paths,
everyone who uses the map must have exactly the same paths to map layers on his or her
computer. Instead, the relative path option is favored.
Relat ive paths in a map specify the location
of the layers relative to the current location
on disk of the map document (.mxd file).
Because relative paths do not contain drive
letter names, they enable the map and
its associat ed data to point to the same
directory structure regardless of the drive
or folder in which the map resides. If a
project is moved to a new drive, ArcMap
still be able to find the maps and their
data by t raversing the relative paths.
1 crick File, Map Document Propert ies.
the option is set to Store relative
pa.thnames to data sources.
.2 Click OK.
3 Save your map document.
""
"",
T..,.Mte:
lMtSlYod,
lMt Pmte<J:
lMt Elq>ortod,
""d
(,\ESRIPre \GlSTI 1Mo!><\ lo.DJria1H . "",d
l-toArcGIS
Normol.mxt
1/22/2010 8:lt::t6 PM
Geo<Iot<ob .... : (:\Doc_ and Set!hgs\l(rlston KI.riondI,AppI
F..u.-. .... 05t, ...
TlurtJnaI: ',.. " .
. .. :
Introduction GIS TUTORIAL 1
Drag and drop a layer from the Catalog window
The Cat alog window allows you to explore, mai ntain, and use GIS data with its many
ArcCatalog ut ility functions. From Cat alog, you will drag and drop a map layer into the
TOC as an alternative method of adding data.
1 Click Windows, Catalog.
2 In the Catalog window, navigate to \ESRIPress\GISTl\Oata\UnitedStates.gdb.
3 Drag and drop COCounties into the top of the TOC window .
. " .. - ,'",.. . ., ..
The map layers in t he TOC draw in order from t he bottom up, so if you dropped
COCounties below us Stat es, t he st at es will cover COCounties. If COCounties is covered,
remove it and drag and drop it again from Catalog, this time above US St ates.
::UAL 1 Introduction CHAPT BR 1
I\ uto Hide for the Catalog window
that when you opened the Cat alog wi ndow, it opened in pinned-open mode, which
keeps the window open and handy for use, but covers part of your map. The Auto Hide
feature of this application window along wit h other application windows {such as t he TOC
and Search window} keeps t he wi ndows available for immediate use, but hides t hem in
berween uses so that you have more room for your map.
1 Click t he Auto Hide button on top of the Catalog window I.. The window d oses but
leaves a Catalog but ton on the ri ght side of the ArcMap windowlll.clltllbo] i.
2 Click t he Catalog button. The Catalog window opens. Next, you will simulate having
completed a Cat alog task by clicki ng the map document . The window will auto hide.
3 Click any place on the map or TOe. You can pin the window open again, which you will
do next .
4 Click t he Catalog button and dick the Unpinned Auto Hide button iii . That pins t he
Catalog window open until you dick t he pin agai n to auto hide or dose t he window. Try
clicking the map or TOC to see t hat t he Catalog window remains open.
5 Close t he Catalog window.
. .. .iii . i
",
YOUR TURN
!::.::e.-\d.d Data or Catalog button t o add COStreets, also found III \ ESRIPress\GISTl \ Data
..... es.gdb. These are street centerlines for J efferson County, Colorado. You may have
n..:....-. seeing the streets because t hey occupy a small area of the map (look carefully above the
::i Colorado). Later in these exercises you will learn how to zoom in for a closer look at
w...... ::eatures such as the streets .
_-_______ _ _ .. "_"'_" ___ ._.M .. ""'_" __ ....... , ...... ,, ..... ,, __ ........ _ .. -., ...... ...
\.
I
~ . .
Introduction
GIS TUTORIAL 1
Change a layer's display order
Next, you will change the drawing order of layers, but you must have the List By Drawing
Order button selected t o enable such changes.
1 Make sure that the List By Drawing Order button ~ ; : is selected in the TOC and turn on
the US Cities layer.
2 Drag the US Cities layer to the bottom of the TOC and drop it . Because ArcMap draws the
US Cities layer first now, the US States and Counties layers cover its point markers.
i:j ~ c o c ~
o
@ ~ USstot ..
o
8 ~ I!IiIIIB
Introduction
CHAPTER 1
3 Drag t he us Cities layer to the top of the TOC and drop it. ArcMap now draws the
US Cities last, so you can see its points again .
::: 5!1 COStroot.
- 0 COCoosties
o
;;;: 0 US 'State,
o
t---!:1 i-C.
' . J
..
baDge a layer's color
.,
One of the nicest capabilities of ArcGIS is how easy it is to change colors and other symbols
Ill: layers . Fi rst you will change the color fill of a layer's polygons.
S lftyer.
E3 Ii"! USQlos
1 Click the COCounties layer's legend symbol in the TOC. The legend
sr:nbol is the rectangle below the layer name in the TOC.
!iii Ii2I COStroots
2 Gick the Fill Color butt on in the Current Symbol section of the Symbol
Selector window.
3 Click the Tarragon Green tile in the Color Palette,
4 Click OK. The layer's color changes to Tarragon Green on the map.
"'No coloi
u
__' U ri (J8ifJr,:,
:::: m: m: nif-I CE i" c..:'
,,;; 8 : 111
:. : :
.lIl U." C [] LJ lJ f' ;;; !if \1I lIE
. ... .. .. m
MoreCoior.".
CHAPTER 1 Introduction GIS TUTORIAL 1
Change a layer's outline color
Now you will change the out line color of a layer's polygons.
1 Click the COCounties layer's legend symbol.
2 Click the Outline Color button in the Current Symbol section of the Symbol
Selector window.
3 Click the Black t ile in the Color Palette.
4 Click OK.
5 Click File and Save t o save your map document.
YOUR TURN
Change the color of the COSt reet s layer. choosi ng a medium shade of gray. You will see the
results lat er in t he exercise .
..... _------_ .. _. __ .. _---,..",..-_ ............... ,-,-----_. - ..... - ~ .
!i 7Ur ORI AL 1
Introduction CHAPTER 1
Tutorial 1-3
avigate in a map document
When you open a map document, you see the entire map, a view called the full
extent. You can zoom in to any area of the map resulting in that area fl,lling the
map window, giving you a close-up view. The current view of the map is its current
extent. You can zoom out, pan, and'use several additional means of moving about in
your map document. These include the Magnifl,er window for close-up views without
zooming in, the Overview window that shows where you are on the full map when
zoomed in, and spatial bookmarks for saving a map extent for future use.
m In
1 Click the Zoom In button ~ on the Tools toolbar.
2 Click and hold down the mouse button on a point above and to the left of the state
of Florida.
3 Drag the mouse down to the bottom and to the right of the state of Florida and release.
::'1e process you performed
in .steps 2 and 3 is sQlnetimes
called" dragging a rect angle."
-- ------ -
l'.
14 CHAPTER 1 Introduction
GIS TUTORIAL 1
Fixed Zoom In and Zoom Out
Pan
This is an alternat ive for zooming in by fixed amount s.
1 Click the Fixed Zoom In button : : . This zooms in a fixed distance on the center of the
current display.
2 Click t he map to zoom in centered on the point you pick.
3 Click the Fixed Zoom Out button :: . This zooms out a fixed distance from the center of
t he current zoomed display.
Panning shifts the current display in any di rection without changing the current scale.
1 Click the Pan button .rl .
2 Move the cursor anywhere onto the map display.
3 Hold down the left mouse button and drag the mouse in any direction.
4 Release the mouse button.
Full, previous, and next extent
The following steps introduce tools that navigate through views you have already created.
1 Click the Full Extent button " . This zooms to a full display of all layers, regardless of
whether they are turned on or turned off.
2 dick the Go Back to Previous Extent button . . This returns the map display to its
previous extent.
3 Continue to click this button to step back through all of t he views.
4 Click the Go to Next Extent button .. . This moves forward through the sequence of
zoomed extents you have viewed.
5 Continue to click this button until you reach full extent .
:1:":' ORIAL 1 Introduction CHAPTtiK 1
YOUR TURN
::..x:!:: w the county polygons in Colorado, and then zoom and pan so the streets in J efferson
=---..:::y. Colorado, are in the cent er of the display. Leave your map zoomed in t o the streets.
' - - - - - - - - - - . , - , - - - - - ~ .. "' ................... --, ..
Open the Magnifier window
Tne Magnifier window adjusts t he map display t o see more deta il or get an overview of an
area. This wi ndow works like a magnifying glass. As you pass the window over the map
display, you see a magnified view of t he locat ion under t he window. Moving the window
c! oes not affect the current map extent .
1 Click Windows, Magnifier.
2 Drag the Magnifier over an area of the map to see crosshairs for area selection, and then
release to see the zoomed details.
CHAPTER 1 Introduction
GIS TUTORIAL 1
3 Drag the Magnifier window to a new area to see another detail on the map.
Magnifier properties
You will change the magnification property of the Magnifier wi ndow.
1 Right-dick the title bar of the Magnifier
window and dick Properties.
GIS TUTORIAL 1
2 Change the Magnify By percentage to
800% if it is not already at that power,
and then click OK.
I ntroduction
Wine/WI" ProperUcs
(';;;;;:;'''1
I "'"
!
Ov_
I
.
!
iocmj .....- - ,
.. -.. J
OK I I Concel I I Appb>
3 Drag the Magnifier window to a different location and see the resulting view.
4 Close t he Magnifier window.
CHAPTER 1
CHAPTER 1
Introduction
GIS TUTORIAL 1
Use the Overview window
The Overview window shows t he full extent of t he layers in a map. A box shows t he
currently zoomed area. You can move t he box to pan t he map display. You can also make
the box smaller or larger t o zoom t he map display in or out.
1 Click the Zoom to Full Extent button 0 .
2 Zoom to a small area of the map in the northwest corner of the United States (two or
three complet e states).
ORIAL 1
Introduction CHAPTER 1
3 Click Windows, Overview. The Overview window shows the current extent of the map
highlighted with a red rectangle .
r- .... ...,
4 ~ 1 o v e t he cursor to the center of the red box, dick and drag to move it to a new location,
and release. The extent of the map display updates t o reflect t he changes made in the
: . ayers Overview window. Not e that if you right -d ick t he top of t he Layers Overview
",i .. "dow and click Propert ies, you can modify the display .
5 ::lese the Layers Overview window.
CHAPTER 1 Introd1lction GIS TUTORIAL 1
Create spatial bookmarks
Spatial bookmarks save the extent of a map display or geographic location so you can
return to it later without having to use Pan and Zoom tools.
1 Click the Zoom to Full Extent button " .
2 Zoom to the state of Florida.
3 Click Bookmarks, Create, and
type Florida in the Bookmark
Name field.
B"""",ork 1-1.....: rFlorida _-i
L __ ._ ... _ .... . ----'
OK J I CaIceI I
4 Click OK.
S Click the Zoom to Full Extent
button Q .
6 Click Bookmarks, Florida. ArcMap zooms to the saved bookmark of Florida.
7 Save your map document.
YOUR TURN
Create spatial bookmarks for the states of California, New York, and Texas. Tryout your
bookmarks. Use Bookmarks, Manage to remove t he California bookmark.
..... _--------_ .... _--.... _----
- - - - . - ~ - ~
'\
\
s ::::-:-ORIAL 1
Introduction
CHAPTER 1
Tutorial 1-4
l easure distances
Maps have coordinates enabling you to measure distances along paths that you
choose with your mouse and cursor.
!baDge measurement units
While a map's coordinates are in specific units such as feet or meters, you can set the
measurement tool t o gauge distances in any relevant units.
1 Zoom to the full extent, then zoom to the state of Washington (uppermost
western state).
2 On the Tools toolbar, dick the Measure button t:t . The Measure window opens with the
Line tool enabled. The current map units are
meters, but miles are more familiar in the United States,
so you will change the units to Miles.
3 In the Measure window, dick the Units drop-down button.
4 Click Distance and Miles, and leave the Measure window
open.
: To rnea?xe '",\nt. tid< 'Me1Rnl
, then tId< . fe.'llu' e.
CHAPTER 1 Introduction GIS TUTORIAL 1
Measure the width of Washington state
1 Move the mouse to the westernmost boundary of the state of Washington and dick it.
You do not need to match t he selecti ons made below. Any measurement will demonstrate
the procedure.
2 Move the mouse in a s traight line to the eastern boundary of Washington until you reach
its eastern edge, then double-click the edge. The distance should be around 300 miles.
__ ,us SteI : EdQ<!
3 Close the Measure window.
YOUR TURN
Measure t he north-south distance (t op to bottom) of Washingt on. The distance should he
roughly 250 miles. Zoom to full extent and measure the distance of the continental
United States from t he southern tip of Texas t o the northern edge of North Dakota. This distance
is approximat ely 1,600 miles. Measure the distance of the continental United States
from Washington to Maine. This distance should be approximately 2,500 miles. Close the
Measure window when finished.
:;:--:;; TUTORIAL 1 Introduction CHAPTER 1
Tutorial 1-5
l Vork with feature attributes
Graphic features of map layers and their data records are connected, so you can
start with a feature and view its record. You can also fmd features on a map using
feature attributes.
se the Identify tool
To display the data attributes of a map feature, you can click the feature with the Identify
tool. This tool is the easiest way to learn something about a location on a map.
1 Zoom to the full extent of the map.
2 On the Tools toolbar, click the Identify butt on Q) . Click anywhere on the map.
3 From the Identify window, click the Identify from drop-down list and click US States.
4 Click inside the state of Texas. The state
temporarily flashes and its attributes appear in t he
Identify dialog box. Note one of the field values for
the state, such as Hispanic population. Next, you
will use the Identify tool's options to control which
features it will process.
loc.tlon,
. .. _.c...
STATE_FIPS 1e
w.5I: Soo.tI1 Central
STATC_ TX
POP2oo;J 20051!0J
POP2007 23ge6412
POPOO_SQ/'11 79
. P0P07_SQ/'11 90. 7
. WHITE
BlACK 2101566
AMERljOS 116362
i ASIAN 562319
HAWN..?! lii:M
OTi-lER 21JeOOl
,
f"
,
2 4 I CHAPTER 1 Introduction
5 In the Identify window, click the Identify from
list and click US Cities.
6 Click the r ed circular point marker for Houston
(at the southeastern si de of Texas),
7 Make sure the point of the arrow is inside the
circle when you click the mouse button. Notice
which feature flashes- that is the feature for
which you get information.
8 Continue clicking a few other cities tO,see the
identify results. Hold down the Shift key to
r etai n informat ion for more than one city. Then
cl ick t he name of a city in the top panel of t he
Identify window to view that city's information.
AAL\WAT!R
"""
"""
-'-"
"'"
Use advanced Identify tool capabilities
5J'9.413
u.m
"
,-,
""" .... %
,,,."
, 111603
You can use t he Identify tool t o navigate and create spatial bookmarks.
GIS TUTORIAL 1
1 Without holding down the Shift key, click Houston wit h t he Identify t ool.
2 Right-dick the name Houston in the Identify window and dick Flash. This flashes
Houston's point marker.
3 Right-click the name Houston again and click To. The map display zooms to
Houston, Texas. ArcMap identifies the US Cities only because its layer is set in t he dialog box.
4 Right-dick the name Houston once again and dick Create Bookmark.
5 Close the Identify window.
6 Click the Full Extent button.
7 Click Bookmarks, Houston.
:;::-ORI AL 1
Introduction CHAPTER 1
.-=,.
YOUR TURN
the Identify results to the COCounties layer and identify Colorado counties, Pract.ice
q oookm"k, fo, tool. Clo"
d features
Use t he Fi nd tool to locate features in a layer or layers based on their attribute values.
You can also use this tool to select, flash, zoom, bookmark, identify, or unselect the feature
in question.
1 From t he Tools toolbar, dick the Find button " ,
2 Click the Features tab,
3 Type Boston as the feature
t o find.
4 Click Find. The results appear in
the bottom section of the Find
window.
5
po' 'U' -- ' .............. _.
Right-dick the city name
Boston and dick Zoom To,
Rdi-elick. ,,,,,,to """" c_""""'-'
i
vu
.....
I
.. . .. _ .
Ta
Onomie<tf"" - - - - ..
: tj 9ooto Boo/qnft
I Ii) !<W<f y ..
-"'--'--
I !SJ
Ii'
...
... _ :l
'''"
AREAHAME
"''''---''-' !
26 CHAPTER 1 Introduction GIS TUTORIAL 1
The extent zooms to the cit y of Boston, Massachusett s .
YOUR TURN
Fi nd other u.s. cit ies and pract ice showi ng t hem usi ng other find opt ions such as Flash
Features, Ident ify Feature(s), and Set Bookmark. When finished, clear any selected features, and
zoom to the full extent.
--- -----._--------_ .. _ .... _-_ .. __ . ~
fi :-;;TORI AL 1
Introduction CHAPTER 1
Tutorial 1-6
. elect features
You can work with a subset of one or more features in a map layer by selecting
them. For example, before you move, delete, or copy a feature (as you wiIllearn
about in future chapters), you must select it. Selected features appear highlighted
in the layer's attribute table and on the map.
the Select Features tool
1 Zoom to the full extent of the map.
2 Turn off the COStreets and COCounties layers.
3 From the Tools toolbar, click the Select
Feat ures button ... .
4 Click inside Texas. This action selects Texas
.rnd highlights it with a blue outli ne.
--1
5 Hold down the Shift key and click inside
:he four states adjacent to Texas.
CHAPTER 1 Introduction GIS TUTORI A
Change the selection color and clear a selection
Sometimes you will want t o produce a map with cert ain features selected. Then it is
desirable to be able to change the selection color for purposes at hand.
1 Click Selection, Selection Options.
2 Click the color box in the Selection Tools
Settings frame.
3 Pick Amethyst as the new selection color
and click OK. The selection color for map
features will now be amet hyst.
rr--F'- . 1=-- '
,
,
-
,>
4 Click Selection, Clear Selected Feature,s.
SoIectIon 1""" S6tID
5eIo(tknttBoru, l!i 1 pIqIol .. CJI @ "
Choose tile ab \'<>J r .. t" ... to be "-' rc--:.
j
wlhbj.odllllJ: ,
O
l. .:" ... 1
. .. ,,--c...l :lli :'.:
_J: ;;: :!:rl
IEi Ill- l ilI.1II il a
Ul . Il Ii. .... It
i .
' . I:rillG L "!:J ':"9 m!!i =!l
I_ II! a; ;:J '-1 L .:! "1 it !II ill !ti
\. IE Iii nf .h Hii ilI l!i " !il 1II
I
i !
1
Introduction CHAPTER 1
e s election symbol
:::. K";'t ion to changi ng the color of selected features. you can change t he symbol for the
:nap or for individual layers.
1 '='..<g'3:-click the US Cities layer in the TOC.
2 .::lic:k Properties. The resulti ng tabbed Layer Properties window is one that you will use
it allows you to modify many propert ies of a map layer.
3 ::x.:L the Selection tab and Symbol button.
':.. ::,=" "",", ;"""F""o, o .... , _ _ , ..... ;],;.!.!'" ... lJ.<. ,,"-"""']
S <.er>;Iht ....... .. I
C .... li>o 1)OI'boI .;
I I
.J
4. :- . a new symbol and/or
.:mIc:r for point features, and
.::l:id. OK twice.
S)'nlbol ff}?<l
:> .:lick a d ty feat ure to see
::=e new selection symboL
.:J.e::ar the selected features.
"""-C', v
'"
.
-"', 0 ....
O Rele<encedSes
r ... ,
. . -
;. 1
..
,
--1
"'"
,.,."
,-,
" ...... '
-,
""- ,
Ii
lind S<p.Io<. 1
"'"
-"
..
TI'iarge 2
-'
...... '
I
L
.
I I
I
'"""-
"",,
"., fiiloo -:
..,.
__
': I
I
SyIrixl ",
I , .... /10 ...
II
5tyWR .. """ ... "
'"
I
""'"
CHAPTER 1
Introduction
GIS TUTORIA
Set selectable layers
When there are many layers in a map document, you may want to restrict which ones are
selectable. That simplifies the selection process.
1 Click the List By Selection butt on in the TOC.
2 Click off the selection boxes (third to last
graphic on each line) for Streets, Counties,
and US States to make only US Cit ies
selectable.
~ 0 COStr.lt,
s 0 CCICoIr.i;e,
'" :3 fi!l us Stat
D
3 Click the Select Features button ~ .,. and click a city. The selected city gets the selec::::::.
symbol and color that you chose on the previous page and is listed in the TOC.
I: " ...... opoO;
~ Not SoIoctIblo
6"USstote .
o
~ C O ~ r r t '
e> co..;cu>';;e,
4 Clear the selected features.
: UTORIAL 1
Introduction
CHAPTER 1
lect by graphic
Selecting features by using graphics is a shortcut to select multiple features.
1 Click the drop-down list of the Select Feat ures butt on and click Select by Circle.
2 Click inside the state of Florida and d,rag
to draw a circle that includes the three
cities in Florida.
CHAPTER 1 Introduction GIS TUTORIAL 1
The result ing map will show mult iple cities select ed and the resulting names in the TOe .
, -
, -
<i!>CQ5i:roet.
....
YOUR TURN
Create a new layer from selected feat ures by selecting all cities in Texas using the Select
by Lasso graphk. After the cit ies are selected, right -click the US Cities layer in the TOC, and
click Creat e Layer from Selected Feat ures. Name t he new layer Texas Cities. Clear the selected
features. Turn the new layer off.
'_._------------_ ... _. __ .. __ .
__ O RI AL 1
Introduction CHAPTER 1
Tutorial 1-7
ork with attribute tables
Yo u can view and work with data associated with map features in the layer's
attribute table.
IPen the attribute table of the US Cities layer and
le!e-ct a record
To explore the attributes of a layer on a map, open its at tribute table and select a feat ure.
1 Right -click the US Cities layer in the TOC.
2 Click Open Attribute Table. The table opens, containing one record for each US City point
feature. Every layer has an at t ribute t able with one record per feature.
3 Scr oll down in t he table until you find Chicago and dick the record selector (gray cells
on the left side of the table) for Chicago to select that record. If a feature is selected in
the attribute t able, it also is selected on the map.
, .
,
,
,
.!I I
I
.. _--,
,
, ,
I
. .... ,
CHAPTER 1 Introduction GIS TUTORIAL 1
4 In the table, click the Clear Selected Features button [JJ .
Select features on the map and see selected records
Selecting features also selects their records.
1 Resize the US Cities table to see both the map and table on the screen.
2 Click the Select Features button t:flI .. , hold down the Shift key, and select all cities in
Texas on the map.
3 In the US Cities table, click the Show Selected Records button EiliI . This shows only the
records for the features selected in the map: the cities in Texas.
4 Click the Show All Records button ~ to show all records again.
5 In the us Cit ies table, click the
Clear Selected Features button eo .
Switch selections
You can select most records in a
layer by first selecting t he few not
to be selected and then reversi ng
the select ion.
1 On the map select all of the cities
in Florida.
2 Click Selection, Zoom to Selected
Features.
~ :-::-:-ORIAL 1
Introduction CHAPTER 1
3 Click t he drop-down option of the Table Options button ~ .
4 Click Switch Selection.
II
I'nd!t Peplace" ,
'0
Select By AttrW e, .. .
3 C\e.or 5eie<tOon
s..d> SeIectioo
'"
~ .
This reverses the selection. It selects all of those that were not selected and deselects those
t hat were selected.
' ... , .
, .... "" .
5 In the US Cities table, click t he drop-down option of the Table Options button 16I .
6 Click Clear Selection.
ft ml&Repl.>ce " .
~ Sele<t By AttrW .....
3 C\e.or Selection
CHAPTER 1 Introduction GIS TUTORIAL 1
Move afield
1 Click the gray title of t he POP2000 field in t he US Cities table.
2 Click, drag, and release the POP2000 field to the right of the AREANAME field.
1
! ~ .... o _ 1
j
L
,.
Sort a field
1 In the US Cities table, right-dick the AREANAME fi eld name.
2 Click Sort Ascendi ng '" - ~ . This sorts the t able from A to Z by the name of each
U.S. cit y.
(0 out of ,. 5eIo<to9l
-
=l
=i=
t ..
.. -
_.. _ ..
.. ==-
3 Right -dick the POP2000 field name.
L
>
... 7 UTORIAL 1 Introduction CHAPTER 1
4 Click the Sort Descending button This sorts the fi eld from the highest
populated city to t he lowest populat ed city.
; . . .... "..
lIse Advanced Sorting
1 In the US Citi.es table, move t he ST (State) field t o the right of the POP2000 field.
2 Right-click the ST field and click Advanced Sorting J . .i .
3 Make selections as follow.
.
. "
. ,ro"
a: II Coral
CHAPTER 1 I n t r oduct i on GIS TUTORIAL 1
4 Click OK. This sort s the table firs t by state and t hen by population of each U.S. cit y for
that state.
YOUR TURN
Move and sort by ot her field names. Try sorting by ot her multiple fields. For example, you could
sort US Cities alphabetically or by whether or not t hey are st ate capit als.
\
'-_._ -_._ -- - - . - - - . - . - - - - - ~ , ~ ............. '-""""
Get statistics
You can get descriptive statistics, such as t he mean and maximum value of an attribute, in
ArcMap by opening a map layer's at t ribute t able using the Statistics function.
.1
1 Zoom to the full extent.
- -- r '
- T ~
1.
~
2 Right-click US States in the TOC, click
Selection, and click Make This The Only
Selectable Layer.
3 Hold down the Shift key and use the
Select Features tool to select the state of
Texas and the four states adjacent t o it,
~ c i
\V
1: .
7
-
I-
-, \,0::;:
V
, '!1
7':':'ORIAL 1 Introduction CHAPTER 1
4 In t he TOC, right-click US States.
5 Click Open Attribute Table.
6 Right-click the column heading for the POP2000 attribute.
7 Click Statistics. The result ing wi ndow has stat ist ics for the five selected states; for
example, the mean 2000 population is 6,652,779.
SHec:tion Stahshc:. of lJSStalc5 ElJrRJ
' 1'
,,-,
"l
k_2tB51821l
"" """'"
Wtc 6652779.2
SWdood 7153122.3!i7671
YOUR TURN
I
,
,
"
01$11 HMklu
10815791 189125lti
for a new selection of states and attribute of your choice.
40 ! CHAPTER 1 Introduction
GIS TUTORIAL 1
Tutoriall-B
Label features
Labels are text items on the map derived from one or more feature attributes that
ArcMap places dynamically depending on map scale.
Set label properties
There are many label properties that you can set. Here you get started by setting the data
value source.
1 Click Bookmarks, Florida to zoom to the state of Florida.
2 Right-click the US Cities layer in the TOC, click Properties, and click the Labels tab.
3 Click the Label Field drop-down arrow and click AREANAME if it is not already selected.
4 ClkkOK.
Label features
1 Right-click the US Cities layer in the TOC.
2 Click Label Features.
5 1
3 Zoom out to see additional states.
lar n labels off
1 Right-click the US Cities layer in
the TOC.
2 Click Label Features again.
3 Labels in the map toggle off. Click
Label Features again to turn them
back on.
-.
Introduction
CHAPTER 1
-,
imI:vert labels to annotation
You can convert labels to graphics in order to edit them individually. You can convert all
labels, only labels in a zoomed window, or labels from selected features only.
1 Oick Bookmarks, Florida.
2 Right-dick the US Cities layer
b t he TOe.
3
Click Convert Labels to
An notation.
4. selections as shownin the
graphic to label features in the
state of Florida only,
5 CUck Convert.
Conve,t Labels to ll1IDg}
0 fnlhe """, '
Feot"e LajOef
I
US Citie.
B Conyerl cnpIaced Iabeb to L.<"IPIaced .".,.-dotoo
Refererce 5 00le
1:S,1S4,23(
Annototion Group
v
I Corwert l I I
CHAPTER 1 Introdu ction GIS TUTORIAL 1
Edit a label graphic
Once labels become graphics, you can move, scale, and otherwise change them individually.
1 Click the Select Elements button Jt.
2 Click the t ext label for Miami and
move it int o the state of Florida.
3 Similarly move t he label for
Jacksonville.
4 Save your map document and
exit ArcMap.
' ..
5 TIlTTORIAL 1 Introduction CHAPTER 1
Assignment 1-1
B11aluate U.S. housing statistics
iIttlrlci5assignment, you will compare statistics for U.S. states on the number of housing units,
rm":"" of renter- and owner-occupied units, and highest number of vacant unit s.
Surt with the following:
SRIPress\ GIST1\Data\UnitedStat @s.gdb\ USStates- polygon layer of U.S. states with
Census 2000 data
of States table-attribute table for U.S. states that includes the following fields
O!'eded for the assignment:
STATE_ABBR-two-letter state abbreviation
HSE_UNITS- number of housing units per state
RENTER_OCC- number of renter-occupied unit s per st ate
OWNER_ OCC- number of owner-occupied units per state
VACANT- number of vacant housing units per state
er-u a map document and get statistics
blank map document with pa th and name \ ESRIPress\ GISTl\ MyAssignments\
G
Wj
Ci!i:1\Assignmentl-lYourName.mxd using relative paths. Add the above layer of the U. S .
.3tias &::Jd symbolize it with a hollow fill and a medium gray outline. Using the States attribute
t:lIIb:iI!.a:o.:::.=. bright red selection color, select the five states having the highest number of vacant
""*s'''gcr:t..>ts. Label every state (including unselected states) with its abbreviation.
c.n.u a Word document
.Microsoft Word document with
\ ESRIPress\GISTl \
doc. In the Word fi le, create a
'::iii:IIII!!'J1ii::6 statistics as shown for the five states with the highest number of vacant units only.
map document, in Arc Map, dick File and Export Map, and browse to your
folder to save Assignmentl-lYourName.jpg there .
..:=. 'WIll!:r io';'Ord document, place the insertion point after your table and click Insert, Picture, From
nit 'IDD!!::! browse to \ESRIPress\GISTl \MyAssignments\Chapterl \Assignmentl-l YourName,jpg
1II"Ift! JT'3I""!'O: the map image.
Introduction GIS TUTORIAL 1
Hint
Select a statistic in the Statistics output table, press Ctrl+C to copy the statistic, click in the
appropriate cell of your Word table, and press Ctrl+V to paste it.
WHAT TO TURN IN
If your work is to be graded, turn in the following files:
ArcMap document: \ESRIPress\GIST1\MyAssignments\Chapter1\
Assignmentl-1YourName.mxd
Image file: \ESRIPress\GIST1\MyAssignments\Chapterl\
Assignmentl-lYourName.jpg
Word document: \ESRIPress\G ISTI \MyAssignments\Chapterl \
Assignmentl-l YourN ame.doc
If instructed to do so, instead of the above individual files, turn in a compressed file,
Assignmentl-1YourName.zip, with all files included. Do not include path
information in the compressed file.
' n:TORIAL 1 IDtroductloD CHAPTER 1 4S
Assignment 1-2
Facilitate the Erin Street crime watch
C[ci:::,e prevention depends to a large extent on "informal guardianship, meaning that
residents keep an eye on suspicious behavior and intervene in some fashion,
rrxfnding calling the police. Neighborhood associations called crime wat ch groups enhance
gtn.. .w.anship, so police department s actively promote and support t hem and keep them informed
1m crime trends. Suppose that a police officer of a precinct has a notebook computer and a portable
tdc:r projector for use at crime watch meet ings. Your job is to get t he officer ready for a meeting
'lII!ib the 100 Block Erin Street crime watch group of t he Middle Hill neighborhood of Pittsburgh.
StJut: with the following:
\ESRIPress\ GIST1\ Oata\ Pit tsburgh\ Midhill.gdb\ Street s-line layer for street centerlines in
the Middle HiU neighborhood of Pittsburgh
Attributes of Streets-table for streets in the Middle Hill neighborhood that includes the
following fields needed for t he assignment:
FNAME-street name
Address "a"ges
LEFTADD1-beginning house number on t he left side of the street
LEFTADD2-ending house number on t he left side of the street
RGTADD1- beginning house number on t he right side of the st reet
RGTADD2-ending house number on the right side of t he street
\ ESRIPress\ GIST1\ Data\Pittsburgh\Midhill.gdb\ Buildings-poIygon laye r for buildings in
the Middle Hill neighborhood of Pittsburgh
\ESRIPress\ GISTl \ Data\ Pittsburgh\ Midhill.gdb\Curhs- li ne layer for curbs in the Middle
Hill neighborhood of Pittsburgh
\ESRIPress\GISTl\Data\Pit tsburgh\ Midhill.gdb\CADCalls-point layer for 911 computer-
dl<.lt!U ui:;pat ch police calls in the Middle Hill neighborhood of Pittsburgh
Attributes of CADCalls t able- table for CADCalls point s t hat includes t he following
attribut es needed for the assignment:
NATURE_COO- call type
CALLDATE-date of incident
ADDRESS- addresses of incident location
Guznge the map and get statistics
f-a.e a new blank map and add t he above layers. Save the map document as \ ESRIPress\ GIST1\
wit h relat ive paths that includes a
zoomed view of the "Erin block" streets (see "Hints") selected and labeled wit h street names.
Display streets, curbs, and buildings as medium-light gray, and CADCalls as bright red circles.
,
I
,
16 .I' CH APTER 1 Introduction
Create a spatial bookmark of the zoomed area called
Erin Street.
Create a table of addresses, dates of calls, and call
types for crimes in the 100 block of Eri n Street (see
"Hints"). The street names include Davenport, Erin,
and Trent. Create a Microsoft Word document called
\ ESRIPress\ GIST1\ MyAssignments\ Chapter1\
Assignmentl-2YourName.doc and paste the table
int o it as di rected in t he hints below.
Hints
GIS TUTORIAL 1
.. :m ._.
The 100 block of Erin Street is the segment of Erin Street whose addresses range from 100
to 199 and is perpendicular to Webster and Wylie streets. The crime reports are prepared
for the blocks on either side of Erin St reet in this range. Use both the attribute table and
Identify tool to find and label these streets.
Altnough it appears that there are only six incident points, t here are actually 13 cotal
because multiple incidents are at the same locations. Use the Select Features but:on and
information in the at tribute table to get the data on all relevant calls.
In the attributes of the CADCalls table, click the Table Options button and "Export." Save
the selected records to a dBASE (dbf) file. Open the dBASE file in Microsoft Excel, edit the
records, and paste from t here into Assignmentl-2YourName.doc. When opening t he dBASE
in E.xcel, choose t he Files of Type drop-down menu and choose All Files ( .... ). This will allow
you t o choose the dBASE file. Otherwise only the XML fil e associated with the dBASE file
will appear.
WHAT TO TURN IN
If your work is to be graded, turn in the following fi les:
ArcMap document: \ ESRIPress\ GISTl \ MyAssignments\ Chapterl\
Assignmentl-2YourName.mxd
Word document: \ ESRIPress\ GIST1\MyAssignments\Chapt erl\
Assignmentl-2YourN ame.doc
If instructed to do so, instead of the above individual6.les, turn in a compressed file,
Assignmentl-2YourName.zip, with all flIes included. Do not incl ude path information in the
compressed file.
te 0
-ystems geographic
ge ographic
rile
o
design
::. r,
information
i n fo r ma tion
information
ati on
,.'
lor'mation
informat.ion
i nfo rmat i on
infor!!la on
inf m I: II
systems
sy s tems
systems
systems
stems
',-!
geograp'-,ic
geog r aphic
geograp h ic
geog r aphic
geographic
geo gr ap h ic
raphi
l.
in "_
i n f c
in f c
i n f c
,
s yste ms geographic info
systems geograp hic inf o
systems geographic info
s yste ms geographi c i n f o
systems geogr",;;ohic: info
s In
:::r.:::is. chapter you will learn all steps necessary to compose common maps from
map layers. One type of map that you will create is a choropleth map
::::r.i:: c:o!or-codes polygons to convey information about areas. The second is a
- :e.ature map" that uses point markers to display spatial patterns in point
.:.z::i.- You will use U.S. states and counties, plus census tracts and detailed census
.. i '"' :Or Pennsylvania.
48 1 CHAPTER 2 Map design
Learning objectives
Create choropleth maps
Create group layers
Set threshold scales for dynamic
display
Create choropleth maps using
custom attribute scales
Tutorial 2-1
GIS TUTORIAL 1
Create point maps
Create a point feature map based on
a definition query
Create hyperlinks
Create MapTips
Create choropleth maps
A choropleth map is a map in which polygon areas are colored or shaded to
represent attribute values. In this tutorial, you will use U.S. Census population
data to create choropleth maps for states, counties, and census tracts.
Open a map document
1 On your desktop, click Start, All Programs, ArcGIS, ArcMap 10.
2 In the ArcMap - Getting Star ted window, click Existing Maps and Browse for more.
Browse t o t he drive and folder where you installed \ESRIPress\GISTl \Maps\, and
double-click Thtoria12-1.mxd. ArcMap opens <j. map with no layers added. You will add the
layers needed for the exercises next.
as TUTORIAL 1
Map design CHAPTER 2
\dd a layer
1 Click the Add Data button - .
2 Navigate to \ESRIPress\GIST1\Data\ and double-dick UnitedStates.gdb. Click USStates
and Add.
", "",.1",'" .";:,..I.!l,
- - -'----'>,
.. .. -- - .... -'--'-',
__ __. _ _ .. __ _ _ :r.J
ArcMap draws the 48 contiguous states of the United States using a random color. You will
change the colors later in the exercises.
8 ;;;J Layetl
S f2l lISStotes
o
Ch ange a layer's name
1 Right-click the US States layer in the TOC.
2 Click Properties.
3 Click the General tab. Notice that the current layer name is "USStates."
CHAPTER 2 Ma p d esign
GIS TUTORI AL 1
4 Type Popul at ion By State as the new layer name and click OK.
I Pr opertIes !5<l
CrKlts,
! --- - L _
___ . _ _ ... _...J
--5<"'" Rof1Qe
You con the range 01 <coles at ..t->:h tns loyer I'IiI be "'"""":
0 sm..loyer at 01 ><ole,
o Don' show lIyer ..t.en ,oomed,
OK I [ Cancel I I "'"'
i
Select a census attribute to display state population
1 Right-click the Population By State layer in t he TOC.
2 Click Properties.
3 Click the Symbology tab.
4 In the Show box, click Quantities and Graduated colors.
5 In the Fields box, click the Value list and POP2007.
[5 TUTORIAL 1 Map design CHAPTER 2
6 Click the Color Ramp drop-down list, scroll down, and dick the yeIlnw-to-green-to-blue
color ramp.
1993'95
.,""
".,'"
13122246
. 37.t8Jo149
OK II c.aI !I
7 Click OK. The result is a classification consist ing of five value intervals ranging from lowest
to highest of 2007 population with darker colors for higher population. By default, ArcMap
uses a method called natural breaks to construct the class ification intervals. You
how to change classificati ons later.
a:J l m496 41>6"15
'1663716 7862029
. 786:mo 131222i6
131ZZZ47
52 CHAPTER 2 Map GIS TUTORIAL 1
Tutorial 2-2
Create group layers
Group layers contain other layers, allowing fur better organization of the layers in
your map. Group layers halle similar tu other layers in the Toe. Turning
off the lIisibility of a group layer turns off the lIisibility of al/ its component layers.
Add a group layer to the map
1 Rightcl ick Layers in the TOC.
2 Click New Group Larer.
3 Right click the resulting New Group L3yer and clIck Properties.
4 Click t he General tab.
5 Type Populat ion By County a. tb. group layer name (but d<> not dIck OK).
,.-
0 __
0_' __ .... _
,",,'"
D< I I "'""" I I _ I
GIS TUTORIAL 1
Map design CHAPTER 2
Add a layer to the group
1 Click the Group tab in the Group Layer Properties window.
2 Click the Add button and navigate to \ESRIPress\GIST1\Data\UnitedStates.gdb.
3 Hold down the Ctrl key.
4 Click USStates and USCounties. Release the Ctrl key, then dick Add and OK.
Group Layer
OK II Ci>f1Cd I I AWl
Arc Map displays the U. S. counties with a r andom color.
'" ..
S Ii!! Po!>Uatb'1 By Coorty
8 Ii!! uscOOXJties
o
Ii!! USstet. ,
o
'" r;;>] PopojotIon by stet.
D 5Z317'11993'195
D 1'193'1% . 1663715
. 4663716 7662029
. 7862030 131222%
. 131222'17 37'183'1'11,1
i I
I
j
54 CHAPTER 2 Map design
Change the symbology for states
1 Within the Population By County group layer, if it is not already
the top layer, click the USStates layer and drag it above the
USCounties layer. If by mistake you drag the States layer outside
of the Population By County group, just drag it back inside. This is
another way to add layers to a group- simply add t hem to t he TOC
and then drag t hem inside a group.
2 Click the legend symbol below the USStates layer name in the
group layer.
3 In the Current Symbol panel, change the Fill Color to No Color,
type an Outline Width of 1.5, change Outline Color to Black, and
click OK.
GIS TUTORIAL 1
I .. .
I SoveAs, .. II R=t
You will see the USStates' symbology change in the Population by County layer group.
iii
nl !fa I'opJ.aI:bo 9y eo.rty
a !i!llmt"' ..
o
8 B USCourtios
o
o !Z3!11 1993'195
!II 19'nt96
. 7162030 ' 1) 122216
Select a census attribute to display county population
1 Right-click the USCounties layer in the group layer and click Properties.
2 Click the Symbology tab. The current symbol for t he counties layer is Si ngle symbol.
3 In t he Show box, click Quantities, Graduated colors.
GI S TUTORIAL 1
Map design CHAPTER 2
4 In the Fields panel, click the Value drop-down list and click POP2007, Click OK.
Lilyer PrDpertlel
Ch8rts
iI Wultiple Allributes
I'
r
-----_ .... ,
"''''
22Im5 - 754115
7!i4116-2100707
2100708 s.\07427
5407428 . 1011007!i
I I ClCe! I [ AppIjo
'lhe result is a classification of the U.S. counties into five value ranges of 2007 population.
I IE B
'"' Ii!! Ll55101:o,
o
EO 2l USCCUli:io,
D 65 - 221l9O<
(gl ZWM- 7S11l5
;; 151116 - 2100107
. 2100100 - 5107421
D52:l17'1 - 1990495
0;;; ' 990'19<\-4663715
. 7!1621l:lO _ l:l12Z1 ...
_ 31'163+1e
5 Collapse the tree structures in the Toe by clicking the boxes that have minus signs
(-) for Population By County and Population By State. You can reverse this process by
clicki ng the boxes again, which wonkl again have plus signs (+) indicating t hat they can
be expanded.
CHAPTER 2 Map design GIS TUTORIAL 1
YOUR TURN
Note: You are required to complete this Your Turn exercise because the layer group that
you create is used in a later exercise.
Turn off the Population By County group layer and the Population By State layer. Create anew
group hyer called Population By Census Tract. Add the census tract layers for Utah (UTTracts)
and Nevada (NVTracts) and the USStates layer to the Population By Census Tract group layer.
The census tract layers are located in \ESRIPress\GISTl\Data\UnitedStates.gdb. Classify the
census tracts using graduated colors based on the POP2007 field. Choose No Color for Fill .Color
and a black 1.S-width line for the USStates layer.
Notice that the resulting classification intervals for the two states differ. Later in these
exercises you will learn how to build custom numerical scales. Then you could a
single scale for both states.
Saving layer files
You can use layer files (.Iyr) to quickly add a map layer that you previously classified or
otherwise symbolized to a map document. You can save layer files and add them to your
map document the same way you add other data.
1 Thrn off the layer groups Population By Census Tract and Population By Stat e, then
turn on only the layer group Population By County.
2 Right-click the Population By County layer group and click Save As Layer File.
3 Navigate to the folder.
4 Type PopulationByCounty.lyr in the Name field.
SdVC! Layer [gJ
-"[Q==-"",,= .. .. ".\" :o ... 'It Q E!l
1-- "" ..
- --'- .-... J
5 Click Save. Now you can add the saved layer t o any map that you create. Note that you also
can save ungrouped layers, such as Populat ion By State, as a layer file for reuse.
3I S TUTORIAL 1
Map des ign
CHAPTER 2
I\dd group layers from the Catalog
Next, you will use an additional way to add data to a map document, usingArcGJS's utility
application, Catalog.
1 Click Windows, Catalog.
2 Navigate to \ESRIPress\GISTl\MyExercises\Chapter2\.
3 Click PopulationByCounty.lyr.
- . f1j
l<>:otrn:
a EJ GIST!
EiJ E:l
_EJ _
!3 EJ MyEXe.-.:ioe<
Ell E:J Ch<opi:er l
(OJ E:l ct..,>ter lO
!. E:l Ch<opi:or II
13 E:i ct..,>totZ . .....
Q
ffl E:I Choptor3
iii
4 Drag and drop this layer into the TOC. You now have a second copy of the group layer in
the TOC that is classified the same as the original layer group.
lemove group layers
1 Right-click the duplicate layer group that was just added.
2 Click Remove.
Map design
GI S TUTORIAL
Tutorial 2-3
Set threshold scales for dynamic
display
If a layer is turned on in the TOe, ArcMap will draw it, regardless of the map scale
(that is, how far you are zoomed in or out). To automatically display layers at an'
appropriate map scale, you can set a layer's visible scale range t o fiPecify the range
at which ArcMap draws the layer. Note that the further zoomed in you are, the
larger the map scale. For example, 1:24,000 is a common map scale for which 1 inch
on your computer screen is 24,000 inches on the ground while 1:1 is real-life scale,
Set a visible scale based on the current scale
1 Zoom to states in the northeastern part of
the countr y as shown at right.
2 Click t he plus (+) sign to expand the
Population By County group layer, then
right-click the USCounties layer in the
Population By County group layer.
3 Click Visible Scale Range, Set Mi nimum
Scale. ArcMap sets the scale to display this
layer when zoomed in this close or closer.
Zooming out any further will turn off the
polygons for t his layer,
4 Click the Full Extent button " .
GIS TUTORIAL 1
Now the count y polygons will not display,
and you will see only the outli ne for
U$States.
Map design
Set a maximum scale based on the current scale
1 Go back to t he previous extent so that the county polygons display again.
2 Right-click the USStat es layer in the Population By County group layer.
3 Click Visible Scale Range, Set Maximum Scale.
CHAl>TER 2
4 Zoom in a little closer. ArcMap does not display t he black outline polygons for the st ates
when zoomed in beyond the maximum scale just set . Zooming out enough will turn on t he
st at e polygons again. The layer's check box is gray i f t he layer is not displayed.
'" iii L. y ...
~ 0 _ IY,"""-" ,,ort
" Ii:l_t<c....t>
-0 _
~ . ~
~
0 10& 220,*
" tzO,105 . 1SI, UI
. ~ . I l ' Z.IIII,""
_ t,LIII, 7OII I ," ',<V
. S,1C'. ' 2IIIO, llo,m
- 0 _ t< st ...
Ma p d es ign GIS TUTORIAL 1
Clear a layer's visible scale
1 Right-dick the USSt ates layer in the Population By County layer group.
2 Click Visible Scale Range, Clear Scale
Range. ArcMap again displays the
outli ne polygons for the st ates when
zoomed t o t h is scale.
Set a minimum visible scale for a specific layer
[nstead of setting a map extent by its current scale, you can set it by t he layer propert ies.
1 Thrn the Population By County layer group off and Population By Census Tract group
layer back on, then expand it.
2 Zoom to the full extent of t he map .
Of illI' Lo)'efO
EO i'l
..
o
Ilii Ii!! lIIT,a<1>
D o.liWUI
. 3OIi7.wJro1 .
. 5:lII:lAUUl1 1'It.1.GIXO)I!
. 1\16 l.oo;lQOl 'liI56l OIXIIUI
zsm,OOlIXIl
e i'l
D o.CXXOJO. l+I7.CQC!XIO
. 3'1'17, 000001. S!O!, taxoJ
&[(11 ,000000l llli!lZ\l,o;o,:m
2130U XODI
. a:.l .1XXXXXI
!li D ......- er Cady
3 In the TOC, right-dick the NVTracts layer and click Properties.
;15 TUTORIAL 1
Map design CHAPTER 2
4 Click the General t ab.
5 Click the Don't show layer when zoomed radio button.
6 Type 8,000,000 in the Out beyond field and click OK. If you zoom out beyond t his scale,
the layer will not be visible.
. . . . mIlK!
Credits: L.. __ _ . _ _
---,-
Ri>"JQe
YOU , lin >p<dy the r""'90 of .. ole. 01: ...toch this layer .. be shown:
o 5how I.oyo< 01: II .. . ..I/IJ,
0tJ; beyond: ___ (-.."wje);
In beyor>J: __ ":"'- -- :;t (m. xm. ... n<c.) !
_ ...... .... _ ._. __ ...._.-.J
OK I I c..cel I I AWl
The census t racts for Nevada disappear in the map display. Ar cMap does not show the
Nevada census tract polygons when zoomed out past a scale of 1:8,000.000 as shown below
i''-'ith a scale of 1:34,453,384.
)7;i!:. e . .. C:,, ;: .. .. . .. . ill ",c., ..
s:! "wJoI;"" By Ce<lSU< Tract
= \!l USstot ..
Cl
-= '" l/TT,00;(.
D O.(n))l(J JoJi7.00JClXl
1!!] :)(I67.t(W))J l SJeJ .W:W
7%1.00:wi
- _ 1ImCDI I
- , .
:::J O. ooxm JH1.00xm
:I+<1.0000:J 1 - Ol O1. ()"JCOJOi
,, 01 .oooo:J ! - IOOZO.ocvo'
:::::: :
-" =
= =
" II c "
; >;
CHAPTER 2 Map design GIS TUTORIAL 1
YOUR TURN
Use layer properties to set the Utah Tract s mi nimum scale to the same as Nevada Tracts
(1:8,000,000). Ut ah tracts will disappear when zoomed to full extent.
Type a specific scale
1 From the Standard Toolbar, click inside the scale box and type 1:7,900, 000 as the scale
and press Enter.
. I:li @ <!/ :ill,7 ... ... j"j
2 Pan to the Utah and Nevada tracts. The
t ract s for these st ates are now visible
because the scale is less than the
minimum scale.
3 Type 1:8,100,000 as the scale and press
Enter. The tracts for these states are now
invisible because the scale b greater than
the minimum scale.
-
,
I-----
It'
rl
(
;rs TUTORIAL 1
Map design
Tutorial 2-4
Create choropleth maps using
custom attribute scales
CHAPTER 2
Earlier in these exercises, you created a choropleth map from the Population By
States layer using a classification method called natural breaks (Jenks) to divide
the features in the map into five value classes. Although natural breaks is the
default method, ArcMap allows you to choose other methods for classifying your
data, including your own custom classification.
Cr eate custom classes in a legend
1 Zoom to the full extent @ .
2 Turn off and minimize all layer groups except Population By State, and expand that
layer in the TOC so that you can see its classes.
3 Right-click the Population By State layer and click Properties.
4 In the Layer Properties dialog box, click the Symbology tab.
5 In the Classification panel, click the Classes drop-down list, select 6, and click Classify.
N..". .. Bro""
0.-.. Ea I Cli=iy
CHAPTER 2 Map design GI S TUTORIAL 1
The Classi fi cation dialog box shows the current classifi cat ions, stat istics, and break values
for natural breaks in t he data.
o....tic.o:n r __ _
Mothod: !
dawos : Ii - ,lv I
1-... 1
0'-std. DeY.
I
,
Manually change class values
CO<.OlI::
-
-,
"""",
!il.wIdIrd 0_ :
..
52317'1
37183'1'18
6<:1161 4
,-,
-
e..II:V_ @
15!3J'OO
,.-
l J !W '16
"-
1 c..nc..I I
Generally, it is easier to enter break values start ing with t he large values and working
down. Here you will create new breaks using increasing interval widths t hat double wit h
each successive class.
1 Click the drop-down list for the Classification Method and click Manual.
2 In the Break Values panel, click the fifth value, 13122246, to highlight it. Notice t hat
t he blue graph line corresponding to that value turns red.
3 Type 32,000,000 and press Enter.
GIS TUTORIAL 1 Map design CHAPTER 2
4 Continue clicking the break values above the last one changed and enter the following:
16,000,000; 8,000,000; 4,000,000; and 2,000,000. Let the last (maximum) value
remain 37,483,448.
Clau,hcal10n P?' 1)(1
. , ,,"
.. l
Stotisto:s
Mothod, ........... .--J"
00 ..... '
,
xckI<ion
,
I
..
I
C ........... : [Too ': I O_Sb<IDe .
0 __
'U
!
,
'til l II! l
''Ib
: . ,1m Iii
II I
52311( 876J243 19o13311 292U390
o tooHks <0 dat. vo/uN
5 Click OK.
6
Click t he gray Label heading to the right
of t he gray Range heading, then click
Format Labels.
7 In t he Number Format dialog box, select
Show thousands separat ors and click OK.
, .. "
....... ,
-,
...."
51.,.wd 0e.IeIbl:
!I
I
JH9JU9
lDotrlont> h o.JJ
5<::117'1
V_,
""""
.......
........
8
p:::::::
l
' ""'" I,...,., ,
I
U
I
I
I
"""
I
--
0 le11
O AVI: I =:J """'aceer.
o Show pllot .... -,
E] Ptd ....... '"
o Show pkn .i71
f .......
OK I I c.r.:..L I
Ma p d esign GI S TUTORIAL 1
8 In the Label field of the Symbology tab, change the first value to 2,000,000 or less and
the last label to 32,000,001 or gr eater.
'"- -, . ..
QUMtit_ Ii !
L_... i 0-.: [On'i. .. I Ji
t_ l ..... __ .. .
""'"
..... ipIoo AlloW
. .....,
37483"8
.........
2,(00.001 ( .oo;l,(OO
( .oo;l.oo1 . 8.OXl.lXXl
IIJJOO.OO1 1 &JIXUD)
16.000.001 . l2JJJl.lXXI ....,
32.IDUU1 OI gI"" r
9 Click OK. The Population By St ate layer changes t o reflect t he new break values and labels.
Besides being easier to read and interpret. the classification is appropriate for a long-tailed
state population distribut ion, with its increasing-width intervals .
11112._' ' .OOO,lDl
. 4,00Il00II, . $,0lID,IID
. 1,ooo,CC) 1 ...........
_ "ACC) :IZ,ID),OOO
. ",OOCI,CIlI or pot ..
10 Right-click the Population By State layer in the TOC and click Save As Layer File.
11 Browse to the \ ESRIPress\ GIST1\ MyExercises\ Chapter2\ folder, type
PopuiationByState in the name field, and click Save.
GI S TUTORIAL 1 Map design CHAPTER 2
YOUR TURN
Clear the minimal scale range for USCounties so they are visible when zoomed to
full extent . Change the classification break values for the USCount ies layer based on t he
population (POP2007) field. Use the same method as above to manually change the values
using the foll owing: 9,000 or less; 9,001-18,000; 18,001-36,000; 36,001-72,000; and 72,001
or greater. Be sure to change t he labels in the legend.
Cbange the classification break values for UTTracts and NVTracts to be the same: 3,000 or
less; 3,001- 6,000; 6,001- 9,000; 9,001-12,000; and 12,001 or greater. Be sure to change
the labels in t he legends.
bnually change class colors
While ArcMap provides color ramps wit h preselect ed colors, you can change colors for
classes manually. Generally, it is best t o have more classes with light colors and a few with
dark colors (t he human eye can different iate light colors more easily than da rk ones). So
here you will create a custom monochromatic color ramp that starts with white and ends
with a dark blue.
1 Turn off the Population By State layer and turn on the Population By County layer.
Right-dick the USCounties layer and click Properties.
2 In t he Layer Properties dialog box, click the Symbology tab.
3 Click the Color Ramp drop-down list and scroll to and dick the last color ramp.
4 Notice that the color variation of each break value is not very distinguishable.
5 Right-click the Color Ramp and
Properties.
6 Click the color box beside Color 1 and
click the Arctic White paint chip.
7 Click the color box beside Color 2, click
t he Dark Navy paint chip, and dick
OK twice.
~ "
O Ccb' ,
, ..
CHAPTER 2 Map design
The Population By County map changes to reflect t he new color ramp.
Note: You can also double-click each color
symbol in the Symbology tab or TOC to
change the classification colors individually.
YOUR TURN
........... O le<. tt.... g,OIXI
18,(I(ll
. le,OOI - 36,OO3
. 36,001 ' n,QOO
GIS TUTORIAl
Change the class colors for UTTracts, NVTracts, and Population By State. When finished,.save
your map document .
Map design CHAPTER 2
e point maps
show exact locations of data or events using individual point markers
C-Uor.. In the next exercise, you will create a point map showing U.S. cities
.. . -.ith size-graduated point markers that represent population.
_IC!' a point map of U.S. cities by population
-
-.:::.d collapse all layers in your map and create a new group layer call ed
ITJOD. By City.
:zw group layer, add the data layers \ ESRIPress\GISTl\Oata\UnitedStates.gdb\
ESRIPress\ GISTl\ Data\ UnitedStates.gdb\ U5Cities.
"3 USSt at es in the Population By City group layer to open its Layer
"lfS9Ei window.
Spnbology tab, change the symbol to hollow (no color) fill with a medium
acline of size 1, and dick OK twice.
: . HOlli.ck USCities in the Population By City group layer to open its Layer
- ..... iilll=Ol"ties window.
6.e Symbology tab and change the layer's symbology from Single Symbol to
-... .:c=writies. Graduated Symbols.
CHAPTER 2 Map design GIS TUTORIAL 1
7 In the Fields panel , change the Value to POP2000, the t emplate symbol to a Mars
red CIRCLE 1, symbol size to 2- 18, and assign the break points and legend labels
as follows:
II...,.,,,
G -:i "! 101....-....1 i CIa" k o(oo----
I
I' [ Cimy", I i
Multiple Attribulo. ,. - T e<I{kJ. .,
1Ci":1
13035 . 50ClXll
5OllJ1 . 1 0CI)llJ
l00m1 .2OOlX.(l
2lID:Xl1 (00lXX)
-IOOXXJ1 900II278
5OOXro or leu
500,001 l.1llJ.OOJ
LOOJ,OOl . 2.00J,00J
2,00J,001 . (.oo:J,OOJ
(.00J,001
uoftg IlIlurl ...."u..
8 CikkOK.
9 Zoom to t he full extent. The resultant point map shows U.S, cities classified
by population,
0; r;, Lay ...
:;; Ii3 """,, __ .. cty
;0 !i!I U5CtIo,
sao,too
5OO,OlI',cm.rm
2,000,00 ','.000,000
<,OO'J, ool <w "" t
iii ill U5SloI:"
o
.. 0
Iil 0 C"""",,
.....
10 Click File, Save.
:I
I
7UTORIAL 1
Map design
Tutorial 2-6
_reate a point map based on a
definition query
CHAPTER 2
Suppose you have a layer containing all the cities in Pennsylvania, but you only
want to display the cities with populations between 10,000 and 49,000. To accom-
plish this, you create a deft.nition query to ft.lter out all the cities with population
values outside the desired range.
m te a new map document
1 Click File, New.
2 Click Blank Map from the New Document dialog box, and click OK.
""-.;.--"""", .. ,,,
CHAPTER 2 Map design
GIS TUTORIAL 1
Add data to the map
1 Click the Add Data button <t> .
2 Navigat e to the folder where you have the \ ESRIPress\GIST1\ Oat a\ installed, click
UnitedStates.gdb, and add the following layers: PACounties and PACities. The result is
a map showing county polygon features for Pennsylvania and detailed cities. ArcMap picks
an arbit rary color fill and point marker for the polygons and points, respec t ively.
Symbolize polygons
To draw attention away from a feature, colors should be very light or,
in the case of these polygons, have no color at all.
1 Right+dick the PACounties layer and click Properties.
2 Click the General t ab and change the name 9f the layer to
Pennsylvania Counties.
3 Click the Symbology t ab, click the symbol , choose No Color as the
Fm Color, and choose a medium gray as the Outline Color.
4 Click OK twice.
[-' ~
/'II Cob": CJjI1l'f
I
""",.", ~ " " - ~
o.a.COko', ~
I Edt5lrid ... I
Map design CHAPTER 2
!?ate a definition query
-:-au might want to show only medium-sized cities in the state. To do so, you can query
?O?Ulations based on an attribute in the table called Feature.
1 iight-click the PACities layer and click Properties.
2 ;"1jc',,: the Definition Query tab and Query Builder button.
3 Ge Query Builder window, double-click "FEATURE".
-4 U:iclo: " as the logical operator.
:lI ;:lick Get Unique Values. The resulting
..i::s:: -:"as.all unique values in the FEATURE
Note that the attribute stores
ranges for a numerical scale.
5 lilt Cnique Values list, double-click
:00 to 49,999', The completed query,
'? :':l....- ..... -RF " '10,000 to 49,999', will yield
.... only t he cities in Pennsylvania
'l'!L.... :xr?ulat ions between 10,000 and
..i- [f the query has an error, edit it in
:::tIe p.a:lel of the Query Builder, or click
re? eat st eps 3 t hrough 6.
0 :';: twice to execute your query and
.lbst! ;;; Layer Properties dialog box.
Quory Bunrler
SELECT" FADM
I ''FEATURE'' '10JD)
L .______ __ .. __ ._--.--J
I c.....- I I V<riy I I I I Load. II s.- I
I OK I I Cancel I
a layer's name and symbol
the PACities layer and click Properties .
:..;;;E.' Gi>.neral tab and change the name of the layer to Population 10,000
:; Sn:::!bology tab and the Symbol button.
CHAPTER 2 Map de:il i gn GIS TUTORIAL
4 Click the Circle 2 icon, change the color to Ultra Blue, and change the size to 6.
Symbol
____ ,...:::' lc;\ '
s-cr.: 0 ... O lttlorernd5ly\oo
- --;;1
TrlorQIo L
cj
! Ho' OQOIIi OttOQOll L
I
!" I
i
I
Color:
I ... I
( S- As ... II _
QI( 1 I Coneel
5 Click OK twice. The result ing map shows medium-sized cit ies in t he state and gro.md
polygons for counties.
- :-OTORIAL 1
Map design CHAPTER 2
YOUR TURN
S ate: You are required to complete t his Your Turn exercise in order t o finish the remaining
in this chapter.
-:.:C PACities layer again and create a definit ion query that displays Pennsylvania's count y
IIU3.. Hint : The defin it ion query will be "STATUS = 'County Seat'. Change t he layer n ame t o
Gxmt y Seats, the symbol to Square 2, color to Leaf Green, and size t o 6.
State Capital using Symbol Search
1 Click the Add Data button
2 t o the folder where you have the \ ESRI Press\ GISTl\ Data\ inst alled, click
UnitedStates.gdb, and add t he PACities layer again.
3 Right-click the added PACities layer and click Properties.
4 Click the Definition Query
tab and create the query
' STATUS" :: 'State Capital
County Seat ', Click OK.
Symbol
,
5 Oick the Symbology tab and
5yobol button.
6 :.n the Symbol Selector
::ndow, type Capital and
:r:ress Enter in the search
S"tion. The resulting search
sX;..""S all symbols t hat have
:i:e .... ""Ord in their
-;;-5.
... ,-
'" I
e ... 5t',Wt ORel",,,,,,od """"
@I
,-, ,-,
'""
_ .. - .. -
"
e
\11
--
""" ,
-,
A ... IysI.
lII!
' .........
g. >Bl
cu-,""" Syri>oI
Cab,
""
:.:.
... '
- ".,
[ l IM SyrixII ...
I
1 s.w. ...... .
II
,-
I
[ style R.f......u." ,
I
[
I I
"'"
I.
CHAPTER 2
Map des ign
GI S TUTORIAL ]
7 Click the Capital! symbol from the Civic symbols. Click OK.
8 Click the General tab and change the layer name to State Capital.
9 Click OK. The resul t ant map shows medium-sized cities, county seats, and
the state capital, Harrisburg.
YOUR TURN
Copitoi 1
CIvil:
Add the PACit ies layer once more and create a definit ion query that displays
t hree largest cities: Erie, Philadelphia, and Pittsburgh. Rename the layer "Major Cities" ,and sho":
the three cities wit h a symbol that makes them stand out on the map, Hint: One tb
use t he query "NAME" '" ' Erie' OR "NAME" = 'Philadelphia' OR "NAME" =" Pittsbu.rgh', See if you
can create halo labels for this layer and the St ate Capital layer.
:;;.s TUTORIAL 1
Map design CHAPTER 2
Tutorial 2-7
Create hyperlinks
The Hyperlink tool allows access to documents or Web pages by clicking features.
There are three types of hyper links: documents, URLs, and macros.
eate a dynamic hyperlink
1 On t he Tools toolbar, dick the Identify button .
2 Click t he capital point symbol for Harrisburg.
3 In the Identify result s window, right-dick
Harrisburg in the top panel, and dick Add
Hy-perlink from the context menu.
4 Click the Link to a URL radio button and
=-?e www. harr i sburgpa . gov.
5 CXk OK, t hen close the Identify window.
[J
!d!!ntfy f.em:
"*-E\a<tl
. To
.r'I To
@stlect
1-: "" =""' _' --j ill
NAME !!emoYf! from De!
"--"
flP'S Ctr\+S
PtACE.fIPS ...
ro ......
STATUS CpRecord CtrI+C
1m Attrbt .. ...
, ,
.'
:1\/1':"
:i\" ,
CHAPTER 2 Map design
GIS TUTORIAl
Launch a hyperlink
1 From the Tools toolbar. dick the Hyperlink button ' . Features that have hyperl inks gel
a small blue circle drawn on them. In this case, t he Harrisburg capital point marker is the
only such feature.
2 Move the cursor to the city of Harrisburg point feature. When you are over a feat ure
t hat has a hyperlink, the cursor turns from a yellow to a black lightning bolt and you see a
p o p ~ u p tip with the name of the target.
,,,
~
r .
"
-.--;
,
I
,
Plt ..... ~
''"'--i H 0.
~ y
~ . \
3 Click the feature to go to the Harrisburg Web site. Place the ti p of the lightning bolt
on the hyperlink's small blue ci rcle and click. Your default Web browser will open to
Harrisburg's Web page.
YOUR TURN
Add hyperlinks to the Erie, Pittsburgh, and Philadelphia point markers in t he layer that ;ust
has t hose t hree cit ies. Use t he following Web sites: www.erie.pa . us for Erie, www. phila . govj for
Philadelphia, and w""., . city.pittsburgh. pa.us for Pitt sburgh. If these Web sites do not work,
search t he Internet for another site that links to each city.
,-_. --,-,--, -
., " II, .. , ...
.""' ... -
;u :-ll r ORIAL 1 Map design CHAPTER 2
Us e the Hyperlink Pop-up tool
Hyperlink pop-ups are nice shortcuts for viewing attribute data for features on a map.
1 Right-click the County Seats layer and dick Properties.
2 Click the HTML Popup tab and make selections as follows:
3 Click the Fields tab, turn on the fields as shown below, create an alias caned
CITY NAME for the NAME field, and click OK.
OK I I c...,.. II ~
the Tools toolbar, click the Hyperlink Popup button ~ .
CHAPTER 2 Map design
GIS TUTORIAL 1
5 Click any Count y Seats point feature in t he map display. The attribute information that
you set in the field properties is displayed on the map in a pop-up window .
6 Click addit ional point features.
7 Close the pop-up windows when finished.
i s TUTORIAL 1 Map design CHAPTER 2
Tutorial 2-8
Create MapTips
When you hover your cursor over a feature on a map, it is possible to have just an
attribute or an expression of that feature automatically displayed as a MapTip.
:reate and display a MapTip
1 Right-click the County Seats layer in the TOC, click Properties, and click the Display tab.
2 Click NAME as the field in the Display Expression section.
3 Click Show MapTips using the display expression, and click OK.
";!ill: ~ __
12:1-MopTVI!JSirq the ~ y eXjll'e<>i<;n
4 from the Tools
t oolbar, click the
Select Elements
button It .
5 HO" er over any
cL. -y in t he County
Seats layer t o see
its name.
roUR TURN
"''"'_ ,.::;:s:o :.he Population 10,000 to 49,000 layer to show the city NAME, When -fini:shed, .
_ - -;:-i.ocument and close ArcMap.
:'. ',
Map design GIS TUTORIAl
Assignment 2-1
Create a map showing schools in the city of
Pittsburgh by enrollment
Suppose that the City of Pitt sburgh school board wants t o do an extensive evaluation of local
schools. Officials have collected data about all schools, public and private. The initial project
identifies schools as either public or private and shows t heir enrollment. Your task is to make a map
for the school board comparing the enrollment of public and private schools. You will use point
features of different sizes t o show this.
Start with the following:
\ ESRIPress\ GISTl\ Data\ Pittsburgh\City.gdb\ Neighborhoods-polygon layer of Pittsburgh
neighborhoods
\ ESRIPress\GIST1\ Data\ Pittsburgh\City.gdb\ Schools-point layer of all schools
Use the following fi elds of thl:' Schools table:
DISTRICT-school type ("City of Pit t sburgh" is a public school; "Pittsburgh Diocese" and
"Private School" are private schools)
ENROLL-number of st udents enrolled
STATUS-open or dosed
Create a point feature map with hyperlink
Create a map document called \ ESRIPress\ GISTl\ MyAssignments\Chapter2\ Assignment2-1
YourName.mxd showing separately t he enrollment of students in public and private schools that
are open. Include Pittsburgh neighborhood polygons for reference. Hyperli nk t he Web site
http://www. pghboe . net (or a simil.:l r Web site for Pit t sburgh schaub) t o the Allderdice school
in the Squirrel Hill South neighborhood.
Hints
Add two copies of Schools to your map document. Use one copy for public schools and the
other for private schools.
Use the same increasing-width interval scale for both public and private schools.
Use MapTips for schools and label neighborhoods. Use a small, dark gray font for the labels.
Under t he Labels t ab of the Layer Properties window, click Placement Propert ies, Conflict
Detect ion, and type 1 in the Buffer field to improve appearance.
15 TUTORIAL 1 Map design
WHAT TO TURN IN
If your work is to be graded, turn in the followi ng file:
ArcMap document: \ESRIPress\GIST1\MyAssignment s\Chapter2\Assignment2-1
YourName.mxd
CHAPTER 2
"'-------------_._ .. __ .. _ .. __ ._--
I
,
Map duign GIS TUTORIA
Assignment 2-2
Create a map showing K -12 population versus
school enrollment
In this assignment, you will create a choropleth map the population by census tract for
the entire state of Pennsylvania and also a map zoomed in to the city of Pittsburgh for the K-12
school-age population. Layers will t urn on or off depending on the zoom level. You will also show
schools by enrollment.
Start with the following:
\ESRIPress\GIST1\Data\UnitedSt ates .gdb\PATracts-polygon layer of Pennsylvania census
tracts, 2000
\ ESRIPress\GIST1\Data\Uni tedStates. gdb\PACounties- po!ygon layer of Pennsylvania
counties
\ESRIPress\GIST1\Data\Pittshurgh\City.gdb\ BlockGroups-po!ygon layer of Pittsburgh
census block groups, 2000, that will be shown when zoomed in to the area
\ESRIPress\GIST1\Data\Pittsburgh\City.gdb\Neighborhoods - polygon layer of
neighborhoods
\ ESRIPress\GIST1\Data\Pittsburgh\City.gdb\Schools- point layer of Pittsburgh schools
The value "City of Pit tsburgh
H
for DISTRICT identifies public schools.
Create choropleth maps with scale thresholds
Create a new map document called \ ESRIPress\ GIST1\ MyAssignments\ Chapter2\ Assignment2-2
YourName.mxd that shows the Pennsylvania census tracts for K-12 school-age population (ages
5-17) and county outlines for t he entire state. For Pittsburgh, show the K - 12 population using
census block groups and neighborhood outlines. Include the point layer for Pittsburgh public
schools that are open but with low enrollment (over 0 and under 200 students). Use MapTips for
schools. Label counties and neighborhoods.
When zoomed to the entire state, do not show details of the city of Pittsburgh, but turn on these
layers when zoomed into that area. Have the Pennsylvania details turned off when zoomed in t o
the Pittsburgh details. Create a bookmark to help you easily zoom in to the Pittsburgh details.
Hints
Create two layer groups: one for the state of Pennsylvania and one for Pittsburgh details so
you can turn them on or off as necessary.
Add a halo to labels to make them easier to read. In the Labels t ab of the Layer Properties
window, click Symbol, Edit Symbol, t he Mask tab, and the Halo radio button. Then type 1.5
for the size and click Symbol to use a light gray halo. Use a size 7 or 8 t ext symbol.
-;'1$ TUTORI AL 1 Map design
STUDY QUESTIONS
Create a Microsoft Word file called \ESRIPress\GISTl\MyAssignments\Chapter2\
Assignment2-2YourName.doc with answers to the following quest ions:
CHAPTER 2
1. The seven public schools meeting the criteria (over 0 and under 200 enrollment) are in
what neighborhoods?
2. Name a school that may close. Explain why you picked this school.
WHAT TO TURN IN
If your work is to be graded, turn in the following files:
Ar cMap document: \ ESRIPress\ GIST1\ MyAssignments\ Chapter2\
_.!.ssignment2-2YourName.mxd
-md document: \ ESRIPress\ GISTl\ MyAssignments\ Chapter2\
t 2 -2YourN ame.doc
::::structed to do so, instead of the above individual files, turn in a compressed file,
.!s.s:ignment2-2YourName.zip, with all files included. Do not include path information
;.::: the compressed file.
o _,\/';1.8 :18.q- .or
ion syste:l$ 9foo9rdph
a tion geograph
atio n geograph
;::lrmat
'- d[ ::.on.., ::i
C
c informatio n systems
c information systems
informatio n systems
ticn systems
stems
0" -" p:
geographic
g eo g r'aphic
geographic
geographic:
geographic
geogra p hic
geogra p h i c
ra p h i
"wi'",
l 0 :
in f 0
i n f o .
info
info
info
i nfo
info
ra ph i c.
i c
agraphic
'-,'-' ;\" te rn s
systems
nfo r matio n syste ms
nformation systems
nformatio n systems
systems
geog r a phic
geographic
geographic infor
geographic info
geographic info
info
,",! 0''( an, \. f,", ,p (' ,: ( q
GIS outputs
r' . ,;1 L.I n
! ::x:GIS can produce many forms of output, including interactive map documents,
:-:i::ted maps for distribution, image files for use in presentations or on Web sites,
: " map animations, You construct map compositions in ArcMap while in Layout
:::::oC..e, You can add elements, including one or more maps, a title, a map legend,
-=- =nrth arrow, or a scale bar. In addition, it is possible to add graphs or tabular
to layouts. Map animations consist of a succession of frames, each with
-=-:::::a.p and objects that change in some way. When played one after another the
appear as a movie, revealing dynamic time and space patterns in data,
,"
HH 'I CHAPTER 3
GIS OlltPllts
Learning objectives
Explore interactive GIS
Create map layouts
Reuse a custom map layout
Create a custom map template with
two maps
Tutorial 3-1
GIS TUTORIAL 1
Add a report to a layout
Add a graph to a layout
Create multiple output pages
Build a map animation
Explore interactive GIS
Suppose that you need information on youth populations in cities across the
United States. Suppose further that you are agovernment official and have federal
funds to allocate to youth recreation programs in cities, or perhaps you are an ana-
lyst working for a youth clothing retailer looking for potential cities to locate new
stores. The map that you will open reviews several interactive elements deSigned to
promote discovery and analysiS. Included are visible scale ranges that allow you to
drm down to details, hyperlinks to access Internet information, MapTips that pro-
vide youth population information, and hypertext pop-up windows that provide
selected table data on population by age. If you want to learn about any new fea-
tures of ArcGIS demonstrated here, use Help on ArcMap's main menu.
Open a map document
1 On your desktop, dick Start, All Programs, ArcGIS, ArcMap 10.
:;:s TUTORIAL 1
GIS outputs CHAPTER 3
2 In the ArcMap - Getting Started window, dick Browse for more. Browse to the drive where
you inst alled \ESRIPress\GIST1\Maps\' and double-click TutoriaI3-1.mxd. Tutoria13-1.mxd
opens in ArcMap showing a map of the United States with state capitals displayed. Notice that
the map document has visible scale ranges set, indicated by the grayed-out check boxes in the
t able of contents (TOC) for layers not visible at the starting scale.
;;; & l r ...
",Q
'" Q 0;"
". 10,000
0 10,"'" so.ooo
a so,oo, 100,000
8
'","00' .500,000
500, 00' 1,000,000
0 ,,000.001 on;! 0;. _
1;< Cl ,.",,8oood_
C]
.0 _
""'- D o-<oo,OOJ
D <oo.001 '00.000
111-000,001 . "",000
. 0CI.l, 001 . 1.600.000
. uoo.Cl:n J, >OO,OOO
. ' . >00,001""'"""",
- 8 P<lJotm.,.,..,.
"" "",..,.Cool""
* ; 8 ""' ..
...-
D e 2, ooo,ooo
0 2,OOJ, 00, ',OOJ,OOO
111 <, 000,00' O. OOJ,OOO
00J.00, 16.00J,000
16,00J,00' . 3<.000.000
. ).1.000.00 ' '''",,,,,,,,
3 Click File and Save As, browse to t he \ESRIPress\GISTl\MyExercises\Chapter 3\ folder,
and click Save.
4 Click the Hyperlink tool fI on the Tools toolbar and click the st ate capital of your choice
all feat ures that have hyperlinks get blue dots). If the Tools toolbar is not open, click
Customi ze, Toolbars , Tools on the main menu. Your Web browser opens t o that state's
=-government Web page. Here you might fi nd information about recreation in the state or
S"".2.t e subsidies or tax relief for openi ng new retail sit es . Close t he browser.
CHAPTER 3 GIS out puts
GI S TUTORIAL 1
5 Click the Zoom In tool .. on the Tools toolbar and drag a rectangle over approximately
the western half of Pennsylvania. The visible scale ranges shift t he map display to more
detailed features, population by count y and cit ies with 10,000 population and higher.
Given the choropleth map on t otal populat ion by county, you can easily spot highly
populated areas such as Allegheny Count y in the southwestern por t ion of the state.
-
,o, ow
IQ,OOI -!lQ.1II1D
e '!Q,WI - UII,IIXI
e ""'Pl' --,00:1
@ ' !XIOPl, .... .......
;;; Ii!I Stot, _ ..
OJ
fill c .......
-
D o-2W!XIO
s""""",_
e ....... " ... !XIO
_"""Pl' ' ,000.0;l0
.'''''''''' ' J.m1lOO
. ,,,,,,,,,,,, ,.t.I_
.. Q .....-.. "'"
01 0 'Uo C_
*
il li/l .. _
--
D . -2.Wl.OO)
1llI: ,oxoPl' - ' .DOO,1IOO
e .,tQl .... ' -o.DOO, 1IOO
a-.ooo.oo, -16,01J>,<XJO
., ......... , 12jDJ1DJ
. ... DOO, OO,ind" .....
6 Hover the cursor over a cit y's green point
marker. You get a MapTip incl uding total
populat ion and youth populat ion of the d ty.
ArcMap gives you the ability to create custom,
MapTip information combining attributes
plus text. This one combines two attributes:
t otal populat ion and youth populati on (5 to 17
year aids).
7 Click the HTML Popup tool and click
a dty. Now you get a more detailed report,
with complete age distribution data. This
example is for St. Marys, Pennsylvania.
8 Close the hypertext pop-up window.
9 On the Tools toolbar, dick the Full Extent
button @ .
2691
to 21 539
... 0.:. __ ! 1 i l
30 to 39 _' 1
2195
__I
2203
';:;:; 268 ;--- -I
; 2647
,
- : UTORIAL 1 GIS outputs CHAPTER 3
Tutorial 3-2
r eate map layouts
It is often desirable to produce a stand-alone map for use in a Word document
or PowerPoint presentation- or for distribution as a paper map. ArcMap has
layout view for creating maps with several elements, including title, the map
it self. a legend, scale bar for ground distances, note for data sources, and so forth.
ArcMap has prebuilt layout templates for your use, or you can build your own
custom layouts.
a prebuilt layout template
For a quick map layout, you can use one of the provided templates.
1 Click File and Open, browse to your \ ESRIPress\GIST1\Maps\ folder if necessary, and
double-click Tutoria13-2.mxd.
2 On the main menu, click View, Layout View.
3 On t he main menu, dick Customize, Toolbars, Layout.
4 On the Layout toolbar, click the Change Layout button ~ , scroll to the right and select
the USA tab, select the ConterminousUSA.mxd option, and dick Finish.
5 Double-click the map title, Conterminous United States; type Asian Population by
Sute in 2007; and dick OK.
GIS outputs
6 Use the Zoom In button
and Pan button to
make the map larger and
centered.
7 Select 100% on the Layout
toolbar and use scroll bars
to view the legend, scale
bar, and text.
8 Click the Zoom Whole Page
button E;] on the Layout
toolbar.
9 click File and Save As, and
save your map as
\ESRIPress\GISTl\
MyExercises\ Chapter3\Tutoria13-2a.mxd.
YOUR TURN
GIS TUTORIAL J
Save TutoriaI3-2a.mxd as \ ESRIPress\ GISTl\MyExerdses\ Chapter3\ Tutoria13-2b.mxd. Click )
the Change Layout button and use a layout template of your choiCe. Change the title of the
.. , .. _, __
Save a layer file
The set of layouts that you wiU produce below are for wmparing populations by race or
ethnicity for states. Next, as a preliminary step, you will create a layer fi le that saves the
symbology of a map layer for reuse. To facil itate compari sons of populations by race on
separate maps, i t is desirable t o use the same numeric scale for all maps. So as part of the
work, you will save a layer file that allows easy reuse of a numeric scale.
1 Click File and Open, browse to your \ ESRIPress\GISTl\Maps\ folder and double-dick
TutoriaI3-2. mxd (the same map document you used in the previous exercise).
2 Click File and Save As, and save your map document as \ESRIPress\GISTl\MyE.:ar:ercises\
Chapter3\TutoriaI3-Asians.mxd,
TUTORIAL 1
GIS outputs CHAPTER 3
3 Right-click Population in the TOC, click Save As layer File, browse to \ESRIPress\
GISTl\MyExercises\Chapter3\, t ype StatesPopulation.lyr for Name, and click Save.
Below is the custom layout you will build. The scale in the legend will come from your
saved layer fi le rather than you having to build it for each map that you produce. The blue
horizontal and vertical lines are guides that you will create for precise alignment and
placement of elements.
[ .m ""1"' - 12 -'-13 1",:;: --"" "I'il' """'1'7 ,
" . -,,-,-, , " " , ,, , ,,,-c,,,, _ ,. ,d." , .... . d. " ,_"_.u " , ,,_ ... ./} .. ,, ;
Asliln Popul:ltlon (2007)
. 0._- _ ... _-,- ------_.- '" _ __ , .. _", ____ .,,_'", __ ._
"raif}' Layout View options
!.:l:..l need to verify option settings for working with layouts. In particular, you need settings
t:l c:::reat e and show guidelines and have layout elements snap to them.
1 (b the main menu, click View, Layout View.
2 0:: the mai n menu, click Customize, ArcMap Options, and the Layout View tab.
CHAPTER 3 GI S output I GIS TUTORIAl
3 Verify that your settings match
those at right.
C. R'"
, GIoIoI t DalaV.... . La,WV_ . i
Choooe '-_work wOh)'Ol' ......... _ Ol e in l4oJ: ..... ,
4 When finished, click OK.
Set up layout page
orientation and size
Next , set up t he layout page
assumi ng t hat you will use an
8.5-by-ll-inch document .
1 Right-click anywhere inside
the layout and click Page and
Print Setup.
2 If you have access to a printer, select
it and desired propert ies, and then
close any windows for setting
printer properties.
Os-C<rtoru -._ is .eai>ed
0s'-..... _
o S,-dfthod b -"" oc:tiw! clot. & .....
u..: [1nc:hM l::J
0 G\Odoo
O (;r>d
0 .....
, P'-I .. g;",
s ..... oo.;.o.
HoIizonIoISpaoing
VortioolSpocrq : ,!,"
I"
! .J.
s_ ToIot ....... -'-1
3 In ArcMap's Page and Print
Setup window, select Letter
(8.5 x 11 inch) for paper
P.,se P,m' w!up
size and Landscape for the
Orientation in both the Paper
and Page panels.
4 Click OK.
5 Right-click anywhere inside
the layout and dick the Zoom
Whole Page button.
-.
-.
T_,
.....
'-
SiN'
5<>1<,,,
._-,,-...-__ ..,--___ ... ,
""" I'l> 9'IG: _ is<
- ,
Q-p-
0 -""""
o MClP_(P., laytJut)
IS TUTORIAL 1 GIS outputs CHAPTER 3
:reate and use guidelines in the layout view
In the next steps, you will use vertical and horizontal rulers to create guidelines.
1 Click at 8.5 inches on the top horizontal ruler to create a vertical blue guide at that
location. If you place your guide at the wrong location, right -click its arrow on t he r uler,
click Clear Guide, and start over.
2 Do the same at 7 inches on the left vertical ruler.
3 Click the map to select it (dashed outlines and grab handles appear), right-click the
map and click Properties, then click the Size and Position tab.
4 Click the Preserve Aspect Ratio check box, type 7.S in the Size Width field, press the Tab
key, and click OK.
5 Drag the map so that its upper right corner is at the intersection of the two guides, and
release. The map snaps precisely to the intersection of the guides when you release. The
objective of the next step is to fill the map element rectangle with the map as large as possible.
6 Use the Zoom In button ~ on the Tools toolbar to drag a rectangle around just the
physical map itself to increase the size of the map within its map element rectangle.
If you need to start over, click the Full Extent button Q) .
. .. .. .. - ..... - ..... - .. .. -.- .. - -----.-- ---- -.-... - -.. ..... -.-. ...... .. 0
0.- - - -,- - - - - -.- ----- -.- --- - --- - --- - -- - -- - - --- - -.------ - --- -- -- .---.{]
f-.
9G ) CHAPTER 3 GI S outputs
GI S TUTORIAL 1
Insert a title
1 On the main menu, dick Insert, Title.
2 Type Asian Population (2007) in the Insert Title text box, and then click OK.
3 Double-dick the title, click Change Symbol, select 22 for size, and click B (Bold)
for Style.
4 Click OK, then click OK again.
5 Center the title over the map.
Insert a legend
1 Click the horizontal ruler at 10.5 inches to create a new vertical guideline, and click the
vertical ruler at 1.5 inches to create a new horizontal guideline.
2 Click Insert and Legend, click Next four times, and click Finish. Resizing and placing t he
legend takes the next three steps.
3 Click, hold, and drag the legend so that its right side snaps to the 10.S-inch vertical
guide and bottom t o t he loS-inch horizontal guide.
4 Click the horizontal ruler at 9 inches to create a new vertical ruler.
5 Click the top left grab handle of the legend and drag to the right and down to make the
legend smaller. Snap it to the 9-inch vertical guideline while staying locked to the 10.5-
inch vertical and loS-inch horizontal guidelines.
Insert a scale bar
1 Click the vertical ruler at 1 inch to create a new horizontal guide.
2 Click Insert, Scale Bar.
3 Click Scale Line 2, Properties.
4 Select Miles for the Division Units, click OK, then dick OK again.
GI S TUTORIAL 1
GIS outputs
CHAPTER 3
5 Drag the resulting scale bar so that its top is at the 1-inch horizontal guideline and it s
right side is at the 8.S-inch vertical guideline.
6 Drag the left side of the scale bar to the right until its width is 1,000 miles. This takes
trial and error, with you dragging and releasing to see the resultant width in miles.
Insert text
1 Click the vertical ruler at 0.5 inches.
2 Click Insert, Text. ArcMap places a small text box in the center of your map (it is difficult to
see at this scale).
3 Double-click the text box, type Source: u.S. Census Bureau, and click OK.
4 Drag the text box so that its bottom left corner is at the intersection of the 8.s-inch
vertical and O.S-inch horizontal guides.
5 Save your map document.
", .
GIS outputs GIS TUTORIAL 1
Tutoria13-3
Reuse a custom map layout
Using your custom map to produce additional maps will save time, but just as
important is the consistency of the resulting maps. Reuse guarantees that sizes
and placements of objects match perfectly for a collection of maps.
Use a layer file
1 Click File and Open, browse to your \ESRIPress\GIST1\Maps\ folder, and double-click
TutoriaI3-3.mxd. You will repJace the Asian attribute with the Black at tribut e of the
Population layer.
Click View, Data View.
Right-click the Population layer in the TOC. Click Properties, the Symbology tab, and
the Import button.
In the Import Symbology dialog box, click the Browse button. Browse to the
\ ESRIPress\GIST1\ MyExercises\FinishedExercises\Chapter3\ folder, double-click
StatesPopulation.lyr, and click OK.
In the Import Symbology Matching dialog box, click the Value Field drop-down arrow,
click Black, and click OK.
In the Layer Properties window, change the color ramp to a monochromatic blue ramp,
right-dick the color ramp (to the right of the label, Color Ramp), click Properties. click
the drop-down arrow for Color 1, dick the white color chip, dick the button for Color 2,
click its drop-down arrow, dick a dark blue, click OK, then dick OK again.
7 Click View, Layout View.
8 Change the map title to Black Population (2007).
9 Click File and Save As, browse to the \ ESRIPress\GIST1\ MyExercises\ Chapter3\ folder.
name the file Tutoria13-Blackli.mxd, and click Save.
TUTORIAL 1 GIS outputs CHAPTER 3
E.x:port a layout as an image file
Let's have you export this layout to a high-quality image file, which you could use in a Word
document or PowerPoi nt presentation.
1 Click File and Export Map, browse to the \ ESRIPress\ GISTl\ MyExercises\ Chapter3\
folder. Make sure that JPEG (*.jpg) is selected as the file type, choose 300 dpi for
resolution under options. and click Save.
2 Using My Computer, browse to \ BSRIPress\ GISTl\ MyExercises\ Chapter3\, right-click
Tutoria13-Blacks.jpg, click Open With. and open the image in a viewer. While a simple
layout, it is quite professional and attractive in appearance.
Black Population (2007)
0 _' -
'
00.01>1
rnl!l ll".oo, m.roo
I!I!D! ....... ,-,_ ...
_ 1.-.0011.""'."",
_ 1.""'.00 ' . 10. 000.00)
_ __ 00' __
3 -"'"hen finis hed examining the image, close the viewer and the My Computer window.
YOUR TURN
;L_'f'!es5 on completing the map collection of population by race bymaking a map
Ot::la!m: - one of the follOWing populations from your template: Whites, Hispanics, or Native
f LIll5.. !.:.a.:ne the map TutoriaI3-Whites.mxd, Tutoria13-Hispanics.mxd, qr Tutorial3-
respectively, and save it in the \ ESRIPress\CISTl\ MyExercises\
-. :older. Use a monochromatic color ramp of your choice.
..
"",
. ".
..
..
. :,
.'::
",'
. :
..
;;: '
GIS outputs GIS TUTORIAL
Tutorial 3-4
Create a custom map template with
two maps
To facilitate comparisons, you can place two or more maps on the same layout.
Your population maps by racial/ethnic groups are ideal for this purpose because
they share the same numeric scale, making comparisons easy.
Create a map document with two frames
1
2
3
4
5
6
7
8
9
Click File and Open, browse to your \ ESRIPress\ GIST1\ Maps\ folder, and
Tutoria13-4.mxd.
On the Tools toolbar, dick the Full Extent button Cit .
Click File and Save As, browse to the \ ESRIPress\ GIST1\ MyExercises\ Chapter3\ folder,
name the map Tutoria13-AsjansBlacks.mxd. and click Save.
In the TOC, right-dick the Layers icon EJ click Properties and the General tab,
and change the name from Layers to Asians (but do not dick OK).
Click the Coordinate System tab, click Add to Favorites, and dick OK. You will need t o
apply the coordi nate system of the Asians data frame to the new data frame that you will
creat e next. Creating a favorit e makes this easy .
On the main menu, dick Insert, Data frame.
Right-click the New Data Frame, dick Properties, the General tab, and change the
name from New Data Frame to Blacks (but do not click OK) .
Click the Coordinate System tab, expand Favorites in the bottom left panel, click USA-
Contiguous_Albers_Equal_Area_Conic under Favorites, and click OK .
In the Asians data frame, right click Population, dick Copy, right-click the Blacks data
frame, and click Paste Layer(s) .
GI S TUTORI AL 1 GIS outputs CHAPTER 3
YOUR TURN
Replace the color gradient of Population using t he Black attribute as you did above in
tutori al 3-3. Your finished map doc ument will appear as follows (note that to switch from
one data frame t o another, you right-click the data frame and dick Activate). The act ive dat a
frame's label in the TOe is in bold t ype).
-.-
".l_, _ _ ._
.. -
-
0 -_
c-.,....".
m_ _
_ ...... ,.,-
., .... "', ...... ""
... ,""
. 10,.... "" ... .. w
.......
.... .-.1I ___ ....
"111_-
CI. _
CI . ""_
1;,...". _
-_.,-
_l"IIll,ID._
. ........... -
_11. __ _
Set up Layout View
At right is the layout t hat you will create
in the steps of this exercise. It makes
comparisons between two population
distributions easy.
1 Click View, Layout View.
2 In layout view, right-click in t he layout,
click Page and Pr int Setup, make sure
Size is Letter, make Sure t hat both
Portrai t radio buttons are selected in the
Page and Paper frames, then click OK.
3 Click t he horizontal ruler at the
0. 5-, 6.5-, approxi mately 6.8-, and
.O-inch marks .
Q
,- I
Il
.,
"1
:\W
102 CHAPTER 3 GIS out puts
GIS TUTORIAL 1
4
5
6
7
8
9
Click the vertical ruler at the 0.5-, approximately S.4-, approximately S.6-, and
lD.S-inch marks.
Click and drag the Asian data frame so that its upper left corner snaps to the
intersection of lD.S-inch horizontal guide and D.S-inch vertical guide.
Click and drag the lower right grab handle of the data frame to snap it at the S.6-inch
horizontal guide and 6.S-inch vertical guide.
Click and drag the Blacks data frame so that its upper left corner snaps at the
intersection of the horizontaI5.4-inch guide and vertical D.S-inch guide.
Drag the Blacks data frame so that its lower right grab handle snaps at the D.S-inch
horizontal guide and 6.S-inch vertical guide.
On the Tools toolbar, click the Full Extent button . in both data frames.
Add elements to layout
1 Click the Asian map element to activate its frame.
2 Click Insert, Legend.
3 Click Next four t imes, and then click Finish.
4 Drag the legend so that it snaps on the lower right to the 8-inch vertical guide and
5.6-inch horizontal guide intersection, then resize it to fit between the 6.S-inch and
8-inch vertical guides and on the S.6-inch horizontal guide.
5 Click the Blacks data frame and repeat steps 2- 4 so that the second legend's lower right
is at the intersection of the 8-inch vertical and D.S-inch horizontal guides.
6 Click Insert, Text, click anywhere outside the text box, right-click the text box, and click
Properties and the Text tab.
7 In the Text panel, type Asians and Blacks, press Enter to jump to a new line, type
Populations (2007), type 90 for Angle, click Change Symbol. change the Size to 20,
choose B (bold) for style. and click OK twice.
GIS TUTORIAL 1 GIS outputs CHAPTER 3
8 Position the top left of the text box at the intersection of the f1 .S-inch vertical and
lO.S-inch horizontal guides.
9 Save your map document.
- .... _-_. ._. - - -- - _. .
YOUR TURN
~ r t your layout to the \ ESRIPress\ GISTl\ MyExercises\Chapter3\ folder as a JPEG image
a:::.d view it in an image viewer. It is quite a nice layout and image. There are some remarkable
similarities in the dist ribut ions of the two races.
'---------------------.,,-------------... - - ~ - - - - ~ ~
GIS outputs GIS TUTORIAL 1
Tutorial 3-5
Add a report to a layout
ArcMap has a' built-in capability to make tabular reports. You can add reports to
layouts to provide detailed information.
Open a map document
1 Click File and Open, browse to the \ESRIPress\GISTl\ Maps\ folder, and double-click
ThtoriaI3-S.mxd.
2 Click File and Save As, browse to \ESRIPress\GISTl\MyExercises\Chapt er3\, type
Tutoria13-AsiansReport.mxd for the File Name, then dick Save.
3 Click View, Data View.
Make a selection of records
You will generate a report for t he selected records only.
1 Right-click the Population layer in the tabl.e of contents and click Open At tribute Table.
2 Scroll to the right in the Attributes of Population to find the ASIAN column, right-click
the ASIAN column heading, and click Sort Descending.
3 Scroll left in the table until you see the STATE_NAME column.
4 (f necessary, make the table large enough so you can see the first 10 state records.
5 Click the row selector for the top row, then hold and drag down to select the top 10
TOWS in the table (California t hrough Pennsylvania).
6 Close the Attributes of Population window.
'!;I S TUTORIAL 1
GIS outputs CHAPTER 3
Create a report
ArcMap has a wizard for creating reports that you will use next.
1 Click View, Layout View,
2 Click View, Reports, Create Report.
3 In the Report Wizard dialog box, click Dataset Options, the Selected Set option button, OK.
4 In the Available Fields box, double-dick STATE_NAME, ASIAN, and POP2000. Click
Next twice,
5 For sorting, select AS[AN for the field and Descending for the sort. Click Next,
6 Click t he Out line option button for Layout and dick Next,
7 Click t he Monaco report format and dick Finish.
Modify a report
The report wizard provides a good start, but you can improve this report by making it more
compact, formatting the long numeric values to have comma separators, and improving labels.
1 In the Report Viewer window, dick Edit on the menu bar.
2 Drag t he bottom of the detail panel down as seen at Gao .,.;;;, .-----------,
right t o expose all three data fields,
3 Drag up the bottom of each data field in turn so
that it just touches the third row of dots . Move and
increase the widths of the ASIAN and POP2000
nelds as seen at right (observe the horizontal ruler
for positioning). Drag the bottom of the detail
panel up t o just below the fields, This step eliminates
;2xtra space between data rows.
" ,, "'1 ' 1 , , ... ...... _ .. _-_ ..
El A""""Heoder
Population
.. . . . .. , ... .. , , ,"--w'o..
ASIAN POP2000
....... _- - - "-o. " .. - ."o. . .
El pagof'oote,
106 CHAi'TER 3 GIS outputs
GIS TUTORIAL 1
4 Click 'The Run Report button [EI to see the results thus far.
Population
STATE_NAME POP201O
California 3691513 33811 i34tI
New York 10(4976 10976451
Texas 562319 20851820
NewJers,y 480216 g414350
illinois 423603 1241 92S3
Washingtm 322335 5894121
Florida 266256 1598237B
261025 1018515
239124 6349097
Penns)'IYOOia 219813 12291054
5 Click Edit, click the ASIAN detail data field to select it, click in the Output Format
property field in the Element Properties panel, then click its Builder button !:D. Click
Number in the Category panel, change Decimal Places to 0, make sure that Use 1000
Separator is selected, and click OK.
6 Repeat step 5 for the POP2000 field.
7 Click the STATE_NAME label field in the pageHeader area, and change the Text
property from STATE_NAME to State.
8 Do the same for ASIAN and POP2000, changing the text to Asian and Total.
9 Move the Asian and Total labels so that they are above their detail fields.
10 Click 'The Run Report button [B to see the results.
Population
,."
..
,.w
California 3,697,513 33,871,848
New York 1,044,916 18,976,451
Ttxas 582,319 20, 851,820
NewJers"l' 480,:176 8,414,350
illinois 423,603 12, 41 9,293
Washlngtm 322,335 S,8S4, 121
Florida 266,256 15,982,318
Virgi ni a 261,025 7,078,515
Massachu,ets 238,124 6,3 49,091
PtnMs)t.'anla 219,813 12,281,054
[S TUTORIAL 1
GIS outputs CHAPTER 3
.dd a report to a layout
1 Click the Save Report to Output File button ~ in the Report Viewer window, browse
to the \ESRIPress\GISTl \MyExercises\Chapter3\ folder, type AsianTopl0 for the File
name, click Save, then OK. This saves a version of the report that you can open and edit
in ArcMap again in the future if needed. The next version you will save is convenient for
inserting a compact version of t he report into your layout. If instead you use the repor t
wizard to insert t he report into your layout, it inserts an entire page with many blank lines
at the bottom. From Excel, you will be able to copy and past e only des ired content.
2 Click the Export Report to File button ~ , select Microsoft Excel (XLS) as the Export
Format, click the Builder button for the file name field, browse to the \ESRIPress\
GISTl\MyExercises\Chapter3\ folder, type AsianTopl0 for the File name, and click
Save and OK.
3 Open My Computer, browse to \ESRIPress\GISTl\MyExercises\Chapter3\, and double-
click AsianToplO.xls. The file opens in Microsoft Excel. If you are not familiar with Excel
or have difficulty, you can find a finished copy of the file as \ ESRIPress\GISTl\MyExercises\
FinishedExercises\Chapter3\AsianToplO.xls.
4 In Excel, if necessary, make the column wider for data fields (double-click the right-side
of column headers of columns that have data), and make any other edits that you would
like such as deleting extra blank columns (right-click column headers and click Delete).
5 Click cell A2 for the State label, hold your mouse button down, and select the entire table.
6 Press Ctr1+C to copy the selection, click your ArcMap window to activate it, and press
Ctrl+V to paste the selection into your layout.
7 Close Excel without saving your work.
CHAPTER 3 GIS output s
GIS TUTORIAL 1
Modify a layout for displaying report
Below is the finished layout with report.
[
- [ 1- ...... _[' [' ._ [. - ... _[;_ . . .. [-, _ . ... _['-- - .. ;, - - " .. [10 I
.. ." . ." . (loA" .'A' h 'HI.. ' ," I . "., .. ,L .. . ',' 'I,)oM-' '.' -0 ... '
Asiall Popula11on (2007)
1 Add vertical guides at the D.S-, 1.S-, and 3.S-inch horizontal ruler positions in
your layout.
2 Move and resize the map so that its upper left point is at the intersection of t he l.S-inch
vertical and 7-inch horizontal guides, and the upper right corner is at the 8.S-inch
vertical and 7-inch horizontal guides.
3 Right-click the map and click the Full Extent button.
4 Drag the report so that its lower left corner snaps at the intersection of the 1-inch
horizontal and D.S-inch vertical guides.
5 Click the upper right grab handle of the report and drag down to snap it to the 3.S-inch
vertical guide.
6 Right-click the report, click Properties, click the Frame tab, click in the Border area, click
1.0 point, click in the Background area, click White, and click OK.
7 Save your map document.
GIS TUTORIAL 1
GIS outputs CHAPTER 3
Tutorial 3-6
Add a graph to a layout
It took quite a bit of work to get the report added to your layout. Adding a graph of
the same data is quite easy by comparison.
Create a graph and add it to a layout
1 Click File and Open, browse to the \ESRIPress\GISTl\Maps\ folder, and double-dick
TutoriaI3-6.mxd.
2 Click View, Graphs, and Create. Then make selections as follows:
g Credle Gwph Wizard I!ZJ I![I
V IIJbet field :
s".. ",""",:
""=('110):
i
i
o Show label. (marks)
, i
1. . 1
!Match ..til Loyer -----""l:.:J
-- vi i
!
-;; J!:! I
z
<
ro
<
Graph of Population
,." . ..,
._-'--
CHAPTER 3 GIS output s GIS TUTORIAL 1
3 Click Next and make selections as follows:
4 Click Finish.
=;====--_.
Coll om.
New Yorl<
W New Jor..,y
~ I
~ .
<
W.l hIngC<W1
Vi' t:*"iO , ' "."
[ < 6od< II Fn sh
cancel L
5 Right-click the graph, click Save, browse to \ESRIPress\GISTI\MyExercises\Chapt er3\,
type AsianTopl0Graph.grf, and click Save.
6 Right-click the graph, click Add to Layout, and close t he graph window.
7 Snap the lower left corner of the graph to the intersection of the D.S-inch vertical and
I -inch horizontal and guides.
8 Click File and Save As, browse to \ESRIPress\GISTI\MyExercises\Chapter3\, type
TutoriaI3-AsiansTopl0Chart.mxd for the File Name, then click Save .
.. _ .. _ ....... .,........ _ ... __ . '". '-'._ . ' ~ l
YOUR TURN
Export t he map document as AsianToplD.jpg to \ESRIPress\GIST1\ MyExerdses\Chi1pte,r3\ and
view it .
GIS TUTORIAL 1 GIS outputs CH AP T ER 3 111
Tutorial 3-7
,Create multiple output pages
Sometimes it is desirable to produce many maps from a single layout, with each
map for a different extent- for example, each municipality within a county, or
each state or province of a country. ArcMap's Data Driven Pages serve this purpose.
You have to define each extent in an index layer that has the collection of extents as
polygons, such as counties or states/provinces. The output is a collection of images
or even a PDF document.
Apply Data Driven Pages
1 Click File and Open, browse to your \ESRIPress\GIST1\Maps\ folder if necessary, and
double-click Thtoria13-7.mxd. The map document opens zoomed in to several
municipalities of Allegheny County, Pennsylvania. The map has school locations and public
parks. Suppose that you need a PDF document with a map for each municipali ty (although
the PDF you will produce will only have a few of the municipalities to keep the file small).
,. jJ layers
'" !a Sctioah
3 !a P ....
o
~ Q ~
o
,. !a ItNtrI
---
-
,
..-", .. Kg" s ......
,
1I ....... ;j_, ... 'tt.'"
00 _ ktlool
----
2 Dick File and Save As, browse to \ESRIPress\GISTl \MyExercises\Chapter3\, and
dick Save.
,
'"
i "
GIS outputs
GIS TUTORIAL 1
On the main menu, click Customize, Toolbars, Data Driven Pages.
4 On the Data Driven Pages toolbar, cUck the Data Driven Page Setup button W .
5 In t he resulting window, make sure that Enable Data Driven Pages is clicked, and
select Municipalities for Layer (second drop-down list in the left panel) . Set both Name
and Sort Fields to NAME. Click OK. The map's extent switches to t he first municipalit y
alphabetically. Aleppo Township, which has no schools or parks.
6 On ArcMap's main menu, click View, Layout View.
7 On the main menu click Insert, Dynamic Text, and Data Driven Page Name.
ArcMap places a small text box in the center of your map with the municipality name,
Aleppo Township.
8 Drag the inserted text box to t he t op, center of the page; double-click it; click Change
Symbol; set Size to 22 and Style to B for bold; click OK; and click OK again.
Aleppo Township
---
I
Legend
. """"
D '-
~ :-::JTORI AL 1
GIS outputs CHAPTER 3
YOUR TURN
~ . e and relocate the map to your liking on the layout and insert a legend and scale bar.
Output Data Driven Pages
1 Click File, Export Map.
2 Browse to \ESRIPress\GISTl\MyExercises\Chapter3\, change t he Save as type to PDF
(".pdf), change the File Name to MunicipalitySchoolsParks.pdf, and dick the Options
Button t> QptiortS to expose options.
3 Under the General tab, type 300 for dpi, dick the Pages tab and its Page Range option
button , type 1-3 in the associated field, dick the General tab agai n, and dick Save.
4 Open a My Computer window, browse to \ESRIPress\GISTl\MyExercises\Chapter3\,
double-dick MunicipalitySchoolsPar ks.pdf to open the file in Adobe Acrobat or an
equivalent program, and view t he resulti ng document. The PDF document has maps for
. ~ e p p o , Aspinwall, and Avalon.
5 Cose the document you just opened, close the Data Driven Pages toolbar, and save your
map document.
.. ,.
7
GIS outputs GIS TUTORIAl
Tutorial 3-8
Build a map animation
Police want to identify new, persisting, and fading spatial clusters of crime loca-
tions, These clusters make good areas for police to patrol for enforcement and pre-
vention, Animations of crime data for this purpose are effective if they display tWD
tracks of points: new crime points along with recent, but older crime points for can
text, Then the observer can detect the emergence of new clusters (where there were
none before), the persistence of existing clusters getting new crime points, and
diminishing clusters as no new points are added and the cluster fades away, So the
approach you will take calls for two animation layers-one for each day's events
and a second with the past two week's events, Computer-aided dispatch drug calls
and shots-fired calls are important crime events for this kind of analysis.
Open the map document for animation
First you will build an a nimation just shOWing the sequence of one set of point s in a track,
one day at a t ime. About all this accomplishes is to get you started with animation and
convi nce you that the drug and shots-fired calls jumped around in a porti on of t he Middle
Hill neighborhood of Pittsburgh. Then you will add a second set of points that provide
context . allowing you to better see hot-spot patterns.
1 Click File and Open, browse to your \ ESRIPress\GIST1 \Maps\ folder if necessary, and
double-dick TutoriaI3-8.mxd. The map document opens to the Middl e Hill neighborhood.
'The computer-aided dispatch (CAD) data, with dates ranging from 7/112009 through
8/3112009, represents calls from citizens reporting illegal drug deaHng and shots fi red. The
ani mation t hat you will build will show the daily sequence of CAD call locations, st arting
wi th 7/1/2009 .
1
._,
[] "iQT,
Iii 0 CAD Col. C<TI;ext
N.ru, codo
GIS outputs
2 Click File and Save As, browse to \ESRIPress\GIST1\MyExercises\Chapter3\,
and click Save.
Set time properties of a layer
CHAPTER 3
1 Right-click CAD Calls in the TOC, click Properties and the Time tab, and type or make
selections as follows. CALLDATE has dates such as 7/1/2009. The Time Step Int erval is
uni t of ti me for measurement, here 1 day.
I I
GIS outputs
GIS TUTORIAL 1
2 Click Calculate, change the Time Step Interval from 4 to 1, and click OK.
Use the Time Slider window for viewing
With t ime properties set, you are ready to use t he Time Slider interface to playa simple
video of daily crime points .
1 On the Tools toolbar, click the Open Time Slider Window button 1(SiI .
2 In the Slider window, dirk the Options button and the Playbaclt tab.
3 Drag the speed selector to roughly half way between slower and faster.
0 D1s!MY'*-r......m __
-, -----Jf--- - .. - -
"-
OPloy iI tl*f\od cb-. ts-rQ),
1
After pia ...... "",e,
___ J
01( I I (!Col I
4 ClickOK.
5 Click the Enable time on map button mJ
TUTORIAL 1 GIS outputs CHAPTER 3
6 Click the play button [!J on the slider. The video plays, one day at a t ime, shown below at
July 30, 2009. Play the video a few more times to see if you can spot any patterns. This is
hardly possible until you add the crime t ime context to the video.
" i;J lrteno
mo
.
. "" .... ,
0-"
iii 0 CAe'''',,,,,, ...
i>'\l ,j :C: L .. -;-",,-cc_ .. .. _
1-''-' - 0- -- - -' f!!l0
" 1/1{2CCf> lIiJI/2009 11(lll:(ll '" '
7 Close the Slider window and save your map document.
Create a new date column for animating a window of
:rime points
On any day of t he animation, you need to show the current day's cri mes with point
markers in bright colors and the crime context consisting of two weeks' crime point s
ending on the same day with black point markers. Displaying a moving window of crime
points for two week's data requires starting and ending dates for the window. Por this
purpose you will create a new date column with 14 days added to CALLDATE to yi eld t he
end date,
1 Right-click CAD Calls Context in the TOC and click Open Attribute Table.
2 Click the Table Options button " , select Add Field, type EndDate for Name. select
Date for Type, and dick OK.
3 Right-click the column heading for EndDate and click Field Calculator.
4 Double-click CALLDATE in the Fields panel, click the + button, and type a blank space
and 14 to yield [CALLDATEl + 14 for End Date's expression.
I
I
" ,' . _'
I
.
GIS outputs GIS TUTORIAL 1
5 CikkOK.
6 Close the attribute table.
Set advanced time properties of a layer
1 Right-click CAD Calls Context in the TOC, click Properties and the Time tab, and type
or make selections as follows:
r Tmoprope<lie' --
L.,.. Tfn. :
Solocted fIoId:; or. not ndo .. d. indO)( 111. field. for bolt. perfurM""'"
I<OotoJTmt)
li: 111)"1'1
fid,
_fE
'l/ltllllW lZ:IXl:ClIllf1
\ ODMo ",",-Ir.",,,,,,!v >0 coloJo .. _ .xt. rt """_icoII',
t I
1 ..
. roo. ,Off,ot: " 10,00 Ilv....
i :: 1
, -.- ..... , .. _... .. .... --_ .,
............
-_ ... .-,- -_.-,
2 Click Calculate, change the Time Step Interval from 4 to 1, and click OK. When you play
the animation next, both layers with time properties will animate. CAD Calls will show the
current day's crime locations while CAD Calls Context will show all crimes in the interval,
including two weeks ending on the current day.
Use the Time Slider window for advanced viewing
1 On the Tools toolbar, click the Open Time Slider Window button m: .
2 'furn on the CAD Calls Context layer. Click the play button [B on the slider. Following is
the animation at July 30, 2009. You see all of t he crime locations for the last two weeks
with the last day's: crimes in red or yellow and older crimes in black. At this t ime there is
much persistence in crime clusters.
3 Save your map document and close ArcMap.
i1S TUTORIAL 1 GIS outputs
Assignment 3-1
Create a layout comparing elderly and young
populations in Orange County, California
CHAPTER 3 119
Sometimes you will want to compare two or more maps in layout view to visualize and analyze
informat ion about multiple attributes. In this exercise, you will create a map layout with t wo maps
'hith population percentages for the elderly and youths in Orange County, California.
Start with the following:
\ ESRIPress\GIST1\Data\Un itedStates.gdb\CAOrangeCountyTracts- census tract polygon
boundaries for Orange County, California, Census 2000
Create a comparison map of census data
Create a new map document called \ESRIPress\GIST1\MyAssignments\Chapter3\Assignment3-1
YourName.mxd that includes an 8.S-by-ll-inch portrait layout with two data frames: one with the
iJE!TCentage of 2000 populat ion who are 5- 17 years old and the second wit h t he percentage who are
65 or older. Use the same numeri cal scale for both maps. Include a graphic scale bar in miles.
Hints
Use the Symbology tab in Layer Propert ies to show a population as a percentage of t he total
population for the year 2000 (use POP2000 field to normalize the data).
Use your judgment as t o the color, sizes, titles, and other map elements to add or modify.
E:;qK>rt the map as a JPEG file called \ESRIPress\MyAssignments\Chapter3\Assignment3-1
Y.amName.j pg.
WHAT TO TURN IN
If your work is to be graded, turn in the follOWing fi les:
ArcMap document: \ ESRIPress\GISTl\ MyAssignments\ Chapter3\
F-ssignment3-1YourName.mxd
bage file: \ ESRIPress\GISTl\MyAssignments\Chapter3\
Assignment3-1YourName.jpg
= instructed to do so, instead of the above individual files, turn in a compressed file,
Assignment3-1YourName.zip, with all files included. Do not include path information in the
compressed file.
~ - - - - - - - - - - - - - - - - - - -
I
I
GIS outputs GIS TUTORIAL :
Assignment 3-2
Create a walking map of historic districts in
downtown Pittsburgh
Walking tours are great attractions for tourists. You will create an overall view of the historic
sites in the Central Business District of Pittsburgh as well as a zoomed-in map for one area. Visit
http://www.city.pittsburgh.pa.us!wt/html!wal king_tours_main .html for examples. For
photos of historic buildings that you will need for this assignment, click the City Legacies link on
the home page, click any of the photos on that page, and then any building name link to the right
of the photo on the resulting page.
Start with the following:
\ESRIPress\GIST1\Data\Pittsburgh\CentralBusinessDistrict.gdb\CBDOutline-polygon
feature of Pittsburgh's Central Business District neighborhood outline
\ESRIPress\GIST1\Data\Pittsburgh\CentralBusinessDistrict.gdb\CBDBLDG-polygon
features of Pittsburgh's Central Business District buildings
\ESRIPress\GIST1\Data\Pittsburgh\CentraIBusinessDistrict.gdb\CBDStreets-line features
of Cent ral Business Dist rict streets
\ESRIPress\GIST1\Data\Pittsburgh\CentraIBusinessDistrict.gdb\Histsite-polygon
features of historic areas in Pittsburgh's Central Business District
\ESRIPress\GIST1\Data\Pittsburgh\CentraIBusinessDistrict.gdb\Histpnts-point features
of historic sites in Pittsburgh's Central Business District
Create a large-scale map
Create a new map called \ESRIPress\GIST1\MyAssignments\Chapter3\Assignment3-2
YourName.mxd with an 8.5-by-11-inch layout two data frame maps-one scaled at
1:14,000 showing all of the historic districts in the Central Business District, and one scaled at
1:2,400 showing one of the historic districts in detail. A suggestion is to show Market Square in
detail and a photo of Burke Building, which is in Market Square. To set a scale, click the frame of a
map in layout view and type the desired scale in the scale text box on the Standard toolbar.
Keep in mind basic mapping principles such as colors, ground features, and so forth, covered in
previous chapters. Choose labels and other map elements that you think are appropriate for each
map as well as the overall layout. Include the photograph of the building that you download from
the City of Pittsburgh Web page and save to the \ESRIPress\GIST1\MyAssignments\Chapter3\
folder. Include the photo's source in your layout. Click Customize, Toolbars , Draw to add the Draw
toolbar to ArcMap. Click the list arrow of the fourth tool from t he left and select Line. Draw two
lines from two ends of the historic area on your CBD map to t he same two points on your detail
map. That provides a graphic guide for interpretation of the detail map. Also, draw a line from the
building on the detail map to its picture that you inserted into the layout.
:;:5 TUTORIAL 1 GIS outputs CHAPTER 3
Symbolize t he Historic Sites polygons as a transparent layer (see "Hint" below) so you can see the
buildings under the sites and the Central Business District as a thick outline.
~ x p o r t your map as a PDF file called \ESRIPress\MyAssignments\Chapter3\Assignment3-2
YourName.pdf.
Hint
Drawi ng a layer transparently:
Right-click the layer needing transparency.
Click Properties and the Display tab .
Type a transparency percentage, such as 50 .
Click OK.
WHAT TO TURN IN
If your work is to be graded, turn in the following files:
ArcMap document: \ESRIPress\GIST1\MyAssignments\Chapter3\
. .':. .ssignment3-2YourName.mxd
Exported map: \ESRIPress\GISTl \MyAssignments\Chapter3\
. .'.,ssignment3-2YourName.pdf
Downloaded image of a building: \ESRIPress\GIST1\MyAssignments\Chapter3\
3uildingNameYourName.jpg
:f inst ructed to do so, instead of the above individual files, turn in a compressed file,
Assignment3-2YourName.zip, wit h all files included. Do not include path information in
t he compressed file.
I,
GIS outputs GIS TUTORIAL :
Assignment 3-3
Create an animation for an auto theft crime
time series
Auto thieves are often creatures of habit; they return to the same areas and repeat other patterns
t hat led to successful thefts in t he past . An animat ion of successive auto theft locations can help
determine t he space-time pattern of such a t hief. Suppose that police suspect a serial auto t hief
who steals cars for basic transportation and then vandalizes abandoned stolen cars in a unique way
with spray paint.
Start wit" t"e following;
\ESRIPress\GIST1\Data\Dat aFiles\AutoTheftCrimeSeries.shp-point layer of the suspected
crime series of auto thefts
\ESRIPress\GlST1\Oata\ Pittsburgh\MidHill.gdb\MiddleHilI-polygon layer of the Middle
Hill neighborhood boundary
\ESRIPress\GIST1\Data\Pittsburgh\MidHill.gdb\Streets- line layer of streets in the Middle
Hill neighborhood
\ ESRIPress\GIST1\ Oata\ Pittsburgh\ MidHill.gdb\Curbs-line layer of curbs in the Middle
Hill neighborhood
Create an animation of serial a .. to t"efts
Create a new map document called \ ESRIPress\GIST1\MyAssignments\Chapter3\
that includes the above map layers as follows:
Thick outline for the study area using MiddleHill
Streets in background color
Two copies of AutoTbeftsCrimeSeries.shp, one called Auto Theft Crime Series with a size 10
Cirde 2 point marker and bright color fill. and the second called Auto Theft Crime Series
Context with the same point marker but black color fill and placed under t he fi rst copy in
the TOC
Set the time properties for the two copies of AutoTheftCrimeSeries similar to those in
Have Auto Theft Crime Series display a single day's auto thefts in each frame and have Auto Theft
Crime Series Context display the cumulative set of crimes. Set the playback speed to a medium level.
When you have t he animation working to your satisfaction, label streets using the Streets layer, but
use No Color so t hat only the labels appear and not t he streets. The labels blink as the animation
plays using the t ime slider, but will not do so when you take the next step. Use the Export to Video
button on the Time Slider window to create a movie file, \ ESRIPress\GISTl\MyAssignments\
Chapter3\AutoTheftCrimeSeriesYourName.avi. Try playing the movie by double-clicking it in a
My Computer window.
IS TUTORIAL 1
WHAT TO TURN IN
If your work is to be graded, turn in the following fi les:
ArcMap document: \ ESRIPress\ GlSTl \ MyAssignments\Chapter3\
Assignment3-3Your Name.mxd
GIS outputs CHAPTER 3
Movie file: \ESRIPress\ GISTl \MyAssignments\ Chapter3\AutoTheftCrimeSeriesYourName.avi
:: instructed t o do so, instead of the above individual fi ies, turn in a compressed file,
Assignment3-3YourName.zip, wit h all files included. Do not include path information in
the compressed file.
------- ---
Part
Working with spatial data
,
,
c , f
".811'5 geographic
n syste ms g e ogr'ap hic
phic
nfo'rr.':ILi n syste ms
systems
infor mation systems
geograph c
gEographic
geographic
geogr' aphi c
or' matio o
c information
c inforM.;tion
c "r, o'"mati "
systems
terns
raph
;:, geograp
geograph c
systems geograp tlic
systems geog r aphic
syste$s geographic
s)' S .. : ,-, D 5 98- 09 ra oh i C
1 ..
eograph
jPogrr]oh
1 ' :, ," , <:'tio'" \'::l.G'S' ['Qq,-
File geodatabases
can directly use or import most GIS file formats in common use for
1-'25:X" and display. The recommended native file format for use in
.... !3 the file geodatabase that stores map layers, data tables, and other
- e-::pes in a system folder that has the suffix extension .gdb in its name.
+.:-z;ter you will learn about working with file geodatabases.
n f ,
in ( I
in f I
i n f,
in f I
in f I
.. ,
File geoda t abase s
Learning objectives
Build a file geodatabase
Use ArcCatalog utilities
Modify an attribute table
Join tables
Tutorial 4-1
GIS TUTORIAL
Create centroid coordinates in a
table
Aggregate data
Build a file geodatabase
A file geodatabase is quite simple and flexible, being merely a collection of files in a
file folder. Nevertheless, you need a special utility program to build and maintain j
file geodatabase. That program is ArcCatalog, which you will use next. Some of the
functionality of ArcCatalog is also available in ArcMap in its Catalog window. The
Catalog window aIlows you to do some utility work while in ArcMap without open-
ing the separate application program ArcCatalog.
Open ArcCatalog
1 On the Wi ndows taskbar, dick Start,
All Programs, ArcGIS, ArcCatalog 10.
2 Click the Connect to Folder button .f:!! ,
expand the folder and file tree for
ESRIPress, click the GISTl folder icon
to select it , and click OK.
Ii Eil fokjer
... i&lST1
. Ii ill T ooboxes
til DItobae Sor . ....
Iil
ii !i) GIS 5efvef.
il Ei Tredot\g COIlI"ed:iano
III !51 Coot<hta Syano
Create an empty file geodatabase
..... "",,
I'<IIOor
foidor
You must create a file geodat abase using ArcCat alog or Catalog. Windows Explorer or My
Computer is not capable of building all t he parts of a file geodatabase.
1 In the Catalog Tree panel, expand the \ESRIPress\ GIST1\ and the MyExercises folder.
2 CHck the Chapte r4 folder to display it s contents in ArcCatalog's right panel.
os TUTORIAL 1 File geodatabases CHAPTER 4
3 Right-click Chapter4 in t he left panel and click New, File Geodatabase.
4 Change the name from New File Geodatabase.gdb to Mar icopaCountyPiles.gdb.
ArcCatalog creates a file geodatabase that you can now populate with feature classes and
stand-alone tables. Feature classes are map layers stored in a geodatabase. Next, you will
import map layers in shapefile format into your new file geodatabase feature classes.
Import shapefiles
A shapefile is an older ESRI file format that many GIS suppliers still use to make GIS map
layers widely available. ArcCatalog and Catalog allow you to import shapefiles and other
map file formats into a file geodatabase.
1 In the Catalog's right panel, r ight-click the MaricopaCountyFiles file geodatabase, click
Import. Feature Class (multiple). The multiple import option provides the convenience of
importing several features at the same time.
2 In the Feat ure Class to Geodatabase (multiple) dialog box, click t he browse button
to the right of the Input Features field, browse to \ ESRIPress\ GISTl\ Data\
MaricopaCount y\, double-click to open that folder, hold the Shift key down, select
both tgr04013ccdOO.shp and tgr04013trtOO.shp, and click Add. That action adds
tgr04013ccdOO.shp and tgr04013trtOO.shp to the input panel.
3 Click OK. ArcCatalog imports the shapefiles into the file geodatabase.
" port a data table
_ ext, you will import a 2000 census data table at the tract level.
1 Right-click t he MaricopaCountyFiles file geodatabase, then click Import, Table (single).
2 In t he Table t o Table dialog box, click the browse butt on to the right of Input Rows,
browse to \ ESRIPress\ GISTl\Data\MaricopaCounty\, click CensusDat.dbf, and
dick Add.
3 Type CensusDat in t he Output Table field.
4, Okk OK.
,
1
i
File geodatabases GIS TUTORIAL]
Tutorial 4-2
Use ArcCatalog utilities
Now that you've created a file geodatabase, you can start using ArcCatalog's
utilities. First are the preview utilities, which give you a good overview of a feature
layer or table.
Preview layers
1 Click MaricopaCountyFiles.gdb to expose
its contents in the right panel.
2 In the right panel, click tgr04013ccdOO and
click the Preview tab. ArcCat alog previews
the t gr04013ccdOO map layer's geography.
3 At the bottom of the Preview tab, select
Table as the Preview. ArcCatalog
previews the tgr04013ccdOO map layer's
attribute table.
__ .. _:::Ek, ['>r.? .. ....
Flo G.od.tobase Tobie
(Il tgr04013ccdOO FJe GeoMt_ Feot",e a-
[li tgr04013O:rtOO RIo Geod.otobase foot",. a-
; TUTORIAL 1 File geodatabases CHAPTER 4
pi
4 Click t he Description tab. ArcCatalog
pr eviews t he tgr040I3ccdOO map layer's
metadat a in a repor t fonnat.
5 Click the Contents tab.
' Oil"
I.MIOtd SI ...... l.I";';opo C<u"t)'
Entity Slohlticll-..y
P<fWIOII. CWNyIC"'''Y E.p..1onl
1IGEAAmo Sir SeIJnonI. c._.
e, .... "')'
-..,
n..u:.ond_m_ .......
... ... 10"'" ... , .... ESIll p,.." ,
(WWWt .. OCM'o OOprH.j..,. .... "_fe,
"""'01""" P"'P"HI on ly I'" u .. .
0.", ...... "
Thil _ ... "'" <lot.
rh. c.n. .. 1IGE/! .... b .... Th. dOl
.. "" ..... tMI ......... """'" _ .iI,
_ . flo' .... eo...ty Ai llGEIt
lIGERILmo .... Cons .. JIGEII .. __ td
... _<t .... l3Utnuotrh.c. .... Tl' ..
IE ... JMLi..SC ._..2&22 ..... . L ._ .LX
- _ ... .&
YOUR TURN
?:e.iew tgr 04013tr tOO and CensusDat.
-
marne feature layers
3ecause a fi le geodatabase has a special fi le format, you must use ArcCatalog for many fi le-
ma nagement pur poses, includi ng renaming and copyi ng items.
1 in the left panel under Maric:opaCountyFiles, right-click tgr040I3ccdOO, dick Rename,
oL'ld type Cities.
2 !tepeat step 1 to rename CensusDat CensusTractData. and t gr04013trtOO Tracts.
""_" and delete feature layers
1 :r::. the left panel under Mar icopaCountyFiles, right-dick Cities, click Copy, right-dick
J.laricopaCountyFiles.gdb, dick Paste, and OK. ArcCatalog creates t he copy, Cit ies_I.
1 ':'ight-d ick Cities_I, and click Delete and Yes.
rOUR TURN
=- _ window, browse to \ ESRI Press\GIST1\ MyExercises\ Chapter4\
ft";jI-rr-:: yFiles.gdb, r ight-d ick the folder t o get its propert ies and size, and take a look
,. '""'". siC., of it compri sing the cities, tract s, and census tract data. You shoul d find t hat
s=e:s 1.55 megabytes on the disk and that t he files are incompr ehensible. You need
.. Catalog in ArcMap to use and manipul at e these files. Leave the My Computer
:Oar use in the following st eps.
I:5U J 4 File geodatab a se s GIS TUTORIAL 1
! Compress a file geodatabase
1 In the left panel of ArcCatalog, right-dick MaricopaCountyFiles.gdb, dick Compress
File Geodatabase. and dick OK.
2 Use a My Computer window to check the size of the MaricopaCountyFile.gdb folder. In
this case there was hardly any reduction in file size. While ArcMap can display compressed
feature layers by uncompressing t hem on the fiy, you will use the next step to uncompress
the folder and get the layers back to original size.
3 In the left panel, right-dick MaricopaCountyFiles.gdb, click Uncompress File
Geodatabase. and click OK.
4 Close ArcCatalog.
YOUR TURN
Open ArcMap and create a new map document
\ESRIPress\G ISTl \MyExercises\ Chapter4\
MaricopaCountyFiles.gdb and symbolize the two
..... '"
Pile geodatabases CHAPTER 4
Tutorial 4-3
odify an attribute table
!.!ost of what gets processed or displayed in a GIS depends on attribute table values.
There are many tasks, therefore, that you need to know how to perform on these
mbles, including modifying columns and values.
unneeded columns
map layers have extra or unnecessary attributes that you can delete when t idying up.
1 i=. e Toe, right-d ick Tracts and d ick Open Attribute Table. The key identifier, or
::e: cry key, created by ArcGIS that you will retain is OBJECTlD, which has sequence
rr=:..ers for values. STFID is a candidate key, meaning that it, too, is a unique iclentifier-
!or every census tract in the United States. FIPSSTCO, however, is an ext ra
: hat you do not need.
ta..bl e, ri ght-d ick the column heading for the FIPSSTCO column, dick Delete Field,
.mi.=x.k Yes.
'=r;tlar!y delete t he 10, TRT2000, and TractID fields.
tile Tract s table.
i. d ty identifier in the Uni ted States. Delete the following fields from t he
-""-'''''= J: Coc=.t)-, SubMCD, and SubName. When finished, dose t he Cities table ..
. ",
,
132 ) CHAPTER 4 File geodatab a ses GIS TUTORIAL
Modify a primary key
It is often necessary to join t wo tables t o make a single table. For example, there are
hundreds: of census variables, so it is impractical to have all needed census variables
for tracts st ored in the tract polygon table. Instead, you select the variables you wish,
download a corresponding table from the Census Bureau Web site, and join the table t o thE
tract polygon t able.
For tables to join, t hey must share unique identifiers or keys. The STFID column of the
Tracts table and the GEO _ID column of the CensusTractData table are the corresponding
unique identifiers for these tables. These attributes would match, except that GEO_ID has
the extra characters "14000U5" at the beginning of each value. Next, you will use a string
function, Mid([GEO_ID], 8,11), that extracts an ll-character string from GEO_ID s t a r t i n ~
at position 8 and creates a new column in Attributes of CensusTractData to match 5TFID 0
Attributes of Tract s.
1 Right-click Tracts in the TOC and click Open Attribute Table. Note t hat STFID in this
table has values such as 04013010100.
2 Close the Tracts table, right-click CensusTractDat a in the TOC, and click Open.
GEO_ID in this table has values such as 14000U504013010100, with the extra seven
beginning charact ers.
3 In the CensusTractData table, click the drop-down arrow of the Table Options button
[;3 ... and click Add Field.
4 In the Add Field dialog box, type STPID in the Name field, change the Type to Text and
Length to 11, and click OK.
5 Scroll to the right in the CensusTractData table, right-click the STFID column heading,
and click Field Calculator.
6 In the Field Calculator dialog box, change the Type from Number to String; double-did
the MidO function; and in the STFID", box, edit the MidO function to Mid([GEO_ID],
8,11) and click OK. That cakuJat es values for STFID in this table such as 04013010100.
i :-UTORIAL 1 File geodatabases CHAPTER 4
al culate a new column
1 In the CensusTractData table, click the drop-down arrow of the Table Options button
and click Add Field.
2 In the Add Field window, type RNatWht in the Name field, change the Type to Float, and
click OK. The new column will contain the ratio of Native American per capita income to
\Vhite per capita income. Wherever this ratio is greater than one, Native Americans earn
more than Whites. Next, you must select only records where PClncWht is greater than zero,
because PClncWht is the divisor for this ratio and will be used to calculate values for
RNatWht . Anything divided by zero is undefined, so this case must be avoided.
3 In the CensusTractData table, click the drop-down arrow of the Table Options button
and click Select by Attributes.
4 b the Select by Attributes dialog box, scroll
Cown the list of fields, double-click PClNCWHT
to add it to the lower Select panel, click the>
symbol button, click Get Unique Values, and
dDuble-click 0 in the Unique Values list.
5 Cid: Apply, Close.
6 3..igbt-click the RNatWht column heading and
dick Fiel d Calculator.
!:n. be Field Calculator window, click the
=ear button, double-click PCINCNAT in the
panel, click the / button, double-click
in the Fields panel, and click OK.
s 6e CensusTractData table, click the drop-
arrow of the Table Options button
.a..:::\d click Clear Selection.
the Att ributes of Tracts table.
ill TURN
Select by Attribute. l7Jt'5?l
Erler, \>/HERE coo," 10 ,oIeeI ,,,,,,,,do n !he I .... wi:'!dow.
0I!!IiI: :.:re steps to calcul ate a new column in the CensusTra0tData table called
:n:. is che rat io of PC INCH IS divided by PCINCWHT. This is the ratio of per caPit) ,,, -
divid,d by th, p" capita incom, of whit". CIo" th, tabl,wh,n fim,h,d ........ .
...... ........ .. ........................ .........
',-,
,
if
j
CHAPTER 4 File geodatabases GIS TUTORIAL ]
Tutorial 4-4
Join tables
Often you will need to display data on your map that is not directly stored with a
map layer. For example, you might obtain data from other departments in your
organization, purchase commercially available data, or download data from the
Internet. If this data is stored in a table such as an Excel or comma-separated-value
table and has geocodes such as census tract numbers matching your tract map layer
you can import it into a file geodatabase and join it to your geographic features for
display on your map. Next, you will join the CensusTractData table to the polygon
Tracts feature class. The same steps work if your map layer is a shapefile or map
layer in another format supported by ArcMap.
1 In the ArcMap table of contents, right-
click the Tracts layer, click Joins and
Relat es, then click Join.
2 Make the selections shown in the
graphic on the right.
3 Click OK, Yes.
2. tho tobIe to r.-: layer, or load the toble from dsk:
IIiiiI ConsusTractDl tl r - ::1
o ShoV.,tho tobIos <:i layer. In tho k t
. . Join Optbns
@Keep ol records
AI record> n tho. tl'lIOt tabla Irl . hown n tt"la ,"SI.bIg tabll ,
Unmltched .. cord . .. cortaIn ..... "".for 01 fields
Ippended I"t,,-\ha target tabla from'tho "*' tllble ,
o Keep only matchinq rocordo
11 I record n th. :tl'lIOt tabla ilo.sn\ hove matCh n tho jOin
tobie, tiW FrOOt the i .. 1IOt table,
I IIboo,t Date I or I ! CS'JI
M!S :-UTORIAL 1
File geodatabases
CHAPTER 4
4 Right-click the Tracts layer in the table of contents, click Open Attribute Table, scroll to
t he right in the table, and verify that ArcMap joined the CensusTractData t able to the
Attributes of Tracts t able.
5 Leave the Tracts table open .
File geodatabases GIS TUTORIAl
Tutorial 4-5
Create centroid coordinates in a tabl.
The centroid of a polygon is the point at which the polygon would balance on a
pencil point if it were cut out of cardboard. Together, polygons and their centroids
give you the ability to display two attributes of the same map layer, one as a cho-
ropleth map and the other as a size-graduated point marker map. ArcMap has an
algorithm that calculates and adds centroid coordinates to your attribute table,
thereby alloWing you to create a new point layer.
Add x,y coordinates to a polygon attribute table
-
1 In the Tracts table, click the drop-down arrow of t he Table Options button ~ .. and
click Add Field.
2 Type X as the Name, select Double for Type, and click OK.
3 Repeat steps 1 and 2 except call the new field Y.
4 Scroll to the right in the Tracts table; right-click the Tracts.X column heading; click
Calculate Geometry, Yes; examine the Calculate Geometry window; and click OK. The
at t ribute name is fully qualifi ed to Tracts.X to indicate that of t he joined set of tables in
t he display. ArcMap identifies the X attribute as being in the Tracts table.
5 Repeat st ep 4 except right-click Tracts.Y and select Y Coordinate of Centroid.
os,TUTORIAL 1 Pile geodatabases CHAPTER 4
Ezport a table
When you export joined tables as a table, you get all the attribut es of the joined tables
stored as one table permanently. Then,there are several possible uses for the resultant table,
one of which is to use it to make a new point layer based on the centroid coordinates.
1 In t he Tracts table, click the drop-down arrow of the Table Options button ... and
click Export.
2 In the Output table field of the Export Data window, click the browse button; change
the Save as type to File Geodatabase tables; browse to \ESRIPress\GIST1\MyExercises\
Chapter4\; double-click MaricopaCountyFiles.gdb; change Name to TractCentroids;
and click Save, OK, and Yes. Open the table to see that it has all of the columns of both
joined tables. Then dose the table. ,
3 Close the Tracts attribute table.
ti:&te a feature class from an XY table
I
1 On the main menu, click Windows, This opens a version of ArcCatalog as a
'""indow in ArcMap, thus providing quick ad:ess to GIS utility programs.
I
2 Expand the \ ESRIPress\GIST1\ folder connection to MyExercises, Chapter4, and contents
of the MaricopaCountyFiles.gdb file geodatabase.
3 Right -click TractCentoids, click Create FeatureClass, and click From XY Table.
4 In the Create Feature Class from XY Table window, click the Coordinate System of Input
Coordinates button, click Import, double-click Tracts in MaricopaCountyFiles.gdb, and
c::lkk OK. The coordinate system's geographic spherical coordinates are the same as of the
'Iraas layer, so the simplest option is to import the syst em specification from Tracts.
S Oick the browse button for Output, change the Save As type to File and Personal
C-'Odatabase feature classes, browse to MaricopaCountyFiles.gdb, change the Name to
CensusTractCentroids , click Save, and click OK.
6" lose the Catalog window in ArcMap.
7 Cick the Add Dat a button browse to MaricopaCountyFiles.gdb, and double-click
CBJSUSTractCent roids .
the Cities attribute table, click the row selector for Phoenix to select that record
c:::d polygon on t he map, and close the table.
-- -- ------- - -
138 ) CHAPTER 4 File geodatabas e s GIS TUTORIAL J
9 Cities in the TOe, click Selection, and Zoom t o Selected Features. Nowyou car
get a better look at the centroids point layer you just creat ed .
.
;0 0'1 "",
C
Iii ill """
o
Ilc ........ _
Ili n,,"_
Symbolize a choropleth and centroid map
Here you will symbolize a map using bot h t he tract polygons and centroids. Let's see how
per capita income compares with percentage of total population that is Hispanic.
1 Right-dick the Tracts layer in the Toe and Properties, and click the Symbology t ab.
2 In the Show panel, dick Quantities and Graduated Colors. Under Fields, select POPHISI
for the Value field, change Normalization to POPTOT, click Classify, change Met hod t o
Quantile, and click OK.
3 In the Symbology tab, click the Label column heading to the right of the Symbol and
Range headings, click Format Labels, click the Numeric Category, change the number
of decimal places to 2, and click OK twice.
4 Right-click CensusTractCentroids in the TOC, click Propert ies, and click the
Symbology tab.
5 In the Show panel, click Quantities and Graduated Symbols. Under Fields, change ValUE
to PCINCTOT.
6 Change the Symbolize Size range to 2 t o 10.
7 Click t he Template button, choose Circle 2, and click OK.
;:s: :-::-TORI AL 1
File geodatabases
CHAPTER 4
8 In t he Classification panel, change the number of classes to 4, click Classify, change
:'>Iethod to Quantile, and click OK.
9 In the Symbology tab, click the Label column heading, click Format Labels, click the
Numeric Category, change the number of decimal places to 0, click OK twice, and save
jour map document. Now you can plainly see that Phoenix has areas with concentrations
o ~ Hispanic populat ion, and those areas tend to be low income.
' _L_
0...., - ",.,.
. ~ - " " ' "
""' -oms
- .. a.,
c
- .... ..,.
"'"'"' 1""'101
:::=om
=_0. 11
R o.,, _<.20
. :-"/1 ' _.,
. ~ ... - 1 ..
. .,.,..,,"""-"
e -- "",...,._
-
I
File geodatabases GIS TUTORIA
Tuto rial 4 -6
Aggregate data
The next part of this tutorial has you count, or aggregate, points within police
administrative areas called car beats and then display the results on a map. A
car beat is the patrol area of a single police car. The end result will be a chorop-
leth map of car beats displaying the number of crime-prone businesses of a certa
kind: eating and drinking places. There are preliminary tasks before aggregating
the data. First you need to assign each business the identifier for the car beat in
which it resides. This requires the unique GIS functionality of a spatial join, usin
the polygon map layer for car beats as the input data. Then you have to join Q coei
table to the businesses feature class and use the code descriptions to select the
subset of businesses to aggregate. Finally, there are aggregation steps.
Spatially join point and polygon layers
1 In ArcMap, open TutoriaI4-6.mxd
from the \ ESRJPress\ GIST1\
Maps\ folder. The map that
opens displays police car beats in
Rochest er, New York, as polygons,
and all businesses as points.
2 Right-clicktheBusinesseslayerin
the TOe, click Joins and Relates,
and click Join.
15 TUTORI AL 1
3 Type or make t he selections as shown
in the image.
4 Click OK. ArcMap creat es the new
BusinessesSpatiaiJoin shapefile and adds
it to your map document.
5 Right-click Businesses in the TOC and
dick Remove.
.amine tables to join
The next task is to join a code table t o the
BusinessesSpatiaiJoin shapefile so that
you have it s code descriptions available
for processing.
1 Right-click BusinessesSpatiaiJoin in
the TOe, click Open Attribute Table,
and drag the right side of the SIC
column header to the right to make the
column wider. The SIC attribute is the
CHAPTER 4 . 141
,
Z. YaJ .. joh'wjl I'OiygonIto"'*U.
)' ..
CIIItDII bM..:I t)PM'" tt. ""-11""'" dim
..f\lll joO'I .....
I
hcII poW wi bt 1I'1fII rI tho
0 ti.a' I:1Jk1o. . Ii , .. ,, :,
11' """' """,".than lflii (for
becou .. tho loy., bWIg ..l 'cont __ paIy;oro:)
tho .urbbfrlll'lllht .... IohI>d,
O ll a.-t tot.
A fillid \i,oddod h)w ;\:lll the PoI>'llOl1 (1:1-
tho ",*, d: tho lorQIII '"""'), A tho lob
nllillllnot8cI .. bIhiI If.. pdrt Q I dstoro .
0/ 0) .. ' , .
3.
ott;>ut "'"'*'" '" 1,1- cIas. fOO' tt;s IlI
W
,\ayerl Jt!t
I
I c..c _I
Standard Industrial Code, a U.S. Census Bureau classification for private-sector businesses.
Note that SIC is a text value, beca1;.se the values are left aligned. Not e also in t he right side
of the table that each business has BEAT as an attribute from t he spatial join. Later, BEAT
will be t he basis for count ing businesses by car beat.
2 In t he TOC, click the List by Source button Q, right-click the SIC table in the TOC, and
click Open. This is a code table with a definition for each SICCODE value, also wilh text
dat a t ype for the code. The code va.lues are hierarchical with the hignest level having two
digits (Ol ",Agriculture), three digit s being the next level (Ol1=Cash Grains), and the finest
ie""el at four digits (Oll1=Wheat ). Next, you will join this table to the Businesses table, so
that you can see the nature of each business, but of course only matching four-digit codes
will join. The join is called a one-to-many join beca.use a single SIC code is used many times
for each business of that type.
3 Close both tables.
D a code table to a feature attribute table
1 Right-click the BusinessesSpatiaUoin layer in the table of contents, click Joins and
Relates, and click Join.
I
File ge odatabases
2 Type or make the selections shown
in the graphic, but do not click OK.
3 Click the Validate Join button. You get
a report that 9,253 of 9,325 business
records successfully join.
4 Click Close in the Join Validation
window and click OK.
5 Open the BusinessesSpatiaiJoin
attribute table, scroll to the right and
see the joined SIC code descriptions,
then close the table.
6 Save your map document,
Select and export a subset of a feature class
GIS TUTORIA
The subset of eating and drinking places desired have SIC code values 5812 and 5813.
1 On the main menu, click Selection, Select by Attributes.
2 In the Select by Attributes dialog box, select BusinessesSpatiaiJoin from the Layer
drop-down list .
3 Scroll down in the list of fields, double-click SIC.SICCODE, click the"" button, click
the Get Unique Values button, scroll down and double-click '5812', click the Or butte
double-click SIC.SICCODE, click the := button, and double-click '5813' in the Unique
Values list. Your "Where" expression must read SIC.SICCODE := '5812' OR SIC.SICCODE
'5813', If not, you can edit it directly in the expression box.
4 Click the Verify button. You should get a message that the expression was successfully
verified. If not, look for an error, fix it by editing the expression directly, and verify it un
you get it correct.
5 Click OK, Apply, and Close. ArcMap highlights all of the eating and drinking places wit
the selection point marker. At the lower right of the ArcMap window it should say that 4
features are selected.
-::-;ORl AL 1 File geodatabases CHAPTER 4
6 Open t he BusinessesSpatialJoin attribute table, click the Show selected records button
s , scroll to the right and verify that the selected records are for eating or drinking
places, and then close the table.
7 Right-dick BusinessesSpatialJoin in the TOC and click Data, Export Data.
8 In t he Export Data window, d ick the browse button; change the Save as type to Shapefile;
browse t o \ ESRIPress\GISTl\MyExercises\Chapter4\; type EatingDrinkingPlaces.shp
as the Name; click Save, OK, and Yes.
9 ruck Selection on the main menu, click Clear Selected Features, and then turn
SusinessesSpatialJoin off in the TOC while leaving EatingDrinkingPlaces on.
"
- iiiiiI l.rtet. ! I
I '
- 0 BuInet....spatIliJoin I I
!
Cl
......
- .. .se::=:2 set of businesses, those having to do with automobiles or motor vehicles .
...z :n.:!owing query expression: SIC.SICDESCR LIKE '%auto%' OR SIC.SICDESCR
"11' I .. ,,,,::-;,-",,,%'. This expression uses wild card characters, "%" in ArcMap, that stand for
l!IIDI_ "T' to identify desired records. So '%auto%' will retrieve values such as
_"_ repair shops'. The text values in expressions are case sensitive, which is why
: .i2xr.-c> capit alizes Motor. Save the output as \ESRIPress\GIST1\MyExercises\
File geodatabases GIS TUTORIfl
Count points by polygon ID
Now you can count the number of eating and drinking places by car beat.
1 Open the attribute table of Eat ingDrinkingPlaces, scroll to the right, right-click the
column heading of t he BEAT column, and click Summarize.
2 For item 3 in the Summarize dialog box, specify the output as \ESRIPress\GIST1\
MyExercises\Chapter4\EatingDrinkingCount.dbf; click OK; and click Yes.
3 Close t he EatingDrinkingPlaces table.
4 At the top of the TOC, check that the List By Source button g. is clicked.
5 Right-click the EatingDrinkingCount table in the t able of
cont ents and click Open. The Count_BEAT field contains the tot al
number of retail business p o i ~ t s in each car beat polygon.
6 Close the table.
Join a count table to a polygon map
1 Right-click Car Beats in t he TOC, click
Joins and Relat es, and click Join.
2 Type or make the selections shown as
shown in the image.
3 ClkkOK.
4 Open t he Car Beat att ribute table, scroll
t o the right , verify that each beat has a
Count_Beat value, and close the table.
::r:-.:: :sJ.A L 1 Pile geodataballCUl CHAPTER 4
the choropleth map
-,',!: h counts of eating and drinking places now joined to the car beats polygon layer, you
.orre ready to create a car beat choropleth map. The resulting map will provide a good
=.eans for scanning the entire city for areas with high concentrations of crime-prone
estGblishments.
1 :light-cli ck Car Beats in t he table of contents. Click Properties, the Labels tab, and the
::....a.bel Features in this layer check box.
2 Cck the General tab and change the Layer Name to Number of Eating and Drinking
Plac.es.
3 ::ick the Symbology tab, Quantities, and Graduated colors.
-4 ;--.mge the Value field to Count _BEAT, choose a monochromatic color ramp, and click
::.assify.
5 1:: e Classification dialog box, choose 7 classes, set the Method drop-down list to
and dick OK twice.
-
7:::rn off al11ayers except Number of Eating and Drinking Places .
..,.,.
- .i:: ....,..,.. 01 Eot ..... ..-.J fl"a<e.
CoI.n:..&AT
c , ]
1iJ ! 11
L1 - 16
. 17 38
"roUI map document and exit ArcMap.
146 CHAPTE R 4 File geodatabase GI S TUTORIA
~
Assignment 4-1
Compare municipal tax compositions
Public finance experts prefer t hat municipalities obtain a larger share of taxes from earned income
rather than real estate (or property) taxes. They reason that real estate t axes are unfair because
they place a larger burden on low- and fixed-income families. For example, property values and
real estate taxes increase over time, but retired people genera1ly have fixed incomes. So over time,
ret ired people use a larger proportion of their income for real estate taxes. It is fairer to tax earned
income- whether it is fixed or increasing over time.
As a guide for municipalities to be fairer to low- and fixed-income inhabitants, create two maps of
municipalities in Allegheny County, Pennsylvania-one with percentage of tax collections that are
from real estate and the other with percentage of tax collections that are from earned income.
Start with the following:
Revenue table:
\ESRIPress\GIST1\Data\DataFiles\Revenue.xls- Excel table of 2004 municipal revenue
data from the Pennsylvania Department of Economic Development. Attributes of t his
table include:
NAME-municipality name and primary key
SHORTNAME- municipality name used for labeli ng
TAX-total tax revenues
REAL-tax revenues from real estate
INCOMETAX- tax revenues from earned income
Allegheny County map layers:
\ ESRIPress\ GIST1\ Data\ AlIeghenyCounty.gdb\ Munic- polygon layer of Allegheny County
municipalities
NAME-municipality name and primary key
\ ESRIPress\ GIST1\ Data\ AlleghenyCounty.gdb\ Rivers-polygon layer of t hree major rivers
Create a file geodataba.e
Create a new file geodatabase stored as \ ESRIPress\GIST1\MyAssignments\ Chapter4\
Assignment4-1YourName.gdb. lmport the above table and map layers into the geodatabase.
File geodatabase CHAPTER 4
o-u a map document
oap document called \ESRIPress\GISTl\MyAssignments\Chapter4\Assignment4-1
T mxd that has two data frames. Bot h data frames need the t wo map layers and table
:t:c:I::lJi::h? rue geodatabase wit h the table joined to the municipality map. The data frames differ only
used t o symbolize a choroplet h map of municipalities:
0I::e data frame displays REAL normalized by TAX
data frame displays INCOMETAX normalized by TAX
"J"i"iur: '!I' a iles with five cat egories for a numerical scale. Create a map layout with port rait page
"'de, ... , - '1(} and the two dat a frames, two legends, title, and other map elements that you choose.
Use guidelines and design the layout carefully. Quit e often, maps need
in report s and other document s, so you must export them as graphics. Export your
..-m;ma.a JPEG image, \ESRIPress\GISTl\MyAssignments\Chapter4\Assignment4-1YourName.
:B,.JmsE.n the image in a Word document, \ESRIPress\GISTl\MyAssignments\Chapter4\
T g ' ...... t4-1YourName.doc, saved in the same folder. Include a brief description of patterns
Dc:r:Iil.im the maps .
m rs
:3I:t:ia!m'lrirl:.a single data frame. Add the table and map layers t o the data frame, and join the t able
3I_mrmripality map layer. Label the municipalities. Then copy and past e the data frame (right-
i% II 1'1 lDcreate the second data frame.
"JimL:i:ilIl eO:! map legends by converting them t o graphics. For a legend in layout view, do the
'IIIIInlmwiirrg
.. .&D::::! to a legend by right -clicking it and clicking Zoom to Selected Elements .
.. the legend and click Convert to Graphics .
.. the legend and click Ungroup. You can further ungroup paint chips and labels in
if needed, to edit labels .
.. Ea!-eumple, double-click a text box, such as one that is too wide. Place t he insertion point
you would like to split t he line into t wo, press t he Enter key, and click OK .
.. Em".nlOther example. click a text box that you wish to delete and press t he delete key .
.. '.iIffte:l. finished editing, select all elements of a legend, right-click them and click Group to
tiIl:m:l the legend back into a single graphic.
will find patterns in the two maps. To help you with interpretation, you should know
"UlUII: __ poruc:r municipalities are along the rivers, in the old indust rial parts of the county. The
municipalities are in t he northern and southern parts of the county. Does it
,m fEljP' is fair?
'.: ,
, :
File geodatabase
WHAT TO TURN IN
If your work is to be graded, turn in the following ftles:
File geodatabase: \ ESRIPress\GISTl\MyAssignment s\Chapter4\
ArcMap document: \ESRIPress\ GISTl\ MyAssignments\ Chapter4\
Word document: \ ESRIPress\GISTl\MyAssignments\ Chapter4\
Assignment4-1YourName .doc
Image file: \ESRIPress\GIST1\ MyAssignments\Chapter4\
U instructed to do so, instead of the above individual files, turn in a
compressed file, Assignment4-1YourName.2ip, with all files included. Do
not include path information in the compressed fi le.
GIS TUTORI)'
File geodatabue CHAPTER 4
_ . youth population and total school
..,..{lment
:st::udied t he schools in the city of Pittsburgh by enrollment using a point
study the same data is to spatially join the school points to a polygon
ens K tracts), and then sum the number of students in each polygon. After a few more
:::::. is a choropleth map symbolizing census tracts with thl! newly summarized
__ tlr the following:
- layer of Pittsburgh census
"""",.l!lJO
- ":GlSTl\ Data\ DataFiles\Schools.shp-point layer of all schools with student
.",gn..,...,. d=
\ ESRIPress\ GISTl\ MyAssignmenu\ Chapter4\
with the above layers imported.
map document saved .1.<: \ F.SRIPress\GISTl\MyAssignments\Chapter4\
with a copy of each of the above layers added from the file
a spatial overlay of schools with t racts using the t ip provided below,
Tract$choolJoin in Assignment4-2YourName. gdb. Symbolize this layer
five classes and quantiles with SUM_ENROLL created in t he spat ial join
rl::e original t ract layer with Quantit ies, Graduated symbols for AGE_5_17, also
9J-Ultiles. Create an 8.5-by-ll-inch landscape layout wit h map, legend, and
Ii to a JPEG image fi le, \ ESRIPress\ GIST1\ MyAssignments\ Chapter4\
-.r..h resolution 150 dpi, and insert it into a Word document, \ESRIPress\
in the same folder.
:::::: lEn;>atiaUy joini"gpoi,nt, to polygons that automatically count s and
.lIIp ".,,>odi";"FghTracts layer, d ick Joins and Relates. aml click Join .
..so_ ... point layer t o the PghTracts layer.
di alog box. This will sum all of the numerical fields in the Schools point
tI w,
I
I
File geodatabase GIS T U T O ~
4. Save the new layer in your file geodatabase as TractSchoolJoin.
5. Open the attribute table of t he new TractSchoolJoin layer and examine the fields that were
created by joining the points to t he polygons. Of particular interest will be the fields "Count_'
which is the number of schools (points) in each census polygon, and "Sum_ENROLL", which is
the sum of students enrolled in each school. Some fields will be <null> because t hose census
tracts have no schools or student enrollment .
STUDY QUESTION
1. Does it appear that schools are well located relat ive t o the youth population?
WHAT TO TURN IN
If your work is to be graded, turn in the following fi les:
Fi1e geodatabase: \ ESRIPress\GISTl \ MyAssignments\Chapter4\
Assignment4-2YourName.gdb
ArcMap document: \ESRI Press\G ISTl \ M yAssignment s\Chapter4\
Assignment4-2YourName.mxd
Word document: \ ESRJPress\G ISTl \ MyAssignments\Chapter4\
Assignment4-2YourName.doc
Image file: \ ESRIPress\ GISTl\ MyAssignments\ Chapter4\
Assignment4-2YourName.jpg
If instructed to do so, instead of the above individual files, turn in a compressed file,
Assignment4-2YourName.zip, with all files included. Do not include path
information in the compressed file.
L 8 0 9 (. d ;:.d"\
:,t:ms geograph
syste ms geograp h
(' inf"o'''i(lat, (; Sy::"t8i';;:: ;j".':,,\,j('d
C information systems g2ograpr1ic
c i n f o r !;', ation sys tem s geograp h ic
infor'mation systems geographi c
tion systems ge ograp h ic
s t e rll S geog rap hic
geographic
r a phic
n " (
in f (
in f (
i n f (
in f (
i n f {
in f (
,; :;,; g eographic" inf(
s yst em s ge og r a ph ic i n f (
systems geographic infc
systems geographic inf(
systems g eo graphic inf.
syste ms geographic inf(
a p hic
raphic
eographic
s 9" fH?rar;h'i (:
"
patial data
u '
, o rmat ion
informatio n
i n f o r mat io n
i !1fot'nlaticn
:i.nfor"'at' on
, c,
V<'t .... l1S :,,!;!<'1(I. aohic inf"
. '" . '" .."" .
collections of spatial data available from government agencies. You
;;;;a:. downl oad much of this data for free on the Internet, but before doing
_ =. ::s :.....# Jf ul to get some background and see some of the major forms of this
IIIIICL 3";p=-":: 1 data is complex, with both vector and raster formats available in
.ii4IiIiiiiiiii =-e 5:n:mats and with several attending characteristics such as coordinate
===rrre or cell attribute properties, and intended map scale for applica-
::I:::5 c.hzpter provides a hands-on introduction to spatial data and then has
'.gR .2<1C"9!rJ?2 or use samples from some of the major governmental suppliers.
I
I
I
\
;; .,
Spatial data
Learning objectives
Examine metadata
Work with map projections
Learn about vector data formats
Tutoria/5-1
Examine meta data
GIS TUTORIA
Explore sources of vector maps
Download and process tabular dat
Explore sources of raster maps
Spatial data needs much documentation for interpretation and proper use.
"Metadata" is the term for such documentation. It describes the context, content,
and structure of GIS data. In ArcGIS Desktop, data providers use ArcCatalog to
create and view metadata.
Open a map document
1 In ArcMap, open TutoriaI5-1.mxd from the \ ESRIPress\GIST1\ Maps\ folder. You can SE
that t he Pennsylvania Counties boundary lines are crudely drawn compared t o Allegheny
County Municipalities. The metadata for Pennsylvania Counties explai ns why.
(j ill L..,a.
I i E i ! l ~ ~ ~ .
a ,
Ii !iii ...., ........ Coo.I'ItIeo i
C I
2 Zoom in to the northwestern boundary of Allegheny Count y for a closer look at the
differences between the resolution of the two map layers.
_'_ !l ORIALl Spatial data CHAPTER 5
? e:n a metadata file
1 Open ArcCatalog. Locate and select the Pennsylvania Counties layer in the Catalog tree.
Click the Description tab. Go to Customize and select ArcMap Options, Metadata tab.
Change the Metadata style to North American Profile of IS0191152003.
2 Click FGDC Metadata and the Data Quality link. Read the Positional Accuracy entry. You
learn t hat t he source map was small scale, 1:25M. Features will be crude when zoomed
w the scale of Tutoria15-1.mxd. Moreover, the data providers simplified the map's detail
[hrough generalization, which removes vertices while preserving shape. This decreases
map size and increa3es processing speed. So Pennsylvania Counties is not appropriate for
use at the scale of individual counties as in t he current map document.
Po, n lCMF. Ac c l.' p_'CJ"
The geospatial pl r t of this data get was extracted from the ArcUSA 1, 25M
database, t herl gerl eralized . Gener<l lizirlg reduces posi tiorlal accuracy and the
was rI(it r ecorded so t he posit ional accuracy ex<::eeds that of t h ..
ArcUSA dat a ."t. The positional 3ccuracy of t he ArcUSA 1, 25M data set is
1792 whi.: h is based on generalizing-to a tolerarlce of 500 meters-the
1,2..000, OOO-sca!e USGS Oigi tal Line Graph ( DLG) source data.
3 Scroll to t he bottom of the Metadata window and dick Entities and Attributes.
Scrolli ng through t his section, you will see metadata about each attribute.
combined state and county FIPS code. County FIPS codes begin with 00 1 for
Heh state-use t he combined code ( fi ve- digi t number) t o uniquely identify count y
11 the country .
OffHFlTI Ol1 50URCf Department of Commerce, National Insti tute of
Standards and Technology
':',RIEUTE
C:JOESET OC:.' '"111
CODESr. Informabon ProceSSing Standards
CODESET SOURC. of Sundards and Technology
Df Hh[TIO"
1000 populati on of the county.
SOUFt(: E of Commerce, Cnsus Bureau
_ - " EUTE VAl. J ES
for t he featur es.
-4 Gose the Met adata window.
W UR TURN '\
::n,,:'Tl!!' of the ot her metadata for Pennsylvania Counties, :including spatial reference .,
=m""""c<nan the coordinate system of the map layer. This is relevant to the next topic of this J
will see ....
I
I)
i
, ~
It
I
154 CHAPTER 5 Sp ati al d a t a GIS TUTORlt
Tutorial 5-2
Work with map projections
There are two types of coordinate systems-geographic and projected. Geograpf
coordinate systems use latitude and longitude coordinates for locations on the s
face of a sphere while projected coordinate systems use a mathematical conversi
to transform latitude and longitude coordinates to a flat surface.
Set world projections
1
Because the earth is nearly spherical and maps are fiat, GIS applications require that a
mathematical formulation be applied t o the earth to represent it on a flat surface. This i
called a map projection, and it causes distortions in some combination of distance, area
shape, or direction. ArcMap has more than 100 projections from which you may choose
Typically, though, only a few projections are suitable for your data.
In ArcMap, open TutorialS-2.mxd from the \ESRIPress\GISTl\Maps\ folder.
., i l l ' ~
Ei O!I C<U'Itry [.
o ' I 0._
r:;:] "
2 Place your cursor over the westernmost point of Africa and read the coordinates on
the bottom of the ArcMap window (approximately - 16.6,21.6 decimal degrees). The
map and data frame are in geographic coordinates, decimal degrees, which are angles oj
rotation of earth's radius from the prime meridian on the equator. These coordinates al
...,...- " iliA L 1 Spatial data CHAPTER 5
::ot intended for viewing on a flat surface such as your computer screen, so there are huge
dist ortions; for example, the north and south pole point s aTe the horizontal lines bounding
e top and bottom of the map. Inst ead of geographic coordinates, you should use one of
cl:t e projected coordinat e systems appropriate for viewing flat maps of the world. ArcMap
Cas several aod can easHy project t he map on the fiy.
e the map's projection to Mercator
1 ?"":ght-click t he Layers data frame, click Properties, then click the Coordinate
5TS1:.em t ab.
2 t:: b e Select a coordinate system panel, expand the Predefined folder, Projected
Coordinate Systems folder, and the World folder.
3 5crol1 down t he coordinate systems, click Mercator (world), and click OK.
.; :.00-0 t o full extent. The purpose of the Mercator projection is for navigation because
.-.=..:ght lines on the projection are accurate compass bearings. This projection greatly
-s:-orts areas near the polar regi ons and distorts distances along all lines except the
~ o r . The Mercator projection is a conformal project ion, meaning that it preserves small
~ and angular relationships.
CHAPTER 5 Spatial data
GIS TUTOR1
YOUR TURN
Repeat the four steps of the previous exercise, but this time select the
projection in the third step. This projection is nearly the opposite of the Mercator. The
Hammer-Aitoff is good for use on a world map, being an equal-area projection ttiat preserves
area. However, it distorts direction and distance. Repeat the steps again, this time choosing the
Robinson projection. This projection minimizes distortions of many kinds, striking a balance
between conformal and equal-area projections. Do not save changes to the map document.
:: Lo,."
Ii!l c",-" ",
o
.. Ii!] Ocoon
o
t::IORIAL 1 Spatial data CHAPTER 5
t projections of the United States
)Jext, you will get some experience with project ions commonly used for maps of the
continental United States. Some projections are standard for organizat ions. For example,
Albers equal area is the standard projection of both the U.S. Geological Survey and the U.S.
Census Bureau.
1 In Arc Map, open TutoriaI5-3.mxd from the \ ESRIPress\ GISTl\Maps\ folder. Init ially,
t.l,e map display is in geographic coordinat es.
2 at-dick the Layers data frame, click Properties, then click the Coordinate System tab.
3 :: the Select a coordinate system panel, expand Predefined, Projected Coordinate
~ , Continental, North America.
- ..- ~ o r t h America Albers Equal Area Conic, then dick OK.
~ to full extent.
\)
Spatial data
YOUR TURN
Experiment by applyi ng a few other projections to the U::5: , ... :6:,
Equidistant. As long as you stay in the
t he projections look similar. The conclusion is that the
need to project, the less distortion. There
but much less so than for t he entire world. By the
Allegheny County, practically no distor tion is
your map document.
State plane coordinate system
GIS TUTOI
The state plane coordinat e system is a series of projections. It divides the SO U.S. st ate!
Puerto Rico, and the U.S. Virgin Islands into more than 124 numbered sections referrE
to as zones, each with its own finely tuned projection. Used mostly by local governrner:
agencies such as count ies, municipalities, and cities, t he state plane coordinat e system
for large-scale mapping in the United States. The U.S. Coast and Geodetic Survey devel
it in the 1930s to provide a common reference system for surveyors and rnapmakers. T
first st ep in using a state plane projection is to look up the correct zone for your area.
1 Start your Web browser, go t o www. ngs.noaa . gov/TOOLS/spc.shtr.l , and click the Fi
Zone link.
State Plane Coordinates
The s.... "'-C"",&o.I.. ')"SlCm ..
on I fto!.,,;ct b" . .. compl>tllrion " 'hi< """'''"''''
d&rm ODd p:io! WIoa<o <:I:
_ ]0.000"-".
The s.... PloD< C"",diooI. 0:<, ..... <ioidr< II>< u.s. ioIo
Iuo<Rd or """'. 41..nct !rid ...t .. " (Z_.).
00Il0l''';' Z_,,1iIbtbolill-.-.
In )"" to rn", Z<J<>O ... Good<-ti, Po",",,,,.
The IIIiiIios ill Ibi:s f*1<>a< ".O"Iid< IlIOdIods for C<l<I''OI"Iio,
b.I\'"e'" Gfodetic Positions NId sw.. PI_ C_-...
or for foIdiq III Sl'C Z-.
For ""'"' obIIlbt ShI. PIaD< C..,..dNI. S)"<t<1II COIltOct
Tbt Na-J G...wc SIIr\'oyldormoDooo Senft< Br...rn
pboao: 00]) i 1341"72 [:'I!<'<I . Fri .. 7:00 .In . p.m. EST]
"'"
~ 0 3 . I A L 1
Spatial data CHAPTER 5
2 In the resulting Web page, with the By County option button clicked, click Begin.
3 Select Pennsylvania, click Submit, then click Allegheny and Submit. Pennsylvania's
).J!egheny County is in State Plane Zone 3702.
4 Gose your browser.
a state plane projected layer to a map document
As a default , t he first map layer that you add to a map document sets the projection for
:2.: data fr ame. If all of your map layers have projection data included, you should have
::0 ?roblem combining maps with different projections. ArcMap will reproject all map
r,ers to the data frame's projection on the fly. First, you will add a layer with a state plane
? jection and then a layer with geographic coordinates.
1 :"='a new empty map, click the Add Data button, browse to \ESRIPress\GIST1\Data\
.l-.!:.eghenyCounty.gdb, and add Munic to the map. The coordinates appearing in the
~ right corner of the display now appear in state plane units (feet). The origin of these
.=:crcinates (0, 0) is at the lower left corner of Pennsylvania.
_ --.o>-'ge t he Munic symbology to a hollow fill, black outline.
::rlr: the Add Data button, browse to \ESRIPress\GISTl\Data\AlleghenyCounty.gdb,
.Et:iiC. a:.dd Tracts to the map.
"I: --;--:se the Tracts symbology to a hollow fill, light gray (20%) outline.
Spa tial data
GIS TUTORL
5 Make sure the List By Drawing Order button is selected in t he TOe. Move the Muni
layer t o the top of t he Toe.
s J
o
9 Ii1I Trlct<
6 Right-click Munic in the TOe, click Properties and the Source t ab, and note the
coordinat e system in t he Data Source panel. This layer has state plane coordinates.
I mTORIAL 1 Spatial data CHAPTER 5
7 Repeat step 6 except for Tracts. This layer has geographic coordinates. Both layers appear in
the data frame using state plane coordinates because you added Munic first and it has state
plane coordinates. Notice that map coordinates are in feet, which correspond to st ate plane.
;:;; ....... ers
,d ill iVII<
o
:.l I'!l Tracts
I
I,
o I I
.c"
I 1..raTI' your map document open.
wordinate system
1fuf l:.S. military developed the universal t ransverse Mercator (UTM) coordinate system
iimtf:e late 1940s. It includes 60 longitudinal zones defined by meridians that are 6 wide.
A:m:GIS bas UTM projections available for the northern and southern hemisphere of each
These projections, like state plane, are good for areas about the size of a state (or
srml"");.r) and have the advantage of covering the entire world.
1 5t::ut:your Web browser, go to www.dlllap. co.uk/ utmworld.htll . and determine the zone
_ WEStern Pennsylvania. You should find that western Pennsylvania is in zone
:rr; ilD!th.
C'as!-fOUX browser.
l,
Ih? CHAPTER 5 Spatial data GIS TUTORIJ
3 In the TOe, right-click the Layers data frame, and click Properties.
4 Click the Coordinate System tab. Expand Predefined, Projected Coordinate Systems,
UTM, and NAD 1983. Click NAD 1983 UTM Zone 17N and OK. The coordinate systerr
and map appearance change accordingly. Notice that the coordinates are now in meters,
UTM is a metric system and thus uses meters. If your display remains in feet, open the
data frame properties and set the display units to meters.
O:l ilf L.Y_
Iil l!!!_
o
&I I!!I Tr.ruo
1'--
: ~
5 Do not save your map document.
~ . :
Assign a projection to a shapefile
..........
f-
. ~ ..
-,.,.;..
'., , ~
.---'.-
",
'-... ,'
\ "
,
All GIS layers should have a projection defined, but sometimes you will receive a shapeilo
or other GIS layer that does not have a projection data included in its data, so you will
need to assign this yourself, Note that the needed projection data is not metadata but
data that is part of the functional part of the map layer. A common coordinate system fa
North American files is the Geographic Coordinate System, North American Datum 198:
(NAD 1983) projection, which is used by organizations such as t he U.S. Census and is thE
coordi nate system of the shape file that you are about to use.
1 In a new blank map, click the Add Data button, browse to \ESRIPress\ GIST1 \ Data\
DataFiles\ , and add AlleghenyCountyTracts.shp to the map. You get a warning that thi
-.urORIAL 1 Spatial data CHAPTER 5
layer has an unknown s p a t i a ~ reference (no project ion data included in its files), and t hat
while you can display the layer, you cannot edit it. Click OK.
2 Right-click AlleghenyCountyTracts in t he TOC, click Properties, and click the Source tab.
Noti ce in the Data Source panel that the coordinate syst em is unknown.
3 Click OK, then on the main menu, click Windows and Catalog.
4 In Catalog, navigate to the \ESRIPress\ GISTl\ Data\DataFiles\ folder; right-click
AlieghenyCountyTract s.shpi click Properties; and click the XV Coordinate System tab.
5 Click Select, uuuble-dick Geographic Coordinate Systems, double-d ick North America,
click NAD 1983.prj, and click Add. Of course you must know t he correct coordinate
system t o assign to the map layer from external information, met adata, or from ot her
sources. If you assign the wrong coordinates, your map will not display correctly in your
map document.
6 Click OK.
7 Repeat step 2 to see that the layer now has its coordinate system data included.
8 Leave your map document open.
I
Spatial data GIS TUTORIJ
Tutorial 5-3
Learn about vector data formats
This tutorial reviews several fil e formats commonly found for vector spatial data
other than the file geodatabase covered in chapter 4. Included are ESRI shapefile
and coverages as well as computer aided design (CAD) files, XY event files, and
other tabular data format s.
Examine a shapefile
Many spat ial data suppliers use t he shapefile data format for vector map layers because
it is so si mple. Shapefiles appeared about t he same time that personal computers became
popular. A shapefi le consists of at least three files: a SHP file, DBF fi le, and a SHX file.
Each of these files uses t he shape61e's name but wit h t he different file types. The SHP file
stores the geometry of t he features, t he DBF fi le stores t he at tribute table, and t he SHX
file st ores an index of the spatial geometry for quick processi ng. Next , you wiJ] exami ne
AlleghenyCount yTract s.shp in more detail.
1 Examine AlleghenyCountyTracts.shp in Catalog. It appears
as an entry in one line with an icon representing a polygon map
layer. ArcCatalog treat s the several 61es as a unit and provides
utilit ies such as renaming t he shapefile in one location. In fact ,
as you will see next, t here are several files that make up t he
shapefil e layer.
2 Open a My Computer window and navigate to \ESRIPress\GIST1\
Data\ Datafiles\ . Now you can see that there are seven files for the
shapefile, including the projection (.prj) fi le that you created above
when you added a spatial reference for the layer's coordinat e system.
3 Close the My Computer window.
8
!I1S22:2.1;xt
Iii 2Imsf l'at ....
[:;:)
7UTORIAL 1 Spatial data CHAPTER 5
verages
The coverage is an old ESRI spat ial data format from times when personal computers did
not even exist. Coverages typically store one or more feature classes that are related. For
example, in a cadastral (landownership) dataset it is common for a coverage to st ore t he
parcel boundaries as polygons and t he parcel lines making up the polygons as arcs (lines).
You can add coverage data to ArcMap and use it for analysis and presentation, but you
cannot edit coverage data wi th ArcMap. When browsing data wit hin Windows Explorer.
coverages appear as folders contai ning several files. Below you can see t r.e four coverages
in the EastLiberty folder wi th the contents of t he Building coverage appearing in the right-
ha nd side of Windows Explorer. Building has 18 files .
.....
. ", ......,
l:) 15222.P
\:l cty.p
'!l (;J c."."._
6 i:l Eooltlboorty
b -
E:! :""b<
Q ! ttlb
ell '.cel
a coverage to ArcMap
1 In a new blank map. click the Add Data button, browse to \ ESRIPress\GISTl\ Data\
Pi nsburgh\ EastLiberty\' and double-click Building.
2 Click the Polygon layer icon, and click Add. A coverage behaves like any other vector layer
:.n Arc Map. It has the same appearance and has an attribute table.
'fOUR TURN
.:..== oi.-rc.5 and parcel polygon coverages to your map for t he East Li berty neighborhood.
table fc. r the Parcel layer.
,[
' j,
Spatial data GIS TUTORIA
Convert a coverage to a shapefile
If you need to edit the attribute tables or geometry of a coverage, you must export it firs
the shapefile or file geodatabase format in ArcMap.
1 In the TOe, right-click the Building Polygon layer, click Data, and click Export Data.
2 Browse to \ESRIPress\GIST1\MyExercises\ChapterS\ and save t he output sbapefile <
Building.shp.
3 Click OK, then click Yes to add the exported data to the map as a layer. Now you caul
edit the polygons in Building.shp and add the missing reference for the layer. YOI
will learn about editing shapefiles in chapter 6.
4 Do not save your map document.
CAD files
Many organizations have CAD (computer-aided design) files, drawings that you can disl
in ArcMap in their native format. ArcMap can add CAD files in one of
two CAD formats: as native AutoCAD (.dwg) or as Drawing Exchange
Files (.dxf) t hat most CAD software can create. When viewed in
Catalog, a CAD dataset appears wit h a light blue icon. An AutoCAD
file is much like a coverage in that it has different kinds of vector
features in the same file. You can see CampusMap.dwg in ArcCatalog
in the image on the right.
Add a CAD file as a layer for display
lil BiI QlUClmpJf
'Oil ill CarnplJsMap.,
00 .......
e;::] PoIrt
ill _
S_
1 In a new blank map, click the Add Data button, browse to \ESRIPress\GISTl\Data\
CMUCampus\, dick the CampusMap.dwg icon, and Add. The following map of the
Carnegie Mellon University campus appears in ArcMap. It contains many feature types,
including lines, polygons, and text. This map is for display only.
:-crORIAL 1 Spatial data CHAPTER 5
c ...
123456
2 Remove the CampusMap.dwg layer from t he TOe.
3 Click the Add Data button, double-click the CampusMap.dwg icon, and double click the
Polygon icon. ArcMap adds the polyline feature class from the CAD dataset. You can select
e fea tures in this layer and change their display properties, but you cannot edit the layer.
4 in the TOC, double-click the CampusMap.dwg Polygon layer.
5 Gick the Drawing Layers tab. Notice that you can turn Laye rs on and off. You can also
r.:::lboli ze the layers using the Symbology tab.
...-H_
:Z o
=: -'D.J!::o.tlc_aLOOS
=:
=: -.:.N)'Q?
=: -.:HXARIoun
= =SI};:HTIAl..BLOGS
='" .,. AAo.t S
::
Cob
act save your map document.
li>o
"'"""'
"""'""
"'"""'
..... ,
c..n-
'" c..n-
"""""
OASIl02
""""',
1 Otfriict,Q_ r t..bolo
1-._ 1
------- - --- -;,
, ....
I
(l iI .. AI
IR __
[ R_L..at I
I
Spatial dat a GIS TUTORIA
Export shapefiles to CAD
Sometimes you may need to deliver shapefile data to a person worki ng with CAD softwa
Using the Export tools in ArcCat alog, you can export shape6Jes to AutoCAD (. dwg) or
Drawing Exchange files (.dxf) formats, which can t hen be opened by most commercial
CAD applications.
1 Create a new blank map and dick the Add Data button.
2 Browse to \ ESRIPress\GISTl\ Data\ Pittsburgh\ CentraIBusinessDistrict.gdb, dick
CBDStreets, and click Add.
3 In the TOC, right-dick the CBDStreetslayer, and dick Data and Export to CAD.
4 Complete the dialog box as follows:
I xportlO(AI) '_ ''''' rx
..........
.I
,;;;,," , "'"
:'"
.;,l5Md .... -',' ,,, :: :. 'I:""'"
,::: ";1,. ",', t I't 'c.n: ..
XY event files
25.1
.!l
.!.I
It is possible to get point data in tabular form with columns for x and y-coordinat es. A
good source of such data is from a Global Positioning System (GPS) device. Many Web sit
include coordinates for point features along with other at tributes.
1 In a new blank map, dick the Add Data button, browse to \ ESRIPress\ GIST1\ Data\
DataFiles\' dick Earthquakes.dbf, and dick Add.
2 Also add CACounties from \ ESRIPress\GISTl \ Data\ UnitedStates.gdb\. This layer is alsc
geographic coordinates, so the XY data on earthquakes will display with the counties.
-:tiTORIAL 1 Spatial data CHAPTER 5
3 Right-click Earthquakes, click Open, and scroll t o the right to see the X and Y fi elds.
The x- and y-coordinates here are latitude and longitude values for earthquake locations.
You could simply display the earthquakes directly from this table. For many purposes,
however, it would be better to have a map layer. So, next, you will create a shapefile from
the table using Catalog.
4 Close t he Attributes of Earthquakes table.
5 Click Windows and Catalog.
6 In Cat alog, navigate t o the Data Files folder, right-dick Earthquakes.dbf, click Create
Feature Class, and click From XV Table.
7 Type or make selections as follows. Assign the coordinate system
GCS Nor th_American_1983.
fellture CldSS f tom XY l .. !7J(R1
"""
c< fMtlUW'O:
...
OK I I Concel I
CHAPTER S Spat ial data GIS TUTORIA
9 Click the Add Data button, browse to \ESRIPress\GISTl\MyExerdses\ChapterS\, elie
Earthquakes.shp, and click Add. ArcMap displays the earthquake points from the new
shapefile.
[;I Ef
5l 21
B Ei1I CACOU'ItIt.
o
ii
I
I
10 Do not save your map document.
i TUTORIAL 1 Spatial data CHAPTER 5 17 1
Tutorial 5-4
xplore sources of vector maps
There is a large and ever-expanding collection of spatial data-including vector
and raster map layers and data tables with geocodes - available for free download
from the Internet or for direct use as map layers in map documents. The advantage
of downloading spatial data is that you can modify it as you wish. The advantage of
Web services is that you can use any selection from a vast collection of data without
acquisition and storage on your own computer. You add map layers directly to your
ArcGIS map documents from Web servers without downloading. Government agen-
cies prOvide much of this spatial data as do GIS vendors such as BSRI. In this chap-
ter you will learn about and use a few of the major spatial data suppliers. Note that
if you have difficulty downloading the data files for this chapter, they are available
in the \ ESRIPress\ GIST1\ MyExercises\FinishedExercises\ ChapterS\ folder.
W Website
ESRI maintains a Web site that is a useful resource for obt aining spat ial data. You should
visit t his sit e often to learn what is new in the GIS community, hnd supportingartic1es,
and access data.
1 Open a Web browser and go to www.esri . com. The content of this home page varies often,
so your page will be different from the one that follows. Of particular importance to you
on the main navigation bar are buttons for product s (including free data), access to ESRl's
Support Center, and access to online GIS periodicals (ArcNews, ArcUser, andArcWatch) for
users (you should read these free online publications often!),
;!
CHAPTER 5 Spatial data
A esrlo1 GIS Sah"".,. til ., G ..... YO"
.. ' TkE GEOGRAI'tlIC AOYANTAGf
ArcGIS 10 is Here
Starting Points
G('\tlllg lor
HI!I'I
lU' 1! tI>@8ll<;'"
wrw II GIS"'
Announceme-nts
Cpn\';b,il. trr" Cotll wjlh Ar<GI S Ed'!", '0'
Optn5l,n. HiR
...... ,.,.IOt 06<1 .... ... ""GIS 0....""
....... """"iO\Ilt lO .". 'T""'lnv
Oper\S<reetMOII ...",..., .......
.. _nMl<.Us.,., 1"'" __ __.
..... ,...woo .........
"'''"'''II 0.1 J)r!lnrv CQ!!<
..... "" s...-. -...!Itt "'oo> .. c.n
It .. rnktllO,
8 .. " mqr. ncw
GIS TUTORI J
GIS Community
.....
....... _ Oof>Mtmol.>t
PI_' 1<\1......... """':0; ,001 '0 10< ... ro,.
<0' ...... \;00 .. and ,..., .....
otoo<J, .""',IOn .
2 Click Products, Data, and Free Data. This Web page provides links to ESRI's Web map
services as well as two portals for spatial data. First, you will download and use spatial
data from the Census 2000 TIGER/ Line data sit e. Later, you will use some ArcGIS onlin.
services and will download data from a site accessible through t he geodata.gov portal.
Download Census TIGER/Line Data from ESRI's Web si"
The Web site that you are about to use provides commonly used census map layers with
good selections of census data attributes. Also, t his is a good site for downloading
TIGER/ Line roads (st reet s).
1 Click the Census 2000 TIGER/Line Data link (or go to www. e s .. i .cOIl/ data/ download/
cens us2000- ti ge rl i ne/ i ndex. htlll ) .
2 On the Census 2000 TIGER ( Line Data page, click the Preview and Download link on
the left.
3 Click the state of Illinois (lL) on the map.
4 From the Select by County drop-down list , select Cook, then dick Submit Selection .
-:-:CRIAL 1
5 Select Census Tract s 2000 in the Available data layers list .
Available dnsn Ill vers
:: 31oc< 1m
:: Block Groups 2000
:: CM;II/MSA PoIY\lC>r.s 2000
:: 2000 Colie<tion 6loc\:s
:: Blocks 1990
:: WOO
:: Trllcts 1990
Trlltts 2000
(,,-, ; esslone l Dlst rIC!i ' 106th
:: W,.resslona l Distri cts
:: eo...."ty 1m
:: Co.."ty 2000
"'-""
726.9 KB
698.1 KB
14.3 KB
J.O MB
5.9 MB
3.5MB
382.6 KB
)92.2 KB
84 . 1 KB
S4. 0 KB
14 .4 KB
14. 3 KII
Spatial data CHAPTER 5
6 Scroll down to see the Available Statewide Layers and select Census Tract Demographics
5::1) from t he list .
St atewide layers
;;_5 ;g D@rr QCClI ool cs f Pt,94)
:: ::""s.... 610ck Demographics
'"
:: Group
(Sfl)
:: COI.Inty Demogrllpllics
>U<
:: ::.rs...s County
'" :: Pl ace Demographics
'-'"
:: Demographics
"',
:: Slate Demographics
"" :: State D-emoorllphics
",
:: :e-s..s -raet
"-'-
"'-""
35.0 HB
U .6 MB
138.2 KB
26.0 KB
1l .4 KB
21S.4 KB
109.4 KB
1.6 KB
66S.0 bytes
535 .7 KII
... _ -'"lIet DelTogrllphlcs
2S I .8 KB
-
I- . ..
Proceed to Download, Download File. A File Download Web page opens when your
.:t:..e :S
- ' S.l\-e to save the file to the \ ESRIPress\ GISTl\ MyExerdses\ ChapterS\ folder.
::..e .ul}' open windows associated with your Web browser,
F=1id: file 5
""IIIIIItrr rip program to extract the zipped fi les to the \ ESRIPress\ GIST1\ MyExercises\
.:::l..I;-nn folde r. This takes three steps. When you unzip the downloaded file you get
Ira"!' ripped fi les that you also need to unzip in t he sa me folder to yield a tot al of
I
174 I CHAPTER 5
j
Spati al data GIS TUTORU
;.'
four files: tgrl7000sfltrt.dbf (SFl database), tgrl703ltrOO.dbf, tgr17031trOO.shp, and
tgr17031uOO. shx (shapefile of census tracts for Cook County).
2 Start ArcMap and add the files to a new blank map.
3 Open the attribute tables for the tgr17000sfltrt.dbf table and the tgr17031trtOO lal
and explore their contents. Verify that both the shapefile and table include the matchi:
primary key, STFID, making it easy to join the table t o t he map.
4 Do not save your map document.
YOUR TURN
Download census data for another state and county of your to
MyExercises\ ChapterS\ . Include Line Features - Roads to g . , t T.IGlllO'l
Download U.S. Census Bureau Cartographic
Boundary Files
The u.s. Census Bureau Web site, www.census.gov, is the resource for more detailed cem
data and TIGER basemaps. Advantages of this site are that you can get maps with the lal
revisions as well as choose your own selection of census variables from the thousands
available for download.
1 Start your Web browser and go to www. census . gov. The content of this home page vari.
over time, so your page may be different in appearance.
People & . IIumII S\.!Io!t!04'" mll"lf
Hoo .. hold. lIt"b m",IWI'" . I:Iiu!a!!II:lII . !.!I!!lI
BUlineu &
Industry
F' p""""C!IIIlII ' Gt! Ho!pdbYO!I rf prn ' E,ommc lrPki! OOI'
!:I.!rI!:.liI Sur.ry rI Pffl i!J . .
f Ug1 11';' 1 I'<r.ilu . I "".1 EmOl0llll lt p.' OPm'" . hI:o:I
1diIiI'
&..lulu' .. f " !l"'" MilortybPl
U.S. 307,941 ,21
:::-tORl AL 1 Spatial data
2 Click the TIGER link in the Geography section.
3 Click the link for 2009 TIGER/ Line Shapefiles Main Page.
4 Click the Download the 2009TIGER/ Line Shapefiles now link.
5 Select Illinois for the state, click submit, select Cook County for county, and
dick submit .
CHAPTER 5
6 Click Census Tract (Census 2000), dick Download Selected Fi1es, dick Open, and extract
tl_ 2 0 09_17031_ tractO 00 .zip to \ESRIPress\G ISTI \M yExercises\ChapterS\.
Note: Some Web browsers may cite a securit y issue when downloading this file. You can
also click t he hyperli nk for Census Tract (Census 2000) to download it.
7 Oose your Web browser, open a My Computer window, and browse to \ ESRIPress\
GlST1\ MyExercises\ Chapter5\ .
8 Jouble-dick tl_ 2009_17031_tractOO.zip and unzip the shapefile to \ ESRIPress\ GISTl\
results in t he shapefile, t L2009_17031_tractOO.shp,
:::xluding all of its associated fi les.
9 In create a new blank map, add tl_2009_17031_tractOO.shp, and examine the
...arer's attribute table. You will find many ident ifiers in t he t able but no census data per
.se. L'1e identifier t hat you will use in the next tut orial is CTIDFPOO for t racts. Notice that
... , D FPOO aligns left (make the column wider to see t his), indicat ing t hat it has t ext values
x=stead of numeric, even though all characters are digits.
the attribute table and leave ArcMap open with the tracts map layer displayed.
.. ' ,
Spatial data GI S TUTORIAL
Tutorial 5-5
Download and process tabular data
The u.s. Census Bureau's American FactFinder Web site is a good example of a
source that provides tabular data with geocodes. Next, you will download a table
with selected census variables for Cook County, Illinois, process them in Microsoft
Excel, and finally join them t o the tract map layer for display.
Download American FactFinder Data Tables
The American Fact Finder is the U.S. Census Bureau sit e for downloading census data t a b l e ~
to join to census cartographic boundary maps .
You can download census variables of your choice from the Census short-form tables (SF 1:
long-form tables (SF 3), or other tables. ~ /
[,,'uP
1 Use your Web browser to go to fac tfi nde r. cens us . gov .
. '
1 2 Click DOWNLOAD CENTER in the left panel.
:::'TORI AL 1
::-..tf I ItIW uv' "
= '-, Go- '"' 2: tJ
Geta fact Sheetl-:ol 'iour(xlIl1muni\)' .
.-.
or "-\> i
riEl
"r !eel , +,t: "ho I1\!" l
[)ecennlal Cens us a';;r; 1Q )'urs to infufl11ab'Jn
,b'l ut the p80ple housi nQ OHM Umted St , tes
l h<, ( ,'") Pr(l O" ' n lor ' "
""",: o.orr.ct:" . _
Ameficon Commurntv - an s ur,,, 1h3t
pro,ldas aata 3boutyou,wmmunitl a,'Hi , ear
Pwr.o Rico Communitv - the SQu"alem ol the
<mBicall sur-l e'.- for Rico
, lli.im. , er, ",,,;;,1
PG!iUiation Estimd:es PrO{lmm numbHS
bet" een
Economic - pranles Ihe U,S, economy e'/er,' 5 YEars
Armu"i SUf\"""s - cat, lram the k mu,1 SUi\I" of
I, J nJf3ctur8s, C:lunti BusinHs Nonsmpl,,'; er
Sla1i sti cs
Spatial data CHAPTER 5
.,', ....
f'opulMion
Use PQoulo1i;.>J Fin de r t,l vis "
trends I'lr :tour ,communit,-
U, 5. P-opulaticn Clod<
r:, l,}1 L' ":"C , OCf
. 307 ,986,206
'nct<
_ 2(t01;_2Qll3
n-'"" ) ComrrllllllY Survey J.Y1?ar
. 1:: ' '1 Estim. tes 3re n"",
- .oI!i for ctIi !S: cl untl es olha r
. , reas ,', rtM populati ons cl
20,0('" or more from tho
Oola Sets oaae
2006200a Puano RlccComrrturiOly
Su .. WHC 51 3_ Yeor in
Sp3nlsll [.y Fico dtleg,
and )tll er a re , " ,J/ 20,000 p,' pul 'tiOn ,"
more, and 2008 PRC S ' .Yeor
I,,, f' uerto RiCo) Or
the
2007 COOIltj Business Pattems Quid'
Reports and Themal , 1J3PS dat' are
3 trom t he DOWNLOAD CENTER page, click the Census 2000 Summary File 3 (SF 3) -
Sample Data link.
4 :.r: the Select a Geographic Summary Level panel, click All Census Tract s in a
County (140),
;:, Uc.k the drop-down list for state and click Illinois.
2c..'< the county drop-down list and click Cook County.
7 ;:Ii.ck t he Selected Detailed Tables Option button and click Go.
5croll down, click P30 Means of Transportation to Work for Workers 16+ Years, and
=xk Add. This single selection results in a table with several census variables on means of
=-c.::sport at ion to work.
17H CHAPTER 5 Spatial data GIS TUTORl
Tables
here: !lIil ' Cffiltr , Gtigr'i'hv , T . bl n
CeMu COO ) S. ""' !! Oi l .
Chooile a table u lection method
Select one or more tables and click 'Add', c,.- ----.
Pl.!ee. d \\'QIk I &. .. --. --- --
P28, Piace of \'1011< lor 16 S,I../PMS . .t.. Le,ej
Place cd 'N:.II<lor Werker116. Yeaft ,M"1Or' Gd Civisi ,., Level lor 12 St.tt. leT ME MI IAII flH IJ.I IIY PA. RI VT wn
!Pl!. Trne WOII<lO<" "",'od-".et"t 16- Years
Tone te Work l'y If.e.llll IJ WCrI< IorWcrl<ers I!- YNB WIll) Cid llot \'/"" & Home
l,11\'1!1 Trne to VlWt. .... l.a,111 T.".. by IJ Trans 16 "e.m
P34, Trne 1+:roe1Q'Plo Wor.:. forWori<m j6- Yela
P35, ;:;'vlte Vel'ielt Oeeupar)C)' for 1. YUft
P)Ue:. by $ellool of Sd\OOl by ])111 _ __ _
j Remove I
I Ne:><t .. I
9 Click Next, Start Download. Note: This may take several minutes to download.
10 Save the resulting zipped file t o \ ESRIPress\ GIST1\ MyExercises\ ChapterS\, then extract
zipped file to the same folder, resulting in t he text fi le dc_dec_2000_sf3_u_datal.txt.
YOUR TURN
DownlO<ld <l few SF 1 cens us variables fo r Ill inois census LlaLb.
"'-____ ____ .. m .... .... __ ... __ ......... " _. ___ ........... _ ............. ..
Import text data into Microsoft Excel
The census data that you downloaded in the previous exercise as a text table needs some
cleaning up using software such as Microsoft Excel before using in your GIS. First , you
need to import the text table into Excel.
1 Open Microsoft Excel on your computer, click t he Office button @ , clickOpen, sele(
All Files (t.*) for Files of type, browse to \ ESRIPress\ GIST1\ MyExercises\ Chapt erS\,
and doubl eclick dc dec2000_sf3_u_data1.txt.
2 In the Text Import Wizard, click t he Delimit ed Option button, click Next, clear the 1
check box, dick Other, type t he "1" character (above the Enter key) in the text box t c
t he right of the Other check box.
-:-n- . t. 1
Spatial data
I _.,.rt W",IIfd Step Z of J
'lots you set 'flU !Iota CCIIUh>. YOU _ """ _.,..,... [txt Il offectod .. the pr_
-
_ :c
=-
:. 70110 10100
! 70l 1010Z00
,
3 Click Finish .
7onOl Ol00
" 7011010Z00
"
I
"""
I I
_.
.-
':li!
,"" II
'"' >
I I
.."
I
CHAPTER 5
4 Click inside the A column header cell, hold your mouse key down, and drag across to the
ri ght t o the T column header to select columns A through T.
5 Position your cursor on the verticAl boundAry line between any two column header
cells so that the cursor changes to a double-headed arrow!e , and double-click. Click
oUl ywhere in the table to dear the selection. Excel changes column widt hs to fi t and
display all data.
iSi;gn self-documenting attribute names
The problem with t he downloaded table is that instead of a single row at the t op with
attribute names, there are two rows at the top. The fi rst has a cryptic name and t he second
bas a defini t ion for each attribute. You need to use the definitions in order to assign self-
documenti ng names in t he fi rst row and then delete the second row. First, you can delet e
unneeded columns.
1 Right-click the column heading cell (A) for the row 1 value GEO_ID and click Delete.
I
Spati a l data GIS TUTORI.i
2 Likewise, delete columns that have row 1 values SUM LEVEL and GEO _ NAME. You sh
have a worksheet that appears as follows. If you made a mistake, click the Undo key unt
you get back to a good start ing place.
1 i6m 102 F030001 ' P03OOOl
'i J Gecv,.Ptty' der>tJ:fit!( I Wofkers ,rid __ a<>d ov..-: of wor",; orv,
.:! .. .t- .... l1rulOOOOOOi
17G3lOWl.OO
17031010200
--- -- ,
17011010300'
3 Type new names in the row 1 cells as follows (press the tab key to move to the next (
P030001 Workers
P030002 Vehicle
P030003 VehicleAlone
P030004 VehiclePooled
P030005 Publ ic
P030006
B"
P030007 Streetcar
P030008 Subway
P030009 Railroad
P030010 Ferryboat
P030011 Taxicab
P030012 Motorcycle
P030013 Bicycle
P030014 Walk
P030015 Ot her
P030016 Home
4 Right-click the row selector for row 2 and click Delete.
Change the identifier data type to text
The final problem is that the tract identifier in the tract map layer that you dowploaded
has text as its data type, while the matching GEO_ID2 column in the worksheet has
the numeric data type. Text cells in Excel have a prefix character of a single quote that
generally is not visible but is there. So you will add a,single quot e to each GEO_ID2 vall
1 Click the A column selector cell to select that column.
2 With the Home tab selected in Excel, click t he Find & Select button on the ribbon al
click Replace.
... TUTORIAL 1
Spatial data CHAPTER 5
3 Type values as follows (note the single quote in the Replace with text box) :
fmd and Replace r n ~
. 1 .... " Ii
1
4 Click Replace All. All cells get notes, indicated by small green triangles, that numbers are
stored as text.
5 Double-click the lower left t ab wit h text dc dec 2000_sf3_u_datal, and type Tracts
to rename the tab.
6 Click the Office button and Save As, select Excel 97-2003 Workbook (*.xls) as the Save
as type, change the File Name to CookTracts.xls, and save in \ESRIPress\GISTl\
MyExercises\ChapterS\.
7 Close Excel.
YOUR TURN
~ the Tracts$ sheet from CookTracts.xls to the map document with the tract boundaries, jOin ")
::::r iable to the polygon layer, select an attribute of interest, and symbolize a choropleth map
wIth quantile classIficatIon
............ .__ _" ft_ . . w" ,._ ' '' '''''' . ................... _ ~ , ~
182 ) CHAPTER 5 Spatial data GIS TUTORIA
Tutorial 5-6
Explore sources of raster maps
While vector maps are discrete - consisting ofpoints, lines connecting points, ar.
polygons made up oflines-raster maps are continuous like photographs and USI
many of the same file formats as images on computers, including joint photograp
experts group (. jpg) and tagged image file (.tif) formats . All raster maps are rect
angular, conSisting of rows and columns of cells known as pixels. Bach pixel has
an associated projected coordinate and attribute value such as altitude for eleva
tion. Raster maps do not store each pixel's location explicitly but rather store dai
such as the coordinates of the northwest corner of the map, cell size (assuming
square pixels), and the number of rows and columns from which a computer algo
rithm can calculate the coordinates of any cell. Raster maps can represent points
lines, and polygons as collections of turned-on pixels, but they are better for con
tinuous phenomena such as elevation, land cover, and temperature. A key aspect
raster maps from your point of view is that they are very large fil es. So while you
may store sorne important raster files on your computer, these kinds of maps are
perhaps best obtained as map services available for display on your computer bUi
stored elsewhere.
View raster maps for download
The sort of online viewer that you will use, "seamless" based on ESRI's ArcIMS or ArcGIS
Server software, is common on Web sites. You zoom in to an ext ent that meets your neec
view layers of interest , and t hen download layers wit h t hat extent .
1 Open your Web browser and go to http: //sea. les s . usgs .gov/ . Make sure your pop-u
blocker is t urned off.
2 Click View & Download United States Data. The National Map Seamless Server opens w
an interactive map for displaying and downloading map layers. You could download all 0
the raster map layers you are about to see, but wiU not do so because of the large file size:
that would result . Inst ead. you wUl download a raster map for a small area after viewing
some of the layers available.
-::-::-ORI AL 1
Spatial data
CHAPTER 5
3 b the Zoom panel, click the Zoom to Region or Area button A ; dick the drop-down
arrow in the resulting Select a Locale field at the bottom of t he map; and select
Colorado Springs, CO. The viewer zooms to that locale displaying a major roads vector
::::a.p and an elevation raster map.
CHAPTER 5
Spat i al data
GIS TUTORIA
4 Under Display on the right side of the window, click Land Cover, NLCD 2001 Land Co'
and the Legend button IJ!J . Those actions display a raster land-cover map and its legend
Notice the arrow pointing to a small enclosed area defined by major roads. Below you wi!
zoom in to this area.
5 Click t he Map Information and Met a Data button on the left under Documents " . Fo
the NLCD 2001 Land Cover row in the resulting window, click the Meta document icoI
@J . A window with detailed documentation opens on the land-cover layer.
6 Close the document ation window and the aGC Map Information window, leaving the
Seamless Server window open.
7 Turn off the land-use layer. Click Land Cover under Display to close the land-cover list
Download raster maps
Next, you need to zoom in to a small enough area so that the file you download does not
have too big a file size.
1 Click the Zoom In button II and drag a rectangle around the area indicated by the
black arrow in the above map.
2 Click Orthoimagery under Display and turn on Colorado Springs, CO (Jun 2008).
- - -- - - - - - -
-::-70RIAL 1 Spatial data CHAPTER S
3 Zoom further in to the area indicated by the arrow above. This is a very high-quali ty
.ll'...>iaJ photo with pixel size of approximat ely 1 foot (elect ronic images are arrays of pixels
...mere each pixel has a solid color a nd no boundary).
I
CHAPTER 5 Spatial data
GIS TUTORIAl
4 Click the Download link to the right of Display, and click the Legend button to turn 0
the legend.
5 Click each line under Download, Structures through National Atlas. Turn off every
layer except Colorado Springs, CO (Jun 2008).
6 Click the Define Rectangular Download Area button r : ~ , drag a rectangle around thE
block bounded on the south by Cherbourg Street, and wait for the Seamless Server t o
respond. The Seamless Server prepares a download of about 2 MB in size .
. Map Seamless krve r
Summary Page
'" .. DtIOuII So"""",. U.."
7 Open the extracted file, extract to \ESRIPress\GISTl\MyExercises\ChapterS\, and
close browser windows.
YOUR TURN
Open a new map document in ArcMap, add your downloaded raster file (a TIFF file), and
zoom in to the point where you can see the individual pixels. Do not save the m'a.p document.
If you were to download vector layers for Colorado Springs, they would display cqrrectly, in your
map document, overlaying the image but perhaps not fitting well due to inaccuracies i:nherent
in TIGER maps.
Use a Web map service
ESRI provides a Web service, ArcGIS Online, as part of the ArcGIS package. You can add
several different raster layers to a map document as services in addition to map layers fro
your computer or local area network. You can access ArcGIS Online directly from ArcMap'
main menu.
~ TUTORIAL 1 Spatial data CHAPTER S
1 In ArcMap, create a new blank map.
2 Click File, Add Data, and Add Data; browse to \ ESRIPress\ GISTl\ Data\ UniteStates.gdb\;
and dick NYManhattanCounty and Add. The Web service t hat you will use will get t he
map extent from the layer you just added.
3 Symbolize the layer with a hollow fill and a red outline width 2.
4 Click File. Add Data, and Add Data from ArcGIS Online. Your Web browser opens to t he
ArcGIS Online page.
5 Type World Imagery in the search window and press Enter.
6 In the World Imagery panel, dick the Add Data button and Close. It takes a few moment s
for the map image to download to ArcMap.
7 Zoom in to Central Park. The map image t hat displays is from ESRl's server instead of
your computer's hard disk.
8 Repeat step 4, search for USA Topographic Maps, and dick Add; wait for the map to load.
_ ~ topographic map of Manhattan and Central Park opens.
'fOUR TURN
~ ....... ~ --5 2 few more maps from ArcGIS Online. Do not save your map document.
I ,
,
('"
n
Spatial data GIS TUTORI
Assignment 5-1
Create a map of Maricopa County, Arizona, voting
districts, schools, and voting-age population
using data downloaded from the ESRI Web site
One community that uses GIS for elect ions is Maricopa County, Arizona, one of the nation's
fastest-growing communities with 3.2 million residents and 1. 5 million registered vot ers. Maricopa
County uses GIS t o ensure accurate voting boundaries, maintain voter list s, locate polling places,
plan voting precincts, recruit poll workers, and deliver supplies.
In this assignment you will focus on skills needed to download dat a from an ESRI Web site and
prepare the data to use in ArcGIS. For the Maricopa County voting GIS, you will download voting
districts, streets, and census blocks for the purpose of building an interact ive GIS to be used in
selecting schools for use as polling sites. You will also download block-level census data from t he
ESRI Web site, join this data to the block map, and use it to display the spatial distribution of t he
voting-age population. An X,V table shows schools and their geographical coordinates.
Start with the following:
Shapenles
From the ESRI Census 2000 TIGER/Line Data Portal, download the following shapefiles and save
them in \ESRIPress\GIST1\MyAssignments\ChapterS\:
t gr04013blkOO.shp-census block 2000 polygons
tgr04013IkA.shp- line features (roads)
tgr04013votOO.shp- voting districts 2000 polygons
Data tables
From the same ESRI Web site, download the following table and save it in \ESRIPress\GIST1\
MyAssignments\ChapterS\:
t gr04000sflblk.dbf-census block demographics (SFl)
From \ESRI Press\ GIST1\ Data\ Ma ricopaCounty\ , use the following:
CountySchools. dbf- the XY coordinates are for state plane projection for Maricopa County,
Arizona
File geodat abase
Import all of the above shapefiles and tables into a new file geodatabase called \ ESRIPress\GISTl\
MyAssignments\ ChapterS\ AssignmentS-lYourName.gdb. Convert CountySchools. dbf from
an XY t able into a point feature class caned \ ESRIPress\ GISTl\ MyAssignments\ Chapt erS\
AssignmentS-l YourName.gdb\ MaricopaCountySchools using Catalog.
Jl5 TUTORIAL 1 Spatial data CHAPTER 5
Create an interactil1e GIS
Create a new map document called \ ESRIPress\GIST1\ MyAssignments\ ChapterS\ Assignment5-
ffourName.mxd. Use scales to display det ailed layers when zoomed in to 1:100,000 scale. At that
g:aje, display labels for voting districts, schools, and streets. This provides a tool for analyzing
!?fXential voting places, voting district by voting district.
Look up the state piane zone for Maricopa Count y and use it for your map document's data frame .
.;c'rl spatial reference data for the ESRI shapefi les: GCS_North_American_1983 (NAD 1983.prj).
"'!::en you add the x,y data, eiit the Coordinate Syst em of Input Coordinates to use t he correct
G::ae plane coordin:lte!: of Maricopa County Arizona. Add a field t o block census dat a; Voters =
;?OP2000] - IAGE_UNDERS] - IAGE_S_17].
E-crvery small-grain spat ial data, such as provided by census blocks, a good approach is t o use
.s:r::aU. square point markers of t he same size and with a monochromat ic color ramp. Symbolize
..:Iibcks using graduat ed symbols for the Voters attribut e and use a "trick" to make all symbols t he
size. Use size from 4 to 4 to get same size and then double-click each symbol to change coior
.iJr the monochromatic ramp. Set the background color to No Color. The benefit of the "trick" is that
.&rl.hp uses point ma rkers instead of choropleth maps for the blocks.
an ll-by-8. S-inch landscape layout with map, legend, and title. Zoom in to a populated
your map document wit h a map scale of 1:24,000. Export the layout as \ ESRIPress\ GIST1\
Create a Word document, saved as
!SlIPress\ GIST1\ MyAssignments\ ChapterS\ Assignment5-1YourName.doc, that has a t it le,
wm:r :ld.me, your map layout image, and a paragraph suggesting schools to be used as polling places
_ cC:se:rved voting district s.
WHAT TO TURN IN
If your work is to be graded, turn in the following fi les:
file geodatabase: \ESRIPress\GIST1\ MyAssignment s\ChapterS\
AssignmentS-1YourName.gdb
ArcMap document: \ ESRI Press\GIST1\MyAssignments\ ChapterS\
.!.ms-runentS-1Your Name.mxd
Itan:I document: \ ESRIPress\ GIST1\MyAssignments\ChapterS\
:l::r.age file: \ESRIPress\GISTl\MyAssignments\ChapterS\
Jf i::::structed to do so, inst ead of t he above individual files, turn in a compressed file,
AssignmentS-1YourName.zip, with all files included. Do not include path information
fi le.
I
Spatial data GI S TUTORIA
Assignment 5-2
Create a map of Pinellas County with census data
displayed and Web service added
In this exercise you will focus on skills needed to download data from t he U.S. Cens us Bureau's Web
sites and prepare the data for use in ArcGIS. You will download block group (Census 2000) polygons
for Pinellas County, Florida, and corresponding, selected census vari ables in a table that you will
join to the map. You will symbolize a choropleth map and add some Web service map layers for
further information on Pinel1as County.
Start with the following:
Sbapefile
tl_2009_12103_bgOO.shp- 2009 TIGER/ Line Shapefile of census block groups from the
Census Bureau's TIGER sit e and saved to \ ESRIPress\GISTl \ MyAssignments\ ChapterS\
Census table
dc_dec_2000_sf3_u_datal. txt-downloaded from the Download Center on factfi nder ,
census .gov using t hese set tings: Census 2000 Summary File 3 (SF 3) - Sample Data, All
Block Groups in a county, Florida, Pinellas County, H6 Occupancy Status saved in
\ ESRIPress\ GIST1\ MyAssignments\ChapterS\
Prepare data for use
Clean up and prepare the census data in Microsoft Excel using steps similar to those in the
exercises. Create an Excel file called PineilasBlockGroups.xls wi th GEO_ID2 saved as text and
renamed columns TotalUnits, Occupied, and Vacant.
Create a new map document called \ESRIPress\GIST1\MyAssignments\Chapter5\Assignment5-2
YourName,gdb. Import your Excel file and shapefile into it .
Create a map document
Create a new map document called \ ESRIPress\ GISTl\MyAssignments\ChapterS\AssignmentS-2
YourName.mxd. Use ArcGIS Online to add World Imagery data to your map document. Add the
block group layer and census table from your geodatabase to the map document. Join the table to
the map layer and prepare a choropleth map of vacant hOUSing unit s normali zed using the total
housing units and five quantiles. Change the t ransparency of the layer of the legend to 50 percent
to see the world imagery below it.
',." Create an ll-by-17-inch portrait layout wit h map, layer, scale (miles) and title. In t he layout , zoom
in t o a portion of t he county with about 5 t o 10 percent of the area (scale about 1:15,000) a nd
relatively high vaca ncy rates. Export the layout as \ ESRIPress\ GIST1\ ChapterS\ AssignmentS-2
YourName.jpg.
TUTORIAL 1
WHAT TO TURN IN
If your work is to be graded, turn in the following fil es:
File geodatabase: \ ESRIPress\GISTl\ MyAssignment s\ChapterS\
AssignmentS-2YourName.gdb
.!;.reMap document: \ ESRIPress\GISTl \MyAssignments\ChapterS\
AssignmentS-2YourName. mxd
l mage fil e: \ESRIPress\GlSTl\ MyAssignments\ChapterS\
AssignmentS-2YourName.jpg
Spatial data CHAPTER 5
r: instructed to do so, instead of t he above individual files, turn in a compressed tile,
AssignmentS-2YourName.zip, wit h all files included. Do not include path infor mation in
the compressed file.
"'----_ .. _-_."'_.
. .....
matioil
for
n
mati(1 !1
-,fO rmd
., fo r
0
,
s y stems ge ag raph
s g!2agraph
'- } n , G,"m' iDf S),S1;;;',15 98Dgo', 2. n C _"1r' u
C inforITh'lticn geograprd.:. infc
C infor'mation sysU!,,; S ge o g r a p hic i nfol
i nfo r' ma t ion sys t em $ g eogr' a p f'llC info.
t'do i"\lC
graphic
e og T'd p h ic
s y stems ge o gr-a p hic i n f o
stems geographi c info
geograp h ic info
r aph i
geog r a p
sterns geog r ap h i c
-" ':i: ' ma ti a n s y st ems g e og ra p h ic
i rl fo r ma t io l1 systems ge ograp h ic
information systp.ms geographic
informat i cn g e Ggr:3 p hic
in f or I:! i.i' t CI n ;';' y'S t e P (I qr i c
0 1
in f 01
in f 0 \
1 n , 0 I
info
- nfn
Digitizing'" .
,"
- .......:'5 chapter shows you how to create and edit spatial data. You will learn how
::J digi tize new vector features and add attribute data to a table. You will also
.q:st vector data spatially to make it align with a basemap layer.
a
CHAPTER 6 Digi t i zing
Learning objectives
Digitize polygon features
Use advanced edit tools
Digitize point feat ures
Tutoria16-1
GIS TUTORIA
Digitize line feat ures
Spatially adjust feat ures
Digitize polygon features
You will create a new polygon feature class and then add features to it using head:
up digitizing with your mouse.
Create a new polygon feature class
1 Start ArcCatalog.
2 In t he Catalog t ree, browse to \ ESRIPress\GIST1\MyExerdses\Chapt er6\MidHill.gdb.
3 Right -dick MidHill.gdb, dick New, and dick Feature Class.
4 In the Name field of the New Feature Class window, type CommerciaiZone.
5 For Type, seled Polygon
Features and click Next.
6 Expand Projected Coordinate
Syst ems, State Plane, NAD
1983 (US Feet); click NAD 1983
Stat ePlane Pennsylvania South
FIPS 3702 (US Feet), and dick
Next three times.
7 Type ZoneNumber as a new field,
select Short Int eger as the Data
Type, and clkk Finish. The result
is a new polygon feature class
added to MidHil1.gdb.
=-_-__ . . __ . )-.. --==1
..... - _ _ --l--_ -- 1
Oct. _ Wdlo _ <11--..
FooidProperlio<
: --=1
- - - ~ - - - - -
as TUTORIAL 1 Digitizing CHAPTER 6
8 Expand MidHill.gdb in the Catalog tree to see your new feature class, and then
dose ArcCatalog.
)pen a map document
1 Start ArcMap, click browse for more, browse to \ ESRIPress\ GIST1\ Maps\ , and double-
click Tutoria16-1.mxd. The Tutori a16-1 map document opens in ArcMap, showing a map
of the Middle Hill neighborhood of Pittsburgh, Pennsylvania. You will use the Commercial
Properties and Street Cent erlines layers as references for digitizing commercial zones .
_Hil-"I_ .......
2 Click the Add Data button.
3 Browse to \ ESRIPress\GISTl\MyExercises\ Chapter6\ MidHiIl.gdb, click
CommercialZone, and click Add. This adds the Commercial Zone layer t o the map,
although there are no features in it yet.
4 Add CommercialZone from Midhill.gdb to your map document. CommerdalZone appears
in the TOC. but of <:ourse not hing displays on t he map because at t his point there a re no
:eatures in this new map layer. Next, you can digiti ze new features, starti ng with some
;:ractice polygons t hat will give you some experience but t hat you will not save.
Digi tizing
GIS TUTOR
Start editing with the Editor toolbar
1 On the main menu, dick Customize, Toolbars, Editor. The Editor toolbar appears. Y<
can move it or dock it anywhere in ArcMap. Dock it on top of the ArcMap window
below the Standard toolbar.
2 On the Editor toolbar, dick Edit or, Start Editing.
3 Click CommercialZone as the layer to edit and click OK. St art edit ing. Create Featu
and Construction tools panels appear on the right of the map. You can adjust these pa
by dragging the boundary between them.
4 Click CommercialZone in the Create Features panel, t hen dick Polygon in the
Construction tools panel .
Practice digitizing a polygon
1 Click the List By Selection button .@. in the TOC and make CommercialZone the on
selectable layer.
2 Hide the Create Features panel. Zoom to the Middle Hill Neighborhood layer as
shown below.
Totio "' '''''''''''
;,.,:) i::J
iU. ...."....."'-='-
- ""', ... ""'_ ..
...
_ _ -_. _
... il.:C< O
!i!,;;; '
.. IiI Gl O
3 On the Editor t oolbar, dick t he Straight Segment tool / .
4 Position t he crosshair cursor anywhere on the map and click to place a vertex.
GI5 TUTORIAL 1
5 Move your mouse and dick a
series of vertices one at a time
to form a polygon (but do not
double-dick!). You will find
that your new vertices snap to
existing vertices of other features.
You will learn how to turn this
behavior on and off later.
6 Double-click to place the
last vertex.
Love a polygon
1 On the Editor toolbar, click the Edit tool G .
Digitizing
2 Click and hold down the mouse button anywhere inside your new polygon.
3 Drag the polygon a smaIl distance and release.
!lete a polygon
1 With the Edit tool still selected, click anywhere inside your new polygon.
2 Press the Delete key on the keyboard.
CHAPTER 6
-_. -- ... -
YOUR TURN
Lio..-t:ice creating new polygons using the Polygon, Rectangle, Circle, and Ellipse tools from t he
':"'-....struction tools panel. Delete your practice polygons when finished.
-
..
t polygon vertex points
Next, you will learn how to work with vertices. You will move, add, and delete vertices from
a new polygon.
1 Click Bookmarks, Erin Street.
2 In the Construction tools panel, dick Polygon.
CHAPTER 6 Digitizing
3 Click the Straight Segment tool ,/
and draw another new polygon feature
as shown in the image, snapping to
intersections.
4 Click the Edit tool G _
5 Double-click the new polygon. Grab
handles, small squares, appear on the
polygon at it s vertex locations_ Next, you
will see t hat you can edit t he shape of a
feature by moving a vertex.
6 Position the cursor over one of the vertices.
7 Click and drag t he vertex somewhere
nearby and release_ The polygon's shape
changes correspondingly.
GIS TUTOR]
Ili:5 TUTORIAL 1
8 Click anywhere on the map or polygon to
confirm the new shape.
Next, you will practice editing digitized
polygons and learn how to add, delete, and
move vertices.
ioLid vertex points
1 Double-click inside the polygon. Grab
handles appear on the polygon and the
small Edit Vertices toolbar appears.
2 Click the Add Vertex tool p..O .
3 Move the mouse along the line between
two vertices and click. This adds a new
vertex at the location of the cursor. Now
you can move the new vertex to change the
polygon's shape.
4 Position the cursor over the new vertex,
then click and drag the vertex to a new
position and release.
5 Click anywhere on the map to confirm the
new shape.
YOUR TURN
Digitizing
~ : c t i c e adding a few more vertices and changing the shape of the polygon .
.......... _---
Elete vertex points
1 Double-click inside the new polygon.
2 Click the Delete Vertex tool ~ .
3 Place your mouse cursor over a new vertex point and click.
CHAPTER 6
. .. ..
CHAPTER 6 Digitizing GIS TUTORIAl
4 Click anywhere on the map to confirm the new shape.
.,. '- ..
YOUR TURN
Practice changing the shape of the new polygon by moving, adding, and deleting vertic.es. "Yhen
__ fi . nished, delete the ' u .... """""..w , ........
Specify a segment angle and length
1 In the Construction tools panel, dick Polygon.
2 On the Editor toolbar, dick the Straight Segment tool ./ and digitize a starting point j
a polygon segment.
3 Move your cursor to start drawing a line, right-dick, and dick Length.
4 Type 250 and press Enter.
5 Right-dick, dick Direction, type 0, and press Enter. The line
is 250 feet long and its direction is to the right (you measure
angles counterclockwise with zero being east or to the right).
YOUR TURN
\
. ....... , .. : .. _ ..... " "- ,
\
-.
Digitize a few more points with specified segment lengths and angles, then double-click to finish ,.
the polygon. Delete t he polygon when finished.
___ ._ ............ ___ M _'''' ...
Digitize polygons
1 Zoom to the cluster of commercial block
centroids at the top left of the map. The
map to the right has the polygon drawn
t hat you are about to digitize roughly. You
will fine-tune the polygon in a second pass
of digitizing, so you do not need much
precision at first.
: UTORIAL 1
Digitizing CHAPTER 6
2 In the Construction t ools panel, dick Polygon. On the Editor toolbar, dick the Straight
Segment tool / and digitize the polygon seen on the previous page by clicking one
vertex at a time and double-clicking to finish. Wherever possible, use street centerlines
as a guide for digitizing your lines.
YOUR TURN
Zoom in to a part of your new polygon and use the Add, Delete, and Move Vertex
tools to refine the polygon's shape. Use the Pan tool on the Tools toolbar to move
around your polygon's boundary and eventually refine all of it.
You need to alternate between the Edit tool, confirming a
change, and the Pan tool. Click the Full Extent button and
then zoom in to a cluster of commercial points to digitize
anot her polygon. Repeat until you have digitized all
?Olygons seen below. When you
complete the final polygon,
click Editor and Save
:Jour edits.
,
, .
feature attribute data
.." .. ; ...
that you have digitized the commercial polygons, you will assign zone numbers to them.
1 Open t he CommercialZone attribute table.
2 Gic...\ in t he first cell of the ZoneNumber field, type 1, and
;:ress Enter.
3 l:::. sequential order, continue numbering the remaining
.:d!s in t he ZoneNumber field.
CHAPTER 6 Digitizing
GIS TUTORIA
4 Click Editor, Stop Editing, and Yes to save your edits.
5 Close the attribute table.
Label the commercial zones
1 Turn off the Commercial Properties layer.
2 In the TOe, right-click the CommercialZone layer and click Properties.
3 Select the Labels tab and type or make selections as follows:
AaBbYyZz
I E"'I"""" __
__ ._._'r11 [2"2 -r,i'
I J.l I S)'IThl m I
4 Click OK. Your label numbers may not match those below,
depending on your order of digitizing.
TUTORIAL 1 Digitbing CHAPTER 6
5 Save the map document as \ESRIPress\GIST1\MyExercises\Chapter6\TutoriaI6-1.mxd
and leave it open.
J iL ... .2kMLEM12...l ........... i1LdII3!2.LML. ... .. L ... .1 ..
"
YOUR TURN
=-'1 Arc Map, click Windows> Catalog and use Catalog with steps similar to those at the start of U
:2.is chapter to create a new polygon feature class in \ESRIPress\GISTl\MyExertises\Chapi:er6\
5dHill. gdb called Practice. Use the same coordinate system used at the start: of the chapt'er: and'
::0 not create any new attributes. You will need the new feature class in the next section';:When
5nished, close the Catalog window.
' - - ~ - - - - - - - , , - - - - - - - - - - - ~ . " " " ' ' ' - - ' ' ' ' - .............. ~ ' ' ' ' ' ' ' ' ' ' ' ' ' ' - ; ; ; ' ; ' ~
CHAPTER 6 Digitizing GIS TUTOR.
Tutorial 6-2
Use advanced edit tools
There are several advanced editing tools. Here you will try t he Snapping, Trace,
Generalize, Smooth, and Cut Polygons tools, all of which affect the shape of
digitized polygons.
Set Snapping tools
ArcMap automat ically snaps to all layers in a map document. There may be too many
feat ures, and turning off snapping will allow for easier edit s.
1 Remove CommercialZone from t he TOC. Click Bookmarks. Erin Street.
2 Turn on the Commercial Properties layer.
3 Click Edit or. Start Editing. the Practice icon. and OK.
4 Click Practice in the Create Features panel.
5 Click Editor. Snapping. Snapping Toolbar.
6 Click the Point, Vertex, and Edge Snapping tools to turn them off, and leave End
Snapping
.-:s 7UTORIAL 1
7 Click the street endpoint as shown in the
image to snap to it .
8 Continue cl icking street endpoints to
create a polygon that encloses t wo blocks
as shown in the image.
fOUR TURN
Digitizing CHAPTER 6
.-'
-<'
\
\
. \ . .
\ \ .
. \ \ ..
\ \ " .... . /
\ \ .\ /
\ .\ -<. ;.;/
\ 0" .. \\.:< .:::
., ' ..,.'"
, , ~ . . . ' , \
,.. . .. , \ .. .
. .. / .
. :/ .'
a:. :::age and Point snapping. Practice creating polygons snapping to these features.
~ ~ _______________ ""_"""'H __ __ ... rt_ ........... , ............... ..;., ; .-. -;,j . ...........
II
\
I
1
I
Dig itizing
GIS TUTORIAL
Trace tool
Tracing is a quick way to create new segments that follow the shapes of other features.
Tracing is particularly useful when the features you want to follow have curves or
complicated shapes, because snapping is more difficult in t hose cases.
1 Delete any existing polygons.
2 Click Bookmarks, LaPlace Street.
3 Click Polygon as the Construction tool if it is not already selected.
4 On the Editor toolbar, click t he Trace tool 41 ... . You may have to dick the list arrow on
the fifth button t o the right on the
Editor toolbar to access the Trace
tool.
5 Click the intersection of Soho
and Centre streets and drag your
mouse to the right , click t he first
vertex encountered, trace without
clicking to complete the polygon,
double-clicking to finish.
You can click the Undo button to
start over as needed. The resultant
polygon nicely follows straight and
curved segments.
Generalize tool
Generalizing creates features for use at small scales with less detail while preserving basic
shapes. For example, the U.S. Census generalizes many of its cartographic boundary files.
1 On the Editor toolbar, click Edit or, More Editing Tools, and Advanced Editing. The
Advanced Editing toolbar appears.
2 Click t he Edit tool 11 and double-click inside the new traced polygon.
~ s TUTORIAL 1
3 On the Advanced Editing toolbar,
click the Generalize tool rr- ' type a
Maximum allowable offset of 100, and
dick OK. The result is a polygon with
fewer vertices, no two of which have a
line segment between them less than
100 feet. You can dick the Undo button
to try a different offset.
Smooth tool
The Smooth tool is the opposite of
generalize. This tool smooths sharp
angles in polygon outlines to improve
aesthetic or cartographic quality.
Digitizing CHAPTER 6
\
1 Zoom out and pan the map to an area outside of the Middle Hill neighborhood.
2 Digitize a new polygon with 20 to 40 vertices.
3 Click the Edit tool and dick inside the polygon.
4 Click the Smooth tool 17 ... on the Advanced
Editing toolbar, type a maximum allowable
offset of 10, and dick OK. This adds many
shape vertices to create smooth curves between
t he polygon's vertices.
5 Close the Advanced Editing toolbar.
6 Click the Edit tool, click inside the new polygon,
and press the Delete key.
Digitizing
Cut Polygons tool
The Cut Polygons tool creates two polygons
from one original polygon. Note that you
must click on the outside segment of the
polygon you wish to cut.
1 Click Bookmarks, Erin Street
2 If not already drawn, digitize a new
polygon from the intersections of
Webster and Davenport, Webster and
Trent, Wylie and Trent , and Wylie and
Davenport as shown in the image.
3 On the Editor Toolbar, dick the Cut
Polygons tool CJ::! .
4 Click Erin Street just above Webster, then
double-dick Erin Street just below Wylie
as shown in t he image. The result is two
new polygons.
5 Stop Editing without saving any changes.
GIS TUTOR
.'
...
\
\
,
\
,
\
,
\
\
,
\
TUTORIAL 1 Digitizing CHAPTER 6
Tutorial 6-3
~ i g i t i z e point features
Many governmental agencies use GIS for homeland security. Two GIS layers
common to emergency preparedness applications are evacuation routes and shelter
faci li ties. In this exercise, you will digitize shelter locations as points.
o:-eat e a point feature class for evacuation shelters
1 Click Windows, Catalog.
2 in the Catalog t ree, browse to \ ESRIPress\ GISTl\ MyExercises\ Chapt er 6\ MidHill.gdb.
3 Right-click MidHill.gdb, click New, and click Feat ure Class.
4 In t he Name field, type BvacShelter.
5 In t he Alias field, type Evacuation Shelters.
6 Select Point Features for Type and click Next.
Cick Import, browse to the \ ESRIPress\ GISTl\ Data\Pittsburgh\Midhill.gdb folder,
dick CommercialProperties, and Add.
Gidc Next three ti mes, and click Finish.
Case Catalog.
- i!Tacuation shelter points
1 Ar(..\!.ap, click File and Open, browse to \ESRIPress\GtSTl \ Maps\, and open
- .aaria!6-3.mxd_
~ the Add Data button, navigate to \ ESRIPress\GISTl\ MyExercises\ Chapter6\
;:':.ill_gdb, and add EvacShelter to the map_
CHAPTER 6 Digitizing GIS TUTOI
3 In the TOC, dick the legend symbol for the Evacuation Shelters layer; change the
symbol to Square 2, the color to Mars Red, and the size to 10; and dick OK.
4 From the Editor toolbar, click Editor, Start Editing.
5 Click Evacuation Shelters as the layer to edit and dick OK.
6 Click Evacuation Shelters in the Create Features paneL
YOUR TURN
The red squares in the map below are the shelter locations.
Using t he Point tool, click t he corresponding locat ions
in your map t o add t he shelter points to the EvacShelt er
layer. When finished, click Edit or, Stop Editi ng. Click Yes
to save edits t o EvacShelter.
Add a field to the EvacShelter table
.'
You did not add an attribute table field when you created the feature class, but you can a.
itnow.
1 In the TOC, right-dick the Evacuation Shelters layer.
2 Click Open At tribute Table.
3 In the EvacShelt ers table, click the Table Options button and Add Field.
-:'5 TUTORIAL 1 Digitizing CHAPTER 6
4 In the Name field, type ID and dick OK.
S Repeat steps 3 and 4 except name the field ShelterName and make its type text.
Edit EvacShelter records
1 From the Editor toolbar, click Editor, Start Editing.
2 Click Evacuation Shelters as the layer to edit, and click OK.
3 In the Evacuation Shelters table, dick the small gray box to the left of the first record
in the table. This highlight s t he record in the table and the rel ated feature in the map.
4 Using the table and map provided below as your input, add the ID and Name attributes to
the selected record, then repeat the process for the remaining records .
I ' >I
\
5 On t he Edit menu, click Stop Editing. Click Yes to save your edits. Close the table, but
leave ArcMap open.
CHAPTER 6
Digitizing
GIS TUTOR
Label map with shelter name
1 In the TOC, right-click the Evacuation Shelter layer and click Properties.
2 Click the Labels tab.
3 Type or make selections as follows:
4 Click OK. The resulting map shows emergency planners where shelters
are located.
5 Save your map document as
\ESRIPress\GISTl \MyExercises\Chapter6
\TutoriaI6-3.mxd and leave it open .
. /
// ,
~ , ,
A'"\"/ -X\\\Y \.,,' \
\ ( \ ~ \ \ '\ \\ V '" ,"
'K\ \ \. #'" " ' ~
\ . \, . ,,' F P.o""
,
;JS TUTORIAL 1 Digitizing CHAPTER 6
Tutorial 6-4
Digitize line features
Now you are ready to digitize an evacuation route to and from the evacuation
shelters. In this exercise you will create a line shapefile for this scenario.
Create a line shapefile for an evacuation route
1 Click Windows, Catalog.
2 In the Catalog tree, browse to \ ESRIPress\ GISTl\MyExercises\ Chapter6.
3 Right-click the Chapter6 folder, click New, and click Shapefile.
4 In the Name field, type EvacRoute and select Polyline for Feature Type.
5 Click Edit and Import; browse to \ ESRIPress\ GISTl\ Data\ Pittsburgh\ MidHill.gdb; and
click Streets, Add, and OK twice.
6 Close the Catalog window.
and symbolize the evacuation route shape file
1 In ArcMap, add EvacRoute.sbp to the map.
2 In the TOe, dick EvacRoute's line symbol to open the Symbol Selector.
3 In the search text box at the top of the Symbol Selector window, type Arrow Right
Middle and dick the search button @ ; dick the resulting symbol; change the Color to
Cret ean Blue and Width to 2; and click OK.
:i; . .
i'
7
Digitizing
GIS TUTOR]
Prepare area for digitizing and start editing
1 Zoom to the western half of the Middle Hill neighborhood as shown below .
.. ,.
"
" :, ..
"0: '
..
: .. ,.
2 On the Editor toolbar, click Editor, Start Editing.
3 Click the EvacRoute layer and OK.
4 Click EvacRoute in the Create Features panel.
Digitize by snapping to features
. :. ::'
'. ;..;...- ,"
You will snap digitized lines to features to make sure that line segments connect where the
should. Make sure that Endpoint snap is on so you snap to the endpoint of the street segm!
1 Click the Straight Segment tool ./ .
IS TUTORIAL 1
2 Click Wylie Medical Center to
choose the route's starting point.
3 Move the cursor to the nearest
street below the shelter, right-click,
and click Perpendicular from the
context menu.
4 Click Wylie Avenue to place a vertex
there. ArcMap will force t he line
to be perpendicular with the Wylie
Avenue street centerline.
x ~
\
'.
\ '.
'.
\
Digitizing
CHAPTER 6
//
/
"
\
\ \
'.
CHAPTER (j Digitizing
5 Move the cursor to the first
intersection on the street
centerline (Wylie and Davenport)
and click.
6 Continue snapping to street
intersections along the evacuation
route shown in the image and
to finish the route at
Webster Food Pantry.
Save your edits and the map
1 From the Editor toolbar, click Editor, Stop Editing.
2 Click Yes to save your edits.
/
\
GIS TUTORIA
.
"/
\
3 Save the map document as \ESRIPress\GIST1\MyExercise,\Chapter6\Tlltoria16 4.tIlXt
YOUR TURN
Cse the Sketch tool to digitize t he remai ning line segment s
connecti ng the evacuation shelters. Use t he Delete or
::::ldo buttons if you make a mist ake. Save t he edit s and
:::ap document as Tutorial6-4 when you a re fi nished.
DigitizIng CHAPTER 6
CHAPTER 6 Digitizing
GIS TUTORIJ
Tutorial 6-5
Spatially adjust features
The ArcMap spatial adjustment tools transform, rubber sheet, and edge match
features in a shapefile or geodatabase feature class. In this exercise, you will trar
form an outline of a building so that it correctly overlays an aerial photograph.
Add aerial photos to a map
1 In a new blank map, click the Add Data button.
2 Browse to the \ ESRIPress\ GIST1\ Data\ CMUCampus\ folder and add 25_ 45.tif and
26_45.tif t o the map. Both aerial photos have State Plane Sout h NAD 1983 coordinat es.
ii r.,l l ... ..
;; ill !S ... ...
j ' : : ~ 1
-"
.. fill a."'"
.'::m I
1000 ,
Adjust the transparency values of the aerial photos
1 In the TOe, right-click 2535.tif and click Properties.
2 Click the Display tab.
:-OTORIAL 1 Digitizing CHAPTER 6
3 In the Transparency fi eld, type 20. Click OK.
4 Repeat steps 1- 3 for 263S.tif.
d a building outline
1 Click the Add Data but t on .
2 Browse to the \ ESRIPress\GISTl\Data\ CMUCampus\ folder and add HBH.shp to the map.
3 In the TOC, rename the HBH layer Hamburg Hall.
4 Ch ange Hamburg Hall's symbol color to Mars Red and its symbol width to 1.5.
5 Zoom t o the map extent. The Hamburg Ha111ayer, origi nated as a CAD drawing, is not
in proper alignment or scale with the buildi ngs shown on t he aerial photos. Next. you will
adjust the building layer so that it properly aligns with the aerial photo.
iPr-e the building
1 On the Editor t oolbar, click Editor, Start Editing. Make sure
Create Features layer is Hamburg Hall (HBH).
2 Click the Edit tool 8 .
I'ut..... )(
'ii: ' G!J "<y
A
''''' $ .
--
- --=------Lmi
CHAPTER 6 Digitizing
GIS TUTORI;'!
3 Click the outline of the Hamburg Hall feature.
4 Place your mouse cursor directly over the outline of the Hamburg Hall feature so thaI
cursor icon changes to a four-headed arrow.
5 Click and drag the Hamburg Hall
feature to the following location on
the photo.
~ 7UTORIAL 1
6 Zoom in to the
bu ilding feature, as
shown in the image.
Now you can
bett er see Hamburg
Hall in the photo.
The buildi ng layer
is too large and is
upside down.
tate the building
Digitizing
1 Click t he Edit tool and click the outline of the Hamburg Hall shapefile.
2 On t he Editor toolbar, click the Rotate tool
3 Click the lower-
right grab handle
of Hamburg Hall
and, while holding
down the mouse
button , rotate it
180 degrees, as
shown in the image.
CHAPTER 6
(11
~ \ .. :il!1
CHAPTBR 6 Digitizing
GIS TUTORIA
Add displacement links
To align the feature with the aerial photo, you will use a transformation tooL
1 Click Editor, More Editing Tools,
and Spatial Adjustment. This opens
the Spatial Adjustment toolbar.
2 Click Spatial
Adjustment,
Adjustment
Methods,
Transformation
- Similarity.
3 Click the New
Displacement Link
tool .'+ .
4 Click the upper left
corner of t he
Hamburg Hall
building feature.
5 Click the
corresponding
location on the
aerial photo.
.. TUTORIAL 1
6 Continue adding
displacement links
to t he building
feature and the
aerial phot o, as
shown in the image.
displacement links
Digitizing CHAPTER 6
If you select t he wrong position on the building or map, you can use t he edit displacement
tools to adjust your picks.
1
from the Spatial
Adjustment s
tool bar, click the
Select Elements
tool Jt .
2
Click one of the
displacement links.
3
dick the Modify
.. k I ~
.... rn too .l' .
4
Click and drag
the li nk t o a
cew position.
-
Drag the link
;)
back to its
original location.
CHAPTER 6 Digitizing
GIS TUTORL
YOUR TURN
Zoom to Hamburg Hall in the aerial photo and use the Modify Links tool to more
precisely move the displacement links to the corners of the building.
,
I .. TO RIAL 1 Digitizing CHAPTER 6
st the building
1 From the Spatial Adjustment toolbar, dick Spatial Adjustment, Adjust .
2 Stop editing and save your edits. ArcMap scales down t he Hamburg Hall feature to match
the geometry of t he feature in the aerial photo. If t he resulti ng match is not very good,
select the Hamburg Hall feature, redefine new displacement links, and run t he Adjust
command again.
3 Save your map as \BSRIPress\GIST1\MyExercises\Chapter6\TutoriaI6-S.mxd.
II
!
Digitizing GIS TUT<
Assignment 6-1
Digitize police beats
Community-oriented police officers are responsible for preventing crime and solving underlying
communit y problems related to crime. Among other activities, these officers walk "beats," which
are small networks of st reet s in specified areas. Often the beats are designed in cooperation with
community leaders who help set po1icing priorit ies. Beats change as problems are solved and
priorities change. Hence, it is good to have the capability to digitize and modify police beats.
In this assignment, you will digitize two new polyline police beats for the city of Pittsburgh Zone ~
Police District based on street cent erlines that make up t hese heats.
Start with the following:
\ ESRIPress\ GIST1\ Oata\ Pit tsburgh\Zone2.gdb\street s-TIGER st reets for Zone 2 Police
District
\ ESRIPress\GIST1\ Data\ Pit tsburgh\Zone2.gdb\zone2-polygon layer for boundary of
Zone 2 Police District
Create a police beat map
In ArcCataiog, creat e a new file geodatabase called \ ESRIPress\ GIST1\ MyAssignments\ Chapter6\
Assignment6-1YourName.gdb that includes t wo newly digiti zed line feature classes for police
beats 1 and 2 imported int o it. See the gUidelines on the next page for what streets should make up
the beats. Call these line feature classes Beatl and Beat 2.
In ArcMap, create a new map document called \ ESRIPress\GIST1\ MyAssignments\Chapter6\
Assignment 6-1YourName.mxd with a layout showing a map with an overvi ew of the Police Zone 2
outline with existing st reets and t he newly digitized beats and maps zoomed in to beats 1 and 2.
Show the beat s wit h thick line widt hs and bright, dist inct ive colors; and show streets as lighter
"ground- features. In t he overview map, label the beats "Beat #1" and UBeat #2," and label the streets
in t he detailed maps . Include a scale bar in feet . See hint s for digitizing.
Export your map to a PDF file called \ ESRIPress\GISTl\ MyAssignments\ Chapter6\ Assignment
6-1YourName.pdf.
Street centerline guides for Beat #1
1 through 199-17th 5t (four segments)
1 through 99-18th St (two segments)
1 through 199-19th 5t (one segment)
1 through 199-20th 5t (four segments)
1 through 99-Colvi11e 5t (one segment )
.1700 through 1999- Liberty Ave (one segment)
1700 through 1999- Penn Ave (t hree segment s)
STUTORIAL 1
1700 through 1999-5mallman St (fou r segment s)
1700 t hrough l S9S- 5pring Way (one segment)
Street centerline guides for Beat #2
. 100 through 299-7th 5t (two segments)
1 through 299- 8th St (three segments)
100 t hrough 299-St h 5t (four segment s)
800 through 89S- Exchange Way (one segment)
700 through 899- Ft Duquesne Blvd (three segments)
700 through S99- Libert y Ave (three segment s)
100 through 199- Maddock PI (one segment)
700 through 89S-PennAve (three segments)
Bmt
Digitizing CHAPTER 6 227
the feature at tribute table for the streets. Move the table so you can see both the table and
lI:II!s:reets on t he map. Sort t he table by field 'NAME' and make multiple select ions for a given beat
mC:e table by simultaneously holding down the Ctd key and clicking rows corresponding t o t he
:m:as street segments. The st reet s layer is a TIGER file map wit h TIGER-style address number dat a,
.kd for street number ranges in the following fields: L_F_ADD. L_T_ADD. R_F_ADD. and
I _T_ADD. With all streets for a beat selected, digitize Hnes for every street making up beat s in t he
layers (Beatl and Beat2). Use various tools and techniques found in chapter 6.
WHAT TO TURN IN
If your work is t o be graded. turn in the following files:
File geodatabase: \ESRIPress\GIST1\MyAssignment s\Chapter6\
.bdlap document: \ E5RIPress\ GISTl\ MyAssignments\Chapter6\
iE:L;ot ted map: \ ESRIPress\GISTl \ MyAssignments\Chapter6\
.ltss'gnment6-1 Your N ame.pdf
II:f ir:structed to do so, instead of the above individual files, turn in a compressed file,
Assignment6-1YourName,zip, with all files included. Do not include path information in
compressed file.
I
Digitizing GIS
Assignment 6-2
Use GIS to track campus information
GIS is a good tool to creat e "way information maps. These maps can be used in many
organizat ions t hat have large campuses or complicated buildings (airport s, hospit als, office parks,
colleges, a.nd universities). For example, Carnegie Mellon University's campus can be confusing,
especially to new students and visitors.
In t his exercise, you will create a GIS campus map of parking, bus stops, and academic buildings
by spatially adjusting buildings to an aerial photo map of the campus. You will digitize features
showing bus stop and parking lot locations. Additional layers could be for rout es around t he
campus t hat lead you to vari ous buildings.
Start with the following:
\ESRIPress\GIST1\Data\CMUCampus\25_ 4S.tif and 26_ 4S. t if-digit al orthographies of
CM U campus provided by Sout hwestern Pennsylvania Commission, Pennsylvania State
Plane South NAD 1983 projection.
Not e: These aerial photos are 80 MB in size. Do not include them in your geodatabase, just poi nt to
them in the map .
\ESRIPress\GISTl\Dat a\ CMUCampus\CampusMap.dwg- CAD d rawing of CMU campus
provided by t he CMU facilities management department
Create a campus map
In ArcCatalog, create a new file geodatabase called \ ESRIPress\ GISTl\ MyAssignments\ Chapter6\
Assignment6-2YourName.gdb with new feature classes Parking (polygons) and BusStops (points).
Import campus map polygons for academic buildings only into the geodatabase (see Hints). Assign
the NAD_1983_StatePlane_Pennsylvania_South_FIPS_3702_Feet projection to all feat ure classes.
Do not import the aerial images but simply add t hem to your map from their original location.
In ArcMap, create a new map document called \ ESRlPress\ GISTl \ MyAssignments\ Chapter6\
Assignment6-2YourName.mxd with a layout that shows the aerial photos of t he eMU campus and
academic buildings from t he CampusMap drawing spatially adjusted t o match t he buildings in the
aerial photo.
Digitize new polygons and points showing parking lots and bus stops. Digitize four separate
parking lot polygon features in or around campus. You can see the parking lot locations because
there are cars in the parking lots in the aerial photo. Digit ize four bus stops at various st reet
locations (you decide). Show the parking lots as semitransparent polygons so you can see the
parking lots and cars in t he aerial photo. Set the transparency of the aeri al photos to 25 percent to
better see t he new features.
Export the fi nished map t o a JPEG file called \ ESRIPress\GISTl\ MyAss ignments\Chapter6\
Assignment6-2YourName.jpg.
~ O R I A L I Digitizing CHAPTER 6
Aid the eMU campus CAD drawing as polyline features. In the TOe, right -click
CampusMap. dwg Polyline and dick Properties. Click the Drawing Layers tab and leave
only AcademicBldgs t urned on. Export the buildings as a new polyli ne feature called
AcademicBldgs t o t he Assignment6-2YourName geodatabase.
;;se ArcMap's edit ing t ools to move the buildings closer to t he aeri al image. Then use
S?atial adjust ment tools and zooming functions to adjust thp buildings to t he aeri al photo.
:::.onunue using edit ing tools, such as Move and Rotate, to adjust the buildings according to
~ aeri al photo below. Note that some buildings might be missing from the aerial photo, as
:::ese were built after the photo was t aken.
:.: ~ tricky to transform t he academic buildings to t he raster map. If you get an approximat e
::r.msformation that has some mismat ches, that is acceptable. Do the following steps: Zoom
:J)m.e full extent to see the raster images and academic buildi ngs. Using the Edit tool, select
i!l of the academic buildings in the AcademicBldgs layer. Drag the buildings adjacent to t he
!"'"-=s::r images. Select buildings on the four corners of campus and use points on this layer
- .... r match locations on the raster map image. On the Spat ial Adjustment tool bar, use the
!>e-.... Displacement Link to roughly draw four lines from t he buildings layer to the raster
-age. Zoom in t o a point on the buildings map, click the corresponding li nk wit h t he
v ' ect Elements t ool on the Spat ial Adjust ment toolbar, click t he Modify Link button, and
::;o..-e the link endpoint to be more precise. Do the same on the raster image side of the link.
?.?E'at for the ot her t hree li nks.
:"severtex edit functions to fine tune building corners for at least one building.
CHAPTP,R 6 Digitizing
WHAT TO TURN IN
If your work is to be graded, t urn in the following fil es:
File geodatabase: \ ESRIPress\GISTl \ MyA.ssignments\Chapter6\
Assignment6-2YourName.gdb
ArcMap document: \ESRIPress\GISTl \MyAssignments\ Chapter6\
Assignment6-2YourName.mxd
Image file: \ESRIPress\GIST1\ MyAssignment s\ Chapter6\
Assignment6-2YourName.jpg
If instructed to do so, inst ead of the above individual fi les, turn in a compressed file.
AssignmentS-2YourName.zip, with all files included. Do not include path
information in the compressed file.
GIS TUn
----------,_._-------------
1 sysc ffi",
systems
s stems
/-
systems
systems
,': I: e Ill'
gE!ogrdpl1ic
geographic
aph c
9 ,-,graphic
geographic
pogr'PI"c
Geocoding
i I" -<- J.t:1'1 ,Le!:\ 1
9 20 9 rd pl'\ic
geosraphic
geographic
geograp h ic
geograph' c
geo gra ph'c
'rlfor"mati(ln
;nformatiorl systems
' nformation systems
ormation
information
information
informaejon
'1" .:I:," ')'
systems
stems
rap h '
""
912 0 9 r a
sy stems geograph c
systems geograp h i c
systems geographic
systems geographic
systeltls
Ij r ir
is the process used to plot address data-such as 123 Oak Street,
.. PA 15213-as points on a map. You can geocode addresses to differ-
fiels such as ZIP Codes or streets, depending on the type of address data
or wish to map. In this chapter, you will learn to geocode using source
= .... of address data and location reference data of TIGER street centerlines
- 1I? Code polygons obtained from the U.S. Census Bureau. You will also learn
fix errors in both source and reference data you use for geocoding.
1 '\ i c
i rio
info
info
in f 0 1
i n f 0 1
in f 0 1
i n for
in f 0 t
inf'or
I
m
Geocoding
Learning objectives
Geocode data by ZIP Code
Geocode data by street address
Correct source addresses using
interactive rematch
Tutorial 7-1
GIS TUT(
Correct st reet reference layer
addresses
Use an alias table
Geocode data by ZIP Code
Geocoding to ZIP Codes is a common practice for many organizations becaus,
data is often available in client and other databases. Furthermore, for markl
ing and planning, it is often sufficient to study the spatial distribution of d iE
by ZIP Code. ZIP Code areas lack an underlying design principle except fo r fa
tating delivery of mail, so interpretation of results is sometimes limited. In t.
tutorials, you will match attendees for an art event sponsored by an arts orgl
nizat ion in Pittsburgh, Pennsylvania, called FLUX. The event planners of FLl
would like to know where function attendees reside for planning and future
marketing activities.
Open and examine the starting map document
1 Start ArcMap and open \ ESRIPress\GIST1\ Maps\ TutoriaI7-1.mxd. The map dacum,
includes t he two needed inputs for geocoding, t he ZIP Code map of Pennsylvania, and
data table Attendees.
a D "" .......... _ lip [odeo
I< (i
s._
D
8 t:I
,, -
GIS TUTORIAL 1 Geocoding CHAPT ER 7 :l3
2 Click File and Save As, browse to \ ESRIPress\GISTl \ MyExercises\ Chapter7\, and dick Save.
3 Rightclick the Attendees table in the TOC and click Open. The table contains the
addresses, including 5 digit ZIP Code, and ages of all att endees of t wo recent FLUX events.
Notice that two of the first six at t endees are out of st ate and thus will not geocode with
the Pennsylvania location reference map. As a supplement, before d osing t he table, let's
tabulate how many such records there are. That will inform t he performance assessment of
geocoding within Pennsylvania.
4 At the top of the table, click the Select by Attributes button I!iu , double click "State" in
the top panel, click the = button, click Get Unique Values, scroll down and double c1ick
' PA', and click Apply and Close. Information at the bottom of the table indicat es t hat 1,124
out of 1,265 records (89 percent) are for Pennsylvania, so that is the maximum number of
points that could be geocoded. If there are missing or incorrect ZIP Codes for Pennsylvania,
t he number geocoded will be less.
5 Click the Clear Selection button (lI and close the table.
C:nate an address locator for ZIP Codes
The geocoding process requires several settings and parameters. Rather than have you
specify t hem interact ively each time you geocode data, ArcMap has you save settings in a
reusable file, called an address locator. Included in the setti ngs is a pointer to t he reference
data you will use to geocode t he attendee data, the PAZip (Pennsylvania ZIP Codes) layer
that is currently in your map document.
1 In t he Catalog window, navigate to \ ESRIPress\ GIST1\ MyExercises\ Cbapter7\,
right-click the Chapter 7 folder, and dick New and Address Locator.
2 In t h e Create Address Locator window, dick the browse button for the Address Locator
Style, scroll down, dick US Address - ZIP 5-Digit. dick OK, and ignore the warning
icon and message.
3 Click the browse button for Reference Data, browse to \ ESRIPress\ GIST1\ Data\,
doubledick UnitedStates.gdb, and dick PAZip and Add.
CHAPTER 7 Geocoding
GIS TUTORIAL
4 Click the browse button for
Output Address Locator,
browse to \ ESRIPress\ GISTl\
MyExercises\ Chapter7, double-
dick Geocoding.gdb, type
PAZipCodes for name, and
click Save and OK.
(" ,I. 1.I,c>. " ., f_- ' ''11
5 Click OK and wait until Catalog
informs you that the address
locator is created. PAZipCodes
appears as an address locator
under Geocoding.gdb in the
Cat alog top panel.
6 Hide the Catalog window.
Geocode records by ZIP Code
...... -","",:-".,-"-",,
,.
-,
l!!:1
()t( II C .... 01 IlcrM"'-'I .. . 1I sr-tIotI
1 In ArcMap, dick Customize, Toolbars, Geocoding. The Geocoding t askbar appears.
2 On theGeocodingtoolbar, click the Geocode
Addresses button click PAZipCodes
to select it, click OK, check that the
Attendees table is selected as the Address
table, select ZIP_Code as t he ZIPCode
field, and change the name of the output
to \ESRIPress\GIST1\MyExercises\
Chapter7\Geocoding.gdb\AttendeesZIP.
"""
0 Creato stetlc ..-..pshot tl tobIe NI:ie .-foot ... o class
'''''1.' , .. t:d.
Geoa:xIn9 0\ItI0M ...
...
:t:iTORIAL 1
Geocoding CHAPTER 7
3 Click OK. ArcMap geocodes the
addresses by ZIP Code wit h 86
percent of t he records mapped- less
than the 89 percent of 2ddresses t hat
are in Pennsylvania, as expected.
,,,11111' Ad,h, '"
4 Click Close. Arc Map adds t he
geocoding results to the map with
point markers at t he centroids of
ZI P Codes t hat have one or more
attendees. As you might expect,
Iii ....... ,
lftiii 'ned:
l0e9(86'11o)
0(0'11.)
speedl 6,070,1lXI
attendees clust er around sout hwestern Pennsylvania near the locat ion of the FLUX events,
but attendees come from all over t he st ate.
5 Click the List By Drawing Order button in the TOC.
;; fij P ...... ,...-.&a liII
.. iii
.. -
o
t geocoded records by ZIP Code
You can get a better undErstanding of t he geocoding out put by next t aking an extra step,
aggregating geocoded points to obt ain a count of attendees per ZIP Code area.
1 Right-click GeocodingResult: AttendeesZIP in the TOC, and click Open Attribute Table.
2 Ri ght -click the Match_Addr column header, click Summarize, change the output table
to \ ESRIPress\ GlST1\MyBxercises\ Chapter7\Geocoding.gdb\CountAttendeea, and
click OK and Yes.
3 Close the geocoding Tesults table.
4: Right-dick CountAttendees in the TOC and click Open.
--
CHAPTER 7 Geocoding GIS TUTOR
5 RighHlick Count_Match_Addr column header and click Sort Descending. In total
are 1,476 ZIP Codes in the state, hut only 22 ZIP Codes with 10 or more attendees am
that have 2 or more out of the 174 matched.
6 Close the table.
YOUR TURN
Join Count At tendees t o GeocodingResult: AttendeesZip using Joi n attributes to a table.
Create a map ciisplaying CounCMatch_Addr using size-graduated point m.::lrkers with five
classes and quantiles. Zoom in to southwestern Pennsylvania.
I'ii ~ , ..... "'_ Zip Cood.o Ii
Iii Ei!l Goo<odi>; ~ . , . . " Attondoe>ZI'
'''J'''''' .. _
I L6
. 17.<1
8 @ 71!
..,l1t
.0_
C
Fix and rematch ZIP Codes
1 Click Geocoding Result: AttendeesZIP in the TOC, and dick the Review/ Rematch
Addresses button ~ on the Geocoding toolbar. The Interactive Rematch window sho
each unmatched record individuall y and allows you to manually edit t he address value:
2 Scroll down to the record with ObjectID=SO, whose address value is 414 South erai:
Street. and select that record.
3 Scroll horizontally (and adjust field widths by dragging their header boundaries) sc
you can see the Address, City, State, and ZIP_Code fields . Notice t hat the ZI P_Code j
missing for this record. That address's ZIP_Code is 15213.
-:- UTORIAL 1 Geocoding CHAPTER 7
4 With the 414 SOUTH CRAIG STREET row selected, type 15213 in the ZIP_Code field and
press the Tab key on your keyboard. The Candidate panel shows one candidate with a
perfect score of 100.
5 Click the Mat ch button. The count of matched addresses goes up by one, from 1,089 t o
1,090 as ArcMap is successful with that point. With some research, it is usually possible to
make similar additions.
YOUR TURN
.oS!:he U.S. Postal Service's ZIP Code lookup Web site, http://zip4. us ps .com/zip4/ welcolll e.: jsp,
..:......d the ZIP Code for the record wit h Objectl D:S7, 11244 Azalea Dr, Pittsburgh. PA (it's 15235).
use Interactive Rematch to mat ch t he address. Close the Interac ti ve Rematch window, and
5C.""e your map document when fi nished.
------------------."' ...... '--" .............. ~ .......
Geocodi ng GIS TUTOR.
Tutorial 7-2
Geocode data by street address
1" this exercise, you will again geocode the FLUX attendee records, but this tim
at the street level for Pittsburgh, Pennsylvania. Of course, the records you wisJ
map contain attributes for the street address, such as 123 Oak Street. In this c
you will also incorporate ZIP Code into the address locator, because some addrc
may have the same house number and street name but be in different ZIP Code
areas. This happens frequently in study areas that have two or more municipal
ties, such as in a county. In this case there are address records from other cities
states, so ZIP Code plays an important role to eliminate non-Pittsburgh addres
that have the same street address as in Pittsbu.rgh.
Examine address data and street map
1 Open \ ESRIPress\ GISTl\ Maps\ TutoriaI7-2.mxd.
Iii 1M Otyol'Pllt ... "h
Iii i1 C:jr::5IU"..." aI:!l Tl \DotI\Plbtu\tl\Oty,ooIo
a Ii!! Nlligtb>hcoc!o
[J
e Ii!! ~ o o l f
2 Click File and Save As, browse to \ ESRIPress\ GIST1\ MyBxercises\ Chapter7\, and click :
3 Open the attribute tables for PghStreets and Attendees and review their contents,
especially addresses. You will find that PghStreets has TIGER-st yle st reet address dat;
;:s TUTORIAL 1 Geocoding CHAPTER 7
with starting and ending house numbers for each street segment . The table, At tendees, has
street address in one field, Address, plus City, State, and ZIP_Code in their own fields. Only
Address and ZIP_Code are necessary for geococling, because with ZIP_Code you can look up
city and state.
4 Close the tables when you are finished reviewing them.
Create an address locator for streets with a zone
1 Click the Catalog icon in the right edge of the ArcMap window (or, if the icon is not
there, click Windows, Catalog).
2 Expand the \ ESRIPress\ GISTl \MyExercises\ Chapter7\ folder, right-click Geocoding. gdb,
a nd click New a nd Address Locator.
3 In the Create Address Locator window, dick the browse button for the AddressLocator
Style, scroll down, click US Address - Dual Ranges, click OK, and ignore the warning
icon and message.
4 Select PghStreets for Reference
Data, dick the browse button
for Output Address Locator,
browse to \ ESRIPress\ GISTl\
MyExercises\ Chapter7, double
dick Geocoding.gdb, type
PghStreets for name, and click
Save. Notice that Cat alog identifies
all fields that it needs for t he
geocoding process in the lower
panel of the Create Address Locator
window. If it was unsuccessful in
doing so, you would have to click
in a cell on t he right and select t he
needed field name from the table.
Field names that start with an
asterisk are required.
-= ......
~ .. t ... e 10 00:(110
"!'rom left If_AOC!
- To ,tit "_T../IOO
' ''om PJctIt f<.J ../100
'"To IIitot 11;_ T _ AOO
Ptefl< Dtectlon PRfflX
Pr.tt< T.,.-pe <Norle>
-- -
5o.Ifi>c 1)'110 TYPE
5<Ifil< 011-_ 5U'FIX
ltlt Ct 1 or PIoc. <None>
I!lItJtCt 1orPloc. <None>
Left ZIP Code ZIPI.
_.,,- - , -
5 Click OK and wait until Catalog
informs you that the address
locator is created.
,
~ ~ : ! = ~ ~ ~ ~ ~ ~ ~ ~ I
F
CHAPTER 7 Geocoding GIS TUTOR I
6 Expand Geocoding.gdb in the Catalog t ree and double-dick PghStreets. That bri ngs
t he Address Locator Properties sheet. First, notice t hat you can associate an alias t able
wit h t he locat or. It would cont ai n the place-names such as PNC Ballpark and associated
street addresses such as 115 Federal St reet . With an alias t able, ArcMap makes a pass
t hrough address dat a replaci ng place-names with their street addresses. Next, you see I
t he allowable connectors for street int ersect ion addresses, such as Oak St & Pine Ave, a
currently the "&", "@In, and")" characters, and t he word "and". If your data has a di fferer;
separator, you could type it here. Also, the point t hat ArcMap assigns t o an address has
20-foot offset on t he correct side of the st reet Oeft or right). You can change the offset t
a nother value if desired. Offsets are desi rable, especiall y for aggregating geocoded dat a
points up to counts by area, such as neighborhoods. Areas t cnd to street
boundary lines, so an offset ensures t hat ArcMap will count each point once, in t he con
polygon. If on the cent erline, a poi nt get s double-counted for polygons t hat share the st
segment as a boundary li ne.
Nome:
"
0= ... _pott, _,
fe.>tu"1 1O:
-, .. I,
,
'':C
To Loft: .
-
,;;;,: .
R.I;tc,
f
To Rio;#:
.T..IU:'
Prefi:< Ol>ection: .,
_ r\"Pt'
5treetN ...... '
',,""
i
StIfix
-,)'(
I
5<Ift:< Di'-.:
... ::
left CI:y 0' P!t<e:
I
Rio;# (Q )J PIoct :
._--'
,h
I" I
Jr4U. JIdIt_ FioIdo
f
_<tIddotesa.-.,
,....."".,., ....td> ..".",
Intersetti>nl
( __ 0: I &. .1 ond
spate, e.Q. "&. . , r
I'SH . 0 __
C*: I I c.r.:ej I
7 Click the Store relarive path names check box, dick OK, close the Address Locator
Properties window, and hide the Catalog window.
IS TUTORI AL 1 Geocoding CHAPTER 7 241
Ilteractively locate addresses
Before geocoding the Attendees table t o the street s layer, you will try out your locator with
ArcMap's Find tool to locat e indi vidual addresses. The Find tool that you will use has the
same methodology as geocoding to transform street address data into a point on the map.
It matches the address you type in with similar data stored as attribute data in the street
centerline map. It does t he mat ching by finding good candidates and t hen comput ing a
match score for each. Then for each identified problem or fl aw of a candidate in matching the
desired address, ArcMap subtracts a penal ty from t he match score. The candidate wit h the
perfect score, 100, or highest score above a threshold value is chosen as the geocoded point.
1 On the Tools toolbar. clkk the Find button " .
2 Click the Locations tab. select PghStreets, and type 3609 Penn Ave in t he Full
Address field.
3 Click Find. The locat or finds the address, briefly flas hing it on t he map.
4 Right-clkk the matched address of t he lower panel to open a
context menu.
5 Click the Add Labeled Point option.
6 Close the Find window. A point appears at t he corresponding
point on the map. along with a label for the street address.
.
.rt 'pTo
- ---- - --
E! {roD EI>Dnw!<.
iii Add Pot'll:
!. Adoi 1'oIr'It ""-
o -..tICoI>p.
f)I "'\!oI to My ,.."",
PI . .
: : : Fhdflollfby row..t< ...
.. ;;J ill lCQIIon
".", " lOWt>On
rtrJ /4cSj II SI;op to I'i'd _
IQ IIodd as _ to IirdIIoWI
CHAPTER 7 Geocoding
YOUR TURN
Use the Find tool to locate the
following addresses. Add the
best match in each case to the
map as a labeled point.
1920 S 18th ST
255 Atwood ST
3527 Beechwood BLVD
The finished map at right has
some edit ing of the labels,
which is optional for you. You
can ungroup a label and point
by clicking the label t o select
the graphic, right-cl icking t he
GIS TUTOR:
graphic, and clicking Ungroup. Then you can format the font and point color by
ri ght-clicking an element, clicking Properties, and clicking Change Symbol.
When finished, delete the label and point graphics by draggi ng a rectangle around
t hem to select them and press the Delete key on your keyboard.
Geocode address data to streets
We do not expect ArcMap to geocode a high
percentage of records because the st reets
reference layer is only for Pittsburgh while
many attendees live outside of Pittsburgh.
1 If the Geocoding toolbar is not already
open, dick Customize, Toolbars,
Geocoding.
2 On the Geocoding toolbar, dick the Geocode
Addresses hutton ~ , select PghStreets,
and clkk OK.
3 Type or make select ions as shown in the
image (but do not click OK).
_os. l ~ F;dds
street or lnter_:
ZIPCode:
....
o Croott lIotic <r>op>hoI; d toNe nsido ""'" reot,-"c de"
: ': reole,W " "'" fo'l,"""" :1>", r":.-ltW: . tv.
0uIpU; <hopofM or f ealu'O cJ..:
S TUTORIAL 1
4 Click Geocoding Options. This is a user di alog
box controlling the behavior of address
matching and its outputs. You saw several of
these options earlier. Here you can choose to
add the X and Y coordinates of matched points
to the output map layer's attribute table. You
will leave all default settings as found here.
5 Click Cancel, OK. ArcMap only matches 43
percent of records, a relatively low number as
expected, because there are many addresses
outside of Pittsburgh as well as unmatched
addresses in Pitt sburgh.
Iii
Motohod: 515 (-13"1.)
..
T..o: 0(0%)
,iii
Lmottl>od, 7lO(e,%)
'.">g' " '000: 600, 000 rocctd</hou"
I Rom.e" I I CIo<o
Geocoding CHAPTER 7
M.II .......... QpI:."..
1 Pbc. N..". "'"" Tobie ...
Mnn.n ,orddote score:
: Mnn.n match m .. e:
. Intersect.""
COIYIIc\:a" '-"'-l 5eporote ,omoctor. by
..... - -. ,,_ 1 '11"'". e,g.""&.C> . r
! Wl.poJ:
OX.nd y ,oordnot.,
ID
"".W ... '!
OK 11 Carw:eI
6 Click Close. The residences of attendees have distinctive spatial patterns across Pittsburgh
neighborhoods, which could inform marketing campaigns to increase attendance. It looks
like most attendees come from only 15 to 20 out of the 94 neighborhoods comprising
Pittsburgh.
a IilI City d PRI.bul'Qh ,
III Ii!I ;-o'O<tn<;i R .. tJt: o.tt.,..., .. sto_ 1
.. Ii!I Neio;tIbo>'hooo:i. I
o
.. r;;'l
- ,..
Geocoding GIS TUTO:
Tutorial 7-3
Correct source addresses using
interactive rematch
While ArcMap did not match many of the addresses in the Attendees table to t
PghStreets layer because they are outside of Pittsburgh, others did not match
to spelling errors or data omissions in the input table. Making corrections to t.
address data depends on the user's knowledge o(1ocal streets and addresses. II
this tutorial, you will use ArcMap's interactive review process to correct and ti
match a few of the unmatched records.
Rematch interactively by correcting input addresses
1 Click the Geocoding Result: AttendeesStreets in the TOC. On the Geocoding toolb;
click the Review/ Rematch Addresses button ~ . You can increase t he height of the I
with addresses by finding and dragging horizontal boundary lines.
2 Select Unmatched Addresses in the Show results field.
3 Horizontally scroll across the fields so you can see the Address, City, State. and Zip_'
fields, and then make those fields narrower by dragging vertical boundaries betwe
fields so that you can see all of their values.
4 Right-click the Address column heading in the data panel and click Sort Ascending
5 Scroll down to the record with address 1011 BRADISH-STREET and select that reco
ArcMap did not mat ch this address because its ZIP Code is missing. The value is 15203.
6 Type 15203 in the ZIP Code field of the lower left panel, press the Tab key, dick thE
resulting candidate record with Score lOa, and click Match. ArcMap matches the rec
and the count of Mat ched addresses advanced by one from 545 to 546.
i TUTORIAL 1 Geocoding CHAPTER 7
YOUR TURN
?..ematch an addi tional record, 5879 SHADY-FORBES TERRACE. The problem here is that
::::ere should be a space between SHADY and FORBES, instead of a hyphen. Make t he correction
::::: lower left panel of Interactive Remat ch. Leave the Interactive Rematch window open
when finished.
'----------------------------......... ............. -...... ;.-.....
!m.atch interactively by pointing on the map
Someti mes you will have unmatched records that you can fi nd on the map using external
information or expert knowledge, but your reference data (street map) simply will not
have a corresponding or street. Oft en too, TIGER street maps have missing house
numbers or other data for st reet segments so that address matchi ng is not possible. In such
cases, ArcMap lets you point to the map to geocode.
1 If the Interactive Remat ch window is not open, click the Review/ Rematch Addresses
button and select Unmatched Addresses for the Show results field.
2 Sort t he address dat a by ObjectlD, scroll down to the record with ObjectlD 826, and click
that record to select it. While this record only has a ZIP Code value, 15221, for address
delt:!, that :I. comment field of t he original survey data mentioned LhaL the attendee
lived on Canada Way. That street is only one block long in Pittsburgh, so you decide to point
to t he middle of that street to address match the point.
3 On the Tools toolbar, click t he
Zoom In tool ltl. and zoom in to
t he eastern portion of Pittsburgh
as seen in the image. Highlighted
:'s Canada Way. If you have difficulty
locat ing that street, you can use any
street segment in its vicinit y for
practice here.
- , i I
.
., I ..
, ""'.I
.1 . .c. _ . ./
.
'--.
CHAPTER 7
Geocodi ng
GIS TUTO
4 On the bottom of the Interactive Rematch window, click Pick Address from Map
your cursor to the middle of Canada Way; right-click; click Pick Address; and scr(
the left in the address panel of the Interactive Match window. ArcMap adds the a
as a point to the map where you clicked. It sets the record's Status to M for matched
sets the Match_type to PP for picked point (A is the code for address matched).
5 Close the Interactive Rematch window and click the Full Extent button 0 on th
toolbar.
6 Save your map document as \ESRIPress\GISTl\MyExercises\Chapter7\TutoriaI7_
,larS TUTORIAL 1
Geocoding
Tutorial 7-4
rrect street reference layer
addresses
CHAPTER 7
In this tutorial, you will learn how to find and fix an incorrect address in a
reference street layer used for geocoding. To do this, you will examine unmatched
user addresses, identify candidate streets for revisions, and examine the attributes
of the streets to look for misspellings or data omissions.
IJIen a map document
1 In ArcMap, open \ESRIPress\GISTl\Maps\Tutorial7-4.mxd. Tutoria17-4 contains a table
of clients and a layer containing street centerlines in Pittsburgh's central business district.
2 Oi.ck File and Save As, browse to \ESRIPress\GISTl \MyExercises\Chapt er7\, and
dick Save.
I
Geocoding
3 Right-click Clients in the TOC
and dick Open. The data table has
addresses for a1127 records, including
ZIP Code. Notice that the last four
records have place-names instead of
street addresses. Later in the tutorial
you will use an alias t able to geocode
t hose locations. The alias table includes
street addresses for place-names.
4 Close the table.
Create an address locator for CBD Streets
GIS TUTO
1 Click the Catalog icon in the right edge of the ArcMap window (or if the icon is nOl
t here, dick Windows, Catalog).
2 Expand the \ ESRIPress\GISTl\ MyExercises\ Chapt er7\ folder, right-click Geocodin
and click New and Address Locator.
3 In the Create Address Locator window, click the browse button for the Address Loca'
Style, click US Address - Dual Ranges, click OK, and ignore the warning icon and me
4 Select \ ES RIPress\G 1ST! \ Data\Pittsburgh \ CentraIBusinessDistrict. gdb\ CBDStreet
the reference Data.
5 Click the browse button for Output Address Locator, browse to \ ESRIPress\ GISTl \
MyExercises\Chapter7\, double-click Geocoding.gdb, type PghCBDStreets for nam
and dick Save.
6 C!kkOK.
7 Hide Catalog.
Geocode clients' addresses to CBD Streets
1 If the Geocoding toolbar is not open, dick Customize, Toolbars, Geocoding.
2 On the Geocoding toolbar, dick the Geocode Addresses but ton \) .
~ -:- UTORIAL 1
3 Select PghCBDStreets and dick OK.
4 In the Geocode Addresses window, type
\ES RIPress\G 1ST! \MyExercises\
Chapter7\Geocoding.gdb\CBDClients
for Output shapefile or feature class,
click Save, and click OK. ArcMap
matches 12 (44 percent) of the 27
records.
Geocoding
'. "latched: 12(+1%)
I ~ Tie<J : 0 (0'<0)
:. L<mo!<hed: 15(W", )
5 Click Close. The geocoded clients are widely scattered around the CBD .
.; ----,--,
" i<l-. ..... ,aroort,
.. ~
c
"
a problem street segment record using
"ew/ Rematch Addresses
CHAPTER 7
1 O ick Geocoding Result: enD Clients in the TOe to select it, if it is 110t already selecLed.
2
On the Geocoding t oolbar, click the Review/ Rematch Addresses button ~ . Select
Unmat ched Addresses for the Show results field .
3 Scroll to the right in the unmatched addresses, right-click the ADDRESS column, and
dick Sort Ascending.
4 Scroll down and select the record with ADDRESS 490 Penn Ave. There are many candidate
s::reet matches in the lower panel of the Interactive Rematch window. The closest match
:s 500 PENN AVE 15222. Select that record. ArcMap shows all of the candidates on the
=.ap, giving t he selected candidate a yellow point marker. Street address numbers increase
i!-o:n left to right in the CBD, and you can see in the lower right of the Interactive Rematch
Geocoding GIS TUTe
window that the best candidate's lowest number is 500. So the desired street segmel
be t o the immediate left of the yellow point marker.
<i il - he'
.
e ~
-.-
e
5 On the Tools toolbar, click the Select button ~ and click the street segment indic
in the graphic above.
6 Close the Interactive Rematch window.
7 Right -click CBDStreets in the TOC, click Open Attribute Table, and click the Selec-
button . at the bottom of the table.
8 Scroll to t he right in the table to see that the selected street segment's record is mi
the TIGER-style street numbers (from and to, left and right street numbers).
Edit a street record
Suppose that you have obtained valid numbers for the street segment's missing attribl
498 to 474 on the left side and 499 to 475 on the right side. You can use ArcMap's Edit!
toolbar to enter t hose values.
1 On the main menu, click Customize, Toolbars, Editor.
2 Click the list arrow on the Editor toolbar. Click Start Editing, CBDStreets, and OK
3 In the CBDStreets table, t ype the following values: L_F_ADD::498, L_T_ADD=474,
R_F_ADD", 499, and R_T_ADD=475.
.25 TUTORIAL 1 Geocoding CHAPTER 7
4 Click the list arrow on the Editor, dick Save Edits, and dick Stop Editing.
5 Close the CBDStreets table. Now, 490 Penn Ave., one of the unmat ched client addresses,
will geocode the next time you attempt t o rematch t he addresses. First, however. you have
to rebuild the PgbCBDStreets Locator so that it includes the edits you just made to the
reference CBDStreets layer.
eb111i"il,d a street locator
If you modify a location reference layer after you built a locator. you have to rebuild it.
1 Unhide or open Catalog.
2 If necessary, expand the \ ESRIPress\ GIST1\MyExercises\ Cbapter7 folder and
Geocoding.gdb.
3 Right-click PgbCBDStreets and click Rebuild, OK.
4 Hide Catalog.
I-latch interactively using edited street segment
1 Click Geocoding Result: CBD Clients in the TOC to select it.
2 On the Geocoding toolbar, click the ReviewlRematch Addresses button ~ , select
Unmatched Addresses for the Show results field, and select the 490 Penn Ave address.
Now there is a 100 score candidate for geocoding. for exactly the right address, 490 PENN
AVE 15222. given your updated street segment.
3 In t he Interactive Rematch window, click the 100 score candidate record and dick
Mat ch. ArcMap matches the record, and the number of matc.hed records increases from 12
[013. In addition, any t ime you use CBDStreets in the future for geocoding. ArcMap will
successfully geocode any input address records for the edited street segment.
4 Close the Interactive Rematch window.
S Save your map document.
" ~ I
""- .
257 ) CHAPTER 7 Geocoding GIS TUTOR I
Tutori .. 17-5
Use an alias table
Some places are commonly located by their landmark names instead of their str
address. For example, the White House may be listed in a table as "White Hous.
instead of 1600 Pennsylvania Avenue NW, Washington, D.C., 20500. In the fol-
lowing exercise, you will use an alias table to geocode records that are identifie,
their landmark name rather than their street address.
Add an alias table and rematch addresses
1 Click the Add Data button ~ and add the BldgNameAlias table from the \ESRIPre!
GIST1\Data\Pittsburgh\CentraIBusinessDistrict.gdb.
2 In the TOC, right-click BldgNameAlias and dick Open. The table contains t he alias nam
street address for three records. You can create such tables in Microsoft Excel, in NotePad
comma delimiters, or in other packages. and import
them into a file geodatabase using Catalog.
3 Close the alias table.
4 Click Geocoding Result: CBD Clients in the TOC to select it.
5 Click the Review/rematch button ~ on the Geocoding toolbar. Select Unmatched
Addresses for the Show results field.
6 Click Geocoding Options, Place Name Alias Table.
7 Select BldgNameAlias for the Alias table, BLDG NAME for the Alias field, and click
OK twice.
8 Scroll down in the address records, click the record with ObjectID 24, and scroll to
right to see the address-One PPG Place.
9 Click the candidate with score 100 and click Match. Similarly, match the last three ret
10 Close the Interactive Rematch window, save your map document, and exit ArcMap.
! =TUTORI,.L 1 Geocoding CHAPTER 7
Assignment 7-1
Geocode household hazardous waste participants
to ZIP Codes
Ma..."1Y county, city, and local environmental organizations receive inquiries from residents
asking how they can dispose of household hazardous waste (HHW) materials that cannot be placed
::,. regular t rash or recycling collections. Homeowners continually search for environmentally
responsible methods for di sposing of common household product s such as paint, sol vents,
.m:!omotive fluids, pesticides, insect icides, and cleaning chemi cals .
DIfo Pennsylvania Resources Council (PRe) (w"w. pr e .org) is a nonprofit organization dedicated t o
r;nKecting the environment. The PRe facilitates meetings, organizes collection events, spearheads
fu:wiraisi ng and volunteer efforts, and develops education and outreach materials in response t o
the HHW problem.
AI each event, the PRe collect s residence data from parti cipants . In this exercise, you will geocode
by ZIP Code for a rece nt Allegheny County event.
Smrt wit" t"e following:
\ESRIPress\GISTl\Data\UnitedSt ates.gdb\ HHWZIPCodes-t able of S-digit ZIP Codes for a
HHW Allegheny Count y event collected by the PRC
:!iote: PRC suppressed all attributes except ZIP Code to protect confidentialit y.
\ESRIPress\GISTl \ Data\Unit edSt ates.gdb\PAZip- polygon layer of Pennsylvania ZIP Codes
used for address matching
\ ESRIPress\GISTl \ Data\UnitedSt ates.gdb\PACount ies-polygon layer of Pennsylvania
counties
Create a <"oroplet" map of HHW participants by ZIP Code
a fil e geodatabase, \ESRIPress\GIST1\MyAssignments\Chapter7\Assignment7-1
lOottN.ame.gdb. Then create an address locat or to use when geocoding HHW participants to ZIP
\ESRIPress\ GIST1\MyAssignmcnts\Chaptcr7\Assignment7 1.gdb\ HHWZipLocator.
:im::rrthe geocoded ZIP Codes as \ ESRIPress\ GIST1\ MyAssignments\ Chapter7\ Assignment71
When aggregating point s, count Match_addr in the
attr ibute t able.
:In.rl::r...!. 1ap, create a new map document called \ ESRIPress\ GISTl\ MyAssignments\ Chapter7\
, -gument7-1YourName,mxd that uses the UTM Zone 17N projection and includes a choropleth
i!.layout showi ng the number of Household Hazardous Waste participants by ZIP Code
Add the PA County shapefile as a thick dark outline. Label counties wit h county
:mrnes Add a second copy of PAZip with outline and hollow nil to complete ZIP Codes t hroughout
where there were no HHW residences.
Geoc.oding GIS TUTD
Export a layout with title, map, and legend to a file called \ ESRIPress\ GISTl\MyAssignments
\ Chapter7\ Assignment71YourName.jpg. Include the layout image in a Word document ,
\ESRIPress\ GISTl\MyAssignments\ Chapter7\Assignment71YourName.doc.. in which you
describe residence patterns of HHW event attendees.
WHAT TO TURN IN
If your work is to be graded, turn in the following files:
File geodatabase: \ ESRIPress\GISTl\MyAssignments\Chapter7\
Assignment7-1YourName.gdb
ArcMap document: \ ESRIPress\ GISTl\ MyAssignments\ Chapter7\
Assignment7-1YourName.mxd
Image file: \ ESRIPress\GISTl \ MyAssignments\Chapter7\
Assignment7 -1 YourName.jpg
Word Document: \ ESRIPress\GISTl\ MyAssignments\ Chapter7\
Assignment7 -1 YourName .doc
If instructed t o do so, inst ead of the above individual files, turn in a compressed file,
Assignment7-1YourName.zip, with all files included. Do not include path
informat ion in the compressed fil e,
"TUTORIAL 1 GQoc:oding CHAPTER 7 255
Assignment 7-2
Geocode immigrant-run businesses to Pittsburgh
streets
E:.s the 2000 Census shows, immigrants are largely becoming one of the most salient indicators of
growt h and wealth in a region. By looking at the immigrants who live in a city and analyzing where
tf:ey decide to set up their businesses, city planners can investigate why certain neighborhoods are
ll:t(Jre immigrant-friendly than others, and in turn focus on the qualities that make a neighborhood
and diverse.
i!cmrding to the 2000 Census, Pittsburgh, Pennsylvania, ranked 25th of all U.S. metropolitan areas
in the number of immigrants who live there. GIS can geocode as points where these immigrants
ceate businesses and then aggregate this to neighborhoods. The data used-in this assignment is a
sample of businesses that focuses on immigrant-run high-tech firms, restaurants, and grocery stores.
Surt with the following:
\ ESRIPress\GISTl \Data\Pittsburgh\City.gdb\ImmigrantBusinesses- sample of immigrant-
run businesses in Pittsburgh
f.bduded in this sample are street address, city, state, ZIP Code, and type of business (Firm, Grocery,
.m.2 Restaurant).
\ ESRIPress\GISTl \Data\Pittsburgh\City.gdb\PghStreets- TIGER layer of Pittsburgh street
centerlines
\ ESRIPress\G ISTI \Data \Pittsburgh \City.gdb\Neighborhoods-polygon layer of Pittsburgh
neighborhoods
c.e..te a point map of geocoded immigrant-owned businesses and
clroropleth map ofbu.inesses by neighborhood
a fil e geodatabase, \ESRIPress\GISTl \MyAssignments\Chapter7\Assignment7-2
'!iaI::r:Name.gdb. Then create an address locator to use when geocoding immigrant-run businesses
\ ESRIPress\GISTl\MyAssignments\Chapter7\Assignment7-2YourName.gdb\
3ircinessStreetsLocator. In the Geocode Addresses form, set Street or Intersection to ADDRESS,
Intersection t o <None>, State to <None>, and ZIPCode to ZIP. Save the geocoded
lR"'iresses as \ESRIPress\GISTl\MyAssignments\Chapter7\Assignment7-2YourName.gdb\
5 " I I -gr antBusinesses.
- :xr .2.ttMap, create a new map document called \ESRIPress\GISTl\MyAssignments\Chapter7\
"'r-fjgnment7-2YourName.mxd that includes a layout shOWing a point map of immigrant-run
;"NI;PS<; locations in Pittsburgh. Symbolize t he point map using type of business.
the map as a file called \ESRIPress\GIST1\MyAssignments\Chapter7\
t' -g iment7-2YourName.jpg.
-
Geocoding GIS TUTOR
Further requirements
You should get about 30 percent that do not match. Reasons include wrong ZIP Code data, place-
names instead of street addresses, and incorrect or misspeUed street address .
Use Internet sites such as www.U$Ps.co .. or .. aps.google.coll to rematch five unmatched
addresses .
Keep a log of steps you t ook to try and rematch ilddresses and turn this in with
your assignment as Assignment7-2YourName,doc stored in \ESRIPress\GISTl\
MyAssignments\ Chapter7\ . For each address invest igated, give the ori ginal address, it s
problem, source for additional information, and correction.
WHAT TO TURN IN
If your work is t o be graded, turn in the following files:
File geodatabase: \ ESRIPress\ GISTl\ MyAssignments\ Chapter7\
Assignment 7-2YourName.gdb
ArcMap document: ESRIPress\GISTl \ MyAssignments\ Chapter7\
Assignment7-2YourName.mxd
Image fLle: \ ESRJPress\ GISTl \ MyAssignments\Chapter7\
Assignment7-2YourName.jpg
Word document: \ ESRlPress\ GISTl\ MyAssignments\Chapter7\
Assignment7-2YourName.doc
If instructed to do so, instead of the above individual files, tum in a compressed fi le,
Assignment7-2YourName.zip, with all files included. Do not include path
information in the compressed file.
q,,, dp C
geogt'dphic
geographic
.n',) -'. , .1"
inrormaL.:.or
infor'mation
information
...
systel ::. 9 ogr d )-
systerns
systems geographic
s y st em s geogr' a phic
stems geographi c
s geogr'aphic
,d. c:>' 'geo ra
,0
in f a
in f O[
i n fo
info
inf o
. dp!'11C
aphic
i<:
, ,
"I t;,rfi", ation
information
irJormation
-in!":) :l io,..-.
s y's tems geograp h ic
syst e ms ge og ra phi c
systems ge ographic info
geographic info
systems gE!ographic info
I of'':' r
Geoprocessing
y::. ",Em- ( in! D
,
erally you will need to extract or otherwise process study areas for GIS
from available basemaps. In this chapter, you will learn how to
!:!::lact a subset of spatial features from a map using attribute or spatial que-
=e:s. You will also learn how to aggregate polygons to larger polygons and how
two or more layers into a single layer. This sort of work using GIS
is called "geoprocessing," and often it is necessary to string several
processes together to obtain a desired product. You will learn how to build,
iiiI:tiUE, and document your multiprocess workflnws by creating macros using
:I;. .. -:::G-15'5 ModelBuilder as introduced in this chapter.
"
Geoprocessing
Learning objectives
Use data queri es to extract features
Clip feat ures
Dissolve features
Merge features
Tutorial B-1
Intersect layers
Union layers
GIS TUTOR
Automate geoprocessing with
ModelBuilder
Use data queries to extract feature
New York City has an interesting geography. It is made up offive boroughs, ead
of which is also a county. The Bronx is also Bronx County, Brooklyn is Kings Cou
Manhattan is New York County, Queens is Queens County, and Staten Island is
Richmond County. The map layer that you will open next has these areas denotE
as boroughs. Other map layers that you will use have the alternative designatio
of counties.
Open a map document
1 On your desktop, dick Start, All Programs, ArcGIS, ArcMap 10.
2 In the ArcMap - GettingStarted window, dick Browse for more. Browse to the drive
folder where you installed \ ESRIPress\GIST1\ Maps\' and double-dick Thtorial8-l.n
The TutorialB-l.mxd fil e opens showing a map of the New York City metropolitan area
including Manhattan, Brooklyn, the Bronx, Staten Island, and Queens.
:':'":'0 R I AL I
Geoprocessing
CHAPTER 8
'[
,
,
" ,:'" . r-
..
..... :.
,
3 Okk File and Save As, browse to \ESRIPress\GISTl\MyExercises\Chapter8\, and save
:Jle map document as Tutoria18-1.mxd.
the Select By Attributes dialog box
:::.ere you will use ArcMap's Select By Attributes
t:::c! to create a study area for Manhattan
from the NYBoroughs layer.
1 O:::t the main menu, click Selection,
By Attributes.
2 :rom the Layer drop-down list, click
.=1:"Boroughs.
3 tbe Fields box, double-click "NAME".
" ;""'h k t he = button.
::III :sck the Get Unique Values button.
- -....... . in the Unique Values box,
' Manhattan'.
; ..::lick Apply and Close.
Select By AUtibutcs
SEI.CT "FROM N'YSoroug,. WHEA,
i' NAME"
..!.I
----...
CloIftI II V.,l)< I I 111.0 .. 1.- II Save . I
.. 1
CHAPTER 8 Geoprocessing GIS TUTORII
Show selected features and convert to feature class
1 In the TOe, NYBoroughs .
Click Selection and Zoom to Selected
Features.
2 In the TOe, the NYBoroughs
layer. Click Data, Export Data.
3 Save the output features class as
\ESRIPress\GISTl\MyExercises\
ChapterS\Nework.gdb\Manhattan.
4 Click OK, dick Yes to add the layer
to the map, and 200m to the full
extent. Your map now contains a
new feature class cont aining only
the borough of Manhattan.
Use the Select Features
tool
In the previous st eps, you used
an attribute query t o select the
feature you wanted to ext ract
a layer. Sometimes, however, it
is easier to ma nuall y select t he
feature(s) di rectly from t he
'.'
--
map display you want to extract instead of building a query expression in t he Select By
Attributes dialog box.
1 Make NYBoroughs the only selectable layer.
2 Click the Select Features button, and click inside the polygon feature for Brooklyn.
3 In the TOe, rigbtdick the NYBoroughs layer. Click Data, Export Data.
AORI AL 1
4 Sa.ve the output fea.ture class as
\ ESRIPress\GIST1\
MyExercises\Chapter8\
NewYork.gdb\Brooklyn, click
OK, then click Yes t o add the
layer to the map. Your map now
contains anot her new feature
clas s, this one containing only the
borough of Brooklyn.
YOUR TURN
Geoprocessing CHAPTER 8
!!!!!!!!I!III!!!!!!!11!1!1!!11 ....... _ . .. .... Il!...
!5er the Select By Attributes dialog box or the Select Features tool to aeate study area
~ a sses for Queens, the Bronx, and Staten Island. When finished, clear all selections.
~ )'our map document.
.op
CHAPTER 8 Geoprocessing GIS TUTO
Tutorial B-2
Clip features
Use the Select By Location dialog box
In t he following st eps, you will use the Select By Locat ion dialog box to select the str.
(or roads) in Manhattan only. After selecting the roads, you will create a new line fea
class from t hem.
1 On the main menu, click Selection, Select by Location.
2 Make selections as shown in the image.
S Click Apply, Close.
lIy I f-f
5oIIott '_ot from ... or """. ta'9't w,.1 bowd ... _ n
,oIotIon to ttII futIno h II-. _ w,..
,
-
.-
.......,
co: I I Apply I [ CJc..
Ii
-:70RIAL 1 Geopl'oceuing CHAPTER 8
amine selected features and convert to a feature class
1
In the TOC, right dick NYMetroRoads.
Click Selection and Zoom to Selected
Features. The select ed roads are only
those wit hin- or those that intersect -
Manhattan borough.
2
In the TOe, rightdick the
NYMetroRoads layel'. Click Data,
Export Data.
3
Save the output feature class as
\ ESRIPress\GIST1\MyExercises
\ Chapter8\NewYol'k.gdb
\ ManhattanRoads.
4
Click OK, then click Yes to add the layer
'"
to the map.
5 Turn off the NYMetroRoads layer so
the only roads visible in the map are
those in the ManhattanRoads layer.
that some of the roads in the
layer extend or "dangle
M
beyond the Manhattan borough outli ne.
streets
. ' ext, you will use the Clip geoprocessing
tool t o cut off the NYMet roRoads
segments usi ng t he Manhatt an feature
Casso Once this is done, the roads in
Manhat tanRoads layer will have no
ca..'1gling lines. Note that for geocodi ng
tabular address data wit h these TIGER
style roads, you should use t he roads
-
-
-
,
,
with dangles because Arc Map inter polates house numbers using the starting and
e:lding house numbers of TIGER street segments. Roads that ArcMap clips will have the
original starting and ending house numbers but shortened lengths. This will introduce
location errors beyond those inherent in the approximate TIGER st reets. Use the clipped
roads for display purposes only in a study area.
CHAPTER 8 Geoproceuing GIS TUTOI
1 Click Geoprocessing, Clip.
2 In t he Clip dialog box, click the Input Features list and choose NYMet ro
3 Click the Clip Features drop-down list and choose Manhattan.
4 Save t h e Output Feature Class as \ESRIPress\GISTl\MyBxercises\Chapter8\
NewYork.gdb\ClippedManhaltanRoads.
5 Click OK.
\. (hp .. _
6 Turn on t he ClippedManhattanRoads
layer and t ur n off t he
ManhattanRoads layer. The streets
in ClippedManhat tanRoads layer do
not cross t he borough of Manhat tan's -.
boundary.
7 Save your map document as
\ESRIPress\G1STl\MyExercises\
Chapter8\TutoriaI8-2.mxd.
YOUR TURN
'''i
1;';,,-,;
-
,
-
Clip the NYMetroRoads layer to the Bronx borough. Save the Output Feature Class as
\ ESRIPress\ GlSTl \ MyExercises\ Chapter8\ NewYork.gdb\ ClippedBronxEoads. Add these to
map document and save it. _"_, __ ,, ","'"
-:-:ORI AL 1 Geoprocesling CHAPTER 8
Tutorial 8-3
s olve features
}'ou can create administrative or other types of boundaries by merging polygons in
a feat ure class that share common attribute values. This type of a merge is called
a diss olve, and in this tutorial you will use the Dissolve tool to dissolve ZIP Code
polygons, based on their post office (PO) name, to create PO boundaries as the U.S.
Postal Service defines them. Needed for this work is a so-called "crosswalk" that
lists all ZIP Codes of the area and corresponding post office names, defining post
offices by ZIP Code areas. In this case, the crosswalk already exists, built into the
ZIP Code attribute table. In other cases, you will have to create a separate cross-
.. -alk table or add an attribute such as borough name in the input layer.
[lEt:ll a map document
1 :.:: Arc Map, open ThtoriaI8-3.mxd from t he \ ESRIPress\ GlSTl\ Maps\ folder.
-:_.::o.jaIB-3. mxd contains a map of t he New York Cit y Metro Area ZI P Codes. including
~ a n a n , Brooklyn, St aten Island, the Bronx, and Queens.
: :l.e and Save As, browse to \ ESRIPress\ GISTl\ MyExercises\ Chapter8\, and save the
!ocument as Tutoria18-3.rnxd.
il
2bG I C H A P T ~ R 8 Geoprocessing GIS TUTORIAl
Examine the crosswalk
1 In the TOC, right dick NY Metro Zips. Click Open Attribute Table. The ZIP and
PO_NAME at tributes provide the crosswalk data. The PO_NAME attribute provides data (
which ZIP Codes to aggregate into POs, which have diffe rent boundaries than the borough
2 Close the table.
Dissolve ZIP Codes
1 On the main menu, dick Geoprocessing, Dissolve.
2 In the Dissolve dialog box, click the Input Features drop-down list and choose
NY Metro Zips.
3 Save the Output Feature Class as \ESRlPress\GIST1\MyExercisel\Chapter8\
NewYork.gdb\Dis.olvedNYPOs.
4 Click PO_NAME as the Dissolve field.
5 Click the Statistics Field drop-down list and choose POP2003.
6 Click the Statistic Type drop-down and choose SUM, This is an optional setting. When tho
dissolve runs, ArcGIS will sum the values in the POP2003 field for each group of polygons
wit h the same PO_NAME value. In other words, it will aggregate the population up to the
new polygon feature of POs.
... _ ORIAl l
7 Verify your selections with the
graphic at the right.
8 Click OK.
9 Symbolize the new layer with
no fill, a Mars Red outline, and
an outline width of 2.0. Once the
dissolve process completes, ArcMap
adds t he DissolvedNYPOs feature
class to the map. The following map
shows the input ZIP Codes and
dissolved POs.
Geoproceluing CHAPTER 8
lr1lU. featur .. . ..-'----- ------ "01
INYMotro21Pf .....-- :!J ~
~
' ''- ..
10 Use t he Identif button to view the attribute information for the Jamaica PO .
.. iii ... _ '" Dol.
- il_zu>
o
ii lii!_
C
. ~
CHAPTER 8
Geoprocessing
In addition to the name of the PO, you will see a
population value in the SUM_POP2003 field, which the
dissolve process derived from the POP2003 values of the
ZIP Code layer.
11 Save your map.
GIS TUTORI
!dentt r from,
-8 - ----'-'--"
Reld ' v...,.
..,. ....
JAMAICA
SLfo1_P0P2003 222en
511aPlj.enrp, o.4e93S
lderttiod lleot,,"
Gl!oprocl!ssing CHAPTER 8
TutorialB-4
erge features
Sometimes it is necessary to merge two or more separate but adjacent layers into a
single layer. For example, you may want to build a water layer for an environmen-
tal study that includes several adjacent counties. Using the Merge tool, you could
erge county water layers into a single layer, then use the layer for further analy-
sis. Here you will merge water layers for New York City's counties.
a map document
1 In Arc Map, open from your \ ESRIPress\GIST1\ Maps\ folder.
:u!oria18-4.mxd cont ains a map of the New York City area count ies. Each county's water
in the map exists in a separate layer.
- _ .
.
o
o
"
o
..
=
Geoprocessing
GIS TUTOII
2 Click File and Save As, browse to \ ESRIPress\ GISTl \ MyExercises\ ChapterS\. and sa
map document as TutoriaI8-4.mxd.
Merge several feature layers into one feature layer
1 On the main menu, dick Geoprocessing, Merge.
2 In the Merge dialog box, click the Input Datasets drop-down list and choose all
five layers for the New York area
water polygons.
3 Save the Output Feature Class as
\ESRIPress\GIST1\MyExercises\
Chapter8\NewYork.gdb\
NewYorkWater.
4 Verify that the Merge settings
match the graphic at the right.
5 Click OK. The NewYorkWater
layer now contains water
boundaries for all five counties
around New York City.
6 Save your map document.
" Merge G"
u ,..,
coum (Ie>ct)
Ii: CKC(Te>ct)
Ii l.W)NAfC (1ut)
I
l .,,' JPOlV (OcdIIo)
tOl (PcdJIo)
, iil (00lJlI0)
,
L........, ..
'"
- -
II ,... I .. II st-tto
1 Geoprocessing CHAPTER 8
Tutorial 8-5
tersectlayers
The Intersect tool creates a new feature class from all the features of two input,
overlaying feature classes. For example, an emergency preparedness official might
like to know the name of the water boundary that each road crosses over (or inter-
sects). ArcGIS can provide such information using the Intersect tool. Intersect
eKdudes any parts of the two or more input layers that do not overlay each other.
: '\1Ie:D a map document
1 In Arc Map, open TutoriaIB-5.mxd from your \ESRIPress\ GIST1\Maps\ folder.
TutoriaI B-S.mxd contains a map of the merged water boundaries from the previous
tutorial and NYMetroRoads. Notice that many roads in the New York area cross water
boundaries.
II
Geoproces sing GIS TUTORI,
2 Click File and Save As, browse t o \ESRIPress\GIST1\MyExerdses\Chapter8\, and saV4
map document as TutoriaIS S.mxd.
Open tables
1 From the TOC, the NYMetroRoads layer and dick Open Attribute Table.
There is no data about the water boundaries in this file.
2 Open the NewYorkWater table. Examine the attributes of this table.
3 Close both tables .
.
~ TORIAL 1
Geoprocessing CHAPTER 8
ersect features layers
1 On the main menu, dick Geoprocessing, Intersect .
2 From the Input Features d r o p ~ d o w n list, choose NYMetroRoads and NewYorkWater one
at a time.
3 Save the Output Feature Class as \ESRIPress\GIST1\MyExerdses\Chapter8\
NewYork.gdb\RoadsWaterlntersection.
4 From the Output Type drop-down
list, choose LINE.
5 Verify that the Intersect settings
match the graphic at the right.
6 Click OK.
, 1
II CNicoi I [ EnvOor'tI\e/'U " II srow .. )
7 Turn the NYMetroRoads
layer off ;:anrl symbolize the
RoadsWaterIntersection
layer as a thick black line.
The output added to your map
will be roa::l.s t hat int ersect
the water polygons.
CHAPTER 8 Geoprocessing GIS TUTOR
Examine intersection table
1 From t he TOC, right-click the RoadsWaterIntersect ion layer and click Open Attrib
Table. Each road now has dat a about the body of water that it intersects.
2 Close the table and save your map document.
1 Geoprocessing CHAPTER 8
TutorialB-6
lni on layers
The Union tool combines the geometry and attributes of two input polygon layers
to generate a new output polygon layer. In this example, you will use the Union tool
to combine ZIP Codes in the borough of Manhattan with a census tract layer for the
same borough. The output of the union will be a new feature layer of smaller poly-
gons, each with combined boundaries and attributes of both census tracts and ZIP
Codes. Union keeps all features of the input layers, even if they do not overlap.
a map document
1 In Arc Map, open
Tutoria18-6.mxd
from your \ESRIPress\
GIST1\ Maps\ folder.
:utoriaIB-6.rnxd
contai ns both ZI P Codes
.s.nd census tracts for
2 Click File and Save As,
browse to \ ESRIPress\
GIST1\ MyExercises\
ChapterS\ , and save
the map document as
Tutoria18-6.mxd.
I Wi .......
S 6!l"-"",,_
o
I!I I!/l N"._.,T,,,,,,,
"
276 CHAPTER 8 Geoprocessing
Union feature classes
1 On the main menu, click
Geoprocessing, Union.
2 Type or make selections as shown
in the image.
:3 Click OK. The output added to your
map contains many small polygons
with both census and ZIP Code data
attached to each polygon. Note that
the populat ion for each new small
polygon is incorrect. The Union tool
merely joins t he layers together and
does not apportion t he data across
the smaller polygons. You will learn
how to apportion data in chapter 9
of this book.
-"
- ,=
(",.tI< .. " r-::X-005<;i "io"3i'-';" '_"'
..
-OIiXClroj""" ""iir .. _ ......... __ .. ,
SI>opo ' ely"""
""' )e<tJO S76ZI 6'l 1
I
ZIP \ 00(11
F'OfllI"I" Nl!w VOR<
Sl ATE m
AAUo O,6'l!!"ll
!lMIlI::F'CO' , .."...
POP2OO,
MorI1 .. t.,
100
.... uu O_XI\19
AI'5 36061<lmOO
STAUJ JPS :l6
CNI YJ If>S 06 '
36061
TRACT 009900
""'2(00 115'5
POP2Q(Il 1I ?2
:lO! V ,2
\\'HIlf 06'
/lAO( "'.
""""'-", ,
A!il '"
0
OTH':R S7
'"
2"
"' . ....
4 Save your map document.
GIS TUTORI
" lJnrPn I
Roni<s i +
...... :
X
t
01( II Cone. 1 I [ En"'O<Ynent< . II 5Mw
( -rorORIAL 1
Geoprol:ell.!Jing
Tutorial 8-7
mate geoprocessing with
ModelBuilder
CHAPTER 8
Spatial data processing often requires several steps and geoprocessing tools to produce
desired results. ModelBuilder is an application in ArcGIS for creating macros- custom
programs that document and automat e geoprocessing workflows. After you build a model,
you can run it once, or save it and run it again using different input parameters. In this
exercise, you will build a model with several st eps for dissolving census tracts to make
neighborhoods for a selected city within a county. Before putting you t o work using
ModelBuilder, it is helpful to examine the input s and outputs, and then the fi nished model
that you will build.
The starting map document,
shown at right, has all
municipalities (cities) and
census tracts in Allegheny
County, Pennsylvania, as
downloaded from the
U.S. Census Bureau's
TIGER basemaps. In
this tut orial, you will
create neighborhoods for
?rttsburgh in the center of
the map.
The user must supply a
crosswalk t able that lists
"' AI' ........
OI l1l l .....
D
", Iil_
C
~ tracts that define neighborhoods in the city. In this case,
e:ar.h Pittsburgh neighborhood is made up of one or more
narts as se.en in the partial crosswalk t able listing at right.
"
I
I ,
, I
Geoprocessing GIS TUT
The output is the dissolved set of neighborhoods below. You can see t he tracts that
ModelBuilder dissolved for each neighborhood as interior black Jines for t he red
neighborhoods.
WB ........
.. -
..
c .
.. -
c
When you run the model, a form opens aski ng you to supply parameters-aU of tho
elements in the model that t he user needs t o change for the particular run. With tl
model, it is possible to create dissolved polygons for any subset of a polygon hasem
tbe following for a description of this model's parameters. This is the user interfaCi
model that has documentation and parameters that the user can change .
lJ, .. An, Sub",! 01 Pol),!:",,, 1_-11-;
!:
OI"oN. Any Sub .. t
of Polygon,
o;"oh1o I ny l ubt.t oJ
Cll ..... p gUtn .
cronwllk IIortht
sublll (I) tbml'M I . ...
Ihl Oilipui 0is8Oled
It you "'illt (2f
You n .. \0 knowm.
elHmlF Paf)1O" 10 ultel
""""L ___ ____ ""-__ irI\ht WId
- " ;'1 u..o; .. ot.telPolygonlO
lot thI outpr.(
'ct 1ot""rM ""'0 (3)
BasoUtp MId ill
.. i C_..tk
Finally, on t he next page is t he work flow model diagram that you will build. Earlie:
chapter you ran geoprocessing steps interact ively from ArcMap's main menu. For n
however, you access the same funct ionality using toolboxes and tools. Each t ool be.
a process (the yellow boxes seen in the model on the next page) with blue inputs an
outputs in a model diagram.
m ORtAL 1 Geoprocening
ModelBuilder shows input and output elements with black arrow lines that go to and from
processes. Each element with a "P" near its upper right is a parameter. Input Join Field and
Output Join Field are variables that store input parameter values for further processing (an
explanation is given later in this tutorial).
The first step of the model is t o join the
crosswalk table to the basemap polygons.
The user can supply any two consistent
inputs to Add Join that have mat ching
polygon IDs. The output, Joined Polygons,
only has polygons included in the crosswalk
table. In t he case that you will run, the
crosswalk is for Pittsburgh tracts, so only Pit tsburgh
t racts are output from the larger county basemap.
Next, the Dissolve process uses the crosswalk data to
carry out dissolving, resulting in Output Dissolved
Polygons. Lastly, the model removes the join so t hat you
,
can rerun the model with the same or different initial inputs. Otherwise, an error would
result- that the join already exists.
!Ill a map document
1 In ArcMap, open from your \ESRIPress\GIST1\Maps folder. The map
of Allegheny County opens displaying TIGER file census tract and municipality polygons.
Municipalities is just for reference, while Tracts is an input for dissolving. The other input,
the crosswalk table PghCrosswalk, is also available in the map document.
2 In the TOC, click the List by Drawing Order button
3 Click File and Save As, browse t o \ESRIPress\GIST1\MyExercises\Chapter8\, and
click Save.
&.coprocessing options
1 On the main menu, click Geoprocessing, Geoprocessing Opt ions.
2 U not already selected, make sure t hat the following option is checked: Overwrit e the
outputs of geoprocessing operat ions. With this option on, you can rerun the model
repeat edly without having to delete model out puts first, which saves time when debugging
nd getti ng your model to work properly.
3 OickOK.
I
I
l
Geopr ocessing GIS TUTC
Create a new model
1 On t he main menu, click Windows, Catalog.
2 Expand Home - Chapter 8 in the folder/file tree.
3 Right -click Home - Ch apter 8, click New and Toolbox, and rename t he new t oolb
Chapter8.tbx.
4 Right-click Chapt er8.tbx and click New, Model. ArcGIS opens the Model window 1
will use to create your modeL
Join the crosswalk table to the layer to dissolve
Next, you will browse through system tools to find the Dissolve tool. When you pur,
model building on your own, you will need to systematically browse through all of t
tools available to get ideas and see what is possible. When you find a tool and want t
about it, right-click it and click Help.
1 On the main menu, click Windows, Search .
2 Click Tools from the Search window. The result is a listing and links t o ArcGIS's
classification of tools available for use directly or as elements in models.
3 Click t he Data Management tools link. Here you see the first page of many pages ...
data management tools.
4 Scroll down and click Joins.
5 Drag the Add Join tool to your model and drop it there. AddJoiK
OUlpUlLo
Name
-:':ORIAL 1
6 Double-click the Add Join process in your
model and make selections using the drop-
down list in each field as shown in the
image. Be sure to clear the Keep All (optional)
check box. With this opt ion off, the only
features kept in t he output are t hose in the
crosswalk t able, which will be Pit tsburgh
census t racts. This saves a Clip t ool step.
7 Click OK and resize and reposition model
elements as shown in t he image.
8 Click the model's Save button iI
the partial model
Geoproc.essing CHAPTER 8
" Add Jgm I'RJ
ArcGIS appends table names to at tribute names in the joined data. You will need the exact
spelli ng of the PghCrosswalk attribute that will identify the dissolved neighborhoods, so
next you will run the Add Join process. Then t he desi red attribut e will be available in a
drop-down list of attribut es in subsequent processes.
1 Right-click Add Join in your model, and
:.hen click Run. As the process runs, a report
'ilnndow opens on the task and its status.
2 Click Close. ArcGIS adds shadows to the
;rrocess and its output t o indicate that they
::..ave executed. Note that if you made an error
.al'ld have to rerun the model, first you have
:n click Madelon the Model window's main
=enu and then click Vajdat e Entire Model.
-"';s resets all processes t o the unrun st ate.
executing (Add Join) : AcdJoin
STl"ID
Tracts
"'"
0 __ I
2ucce e d.d . t eun Dec 20 20: 42:0 3
2009 (El apeed Time : 1.00
CHAPTER 8 Geoprocessing
GIS TUTOI
Dissolve tracts
1 Type dissolve in the search text box and click
the Search button .
"'""
. ..
2 Drag the Dissolve tool and drop it below the
Join process in your model.
3 Click the Connect button on the model window's Standard toolbar, click Tracts
output from the Add Join process in the model, click the Dissolve process, and cli,
Input in the resulting context menu.
4 Click the model's Select button lit .
5 Double-click the Dissolve process
in your model and make selections
using the drop-down list in each
remaining field as shown in the
image at the right (but do not click
OK).
6 Select Tracts. POP2000 in the
Statistics Field(s) and ignore the
resulting warning.
7 Click in the Statistics Type cell to
the right of Tracts.POP2000, click
the resulting drop-down arrow, and
select SUM.
8 Repeat steps 6 and 7 for two
additional attributes, Tracts.WHITE
and Tracts.BLACK, using SUM for
both. Click OK.
9 Right-click the Neighborhoods output
, () .. "Ive
::J [
.....
o T,ectf.OIII9D:. OCC
o T,oru.RfNTtR_OCC
o T,*It.5QMi
o
o T,.KlS."-.......
i -
____ .... . ,",.1 -
El [aptioM]
I
ii5.; ..
01( II c.w.:. ) I A>W II Show
of the Dissolve process, click Add To Display, and save your model.
10 Right-dick the Dissolve process , dick Run, and close the resulting window when t J
model has finished running.
Note: If several of your model processes and outputs lose their color fill, meaning t hat
input is missing, double-click the Add J oin process and add Tract s as the Layer Name c
Table View. Then delete the original input t hat will now be disconnect ed.
Geoproc.essing
YOUR TURN
basic model is almost complete. The last step is to have the model remove the
"O::l iI1 the Tracts output of the Add Join process so that the user can r un the model
without manually doing so as you just did in step 10. Otherwise, the Add Join
;::ocess would fail because a join already exists. Search for and add the Remove Join
:;xiI to the model as the last process. Use t he output of Add Join as its input . The
Join tool automatically identifies PghCrosswalk as t he join to remove (check
-!..;s by opening the Remove Join process). Do not add t he output of Remove J oin t o
:::e display.
the Remove J oin process. Symbolize Output Joined Polygons (the
::::lI!!ighborhoods) with hollow fill and red size 3 outline, then move Tracts t o the top
;t the TOC and compare Tracts and the new Neighborhoods. You should see the
=cput display that is at t he start of this tutorial on ModelBuilder.
CHAPTER 8
U!:set the model so that you can run it again by clicking Model, Validate Entire
.wooe!. Run the entire model by clicking the model Run button .. . Again. symbolize
Ot:.. -put Joined Polygons with hollow fill and red size 3 outline, move Tracts to the
the TOC. and compare Tracts and the new Neighborhoods. You should see the
:.c..-put display that is at the start of this tutorial on ModelBuilder.
ze element labels
Your model is capable of being a general tool for dissolving any polygons. As a first step to
:naking the model general, you will change
5e\'eral element labels.
1 Right-dick the Tract s (2) element, click
Reniimp, type Ba.emap Polygons, and
dick OK.
2 Similarly, change labels of other element s
.as shown in the image.
3 Click the model's save butt on Iii
....
II
I
~ I
Geoprocessing GIS TUT(
Add model parameters
Currently, your model is "hardwi red" wit h inputs and outputs fixed in processes. N ~
will make several elements parameters that users can change without modifying tb
itself. Instead, users will t ype or make selections in a form when opening the mode:
1 Right-click Basemap Polygons and click Model Parameter. A "P" appears above an(
right of the element indicating the ArcGIS will ask the user to browse for an input m
2 Similarly, make Crosswalk and Output Dissolved Polygons model parameters.
Add variables to model
To be general, the Add Join process needs to get two of its inputs from the user, t he
J oin Field and Output J oin Fie1d. You can make these inputs parameters, but first yc
to create variables to store them in the model.
1 Right-dick the Add Join process. Click Make Variable, From Parameter, and InpJ.:
Field. ArcGIS creates the variable for you.
2 Click anywhere in the white area of the model to deselect elements. Move the neo
variable above the top left of the Add Join process and make its element a bit wi(
that its entire label displays.
3 Make Input Join Field a model parameter.
4 Repeat steps 1- 3, except make the variable for the Output Join Field of the Add J
process. Move the new element above and to the right of the Add Join process.
Add labels for documentation
Labels can help document the model. You will add a model title and some notes abou
the variables.
1 If necessary, select all model elements and make some room at the top for a label.
2 Right-click the white area at the top, click Create Label, double-click the result ing
and type Model to Dissolve a Subset of Basemap Polygons.
3 Right-click the new label, dick Display Properties, dick in the cell to the right of I
click the resulting builder button, change t he font to Bold size 14, and dick OK.
.URlAL 1 Geoprocessing CHAPTER 8
4 Right-click the Input Join Field element, click Create Label, click anywhere in the model
white area, click the new label and move it above and to the left of the eLement, double
click it, and type "You must examine the Basemap Polygons attribute table and
Crosswalk table and Dote their field
names that sbare the same polygon
IDs or names for use as parameter
values on opening the model."
_., O><QIII""'''. B ..... "P a&;b""' _
_ 4 er ow&lk mill. a nd "at. thoi' fi . td " ...... tha' . ha'.
"' _ palygoo IDs at u_. hu Of pa' . ..... '
5 Right-click the new label, click
Display Properties, click the cell to
the right of Text Justification, click
Left instead of Center, and close the
properties window.
6 3reak this label up into several lines
by placing your cursor after words to
a eat e new lines, press the Shift key,
.;nd press Enter.
7 Click the model's save button i) .
.... , Ioog .... _ .
--
-
model name and description for documentation
"!-oo can add help documentation to the form that will open on running the model in
::lOdel properties.
1 Cick Model on the model's main menu, and click Model Properties.
2 7ype DissolvePoly, ons for Name and Dissolve Any Subset of Polygons for Label.
3 :-...-pe as much as you want of the following help message in the Description text box:
Diss olve any subset of base map polygons given a crosswalk table for the subset.
(1) Name and save the Output Dissolved Polygons as you wish.
) You need to know the Basemap Polygon ID used in the crosswalk table and the
Dissolved Polygon ID for the dissolved output polygons for input here.
(3) Browse for the input BaseMap Polygons and its Crosswalk.
4 the St ore relative path names check box.
- .:lrl OK.
;:;;.a. the model's save button iii and close the model window.
I
Geoprocessing
GIS TUTO
Open and run the finished model
You can add help documentation to the form that will open on running the model in
model properties.
1 In Catalog, right-click the Dissolve Any Subset of Polygons model, click Open, an
the warning at the top of the resulting form.
2 Click t he Show Help button at the bottom of the form. You do not need to change
these input parameters.
3 Click OK to run the modeL The model runs, adding the dissolved neighborhoods to
map display.
4 Save your map document and close ArcMap.
;;ns TUTORIAL 1 Geoprocessing CHAPTER R
Assignment 8-1
Build a study region for Colorado counties
b this assignment, you will create a study area for two rapidly growing counties in Colorado:
DrE."over and Jefferson counties. You wil1 create new feature classes for an urban area study using
iJOIygon layers downloaded from the U.S. Census Web site. Because we wa nt to study two counties,
iCU will need t o join some of the layers together and clip two layers from the country and state
!'i!7e1s to the smaller study area.
SUITt with the following:
\ ESRIPress\GIST1\ Data\UnitedStates .gdb\COCounties-polygon feature class of
Colorado counties
\ ESRIPress\GISTl \Data\UnitedStates.gdb\COStreets- TIGER/Line shapefile of
Jefferson County streets
\ ESRIPress\ GISTl\ Data\ UnitedStates.gdb\ COStreets2- TIGER/ Line shapefile of
Denver County streets
\ESRI Press\GIST1\Data\UnitedStates.gdb\COUrban-urban area feature class for
Jefferson County
\ ESRIPress\GISTl\Data\UnitedSt ates.gdb\COUrban2-urban area feature class for
Denver County
.. \ESRIPress\GIST1\ Data\ UnitedStates.gdb\USCities_dtl-point feature class of
detailed cities
CreJrte a study area map of Colorado urban area.
[mCttalog, creat e a new file geodatabase called \ESRIPress\GIST1\ MyAssignments\Chapter8\
-gnment8-1YourName.gdb. This is where you will store the study area feature classes you are
iIim:;::: to create.
a new map document called \ESRIPress\GIST1\MyAssignments\Chapter8\
, -gument8-1YourName,mxd wit h all of t he above feature classes added. Perform the
.FJfLOCessing operat ions necessary to create the following study area features in your file
#".P ... : dhase:
.Jefferson and Denver counties boundaries, StudyAreaCount ies
Guduated point layer showing populations of detailed cities for Jefferson and Denver
munties only, StudyAreaCities
One layer showing urban areas for both counties, StudyUrbanArea
One streets layer fur the new urban area study, StudyAreaUrbanStreets
8.5-by-ll-inch map layout displaying your new datasets zoomed to the study urban area.
the layout as \ ESRIPress\ GIST1\ MyAssignments\ Chapter8\ Assignment8-1
I
Geoprocessing GIS TUT
STUDY QUBSTIONS
Perform the necessary queries and spatial analysis to answer the following questions.
Save your answer in a document called \ESRIPress\GIST1\MyAssignments\ChapterS\
YourNameAssignmentS.doc.
1. How many cities are within the study urban area?
2. What is the total population of these cities?
3. What cities are within one mile of Wadsworth Street in the study urban
area? (Hint: FE_NAME",Wadsworth)
WHAT TO TURN IN
If your work is to be graded, turn in the following files:
File geodatabase: \ESRIPress\GIST1\MyAssignments\ChapterS\
AssignmentS-1YourName.gdb
ArcMap document: \ESRIPress\GIST1\MyAssignments\ChapterS\
AssignmentS-1YourName.mxd
Exported map: \ESRIPress\GIST1\MyAssignments\ChapterS\
AssignmentS -1 Your Name. pdf
Word document: \ESRIPress\GIST1\MyAssignments\Chapter8\
Assignment8 -1 Your Name. doc
If instructed to do so, instead of the above individual files, turn in a compressed file,
AssignmentS-1YourName.zip, with all files included. Do not include path
information in the compressed file.
TUTORIAL 1 Geoprocessing CHAPTER 8
Assignment 8-2
Dissolve property parcels to create a zoning map
- mis assignment , you will dissolve a parcel map t o create a zoning map that highlights a proposed
ttmmercial development in what is now a residential area. A commercial company wants to apply
fer a zoning variance so that it can use the land in residential parcels with PARCEL_ID values 623,
633. 641.651, and 660 for a commercial purpose. Change the zoning code of these propert ies t oX
;mil highlight them on your map wit h a red color fill. The Zoning Department wants t he map for a
~ l i c hearing on the proposal and will use it in a PowerPoint presentation.
Su rt with the following:
\ ESRIPress\GIST1\ Data\Pittsburgh\East Libert y\ EastLi b- coverage for the East Li berty
neighborhood boundary
\ ESRIPress\GIST1\ Dat a\Pittsburgh\EastLiberty\Parcel-coverage for land parcels in the
East Liberty neighborhood of Pittsburgh
lhe parcel coverage includes t he following attribut e fields:
ZON_CODE-an attribut e with zoning code values
TAX_AREA, TAX_BLDG, and TAX_LAND_A- have annual property tax components
\ ESRIPress\GIST1\Data\Pittsburgh\EastLiberty\Curbs-coverage that has street curbs and
annotation with street names
lQxice in t he at tr ibutes of the parcels t hat groups of the zoning codes st art with t he same letter:
A - development
C - commercial
M - industrial
R - residential
5 - special
'1Ih! digit or character following the fi rst letter further classifies land uses. For example, R4 is a
lD!Sidential dwelling with four units.
Pnpare ma,. layers
ImCatalog, create a new file geodatabase called \ ESRIPress\ GIST1\ MyAssignments\ Chapt erB\
A:ssignmentB-2YourName.gdb. This is where you will store the study area feature classes you are
.z.out to process. Also, create a new map document called AssignmentB-2YourName.mxd stored in
lib! same folder with all of t he above feature classes added.
tH9'form the geoprocessing operations necessary to convert EastLib, Parcel, and Curbs to feature
IcUsseS in \ E S RIPress\G ISTl \ MyAssignments\Chapter8\Assignment8-2YourN arne. gdb\.
'!l=c will create an aggregate-level zoning code by adding a new field t o the parcels attribute table
h;;;, has just the first characte r of the full zoning code. Call the new field Zone with Text data t ype
:me lengt h 1. Use the Field Calculator on the new field. Click the String Opt ion button, click t he
~ ) funct ion, t ype to yield Left({ZON_CODEJ,l), and d ick OK. The left function extract s the
i
. "
l
Geoproct!lIl1ing GIS TUTOf
number of characters entered-l in this case- starting on the left of the input fi eld, ZON_CODE.
Edit the new field to change the Zone values of the parcels in the zoning vari ance proposal to X.
Dissolve the parcel 's shapefile using the Dissolve, using your new field (Zone) as the dissolve field,
and adding SUM st atistics for the t hree tax fields in parcels. Click in the Statistics Type cells to
select SUM. Save the output feature class as \ ESRIPress\ GISTl\ MyA:s:signment:s\ Chapter8\
Assignment8-2YourName.gdb\Zoning.
Map document
Add the new Zoning feature class to your map document, as well as the curbs arcs and annotation,
and East Liberty outline. Use the unique values option of the categories method of classification fOl
symbolizing the Zone fi eld. Use colors for the various Zone "{alues, including green for residential
and bright red for the parcels of the proposal. Create output \ESRIPress\GISTl \MyAssignments\
ChapterB\AssignmentB-2YourName.jpg from an ll-by-B.S-inch landscape layout, zoomed in to
the upper left quarter of the neighborhood, and including a legend.
WHAT TO TURN IN
Note: Do not submit any of the interim files that are not in your final map
document (e.g., original counties, streets, or urban areas).
If your work is to be graded, turn in the following files:
File geodatabase: \ ESRIPress\ GIST1\ MyAssignments\ChapterB\
Assignment B-2YourName.gdb
ArcMap document: \ ESRI Press\GISTl\MyAssignments\ChapterB\
AssignmentB-2YourName.mxd
Image file: \ ESRIPress\GIST1\ MyAssignments\ChapterB\
AssignmentB-2YourName.jpg
If instructed to do so, instead of the above individual files, turn in a compressed fi le,
AssignmentB-2YourName.zip, with all files incl uded. Do not include path
information in the compressed file.
'lfD'TORIAL 1 Geoprocessing CHAPTER 8
Assignment 8-3
Build a model to create a fishnet map layer for a
study area
~ ' i s the fishnet map layer that you will create wit h several steps saved in a ModelBuilder model.
hconsists of uniform, square grid cells saved in a polygon map layer, and as an option includes an
.odfu:ional layer of centroid point s for each cell. Both the cells and cent roids a re useful for spatial
c::a.lysis, for example, for displaying counts of fires and other point data by grid cell. The centroids
iIDcw you to display a second attribute using size-graduated point markers on a color ramp, while
.a.dxJrop)eth map displays the first variable. You can create cell-level data from point data, such as
!l!!9de.nt ial fi re incidents or crimes locations, using spatial overlay as done in chapt er 9. An advantage
J data analysis with uniform grid cells is that that configuration holds shape and area of each spatial
rm::: constants, leaving all observed variation due to t he variable or variables under investigation.
:3 ~ ~ A I ..
C E i!i ___
CJ
Start with the following:
\ESRIPress\GIST1\Data\ Pittsburgh\City.gdb\Pittsburgh-feature class for Pittsburgh
boundary
~ a file geodatabase called \ ESRIPress\GIST1\ MyAssignments\ChapterS\
! -gnmentS-3YourName.gdb and write all outputs to it. Likewise. create a map document
..I55ignment 8 -3Your Name. mxd; toolbox, Assignment83YourName.t bx (without a hyphen
aa::nen the 8 and 3); and model, FishnetStudyArea all stored in the same \ESRIPress\GISTl \
!!IIp!ssignments\Chapter8\ folder.
Geoproc.essing GIS TUTO
Requirements and hints
The input map layer is any polygon layer that defines the study al"ea. It could be a boundary, such a
for Pittsburgh as seen on the previous page; census tracts; or any other set of polygons. The Fishnl
tool that you will use needs several parameters to construct the grid cell map layer. In particular,
needs the cell size (while the tool has inputs for both width and height, you will almost always wa
square grid cells so that width will equal height), the number of rows and columns in the extent,
and the extent coordinates of the
output. The Fishnet tool has provision
to import the needed map extent
coordinates from the input study area
polygons, so that part is easy.
I S..b-,q F-,;;U; i vt>ebS JoiN 'R.
I ( Extent ---' -'--.---- ' --- --- --' -
. I Top'
i loft,I3I S'l3:>.12'W'13 ft RIItt, 137W66,ll4866ft
To calculate the number of rows and
columns of the fishnet, you must
have projected coordinates for the
input layer (the Pittsburgh layer has
projection state plane in feet, so
! L Bottom, 3819Z9,124845ft . _ _ _ _
this case meets that requirement)
and you must look up its map extent
coordinates in its Source properties
as seen in the image as Top, Bottom,
Left, and Right.
i 5cuce --
II
I'
. !
I,
I!
I
So, if you want cells that are squares 1,000 feet by 1,000 feet, you calculate:
Number Rows = (433,416-381,929) / 1,000 + 1 = 52 (rounded down)
Number Columns = (1,379,786-1,315,935) / 1,000 + 1 = 65 (rounded up)
To the right is the model you will create. Note that
you will use t he Cell Size parameter for both the
height and width of t he desired square cells.
Notes on the Create Fishnet process follow:
Create the three variables. Select Double for the
data type of Cell Size and Long for the other two
variables' data type (which is an integer).
For the Create Fishnet process, name the study
area polygon layer (Pittsburgh) StudyArea and
select it for t he Template Extent input.
For the Fishnet's Cell Size Width and Height
inputs, use the drop-down lists and select Cell
Size (the name of your model variable). For the
Number of Rows and Number of Columns inputs,
use the drop-down lists and select your corre-
spondir,g variables.
For the Geometr y, choose POLYGON.
,
F U RI,HI Geoproceuing CHAPTER 8
h ?shnet process creates a rect angular map layer, but what is needed is a grid cell map li mited to
:J!..ape of t he study area. It is best t o leave grid cells whole squares, with some overhang, rather
::I::imldipping them to the study area's bounda ry. The model needs two steps to accomplish this. First
':umD: hoi..-e to assign study area attributes t o grid cells with the Spatial Join process. Then all grid
UIl!!ffiI. - the interior or crossing the boundary of the study area will have non-null attributes while
"" ,,,' ,.ing cells will have null values. Then you can use the Select process with a criteri on such as
XA..r..1 E > ..
~ there are two single quotes after the greater than sign, signifying a null value. The criterion
~ all cells having non-null values.
I
, ~ ~ ~ ~ : ~ c a n clip the label point s using the finished fishnet. Making the final outputs (Fishnet_
Fishnet_LabelPointsFi nished) parameters allows the user to rename and save t hem
desired.
WHAT TO TURN IN
If your work is t o be graded, turn in the following fil es:
file geodatabase: \ ESRI Press\ GISTl\ MyAssignments\Chapter8\
.Ji.ssignment 8-3YourName.gdb
:bcl.tap document : \ E S RI Press\ G ISTl \ MyA ssignments\ChapterB\
As:sign.mentB-3YourName.mxd
TiooI.box: \ ESRIPress\GIST1\MyAssignments\ ChapterB\Assignment83YourName.tbx
E instructed to do so, instead of the above individual files, turn in a compressed file,
Assignment8-3Your Name.zip, wi th all fi les included. Do not include path information
in the compressed fi le.
Part
Learning advanced GIS applications
.,n :,; t' ",pn
systems geog(:::p!' c
c
c
Illl "r'm i ::y L
i rl fo rmat i an s yste l:l s
nformatio n systems
t i on syst e ms
stems
a
geographIc
g e og raphi c
gEographic
geographic
g e ograp hic
raphi
.l.nfo
info
info
inf o
in f o
in fo
<jf"aph l C
a gra phi c
geoo aphic
:,1 r)gr::. r.r r
-;,'
;,; Gr'mati on
info r ma t ion
in for ma ti o n
informatio
:_' '', ':Ii
s ys te ms
s yst em s
syste ms
s ys tem s
geograp c
geo graphic
g e ogr a phi c
geographic
geog r a ph ic
geographic 1.'-
'nfCf'
Spatial analysis
:.. i c ,
t
Y '" r
", "'r,,-,::h i n f n
::..!"""nal analyses are advanced applications of GIS such as determining relationships
.::ec .... -een locations, identifying locations that meet criteria, using models for esti
:z:.a:rion, and so forth. For instance, it is possible to place buffers around features to
nearby features for proximity analysis. An example is to retrieve crime 10ca-
::::a:=:s near properties at high-risk of criminal activity such as taverns and bars. A clas-
spatial analysis consists of a site selection or suitability analysis for facilities,
-,;;;eially when this involves several selection criteria such as being in a business area,
;tt;. a: :najor street, and centrally located. Finally, it is possible to carry out complex spa-
:::a.: ?TOCessing for approximation purposes, for example, to estimate demographic
z::::::e:mtes for administrative areas that do not follow census tracts. In this case, census
::::a:::s may be subdivided among two or more administrative areas, so an approxima-
needed to split up or apportion tract data to the administrative areas.
296 CHAPTER 9
Spatial analysis
GIS Tl
,
Learn.in.g objectives
Buffer points for proximity analysis
Conduct a site suitability analysis
Apportion data for noncoterminous polygons
Tutorial 9-1
Buffer points for proximity anal,
Some land uses attract crime. such as taverns and bars. So, it's a good idet
police to monitor crimes in the vicinity of bars, and this is possible with G.
circular buffers.
Set up for analysis
1 Start ArcMap and open \ ESRIPress\
GIST1\ Maps\ TutoriaI9-1.mxd.
TutoriaI9-1.mxd contains a map of
t he La ke Precinct of t he Rochester,
New York, Police Department. Shown
are aggravated assault crime offense
point s, bars, police car beats (wit h one
patrol car assigned to each beat), and
street centerlines .
Ii it ......
2 Click File and Save As, browse to
\ ESRIPress\ GIST1\ MyExerdses\
Chapter9\, and click Save.
Buffer bars
1 On the main menu, dick Windows, Search.
" Iil __
0> 111 ... ,
o
" Iilc._
C
" 111 _
2 In the Search window, dick the following links: Tools> Analysis tools > Analys
Proximity > Buffer.
:-DTORIAL 1
3 Type or make selections as shown in
the image at right .
4 Click OK, wait for ArcMap to finish
processing, and hide the Search
window.
5 Move BarBuffers to t he top of the
TOC and change its symbology to a
hollow fill.
Spatial analY:fi:f CHAPTER 9
' . Butler
!"C>..M
..--------------
I
, 0 zwcoo
... -----"1
01( II """'01 IIEtWirocment,, 11 I
"' "' .. ,.... I
.. !il ........... I
D '
.. Iil ..... """""" !
CHAPTER 9 Spatial analysis GIS TU'
Extract assault offenses in bar buffers
1 In Arc Map. click Selection, Select by Location.
2 Make selections as shown in the image at
the right.
5<!lecllly L<I""t,nn
Select rNtll .. fr"" ... Of more t.goe loy b .. ..:1 on I
rolatkln to the r .. b" In the
500.II'" loy. ' _____ __ _
I<> a.eo/fets . -
I T.1jOt a--(.) f..,.,
OliW\'o_m*-
: Q
1 .. ..... .
u II _ I(
,
,
: UTORIAL 1 Spat.ial analysis CHAPTER 9
7 Remove Assault Offenses from the Toe. This is a map t hat a t ask force would want for
maki ng the case to enforce laws at bars or dose bars down. For example, three of the bars
have three or four assaults in their vidnity.
.. ......... I
Ii iI ........ _""""
i
.s_
o
.. ~
o
II i! er_
e
.s_
i
I-
!
8 Save your map document.
: '
Spatial analysis GIS TU
Tutorial 9-2
Conduct a site suitability analysi
Suitability analysis for facility location is a classic GIS application. In this
you will perform suitability analysis for the purpose of locating potential (
new police satellite stations in each car beat of Lake Precinct. Criteria for ,
these stations are that the site must be centrally located in each car beat (,
D.33-mile radius buffer of car beat centroids), in retaillcommercial areas (1
0.10 mile of a least one retail business), and within 0.05 mile of major stre.
Typically, analysis consists of several steps that include attribute- and loell
based queries, buffers, spatial joins, and other geoprocessing steps.
Open a map document
1 Open \ ESRtPress\ GISTl\ Maps\
Tutoria19-2.mxd. Tut oria19-2.mxd
contains a car beat map of the Lake
Precinct of the Rochester, New York,
Police Department. It also has police
car beats, retail business points, and
street centerhnes.
2 Click File and Save As, browse to
\ ESRIPress\ GISTl\ MyExercises\
Chapter9\, and click Save.
.. ilI ..... __
.
;;; 1iI _
Add X and Y columns to car beats
1 In the TOC, right-dick the Car Beats layer and dick Open Attribute Table.
2 In the Attributes of Car Beats table, dick the Table Options button i;;l .. and Ad
:'UTORIAL 1 Spatial analysis CHAPTER 9
3 In the Add Field dialog box, name the new field X. Choose Double from the Type
list, and click OK.
4 Repeat steps 2 and 3, but name the field Y.
5 In the Attributes of Car Beats table, the X column heading. Click Calculate
Geometry, and click Yes to calculate outside of an edit session.
6 In the Calculate Geometry dialog box, select X Coordinate Centroid for Property.
Clicl< OK.
7 Repeat steps 5 and 6 for the Y column, but select Y Coordinate of Centroid. Each record
in the Attributes of Car Beats table now contai ns an x- and y-coordinat e value. Each x,y pair
represents t he cent roid of a police car heat. The display with t hese coordinates has some
fieJds turned off and not shown.
a:p car beat centroids
1 Click the Table Options button and dick Export.
2 In the Export Data dialog box, click the Browse button for the Output table field. Change
t he Save as type to File and Personal Geodatabase tables, browse to \ESRiPress\GISTl\
MyExercises\Chapter9\Thtoria19.gdb, change the Name to CarBeatCentroids, dick
Save, then click OK and No.
3 Close the Attributes of Car Beats table.
4 Unhide Catalog and expand the folder/rile tree to \ESRIPress\GISTl\MyExercises\
Chapter9\TutoriaI9.gdb.
5 Right-click CarBeatCentroids in TutoriaI9.gdb. Click Create Feature Class and
From XV Table.
6 In the Create Feature Class from XY Table dialog box, dick the Coordinate System of
Input Coordinates button.
7 In the Spatial Reference Properties dialog box, click Import. Browse to \ ESRIPress\
GISTl\Data\RochesterNY\LakePrecinct.gdb. Click lakecarbeats, Add, and OK.
CHAPTER 9 Spatial analysis GI S
8 Click the browse button for Output in the Create Feature Class From XV Table
browse to Tutoria19.gdb. and click Save and OK.
9 Right-dick Tutorial9.gdb in Catalog and click Refresh.
YOUR TURN
Add XYCa rBeatCentroids
from Thtorial9.gdb to
your map document and
symbolize with a Circle 2
marker, Mars Red, size 10.
Label the centroids with
Beat instead of the original
Car Beat polygons.
il lIf _
.. -
" !ila. _
o
iI !iI ...... -..-
Buffer car beat centroids
,, '
"
"
"
\ Illllf'"
1 On the main menu, click Windows,
Search, Tools, Analysis tools, and
Proximity.
2 Double-click the Buffer tool.
3 Type or make selections as shown
in the image.
4 ClkkOK.
5 Hide the Search window and close
the Buffer window.
.. hn' . ... _______ _
I KYC...-centrads r --
0I..tpJI: FlIhre C\I,,, .
I \1iIST1
SIdt Typ. (Ojfu-oaI)
I ,,',
End Type (optkinlJl)
. ,.:: .... "
1M!9pt!orwI)
-_ ..... _- -
TUTORIAL 1
Spatial analysis CHAPTER 9
6 Symbolize the buffers polygons with a hollow fill , set the Outline Color to Mars Red, then
set the: Outline Width to 1. Next, you need to find areas within the car beat buffers that
meet the remaining criteria .
.. .;t ' I
'" 1;>1 'VC"O .. ,,,,,,,,,, ,
.. ill . """" .. ", .. """""",,
0'
... i2I C."oI,
o
" Oil ...... """" ... ,
Iffer retail businesses
1 Unhide the Search window.
2 Double-click the Buffer tool and type or make selections as follows:
'\ _
5ide TYPI.(opIiO'>oIL
Endlype (opIloIIIII) .
.;: ,
Spatial analysis
GIS TUTC
3 Click OK and close the Buffer window.
4 Symbolize the new buffer layer with a hollow fill, set the Out1ine Color to Ultra Bh:
the Outline Width to 1.
5 In the TOC, turn off the
XYCarBeatCentroids and Retail
Businesses layers. The int ersection
of the two buffers nearly satisfies
the suitability criteria, but you still
need to buffer the streets. Then
.... ,--
you can take an intersection of all
buffers to find suitable areas.
Select major streets
TIGER street records have an FCC
(feature classification code) that
classifies streets by type. Major and
commercial streets have FCC values
of A40 and A41. You will select only
those streets and then buffer t hem.
Ii C IKod' w'_._
ii i! "-hh"W" _ _ _
0' fi lZ __ ,
o r
01 III c__ I
"
"' 0 ..... _
.. -
1 In ArcMap, click Selection, Select By Attributes.
2 Type or make selections as shown in the
image at right (be sure to click the Get
Unique Values button for FCC values),
3 Click OK. Major and commercial streets turn
the selection color.
~ ~, -------------------------
<
l:TORIAL 1 Spatial analysil CHAPTER 9
_ ffer major streets
1 If necessary, unhide the Search window.
2 Double-dick the Buffer tool and
type or make selections as shown in
the image at the right.
3 Click OK and dose the Buffer window.
4 Symbolize the new buffer layer with a
hollow fill, Medium Apple Outline
Color, and Outline Width 1.
5 Click Selection and Clear Selected
Features. In the TOe, turn off
the Streets layer. It is get t ing
difficult to ident ify areas that meet
all three proximity criteria, but an
intersection of all t hree buffers will
show those areas directly.
6 Save the map document.
_ erseet buffers
1 Unhide the Search window, type
Intersect in its search text box,
press the search button 19J , and
dick the Intersect tool.
"i !
s;o;-iyPe
I
End Type (cptIcNI)
E S ,-,
,. Ii'! __ .. __
,
,, 11! ....... _____
o
o
'" I!I C .. -.
o
Ei D ..... """-
:;
I
-t
CHAPTER 9 Spatial analysis
2 Type or make selections as follows:
m ' .. ""' , ... ______________________
r il
1----
! ......
.. '
,
.J
.,
.::.; l! ( ...:01 IjEtwr..-s .. .. 1
3 ClkkOK.
YOVRTVRN
Intersect the intersection
you just created with
BufferMajorStreets to
produce BufferSuitabilit y.
Symbolize the end
product as you wish. Turn
layers on/off as shown
in the image. Notice t hat
some of the suitable area
for car beat 241 is in
car beat 261. Obviously,
you would not choose
a site in the wrong car
beat. Ot herwise, t he
results are ready for use
for find ing sites for the
satellite police stat ions .
"" 1 __
'" Iil .. Cont' oo:h
. "-
"
i' O .... __ "w ...
o
10 0"'_,
o
& 0 _ .... __
o
' D-
o
il lil , .......
"
il lil"""" _
-=============-------------------- --
GIS TU1
IS TUTORIAL 1 Spatial ana lysis CHAPTER 9
Tutorial 9-3
data for noncoterminous
polygons
If you have point data on individual events, persons, or things, using a spatial join
you can always aggregate data up to counts or sums for any polygon map layer with
the same extent as the point layer. Sometimes, however, you will not have point
data, but only aggregate data for given polygons. A good example is census data,
which is tabulated for polygon layers from states down to blocks. Detailed census
data from the SF 3 file is only available down to the block group level. Nevertheless,
your need may be for other polygon boundaries-for example, administrative areas
such as police car beats that are not coterminous with census boundaries. The
Rochester, New York, Police Department designed its car beats to meet police needs,
which do not always coincide with census-taking purposes. Consequently, car beat
boundaries do not always follow census tracts. If you want census data by car beat
polygons, you have to apportion (make approximate splits of) each tract's data
to two or more car beats. The end result will have approximation errors and some
apportionment methods will have fewer errors than others.
a map document
1 In ArcMap, open TutoriaI9-3.mxd
from the \ ESRIPress\ GIST1\ Maps\
folde r. Tutorial9-3 contains a map
of car beat s and census t racts in the
Lake Precinct of t he Rochester Police
Department . You can find several cases
where car beats contain only portions
of t ra.ct s; for example, between car
beats 251 and 261.
2 Open the Tracts attribute table.
See that this table has attributes
POP25_, which is t he populat ion 25
or older, and NOHISCH, which is t he
population 25 and older wit h less t han
- I
_ t:l __ r
Ii liitco>_
io
,-
111 _",.
0 _,,,,"
--
--
0 _
,,-
--
0 _
'"
j
.'"
Spatial analysis GIS T U ~
a :tigh school education. NOHISCH is the census attribute you need t o have at the
level, and so you will apportion it from tracts t o car beat s. As explained below, NC
not available at t he block level, but if it were you wou1d not need to apporti on it.
3 Close the table and open the LakeBlockCentroids table. See t hat this table has ~
for population in intervals from under 5 t o 65 and over. You will use these at tribu
basis for apportionment as explained below.
4 Close the table. Click File and Save As, browse to \ ESRIPress\ GIST1\ MyExercis
\ Chapter9\, and dick Save.
The math of apportionment
Suppose that you want to apportion census data to administ rative areas. If you on
need short-form census data (va rious t abulations of population, families, househc
sex, race, and age, as well as housing units and occupancy), then you have a simple
because the Census Bureau provides this dat a at the block level. A safe assumption
any administrative areas that you would want to build would be aggregat es of bloc
simple dissolve of census block centroid points (with needed census attributes in i1
based on a crosswalk table to administ rative areas wou1d complete t he task.
If, however, you need long-form census data (place of work, t ransportation to wad
employment status, educational attainment, school enrollment, disabilit y, armed I
status, income. poverty status, characteristics of housing;, etc.) for administrative ;
then you need apportionment. The smallest areas for long-form census data are bl(
groups or tracts and their polygons are too large to dissolve. They would not match
desi red administrative areas. So instead you need t o apportion or split up block gn
tract polygons that cross administrative polygons.
Let's take a look at one example. On the ne.xt page is a close-up of tract 360550002
which is split between car beats 261 and 251. Tract 360550002100 has 205 people
or older with less t han a high school education. For short, let's call this the "undere
population." How can we divide those 205 undereducated persons between car beal
and 251?
One approach would be to assume that the target population is uniformly distribut
across the tract. Then you could split undereducated populat ion up by the fraction (
area of the tract in each car beat. What if, however, the tract has a cemetery, park, (
unoccupico,d areas? 'Dum the apportionment could have sizable errors.
A better approach is to use a block-level, short-form census at tribute as t he basis of
apportionment wit h the assumption that the long-form attribute of interest is unit
distributed across the short -form populat ion. This at least accounts for unoccupied
TUTORIAL 1 Spatial analysis CHAPTER 9 309
One limit ation of t he block-level data is that the break points for age categories do not
match those of the educational attainment data (persons 25 or older). The best that can be
done with the block data is to tabulate persons aged 22 or older. Nevertheless, the reSUlt ing
data should be close enough for approximation.
-
.--
.
1;> 1i!c..._
a
.. -
"
Let's work through the example at hand.
" .
Of the 26 blocks making up the tract , t he 13 that lie in car heat 261 have 1,177 people
aged 22 or older. The other 13 blocks in car beat 251 have 1,089 such people for a total of
2,266 for the t ract.
Apportionment assumes that the fraction of undereducated people aged 25 or older is the
same as t hat for the general populat ion aged 22 or older. This fraction, called t he weight ,
is 1,177 ... 2,266 = 0.519. For t he other car beat, the weight is 1,089 + 2,266 = 0. 481.
Thus, we estimate t he contribution of tract 36055002100 to car beat 261's undereducated
populat ion to be (1,177 + 2,266) x 205 = 106. For car beat 251, it is (1,089 ... 2,266) x
205 99.
Eve ntually, by apportioningalJ tract s, we can sum up the total undereducated population
for ca r beats 261 and 251.
In this example, apportionment by area would have worked nearly as well as
apportionment by block centroid population because the populations are evenly
distributed across t he tract. There is no way of assessing approximation errors in
either case. You would need the Census Bureau's block tabulation of the undereducated
population, which is not available t o t he public.
, -i
I
Spatial analysis
GIS TU
Preview of apportionment steps
The following is a summary of apportionment steps, start ing from the beginning
steps are for reading only and not for use on your computer. The preliminary step
already familiar to you and 50 are finishec and included in Thtorial9-3.rnxd to sa,
some time and allow you t o focus on apportionment itself.
Completed prelimi nary steps are as follows:
1. Download census block and t ract polygons from the Census or ESRI Web sil
the count y containing the administrative area polygons. Download shOi
census data for blocks that are the basis of apportionment, in this case the:
tion of age 22 and greater. Download the long-form census attribute(s) at tl
level that you wish to apportion to the administrative area; in this case, the
population aged 25 or greater with less than high school education.
2. Create a new tract layer that intersects the administrative boundaries. If a t
only partially inside the administrative area, you must include the entire tr;
apportionment to work correctly. An example tract is t he southernmost t rai
TutoriaI9-3.mxd.
3. Create a new centroid point layer for blocks, clip the centroids with the new
layer, and join census short-form data to the clipped block centroids. This is
that is the basis for apportionment.
4. Sum the short-form census attributes in age categories to create Age22Plus
Clipped block centroids table. This step is unique to t his problem. Also, this
a new TractID attribute which concatenates FIPSSTCO & TRACT2000 to cre
matching the Tracts map layer.
5. In the att ribute table for block centroids, sum the field for persons aged 22 0
by TractID to create a new t able, SumAge22Plus. This table provides the deni
for the weight used in
Next are the five steps of apportionment:
l. Spatially join the tract and car beats layers to create new polygons that each _
t ract ID and car beat number.
2. Spat:lally joIn the joined layer of t ract s and car beats with the block cent roids
assign all the t ract attributes (including the attribute of interest: undereduG
population) and car beat attributes to each block centroid.
3. Join SumAge22Plus to block centroids to make the apportionment weight denc
total population aged 22 or older by tract, available to each block centroid.
2" :-UTORIAL 1 Spatial analysis CHAPTER 9
4. For each block centroid, create new fields to store apportionment weight and
apportioned undereducated population values, then calculate these values.
S. Sum the apportionment weights by tract as a check for accuracy ~ t h e y should sum t o
1.0 for each t ract). Then sum the undereducated population per car beat, st oring t he
results in new t ables.
With apportionment completed. the last task is to join t he table containing undereducated
populat ion by car beat to the car beats layer. t hen symbolize t he dat a for map display.
ersect tracts and car beats
1 If necessary, click Windows, Search to open the Search window.
2 Type Intersect in its search text box, press the search button @ , and click the
Intersect t ool.
3 Type or make selections as shown in
t he image.
4 Click OK. The resulting layer
cont ains polygons representing the
areas where the car beat s and census
t ract polygons overlap.
5 Hidt: t ht: Search window.
'- Inlcrocet r.: rt?J IBJ
- -
312 CHAPTER 9 Spatial anal ysis
GI S 1
Spatially join the intersection of car beats and tr.
with block centroids
Next, you will spatially overlay the intersection layer of t ract s and car beats on
centroids to assign the t ract and car beats att ribut es to t he census blocks.
1 In the TOC, right-click the LakeBlockCentroids layer, click Joins and Relate
and click Join.
2 Type or make selections as shown in
the image.
3 CikkOK.
4 Open the resulting point layer's
attribute table. See that each block now
has t he Tract ID in which it lies a nd Beat
at t ribute with car beat number.
5 Close t he table.
Jam ,
.Joi-lloot, you -'" addtionoI data to this 10;-0<', t
S'Iri>o! .. tha 1oytt".I.ot ..... ""'" tt"/s dlle.
.......
i.Joi-ldot."-onoII.-.bMed ...
I. 0..:.... tho Iey.r hi i<*I to tHI; t.y"r, CO" '1>IItIoII II<
l't' Int ___ ..,--- -
2. _""1o**'w.I:
'>*t. li*l f-....doss_.
...-.:! me "*' fe.attr. dIros.
fAth pOI"'It wi be gIYen 01 the attrW .. of !he POIY\lOn
0 lfatsNldt.
JI.jIOhIlats n.ido: _.!hon .... po/yQon!lOll eu
t.c.us.1:he loy.- joO-ed corUm
o:ho attrtu. of me ftst po/yQon ro.m" be
O lo; doM,;Hol.
PI dIsunc, fWd is .odd&:! <I\oWi'Ig too... 00.. tho
o:ho..-s rl the ""001; __ ). PI po/yQon thot tho poi
I"lSidIo 11-..:1 ... bei-'O dcIsesl loIN pOI"'It Q.' ,
dO).
3. """' ..... of the joil wl be 5eYIld i"to
5pe(t)r........, "'-"" CO" Ilot",. doss for thIo __ ..
i ..... \! .....",1
I
7UTORIAL 1 Spatial analysis CHAPTER 9
summary attributes to the spatial join output
Next, you will join the SumAge22Plus table to the block centroids to make the
apportionment weight denominator- tot al population age 22 or greater by tract-
available to each block centroid.
1 Right-click
BlockCentroids, click Joins and Relates,
click Join, and type or make selections
as shown in the image at the right.
2 Click OK. Next, as a precaution, you will
export the result ing joined map layer to
a new layer in which all joins will become
permanent fields. This makes t he final
calculations more stable.
3 Right-click Join_Intersection_
BlockCentroids, click Data, dick Export
Dat a, save the Output feature class as
\ ESRIPress\ GISTl\ MyExercises
\ Chapter9\Tutoria19.gdb
\ BlockCentroidsFinal, dick OK, and
click Yes.
3.
.. _ _._._. ___
.. ""'"
<tno'ds
AI ..-... J:t. ttroIt 1_ are st...... .. thI.-.Boo tobIo.
lI'mot<hod.-"_ ......... for .. lW:Isbeng
t.-I ..... ftam u.. joI> UtbIo.
OKoep <>rOy rnoI:thinI;a r8CCWd<
If. rectlf<l i> !he ta'Q>I( toblo -.t MY<>. mot<h irI the jOirI
tobie, tMt ,,,,,,,d 11-...:1 ftam!he ttfVOl toble.
I I OK 1 I c>:ei
apportionment weights
For each block centroid in the new table, now you will create and calculate new attributes
for the apportionment weight and apportioned undereducated population.
1 Open t he attribute table of BlockCentroidsFinal.
'2 Oick the Table Options button ... and Add Field.
3 the new field Weight, set its Type to Float, then click OK.
4: Repeat steps 2 and 3 except name the attribute UnderEdu.
5 in the Attributes of the BlockCentroidsFinal table, scroll to the right, right-click the
',"Teight column heading, and click field Calcu1ator.
314 CHAPTER 9 Spatial analysis
GIS TU
6 In Fields box, double-click the AGE22Plus field, click the / button, a nd double-
Age22Plus. The resulting expression is [Age22PlusJ / [Sum_Age22Plusl.
7 ClkkOK.
Compute apportionment values
1 In the BlockCentroidsFinal table, right-click the UnderEdu column headi ng. C
Calculator.
2 Clear your previous expression, scroll near t he bottom of the Fields list, doublE
Weight field, click t he * button, and double-click the NOHISCH field.
3 Click OK. The first six rows of resulting values follow:
4 Leave the table open.
Sum weights by tract
As a check, sum the apportionment weights by tract; they should add up to 1.0 for e
1 Right-click the TractiD column heading, and click Summarize.
2 Type or make selections as shown in
the image at t he right.
3 Click OK, Yes.
s .......... "....,
01 !too ooIoo:.Ied fekI. oIor>;IMiI <tl>tiolicl_img 0I1he oi:Ile< &.t:
. 1
I
,/
v,
.... 1 il K I [ c.nc..I
_ TUTORIAL 1
4 In the TOe, right-dick the Surn_WeightByTract table and
dick Open. Each tract that is totally within car beats
wit: have weights summing t o 1. Those partial1y within
car beats sum to less than 1. Check out your results by
comparing t ract s on the map with tabled values.
5 Close the Attributes of Sum_WeightByTract table.
Spatial analysi.
undereducated population by car beat
This is the final step of apportionment.
CHAPTER 9 3
1 Open the BlockCentroidsFinal table, right-click the BEAT column heading, and click
Summarize.
2 Type or make the selections as shown in
the image at the right .
3 Click OK, Yes.
4 Right-click the Sum_UnderEducated table
in the Toe and click Open. The extra row
wit h no beat value is of no consequence,
because it will not join t o the car beats table
in the next steps.
5 Close all open tables.
SUmmarlIC I ? ,I X
til S,..,../vN
' " Ii Weight
.. -
......
......
o 0, ....
D Vorin:e
,: :0,] "
j
I
\
316 CHAPTER 9 Spatial anal ysis GI S TU'
Join Sum_underEducated to the car beat layer
In the following steps, you will join t he table for undereducated population by cal
the car beats layer and use it to symbolize t he map.
1 Right-click Car Beats in the TOC, dick
Joins and Relates, and dick Join.
2 Type or make the selections as shown
in the image at the right.
3 Click OK, then Yes.
Map undereducated
population by car beat
"',n D."
2. .... QflDadlhtt""rm.
I
(3st-1he atbhte tallies d IIJyers In
3. o.oo.e tho fIoId n tho tabIo to 0-tho> ,.,"",
, f1U,.1
1 In the TOe, turn all layers off except
Assault Offenses, Streets, and Car Beats.
Ol:eop .. ......,....
AI r<><trdlln lhe lar9tt toblo .. st><-> n the 'e<th\g
I.hnatd"ttd rlOUlrdo'" an'*' ... _.....,. for" fields to
kolhe t.Qoi:; t4bIt h"", tho loin tIbIot.
2 Right-dick Car Beats, dick Properties,
and dick the Symbology tab.
3 In the Show box, click Quantities,
Graduated colors.
4 From t he Value drop-down list,
choose Sum_UnderEdu, then
click Classify.
5 In the Classification dialog box,
select Quantile for the Method
and click OK twice. There is some
variat ion in the undereducated
population in Lake Precinct car
beats, but not a great deal. You can
see that assault offenses t end to be
in car beats or on t he boundary of
car beats with high undereducated
populations.
6 Save your map document and
close ArcMap.
If' record n tho t9Ot I.at:O! "'-', tw.e a.....tct.1n '"
tIbIot. that ........t II _1rooo .... .-AncI LYcp;"
11 ... "- a la __
.. -
.. -
rn;--"'_i
111........--'...,., I
__ ,..,.. .o01>.aJOO
1l.2n>M . .... _ ., ,
I [
r ORIAL 1 Spatial analysis CHAPTER 9
Assignment 9-1
.nalyze population in California cities at risk for
earthquakes
:ten natural disast ers such as earthquakes occur, officials need t o move quickly to find resources
aid affected people. In this assignment , you will use GIS to create buffers around major
rt hquakes that have occurred in California and analyze how many people live in urban areas near
~ s e events.
:art with the following:
\ ESRJ Press\ GIST1\ Dat a\UnitedStat es.gdb\CACount ies- polygon boundary of
California counties
\ ESRIPress\ GIST1\Dat a\ UnitedSt at es.gdb\ USCities_dtl- point locations for cities in t he
United States
\ ESRJPress\ GIST1\ Data\DataFiles\Earthquakes.dbf- t able of eart hquakes in California
with lat itude and longitude at tribut es in North American Datum 1983 coordinates
"eate a map showing California earthquakes and population
2te a map document called \ ESRIPress\ GISTl\ MyAssignments\ Chapter9\ Assignment9-1
tll' Name. mxd wit h a layout showing a 20-mile buffer around earthquakes whose magnitude is
2ter t han 7. Use a UTM projection appropriat e for California in your dat a frame. Include a label
c.h the tot al population wit hin buffers. See Hint s. Export a layout with your map to \ ESRIPress\
STl \ MyAssignments\ Chapter9\Assignment9-1YourName.jpg.
;>;ate a new fi le geodat abase, \ ESRIPress\ GISTl\ MyAssignments\ Chapter 9\ Assignment9-
>UIName.gdb, and add any new files t hat you creat e in this assignment to it. Start by creating a
iOi" feature class called CACit ies t hat includes only California cit ies.
[nts
akes a couple of st eps to get the desired buffe rs for this assignment . The map needs each separat e
ffer area to have a label displaying t he total urban populat ion in that area. If you were t o use the
L dissolve type when buffering eart hquakes, a single polygon would result for all buffers. even
IIllgh t hey are separate areas. Some 20-mile buffers overlap. Each set of overl apping buffers needs
le dissolved to form a single buffer polygon. Many 20-mile buffers do not overlap. These need t o
separat e polygons , The approach to building t he needed buffers uses a dissolve field t hat you can
ate in the following st eps:
Use Catalog t o create a feature class from the XY table, Eart hquakes.dbf, saved as
\ ESRIPress\ GIST1\ MyAssignments\ Chapter9\ Assignment9-1YourName.gdb\
CAEarthquakes. Di splay only earthquakes wit h magnitude (at t ribute MAG). The XY
coordinates in Earthquakes.dbf have the same coordinate system as CACount ies, so you
can import that system for earthquakes from CACounties. Aft er creating this new feature
I
;\ ,
I
Spatial analysis GIS TU1
class, add it to your map document. Create a definition query so that only earthquakes wi1
magnitude greater than 7 are included.
Buffer eanhquakes with magnitude greater than 7 using a 20-mile radius, the NONE
dissolve type, and saved in the feature class CAEarthquakes_Buffer. Several circular buffel
overlap.
Open the attribute t able of CAEarthquakes_Buffer and add a new field caned BufferGrouJ
with the Short Integer data type.
Work from north to south. Use the Select Features tool to select the five overlapping buffe
along the north coast of California. Then, using the Field Calculator or Editor toolbar, set
the members of the selected buffers to the value 1 in the BufferGroup field. Repeat this stt
for the other set of overlapping buffers but use the value 2 for BufferGroup. Finally, give
each remaining buffer a unique value for BufferGroup: 3, 4, ... 10.
Use the Dissolve tool to dissolve Buffer_None using ButferGroup as the dissolve field. Call
t he new feature class Buffer _Earthquakes, and save it in your file geodatabase. The end
result is separate polygon buffers for each nonoverlappi ng buffer plus two more polygons
for the two sets of overlapping buffers.
Spatially join CACities with BuffecEarthquakes_Butfer to create Join_CitiesBuffer.
Start the joi n by right-clicking BuffecEarthquakes and be sure to use SUM so that city
attributes a re summed by buffer polygon for labeling your map. Use SUM_POP_98 to labe
the buffers.
STUDY QUESTIONS
Save the answers to your quest ions in a Microsoft Word document called
\ ESRIPress\ GIST1\ MyAssignments\ Chapter9\Assignment9-1YourNarne.doc.
1. Which major earthquake (magnit ude greater than 7) has the most cities within 20 miles?
2. According to the cities table, how many people are within 20 miles of that earthquake?
3. What California cities with population over 350,000 have not yet been hit by an
earthquake whose magnitude is over 71
:lJTORIAL 1 Spatial analysis
WHAT TO TURN IN
If your work is to be graded, turn in t he following files :
File geodatabase: \ ESRIPress\GIST1\ MyAssignments\Chapter9
\ Assignmen t 9 -1 YourN ame.gdb
ArcMap document: \ ESRIPress\GIST1\MyAssignments\Chapter9
\ Assignrnent 9-1 YourN arne .mxd
CHAPTER 9
Image file: \ESRIPress\GISTl\MyAssignment s\Chapter 9\Assignment9-1YourName.jpg
Word document: \ ESRIPress\GISTl \MyAssignrnents\Chapt er 9\Assignment 9-1 YourName.doc
If instructed to do so, instead of the above individual files, turn in a compressed fi le,
Assignment9-1YourName.zip, wit h all fi les included. Do not include path information
in t he compressed file.
I
Spatial analysis GIS Tt
Assignment 9-2
Analyze urban walking distances
Walkable catchments. sometimes referred to as sheds," are a reas wit hin short wal king
distances of urban at t ract ions or ameni t ies. Promoting economic development and increased l
downtown areas is a major priority in many cities. Making maps of ped sheds is one way to prc
downtown environments.
Study area background
In this assignment, you will study the "walkability" of an urban area of Pit tsburgh, Pennsylvar
National Geographic Magazine featured ZIP Code 15222, in the heart of Pittsburgh, as one of
t he most interest ing areas in the count ry (see http: //ng . nationalgeographic.coli/ ngll / 030
feature6/). Areas making up the 15222 ZIP Code include the Strip District (sonamed becausl
is a narrow str:p of land), Pit tsburgh's Cultural District with many theaters and galleri es, and 1
Cent ral Business District (C8D). For this area, you will create a buffer for short walking distan.
from major streets with parking and a selection of restaurants. It turns out that this part of
Pit tsburgh is very
Start with the following:
\ESRIPress\GIST1\Data\Pittsburgh\15222.gdb\St reets- line layer of street centerlines
wit hin t he 15222 ZIP Code
\ ESRIPress\GIST1\ Data\ Pit tsburgh\15222.gdb\ Curbs- line layer of pavement curbs wid
the 15222 ZIP Code
\ ESRIPress\GISTl\Data\Pittsburgh\ 15222.gdb\ Restaurants- point layer of selection of
restaurants within the 15222 ZIP Code
\ESRIPress\GISTl \Data\AlleghenyCounty. gdb\Rivers-line layer of rivers and water bod
in Allegheny County
These layers all have state plane projection in feet, so the map layer that they constitute will at!
have the same coordinates (recall that the layers take on the projection of the map layer that
add firs t).
Create a map shOWing catchment areas for neighborhood and grocery st ore site.
Create a new map document, \ ESRIPress\GIST1\ MyAssignments\ Chapter9\Assignment92
YourName.mxd that includes a layout wit h t he above layers. Create a new file geodatabase,
\ ESRIPress\GIST1 \ MyAssignments\Chapter9\Assignment9.2YourName.gdb and add any m
files that you create in this assignment t o it .
The Penn Ave and Smallman Street corridor includes Pittsburgh's Cultural and Strip
Districts along with many parking garages. Create a two-minute walking buffer to these
two streets with major attractions. Use a buffer radius the lengt h that an adult can
comfortably walk in two minut es at three miles per hour. Use the All dissolve t ype for th.
and the next buffer.
'TO RIAL 1 Spatial analysis CHAPTER 9
Create a buffer with the same radius for rest aurants .
The ped shed is t he combined areas of both buffers.
a layout and export it to a JPEG file called \ESRIPress\ GISTl\ MyAssignments\ Chapter9\
WHAT TO TURN IN
It your work is to be graded., turn in the following files:
File geodatabase: \ESRIPress\GISTl \ MyAssignments\Chapter9
ArcMap document: \ESRIPress\GIST1\MyAssignments\Chapt er9
_A.s signment9-2YourName.mxd
Image file: \ ESRIPress\GISTl \ MyAssignments\ Chapter9\Assignment 9-2YourNan:.e.jpg
[f inst ructed to do so, instead of the above individual files, turn in a compressed file,
Assignment9-2YourName.zip, wi th all files included. Do not include path information I
in the compressed file.
--________ .. __________ . _______ ._. ________
'I,
{;J;J ) CHAPTER 9 Spatial analysis
Assignment 9-3
Apportion census block group data to
administrative areas
GIS T
[n tutorial 9-3 you apportioned census tract data to Lake Precinct car beats of the Rochest er,
York, Police Department. A better approach is to use block groups instead of t ract s as the cens
data SOurce because block groups are smaller than tracts and thus lead to smaller approximat
errors. Blocl< groups are the smallest census for which the public can obt ain long-fc
census data. 1:1 this problem you will use block group data and will apportion income dat a by
households. Income is a good crime indicator, especially low income areas.
Start with the following:
\ E5 RIPress \ GIST! \ Data\ RochesterNY\ LakePreci nct .gdb\La.keBlockCentroicls-point la:
of block centroids for Lake Precinct (Use Households as the basis for apportionment.)
\ ESRIPress\G ISTl \Data \Rochester NY\LakePrecinct.gdb\lakecarbeats- polygon layer oj
police administrative areas, car beats
\ESRIPress\GISTl\ Data\ RochesterNy\LakePrecinct.gdb\ LakeBlockGroups- polygon
of Census block groups for Lake Precinct (BKGPIDFPOO is the key for block groups and t
field t o use to join data.)
\ESRIPress\GISTl\ Data\ RochesterNy\LakePrecinct.gdb\SumHouseholds- table
containing the SumHOUSEHOLDS attribute that serves as the apportionment weight
denominator (analogous to Sum_Age22Plus of table SumAge22Plus in tutorial 9-3)
\ ESRIPress\GISTl \ Data\ RochesterNY\ Householdlncome. x!s- Census long-form dat a,
including the following:
810ckGroupID-ID for joining with LakeBlockGroups
Households- Number of households per block group
AggrIncome-Aggregate household income ($) per block group
Apportion data
Create a new map document, \ESRIPress\GISTl\ MyAssignments\ Chapter9\ Assignment
9-3YourName.mxd that includes the map layers and data table above. Create a new file
geodatabase, \ESRIPress\GISTl\MyAssignments\Chapter9\ Assignment9-3YourName.gdb
add to it any new files that you create in this assignment.
The objective is to estimate average aggregate income per household in Lake Precinct car beats.
Because the final output is a fdliu (aggregat e income divided by number of households) you hav(
be careful to apportion the numerator and denominator separately to car beats before dividing .
last step. The numerator must be apportioned because it is only available at the block group leVI:
the denominator, number of households by car beat, is available by direct aggregation from a sp
join of car beat s and block centroids because number of households is available at the block leve
TUTORIAL 1 Spatial analysis CHAPTER 9
Hints
To aggregat e HOUSEHOLDS in LakeBlockCentroids to the car beat level, use a spat ial
join Goin data from another layer based on spatial location) of LakeBlockCentroids and
lakecarbeats to create SpatialJoin_CarBeatsAndBlocCentroids. Then summarize the BEAT
fi eld in the new layer using Sum for HOUSEHOLDS t o creat e the HouseholdsCarBeat table.
The result has final values ready for the last step of calculating average household income per
car beat.
To apportion aggregat e income to the car beat polygons, start by joining t he data table
in Householdlncome.xls to LakeBlockGroups, using BlockGroupID in the former and
BKGPIDFPOO in the latter for matching keys. This is just the common step of adding census
data downloaded from the Census Web site to matching polygons for GIS processing.
Then you can follow the steps of tutorial 9 3 to apportion each block group's aggregate
income data t o car beats. In the steps you have t o substit ut e block groups for tract s and
the SumHousehold table for the SumAge22plus table. Note that in this case Weight ""
[HOUSEHOLDSl/ ISum_HOUSEHOLDSl and apportioned income is Aggrlnc [VVeightl x
[Aggregatelncome_Aggrlncomel.
After you perform the last step of apportionment, summarizing BEAT with a
sum of AggrInc, you have a few more steps to complete the assignment. J oin
HouseholdsCarbeat and Sum_AggrInc tables to lakecarbeat s. Add a new fi eld t o
lakecdrbeat s called Householdlncome and calculate it t o be [Sum_AggrInc.Sum_Aggrlncl l
[HouseholdsCarbeat.Sum_HOUSEHOLDS1.
lbke a layout with a choropleth map of the final apportioned ratio per car beat, using quantiles
x!i:h 5 classes.
WHAT TO TURN IN
If your work is to be graded, turn in the following fil es:
File geodatabase: \ESRIPress\GIST1\MyAssignments\Chapter9
\Assignment9-3YourName.gdb
ArcMap document: \ ESRIPress\ GIST1\ MyAssignments\ Chapter9
signment 9-3YourName.mxd
1 instructed to do so, instead of the above individual files, turn in a compressed file,
Assignment9-3YourName,zip, with all files included. Do not include path information
in the compressed file.
"
"
, j' m <
n system
atio - systems
systems
:Jrma ti
9\;,0-;,1"_]:;11"1:\ '-
geographic
., f;
,n for t. i 'Jrl
information
nformation
matio n
ation
.. "
0"
A.rcGIS 3D Analyst
SYSCr.: .,.
systems geograp
systems geographic
sy ste ms ge ographic
systems geographic
stems geographic
s ge ograp h i c
phi .c
.. , g eo
sys t e ms geogra phic
syste ms geographic
systems geogr'aphic
systems geographic
systems geogr'lph-' r:
:;:
."
.... 1'"
q .
,
-- is chapter is an introduction to ArcGIS 3D Analyst, an extension to ArcGIS
Jesktop that enables 3D display and processing of maps. 3D viewing can
:--!,ovi de insights that would not be readily apparent from a 2D map of the
id.:Il e data. For example, instead of inferring the presence of a valley from 2D
:cntours, in 3D you actually can see the valley and perceive the difference in
between the valley floor and a ridge. This chapter uses topography, curb,
L--1i building data from the city of Pittsburgh's Mount Washington and Central
District neighborhoods to show you how to display and analyze data
'!: 3D. It also introduces ArcGlobe, a Web service from ESRI based on 3D that
cdudes rich basemaps.
" .. - 0
l n f 0 "
in f
info
info
i n fo
info
in f o
info
" ,
CHAPTER 10 ArcGIS 3D Analyst
Learning objectives
Create 3D scenes
Create a TIN from contours
Drape features onto a TIN
Navigate through scenes
Create a fly -through animation
Tutorial 10-1
Create 3D scenes
GIS TUT
Create mult iple views
Add 3D effects
Edit 3D object s
Perform a line-of-sight anal}
Explore ArcGlobe Web servic
3DAnalyst is one of a collection of extensions to the basic ArcGIS Desktop s.
package. You must have the extension installed on your computer and then ~
it in ArcMap as you will do next.
Add 3D Analyst extension and
toolbar
1 St a rt ArcMap with a new bl ank map.
2 Click Customize, Extensions.
3 Click the check box beside the 3D Analyst
extension and click Close.
-.... . - ... ~ ~ ..... " - - ~ ~ - '
! 1i'I _ .....--.
, o.toeS ...
o ~ ......
0"_
- o ~ __
o Pwbl ......
0_ ..
o SpooltI_
01' ........ _
--
4 Click Customize, Toolbars, 3D Analyst . The t ool bar for 3D Ana lyst appears. You car
with other t oolbars below the main menu.
TUTORI AL 1 ArcGl S 3D Analyst CHAPTER 10
lUnch ArcScene
The ArcMap window is for 2D maps, so to work with 3D maps you need a new window,
called ArcScene.
1 From the 3D Analyst toolbar, click the ArcScene button Q .
2 Click Blank Scene and OK. A new unt itled scene window opens.
td topo layer
1 In ArcScene, click the Add Dat a button ' .
2 In the Add Data browser, browse to \ ESRIPress\ GIST1\ Data\3DAnalyst.gdb\, click Topo,
and click Add. A t opography layer of contours near downtown Pittsburgh, Pennsylvania,
appears as a 3D view, although the display is 20 at this time. You will make it 3D next.
!a 5<." .........
fI ..
il
CHAPTER 10 ArcGlS 3D Analyst GI S T U ~
Tutorial 10-2
Create a TIN from contours
3D uses the TIN representation for modeling surfaces. TIN is a vector data
contiguous, nonoverlapping triangles with vertices created from adjacent s
points of x, y, and z values from 3D space. For example, you will create a TIj
the tapa map.
Create a TIN (triangulated irregular network)
1 In the ArcScene window, click Windows, Search.
2 Type TIN in the search text box and press Enter.
3 Click Create TIN from the search results.
4 In the Create TIN from Features window, change the output TIN to \ESRIPress
MyExercises\CbapterlO\pgh_tin.
5 Set the Spatial Reference to NAD_1983_StatePlane_Pennsylvania_South_FIPS.
3702_Feet.
6 Select Topo as the input feature class.
7
Change the SF_type
to softline.
ArcGIS 3D Analyst
CHAPTER 10
8 Click OK. 3D Analyst creates a triangulated irregular network (TIN) from t he topography
cont our lines and adds it as a new layer.
"II ... .... r ...
"" too<
ii" &;l "'"_'"
' <10<, _
_ Sof".,.
rigate a 3D view
You do not have a good view of the TIN yet, but you can get one with some navigation.
1 From the Tools toolbar, click the Navigate but ton <9>.
2 Click and drag the map t o
view the scene from
di fferent angles. You will
see that Pittsburgh is fairly
fl at where the three rivers
converge (this area is known
as the "Point") and more hilly
in the Mount Washington
neighborhood to the right of
the Point in the map at right.
Mount
the "Poi nt "
330 CHAPTER 10
ArcGIS 3D Analyst
GI S 1
Zoom in to the TIN
Zooming to a small area allows you to see the t riangulated irregul ar network.
1 Click the Zoom In button ~ .
2 Zoom to a small area on Mount Washington. There are I':'Iany small triangula_
maki ng up t he surface of t he pgh_tin. You can see that ArcScene added an arh1
source from the nort hwest that cont ributes to the 3D effect.
3 Click the Full Extent button ~ .
Edit TIN appearance
Changing the appearance of edges on the TIN contours and turning off the topo
lines will allow you to see other features (added later) more clearly.
1 Thrn off the original Topo layer.
2 In t he TOC, double-click the pgh_tin
layer's symbol for Soft Edge.
TO RI AL 1
ArcGIS 3D Analyst
3 Set t he line symbol to No Color and dick OK.
4 In the TOe. dick t he green symbol for the pgh_t in layer.
5 Set the fill color to TWilight Green. The resulting
scene shows just the pgh_tin layer with a
light green color.
CHAPTER 10
CHAP1'ER 10 ArcGIS 3D Analyst
GI S Tl
Tutorial 10-3
Drape features onto a TIN
Now that you have a 3D TIN, you can drape 2D map layers on it to show I
Drape curbs
1 Click the Add Data button, browse to
\ESRIPress\GIST1\Data\3DAnalyst.gdb,
click Curbs, and click Add.
Curbs appear below the
TIN contours.
2 In the TOC, right-click the
Curbs layer and click Properties.
1 ArcGIS 3D Analyst CHAPTER 10
3 Click the Base Heights tab, click the radio (option) button beside Floating on a cust om
surface. The base height is the elevation at which this flat map layer will appear.
ONa elrvKbl ... ak,.,; /rom ...t.oce
0 f101ti'1\1 a> a ut .... ,
".
l_dfoet.
Add a conotn elevatIOn offw h """'" 1,I'Ct;
10
4 Click OK. The result ing map displays the curbs
draped over contours.
.-'1 ua:m J
ClI:: II II .loW;
CHAPTER 10 Arc-GIS 3D Anal yst GIS TUT(
Drape buildings to TIN and extrude buildings
1 Click the Add Data button, browse to \ESRIPress\GISTl\Data\3DAnalyst.gdb, an<
Bldgs and Add. This action adds the buildings layer with arbitrary heights that ArcSc
n eG-t ed by defaul t in the attribute table. Ope::l the Bldgs table to see the new Height a
2 Right-click the Bldgs layer and click Properties.
3 Click the Base Heights tab and click the radio (option) button Floating on a
custom surface.
B_H.q-t. T ....
E>rt,,,,,,,,:, ..
ae._ from ..n0<t$
ONO ... -.v....,f,""'a..n.u
CUJlam ..nace,
fIII'r"' [ C, IfsiUPr."\IOIST I \l't!EXOfdle$\OItP:Of lll\i>!toth
.
4 dick the Extrusion tab and make selections as follows:
La)"" f)ra pert ,e.
:" Gcnooal ] s.....
I I DiIIl!or ! Jit'lJ.1II'
1" !'1Oti!- j .........
I
JoN I\oIooIeI
!
r-----a;;Ht9n f T_ 1 ....
I
.......
I
--
i
!
0EW1..de fe&n:< E>1fusm tIIns _Ii re, hs "'0
.....
I
-
E>:tru!b> v ........ _IK<IOn,
I
. I
,
1 AeIIIIr extrusion by: ..
I
!
..
. r
!
I
I
I
"
.. .. .... . .
-
I
"
II
, ....
j ,
...
..... . TUTORIAL 1 ArcGlS 3D Analyst CHAPTER 10
5 dick OK. The resulting view is buildings wi th various
height s all posit ioned on the TIN. Note t hat
most of t he buildings in t he Mount
Washington neighborhood
appear to be resident ial
houses, and the downt own
area contains high rises.
YOUR TURN
x :o the TIN Set the Layer offset to 5. Use the Navigate tool to view t he scene from different
angles. When fiOlshed, zoom t o full extent .
......... ----.. -
let document properties and save the 3D scene
1 Click File, Scene Document Properties.
2 Click the Pat hnames Opt ion button to store rel ative paths, and click OK.
3 Click File, Save As.
4 Navigate to \ ESRIPress\ GISTl\ MyExercises\ Chapterl O\ and save the 3D scene as
TutoriallO-l.sxd.
"
I
CHAPTER 10
ArcGIS 3 D Analyst
Tutorial 10-4
Navigate through scenes
Set observer location
1 From the Tools toolbar, click the Set Observer button {i:, .
2 Click a location at the point where the three rivers
in Pittsburgh meet to set the observer
location.
The scene smoothly shifts to that location .
I
GIS TUT(
WTORIAL 1 ArcGIS 3D Analyst
nter view on target location and observer
1 Click the Full Extent button Q .
2 On the Tools toolbar, click the Center on Target button .-$: . .
3 Click a location on the Mount Washington
neighborhood that overlooks the city of
Pittsburgh.
4 Click the Set Observer
button -Q; .
5 Click the previous observer
location at the Point, where the three
r ivers in Pittsburgh meet. The resulti ng view
is from t he perspective of an observer at the Point
looking toward t he Mount Washi ngton neighborhood.
CHAPTER 10
YOUR TURN '\
CHAPTER 10 Arc GIS 3D Analys t
GI S TU
Fly through a scene
1 Click the Full Extent button 0 .
2 Set the observer location to the Point.
3 From the Tools toolbar, click the Fly button ....... . Get ready for a wild flight!
4 Click anywhere in the scene with the bird cursor. and click again to start your
5 Slowly move the mouse to the left, right. up. or down. Click the left mouse but
increase your speed, and dick the right mouse button to decrease your speed.
6 Press the Escape (Esc) key on the keyboard to stop flight. A new view appears ....
stopped t he fly-through.
7 Zoom to the full extent.
I :::TORIAL 1 ArcGIS 30 Analyst CHAPTER 10
re.ate multiple views
1 From the Standard t oolbar, d ick the Add New Viewer button c;:J .
2 Click the Navigate and Zoom buttons to change the view. You can also use the scroll wheel
on your mouse to zoom in and out.
YOUR TURN
.... s t he Add New Viewer but ton, create another view of t he opposite side of the study area .
.:..:se your new views when finis hed.
-
.,
CHAPTER 10 ArcGI S 3D Analyst GIS TUTOF
Tutorial 10-5
Create a fly-through animation
3D Animations allow you to record movements within yourview5 50 that you c
save and play them back at a later time.
Add animation toolbar
1 Right-click anywhere in the blank area of a toolbar.
2 Click Animation to display this toolbar. The animation toolbar appears.
AniMtIon -
3 Zoom to the full extent.
Record an animation
1 Click the Open Animation Controls button a on the Animation toolbar.
2 Click the Record button *.J .
3 Click the Fly button --v-- a fly-through anywhere in your scene, and then
the Esc key to end your flight.
4 Click the Stop button ...!..J .
Play an animation
Click t he Play butt on 0 from t he Ani mat ion Controls toolbar.
YOUR TURN
Pr actice creating animations by zoomi ng in to a small area fi rst . Explore the Options menu in th
Animation Cont rols toolbar to see animation play and restore opt ions.
";;;,;;,
-:-rORIAL 1 ArcGIS 3D Analyst CHAPTER 10
e an animation
1 From the Animation toolbar, dick Animation, Save Animation File.
2 Navigate to \ ESRIPress\ GISTl\ MyExercises\ ChapterlO\ and save the animation as
Animation.asa.
ort an animation to video
1 From the Animation toolbar, dick Animation, ExportAnimation.
2 Navigate to \ESRIPress\GISTl\MyExercises\ChapterlO\, save your animation as
Animation.avi, then click Export and OK. Wait until t he animation is fully expor t ed
before opening other windows.
d an animation
1 From the Animation toolbar, click Animation, Load Animation File.
2 In the Open Animation dialog box, navigate to \ ESRIPress\ GISTl\ MyExercises\
ChapterlO\, click Animat ion.asa and click Open.
3 Click t he Play button [B from the Animation Controls toolbar.
4 Zoom. to the full extent.
YOUR TURN
...mnch a video player such as Windows Media Player and play the AVI video that you created.
1'OU have t rouble loadi ng and playing your video, choose t he animation files in \ESRI Press\
Sxercises\ FinishedExercises\ ChapterlO\. Close the Animation toolbars and zoom t o t he full
of your map when finished.
"-.' ..
...... ... .....
L
..
I i
:, .
42 CHAPTER to ArcGIS 3D Analyst GIS TUTC
Tutorial 10-6
Add 3D effects and use 3D symbol
Special effects such as transparencies, lighting, and shading modes can great
enhance the 3D experience for the viewer. The Layer Face Culling command t :
off the display offront or back faces of an aerial feature or graphic. Layer Lig
turns lighting on or off for the selected layer. Shading Mode allows you to det.
type of shading (smooth or flat) to use for the layer selected. Depth Priority Il
you to define which 3D layer should be given higher priority. This is useful wh
you have two 3D polygon layers that share the same location and might obstr
each other (e.g., land parcels and buildings).
Create transparency effect
1
2
3
Right-click anywhere in the blank area of a toolbar and click 3D Effects to displa}
this toolbar .
On the 3D Effects toolbar, click the Layer drop-down, and click Bldgs.
Click the Layer Transparency button G and change the layer's transparency to 51
TORIAL 1 ArcGIS 3D Analyst CHAPTER 10
4 Zoom to the center of the city.
YOUR TURN
~ m e n t wit h changing other effects for your 3D buildings, including Layer Face Culling,
~ Lighting, Shading Mode, and Depth Pri orit y. Change the effect s for the Rivers and Curbs
..ayers in your 3D scene.
...
The 3D Analyst ext ension comes with many 3D symbols for object s such as trees t hat you
will use next .
trees layer
1 Click the Add Data button <t> .
2 In the Add Data browser, browse to \ ESRIPress\ GISTl\ Data\ 3DAna)yst .gdb, click Trees,
and dick Add.
ArcGIS 3D Analyst GI S TUTOR
Display points as 3D trees
1 In the TOC, right-dick the Trees layer and dick Properties.
2 Click t he Base Heights Tab and dick the radio butt on for Floating on a cust om sur
3 Click the Symbology Tab and dick the Symbol button 0 .
4 In t he Symbol Selector dialog box, d ick the Style References butt on (in the lower ri:
the window), click 3D Trees, and click OK.
5 Scroll through the symbols until you see the 3D trees , choose Bradford Pear, and c
OK twice.
6 In the TOC, right-dick the Trees layer and click Zoom to Layer.
7
Click the Navigat e, Zoom,
and Pan buttons to view t he
trees from st reet level. The
view at right shows trees along
a few st reets in Pittsburgh in an
area undergoing revitalization
known as the "Fifth and
Forbes" corridor. A 3D study
of how adding these t rees to
help enhance the streets is
important t o city planners.
8
Save your ArcScene as
'-';:
\BSRIPress\GISTl
\MyExercises\ChapterlO
\TutoriaI10-2.sxd.
YOUR TURN
Add the point feature d ass called \ ESRIPress\GISTl \Data\3DAnalyst.gdb\ Vehicles and display
the vehicles as 3D vehicle symbols using Unique Values based on the ~ T y p e " value field from the
shapefile's attribute table. Set the base height for the surface to pgh_tin, and zoom to the layer.
Explore the other 3D symbols that come standard wi th ArcEditor, including 3D Basic, 3D Billboard
3D Buildi ngs, 3D Industrial, 3D Residential, and 3D Street Furniture. Save the scene when you
are fin ished.
ITTORIAL 1 ArcGIS 3D Analyst CHAPTER 10
Tutorial 10-7
dit 3D objects
You can edit 3D objects using the 3D Editor toolbar. Edits include changing 3D
heights, moving 3D objects, or creatin.g new features.
',?Ell 3D scene and prepare shapefile for edits
1 On ArcScene's main menu, dick File and Open, browse to \ ESRIPress\ GISTl \
MyExercises\ChapterlO\, and open TutoriallO-1.sxd.
2 In the TOe, right-dick the Bldgs layer, dick Data, and dick Export.
3 Click "Use t he same coordinat e system as t he dataframe
lt
and save this as a shapefile to
\ ESRIPre55\GISTl\MyExerdses\ChapterlO\3DBldgs.shp.
4 Add the new shapefile t o the scene and drape it to the TIN.
S Remove the original BIdgs layer from the TOC.
L
CHAPTER 10 ArcGIS 3D Analyst
YOUR TURN
Ext rude the buildings using
the Height field. Zoom to t he
scene shown in t he image
at right with Pit tsburgh 's
tallest building, the U.S.
Steel Tower (formerly the
USXTower).
Use the 3D Editor toolbar
1 Click Customize, Toolbars, 3D Editor.
2 On the 3D Editor toolbar, click 3D Editor, St art Editing, 3DBldgs, OK.
Edit 3D building height
1 On t he 3D Editor toolbar, click the Edit Vertex t ool .
2 Click t he u.s. Steel Tower to select it.
3 On the 3D Editor toolbar, click the Attributes
button E3 .
4 From the Attributes window, change the building
height to 1,000.
,.
OilXCTlD
I""
..
8f1'1\NTS_CO
:': tI"IOOO
"j\MtOOO.JU'I
' " !IOW\
\:!
PAG15
.JD
,", 5hapej.eng
GI S TUTORLJ
I
".
11 133.ZJi' !9
1&13.63916
"".
S
Central 9ushe<. [list,,,,,
"
001 43
11OO11t1"
, ..
&4U391W
'L133,23219
~ TUTORIAL 1
5 Press the Tab key. ArcScene uses t he new height
for display.
ove a 3D building
1 Pan the map to the left until you see the
circular building to the right of the U.S. Steel
Tower. This is a sports and entert ainment center.
ArcGlS 3D Analyst
2 On the 3D Editor toolbar, click the Edit Placement tool ~ .... .
3 Click the arena building to select it, drag
the building to a new location on the map,
and release. The sports arena building is in
the new location.
CHAPTER 10
CHAPTER 10 ArcGIS 3D Analyst GIS TUl
YOUR TURN
Pract ice moving and edit ing other building heights. When finished, click 3D Edit or, Stop Ed
,,---and Save Edits .
4 Click File, Save As. Navigate to \ ESRIPress\ GISTl\ MyExercises\ChapterlO\ and
3D scene as TutoriallO-3.sxd.
TUTORIAL 1 Are-GIS 3D Analy.t CHAPTER 10
Tutoriall0-B
erform a line-of-sight analysis
In this tutorial you will explore how to create a line-of-sight analysis using a 2D
TIN in ArcMap. A line-at-sight analysis creates a graphic line between two points
showing where the view is obstructed between those points.
art a map document
1 Start ArcMap and open a new empty map. Make sure the 3D Analyst t oolbar is turned on.
2 Click the Add Data button, navigate to \ ESRIPress\GISTl\ MyExerdses\ ChapterlO, dick
pgh_tin, dick Add, and OK in t he message box.
_u_
.. ~
~
- .... ! ...
. -
,..,.",..
Il10 ''0'''''
_ 'f) ' 111
_lSI,.,
_"""WI
.. ,.., . ..."
........
~ . ~
o ".
CHAPTER 10 ArcGIS 3D Analyst GIS TUTC
Create a line of sight
1 On the 3D Analyst toolbar, dick the Create Line of Sight button < 7 ~ .
2
In the Line Of Sight window, enter observer and target
offsets of 6. The offset is t he number of feet above the TIN
for the observer and t arget. If you set t he observer and
target heights to zero then t ypicaUyyou will have a view
with more obstructions t han one wit h a height greater
t han one.
Sot ~ boIow .. daed, tNn tid
obser_ pott ~ the tllrQet polK ""
I "J
~ - l
"-._-
3 Click a point near Pittsburgh's "Point" where the three rivers meet.
4 Click a point on Mount Washington where the elevation is above 910 feet (gray a
the map). The resulting map shows red along the line where the observer's line of sig
obstructed and green along t he li ne where the view is not obstructed.
YOUR TURN
Choose additi onal observer and target point s to see line-of-sight visibility. Change the obserVE
and target heights to see if the visibility changes. Close ArcMap without saving the document.
- - - - - - - - - - - - - - - - - - - - - - - - - - - - - - - - - - - - - - - . - . ~ ~ ~ ~
TUTORIAL 1 ArcGIS 3D Analyst CHAPTER 10
Tutorial 10-9
rcplore ArcGlobe Web service
ArcGlobe provides a seamless basemap infrastructure in an ArcScene-like interface
for the entire world with imagery, elevation, political boundaries, and highways,
You can add your own layers to ArcGlobe and quickly have an impressive GIS appli-
cation. You need a broadband Internet connection to use the Web service that pro-
vides the basemaps.
IIUlch ArcGlobe
1 On your deskt op, click Start, All Programs, ArcGIS, ArcGlobe 10, and click OK.
ArcGlobe opens showing default layers that are provided by ESRI.
'" 0 ""'" loy .. ,
0 ,,, .. ,,,,,,,,,,,"
Iil "'-" !
.. 't!o """_Ioy ....
Oil "'._(oil
Iil "'_("""''''')
2 Turn on the Boundaries and Places and Transportat ion layers in the TOC. These layers
will not display until you zoom in.
CHAPTER 10 ArcGlS 3D Analyst
GIS TUTOF
Explore ArcGlobe
By default ArcGlobe opened with the Navigate tool selected, ready for you to use next
1 Click, hold, and drag the display to the right so that the west coast of North Amel
at the center of the map.
2 Place your cursor as seen at right.
3 Right-dick and drag downward
until t he label for San Francisco
appears, then recenter the map
on San Francisco using your left
mouse button.
4 Keep t his process up until you can
see San Francisco and the Bay
Bridge. If you need to zoom out
at some poi nt, right-click the map
and drag upwards, You can also
use your mouse wheel to zoom in
and out,
5 Zoom in even farther as
indicated at r ight.
6 Zoom t o t he full extent.
'" 0 0I0b0'*"'"
<) 'bolr>, '-,
... d"" .. ,
[;[ DI>M., oNI "" ..
iJ ".--1"""
--,
" hY."", 10,."
iI/i""_I""")
!ill E. __ I'>!I"'I
'-ii 111 _,.,..,
ill ..,,,,,,,,,,.,.
ii ,q ....... r."...
..
Ii'l t,.,-."",,,
Ii!I , """
'"
0_I0Il(",..1 .... ,
0 ...... .... ,
:U- -."I.,...,
,. "1i! .. opo;I lor .. ,
Iil n PIo: ..
ill t,.--,.""
Iil h _,
I .... """" .. '
ill "'''''''' IXf<l
Ii! " .. _ 1"",1"",
-OTORIAL 1
YOUR TURN
Zoom in to a
mountainous area of
the globe and use the
Navigation Mode button
to see elevation. You can
view mountains in 3D.
You can find particular
mountains using Find
with the Places t ab,
zooming to and then
zooming out. Then, to
view elevation, click t he
01 I)
,'j "io...", I.., ... ,
r.; .;;. t>_,.,.,.
o _ .. ood"" ..
" -'l! !Iev...,., i<\er,
Ii! I!ov"'" (""')
Ii! ... , "'" ( .... " .. )
ArcGIS 3D Analyst
Navigation Mode button % . For instance, above is a view of Pikes Peak.
d and display large-scale vector data
CHAPTER 10
You can add and display map layers for anywhere in t he world. Next, you will add two
layers for Allegheny Count y.
1 Click t he Add Data button; navigate t o \ESRIPress\GISTl\Dat a\AlleghenyCounty.gdb;
hold down your Ctrl key; click CountySchools, Tracts; release the Ctrl key; and dick
Add, Finish, and Close.
2 Click t he List By Type button [ft] at the top of the TOe and drag Tracts up in the Toe
above Boundaries and Places.
3 Right-dick Tracts and dick
Zoom to Layer. You could
symbolize the tracts usi ng
attributes in any way you wish at
this point.
4 At the top of the TOe, dick the
List By Source button .@ , right-
dick County Schools, and click
Display XY Data.
.. U m:JIII:I!II
,;, ""'''li>ro<'
I"
... ECI ".,,,
n
ECI_ood ..... '
Ii!I I .noo""""
1i!I _ ."
'" 'f!< I .... _Iwr".
ECI \1,,,,,,,1""')
Ii!I \I'_II'Cn/ L"'1
5 Select for the X Field; select POINT_Y for the Y Field; and select Projected
Coordinates, State Plane, NAD 1983 (Feet), NAD 1983 State Plane, Pennsylvania South
FIPS 3702 (Feet).prj for the projection. Click OK, Finish.
CHAPTER 10 Arc GIS 3D Analyst
6 Turn off Tracts in the TOC, click the
Find but ton " and type or make
selections as shown in t he image at
the right .
7 Click Find and, in the resulting
bottom panel, right-click North
Allegheny High School, click Zoom
To, and close the Find window.
8 Zoom in until you see the label for
North Allegheny High School. You
can see t hat ArcGlobe has its own
label for the school as a pJace and
even has local streets for display.
9 Save your ArcGlobe document as
Tutoriall0-1.3dd in \ ESRIPress\
GIST1\ MyExercises\ ChapterlO\.
YOUR TURN
GIS TUTOR
. , ,nd
(' .o......e'I1;;;;,.l
In: 3 I N"",S,
I E!lR-d fMbl' .. thot .......... toot"""",,,tho_otrhQ
1 a
1;:
L ._ .. _..
"' [] , .....
o
0 -
"'_INJ_
00-
0-
III DI< .... eoo.
Ii!l ..... __
This Your Turn exercise has you use ArcGlobe for small-scale mapping. Start a new
ArcGlobe document by adding \ESRIPress\GISTl\Data\World.gdb\Country. Symbolize
Country wit h Quant it ies, Graduated colors using POP2006 normalized with SQMI (yields
persons per square mile), and quantile for classificat ion method. When finished, do not save
your work. Close ArcGlobe. Be sure to move your Country layer above the Imagery layer.
II Q_ ..... ,
'"-
8
..""", ,, ..
3IAIS-,."
1'I,,,, ... zw.
....... ,... .
0_""-"
0',_ ....
. -
'" .!l .....
ii! _(31)0)
&!_!'OoI"-I
TUTORIAL 1 ArcGIS 3D Analyst CHAPTER 10
Assignment 10-1
Develop a 3D presentation for downtown historic
site evaluation
lhny u.s. cities, includi ng the city of Pittsburgh, are experiencing a surge of downtown
're"ritalizat ion. In Pittsburgh, new condominium and apartment projects are in progress, and t he
dyplanning department wanh to verify t hat t his new development does not interfere with
historic sites. In this you will help the cit y planning department raise t he
OillRI'eness of historic sites in downtown Pittsburgh by developing a 3D model and animation of
dese areas .
.st..rt with the following:
\ ESRIPress\GISTl \ Data\ AlIeghenyCounty.gdb\ Parks- polygon layer of Allegheny
County Parks
\ ESRIPress\GISTl\ Data\AlleghenyCounty.gdb\ Rivers - poJygon layer of Allegheny
County rivers
\ ESRIPress\ GISTl\ Data\Pittsburgh\ CentraIBusinessDist ric.gdb\ Histsite-polygon layer
of historic sit es in t he city of Pittsburgh's cent ral business dist rict
\ ESRIPress\ GISTl\ Data\3DAnalyst. gdb\ Bldgs- polygon layer of buildings in
downtown Pittsburgh
\ESRIPress\GISTl \ 3DAnalyst.gdb\Curbs- polyline layer of curbs (sidewalks) in
downt own Pittsburgh
\ ESRIPress\ GIST1\ Data\3DAnalyst .gdb\ Topo-polyline layer of topography cont ours
in downtown Pittsburgh
o-te a 3D map and animation of historic sites
a new ArcMap document called \ESRIPress\GISTl\MyAssignments\ChapterlO\
l-to""pmentlO-lYourname.mxd and add the feature classes list ed above. Symbolize t he features
]C'W' liking and zoom to the Bldgs layer. Create a new feature d ass of buildings that have their
ztttroid in historic sites and another of buildings whose centroids are not within historic sit es
Use switch select ion in the attribute table to select the non historic sit e buildings). Save the
futures in a new file geodatabase called \ ESRIPress\GIST1\MyAssignments\ChapterlO\
, -gumentlO-lYourName.gdb\HistoricSiteBldgs and \ESRIPress\GISTl\MyAssignments\
_ rlO\AssignmentlO-1YourName.gdb\ NonHistoricSiteBldgs. Remove the original Bldgs layer.
::1nArcC.1talog, create t wo new point features for trees and street furniture (e. g., benches, signs,
streetlight s. et c.) in historic sit es called \ ESRIPress\ GIST1\ MyAssignments\
lO\ AssignmentlO-1YourName.gdb\ HistoricSiteTrees and \ ESRIPress\ GISTl\
. gnments\ChapterlO\ AssignmentlO -1 YourN ame.gdb\HistoricSiteFurniture. Assign them
same spatial reference as the historic sit es (NAD_1983_StatePlane_Pennsylvania_South _
_ 3702_Feet). In ArcMap, digitize points representing t rees and street furniture anywhere in
"""'=-st,oric sit e locat ions.
\
ArcG[S 3D Analyst GIS TUTORIA
Creat e a new 3D ArcScene file called \ESRIPress\GISTl \MyAssignments\ChapterlO\
AssignmentlO-lYourName.sxd and add all of above features (original and new) except 3DAnalyst.
gdb\ Bldgs. Create a new TIN from the Topo layer called \ ESRIPress\ GISTl\ MyAssignments\
ChapterlO\HistoricSitcTIN and assign it spatial reference NAD_1983_StatePlane_Pennsylvania_
South_PIPS_3702_Feet . Remove the original Topo layer. Drape the new features for historic and
nonhistoric buildings, st reet furniture, and trees as well as existing curbs, historic sites, parks, and
rivers t o the TIN. Extrude the buildings using the height field. Show the nonhistoric site buildings
using a transparency effect of 60% and the historic sit e buildings as opaque (0% t ransparency). Swap
the 2D point s for trees and street furniture wit h 3D symbols. Symbolize all Layers to your li king.
Create a fly-through animat ion focusing on the historic sites called \ESRIPress\ GISTl\
MyAssignments\ ChapterlO\ AssignmentlO-lYourName.avi.
WHAT TO TURN IN
If your work is to be graded, turn in t he following files:
File geodatabase: \ ESRI Press\ G ISTl \ MyAssignments\ChapterlO
\ AssignmentlO-l YourName.gdb
ArcMap document: \ ESRIPress\GIST1\ MyAssignments\Chapterl O
\AssignmentlO-lYourName.mxd
ArcScene document: \ ESRIPress\GISTl \ MyAssignments\ChapterlO
\Ass ignmentlO-1YourName.sxd
TIN: \ ESRIPress\GISTl\MyAssignments\ChapterlO\ HistoricSiteTIN
Animation: \ ESRIPress\G [STI \ MyAssignments\Chapterl 0
\AssignmentlO-l YourName.avi
If inst ructed to do so, instead of t he above individual files, t urn in a compressed file,
AssignmentlOlYourName.zip, with all fi les included. Do not include path
informat ion in t he compressed file.
TUTORIAL 1 ArcGIS 3D Analyst CHAPTER 10 357
Assignment 10-2
Perform a 3D analysis of conservatory building
addition
Fittsburgh's local conservatory, Phipps Conservatory (http: //phipps.conservator y.org), was
!mlt in 1893 by Henry Phipps as a gift to the city of Pittsburgh. Phipps Conservatory recently
IIInCerwent a major renovation with the addition of a lO,885-square-foot green-engineered
SI:rure addit ions will include state-of-art production greenhouses and a one-of-a-kind tropical
5:rest. The 3D Analyst ext ension is very useful for envisioning the expansion of the conservatory
.md also for viewing the entire topography of the study area where the conservatory is located. In
- assignment, you will create a 3D TI N; perform a li ne-of-sight analysis; drape features and an
.zria.l photo to t he TIN; and Create new 3D features.
5mrt with the following:
\ ESRIPress\GIST1\ Oata\ Pittsburgh\ Phipps.gdb\ Bldgs-poiygon layer buildings in the
Phipps Conservatory study area
\ ESRIPress\GIST1\ Data\ Pittsburgh\ Phipps.gdb\ Curbs- polyline layer sidewalk curbs in the
Phipps Conservatory st udy area
\ ESRIPress\GlST1\ Data\ Pittsburgh\ Phipps.gdb\Topo-polyli ne layer topography contours
in the Phipps Conservatory study area
\ ESRIPress\ GIST1\ CMUCampus\ 25_ 45.tif-digital orthographic map
Create line of sight and perform 3D analJlsis
!i:aArcCat aiog, creat e a new file geodatabase called \ESRIPress\GISTl\MyAssignments\
Create a new polygon feature class in the geodatabase
PhippsAddition whose spatial reference system is NAD_1983_St atePlane_Pennsylvania_
XmD_FIPS_3702_Feet.
'W:re-a!e a new ArcMap document called \ESRIPress\GIST1\MyAssignments\ChapterlO\
and add the features from Phipps.gdb and PhippsAddition from
IIIllI:!' new geodatabase. In the PhippsAddition feature class, digitize a simple 20-foot-tall polygon
milding in the front of Phipps Conservatory (Phipps Conservatory is labeled as PAGIS_ID 770002
:m the Bldgs feature class). Create a new TIN from the Topo layer called \ ESRIPress\GIST1\
and assign it spatial reference NAD_1983_StatePlane_
1!!m:::sylvania_South_FIPS_3702_Feet. Creat e a line-of-sight analysis from your new building
..a.:Etion to the Carnegie Museum of Pittsburgh (PAGIS_lD 5600589) and to the Cafe Phipps
'biGI5_ID 7700004). Export your line-of-sight analysis for both buildings to a JPEG file called
E5RIPress\GISTl\ MyAssignments\ ChapterlO\AssignmentlO-2YourName.jpg.
lTh5tea new 3D ArcScene file called \ ESRIPress\GISTl\ MyAssignments\ ChapterlO\
, -gnmentlO-2YourName.sxd with t he Bldgs, Curbs, and PhippsAdcl it ion features added. Add
ArcGIS 3D Analy.t GIS TUTO
PhippsTIN and the aerial image 25_ 4S.tif. Drape the curbs and the aerial photo to PhippsTIN with
an offset of one foot (to avoid bleeding into t he contours). Be sure to apply the aeri al photo to the
base height of t he new TIN and not t he aeri al photo itself. Drape both buildings' feat ures (again
with an offset of one foot) and display using the building height fi eld. Use 3D effects where you
think appropriate to focus at tent ion on t he new addition.
Create a PowerPoint presentat ion called \ ESRIPress\GIST1\ MyAssignments\ ChapterlO\
AssignmentlO-2YourName. ppt and insert 3D images of views from various angles showing
some with the ortho image and some without the ortho image. Focus on the area around Phi pps
Conservatory and the new addition. Hint: Use File, Export Scene, 20 to create images of your
WHAT TO TURN IN
If your work is t o be graded, turn in the following files:
File geodatabase: \ ESRIPress\ GISTl\ MyAssignment s\ Chapterl O
\ AssignmentlO-2YourName.gdb
ArcMap document: \ ESRI Press\G 1ST 1 \MyAss ignments\ChapterlO
\ AssignmentlO-2YourName.mxd
ArcScene document: \ESRIPress\GISTl\MyAssignment s\ChapterlO
\ AssignmentlO-2YourName.sxd
TIN: \ E S RIPress\ G IST1 \ M yAssignmen t s\Chapter 10\ PhippsTIN
Image file: \ESRIPress\GIST1\MyAssignments\ChapterlO
\AssignmentlO-2YourName.jpg
PowerPoint: \ E S RJPress\G IST1 \ MyAssignments\Chapt er 10
\AssignmentlO-2YourName. ppt
If inst ructed to do so, inst ead of the above individual files. turn in a compressed file.
AssignmentlO-2YourName.zip. with all files included. Do not include path
information in the compressed file.
.:, '.J .
, on sys:. Pil1S
tion sy stems
" I
g eo g('ap ."
geo.g , ap h ic
eo" r ap hic
info. m. ; tiotl
iflfor'mation systems
i"forrllation systenlS
,,] P 1"'
ation
c'" rna t .
formation syste ms
tion systems
s tern s
geogr0phic in
geographic I II
in
ge o graph i c in
ge ographic
ge o grap h i c
at
(. p
. ,.!T T "s yste ms
i"" ,.,,. a t:i.on systems
or illation systems
or' maliof1 systems
ol"matior' systerns
ArcGIS 'Spatial.Analyst
r ap h ic ..
geographic
geogrcphic
g'ographi.:::
," "'
-""5 chapter is an introduction to ArcGIS Spatial Analyst, an extension of
Desktop. Spatial Analyst uses or creates raster datasets composed of
,?id cells to display data that is distributed continuously over space as a surface.
this chapter you will prepare and analyze a demand surface map for the
!lxation of heart defibrillators in the city of Pittsburgh with demand based on
. ... number of out-of-hospital cardiac arrests with potential bystander help.
!":.. will also learn how to use Spatial Analyst to create a poverty index surface
";:'.a-t combines several census data measures from block and block group
?J!ygon layers.
i n
in
in
.: n
"
"
I
ArcGIS Spatial Analyat
Learning objectives
Process raster map layers
Create Q hills hade raster layer
Make a kernel density map
Extract raster value points
Tutorial 11-1
GIS TUTe
Conduct a raster based site
suitability study
Use ModeIBuilder for a risk in
Process raster map layers
The map document that you will open has map layers including raster maps fr
U.S. Geological Survey Web sites-http://suilles s.
vi ewer.ht. for digital elevation (NED shaded relief, 1/ 3 arc second) and http:
gisdata.usgs . net/website/MRLC/v;ewer.php for land use (NLCD 2001). All ras
maps are rectangular in their coordinate systems, but you will use the Pittsbt
boundary as a mask so that cells outside the boundary will have no color and
the cells inside will have their assigned colors. In addition, you will use the VI
(digital elevation model) layer to create a hillshade which has a 3D appearanc
of topography illuminated by the sun. Placing the hillshade under the land us
layer and giving the land-use layer some transparency makes an attractive Ql
informative display.
:; TUTORIAL 1
ArcGIS Spatial Analyst CHAPTER 11
x:amine raster map layer properties
1 Open ArcMap and the map document \ESRIPress\GISTl\Maps\Tutorialll-1.mxd. The
vector map layer called OHCA (out-of-hospital cardiac arrests) is the number of heart
attacks over a five-year period per census block that occurred outside of hospitals where
bystander help was possible because of location. As expected and by definition, you will see
that that these heart attacks appear in developed areas. Next, you will examine properties
of the raster layers.
"'
,
. ,
., ,.,
" .. .
. .....
1l 1ill ..... .,
o
.. -
'Q
I"""""""
co.,,,,,_
.. -
._w_
0.10.._, __
1.!I 0.._ ...... .....,
.. ....,
._ . ..,. ....... ,
EEl _ .....
......
El ..... ,.. ...
. 0 11<.. __
. '''''.a'"",",
D_,,_
111. _ _ ...-..-
o
2 In the TOC, right-click OEM and click Properties and click the Source tab. All raster
maps are rectangular:n their coordinate system. This one has 2,106 columns and
1,984 rows with square cells of 90.70912488 decimal degrees on a side.
3 Scroll down until you see the Extent information. Here you can see familiar-looking
decimal degree values for the extent, so this layer is in geographic coordinates. ArcGIS
projected it to the data frame's projection, State Plane for Southern Pennsylvania.
4 Scroll down further until you see the Statistics information. Each cell or pixel has a single
value-elevation in meters-which is stored as a floating point number. The statistics for
elevation over the extent includes a mean elevation above sea level of 323.7 meters and
maximum of 443.2 meters.
5 Close the Properties window.
6 Click File and Save As, browse to \ESRIPress\ GISTl\ MyExercises\Chapterll\,
and click Save.
\'
=
ArcGIS Spatial Analy.t GIS TUTORI
YOUR TURN
Examine the properties of the land-use layer. Notice th,"'hi'.
a projection for the continental United States
reprojects it to the local state plane projection).'
of the OEM, 30 oeters on a side, and that the
categories.
,' I: ''''
Set raster environment
Next, you need to set the environment for using the Spatial Analyst t ools. Each t ime yo
use one of t he t ools. ArcMap will automatically use t he environment settings, thereby
saving you t ime in many inst ances.
1 Click Customize and Extensions, check Spatial Analyst, and dick Close. This loads d
Spatia l Analyst extension, making its funct ionality available.
2 On the main menu, click Geoprocessing, Environments,
Raster Analysis, and type or make selections as shown
in the image.
3 Click OK.
Extract land use employing a mask
ArcGIS can display a great many raster or image file formats. The land-use layer in your
map document is a TIFF file format image as downloaded from the USGS site. To proces
the layer, it is necessary to convert it to an ESRI format. You will convert a TIFF file to a:
ESRI format by saving it in a file geodatabase. At the same time, you will use the Pittsbu
boundary as a mask to clip the origi nal layer to Pittsburgh's rectangular extent and onl)
display cells with Pittsburgh's boundary.
1 On the main menu, dick
Windows, Search, Tools; type
extract in the search t ext box,
and dick Extract by Mask.
2 Type or make selections as
shown in the image.
3 Click OK.
c..: II c-I II ..
::::IORIAL 1 ArcGIS Spatial Analyst CHAPTER 11
4 In the TOC, turn off aU layers except OHCA and LandUsePgh.
5 RighHlick LandUsePgh and click Zoom to Layer. Arc Map gave LandUsePgh an arbitrary
color ramp (which is unattractive), but next you will add a layer fi le, created from LandUse,
to correctly symbolize the new raster map.
6 Right-click LandUsePgh, click Properties, click the Symbology tab and Import, browse to
\ ESRIPress\ GIST1\ Oata\ SpatiaIAnaiyst \ , click LandUse.lyr, click Add, and click OK
t wice. The result ing map is informative and at tractive; for example, you can see high-
densit y development along Pittsburgh's rivers, and you can see that the clusters of heart-
attack locat ions are in developed areas. In t he next section, you will ma ke t he map even
better by givi ng it a 3D appearance, using hillshade based on t he OEM layer .
. ,
. ,. ,
. s o
..... ..-
8 0-.",
o
.. -
-_ ... -
In __ _
! ! I I ~ .... """'"
----
--"""-
III_ ..... ~
---
---
0 ..... ,,,,,,,,
,,-
c"'_ ........
m_
- ~ -
a __
-----
=Iil-.........,
-
if""'"
.... ,.
7 Sa ve your map document.
YOUR TURN
~ LandUsePennH from LandUseGrid using the PennHills layer as a mask and ;savit;lg it as
",....7sePH in \ESRI Press\GIST1\MyExercises\Chapt erll\ Chapterll.gdb\. Symbolize the new
:!Sing La ndUse.lyr. When finished, tum off all of the Penn Hills layers and zoom back t o
e Pittsburgh layer if necessary.
\
I)' ':
, .:
I
I
ArcGIS Spat i al Analyst GIS TUTO
Tutorial 11-2
Create a hillshade raster layer
The hillshade function simu.lates illumination of a surface from an artificial Ii
source representing the sun. Two parameters of this fu.nction are the altitude
of the light source above the surface's horizon in degrees and its angle (azimu;
relative to true north. The effect of hills hade to a surface, such as elevation al
sea level, is striking, giving a 3D appearance due to light and shadow. You can
enhance the display of another raster layer, such as land use, by making it pm
transparent and placing hillshade beneath it. That is the objective of this tuto
Create hillshade for elevation
You will use t he default values of the hillshade tool for azimuth and altit ude. The sun
your map will be in the west (315') at an elevat ion of 45 above the hori zon.
1 Type hillshade in the search text box, press Enter, and dick Hillshade.
2 Type or make selections as
shown in the image at the right.
3 Click OK.
4 Move HiUshadePgh to just
below LandUsePgh in the TOe.
5 Right-click HillshadePgh,
dick Properties, and click
Symbology.
_
01: II CInClIi
6 Make sure that Stretched is selected in the Show panel, select Standard Deviations i
Stretch panel, and click OK.
7 Right-dick LandUsePgh in the TOC, and click Properties and the Display tab.
TUTORIAL 1 An:GIS Spatial Analyst CHAPTER 11
p--
8 Type 35 in the Transparency field and click OK. That's the finis hed product. Heart-at tack
locations are in some developed areas, but not all developed areas. Next, you will do
additional spatial analysis on popul at ion statistics to see if you can determine a major
factor affecting t he incidence of heart attacks.
" l-' ''''' ...
,
I '
o I t
., .............
,, 0-. ..
" >0-
__ w_
JU_,w-..IoUn .,.
. t>oo__ _
.- ..... -,
III!t<Lb
1...J "''''''''''_u<u
I!l , ...... ......
. .... .....
"'--
1If ____ _
' 0-
.-
. ..;."',.
..... "
9 Save your map document.
i L.2 L .
YOUR TURN
&
s ...
PennHshade and display it under a 35 percent transparent LandUsePennH.
ArcGIS Spatial Analyst GIS TUTOF
Tutorial 11-3
Make a kernel density map
The incidence of myocardial infarction (heart attacks) outside of hospitals in t
United States for ages 35 to 74 is approximately 5.6 per thousand males per y(
and 4.2 per thousand females per year
1
You will use a point feature class of Cf
block centroids in Allegheny County to analyze heart attack incidence as inpuj
an estimation method called kernel density smoothing. This method e s t i m a t e ~
incidence as heart attacks per unit area (density) and has two parameters, cel
and search radius. There is no "science" of how to set these parameters, but th.
larger the search radius, the smoother the estimated distribution. When smoo
a particular cell, the farther away, the less influence that other points have. R
ArcGIS Desktop Help on kernel density smoothing to learn more about this me
Assign environmental settings and get statistics
The map document that you will open shows the observed locations of heart at tacks (a
of hospitals and with t he potential of bystander assistance) and block centroids symbc
with a color gradient for heart-attack incidence, as well as other supporting layers. 'The
attribute table of block cent roids has the incidence attribute, Inc'" 0.0042 x (Fem35T7
+ 0.0056 )( (Male35T74J where Fem35T74 is the population by block of females of age ::
to 74, and Male35T74 is the corresponding population for males. The question is whetl
incidence does a good job of estimating the observed heart attacks in the OHCA point :
1 In ArcMap, open Tutorialll-3.mxd from t he \ ESRIPress\ GISTl\ Maps\ folder. 'The
map display for estimated incidence using block centroids with point markers is as
good as vector graphics allow but is difficult to interpret . You will create an alternat iv.
representation of incidence by estimating the smoothed mean of the spatial distributi
using kernel density smoothing.
1 Rosamond. W. D .. L. E. Chambless. A. R. Folsom, L. S. Cooper, D. E. Conwill. L. Clegg. C. H. Wang. and G. Heiss. 1998. "Trends i
incidence of myocardial infarction and in mortality due to coronary heart disease, 1987 to 1994: Ntw England Journal ofMt dic
Vol. 339(1998): 861-867.
7UTORIAL 1
..
. ,
e , . ,
., ..
. ....... _ ..
C
., Iil_
..........
.0_ . "'' ....
0-
Arc GIS Spatial Analyst
2 Click File and Save As, browse to \ ESRIPress\ GISTl\ MyExercises\Chapterll\,
and dick Save.
3 On the main menu, click Geoprocessing,
Environments, Raster Analysis, and type or make
selections as shown in the image on the right.
4 On the main menu, click Selection, Select By
Location, and make selections as shown
in the image on the right.
Select 8y location
CHAPTER 11 36
I'?IIEJ
SeIeo;t IUll'flS from ..... Of more taf9tt Iayon bMed on thU' IotIon i'l
5 C[i<kOK.
6 Right-click AllCuBlocks in the TOC, click
Open Attribute Table, right-dick the
column heading for Inc, and dick
Statistics. Note t he sum of Inc, 684 for
Pittsburgh, the expected annual number
of heart attacks in Pittsburgh outside
of Below you will verify t hat
density smoothing preserves this sum in
any surface it estimates. Kernel density
smoothing simply spreads the total
around on a smooth surface, preserving
the input total number of heart attacks.
7 Close the Selection Statistics window
and the table, and clear the selection.
relation to tho i'l tile _ele-,.er.
SelectIon mathod:
!ulectf ....... fr"'"
.
,vj
Teroet Io!yer{s):
,-, ....... - .. ---.. ..
D "'"
D
"""""
"'''"'''
o P\t6beet.
D_
O Rivas
..
o Orly show seIocW!Ie layers ., \tis I!t
SoI.w'ce layer:
;,;tsludl
::J
'JUs' (0 ' ciltlres selected)
5pMIeI selection mctt.:d:
I , .. oet ie)oocr(5) feat\ns _sect U. 5w'Cft layer fe&r.
...
" .j
I 'r""dt, 'b '"
' I
....... . ..... __ .
-......
I
<0,
I I
'"
I I
-
I I
"'"
I
I
Arc GIS Spatial Analyst GIS TUTOR:
Make a density map for heart-attack incidence
The OHCA map layer shows heart att acks per census block in Pittsburgh. Blocks in
Pittsburgh average a little less than 300 feet per side in length. Suppose that policy
analysts estimate that a defibrillator with public access can be made known to residen'
and retrieved for use as far away as 2.5 blocks from the location. They thus recommem
looking at areas t hat are five blocks by five blocks in s i ~ , or 1,500 feet on a side, wit h
defibrillators located in t he center. Therefore, you will use a I SO-foot cell and 1,SOO-fo
search radius. The ISO-foot cell approximates the middle of a street segment, the aver,
location of a heart attack.
1 Type kernel density in the search text box, press Enter, and click Kernel Density.
2 Type or make selections as shown in the image.
3 Click OK. The resulting surface does not appear useful at this point , but it will after yo
symbolize it better next.
4 Right-click Kerne11500; click
Properties, the Symbology tab,
and the Classify button; and
select Standard Deviation for
Classification Method. St andard
Deviation is a good option for
showing variation in rast er
grids because it yields a central
category and an equal number
of categories on each side of the
center. That makes dichromat ic
color scales, such as you will
use next, more meaningful and
easier to interpret. You control
. .:
.........
the number of categories in the next step by choosing t he fraction of standa rd deviation
which to create break points, every 1, 1/3, 1/4, etc., standard deviations.
5 Select 1/ 3 Std Dev for Interval Size and click OK.
6 Select the color ramp that runs from green to yellow to red, and dick OK.
7 'lUrn off AllCoBlocks, PghStreets, and Zoning, and turn on all other layers in tbe T(
Incidence matches clusters o( the OHCA heart-attack data in many, but not all areas. Pc
example, there is a cluster in Pittsburgh's central business district (triangle just to the I
of where the three rivers join), but est imated incidence is low there. The problem is that
densit y map, based on population data, shows expected heart attacks per square foot ir:
reference to where people live, not necessarily where they have heart attacks. Many pea
5 :-OTORIAL 1 ArcGIS Spatial Analyst CHAPTER 11
shop or work in the central business dist rict and unfort unately have heart attacks there,
but few there .
O-OO<OOl I.O"<W
O'-L01ICIDII
o."""""'CO"'"
0
-0_
o
D
.0-
n
Ii3 ...... ,.,.
.;::.:.
":
l1li0. """,,",,'''' '0._ ,;
... ::o:o:mI ! tl
. o.OJOC<WII OoO:IOO!IO<"
,"0._" . . -'
. -, ..
0.oo::a;t;ol .. .. lOlDOI"'"
. .. ct<>l<"IIII -o.:n:o::nll '1
; ,
. o.om:o>lO' ' ._'" .
0_,.1_
Check the density surface, to see if it preserves the t otal number of heart attacks. The
estimated incidence that you fou nd using block centroids was 684. Open the propert ies for
the density surface, dick the Symbology tab, and click Classify. There you will find useful
statistics: 72,315 cells with a mean of 0.000000415 heart at tacks per square foot. Remember
that each cell is 150 feet by 150 feet . Therefore, 150 )( 150)( 72,315 )( 0.000000415 = 675
heart attacks, which is d ose to 684. So what kernel density smoothing did here was to move
the input number of heart attacks around and t o distribut e them smoothly. The kernel
density map is a bet t er estimate of incidence t han raw data, because smoothing averages out
randomness and provides an est imate of the mean or average surface.
p. !!!!!yIllOllluIllRIII!III;III;III;III:III.E!!!!!!!!!!!.ZIIIIIIIII .a.!i2l1ill!iiLIIILllall!! .11 .... IIIEII!!!S!!!!!ibIll2I11J11 ...... S!!!!! .... .. S 1IZ! ... .1I1!!! .. 1I!2!1L !!! .. 2bll!!! .. ", ... """ \
:''''!a::e a second kernel density surface for mcidence, called Kerne13000, WIth all mputs and )
1U:::?="...s the same except you will use a search r adi us of 3,000 instead of 1,500. Symbolize the ':
b= the same as Density1500 While keepmg Kernel1500 tuwed on, t urn Kernel3000 on and -
.. see the di fferences 10 t he two layers. Kernel3000 IS more spread out and smoother, but )'
LoU t he same corresponding number of estimated heart attacks: close t o 684
.. '" __ .. .. _,,_.H_"" , .... '*'-.._, ........... ____ .. , ___
Ii
r
I,
ArcGIS Spat i al Analyst
GIS TU'
Tutorial 11-4
Extract raster value points
While the estimated densities appear to match the actual heart-attack dat,
OHCA, the match mayor may not stand up to closer investigation. A r c M a ~
a tool that will extract point estimates from the raster surface for each poi
in OHCA. Then you can use the extracted densities multiplied by block area
estimate number of heart attacks. If there is a strong correlation between i
estimated and actual heart attacks, there would be evidence that populati(
is a good predictor of heart attacks.
1 Type extract values to points in t he search text box, press Ent er, and click Ex.
Values t o Point s.
2 Type or make selections as
shown in t he image.
3 Click OK. The resultant layer,
OHCAPredicted, has an
attribute, RASTERVALU, which
is an estimate of heart attack
density, or heart-attacks per
square foot, in the vicinity of
each block.
7UTORIAL 1 ArcGIS Spatial Analyst CHAPTER 11
:alculate predicted heart attacks
You can expect that the resulting estimate will be larger than the actual number of heart
attacks in OHCA's YES attribute, which is just a subset of all heart attacks (those in which
bystander help was possible, given the locat ion).
1 Right-dick OHCAPredicted and open its attribute table.
2 Click Options, Add Field, and add a field called Predicted that will contain floating
point values.
3 Right-click the Predicted column beading and click Field Calculator.
4 Create the expression 5 x [RASTHRVALU] )( (Area] and click OK. OHCAdata is a fi ve-year
sample for heart at tacks, t hus the expression includes the multiple 5.
5 Close the attribute table. A few of the points in OHCA have no raster val ues near t hem,
so ArcGIS assigns the value - 9999 to them t o signify missing values. Before looking at
a scatter plot of predicted and actual values, you will fi rst select only OHCA points with
posit ive predicted values.
6 Click Selection, Select by Attributes.
7 For the OHCAPredicted layer, create the expression "Predicted" )= 0 and click OK.
8 Right-click OHCAPredicted, and click Data and Export Data.
9 Export selected features to \ESRIPress\GISTl\MyExercises\Chapterl1\
OHCAPredicted2.shp and click Yes to add the shapefile to the map.
10 Clear the selected features and turn off the OHCA_Predicted layer.
372 CHAPTER 11 ArcGIS Spatial Analyst
Create scatter plot of actual versus predicted
heart attacks
GIS TUTO
Note: While Pittsburgh has a total of 7,466 blocks, only 1,509 blocks had heart atta,
The scatter plot that you will eventually construct includes data only for the 1,509 b
but should ideally include the balance of the t otal blocks, which had actual values of
but predicted values sometimes much larger t han zero. Nevertheless, you will be abl
get an indication of the correlation between predicted and actual heart attacks. Add
balance of blocks would only make t he correlation worse, but the correl ation is actu
already very low, as you will see next.
1 Click View, Graphs, Create.
2 Type or make selections as follows:
'-1.
Graph of
, ,
.. : ..
"" ,
......
Prtdlcte d
3 Click Next, Finish. At the scale of blocks, the predicted values seem to correlate poe
with the actual values. A good correlation would have a graph with Actual (YES att r i
and predicted values scattering around a 45-degree slope line. This scatter plots shoo
correlation at all. If you export the corresponding data to a statistical package or Ex,
you would find that t he correlation coefficient between predicted and actual values i
0.0899, which is very low. Evidently, factors other than where the populat ion reside:
the locations and clustering of heart attacks occurring outside of hospitals.
4 Save your map document.
''TUTORIAL 1 ArcGIS Spatial Analyst
Tutorial 11-5
nduct a raster-based site
suitability study
CHAPTER 1l 373
The objective is to find locations that have high rates and that have heart
defibrillators accessible to the public. The approach includes using kernel density
smoothing on the available data to remove randomness from the spatial
distribution. This provides a more reliable estimate of demand. An assumption is that
any locations within commercial areas provide needed public accessibility.
a map document
A vector map layer is available for commercial area boundaries. To conduct a
analysis, you will have to convert this map layer into a raster layer. This is the fi rst task
t.hat you will undertake.
1 In ArcMap, open from the \ ESRIPress\ GISTl \ Maps\ folder. The map
document shows the observed locations of heart attacks (outside of hospitals and with
the potential of bystander assistance), a 600-foot buffer of commercially zoned areas in
Pi ttsburgh, and other supporting layers. 'The GOO-foot (or t wo-block) buffer of commercial
areas includes adjacent noncommercial areas that have sufficient access to defibrillators.
2 Click File and Save As, browse to \ ESRIPress\ GISTl\ MyExercises\ Chapterll\ ,
and click Save.
3 On the main menu, click Geoprocessing,
Environments, Raster Analysis, and type or make
selections as shown in the image at t he right.
4 Cli<k OK.
Arc GIS Spatial Analyst GIS TUTON
Convert feature buffer to a raster dataset
The ZoningCommercialBuffer layer has two polygons and corresponding records with
single attribute: Commercial. The Commercial value of 1 corresponds to commercial 1.
use or land within 600 feet of commercial land use. The other value, 0, represents the
balance of Pittsburgh and includes all other zoned land uses. You will convert this vee
layer into a. raster dataset usi ng a conversion toot. First, however, you need to select b
records in the vector file in order for them t o convert.
1 Right-click the ZoningCommercialBuffer layer and click Open Attribute table.
2 Select bot h records by clicking the row selector of the first row, drag the mouse to
both rows, and close the table.
3 Type feature to raster in the search text box, press Enter, and click Feature to Ra
4 Type or make select ions as
shown in t he image at the right.
5 ClkkOK.
6 Removethe
ZoningCommercialBuffer layer
and turn off the OHCA layer.
7 Right-click Commercial, click
Properties, click the Symbology
1_
tab, click Unique Values in the Show panel, and resymbolize the new Commercial t
to have two colors: white for noncommercial and gray for commercial.
.. " ......
"
.,
J
. , ..
...... -
," 0_, '
'0-
D
oo ill_'"
D
00
5: 7 UTORIAL 1 ArcGIS Spatial Analyst CHAPTER 11
YOUR TURN
Create a kernel density map based on the YES attribute of the OHCA point layer that
has lSD-foot cell s, a search radius of 1,500 feet, and area uni ts of SQUARE_FEET.
Call the new rast er layer HeartAttack and save it in \ESRIPress\GIST1\MyExerdses\
Chapterll\Chapt erll.gdb. Symboli ze the layer using the standard deviation method
wi th int erval size 113 Std Dev. Use the green-to-yeUow-t o-red color ramp. Try t urning
t he OH CA layer on and off to see how well the density surface represents heart
attacks , t hen remove the OHCA layer. The resulting raster map is below.
il lil ........
1t 0 _,
iii iilI .....-.
D
.. -
"
.I!l _
~ - >
_ 0 0"""""",",
-.. ~ . ~
_ lUlIIItUIlUt lIJ:IIlOI'OlI
. II.OIIIICO"", ........... .,.
s o......"qoG"""", .".
0 0"""'""2. . """""'"
El o.""""",zs o.o:ooJ2m
IIII"-... ~ " " " " " ' "
. "tlIUIll3Il!:1. OJ:D><mt>
. !I.OOIIOIIN . ~ " " " " " " " .
o.a.ma,. . 0JIQ0lI ..
' 0_
0 0
g .
tery a raster dataset with a single criterion
. reclassify
Fi rst, you will reclassify your kernel density map, HeartAttack, for areas that have
suffici ently high heart-attack density t o merit a defi brillator. Suppose that policy makers
seek 2s-block areas, roughly five blocks on a side, that would have 10 or more heart attacks
every five years in locations where bystander help is possible. A square 2s-hlock area is 5 )(
300 feet :: 1,500 feet on a side with 1,500 feet x 1,500 feet :: 2.25 X 10
6
square feet of area.
Thus the heart-at tack density sought is 10 heart attacks 12.25 )( 10
6
square feet =
0.000004444 heart att acks per square foot or higher. While the density map you just
created has a continuous range of values, next you will reclassify values into just two
va lues: 0 for cells with density less than 0.000004444, and 1 for cells with density greater
than or equal to 0.000004444.
ArcGIS Spatial Analyst
GIS TUTOR
1 Type Reclassify in the search text box, press Enter, and click Reclassify.
2 Select HeartAttack for the Input raster and click Classify.
3 Select 2 for Classes, select Manual for Method, type 0.000004444 to replace 0.001
in the Break Values panel, and click OK. The Old values column shows values with or
decimal places, but Spatial Analyst has all 9 decimal places in memory.
4 For New values, replace the 1 with 0 and replace the 2 with 1.
5 Finish filling in the form by typing
or making selections as shown in
the image at the right.
6 ClkkOK.
7 Resymbolize Calculation so that
o has no color and 1 is dark blue,
and make sure that HeartAttack is
turned on and below HAttackQl.
You can see that relatively few peak
areas, eight, have sufficiently high
heart-attack densit y. Some of them
are likely too small, but you will not
make that determination until you
consider all query criteria.
"' ..... ,
o
....... '"
D
" &!I_,
0 0
.,
'" e __
-,
. 0-1."""""'"
cum:o:J2:M _ O.<Wn1632
.. .."."....,
. "'m:ll..,. -' .""",,121
0 ' .00110"' "", _ 0."""""""
0."""",=
- .-
. C.o;axl>i2_ , _ , .
" .ImlI:'JI" _ .-"<tWO, ..
" Dc_
.,
r odas'lieid
__
!_Newvobesl I PredsiCln I
CN II c-.c.1 _ II En .... "'-"" ) l Show IieI!
-::ORIAL 1 ArcGIS Spatial Analyst CHAPTER 11
ery a raster dataset with a two criteria
Next, you will include a second criterion in the query-locations within the commercial
buffer- for suit able defibrillator sites. The Boolean And tool combines two raster datasets
by giving all cells the value 0 except where both input cells are 1, in which case the output
cell gets the value 1. In this case, the resulting areas defined by cells with value 1 are both
in t he commercial buffer and t he sufficiently high heart-attack area of HAttackQl.
1 Type Boolean And in the search text box, press Enter, and dick Boolean And.
2
Type or make select ions as
shown in the image at t h e right .
" Rooll! .. " And
3
Click OK.
4 ResymboUze HAttackq2 so
that 0 has no color and 1 is
Tourmaline Green (eighth
column, t hird row of the color
chjps array),
and make
sure that
HAttackQl and
HeartAttack
are turned
on and below
HAt t ack2. As
}"OU would
expect, adding a
second criterion
;...ith t he AND
connection has
reduced the
size of areas
::::leet ing cri teria.
., Ii! """',
o
lt iil_".
o
O.
'"
:;; iiI-..!oQ'
Do
.,
..
_.
:'\
lBi o.ol!OOO'O>' """"'" .,
... -
c ......... ...,""""""'
m .. """"""", .. OIIa:<
lIl o._w omJa[
. -.-, ........
. .. -
. ..."..,.., .. ......,
0 0 _
"l
:hree of the formerly promising areas are significantly reduced.
YOUR TURN
. .. __ . " .. - ..
.....
:::n the Streets layer and zoom in to each feasible area to check the third criterion that there
25 blocks, or roughly 2.25 million square feet , in a square area. Use the Measure tool on
.a:f'::ar to measure fea sible areas. Which areas remain feasible? What would you report back
?=iXy makers? Save the map document .
________ __________ .. _,. ________ . .. "'.i" ... .......;.;, ... '
-
ArcGIS Spatial Analyst GIS TUTOII
Tutorial 11-6
Use ModelBuilder for a risk index
People who live in poverty often have poor health care, unhealthy diets, and
unhealthy habits such as smoking-all factors contributing to heart attacks. I
this tutorial, you will create an index for identifying poverty areas by combinil
four poverty indicators
2
: population (1) below the poverty income line, (2) of
female-headed households with children, (3) with less than a high school educt<
and (4) of workforce males who are unemployed.
Robyn Dawes provides a simple method for combining such measures into a poverty it
If you have a reasonably good theory that several variables are indicative or predictive
dependent variable of int erest (and whether t he dependent variable is observabl e or n!
then Dawes makes a good case that all you need to do is t o remove scale from each inp
each has the same weight, and then average the scaled inputs to create a predictive inc
good way t o remove scale from a variable is t o calculate z-scores, subtracting the mear
then dividing by the standard deviation for each variable.
You can see in the following table that if you simply averaged the four variables, then ~
unemployed arbitrarily get s the highest weight while female-headed households wOllk
have practically no weight , given the means of the variables. Z-scores for all four varia
however, all have means of zero and standard deviations of one, so when averaged the:
each will have equal weight.
Indicator variabl e Mean
Female-headed households with children 1.422
Less than high school educsllon 11 0.060
Male unempl oyed 154. 500
Poverty income 126.021
Standard
Deviation
4.431
80.812
124.804
147.1 68
There are t hree parts to creating the poverty index. First you will calculate the z-scores
for each of the four indicators. The map layers for the indicat ors are centroids of blocks
the population of female-headed households with children and centroids of block grou:
2 W. O' Hare and M. Mather, "The growi ng number of kids in severely dist ressed neighborhoods: Evidence from the 2000 census;
Count (2003). KldsCount is a publication of t he Annie E. Casey Foundation and t he Population Reference Bureau, and ill availabJ<
h t t p ://''.'' . a_c f . o rl / upl e> a d I publ i c at ie> n f il e sId K 3622h l2 80 . pdt .
3 R. M, Dawes, "The robust beauty of Improper linear models in decision making," Amuican PS)lchQ/ogist 34 (1979): 571- 582.
lmIfORIAL 1
Arc GIS Spatial Analyst
CHAPTER 11
for the other three indicators (which are not available at the more desirable, smaller block
level). Thus to make these layers comparable for combining them into an index, you will
transform them into kernel density maps, all with the -same ISO-fa at-square grid cells.
So the second part is to create kernel density maps for all four input variables. The third
part is to use a Spatial Analyst tool to add the surfaces, weighted by 0.2S, to average them.
You will carry out parts 2 and 3 using ModelBuilder to document the work and provide a
reusable tool for creating an index. Note that you can work through the following exercises
successfully even jf you did not complete the introduction to ModelBuilder in tutoriaIB-7.
Tutorial 8-7 has a more complete introduction to ModelBuilder.
geoprocessing environment
The map document you will open has inputs for preparing the poverty index: AIICoBlkGrps,
which has block group centroids and needed attributes (NoHighSch2 == population
wit h less than high school education, Male16Unem == males in the workforce who are
unemployed, and Poverty == population below poverty income), and AllCoBlocks, which has
block centroids and the attribute FHHChld == female-headed households with children.
1 In ArcMap open Tutorialll-6,mxd from the \ESRIPress\GISTI\Maps\ folder. Shown
are the block group centroids and block centroids, each displaying one of the four poverty
indicators via a color ramp. You can see that it is difficult to represent the spatial patterns
effectively using vector graphics, plus it is difficult to integrate the information from just
two spatial distributions out of the four needed for the poverty index. The raster poverty
index that you will create will do a better job on both issues.
,
,
,.,
. ' -f
.-.dg. ....
.. iii ......
o
.. -..
-
<-11.5",,0. ... .
.... .
""'. . .... .
l .I-Z ......... .
.... -....
-
<-o ... std....... I
-0 .... . 15500._. ! , '.
::;,',-:,:.\ ,: ....
. l!5 . 1!Sld .... .
""", .,.,,,, .... .
, .,. , . std. ... .
, ...... .... .
. ..
=
380 CHAPTRR 11 Arc GIS Spatial Analyst GIS TUTORIAL :
2 On the main menu, dick Geoprocessing,
Geoprocessing Options, and make
selections as shown in the image at
the right.
-,
tho oo.t.pW <i _oces<in9_oI:lcn<
"
e.u..;,oo.rd 1'1"".---.. .....
3 Click OK.
. --J - - _ .-
4 On the main menu, click Geoprocessing,
Environments, Raster Analysis, and
Select As Specified Below for Cell Size.
Type 150 for the specification, select
Pittsburgh for the Mask, and click OK.
5 Save the map document in \ ESRIPress\
G ISTl \M yExercises\Chapterll \.
0iIpI0y I T",-MY
"
Standardize input variables
Here you will calculate the z-score in a n att ribute table of one of the input feature classes.
To save t ime, t he other three variables already have z-scores ready for use.
1 Right-dick AlICoBlocks in the TOe and click Open Attribute Table.
2 Scroll to the right, right-click FHHChld, and click Statistics. It is convenient t o copy and
paste t he statistics to Notepad a nd t hen copy and paste t hem later to the field calculator
that you will use.
3 On your desktop, click Start, All Programs, Accessories, Notepad.
4 Select all of the statistics in the Statistics of
AllCoBlocks window, pres Ctrl+C, click inside the
Notepad window, and press Ctrl+V.
5 Close the Statistics of AllCoBlocks window,
click the Table Options button .. in the Table
window, dick Add Field, type ZFHHChld for
Name, select Float for Type, and click OK.
.. . Edit FOrll'lll VItW
Count: - 2428 f -
Minimum: 0
186
Sum: 34534
Mean: 1.422147
Standard Deviation: 4.431102
6 Right-click the column heading for ZFHHChld, click Field Calculator, and create the
following expression in the bottom panel of the Field Calculator window by copying
and pasting from your Notepad window,:
( [FHHChld] - 1.422147) 1 4 .431302
!i TUTORIAL 1
ArcGIS Spatial Analyst
CHAPTER 11
8 Close the table and Notepad.
reate a new toolbox and model
1 Click Windows and Catalog, and expand Home - Chapter 11 in the folder/file tree.
2 Right-click Home - Chapter 11, click New and Toolbox, and rename the new toolbox
Unweightedlndices.tbx.
3 Right-click UnweightedIndices.tbx and click New, Model.
4 In the Model window, click Model, Model Properties.
5 On the General tab, for Name type Povertylndex (no spaces allowed), for Label type
Pover ty Index, click OK, and hide the Catalog window.
reate a kernel density layer for an input
The next task is to create kernel density layers for the four inputs using the z-scores. After
you create model elements for one kernel density layer, you can easily copy it and make
adjustments for the remaining three.
1 Click Windows, Search.
2 In t he Search window, type
Ker nel Density in the search
t ext box, press Enter, and drag
Kernel Density to the Poverty
Index model window and drop
it in.
3 In the model, right-click Kernel
Densit y and click Open.
: POV>Ply Index LJl[8J
Model Edt In,ert V,,'" 1IIIrMlow,
.. @il .. .. ::_ L!.\ _i""l _'-' ? .....
Kernel Density Output t .. sler
f
'0
b
or,
.. :::: .... ''' ... .... '. "''1':1;;:' :; :::. :"P .:"._. ".'::-.= .,,"";::, > ... .
-
CHAPTER 11 ArcGIS Spatial Anal yst GIS TUTOR]
4 Type or make the selections as
shown in the image at the right.
5 ClickOK.
6 Right-click the Kernel Density
tool element, click Rename,
and change the name to
FHHChld Kernel Density.
7 Right-click FHHChld Kernel
Density and click Run.
" tHH[ hid I,.oll)o."'y
8 Right-click the KDFHHChld and click Add to Display.
YOUR TURN
' 1 I.
Resymbolize the new layer using the Classified met hod wit h 1/4 st andard deviations and
the color ramp that r uns from blue to yellow t o red. Turn off t he point feature layers. The
result is as follows:
." L.,. ...
.. 0 ctiGA
" O'l "''"
D
"' 0 .0>0::_
~ 0 ""''''''''''
, . """"
D
Ii< O'l ' ' ' ' ' ' ' ' ~
<"I"''",
. 00."""" "'"
. o,ooooo "m _ o,oco:"'o"
;;,."""' .. ,.. -o,ocooo","
IDo, O>:W035 O,ocm:0021
8 0, ,,,,,",,,,, ' . 0,"""'110"
D O,ro:", Loo, _ , ,ocwt4,...
Co."""', .... -0."""'1''''
Do, ,,,,,,,,,,,,. -0."""" '''''
0 0,"""',,,,,, ,."""''''''''
B ' ,ro:o:z=o _ ' .0C002'5IJ5
lIlI o,,,,,,,,,,""'- o,,,,,,,,m,,
m o, ,,,,,",ml - o,roJO>]"'"
. 0,oo:m:tJ93 , ."""""""
. 0,,",,,,,,,,,' _ 0."""''''''''
. o,""""'''' _' _''''' L'' '''''
Create a kernel density layer for a second input
il l
You can reuse t he model element s you just built . While blocks work very well with a se,
radius of 1,500 feet, there are fewer block groups (the remaining t hree poverty inputs
at the block group level), so you need a larger search radius of 3,000 feet for them.
GIS TUTORIAL 1 ArcGIS Spatial Analyst
1 In the Model window, FHHChld Kernel Density and click Copy.
2 Click Edit, Paste.
3 Right-click the new FHHChld Kernel Density 2 model element and rename it
NoHighSchKernelDensity.
CHAPTER 11
4 Right-click NoHighSch Kernel Density and click Open. Ignore the error messages. You will
make changes t hat eliminate them.
5 Type or make the selections as
shown in the image.
6 C)kkOK.
7 Right-cl ick KDFHHChld(2) and
rename it NoHighSch.
8 Right-click NoHighSch Kernel
Density, click Run, and
resymbolize as you like.
YOUR TURN
Copy and paste the NoHighSch Kernel
Density model element two times t o
use block group attributes ZMa leUnem
and ZPoverty to create two new raster
layers. See the resulting partial model
at right for element names t hat you
need to use. Then run each of the two new model
elements and resyrnbolize resulting map layers.
Examine each of the four raster maps. You will see
that they have overlapping but different patterns.
The index will combine these patterns into a single,
overall patte rn. Resi ze and rearrange model elements.
Run the t hree processes you just created. Resymbolize each new layer using
st andard deviations and color ramps of your choice. Notice t hat the process modeL:
element s acquire drop shadows in the model window after you r un thelJl. To reset
t he model so that you can run it again, if needed, click Model, Validate Ent ire
Model. ModelBuilder removes the drop shadows. Save your model.
384 CHAPTER 11 ArcGIS Spatial Analyst GIS TUrDI
Average kernel density maps
1 Type Weighted Sum in the search text box and press Enter.
2 Drag the Weighted Sum link to your model, to the right of the kernel density out :
and drop it in.
3 Right-click Weighted Sum,
click Open, and type or make
selections as shown in the
im agf> t o thE> right.
" We' ghted Sum
OK j I ClOOl I [ Apply I [ Show Help >
4 Click OK and use the following model to complete renaming model elements.
KDFHHCW
KDMeIoU_
..........
Arc::GIS Spadal Analyst
CHAPTER 11
5 the Weighted Sum process and resymbolize the resulting Povertylndex using
tt.andard deviations and the green-to-yel1ow-to-red color ramp .
... -
0 CK.O
o
_ 2 _ _ ,
_ -0.""""""" . -<>."""""",",
_ -<>-m:ro>:ltf> _ -0. <OXOl1",
_ .. ocmnno -O.ro;cw,,,
::)o.oo:Ol<Jl,, 0."""""",",
::::J o.!m>:nI o.-,.
_ o. <JXOOj1Q, . 0."""","""
. O-O<O:Oll42 _0."""""'"
_ "-""-,,,,, . O.OCOOOl lll
_ o. OCOOOll ll O.OCOOO' M
i= __
s....e your model.
poverty contour
t hat after considerat ion, policy analysts wish to use t he poverty index density of
':;.0000009 or higher to define poverty. Next, you will create a class lhat has the
.::::::::our li ne for that index "elevation."
the search text box, type Contour List and click the Contour List link.
2 :-.-pe or make the selections
.c5 shown.
" Conl0ur LIst gtRJ
, - - - -
CHAPTER 11
ArcGIS Spatial Analyst
GIS TUTO
3 Click OK. You now have a set of polygons, shown with thick black outlines, t hat expJ
defi ne poverty areas and can be used for many policy purposes.
'" fill """',,..--.
0,; 6/1-.
o
@i1! .. ,_
a
'" D <KaeIQ",
'E D ""'""",,"
", i1! , ,,,,,,,,,,,,,,,
" .. "',
. c,,,,,,,,,,"" .0, """""'"
. -0,,,,,,,,,,,",,,
. -0,,,,",,,,,,,, -0,"""""""
E!l -<l ,""""""'o,oo:oo;o",
0 0,00:00;0,, ' ."""""'"
D '.""""",, o.OCJ:ml""
D o,o:;oooo,.,. o,OCJ:ml.,.
D o,((;(I(004'' _ ' .0J0C0:JSn
l:ll O,,,,,,,,,,,,", - O,<OO::J>l""
l\! o.<OO::J>l"". """"""""
11o,,,,,,,,,,,,,,, , "."""mm
. o,OOO>:<m. 0.00<0011"
. 0.00:00"" . 0,00:,00""
. 0,00<00"" c,"""""....,
"' D "'ffl<i"kl
__ _ .. '.' _. ___ ____ U. _ ___ ___ _ _ _ ___ ___ _ _ ___ _ ___ _
4 Save the map document and close ArcMap.
TUTORIAL 1 Arc GIS Spatial Analyst CHAPTER 11
Assignment 11-1
Create hillshade for suburbs
-:::e first ring of suburbs around urban areas are good areas for revit alization in the future as
3clJurban homeowners attempt to downsize houses and relocate closer to work. The houses in these
.zn2S tend to be relatively small but well construct ed, though in need of renovation.
r..,is assignment has you choose a subset of municipalities in Allegheny County comprising the first
riJ::g of suburbs around Pittsburgh to display land use with hillshade. You will also display school
b.:ations for the suburbs. The resul ting map document and layers provide a good starting point for
edevelopment work.
Start with the fonowing:
\ ESRIPress\GISTl \Data\AlleghenyCounty.gdb\Munic-polygon layer for municipalities in
Allegheny County
\ ESRIPress\GIST1\Data\AlleghenyCounty.gdb\CountySchools-XV data file that has names
of schools and (x,y) point coordinates in Pennsylvania South State Plane 1983 projection
\ ESRIPress\ GIST1\ Oata\SpatialAnalyst\ SpatiaIAnalyst .gdb\ Pittsburgh-boundary polygon
for Pittsburgh
\ ESRIPress\GIST1\Data\SpatiaIAnalyst\LandUse\28910nO-land use for Allegheny County
\ ESRIPress\G ISTl \ Data\SpatiaIAnalyst\Spat iaIAn alyst .gdb\DEM - digital elevat ion model
for Allegheny County
\ ESRIPress\ GIST1\Data\SpatiaIAnalyst\ LandUse.lyr-layer file for rendering land-use
raster dataset
P1Yprocess vector layers
Grette a map document called \ ESRIPress\ GIST1\ MyAssignments\ Chapterl1\ Assignment
:n-IYourName.mxd with each of the above layers added. Add the municipalities first, so that your
il;;a::;; frame inherits that layer's projection, which is the loca11983 State Plane projection. Add
JlllWt)' schools as a XV layer. Tum off Pittsburgh to simplify t he next step, in which you will create
acicgof suburbs. Create a new file geodatabase called \ ESRIPress\GIST1\ MyAssignments
and add all new layers that you create to it.
the first ring of suburbs as those within one mile of Pittsburgh, but not including Pittsburgh
... 1I:mic. Start by making Munic the only selectable layer. Then use Selection, Select By Location,
4ElIil: 21ect municipalities that are within a distance of one mile of Pitt sburgh. Then use the Select
:::=:a::::::es tool, hold down your Shift key. and click inside the Pittsburgh polygon in the Munic layer
lIIokselect it. Finally, right-click Munic; click Data, Export data to create Suburbs; and add it to
IIlImrcap document. Now select schools that intersect with suburbs and create SuburbanSchools.
I,'
..
j
ArcGIS Spatial Analyst
GIS TUTOI
Process raster layers
Using Suburbs as the mask and cell size of 50, extract a raster from LandUse called LandUseSub
and import LandUse.lyr for symbolization. Create a hillshade from DEM called HillshadeSub.
Make LandUseSub transparent, move it above t he hillshade, turn off unneeded layers, and display
suburban schools with the shaded land-use layer. Housing will be in the red, developed areas.
WHAT TO TURN IN
If your work is to be graded, turn in the following files:
ArcMap document: \ESRIPress\GIST1\MyAssignments\Chapterl1
\Assignmentll-1YourName.mxd
File geodatabase: \ESRIPress\GIST1\MyAssignments\Chapter11
\Assignment11-1 Your Name.gdb
If instructed to do so, inst ead of the above individual files, turn in a compressed
file, Assignmentll-lYourName.zip, with all files included. Do not include path information
in the compressed file.
IS TUTORIAL 1 ArcGIS Spatial Analyst CHAPTER 11 389
Assignment 11-2
Determine heart attack fatalities outside of
hospitals in Mount Lebanon by gender
Unfortunately, females have more fatal heart attacks out side of hospitals than males. perhaps
because symptoms of heart attacks in females are less well known than those for males. Heart
attacks out side of hospitals are roughly 1, 5 per thousand for males aged 35 t o 74 and 2.3 per
thousand for females in the same age range. In this assignment you will create two density map
layers- one for males and one for females- using these incidence rates for the municipality of
Lebanon in Allegheny County. You will do all raster processing using Spatial Analysis tools in
a modeL
Start with the following:
\ ESRIPress\ GIST1\ Data\ AlleghenyCounty.gdb\Munic- polygon layer for municipalit ies in
Allegheny County
\ESRIPress\GIST1\Data\SpatialAnalyst\ SpatialAnalyst.gdb\AllCoBlocks-point layer for
census block centroids in Allegheny County
fn ArcMap create a map document called \ESRIPress\GIST1\ MyAssignments\Chapterll
ignmentll-2YourName.mxd wit h the above layers added. Create a file geodatabase called
\.ESRIPress\GIST1\ MyAssignments\ Chapterll\ Assignmentll-2YourName.gdb and save all new
byers and other files t hat you create.
Si!lect the Mount Lebanon polygon from Munic and export it as MtLebanon. Ext ract the Mount
tebanon blocks from AI1CoBlocks and save them as MtLebBlocks. Add floating point fi elds to
De attribute table for MtLebBlocks: MMort inc == 0.0015 x [Male3ST74) for the annual number of
fatalities for males aged 35 to 74 and FMortInc = 0.0023 x [Fem35T74J for females
c.--eate kernel density map layers for MMortinc and FMortinc using MtLebanon as the mask and
lri:h a cell size of 100 and search radius of 1,500 square feet. Give the outputs descriptive names,
.Cd them to the map. and apply the same symbology scheme to both. Symbolize t he kernel density
:m<C? for females first and then import that symbolizat ion for the male map.
I
CHAPTER 11 ArcGIS Spatial Analyst
WHAT TO TURN IN
If your work is to be graded, turn in the following files:
ArcMap document: \ESRIPress\GISTl \MyAssigments\Chapter11
\Assignment 11-2YourN arne .mxd
File geodatabase: \ESRIPress\GIST1\MyAssigments\Chapterll
\Assignment11-2YourN arne .gdb
If instructed to do so, instead of t he above individual files, turn in a compressed
GIS TUTOR]
file, Assignment11-2YourName.zip, with all files included. Do not include path information
in the compressed file.
Appendix A
Task index
Software tool/concept, tutorial(s} in which it appears
Add 3D Analyst extension, 10-1
Add 3D effects, 10-6
Add 3D symbols, 10- 6
Add a CAD file, 5-3
Add a coverage, 5-3
Add a field, 3-8, 4-3, 6-3, 9-1, 11-4
Add a graph to a layout, 3-6
Add a layer, 1-2, 2-1, 2-6, 4-4, 6-1, 6-3, 6-4, 6-5, 7-5, 8-2, 10-1, 10-6
Add a layer (.IYf) file, 3-3
Add a layer file from Catalog, 1-2
Add a layer group from Catalog, 2-2
Add a report to a layout, 3-5
Add aerial photo, 6-5
Add displacement links, 6-5
Add elements to a layout, 3-4
Add hyperlink, 2-7
Add labels to model for documentation, 8-7
Add large-scale vector data, 10-8
Add layers to a group, 2-2
Add model labels, 8-7
Add model name and description for documentation, 8-7
Add model parameters, 8-7
Add projected layers t o map document, 5-2
Add variables to a model, 8-7
Add vertex points, 6-1
Add XY coordinates, 4-4, 9-2
Address locators, 7-1, 7-2, 7-4
I
I
,
Task index
Address rematch, 7-1
Adjust transparency, 6-5
Advanced sort ing, 1-7
Advanced time properties, 3-8
Aggregate data, 4-5
Alias tables, 7-5
Animation time properties, 3-8
Animation toolbar, 10-5
Apportion data, 9-3
ArcCatalog Utilities. 4-2
ArcScene, 10-1
Assign a projection, 5-2
Assign at tribute na mes (Excel). 5-5
Assign environmental settings, 11-3
Attribute table, 1-7
Auto Hide Cat alog, 1-2
Buffer lines, 9-1, 9-2
Buffer points, 9-1
Build a file geodatabase. 4-1
Build a map animation, 3-8
CAD files, 5-3
Calculate column, 4-3
Calculate geomet ry, 4-4, 9-1
Centroid coordi nates, 4-4, 9-1
Change a map projection, 5-2
Change ident ifi er types (Excel), 5-5
Change layer name, 2-1, 3-4
Change layout but ton, 3-2
Choropleth maps, 2-1
Clear Selected Features, 1-7
Clear visible scales, 2-3
Clip features, 8-2
Compress a file geodatabase, 4-2
Compute apportionment weights, 9-3
Convert coverage to shapefile, 5-3
Convert features to rast er, 11-5
Convert labels to annotation, 1-8
Copy feature layers, 4-2
Correct source addresses using interactive
rematch, 7-3
GIS TUTO
Count geocoded records by ZIP Code
Count points by polygon, 4-5
Create 3D scenes, 10-1
Create address locator for streets wit
zone, 7-2
Create address locator for streets wit
zone, 7-4
Create address locator for ZIP Codes,
Create custom classes, 2-4
Create feature class from XY table, 4
Create fil e geodatabase, 4-1
Creat e fly-through animations, 10-5
Create hHlshade for elevat ion, 11-2
Create hillshade rast er layer, 11-2
Create line feature, 6-4
Create line of Sight, 10-8
Create multiple 3D views, 10-4
Create new model. 8-7, 11-6
Create new toolbox, 11-6
Create point feature, 6-3
Create polygon feature, 6-1
Create povert y contour, 11-6
Create report, 3-5
Create scatter plot, 11-4
Create t ransparency effect, 10-6
Create triangulated irregular networl!
(TIN), 10-1
Custom map layouts, 3-3, 3-4
Customi ze attribute sca1es. 2-4
Cut polygons tool, 6-2
Data driven pages, 3-7
Definiti on query, 2-6
Delete a polygon, 6-1
Delete attribute column, 4-3
Delet e feature layers, 4-2
Delete vertex points, 6-1
Digit ize line features, 6-4
Digit ize point features, 6-3
Digitize polygon features, 6-1
Dissolve features, 8-3, 8-7
Document properties, 10-3
Download American Factfinder data ta"
Correct street reference layer addresses, 7-4 5-5
QS TUTORIAL 1
Download Census TIGER/Line data (ESRI),
5-4
Download raster maps, 5-6
Download tabular data, 5-4
Download U.S. Census Cartographic
Boundary Files, 5-4
Drag and drop a layer from Catalog, 1-2
Drape features to TIN, 10-3
Dynamic hyperlinks, 2-7
Edit 3D attributes, 10-7
Edit 3D objects, 10-7
Edit displacement links, 6-5
Edit feature attribut e data, 6-1, 6-3, 7-4,
10-7
Edit placement tool, 10-7
Edit TIN, 1-02
Edit t ool, 6-5
Edit vertex points, 6-1
Edit vertex tool, 10-7
Editor toolbar, 6-1
ESRI Web site, 5-4
Examine a shapefile, 5-3
Examine address data, 7-2
Examine crosswalk data, 8-3
Examine metadata, 5-1
Examine raster map layer, 11-1
Examine tables to join, 4-5
Explore ArcGlobe, 10-9
Explore sources of raster maps, 5-6
Explore sources of vector maps, 5-4
Export animation to video, 10-5
Export feature class, 4-5, 8-1, 8-2, 9-1, 9-3,
10-7,11-4
Export image, 3-3
Export layout, 3-3
Export report, 3-5
Export shapefiles to CAD, 5-3
Export table, 4-4
Extract by mask, 11-1
Extract features using data queries, 8-1
Extract rast er value points, 11-4
Task index
Field move, 1-7
Field sort, 1-7
Field statistics, 1-7
File geodatabase, 4-1
Find features, 1-5
Fix and rematch ZIP Codes, 7-1
Fixed zoom in, 1-3
Fixed zoom out, 1-3
Fly out from Catalog, 1-2
Fly through a scene, 10-4
Generalize element labels, 8-7
Generalize tool, 6-2
Geocode by streets, 7-2, 7-4
Geocode by ZIP Code, 7-1
Geoprocessing options, 8-7, 11-6
Graduated symbols, 2-5
Graph wizard, 11-4
Hillshade, 11-2
Hyperlink pop-up tool, 2-7, 3-1
Hyperlinks, 2-7, 3-1
APPENDIX A
Identify problem streets using interactive
rematch, 7-4
Identify tool, 1-5, 2-7
Import a data table to file geodatabase, 4-1
Import layer files, 3-3
Import shapefile to file geodatabase, 4-1
Import text data into Microsoft Excel, 5-5
Interactive rematch addresses, 7-3, 7-4
Interactively locate addresses, 7-2
Intersect layers, 8-5, 9-1, 9-3
Join tables, 4-4, 4-5, 8-7, 9-3
Kernel denSity maps, 11-3, 11-6
I
I
Task index
Label features, 1-8, 6-1, 6-3
Label graphics, 1-8
Label properties, 1-8
Launch ArcGlobe, 10-9
Launch Arc$cene, 10-1
Launch hyperlink, 2-7
Layer color, 1-2
Layer display order, 1-2
Layer groups, 2-2
Layer names, 2-1, 2-6, 4-2
Layer outlines, 1-2, 2-2, 2-6
Layer symbols, 2-6
Layout elements, 3-4
Layout guidelines, 3-2
Layout page orientation, 3-2
Layout reports, 3-5
Layout size, 3-2
Layout templates, 3-2
Layout text, 3-2
Layout title, 3-2
Layout view options, 3-2
Layouts, 3-2
Legends, 3-2, 3-4
Load animation, 10-5
Magnifier properties, 1-3
Magnifier window, 1-3
Manual classes, 2-4
Manually change class colors, 2-4
Map animation, 3-8
Map centroids, 9-2
Map document properties, 1-2
Map projections, 5-2
MapTips, 2-8
Maximum scales, 2-3
Measure button, 1-4
Measure distances, 1-4
Measurement units, 1-4
Mercator projection, 5-2
Merge features, 8-4
Metadata, 5-1
Minimum scales, 2-3
ModelBuilder, 8-7, 11-6
Modify attribute table, 4-3
GIS TUTt
Modify layout for report display, 3-
Modify primary key, 4-3
Modify report, 3-5
Move a field, 1-7
Move a polygon, 6-1, 6-5, 10-7
Multiple data frames, 3-4
Multiple output pages, 3-7
Navigate 3D scene, 10-1, 10-4
New blank map, 2-6
Open and run finished model, 8-7
Open ArcCatalog, 4-1
Open map document, 1-1, 2-1, 3-1"
I
7-4,8-1,8-3,8-4,8-5,8-6,9-1,1
11-1,11-3,11-5,11-6
Open metadata file, 5-1
Overview window, 1-3
Pan, 1-3, 3-2
Perform line-of-sight analysis, 10-8
Play an animation, 3-8, 10-5
Point maps, 2-5, 2-6
Preview layers, 4-2
Process raster map layers, 11-1
Process tabular data, 5-5
Query builder, 2-6, 4-5, 7-1, 8-1
Query using reclassify, 11-5
Raster analysis set tings, 11-3, 11-4
Raster data sources, 5-6
Raster queries, 11-5
Rebuild street locator, 7-4
Reclassify tool, 11-5
Record an animation, 10-5
Relative paths, 1-2
Rematch interactively by correcting
addresses, 7-3
I
5YUrORIAL 1
Rematch interactively by pointing on the
map, 7-3
Rematch interactively using edited st reet
segment, 7-4
Remove a layer, 1-2
Remove group layers, 2-2
Rename layer, 2-1, 2-6, 4-2
Reset a model, 8-7
Rotate tool, 6-5
Run a model, 8-7
Run report button, 3-5
Save a graph, 3-6
Save a layer file (.Iyr), 2-2, 2-4, 3-2
Save a map document, 1-1
Save a report, 3-5
Save an animation, 10-5
Scale bar, 3-2
Scatter plots, 11-4
Segment angles, 6-1
Segment lengths, 6-1
Select by attributes, 4-3, 4-5, 8-1, 9-1, 9-2
Select by graphic, 1-6
Select by location, 8-2, 9-1, 11-3
Select elements, 1-8, 2-8
Select features, 1-6, 8-1
Select records, 1-7, 3-5
Selectable layers, 1-6
Selection color, 1- 6
Selection symbol, 1-6
Set advanced time properties, 3-8
Set geoprocessing options, 8-7, 11-4
Set layout views, 3-4
Set observer location, 10-4
Set raster environment, 11-1
Set snapping tools, 6-2
Set target location, 10-4
Set time properties, 3-8
Set USA projections, 5-2
Set world projections, 5-2
Smooth tool, 6-2
Snapping tools, 6-4
Sort a field, 1-7
Sort ascending, 1-7
Task index APPENDIX A
Sort descending, 1-7
Spatial bookmarks, 1-3
Spatial joins, 4-5, 9-3
Spatially adjust features, 6-5
State plane coordinate systems, 5-2
Statistics, 1-7, 11-3
Straight segment tool, 6-1, 6-4
Switch selections, 1-7
Summarize column, 4-5, 9-3
Symbol search, 2-6
Symbolize centroid map, 4-4
Symbolize choropleth map, 4-4, 4-5
Symbolize points, 9-1
Symbolize polygons, 2-6
Table queries, 2-5
Threshold scales, 2-3
Time slider window, 3-8
Trace tool, 6-2
Transparency effect, 10-6
Turn a layer off, 1-2
Turn a layer on, 1-2
Turn labels off, 1-8
Turn labels on, 1-8
Type a specific scale, 2-3
Union features, 8-6
Vse 3D Editor toolbar, 10-7
Use a Web map service, 5-6
Use advanced edit tools, 6-2
Use an alias t able, 7-5
Use data queries to extract features, 8-1
VTM coordinate system, 5-2
Vector data formats, 5-3
Vector map sources, 4-5
View raster maps for download, 5-6
Visible scales, 2-3
XY event files, 5-3
:1
I
APPENDIX A
Task index
Zoom full extent, 1-3, 2- 3, 2-4, 3-2, 3-4,
8-1,10-2,10-3
Zoom in, 1-3, 3-1, 3-2, 10-2
Zoom next extent, 1-3
Zoom previous extent, 1-3
Zoom selected features, 1-7, 8-1, 8-2
Zoom to a bookmark, 1-3
Zoom whole page, 3-2
GIS TU1
AppendixB
Data source credits
Chapter 1 data sources include
\ESRIPress\GIST1\Data\UnitedStates.gdb\USStates, from ESRI Data & Maps, 2007,
courtesy of ArcUSA, U.S. Census, ESRI(Pop200S field},
\ESRIPress\GIST1\Data\UnitedStates.gdb\USCities, from ESRI Data & Maps, 2007,
courtesy of U.S. Census.
\ESRIPress\GIST1\Data\UnitedStates.gdb\COCounties, ESRI Data & Maps, 2007,
courtesy of ArcUSA, U.S. Census, ESRI(Pop200S field}.
\ESRIPress\GIST1\Data\UnitedStates.gdb\COStreets, ESRI Data & Maps, 2007,
courtesy of ArcUSA, U.S. Census, ESRI(Pop200S field),
\ESRIPress\GIST1\Data\Pittsburgh\MidHiILgdb\Streets, courtesy of the City of
Pittsburgh, Department of City Planning.
\ESRIPress\GIST1\Data\Pittsburgh\MidHill.gdb\Curbs, courtesy of the City of
Pittsburgh, Department of City Planning.
\ESRIPress\GIST1\Data\Pittsburgh\MidHill.gdb\Buildings, courtesy of the City of
Pittsburgh, Department of City Planning.
\ESRIPress\GIST1\Data\Pittsburgh\MidHill.gdb\CADCalls, courtesy of the City of
Pittsburgh, Department of City Planning.
Chapter 2 data sources include
\ESRIPress\GIST1\Data\UnitedStates.gdb\USStates, from ESRI Data & Maps, 2007,
courtesy of ArcUSA, u.s. Census, ESRI(Pop200S field) .
\ESRIPress\GIST1\Data\UnitedStates.gdb\USCounties, from ESRI Data & Maps, 2007,
courtesy of ArcUSA, u.s. Census, ESRI(Pop200S field).
\ESRIPrcss\CIST1\Data\UnitcdStatcs.gdb\UTTracts, from ESRI Data & Maps, 2007,
courtesy ofTele Adas, U.S. Census, ESRI(Pop2005 field).
\ESRIPress\GIST1\Data\UnitedStates.gdb\NVTracts, from ESRI Data & Maps, 2007,
courtesy of Tele Adas, U.S. Census, ESRI(Pop200S field).
I
\i.
I
I
,
Data source credits GIS TUTORI
\ESRIPress\GISTl\Data\UnitedStates.gdb\USCities, from ESRI Data & Maps, 2007,
courtesy (If U.S. Census.
\ ESRIPress\GIST1\ Data\ UnitedStates.gdb\ PACoWlties, from ESRI Data & Maps, 2007,
courtesy of ArcUSA. u .s. Census, ESRI(Pop200S field).
\ ESRIPress\GIST1\ Data\UnitedStates.gdb\PACities, from ESRI Data & Maps, 2007,
courtesy of Nat ional Atlas of the United States.
\ESRIPress\GISTl\Data\ Pittsburgh\City.gdb\ Neighborhoods, courtesy of the City of
Pittsburgh. Dep<t rtmf'rlt of City Planning.
\ESRIPress\GISTl\Data\Pit tsburgh\City.gdb\Schools, courtesy of the City of
Pittsburgh, Department of City Pl anning.
\ ESRIPress\GIST1\Data\ UnitedStates.gdb\ PATracts, from ESRI Data & Maps, 2007,
courtesy of Tele Atlas, U. S. Census, ESRI(Pop200S field).
\ ESRI Press\ GISTl\ Data\Pittsburgh\ City.gdb\BlockGroups, from ESR I Data & Maps,
2007, courtesy of U.S. Census.
Chapter 3 data sources include
\ESRIPress\GiST1\Data\ UnitedStates.gdb\USStates, from ESRI Data & Maps, 2007,
courtesy of ArcUSA, U.S. Census, ESRI(Pop200S field).
from ESRI Data & Maps, 2007,
courtesy of U.S. Census.
\ ES RIPress\GISTl \ Data\AlleghenyCounty.gdb\Parks, courtesy of Southwestern
Pennsylvania Commission.
\ES RI Press\G ISTl \Data\ AlleghenyCounty.gdb\ M unie, courtesy of Southwestern
Pennsylvania Commission.
\ ESRIPress\GISTl\ Data\ AlleghenyCounty.gdb\Rivers, courtesy of Southwestern
Pennsylvania Commission.
\ ESRIPress\GIST1\ Oata\AlIeghenyCounty.gdb\CountySchools, from ESR I Data&
Maps, 2007, courtesy of U.S. Census.
\ESRIPress\GIST1\Data\ Pittsburgh\MldHill.gdb\Curbs, courtesy of the City of
PiUt;burgh, Department of City Pl anning.
\ESRIPress\GISTl \Data\Pittsburgh\MidHill.gdb\ Streets, courtesy of the City of
Pittsburgh, Department of City Planning.
\ ESRI Press\G13Tl\ Oata\ Pittsburgh\MidHill.gdb\Auto TheftCrimeSeries, courtesy of the
City of Pittsburgh, Depart ment of City Planning.
\ ESRIPress\G ISTl \ Data\ Pittsburgh\M Id HiIl.gdb\MiddleH ill, r::ourtesy of the City of
Pittsburgh, Department of City Planning.
\ESRIPress\GIST1\Data\Pittsburgh\MidHill.gdb\CADCalls, courtesy of the City of
Pittsburgh, Department of City Planni ng.
\ESRIPress\GISTl\Data\ Pittsburgh\CentraIBusi nessDistrict.gdb\CBDOutline, courtesy
of the City of Pittsburgh, Depart ment of City Planning.
\ ESRIPress\GIST1\ Dat a\ Pittsburgh\CentralBusinessDistrict.gdb\CBDBLDG, courtesy of
the City of Pittsburgh, Department of City Planning.
\ESRIPress\GISTl \ Data\Pittsburgh\ CentraIBusinessDistrkt.gdb\CBDStreets, courtesy
of the City of Pittsburgh, Department of City Planning.
Data source credits
APPENDIX B
\ESRIPress\GIST1 \Data \Pittsburgh \CentraIBusinessDistrict.gdb\Histpnts, courtesy of
the City of Pittsburgh, Department of City Planning.
\ESRIPress\G IST1 \Data\Pitts burgh\ CentraIBusinessDistrict.gdb\Histsite, courtesy of
the City of Pittsburgh, Department of City Planning.
\ESRIPress\GISTl \Data\UnitedStates.gdb\CAOrangeCountyTracts, from ESRI Data &
Maps, 2007, courtesy of Tele Atlas, U.S. Census, ESRI(Pop200S field).
Chapter 4 data sources include
\ESRIPress\G IST1 \Data \Maricopa County\tgr040l3ccdOO. shp, courtesy of the U. S.
Census Bureau TIGER.
\ESRIPress\GIST1\Data\MaricopaCounty\tgr04013trtOO.shp, courtesy of the U.S.
Census Bureau TIGER.
\ESRIPress\GISTl \Data\MaricopaCounty\CensusDat.dbf, courtesy of the U.S. Census
Bureau.
\ESRIPress\G ISTI \Data\RochesterNY \RochesterPolice.gdb\carbeats, courtesy of the
Rochester, New York, Police Department.
\ESRIPress\G ISTI \Data\RochesterNY \RochesterPolice.gdb\business, courtesy of the
Rochester, New York, Police Department.
\ES RIPress\G ISTl \Data\AlleghenyCou nty.gdb\M unic, courtesy of Southwestern
Pennsylvania Commission.
\ESRIPress\GISTI\Data\AlIeghenyCounty.gdb\Rivers,courtesy of Southwestern
Pennsylvania Commission.
\ESRIPress\GISTl\Data\Pittsburgh\City.gdb\PghTracts, courtesy of Tele Atlas, U.S.
Census; ESRI(Pop2005 field).
\ESRIPress\GISTl\Data\Pittsburgh\City.gdb\Schools, courtesy of the City of
Pittsburgh, Department of City Planning.
Chapter 5 data sources include
Screen capture of www.esri.com home page, from ESRI Data & Maps, 2008, courtesy of
the U.S. Census.
Screen capture of www.esri.com/data/downl oad/census2000_tigerl i neli ndex. html,
from ESRI Data & Maps, 2000, courtesy of U.S. Census.
Screen captures of www.census.gov, courtesy of the U.S. Census. All U.S. Census Bureau
materials, regardless of the media, are entirely in the public domain. There are no
user fees, site licenses, or any special agreements, etc., for t he public or private
use, and/or reuse of any census title. As a tax-funded product, it is all in the public
record.
Screen captures of http://sea .. less.usgs.gov, courtesy of the USGS, regardless of the
media, are entirely in the public domain. There are no user fees, site licenses, or any
special agreements, etc., for the public or private use, and/or reuse of any census
title. As a tax-funded product, it is all in the public record.
\ESRIPress\GISTl\Data\AlleghenyCounty.gdb\Tracts, from ESRI Data & Maps, 2007,
courtesy of U.S. Census.
\ESRIPress\GIST1\Data\AlleghenyCounty.gdb\Munic, from ESRI Data & Maps, 2007,
courtesy of Southwestern Pennsylvania Commission.
I
,
I
Data source credits GIS TUTOR
\ ESRIPress\GIST1\ Data\World.gdb\Country, from ESRI Data & Maps, 2004, courtesy of
ArcWorld Supplement.
\ ESRIPress\GIST1\ Dau.\World. gdb\Ocean, from ESRI Data & Maps, courtesy of ESRI.
\ ESRIPress\GIST1\ Data\ UnitedStates.gdb\ USStates, from ESRI Data & Maps, 2007,
courtesy of ArcUSA, U.S. Census, ESRI(Pop200S fi eld).
\ ESRI Press\GIST1\ Data\ Pittsburgh\ EastLiberty\ Building, courtesy of t he City of
Pittsburgh, Department of City Planning.
\ ESRIPress\ GIST1\ Data\CMUCampus\CampusMap.dwg, courtesy of t he Carnegie
Mellon University.
\ ESRI Press\GIST1\Dara\ Datafi les\Earthquakes.dbf, from ESRI Data & Maps. 2007,
courtesy of Nat ional Atlas of the United States, USGS.
\ ESRIPress\GIST1\Data\Unit edStates.gdb\CACounties. from ESRI Data & Maps, 2007.
courtesy of ArcUSA, U.S. Census, ESRI(Pop2005 field).
\ ESRI Press\GISTl\Data\UnitedSt ates.gdb\NYManhattanCounty, from ESR I Data &
Maps, 2007, courtesy of U.S. Census.
\ ESRIPress\ GIST1\Data\MaricopaCounty\CountySchools.dbf, from ESR I Data & Maps,
2007. courtesy of U.S. Census.
Chapter 6 data sources include
\ESRIPress\GISTl\Data\ Pittsburgh\MidHilI.gdb\ MiddleHiIJ. courtesy of the City of
Pittsburgh, Department of City Planning.
\ ESRIPress\GISTl \Data\ Pitt sburgh\ MidHilI.gdb\St reets, courtesy of t he City of
Pittsburgh, Department of City Planning.
\ESRIPress\GISTl \Data\ Pittsburgh \ M idHill.gdb\Commercial Properties, courtesy of the
City of Pittsburgh. Department of City Planning.
\ ESRIPress\GISTl \Dat a\ Pittsburgh \ MidHill.gdb\Buildings, courtesy of the City of
Pit tsburgh, Depart ment of City Planning.
\ ESRIPress\GISTl\Data\ Pittsburgh\Zone2.gdb\ streets, courtesy of the City of
Pittsburgh, Department of City Planning.
\ BSRIPress\GISTl \ Data\ Pittsburgh\ Zone2.gdb\zone2, courtesy of the City of
Pittsburgh, Department of City Planning.
\ ESRIPTess\ GIST1\ Data\CMUCampus\ Hbh.shp, courtesy of Camegie Mellon
University.
\ ESRIPress\GISTl \ Data\CMUCampus\253S. tif. courtesy of the Southwestern
Pennsylvania Commission.
\ ESRIPress\GISTl \Data\CMUCampus\26_ 4S.tif, courtesy of the Southwestern
Pennsylvania Commission.
\ESRIPress\G ISTl \Data\CMUCampus\CampusMap. dwg, courtesy of the Carnegie
Mellon University.
Chapter 7 data sources include
\ BSRIPress\GISTl \ Data\ UnitedStates.gdb\PAZip, courtesy of Tele Atlas,
ESRI (Pop200S field).
\ BSRIPress\ GIST1\ Data\Plux\FLUXBvent.mdb\ tAttendees, courtesy of llLUX
TUTORIAL 1 Data source credits APPENDIX 8 401
\ ESRIPress\GISTl\ Data\Pittsburgh\City.gdb\Neighborhooos, courtesy of the Cit y of
Pittsburgh, Department of City Pl anning.
\ESRIPress\GIST1\Data\Pittsburgh\City.gdb\ PghStreets, courtesy of the City of
Pittsburgh, Department of City Planning.
\ ESRIPress\GISTl \Data\ Pittshurgh\Cent raIBusi nessDistrict.gdb\CBDStreets, courtesy
of the City of Pittsburgh, Department of City Planning.
\ ESRIPress\GISTl \ Oata\Pittsburgh\CentraIBusinessDistrict.gdb\ CBDOutline, courtesy
of the City of Pittsburgh, Department of City Planning.
\ ESRIPress\GIST1\Data\Pittsburgh\CentraIBusinessDistrict. gdb\ Clients.dbf, courtesy
of Kri sten Kurland, Carnegie Mellon University.
\ESRI Press\GISTl \Data\UnitedStates.gdb\ H HWZipCodes, courtesy of the Pennsylvania
Resources Counci l.
\ ESRIPress\GISTl \Data\ Pittsburgh\CentraIBusinessDistrict.gdb\ BldgAliasNames,
courtesy ofwil Gorr, Carnegie Mellon University.
\ ESRIPress\G IST1 \Oata\UnitedStat es.gdb\PAZip, courtesy of Tele Atlas,
ESRI(Pop200S field) .
\ESRIPress\GISTl \Data\UnitedStates.gdb\PACount ies, from ESRI Data & Maps, 2007,
courtesy of ArcUSA, U.S. Census, ESRI(Pop200S field).
\ ESRIPress\G ISTl \Data\Pitt sburgh \F oreignBusinesses. dbf, courtesy of Krist en
Kurland, Carnegie Mellon Universi ty
Chapter 8 data sources include
\ ESRIPress\GIST1\Data\UnitedStates,gdb\ NYBorougru, from ESRI Data & Maps, 2007,
courtesy of U.S, Census.
\ ESRI Press\GIST1\Data\UnitedStates.gdb\NYMetroRoads, from ESRI Data & Maps,
2004, courtesy of U.S, Census.
\ESRlPress\GISTl \ Data\ UnitedStates.gdb\NYMet roZIP, from ESRI Data & Maps, 2004,
courtesy of GDT, ESRl BIS(Pop2003 field) .
\ ESRIPress\GISTl \ Data\UnitedStates,gdb\NYBronxCountyWater, courtesy of the U.S.
Census Bureau TIGER.
\ ESRIPress\G ISTI \Data\UnitedStates.gdb\NYKingsCount yWater, courtesy of the U. S.
Census Bureau n GER.
\ESRI Press\GlSTl \Data\ UnitedStates.gdb\NYNewYorkCountyWater, courtesy of the
U.S. Census Bureau TIGER,
\ ESRIPress\GISTI \Data\UnitedStates.gdb\NYQueensCount yW ater, courtesy of the U. S.
Census Bureau TIGER.
\ ESRIPress\GISTl\Data\UnitedStates,gdb\NYRichmondCountyWater, courtesy of the
U,S. Census Bureau TIGER.
\ESRIPress\GISTl \Data\UnitedStates,gdb\ NYWater, courtesy of t he U.S, Census
Bureau TIGER.
\ ESRIPress\GIST1\Data\UnitedStates.gdb\NYManhattanZipCodes, from ESRI Data &
Maps, 2004, courtesy of GDT, ESRI BIS(Pop2003 field).
\ ESRIPress\ GISTl\ Data\UnitedStates,gdb\NYManhatt anTracts, from ESRI Data &
Maps, 2004, court esy of GOT, ESRI BIS(Pop2003 field),
Data source credits
\ESRIPress\GISTl\Data\AlleghenyCounty.gdb\Munic, courtesy of Southwestern
Pennsylvania Commission.
\ESRIPress\GISTl\Data\AlleghenyCounty.gdb\Tracts, courtesy of t he U.S. Census
Bureau TIGER.
GIS TU'
\ESRIPress\GISTl \Data\Pittsburgh\City.gdb\Neighborhoods, courtesy of the City of
Pittsburgh, Department of City Planning.
\ESRIPress\GISTl\Data\UnitedStates.gdb\COCounties, from ESRI Data & Maps, 2007,
courtesy of ArcUSA, U.S. Census, ESRI(Pop200S field).
\ESRIPress\GIST1\Data\UnitedStates.gdb\COStreets, from ESRI Data & Maps, 2007,
court esy of ArcUSA, U.S. Census, ESRI(Pop200S field).
\ESRIPress\GISTl\Data\UnitedStates.gdb\COStreets2, from ESRI Data & Maps, 2007,
courtesy of ArcUSA, U.S. Census, ESRI(Pop200S field).
\ESRIPress\GISTl\Data\UnitedStates.gdb\COUrban, from ESRI Data & Maps, 2007,
courtesy of ArcUSA, U.S. Census, ESRI(Pop2005 field).
\ESRIPress\GIST1\Data\UnitedStates.gdb\COUrban2, from ESRI Data & Maps, 2007,
courtesy of ArcUSA, U.S. Census, ESRI(Pop200S field).
\ESRIPress\GISTI\Data\UnitedStates.gdb\USCities_dtl, from ESRI Data & Maps, 2007,
courtesy of U.S. Census.
\ESRIPress\GISTl\Data\Pittsburgh\EastLiberty\Parcel, courtesy of the Cit y of
Pittsburgh, Department of City Planning.
\ESRIPress\GISTl \Data\Pittsburgh\EastLiberty\EastLib, courtesy of the City of
Pittsburgh, Department of City Planning.
\ESRIPress\G ISTI \Data\Pittsburgh\City.gdb\Pittsburgh, courtesy of the Southwestern
Pennsylvania Commission.
Chapter 9 data sources include
\ESRIPress\GISTl \Data\RochesterNY\LakePrecinct.gdb\lakebars, court esy of the
Rochest er, New York, Police Department.
\ESRIPress\G ISTI \Data\RochesterNY\LakePrecinct.gdb\lakeassualts, courtesy of the
Rochester, New York, Police Department.
\ESRIPress\GISTl \Data\RochesterNY\LakePrecinct.gdb\LakeBlockCentroids, from
ESRI Data & Maps, 2004, courtesy of U.S. Census.
\ESRIPress\GISTI \Data\RochesterNY\LakePrecinct.gdb\LakeBusinesses, courtesy of
InfoUSA.
\ESRIPress\GISTl\Data\RochesterNY\LakePrecinct.gdb\lakecarbeats, cour tesy of the
Rochester, New York, Police Department.
\ESRIPress\GISTl \Data\RochesterNY\LakePrecinct.gdb\lakeprecinct, courtesy of the
Rochester, New York, Police Department.
\ESRIPress\GISTI \Data\RochesterNY\LakePrecinct.gdb\lakestreets, courtesy of the
Rochester, New York, Police Department.
\ESRIPress\GISTl\Data\RochesterNY\LakePrecinct.gdb\lakestrct2000, courtesy of the
U.S. Census Bureau TIGER.
\ESRIPress\GISTl \Data\UnitedStates.gdb\CACounties, from ESRI Data & Maps, 2007,
courtesy of ArcUSA, U.S. Census, ESRI(Pop200S field).
S TUTORIAL 1 Data source credits APPENDIX B 4 03
\ ESRIPress\GIST1\ Data\ Datafiles\ Earthquakes.dbf, from ESRI Dat a & Maps, 2004,
courtesy of National Atlas of the United States, USGS.
\ ESRlPress\GIST1\Data\UnitedStates.gdb\USCities_dtl, from ESRI Data & Maps, 2007,
courtesy of U.S. Census.
\ESRIPress\GIST1\ Data\ Pittsburgh\ 15222.gdb\Streets, courtesy of the City of
Pittsburgh, Department of City Planning.
ESRIPress\GISTl \ Data\ Pittsburgh\ l5222.gdb\Curbs, courtesy of the City of Pittsburgh,
Department of City Pl anning.
\ ESRIPress\ GIST1\ Data\ Pittshurgh\ 15222.gdb\ Restaurants, courtesy of Wi! Gorr,
Carnegie Mellon University.
\ESRlPress\G ISTl \DataWleghenyCounty.gdb\ Rivers, courtesy of Southwestern
Pennsylvania Commission.
\ESRIPress\GIST1\Data\RochesterNY\HouseholdIncome.x\s, courtesy of the U.S.
Census Bureau American Factfi nder.
\ESRIPress\GIST1\Data\ RochesterNy\LakePrecinct.gdb\ LakeBlockGroupCentroids,
from ESRI Data & Maps, 2004, courtesy of U.S. Census.
\ ESRIPress\ GlSTl \ Data\ RochesterNy\ LakePrecinct .gdb\ LakeBlockGroups, from ESRi
Data & Maps, 2004, courtesy ofV. S. Census.
Chapter 10 data sou.rces inclu.de
\ESRIPress\GIST1\Data\3DAnalyst.gdb\Bldgs, courtesy of t he City of Pittsburgh,
Department of City Planning.
\ESRIPress\GIST1\Dat a\3DAnalyst.gdb\Curbs, courtesy of the City of Pittsburgh,
Department of City Planning.
\ ESRIPress\ GISTl \ Data\3DAnalyst.gdh\Topo, courtesy of t he City of Pittsburgh,
Department of City Planning.
\ESRIPress\ GIST1\ Data\ 3DAnalyst .gdb\Trees, courtesy of Kristen Kurland, Carnegie
Mellon University.
\ESRIPress\GISTl \Data\3DAnalyst. gdbWehides, courtesy of Kri sten Kurl and, Carnegie
Mellon Univers ity
\ ESRIPress\GISTl \Data\AlleghenyCounty.gdb\Parks, courtesy of Southwestern
Pennsylvania Commission.
\ ESRJPress\ G ISTl \ Data\ AlleghenyCounty.gdb\ Rivers, courtesy of Southwestern
Pennsylvania Commission.
\ESR1Press\ GISTl \ Data\ Pittsburgh\Phipps.gdb\ Bldgs, courtesy of the City of
Pit tsburgh, Department of City Planning.
\ESRIPress\GIST1\Data\Pittsburgh\Phipps.gdb\Curbs, courtesy of the City of
Pittsburgh, Department of City Planning.
\ ESRIPress\GISTl \Data\Pittsburgh\ Phipps.gdb\Topo, courtesy of t he City of
Pittsburgh, Depart ment of City Pl anni ng.
\ ESRI Press\GISTl\ Data\ CMUCampus\25_ 4S.tif, counesy of the Southwestern
Pennsylvania Commission.
\ ESRIPress\GIST1\ Dat a\CMUCampus\ 26_ 4S. tif, courtesy of the Sout hwestern
Pennsylvania Com mission.
.,
J
I I.
I
Data source credits GIS TU1
\ESRIPress\GIST1\Data\AlleghenyCounty.gdb\Tracts, f rom ESR I Dat a & Maps, 2007,
courtesy of U.S. Census.
\ESRIPress\GIST1\ Data\ AlleghenyCounty.gdb\CountySchools, from ESR I Data &
Maps, 2007, courtesy of u.s. Census.
\ ESRl Press\GISTl\ Data,\ World.gdb\Count r y, from ESR I Data & Maps, 2004, courtesy of
ArcWorld Supplement.
\ ESRIPress\GIST1\ Dat a\AUeghenyCounty.gdb\Par ks, courtesy of Sout hwestern
Pcn n3ylvania Commi33ion.
\ESRIPress\GISTl\ Oata\AlleghenyCounty.gdb\Rivers, courtesy of Southwestern
Pennsylvania Commission.
\ ESRi Press\G ISTl \ Data\Pittsburgh\ CentralBusinessDistrict .gdb\Histsite, courtesy of
the City of Pittsburgh, Depart ment of City Planning.
Screen captures of ArcGlobe,
Elevation (30m) - Source: USGS. The data is from the National Elevation Dat aset (NED)
produced by t he United St ates Geological Survey (USGS).
Elevatior. (90m/lkm) - Source: NASA, NGA, USGS. The data is from the Nati onal
Elevation Dataset (NED) produced by t he United St ates Geological Survey (USGS).
CopYligial:@2009ESRI, I-cubed,GeoEye devationdata includes 90m SRTM
elevation data from NASA and NGA where it is available and 1km GTOP030 data
from the USGS elsewhe re.
Imagery - Copyright: 2009 ESRI, i-cubed, GeoEye. This globe presents low-resolution
imagery for the world and high-resolution imagery for t he United States and other
met ropolit an areas a round t he world. The globe includes NASA Blue Marble: Next
Genention SOOm resolut ion imagery at small scales (above 1:1,000,000), i-cubed
15m eSAT imagery at medium-t o-Iarge scales (down to 1:70,000) for the world, and
USGS 15m Landsat imagery for Antarct ica. It also includes 1m i-cubed Nat ionwide
Select imager y for the continent al United States, and GeoEye IKONOS 1m resolution
imagery for Hawaii, part s of Al aska, and several hundred metropolitan areas around
the wcrld.
Boundaries and Places - Copyright: 2009 ESRI, AND, TANk The map was developed
by ESli.I usi ng administ rative and dties da:a from ESRl and AND Mapping for the
world and Tele Atlas administrative, cities, and landmark data for Nor th America
and Europe.
Transportation - Copyright: 2009 ESRl, AND, TANA. The map was developed by ESRI
using ESRI highway data, National Geospatial-Intell igence Agency (NGA) airport
data, AND road and railroad data for the wvrld, and Tele Atlas Dynamap and
Multinet street data for North America and Europe.
Chapter 11 data flources include
\ ESRIPress\G ISTl \Dat a\SpatiaIAnalyst\SpatiaIAnalyst.gdb\Zoning, courtesy of the
City of Pittsburgh, Department of City Planning.
\ ESRI Pre$s\ GIST1\ Data\SpatialAnalyst\SpatiaIAnalyst.gdb\ AlICoBIkGrps, courtesy of
the U.S. Census TIGER.
GIS TUTORIAL 1 Data source credits I APPENDIX B
\ESRIPress\G ISTI \Data\SpatiaIAnalyst\SpatialAnalyst.gdb\AllCoBlks, courtesy of the
U.S. Census Bureau.
\ESRIPress\GISTl\Data\SpatiaIAnalyst\SpatiaIAnalyst.gdb\OHCA, courtesy of
Childrens Hospital of Pittsburgh.
\ESRIPress\G ISTI \ Data\SpatiaIAnalyst\SpatiaIAnalyst.gdb\PennHills, courtesy of the
Southwestern Pennsylvania Commission.
\ESRIPress\G ISTI \Data\SpatiaIAnalyst\SpatiaIAnalyst.gdb\Pittsburgh, courtesy of the
Southwestern Pennsylvania Commission.
\ESRIPress\GISTI\Data\SpatiaIAnalyst\SpatiaIAnalyst.gdb\Rivers, courtesy of the U.S.
Census Bureau.
\ESRIPress\GISTI\Data\Pittsburgh\City.gdb\PghStreets, courtesy of the City of
Pittsburgh, Department of City Planning.
\ESRIPress\GISTI\Data\SpatiaIAnalyst\SpatialAnalyst.gdb\ZoningCommercialBuffer,
courtesy of the City of Pittsburgh, Department of City Planning.
\ESRIPress\G ISTl \Data \SpatialAnalyst\SpatiaIAnalyst.gdb\DEM, courtesy of U. S.
Geological Survey, Department of the Interior/USGS.
\ESRI Press\G ISTI \Data\SpatiaIAnalyst\SpatiaIAnalyst.gdb\LandUse, image courtesy of
U.S. Geological Survey, Department of the Interior/USGS.
\ESRIPress\GISTl\Data\AlleghenyCounty.gdb\Munic, courtesy of Southwestern
Pennsylvania Commission.
\ESRIPress\GISTI\Data\AlleghenyCounty.gdb\CountySchoo!s, from ESR I Data &
Maps, 2007, courtesy of U.S. Census.
AppendixC
Data license agreement
Important:
Read t:tl.refully before opening the sealed media pRcka.ge
ENVIRONMENTAl.. SYSTEMS RESEARCH INSTITUTE [Ne. (ESRI) IS WILLING TO
LICENSE THB ENCLOSED DATA AND RELATED MATERIALS TO YOU ONLY UPON THE
CONDITION THAT YOU ACCIl('T ALL OF THI! TERMS AND CONDITIONS CONTAINED
IN THIS LICENSE AGREEMENT. PLEASE READ THE TERMS AND CONDITIONS CARE-
FULLY BEFORE OPENING THB SEALED MEDIA PACKAGE. By OPENING THE SEALED
MEDIA PACKAGE, YOU ARB INDICATI NG YOUR ACCEPTANCB OF THE ESRI LICENSE
AGREEMENT. IF YOU DO NOT AGREE TO THE TERMS AND CONDITIONS AS STATED,
THEN ESRI IS UNWILLING TO LICENSE THE DATA AND RELATED MATBRIALS TO
YOU. I N SUCH EVENT, YOU SHOULD RETURN THE MEDIA PACKAGE WITH THE SEAL
UNBROKEN AND ALL OTHER COMPONENTS TO ESRI.
fo
1
I
:!
408 . C Data license agreement GIS TUTC
<,
ESRI license agreement
This is a license agreement, and not an agreement for sale, between you (Licensee) and
Environmental Syst ems Research Instit ute Inc. (ESRI). This ESRJ License Agreement
(Agreement) gives l icensee cert ain limited rights to use the dat a and re1ated materials
Related Materials). All r ight s not specifically granted in t his Agreement are reser ved to ES.
its Licensors.
ReHrvation of Ownership and Grant of License; ESRI and its Licensors retain exdusivf
titl e, and ownership to the copy of the Data and Related Materials licensed under this Agr
and, hereby, grant to Licensee a personal, nonexclusive, nont ransferable, royalt y-free, WOI
wide license to use the Data and Related Materials based on the t erms and conditions of t l
Agreement. Licensee agrees to use reasonable effort to protect t he Dat a and Related Mat
from unauthorized use, reproduct ion, distribution, or publicat ion.
Proprietary Rights and Copyright; Licensee acknowledges t hat t he Data and Relat ed
Materials are propr iet ary and confident ial property of ESRI and its Licensors and are pro
t ected by United States copyright laws and applicable international copyright t reaties and
conventions.
Permitted Uses: Licensee may install the Dat a and Related Materials onto permanent sto
device{s) for Li censee's own int ernal use.
Licensee may make only one (1) copy of the original Dat a and Related Materi als for archiv;
poses during the t erm of t his Agreement unless the right to make additional copies is gran
Licensee in writing by ESRI.
Licensee may internally use the Data and Related Materials provided by ESRI for the state,
pose of GIS t raining and education.
Uses Not Permitted: Licensee shall not sell, rent, lease, sublicense, lend, assign. time-share
t ransfer, in whole or in part . or provide unlicensed Third Par ties access to the Data and Relat
Materials or portions of the Data and Relat ed Materials, any updates, or Licensee's rights u
this Agreement .
Licensee shall not remove or obscure any copyright or trademark notices of ESRI or its Lice
Term and Termination: The license granted to Licensee by this Agreement shall commen(
upon t he accept ance of this Agreement and shall continue unt il such time that Licensee elt
writing to discont inue use of the Data or Related Mater ials and terminates this Agreemen
Agreement shall aut omatically t erminate without notice if Licensee fails t o comply with an
vision of this Agreement . Li censee shall then return to ESRI the Data and Related Materi.
'The pa rties hereby agree that all provisions t hat operate to protect the rights of ESRI and
Licensors shall remai n in force should breach occur.
; TUTORIAL 1 Data license agree ment APPENDIX C
DisclaimerofWarranty: The Data and Related Materials contained herein are provided "as-is," with-
out warranty of any kind, either express or implied, including, but not limited to, the implied war-
ranties of merchantability, fitness for a particular purpose, or noninfringement. ESRI does not
warrant that the Data and Related Materials will meet Licensee's needs or expectations, that the
use of the Data and Related Materials will be uninterrupted, or that all nonconformities, defects,
or errors can or will be corrected. ESRI is not inviting reliance on the Data or Related Materials for
commercial planning or analysis purposes, and Licensee should always check actual data.
Data Disclaimer: The Data used herein has been derived from actual spatial or tabular infor-
mation. In some cases, ESRI has manipulated and applied certain assumptions, analyses, and
opinions to the Data solely for educational training purposes. Assumptions, analyses, opinions
applied, and actual outcomes may vary. Again, ESRI is not inviting reliance on this Data, and the
Licensee should always verify actual Data and exercise their own professional judgment when
interpreting any outcomes.
LIMITATION OF LIABILITY: ESRI SHALL NOT BE LIABLE FOR DIRECT, INDIRECT, SPECIAL, INCI-
DENTAL, OR CONSEQUENTIAL DAMAGES RELATED TO LICENSEE'S USE OF THE DATA AND RELATED
MATERIALS, EVEN IF ESRI IS ADVISED OF THE POSSIBILITY OF SUCH DAMAGE.
No Implied Waivers: No failure or delay by ESRI or its Licensors in enforcing any right or remedy
under this Agreement shall be construed as a waiver of any future or other exercise of such right
or remedy by ESRI or its Licensors.
Order for Precedence: Any conflict between the terms of this Agreement and any FAR,
DFAR, purchase order, or other terms shall be resolved in favor of the terms expressed in this
Agreement, subject to the government's minimum rights unless agreed otherwise.
Export Regulation: Licensee acknowledges t hat this Agreement and the performance thereof
are subject to compliance with any and all applicable United States laws, regulations, or orders
relating to the export of data thereto. Licensee agrees to comply with all laws, regulations, and
orders of the United States in regard to any export of such technical data.
Severability: If any provision(s) of this Agreement shall be held to be invalid, illegal, or unen-
forceable by a court or other tribunal of competent jurisdiction, the validity, legality, and enforce-
ability of the remaining provisions shall not in any way be affected or impaired thereby.
Governing Law: This Agreement, entered into in the County of San Bernardino, shall be con-
strued and enforced in accordance with and be governed by the laws of the United States of
America and the State of California without reference to conflict of laws principles. The parties
hereby consent to the personal jurisdiction of the courts of this county and waive their rights to
change venue.
Entire Agreement: The parties agree that this Agreement constitutes the sole and entire agree-
ment of the parties as to the matter set forth herein and supersedes any previous agreements,
understandings, and arrangements between the parties relating hereto.
AppendixD
Installing the data
and software
GIS Tutorial1: Basic Workbook includes a DVD containing exercise and
assignment data and a DVD containing a fully funct ioning lBO-day trial version
of ArcGIS Deskt op 10 soft ware (ArcEditor license level), If you already have a
licensed copy of ArcGIS Desktop 10 installed on your computer (or have access
to the software through a network), do not install the trial software. Use your
licensed software to do the exercises in t his book. If you have an older version of
ArcGIS installed on your computer, you must uninstall it before you can inst all
the software that is provided with this book.
.NET Framework 3.5 SPI must be installed on your computer before you install
ArcGIS Desktop 10. Some features of ArcGIS Desktop 10 require Microsoft
Internet Explorer version 8.0. If you do not have Microsoft Internet Explorer
version 8.0, you must install it before installing ArcGIS Deskt op 10.
APPENDIX D Installing the data and software
GIS TU1
Installing the exercise data
Follow the steps below to install the exercise data.
1 Put the data DVD in your
computer's DVD drive. A
splash screen will appear.
2 Read the welcome, then
click the Install Exercise
Data link This launches the
InstallShield Wizard.
3 Click Next. Read and accept
'? " '"
. ___ _
W-...., to Oho GIS Turon.Il: 80"" W"",boo/; dOt>< " P ....... ot. r ... DVO ""n",'"' ,he .... os . nO ,
_ to Oho """,DOl ., 111. book. IMIon ><>II .... """",,'"Iy ." .. _ ,r.. ""'P' or><! """ . ,.
GIST! _ " C;\ESRJ>r .. , (Of in tho ""'>LOn "'" _f .. , during 1" ... ..,00). v.I!ich ""","ru tho m
CII<k "'0 -.,,,.11 Mapo..oo D ... Out"'" . rolowOho 0\'0', ."torlo\ On rulrVClioo, . "" ""'. "'" boo"",
do,. on )OUr horn ","", .
.. In$tall Map; and Oata (. "",o . UBI
. ",
j@GISTutoridl1 Student Resources lnstdllShwld Wizard
We lcome to the Ill st allShield Wizard f(
Tutorial 1 - StlldeJ1t Resoll rces
Th<': !" stalShio.kI(R) Wizard "' .. GIS TulC>lial 1
on your computer. To dick
WARNING: Thi5 prOQram;,; by L
---- -- - - -- -
Next >
H::::
the license agreement terms, then click Next.
liS TUTOR1AL 1
l Accept the default installa-
tion folder or click Browse
and navigate to the drive or
folder location where you
want t o install the data.
Click Next. The installation
will t ake a few moments.
When the installation is
complete, you will see the
following message.
Installing tb. data and sof'twar. APPENDIX D
l.;t GIS 1 utOrlal 1 Student In .. tall$hleld WIzard rg)
Dest ination folder
.-
O
C:'ES!l.lPreSll\
< n Next > 1 I CMet!
1& <iIS T lltorial 1 . Student InstallShield WIzard [EJ
1115tallShleld Wiza rd Completed
Th! tnslalShleld ",l: d ..... s , ins taled GIS I
. Re5cuces. CId: Art$!] to exit !he .'lizard.
Click Finish. The exercise data is installed on your computer in a folder called
C: \ \E SRIPress\G IST1.
-
111 APPENnlXD Installing the data and software GIS TUTORIAL 1
Uninstalling the data and resources
To uninstall t he data and resources from your comput er, open your operating system's control panel and
double-click the Add/Remove Programs icon. In the Add/ Remove Programs dialog box, select the following
entry and follow the prompts to remove it:
GIS Tutorial 1
Installing the software
The ArcGIS software induded with this book is intended for educational purposes only. Once installed
and registered, the soft ware will run for 180 days. The software cannot be reinstalled nor can the t ime
limit be extended. It is recommended that you uninstall this software when it expires.
Follow the steps below t o install the software.
1 Put the software DVD in your computer's DVD drive. A splash screen will appear. If your
auto-run is disabled, navigate to the contents of the DVD and double-click the ESRl.exe
file to begin.
2 Click the ArcGIS Desktop Setup installation option. This will launch the Setup wizard.
3 Read the Welcome screen, and then click Next.
4 Read the license agreement. Click "I accept the license agreement," and then dick Next.
5 Choose the Complete install option, which will add extension products that are used in the
book. Click Next.
6 Accept the default installation folder or navigate to the drive or folder location where you
want to install the software. Click Next.
7 Accept the default installation folder or navigate to the drive or folder where you want to
install Python, a scripting language used by some ArcGIS geoprocessing functions. (You won't
see this panel if you already have Python installed.) Click Next .
8 The installation paths for ArcGIS and Python are confirmed. Click Next, The software will take
some time to install on your computer.
9 Click Finish when the installation is completed.
TUTORIAL 1 Installing the data and software APPENDIX D
On the ArcGIS Administrator Wizard window, select ArcEditor (Single Use), then click
Authorize Now.
Select "I have installed my software and need to authorize it." Click Next.
Follow the wizard to begin the authorization process. Use the authorization code located at
the bottom of the software DVD jacket in the back of the book.
u have questions or encounter problems during the installation process, or while using this book,
ie use the resources listed below. (The ESRI Technical Support Department does not answer ques-
; regarding the ArcGIS software DVD, the GIS Tutorial supplementary media, or the contents of the
t itself.)
To resolve problems with the trial software or exercise data, or to report mistakes in the book,
send an e-mail toESRIworkbooksupportatworkbook- support@esr;.com.
To stay informed about exercise updates, FAQs, and errata, visit the book's Web page at
www.esri.com/esripress.
ninstalling the software
ninstall the software from your computer, open your operating system's control panel and
lie-click the Add/Remove Programs icon. In the Add/Remove Programs dialog box, select the
IWing entry and follow the prompts to remove it:
lHS Desktop 10
atcgorv: Technology & Englneermg I Geographic Information Systems
Вам также может понравиться
- Making Spatial Decisions Using ArcGIS Pro: A WorkbookОт EverandMaking Spatial Decisions Using ArcGIS Pro: A WorkbookРейтинг: 4.5 из 5 звезд4.5/5 (2)
- Qgis Training Manual PDFДокумент164 страницыQgis Training Manual PDFGachatonyMwaniki78% (9)
- QGIS For Hydrological Applications Recipes For Catchment Hydrology and Water ManagementДокумент168 страницQGIS For Hydrological Applications Recipes For Catchment Hydrology and Water Managementverliebt12345100% (10)
- Getting To Know ARCGIS DesktopДокумент597 страницGetting To Know ARCGIS Desktopsagittarian71% (24)
- Imagery and GIS: Best Practices for Extracting Information from ImageryОт EverandImagery and GIS: Best Practices for Extracting Information from ImageryРейтинг: 4 из 5 звезд4/5 (1)
- Getting To Know ArcGis DesktopДокумент597 страницGetting To Know ArcGis DesktopNiklas Nordin80% (5)
- Introduction To GIS Programming and Fundamentals With Python and ArcGISДокумент381 страницаIntroduction To GIS Programming and Fundamentals With Python and ArcGISmeegoos100% (6)
- Archimate 3 Poster OverviewДокумент1 страницаArchimate 3 Poster OverviewJuan100% (2)
- GIS ScienceДокумент539 страницGIS Sciencedchan_295271% (7)
- ArcGIS Manual for Working with ArcGIS 10Документ83 страницыArcGIS Manual for Working with ArcGIS 10Felipe Nesrallah100% (1)
- Lining Up Data in ArcGIS: A Guide to Map ProjectionsОт EverandLining Up Data in ArcGIS: A Guide to Map ProjectionsРейтинг: 4 из 5 звезд4/5 (1)
- Archimate 3 Poster Detailed OverviewДокумент1 страницаArchimate 3 Poster Detailed OverviewJuan100% (1)
- Construction of Mercator ChartДокумент3 страницыConstruction of Mercator ChartKay Ariffin100% (1)
- Learning ArcGIS Pro - Sample ChapterДокумент26 страницLearning ArcGIS Pro - Sample ChapterPackt Publishing100% (3)
- ArcGIS Workbook HydrologyДокумент32 страницыArcGIS Workbook HydrologyJunnaz Balacuit100% (3)
- Learning QGISДокумент110 страницLearning QGISAngie Lizeth Sanchez AlvarezОценок пока нет
- Training - ArcGIS Training Manual - Advance-2011Документ146 страницTraining - ArcGIS Training Manual - Advance-2011CDMP Bangladesh100% (11)
- Training ArcGISДокумент56 страницTraining ArcGISJust Adhie100% (1)
- GIS TutorialДокумент42 страницыGIS TutorialAshok Reddy100% (3)
- GIS TutorialДокумент144 страницыGIS TutorialAngelo Horta Abreu100% (2)
- Writing Sample - GIS ProjectДокумент19 страницWriting Sample - GIS ProjectNitin Warrier100% (28)
- ArcGis ConceptsДокумент60 страницArcGis Conceptssri_charan100% (1)
- ArcPy and ArcGIS - Geospatial Analysis With Python - Sample ChapterДокумент24 страницыArcPy and ArcGIS - Geospatial Analysis With Python - Sample ChapterPackt PublishingОценок пока нет
- Learning QGIS - Third Edition - Sample ChapterДокумент21 страницаLearning QGIS - Third Edition - Sample ChapterPackt Publishing100% (1)
- ArcGIS Manual For StarterДокумент83 страницыArcGIS Manual For Starterjentmax9100% (1)
- Advanced GIS Training Manual SectionsДокумент197 страницAdvanced GIS Training Manual Sectionsadhiefatmaraga50% (2)
- Arcgis TutorialДокумент68 страницArcgis TutorialR Okfariano Wicaksono80% (5)
- Programming ArcGIS With Python Cookbook - Second Edition - Sample ChapterДокумент36 страницProgramming ArcGIS With Python Cookbook - Second Edition - Sample ChapterPackt PublishingОценок пока нет
- QGIS Python Programming Cookbook - Sample ChapterДокумент44 страницыQGIS Python Programming Cookbook - Sample ChapterPackt Publishing100% (1)
- PYTH 5.1 WKBK 1625208 PDFДокумент241 страницаPYTH 5.1 WKBK 1625208 PDFadrianoduarte_bio100% (2)
- GIS Introductory GIS Concept PDFДокумент110 страницGIS Introductory GIS Concept PDFShaukat Ali Abbasi100% (2)
- Fundamentals of GIS: Applications With ArcGISДокумент78 страницFundamentals of GIS: Applications With ArcGISfranzpc100% (1)
- Qgis Manual 3 PDFДокумент268 страницQgis Manual 3 PDFCresencio Turpo100% (4)
- Spatial Data AnalysisДокумент113 страницSpatial Data AnalysisKartik PuriОценок пока нет
- GIS ApplicationsДокумент22 страницыGIS ApplicationsAmit Srivastava100% (10)
- Identifying a Nuclear Waste Disposal Site Using GIS Spatial AnalysisДокумент21 страницаIdentifying a Nuclear Waste Disposal Site Using GIS Spatial AnalysisNurwatik GeomaticsОценок пока нет
- Spatial Analytics With ArcGISДокумент221 страницаSpatial Analytics With ArcGISetriginelli83% (6)
- Instructional Guide For The Arcgis Imagery Book PDFДокумент262 страницыInstructional Guide For The Arcgis Imagery Book PDFSam Ai Sia100% (2)
- Geographical Information System: Unit 1 Fundementals of GISДокумент81 страницаGeographical Information System: Unit 1 Fundementals of GISJessy jose100% (1)
- ArcGIS FMVДокумент56 страницArcGIS FMVdkissamОценок пока нет
- Geographic Information System (GIS)Документ27 страницGeographic Information System (GIS)AishaZebОценок пока нет
- ArcGIS Network AnalystДокумент7 страницArcGIS Network Analystsaravanaganesh18Оценок пока нет
- Spatial AnalysisДокумент91 страницаSpatial Analysischiradzulu83% (6)
- ESRI GeodatabaseДокумент15 страницESRI GeodatabaseCatur Anindhito50% (2)
- ArcGIS-10.6-Desktop-ArcMap-Functionality-Matrix (N) PDFДокумент51 страницаArcGIS-10.6-Desktop-ArcMap-Functionality-Matrix (N) PDFMariam KareemОценок пока нет
- Applied GIS and Spatial Analysis 1Документ403 страницыApplied GIS and Spatial Analysis 1soran-civelОценок пока нет
- EbscohostДокумент96 страницEbscohostJuanОценок пока нет
- Babok Framework Overview: BA Planning & MonitoringДокумент1 страницаBabok Framework Overview: BA Planning & MonitoringJuan100% (1)
- Tapestry SegmentationДокумент2 страницыTapestry SegmentationAlfredo MoneSixОценок пока нет
- Cloud Design PatternsДокумент236 страницCloud Design PatternsAraxhiel100% (3)
- An Exercise To Help Your Team Overcome The Trauma of The PandemicДокумент11 страницAn Exercise To Help Your Team Overcome The Trauma of The PandemicJuanОценок пока нет
- (Ggplot2 Data Visualization) Alboukadel Kassambara - Guide To Create Beautiful Graphics in R-STHDA (2013) PDFДокумент238 страниц(Ggplot2 Data Visualization) Alboukadel Kassambara - Guide To Create Beautiful Graphics in R-STHDA (2013) PDFGrasiela SantanaОценок пока нет
- When Your Boss Doesn't Respect Your Family CommitmentsДокумент10 страницWhen Your Boss Doesn't Respect Your Family CommitmentsJuanОценок пока нет
- WEF Future of Jobs 2020 PDFДокумент163 страницыWEF Future of Jobs 2020 PDFDanilo García MolinaОценок пока нет
- Intimidating Bosses Can Change - They Just Need A NudgeДокумент8 страницIntimidating Bosses Can Change - They Just Need A NudgeJuanОценок пока нет
- Does Your Board Really Understand Your Cyber RisksДокумент6 страницDoes Your Board Really Understand Your Cyber RisksJuanОценок пока нет
- Automation of Prospective Statistical Process Control Chart MethoДокумент34 страницыAutomation of Prospective Statistical Process Control Chart MethoJuanОценок пока нет
- Decision Trees Cheat Sheet PDFДокумент2 страницыDecision Trees Cheat Sheet PDFbhavinОценок пока нет
- (Advances in Intelligent Systems and Computing 836) Oleg Chertov, Tymofiy Mylovanov, Yuriy Kondratenko, Janusz Kacprzyk, Vladik Kreinovich, Vadim Stefanuk-Recent Developments in Data Science and Intel.pdfДокумент391 страница(Advances in Intelligent Systems and Computing 836) Oleg Chertov, Tymofiy Mylovanov, Yuriy Kondratenko, Janusz Kacprzyk, Vladik Kreinovich, Vadim Stefanuk-Recent Developments in Data Science and Intel.pdfJuanОценок пока нет
- Ts QL Join Type Poster 1Документ3 страницыTs QL Join Type Poster 1gk9100% (1)
- GeoEvent & GeoAnalyticsДокумент60 страницGeoEvent & GeoAnalyticsJuanОценок пока нет
- Dbva Java Deployment Guide Chapter1Документ8 страницDbva Java Deployment Guide Chapter1JuanОценок пока нет
- Que App de AGOL UsarДокумент1 страницаQue App de AGOL UsarJuanОценок пока нет
- Class: CS 237 Distributed Systems Middleware Instructor: Nalini VenkatasubramanianДокумент55 страницClass: CS 237 Distributed Systems Middleware Instructor: Nalini VenkatasubramanianPratheesh KumarОценок пока нет
- GIS For Environmental ManagementДокумент31 страницаGIS For Environmental ManagementEsri100% (2)
- What Is GisДокумент64 страницыWhat Is GisMd QutubuddinОценок пока нет
- Enterprise Service Oriented ArchitecturesДокумент434 страницыEnterprise Service Oriented ArchitecturesJuanОценок пока нет
- Content ManagerДокумент496 страницContent ManagerSurojit SenguptaОценок пока нет
- Building Scientific Workflows For Earth SystemДокумент8 страницBuilding Scientific Workflows For Earth SystemJuanОценок пока нет
- Digital Document Processing and ManagementДокумент312 страницDigital Document Processing and ManagementJuanОценок пока нет
- Linear Algebra Using RДокумент17 страницLinear Algebra Using RJuanОценок пока нет
- System Design Modeling and MetamodelingДокумент10 страницSystem Design Modeling and MetamodelingJuanОценок пока нет
- Building An Enterprise Architecture PracticeДокумент212 страницBuilding An Enterprise Architecture PracticeJuan100% (1)
- Animation With RДокумент88 страницAnimation With RJuanОценок пока нет
- How To Import Satellite Image From Google Earth To ArcGISДокумент9 страницHow To Import Satellite Image From Google Earth To ArcGISMehmood AlamОценок пока нет
- Map ReadingДокумент19 страницMap Readingstephencajelo_829862Оценок пока нет
- Telephone DirectoryДокумент50 страницTelephone DirectoryMITURANI CHAKRABORTYОценок пока нет
- 668 GIS Applications in Civil Engineering (Google Earth)Документ378 страниц668 GIS Applications in Civil Engineering (Google Earth)Chang BrootОценок пока нет
- Utm UpsДокумент5 страницUtm UpsNithindev GuttikondaОценок пока нет
- How To Read A Nautical Chart Course PresentationДокумент80 страницHow To Read A Nautical Chart Course PresentationVirgil Titimeaua100% (1)
- URISA News May/ June 2009Документ12 страницURISA News May/ June 2009URISA- The Association for GIS ProfessionalsОценок пока нет
- Hidroelektrana DABAR: Dovodni Tunel Pogled U Smjeru Rasta StacionažeДокумент4 страницыHidroelektrana DABAR: Dovodni Tunel Pogled U Smjeru Rasta StacionažeinžinjerОценок пока нет
- Map5 SouthPole ASMA v10Документ1 страницаMap5 SouthPole ASMA v10Ricardo Salinas FournierОценок пока нет
- 2 - Map Scale PDFДокумент20 страниц2 - Map Scale PDFهیوا حسینОценок пока нет
- Map Skills BookletДокумент32 страницыMap Skills BookletFareen S Fareen100% (1)
- Yerrupalem Mandal: Krishna DistrictДокумент1 страницаYerrupalem Mandal: Krishna DistrictInapanuri Nageshwara Rao0% (1)
- Forest Fire Risk Zone Mapping From SatelliteДокумент7 страницForest Fire Risk Zone Mapping From SatelliteAlejandroG.CastilloОценок пока нет
- Geographic CoordonatesДокумент21 страницаGeographic CoordonatesGeorge NichiforОценок пока нет
- Download Landsat ImagesДокумент6 страницDownload Landsat Imagesខេល ខេមរិន្ទОценок пока нет
- Topographic Map of SilsbeeДокумент1 страницаTopographic Map of SilsbeeHistoricalMapsОценок пока нет
- F19 Comprehensive Detailed Area Plan On Rs Mauza MapДокумент1 страницаF19 Comprehensive Detailed Area Plan On Rs Mauza MapMd Omor FarukОценок пока нет
- Lat/Long ExplainedДокумент4 страницыLat/Long Explainedhooty_OWLОценок пока нет
- Navigating with Charts and PublicationsДокумент16 страницNavigating with Charts and PublicationsOleg Kuchorenko100% (2)
- Global Positioning System: Name: Taufiqurrahman Class: Instrumentasi 3B NPT: 41.16.0059Документ18 страницGlobal Positioning System: Name: Taufiqurrahman Class: Instrumentasi 3B NPT: 41.16.0059Yosua SiregarОценок пока нет
- Surveying 2018Документ20 страницSurveying 2018lakshmi dileepОценок пока нет
- Topographic Map of Pflugerville EastДокумент1 страницаTopographic Map of Pflugerville EastHistoricalMapsОценок пока нет
- Review of Srilankan DatumДокумент89 страницReview of Srilankan Datummadumad1234Оценок пока нет
- Map of Pawa to San Carlos Road in Cuyo, PalawanДокумент1 страницаMap of Pawa to San Carlos Road in Cuyo, PalawanJhap Lavega AbrinaОценок пока нет
- PEILSCALEДокумент2 страницыPEILSCALEAfif Taufiiqul HakimОценок пока нет
- Course and BearingДокумент10 страницCourse and BearingJoven BrunОценок пока нет
- Merging satellite precipitation with ground observationsДокумент11 страницMerging satellite precipitation with ground observationsArthee PandiОценок пока нет
- Malaysisa Baseline PointДокумент10 страницMalaysisa Baseline PointNguyen LinhОценок пока нет
- Latitude and LongitudeДокумент1 страницаLatitude and LongitudeAli FazalОценок пока нет