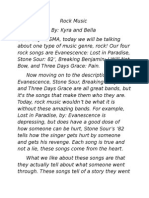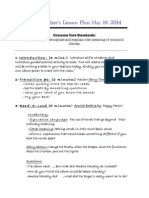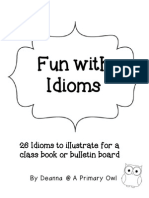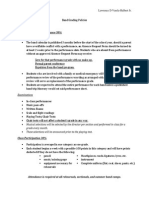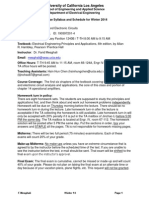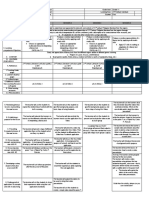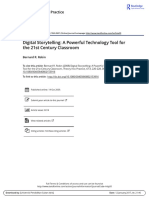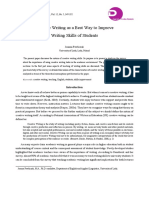Академический Документы
Профессиональный Документы
Культура Документы
Getting Started With Smart Response Le
Загружено:
api-160168216Исходное описание:
Оригинальное название
Авторское право
Доступные форматы
Поделиться этим документом
Поделиться или встроить документ
Этот документ был вам полезен?
Это неприемлемый материал?
Пожаловаться на этот документАвторское право:
Доступные форматы
Getting Started With Smart Response Le
Загружено:
api-160168216Авторское право:
Доступные форматы
Getting Started with
SMART Response LE
SMART Technologies Nov 2009
Introduction
The SMART Response LE
interactive response system
helps you deliver assessments
and record student results.
In order to deliver assessments
with SMART Response LE you
need to set up the system.
SMART Response LE system
setup includes:
Software setup
Swilching lo SMAPT Pesponse LL operaling mode
Slarling a class
Hardware setup
Pairing lhe sludenl clickers lo your receiver
Pairing each clicker lo a sludenl
Before completing this lesson, ensure that you:
Pead lhe documenl Setting up the
SMART Response interactive response system to
collect and store student responses
lnslall SMAPT Pesponse LL and SMAPT Nolebook
software on the computer you will use to display
questions
Creale a SMAPT Pesponse Teacher lle and sel up
your class lists
Setting up SMART Response LE
software
You want to deliver an assessment, save the results of your
assessmenl and link lhe resulls lo your sludenls. To do lhis,
you need lo complele lhe lollowing lasks in
SMART Response software:
Swilch lo SMAPT Pesponse LL operaling mode
Slarl a class
Switching to SMART Response LE
operating mode
SMART Response software operates in one of three modes:
SMAPT Pesponse
SMAPT Pesponse LL
SMAPT Pesponse CL
The default mode is determined during the software
inslallalion process, bul you can swilch modes al any lime.
To switch to SMART Response LE operating mode
1. Stop any running classes, and close
SMAPT Nolebook and Teacher Tools il lhey
are running
2. Select Start > All Programs > SMART
Technologies > SMART Response > Setup Tool.
The SMART Response Setup Tool window appears.
3. Select SMART Response LE clickers. A message
appears stating that your setup has changed.
4. Click OK
When you start SMART Response, your students can answer
questions using the method you selected.
Starting a class
When you start a class, your SMART Response receiver
broadcasls a radio lrequency signal lhal allows sludenl
clickers lo connecl lo your compuler. Slarl a class wilh
a class list to set up your hardware.
To start a class
!. Connecl your receiver
2. Click lhe SMART Response icon in the Windows
nolilcalion area, and lhen selecl lhe icon below
Teacher Tools
3. If Teacher Tools opens in Basic view, click
Start a Class, and then select the class from the
drop-down list.
If Teacher Tools opens to the Gradebook view, select
the class lrom lhe area below Gradebook, and then
click Start Class.
The receivers power LED ashes, and then turns solid green,
and the receivers transmit LED ashes green. You can now
sel up lhe clickers.
Note: Do not select Anonymous Mode from this drop-down list.
NOTE: ll you have bolh lypes ol SMAPT Pesponse clickers
available in your classroom, choose lhe mode lhal malches lhe
lype ol clicker you're using, and use only lhal lype ol clicker while
in that mode.
Getting Started with SMART Response LE
SMART Technologies Nov 2009
2009 SMAPT Technologies ULC. All righls reserved. SMAPT 8oard, smarllech and lhe SMAPT logo
are lrademarks ol SMAPT Technologies ULC. All olher lhird-parly producl and company names
may be lrademarks ol lheir respeclive owners. Prinled in Canada !!/2009.
Conclusion
You have learned how to:
Swilch lo SMAPT Pesponse LL operaling mode
Pair each clicker lo a sludenl and lo your receiver
Additional Information
lollow lhese links lor more inlormalion aboul lhe
SMART Response system.
lirsl lime selup. Collecl and slore sludenl responses
Praclice. Managing your class lisls
Tutorial: Managing your class lists
NOTE: ln lhe Sludenl lab ol your Teacher Tools Cradebook, lhe
Slalus column displays a green lighl lo indicale lhal lhe clicker
is connected.
Tip: ll is a good idea lo label lhe clicker wilh lhe name ol
lhe sludenl il belongs lo. To display lhe clicker lD, press lhe
Ask a Question bullon.
Setting up SMART Response LE
hardware
SMAPT Pesponse LL makes il
easy for your students to
connect to your class.
First, you need to set up the
sludenl clickers. You will pair
each clicker lo.
Your receiver
A sludenl
Pairing the student clickers with
your receiver
Pairing lhe sludenl clickers lo your receiver ensures lhal lhe
clickers communicale properly wilh your specilc class, and
not others. You must connect the receiver and start a class
belore you can pair lhe clickers wilh lhe receiver.
To pair student clickers with your receiver
!. Press and hold lhe clicker's Power and Home
bullons simullaneously lor lwo seconds
2. Using lhe clicker's Up and Down bullons, selecl
Scan & Pick, and then press Enter.
Finding classes... appears while the clicker searches
for available classrooms.
3. Choose your class lrom lhe lisl by scrolling wilh
lhe clicker's Up and Down bullons, and lhen press
Enter. If your connection is successful, a Paired
With RCV message appears.
Pairing each clicker to a student
You musl program each sludenl's clicker wilh a unique
clicker lD number. When your sludenls connecl lo a class,
SMAPT Pesponse sollware checks lheir clicker's lD againsl
lhe class lisl lo see il lhey are valid members ol lhe class. ll
lheir clicker's lD isn'l unique or in lhe class lisl, lhe clicker
wont connect.
To program clicker IDs
!. Turn oll lhe clicker il il's lurned on
2. Press lhe Power and Home bullons simullaneously.
Teacher Mode appears on lhe clicker's display.
3. Using the Up and Down bullons, scroll lo
Clicker ID, and then press Enter.
NOTE: The Clicker lDs musl be unique and musl correspond lo
lhe sludenl's Clicker lD in your class lisl.
4. Using the Up and Down bullons, selecl a unique
number belween ! and !99, and lhen press lhe
Home bullon
5. Using the Up and Down bullons, scroll lo Exit, and
then press Enter. The clicker reslarls and is ready
to use. A Hello message lollowed by lhe sludenl's
name appears on lhe clicker's display.
Вам также может понравиться
- Gabi and Willioms EditДокумент2 страницыGabi and Willioms Editapi-160168216Оценок пока нет
- Rock Music FinalДокумент2 страницыRock Music Finalapi-160168216Оценок пока нет
- Science TeacherДокумент1 страницаScience Teacherapi-160168216Оценок пока нет
- IdiomslessonplanДокумент8 страницIdiomslessonplanapi-160168216Оценок пока нет
- Listening RubricДокумент2 страницыListening Rubricapi-160168216100% (2)
- Henrys Mistery PDFДокумент3 страницыHenrys Mistery PDFapi-160168216Оценок пока нет
- Als ChallengeДокумент1 страницаAls Challengeapi-160168216Оценок пока нет
- Group WorkДокумент1 страницаGroup Workapi-160168216Оценок пока нет
- James MystryДокумент2 страницыJames Mystryapi-160168216Оценок пока нет
- Ians MysteryДокумент1 страницаIans Mysteryapi-160168216Оценок пока нет
- Idioms 2Документ1 страницаIdioms 2api-160168216Оценок пока нет
- Edutopia Gawron MeaningfulassessmentsДокумент1 страницаEdutopia Gawron Meaningfulassessmentsapi-160168216Оценок пока нет
- Two Heads Are Better Than One.: Eyes On MeДокумент1 страницаTwo Heads Are Better Than One.: Eyes On Meapi-160168216Оценок пока нет
- IhavewhohasgamewithidiomsДокумент2 страницыIhavewhohasgamewithidiomsapi-160168216Оценок пока нет
- Fun With Idioms: 26 Idioms To Illustrate For A Class Book or Bulletin BoardДокумент27 страницFun With Idioms: 26 Idioms To Illustrate For A Class Book or Bulletin Boardapi-160168216Оценок пока нет
- Setting Up Your ClassДокумент3 страницыSetting Up Your Classapi-160168216Оценок пока нет
- IdiomartactivityДокумент2 страницыIdiomartactivityapi-160168216Оценок пока нет
- IdiomsДокумент4 страницыIdiomsapi-160168216Оценок пока нет
- Creating An AssessmentДокумент2 страницыCreating An Assessmentapi-160168216Оценок пока нет
- My FeelingsДокумент19 страницMy Feelingsapi-160168216100% (1)
- Sentmz Idioms 2Документ1 страницаSentmz Idioms 2api-160168216Оценок пока нет
- Smart Response TutorialДокумент30 страницSmart Response Tutorialapi-160168216Оценок пока нет
- Evaluating ResultsДокумент2 страницыEvaluating Resultsapi-160168216Оценок пока нет
- Delivering An AssessmentДокумент2 страницыDelivering An Assessmentapi-160168216Оценок пока нет
- The Subtle Art of Not Giving a F*ck: A Counterintuitive Approach to Living a Good LifeОт EverandThe Subtle Art of Not Giving a F*ck: A Counterintuitive Approach to Living a Good LifeРейтинг: 4 из 5 звезд4/5 (5784)
- The Yellow House: A Memoir (2019 National Book Award Winner)От EverandThe Yellow House: A Memoir (2019 National Book Award Winner)Рейтинг: 4 из 5 звезд4/5 (98)
- Never Split the Difference: Negotiating As If Your Life Depended On ItОт EverandNever Split the Difference: Negotiating As If Your Life Depended On ItРейтинг: 4.5 из 5 звезд4.5/5 (838)
- The Emperor of All Maladies: A Biography of CancerОт EverandThe Emperor of All Maladies: A Biography of CancerРейтинг: 4.5 из 5 звезд4.5/5 (271)
- Hidden Figures: The American Dream and the Untold Story of the Black Women Mathematicians Who Helped Win the Space RaceОт EverandHidden Figures: The American Dream and the Untold Story of the Black Women Mathematicians Who Helped Win the Space RaceРейтинг: 4 из 5 звезд4/5 (890)
- The Little Book of Hygge: Danish Secrets to Happy LivingОт EverandThe Little Book of Hygge: Danish Secrets to Happy LivingРейтинг: 3.5 из 5 звезд3.5/5 (399)
- Team of Rivals: The Political Genius of Abraham LincolnОт EverandTeam of Rivals: The Political Genius of Abraham LincolnРейтинг: 4.5 из 5 звезд4.5/5 (234)
- Devil in the Grove: Thurgood Marshall, the Groveland Boys, and the Dawn of a New AmericaОт EverandDevil in the Grove: Thurgood Marshall, the Groveland Boys, and the Dawn of a New AmericaРейтинг: 4.5 из 5 звезд4.5/5 (265)
- A Heartbreaking Work Of Staggering Genius: A Memoir Based on a True StoryОт EverandA Heartbreaking Work Of Staggering Genius: A Memoir Based on a True StoryРейтинг: 3.5 из 5 звезд3.5/5 (231)
- Elon Musk: Tesla, SpaceX, and the Quest for a Fantastic FutureОт EverandElon Musk: Tesla, SpaceX, and the Quest for a Fantastic FutureРейтинг: 4.5 из 5 звезд4.5/5 (474)
- The Hard Thing About Hard Things: Building a Business When There Are No Easy AnswersОт EverandThe Hard Thing About Hard Things: Building a Business When There Are No Easy AnswersРейтинг: 4.5 из 5 звезд4.5/5 (344)
- The Unwinding: An Inner History of the New AmericaОт EverandThe Unwinding: An Inner History of the New AmericaРейтинг: 4 из 5 звезд4/5 (45)
- The World Is Flat 3.0: A Brief History of the Twenty-first CenturyОт EverandThe World Is Flat 3.0: A Brief History of the Twenty-first CenturyРейтинг: 3.5 из 5 звезд3.5/5 (2219)
- The Gifts of Imperfection: Let Go of Who You Think You're Supposed to Be and Embrace Who You AreОт EverandThe Gifts of Imperfection: Let Go of Who You Think You're Supposed to Be and Embrace Who You AreРейтинг: 4 из 5 звезд4/5 (1090)
- The Sympathizer: A Novel (Pulitzer Prize for Fiction)От EverandThe Sympathizer: A Novel (Pulitzer Prize for Fiction)Рейтинг: 4.5 из 5 звезд4.5/5 (119)
- Saffy's Angel 04Документ15 страницSaffy's Angel 04Теодора ВласеваОценок пока нет
- Kinder Lesson Examplar 4th QuarterДокумент239 страницKinder Lesson Examplar 4th QuarterKhristine Tan57% (7)
- Exposition Volume 1 No. 1 (1Документ11 страницExposition Volume 1 No. 1 (1apperdapperОценок пока нет
- Holly Turner 2Документ27 страницHolly Turner 2api-324846334Оценок пока нет
- Lesson Plan 6Документ2 страницыLesson Plan 6api-244241487Оценок пока нет
- Baras SHS Attendance Sheet SY 17 18Документ105 страницBaras SHS Attendance Sheet SY 17 18Marivic Garcia VelgadoОценок пока нет
- SSAT CORE VOCABULARY: SECTION 4 VOCABДокумент10 страницSSAT CORE VOCABULARY: SECTION 4 VOCABYY100% (2)
- Band Grading PolicyДокумент2 страницыBand Grading Policyapi-263308165Оценок пока нет
- EE100 Syllabus W14Документ3 страницыEE100 Syllabus W14dsashbyОценок пока нет
- Making of A Politician - Harvard Kennedy SchoolДокумент6 страницMaking of A Politician - Harvard Kennedy SchoolAnurag BОценок пока нет
- Diversity StatementДокумент4 страницыDiversity Statementapi-285366742Оценок пока нет
- Personal pronouns and possessive adjectives exercisesДокумент5 страницPersonal pronouns and possessive adjectives exercisesMena CabralОценок пока нет
- Teacher Appraisal Reports (Source Ugc) : Lachoo Memorial College of Science and Technology JodhpurДокумент6 страницTeacher Appraisal Reports (Source Ugc) : Lachoo Memorial College of Science and Technology Jodhpurtshekhawat27Оценок пока нет
- Thinking and Communicating With Clarity and PrecisionДокумент1 страницаThinking and Communicating With Clarity and Precisionapi-373633749Оценок пока нет
- Leading Educational ChangereflectionsДокумент25 страницLeading Educational ChangereflectionskakineneОценок пока нет
- Security FundamentalsДокумент6 страницSecurity Fundamentalsatmroo9Оценок пока нет
- Alternative Math-Review TextДокумент1 страницаAlternative Math-Review Textauvan lutfiОценок пока нет
- Affective Filter HypothesisДокумент1 страницаAffective Filter HypothesisMíša HodanováОценок пока нет
- Grade 8 3d Geometry Unit PlanДокумент11 страницGrade 8 3d Geometry Unit Planapi-297847828Оценок пока нет
- Geeta Gandhi Kingdon - 1Документ44 страницыGeeta Gandhi Kingdon - 1ratikdayalОценок пока нет
- Classroom Management Plan TemplateДокумент4 страницыClassroom Management Plan Templateapi-302767435Оценок пока нет
- Lesson Plan For The 6 Form: The Theoretical High School ,,ion Vatamanu"Документ4 страницыLesson Plan For The 6 Form: The Theoretical High School ,,ion Vatamanu"Vitalie TataruОценок пока нет
- Culture and Basic GeoraphyДокумент4 страницыCulture and Basic GeoraphyPatrick Philip Balleta67% (3)
- Getting To Know The Kindergarten To Grade 3 Learners: Felicitas E. PadoДокумент76 страницGetting To Know The Kindergarten To Grade 3 Learners: Felicitas E. PadoCyril Coscos100% (1)
- Latin Is The Key To SuccessДокумент4 страницыLatin Is The Key To SuccessVanessa Reyes MontillaОценок пока нет
- English For Specific Purposes: Its Definition, Characteristics, Scope and PurposeДокумент14 страницEnglish For Specific Purposes: Its Definition, Characteristics, Scope and PurposeChoudhary Zahid Javid100% (10)
- Grade 11 21st Century Literature Lesson PlanДокумент7 страницGrade 11 21st Century Literature Lesson PlanMlynОценок пока нет
- Digital Storytelling A Powerful Technology Tool For The 21st Century ClassroomДокумент10 страницDigital Storytelling A Powerful Technology Tool For The 21st Century ClassroomNoor Fatasya Idla AbdullahОценок пока нет
- Creative WritingДокумент6 страницCreative Writingjoni iskandarОценок пока нет
- Math 5 2 Day 2Документ4 страницыMath 5 2 Day 2api-300765248Оценок пока нет