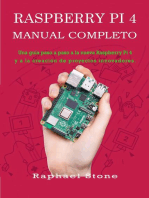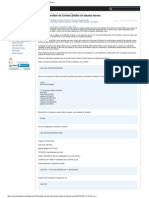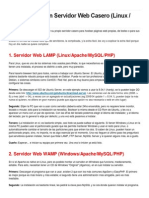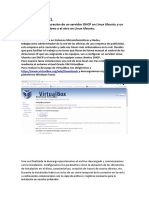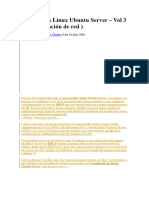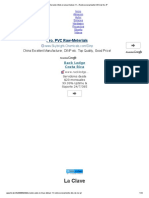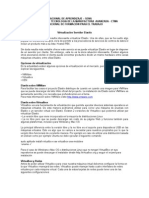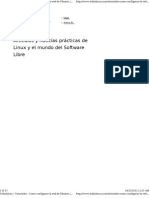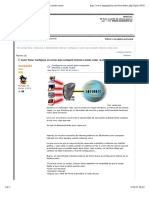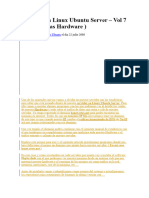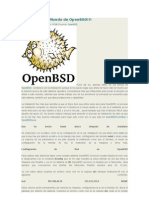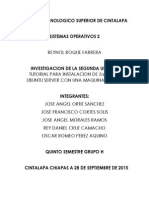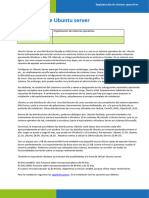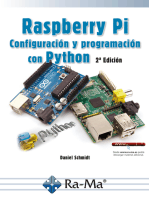Академический Документы
Профессиональный Документы
Культура Документы
Linux Ubuntu Server by For at
Linux Ubuntu Server by For at
Загружено:
Gilyu PerazaОригинальное название
Авторское право
Доступные форматы
Поделиться этим документом
Поделиться или встроить документ
Этот документ был вам полезен?
Это неприемлемый материал?
Пожаловаться на этот документАвторское право:
Доступные форматы
Linux Ubuntu Server by For at
Linux Ubuntu Server by For at
Загружено:
Gilyu PerazaАвторское право:
Доступные форматы
Servidor en Linux Ubuntu Server
Manual original, creado por David Sanchez Cantero. Mas conocido en la red por Forat Sitio web oficial donde se publican este y otros manuales www.forat.info
Una vez mas y despues de 12 capitulos doy por finalizado otro de mis proyectos. Esta vez ha tocado montar un Servidor en Linux Ubuntu Server que ofrezca servicios hacia Internet 0 a nuestra red local. Con el podremos tener un servidor Web con todas las aplicaciones necesarias para montar un Blog con Wordpress ademas de cualquier tipo de web en Html 0 Php con bases de datos MySQL. Tambien incluye programas para poder ver que se cuece dentro de nuestro servidor tanto por dentro ( software) como por fuera ( hardware ). Por otro lado para poder enviar y recibir archivos tendremos un servidor Ftp y un servidor de archivos Samba. Con este ultimo podremos compartir un disco duro o un directorio con cualquiera de nuestros otros ordenadores sea Windows 0 Linux. A continuaci6n podeis ver el indlce que conecta a los vohimenes que componen este servidor en Linux Ubuntu Server ...
Introducci6n - Vol 1 ( Hardware) - Vol 2 ( Sistema operativo ) - Vol 3 ( Configuraci6n de red) - Vol 4 (Web Server LAMP) - VolS (FTP Server) - Vol 6 ( Dominios ) - Vol 7 ( Estadisticas Hardware) - Vol 8 ( Estadisticas Web) - Vol 9 ( Entorno gnifico ) - Vol 10 ( Servidor de archivos Samba) - Vol 11 ( Almacen portatil USB) - Vol 12 ( Blog con Wordpress ) Los que me siguen saben que siempre que monto un servidor tambien monto un Blog nuevo para el con un nuevo disefio y contenido. Esta vez no va a ser menos y podemos verlo en la direcci6n ...
http://hsnet.sytes.net
Espero que este y los proyectos que nos esperan os sean de gran ayuda amigos.
Introducci6n
El disco duro de el Servidor Web en Linux Debian que monte anteriormente se esta empezando a estropear dandorne problemas con sectores defectuosos y cada dia se encuentra peor. Hasta tal punto que voy a tener que substituir este servidor por otro. Muchos usuarios de este Blog me han pedido por correo electr6nico, comentarios en el Blog 0 rellenando el formulario ( Aporta ) que monte un servidor en Linux Ubuntu Server> ya que les gustaria saber como funciona esta distribuci6n de servidores Linux para seres humanos. Con Linux Ubuntu Server podemos montarnos un servidor que ofrezca varios servicios a terceros como por ejemplo servidor Web, servidor DNS, servidor de correo, servidor SSH, servidor MySQL, servidor de impresi6n y servidor de archivos entre otros servicios. Estos tipos de servidores los podemos usar solos en una maquina 0 en conjunto para que nuestro servidor sea mas 0 menos completo. Recordad que cuantos mas servicios vallamos a ofrecer mas potente tiene que ser la maquina para poder dar a basto con todo. Ahora mismo necesito un servidor que supla mis necesidades, asi que voy a montar varios servicios en una sola maquina. Yo en particular necesito un servidor que comparta archivos y usare uno de sus discos duros como unidad de almacen para poder acceder a ella desde otros ordenadores de mi red ya sean en Linux, Windows 0 Mac. Este disco duro ( esclavo ) no voy a agregarlo desde el principio ya que 10 tengo como unidad de almacen en mi actual servidor en Linux Debian, asi que 10 are practicamente al final del manual. Tambien necesito que pueda ofrecer contenido Web para poder trabajar en mis otros proyectos via Web y poder hospedar algiin que otro Blog como por ejemplo este Blog donde tengo un sitio personal para mis cosas de casa hsnet.sytes.net ....
Otra cosa que quiero en mi servidor Linux Ubuntu Server es que sirva como servidor de impreslon hacia los demas ordenadores de mi red. Una vez instalemos 10 justo tan solo tendremos que tener la impresora conectada al servidor y por la red podremos usarla como si estuvleramos conectados a ella directamente. Alguna vez he necesitado imprimir algo cuando he estado en la terraza con el portatil y no 10 he hecho porque no tenia este servicio montado y ahora es la ocaslon para ponerse manos a la obra. Con todo esto quiero explicaros que es 10 que va a poder ofrecer este servidor cuando acabemos esta especie de curso que voy a montar una vez mas para todos vosotros ...
Esquema de una red danae un serviaor
en Linux Ubuntu Server cotnperte servicios con otros equipos de la red
Unux Ubuntu S'enre,j'
J92. 168. 1.71
Web
lmpresl6n
A.rchlvos Hp
SSh
Esklclcin Router A.DSi!.
de' "0,00/0
192.168.I.BO
192. 168. L2M
+ +
EquJpo .POrIQffl
192.168.1.81
Hardware
Podemos Hamar servidor a toda maquina que este conectada a la red y ofrezca diferentes servicios a los usuarios de la misma. Para esto necesitamos ( Hardware) suficiente para montar un ordenador que pueda cumplir nuestras necesidades. Como ya os contaba anteriormente en el articulo pregunta llamado l Te gustaria tener un Servidor en Linux Ubuntu Server? podremos montar nosotros mismos un servidor que ofrezca servicios Web, archivos e impresi6n. Con esto tan solo os quiero explicar que nuestra maquina tiene que tener 10 suficiente para suplir esos servicios a una velocidad razonable con un hardware razonable. No necesariamente necesitamos una maquina de ultima generaci6n pero si que os pediria que tuviera unos requisitos minimos. A continuaci6n os expongo una pequefia explicaci6n sobre los requisitos minimos que tiene que tener nuestro servidor para que funcione sin problemas y con soltura en el momenta de cumplir varios servicios ala vez con diferentes usuarios conectados haciendo diferentes cosas.
i. Que necesitamos ?
Cualquier procesador Intel 0 AMD es valida con un minimo de 500 Mhz aunque tambien 10 he hecho funcionar en un 350 Mhz es recomendable algo mas de potencia. 128 Mb de ram y dicen en la web oficial que 1 Gb de disco duro como minimo. La capacidad del disco duro puede variar en funcion de 10 que vallamos a hospedar en el servidor. Si vamos a usarlo como unidad almacen para todas nuestras peliculas y musica se da por entendido que necesitaremos mucho mas espacio que 1 Gb aunque para la instalacion de Linux Ubuntu Server tan solo necesitemos 1 Gb de espacio en disco siempre es recomendable tener un disco duro de mayor capacidad. Yo voy a montar en este servidor un disco duro de 10 Gb Y mas adelante le agregare otro disco mas grande que usare como unidad esclava, asi que para empezar no necesitamos un disco duro extremadamente grande ya que mas adelante podemos agregarle mas discos duros. A la hora de montar una maquina es como todo en la vida. Si te compras un coche con 200Cv ... l correra mucho verdad ? Pues 10 mismo sera con el ordenador que montemos para este servidor. Puedes montarte un PC antiguo con un procesador Pentium III a 500 Mhz, 128 Mb de ram. Te funcionara bien, pero si montas un Pentium 4 a 2.4Ghz con 512Mb de ram te funcionara super bien ya que rendimiento sera mucho mayor. Con 10 cual necesitaremos estas piezas minimamente ... Placa base (2 Puertos USB minima ) Microprocesador ( mfnimo 500 Mhz Intel 0 AMD ) Tarjeta grafica Tarjeta de red Memoria Ram (mfnimo 128 Mb ,) Fuente de alimentaci6n Disco duro ( 10Gb mfnimo recomendado ,) Lector de CD Sabido esto podemos pasar a montarnos nuestro ordenador paso a paso desde cero con este manual y haceros vosotros mismos la maquina con piezas mas 0 menos actuallzadas. El servidor que tengo actualmente es un Pentium III a 500 Mhz con 256 Mb de ram, fijaos
000
Este servidor se fabrico con el manual ( Como montar un servidor Web en Linux Debian ) y hasta el dia de hoy me ha ido de fabula pero su disco duro de 80 Gb se esta deteriorando por momentos. El pobre se empieza a quedar encallado y cada dia tengo sectores defectuosos nuevos. Si senores los discos duros tambien se rompen yaqui teneis una muestra de ello. Este pobre pr6ximamente pasara a formar parte de mi colecci6n de posavasos ultramodernos Geek. Nose si recordareis aquella bolsa que me regalaron llena de hardware rota y en mal estado el cual yo mismo repare con un poco de paciencia ...
De estas piezas pude recuperar un Pentium 4 a 2.4Ghz con el que voy a montarme este servidor en Linux Ubuntu Server. De momenta 10 voy a tener desmontado encima de mi escritorio ya que mas adelante sacare la unidad de 250 Gb que tiene mi actual servidor en Linux Debian como almacen de datos y se la agregare a este nuevo servidor que nos vamos a montar. Una vez 10 tenga todo desmontare el servidor actual e instalare este ordenador que tengo encima del escritorio desmontado en el chasis de mi antiguo servidor. Como veis no le va a faltar de nada a este nuevo servidor que voy a montar ...
Tambien he dejado cerca mi impresora para conectarla al servidor y configurarla mas adelante ademas de un disco duro externo VSB para que haga copias de seguridad, pero todo esto ya se andara. De momenta solo necesitamos un ordenador as! que si tienes uno que no 10 hagas servir aprovecha esta oportunidad y montate un servidor con Linux Ubuntu Server. Si estas siguiendo el manual sobre Como montar un Servidor en Linux Ubuntu Server te invito a que continues por el siguiente capitulo ...
Sistema Operativo
Despues de haber montado un ordenador desde cero y dejarlo preparado para hacerlo funcionar como servidor vamos a continuar este gran manual sobre como montarnos un servidor en Linux Ubuntu Server con la instalaci6n del sistema operativo. Si hay algo que caracteriza a Linux Ubuntu frente a otras distribuciones Linux es que esta es mas facilona y sen cilIa que las dernas. En el apartado de servidores no va a ser menos y esto 10 notaremos tan solo con instalar el sistema operativo. Durante su instalaci6n ( totalmente intuitiva ) podremos activar varios servicios para que nuestro servidor tenga todo 10 que necesitemos para montar de un PC normal un servidor que ofrezca servicios a internet y a nosotros mismos en nuestra red de area local. En la siguiente instalaci6n que aremos bajo el sistema operativo Linux Ubuntu Server vamos a indicarle que nos active servicios Web, SSh, Impresi6n y compartici6n de archivos. Respecto a la compatibilidad de este frente a clientes con Linux, Windows Mac va a ser total con 10 que podremos compartir todos los servicios sin problemas como pueden ser la impresora 0 los archivos, directorioso particiones que compartamos con nuestra red.
0
No he incluido otros servicios porque en este momenta es 10 que mas se ajusta a mis necesidades y creo que todo el mundo sera capaz de fabricarse su propio servidor en casa 0 en el trabajo sin tener que saber mucho sobre informatica 0 en su caso Linux Ubuntu Server. Si ya tienes una maquina preparada para que funcione como servidor 10 primero
que vamos a necesitar es el CD de instalaclon de Linux Ubuntu Server. Este nos
10
podemos descargar de su web oficial
desde aqui.
Una vez nos descarguemos el archivo de imagen ISO necesitamos grabarla en un CD, si estais en Windows podeis grabarla con el famoso programa de grabacion Nero, simplemente con situarnos con el raton en el archivo de imagen ISO y pulsar con el boton derecho del raton -> Abrir con -> Archivos de imagen. Una vez ejecutada continuamos el metodo habitual para la grabacion. Si por el contrario estais en Linux aqui os dejo un manual sobre como grabar una imagen ISO desde la linea de comandos en Linux Debian y Ubuntu 0 si usas el software de grabacion K3b pulsa el boton derecho sobre el archivo de imagen ISO - > Abrir con K3b. Una vez tengamos el CD con el archivo de imagen ISO grabado 10 insertamos ella unidad lectora y arrancamos el ordenador. La primera pantalla que aparece nada mas arrancar nos pregunta ellenguaje que queremos para la instalaclon y seleccionaremos nuestro idioma ( En mi coso Espofiol ) ...
lMi Liet\Jvlskal L8tvlstiJ.
~l101''t1:1t104
T.qalaC TUn.!;e
YIC~
.tcd,ao"a lalll
Nor:ok bQkf"!l~l Nei:!eJ.i
TJ.iI~V1Ct Wlllnf
Ifi)'{(" i$.)
Meder-lanes
NDM'" nynm"sk
PunJ~~l(Gur~WkhL}
F'Ols.l<.i
Seleccionamos ( Install Ubuntu Server) ...
Seleecionamos de nuevo el idioma ...
Guu:t_la
HDrJ(IUras
~it:D
.. icarlClgU1il
P"i!l08ffIIi
ParagUBY Pl!!rU
A eontinuaci6n neeesitamos indiearle eual va a ser el nombre que le vamos a dar a la maquina ( En mi coso hsnet ) ...
Configuramos el reloj del sistema ...
Cw'ta '" Mel U La rs 1;!l'S (;anar las
Llegados a este punto vamos a crear las particiones para nuestro Linux Ubuntu Server y para ella vamos a usar todo el disco completo ya que se sup one que esta maquina que estamos montando es un servidor y va a estar 24 horas funcionando y no la vamos a usar para otra cosa que no sea un servidor. ( Esta
es
fa apci6n mas sencilla )
En mi caso voy a usar la segunda opci6n ya que asigna automaticamente las particiones y las acondiciona a nuestro disco duro y a nuestra memoria ram. Mas adelante tocaremos el sistema de particiones para montar otro disco duro, pero eso sera en otro articulo ...
A continuaci6n seleccionaremos el disco duro donde queremos instalar la Ubuntu Server. En mi caso solo tengo un disco de 10 Gb, si vosotros tenets mas discos seleccionar donde quereis instalarlo ( Por norma en uno primario ) ...
En la siguiente pantalla podemos ver todos los cambios que se van a realizar en nuestro disco duro. Si estamos de acuerdo seleccionamos ( Si ) si por el contrario no 10 tienes claro siempre puede volver atras pulsando ( No) ...
Seguidamente introduciremos un nombre para nuestro usuario ( en mi coso www) ...
Ahora introducimos el nombre de usuario para la cuenta ( en mi coso tambien www) ...
Introduce una contrasefia para el usuario que anteriormente creamos ...
introduce de nuevo la misma contrasefia para verificar de que no nos equivocamos ...
Si nos encontramos detras de un Proxy ahora es el momenta de indicarle la direcclon, si no es tu caso sigue con el boton ( Continuar ) ...
En la siguiente pantalla podemos elegir que servicios queremos que vengan instalados por defecto una vez concluya la instalacton del sistema. En mi caso voy a seleccionar LAMP server para que nos instale automaticarnente el servidor web Apache, MySQL y PHP ademas de otros soportes con los que podremos montar webs 0 blogs. Tambien instalaremos OpenSSH para poder conectarnos desde otro PC de nuestra red y as! no necesitaremos que el
ordenador que estamos montando no disponga de monitor ni teclado. Con la opcion Print server podemos montar un servidor de impreslon con este ordenador y una impresora a la que podremos acceder via red desde otro ordenador e imprimir 10 que queramos. Samba File server tambien 10 activaremos ya que con el podremos compartir carpetas 0 particiones completas en nuestra red y seran compatibles con Windows, Linux y Mac ...
.. .
.,'
.
I
.:.
1:'
..
.
,"
Mas adelante en otros artfculos configuraremos todos estos servicios que vamos a instalar asf que tranquilos una vez instalei« todo el sistema.
A contlnuaclon introducimos una contrasefia para el administrador de las bases de datos MySQL (root) ...
Repetimos la contrasefia para verificarla y continuamos ...
Una vez terminada la instalaci6n el sistema explusara el CD de instalaci6n y 10 extraemos de la unidad lectora. A continuaci6n seleccionamos ( Continuar ) y la maquina se reinlclara ella sola ...
Una vez llegados a este punto podemos logearnos con el usuario que creamos anteriormente y darnos un paseo por 10 directorios para conocer un poco mas de esta ultima version de Linux Ubuntu Server 8.04. En esta instalaclon que acabamos de hacer hemos instalado servicios para que nuestra maquina aga de servidor de varias cosas. Con este servidor vamos a poder compartir una 0 varias webs 0 blogs, archivos e impresoras en nuestra red de area local 0 desde internet. Ahora solo hay que configurarlo y podremos manejarlo sin problemas. Para ella voy a crear una serie de manuales que van correlativos a este que poco a poco vamos a ir leyendo alavez de ir aprendiendo muchas cosas sobre el montaje y mantenimiento de servidores en Linux Ubuntu Server. Si estas siguiendo el manual sobre Como montar un Servidor en Linux Ubuntu Server te invito a que continues por el siguiente capitulo llamado ( Configuracion de red)
Configuraci6n de red
Despues de el manualllamado ( Como instalar Linux Ubuntu Server) 10 primero que aremos es configurar la red. En la instalaclon del sistema operativo se nos configure automaticamente el servicio DHCP para que nuestro router nos asigne automaticamente una IP. Eso esta muy bien y nos ha sido muy como do ya que no hemos tenido que configurar nuestra tarjeta de red para nada durante la instalacion del sistema pero vamos a tener que configurarla manualmente. l Porque ? Pues muy sencillo ... Vamos a necesitar que nuestra tarjeta de red tenga una IP estatica ya que cuando compartamos un servicio Web 0 Ftp deberemos abrir y redireccionar el puerto 80 para el Web y el 21 para el Ftp hacia nuestro servidor y por consecuente a una IP que a contlnuaclon la configuraremos para que podamos hacerlo. Si no configuramos una IP estatica y por el contrario se nos asigna automaticamente una IP por el servicio DHCP cuando queramos abrir puertos en nuestro router no vamos a poder decirle hacia que ip tiene que redireccionarse el puerto en si ya que la IP de nuestro servidor siempre sera diferente. As! que no os queda otra que pasar por aqui. Adelante !!! Esto es algo muy sencillo, para ella vamos ha arrancar nuestro servidor y accederemos a una Terminal con el usuario del sistema que creamos en la instalaclon de Linux Ubuntu Server. ( En mi caso www ) ...
Siempre que modifiquemos un archivo del sistema para configurarlo tenemos que tener en cuenta que es necesario hacer una copia de seguridad del mismo para que podamos guiarnos de el en un momenta dado. A continuaci6n aremos una copia del fichero llamado ( interfaces) que esta situado en la ruta ( /etc/network) y seguidamente 10 editaremos para indicarle que IP estatica es la que va a tener nuestro servidor ... Copia de seguridad ... sudo cp /etc/network/interfaces /etc/network/interfacesOLD Una vez creada la copia vamos a editar el fichero ( interfaces) con el editor de texto que viene por defecto en esta Linux Ubuntu Server llamado ( nano )... sudo nano /etc/network/interfaces Como veis este es el aspecto que tiene actualmente el archivo ( interfaces) ...
En la imagen vemos que nuestra tarjeta de red primaria esta configurada para que se nos asigne una IP automaticamente via DHCP. Para empezar vamos a cambiar esa palabra por la palabra ( static) y a continuaci6n la especificaremos cual va a ser nuestra IP fija, mascara de subred, puerta de enlace 0 gateway y resolvedor de nombres DNS. En la siguiente imagen os expongo mi configuraci6n estatica que le he asignado aunque no necesariamente tiene que ser igual que la mia puede variar dependiendo de vuestro rango de IP y proveedor de internet para el apartado DNS ...
Como veis le he asignado la IP 192.168.1. 71 ya que mi servidor en Linux Debian tiene actualmente la 192.168.1. 70 Yprocuro tenerlo todo ordenado. Respecto a los servidores DNS he usado las direcciones de OpenDNS un servicio de revolvedores de nombres que nos ofrecen gratuitamente desde Internet. Una vez hechas todas las modificaciones al fichero ( interfaces) guardamos el archivo pulsando la tecla ( F2 ), despues la ( Y ) Y despues ( Enter ). Con esto hemos guardado los cambios en el fichero y salimos del editor nano. A continuaci6n vamos a reiniciar la red para que los cambios surjan efecto ... sudo letc/init.d/networking restart
Ahora deberiamos tener la IP que configuramos anteriormente. (En mi caso la 192.168.1.71 ) Esto podemos verlo ejecutando el comando (ifconfig ) de la siguiente manera ... ifconfig
Ahora cada vez que arranquemos tendremos la misma IP y no una dinarnica como teniarnos antes.
Server Web LAMP
LR
Si hay algo que caracterice a Linux Ubuntu de otras distribuciones Linux es por su facilidad de manejo. EI tema de Linux Ubuntu Server no va mucho mas lejos y ahora veremos porque. Al seleccionar ( LAMP Server) durante la instalaci6n se nos ha instalado en nuestra maquina un conjunto de aplicaciones para poder usar nuestra maquina como un autentico servidor web listo para poder ofrecer contenido Web en nuestra red de area local 0 hacia internet. Durante la instalaci6n del sistema operativo Linux Ubuntu Server le indicamos que queriarnos montar un servidor Web y para ella activamos la casilla ( LAMP Server) como podeis ver en la siguiente imagen ...
.. .
.,'
.
I
.:.
1:'
..
.
•
La opci6n ( LAMP Server) instala automaticamente Apache HTTP Server, MySQL y soporte para PHP necesario para montar un Blog como este que estais leyendo ahora mismo creado con W ordpress el cual sera una de las finalidades de este manualllamado ( Como montar un Servidor en Linux Ubuntu Server ). Una vez efectuada la instalaci6n de LAMP Server tenemos que configurar algunas cosas para que todo funcione a nuestro gusto y podamos tener control sobre ello. Antes de nada vamos a comprobar que nuestro Servidor Web Apache y el soporte para PHP funcionan bien. Para ella abriremos un navegador e introduciremos la IP que tenga nuestro servidor. ( En mi coso http://192.168.1.71 ). Veremos la siguiente pantalla ....
I It works!
Si nos sale esta pantalla es que de momenta todo va bien y el Servidor Web Apache funciona correctamente ...
l Pero, tenemos soporte para PHP ?
Para comprobar esto vamos a acceder a una terminal y nos identificaremos con nuestro usuario. ( En mi caso www ). Seguidamente vamos hacia el directorio ( /var/www ) con ... cd /var/www Y crearemos un fichero llamado prueba. php con el editor nano .... sudo nano prueba. php Ahora tendremos que incluir el c6digo que vereis en la siguiente imagen ...
Una vez introducidas estas line as guardamos el fiehero y salimos del editor pulsando la tecla F2 -> Y -> Enter. Ahora tan solo nos queda abrir ese fiehero en el navegador introduciendo la direeci6n IP de tu servidor seguido del fiehero prueba.php (En mi coso http://192.168.1.71/prueba.php ) ...
I probando
probando
!!!
Ahora si que podemos estar seguros de que nuestro servidor Web funciona y tiene soporte para PHP. Una vez visto esto vamos a eonfigurar MySQL que forman! parte de este servidor Web en el que podremos montar un Blog con W ordpress 0 usar las bases de datos para 10 que eada uno quiera. Para ella 10 primero que aremos es editar el fiehero de eonfiguraci6n de MySQL llamado my.enf ubieado en la ruta lete/mysql eon ... sudo nano lete/mysql/my.enf Una vez editado tenemos que bus car la linea ... bind-address = 127.0.0.1 Y la modifieamos por la IP de nuestro servidor (En mi coso 192.168.1.71 ) quedando as! ... bind-address = 192.168.1. 71 Una vez modifieada esta linea guardamos el fiehero y salimos del editor pulsando la tecla F2 -> Y -> Enter.
Seguidamente instalaremos PhpMy Admin para poder administrar nuestras bases de datos con ... sudo apt-get install phpmyadmin Durante la instalaci6n veremos una pantalla como esta .....
phpM~A~mln '~nclona (on fuaLquler s2rYl~Qr weD qu~ tenga soport~ ~ara PHP', ~~ ro et p I"Ooi:@~l! i:I~ oi:Q n ngu r::l ~Hin a~ tlI"i£tUa ~ 6 till ~(lJIIH'U A1lal::hl2 ,
I . I .-~,.,.' r . I I ...' ':." I I '.~' '. .._ r I " J.'_'.. I ':. ,
J. ~
I I ':
Ii:
':
Marcamos la opci6n ( Apache2 ) y continuamos con la opci6n ( Ok ). Una vez terminada la instalaci6n abriremos un navegador e introducimos la url de nuestro servidor seguido de la ruta Iphpmyadminl ( En mi coso http://192.168.1.71/phpmyadmin/ ) ...
php
Bienvenido a phpMyAdmin :2 .11.3debl ubuntul
,'dioma - Language
(D
Iniciar sesi6n Usuario:
Co nt r as
m -----------------,
e na:
Continuar
Una vez veamos esa pantalla vamos a configurar el idioma y el nombre de usuario para poder acceder a PhpMy Admin. Respecto al nombre de usuario y el password vamos a introducir el nombre de usuario ( root) y el password que le dimos al administrador de las bases de datos MySQL durante la instalaci6n del sistema operativo Linux Ubuntu Server ...
Bienvenido a phpMyAdmin :2 .11.3debl ubuntul
,'dioma - Language
(D
tnlclar !!lesion Usuario:
Co nt r as
III -----------------,
e na:
Continuar
Si en vez de haber accedido a PhpMy Admin con el usuario ( root) accedieramos con el usuario ( admin ) y dejaramos la casilla para el password vacia tarnbien podriamos acceder al panel de administraclon aunque sin privilegios. Noes bueno que nadie pueda entrar as! por la cara y ver que bases de datos tenemos en el servidor. Para tapar esta vulnerabilidad del sistema vamos a clickar sobre la opcion ( Privilegios ) y .... :0:
~ Mostrar informacion de tiempo del sistema de ejacucion MySQL 11l de MySQL
I1ti1 Mostrar las variables
Procesos 11l
[ll]
Juego de caraetaras Motores
v sus
cotejamientos
9
I.,
~ ~
de almacenamiento nuevamante 11l
Cargar los privilegios
~1.l4Mk
Bases de datos Exporter
ir[il lmportar
lIB
Salir
Ahora marcamos los tres primeros usuarios llamados ( cualquiera ) y seguidamente pinchamos sobre el boton ( Continuar ) ...
~ Vista global de usuaries
A 8 C D E F G H K Contrasena
USAGE
Usuario
Servidor
%
F F F
cualquiera cualquiera cualquiera dabiart-sys-rnaint root root root
hsnet
No No
USAGE USAGE SELECT, INSERT, SUPER, CREATE ALL PRIVILEGES ALL PRIULEGES ALL PRIVILEGES
localhost
localhost
127,0,0,1
r1
SI SI SI SI
r r
hsnet lccalhcst
Una vez borrados veremos una pantalla como esta ...
Los usuaries SQL:
selec:c:ionados fueron
-----------------1
borrados
exitosarnente.
+corrsulta
# Borrando "@''fu' ... DROP USER "@'%'; # Borranclo "@'hsnet' ... DROP USER "@'hsnet'; # Borrando "@'localho5l:' ... DROP USER "@'localho5l:';
Ahora solo el usuario ( root) con la contrasefia que introducimos durante la instalaclon del sistema operativo podra acceder a PhpMy Admin para administrar las bases de datos que necesitemos. Esto tan solo ha sido una medida de seguridad no necesaria para el correcto funcionamiento del servidor pero si es recomendable ya que si no hacemos esto nuestras bases de datos pueden verse comprometidas en un momenta dado. Una vez completados estos pasos ya tenemos la certeza de que todo funciona bien y de que tenemos acceso a el programa PhpMyAdmin para administrar las bases de datos. En el proximo capitulo instalaremos el servidor FTP y conduciremos el directorio del Apache Web Server hacia nuestra cuenta de usuario para que podamos subir y bajar cosas directamente en la raiz del directorio que compartimos via Web.
FTP Server
Para poder subir y bajar archivos hacia nuestro servidor en Linux Ubuntu Server necesitamos instalar un software que sea capaz de ofrecernos este servicio. He utilizado varios servidores FTP y siempre acabo quedandome con el mismo. Proftpd para mi es el mejor software para servidor FTP que he probado nunca y esta vez voy a usarlo para este servidor que nos estamos montando ... A continuaci6n vamos a instalarlo y configurarlo para que podamos subir y bajar archivos de nuestro servidor en Linux Ubuntu Server. Para ella vamos a identificarnos con nuestro usuario de sistema ( En mi coso www ) e instalaremos el software Proftpd ...
sudo apt-get install proftpd
Durante la instalaci6n veremos una pantalla como esta ...
.---------------l Pf"aoFTPa (Onrlgufat1CIIn 1---------F'FtlF1'Pa jHleCie ejecurarse c~ao un 5oeF'O!'1~10lle5(Je l!IUlto: o COIllCl LJIIl ervreor s i ndepend iente, PlaD;I=tiapc11l ne~ tien~rL ~I!:;' ve rrt'a] II.... S t !;Q l.. Fe c i-be una:;; poc.as c(]n-e){iones FTP diilFias, prQbab'l.e'!I1ente SE!'a m.e,j(]F ejecutar PnlifTPd dE!'si:le Ine t i:I pa Fa aho r r a r r,el:lI rS{ls;• Pfl r atre 1Mo, CO llliis t r.1l1ca, Pro FTPCICll!llerria aj n s~rvlC1or InClepe"llle~te para evltar crear un proce$o cao~e~lon entrante. EjecutaF proftpd:
I!'C uta fSI!I of 0.0
un
~LJevo
por
(aCia
: . " i- . :~, ~ I:',
I•
1 ~:
Seleccionamos la opci6n ( independiente ) para que nos haga funcionar el servidor FTP como servidor independiente. Una vez instalado vamos a afiadirle una linea al archivo de configuraci6n de proftpd.conf con la que aremos que cuando un usuario se conecte a nuestro servidor con una cuenta propia no pueda nave gar por mas directorios que por los suyos propios. Noes necesario pero as! nos aseguramos de que nadie nos tocara nada en el disco duro. Editamos el fichero proftpd.conf con ... sudo nano /etc/proftpd/proftpd.conf Y agregamos al final del archivo ( DefaultRoot
rv )
quedandonos as! ...
Una vez hagamos esto guardamos el fichero de configuraci6n y salimos del editor nano pulsando la tecla ( F2 ), despues la ( Y ) Y el ( Enter ). Ya tan solo nos queda reiniciar el servidor Proftpd y empezar a subir y bajar archivos desde donde queramos ... sudo letc/init.d/proftpd restart
Si accedemos a nuestra cuenta FTP con nuestro usuario podremos nave gar por nuestro directorio Ihome/usuario y tendremos permisos suficientes para hacer 10 que nos venga en gana. Esto esta muy bien pero tambien estaria bien el poder tener la raiz de nuestro servidor Web accesible desde el FTP para poder manejar los archivos que queremos compartir via Web en nuestro servidor. Para esto vamos a configurar uno de los ficheros de configuraci6n que Apache Web Server y le indicaremos que la raiz de nuestro servidor Web va a ser uno de los directorios que se encuentra dentro de nuestra cuenta de usuario. Para empezar vamos a crear un directorio dentro de nuestro home donde todo 10 que copiemos 10 podremos compartir via web. ( Yo Ie voy a llamar web)
mkdir Ihome/usuario/web Una vez creado el directorio vamos a editar el archivo default ubicado en la rut a letc/apache2/sites-availablel con ... sudo nano letc/apache2/sites-available/default Veremos una pantalla como esta pero con Ivar/vuestro_usuario ...
Tan solo tenemos que modificar la ruta Ivar/wwwl por la ruta de vuestro directorio Iweb. En mi caso ...
Una vez hagamos esto guardamos el fichero de configuraci6n y salimos del editor nano pulsando la tecla ( F2 ), despues la ( Y ) Y el ( Enter ). Reiniciamos nuestro Servidor Web Apache para que los cambios surjan efecto con ... sudo letc/init.d/apache2 restart Seguidamente borramos el fichero index.html de la ruta Ivar/www para que podamos ver todos los ficheros que subamos al directorio web ... sudo rm Ivar/www/index.html Ahora todo 10 que subamos al directorio Iweb podremos verlo desde nuestro navegador simplemente con poner la ip de nuestro servidor ( En mi coso
http://192.168.1.71 ) ...
Index of I
Para finalizar este articulo me gustaria que instalaseis el programa llamado Fail2Ban que evitara a quien quiera jugar con vuestro servidor bloqueando los ataques por fuerza bruta que puedan haceros. Aqui os dejo un manual detallado sobre como hacerlo. Recomendado pero no necesario para continuar con el montaje del servidor en Linux Ubuntu Server.
Dominios
Para todos los que no tenemos una IP estatica nos es necesario registrarnos en alguna web que ofrezca un servicio de redireccionamiento de DNS gratuito. Necesitamos esto para que cuando nuestra IP cambie podamos localizar nuestro servidor desde Internet. Para poder ver 10 que tengamos por el apartado web 0 transferir archivos a nuestro FTP 0 conectarnos directamente por SSH y tomar el control de la maquina alli donde estemos. Para ella vamos a usar el servicio que nos ofrece No-IP.com. Si todavia no tienes un dominio de No-IP.com puedes registrarlo directamente desde aqui. Si necesitas detalles sobre como hacerlo te invito a que visites el articulo ( Redireccionamiento DNS de No-IP ) que fue creado para el servidor en Linux Debian y aunque la configuraci6n del cliente es diferente los pasos para el registro en la web de No-IP son totalmente iguales. ( Si eres de los que te pierdes ya sabes ) Una vez tengas 10 siguientes datos ... Email de usuario ( Nombre de usuario) Password ( Contrasefia ) Dominio registrado ( En mi caso hsnet.sytes.net) Puedes continuar por instalar el cliente de no-ip en Linux Ubuntu Server accediendo a una terminal con nuestro usuario de sistema y teclear 10 siguiente ..
sudo apt-get install no-ip Durante la instalaci6n veremos una pantalla como esta ...
Aqui tenemos que introducir nuestra cuenta de correo de usuario en no-ip.com
Seguidamente introducimos la contrasefia ...
Introducimos en minutos con que frecuencia queremos que nuestro servidor envie nuestra IP hacia no-ip.com (30 es un buen numero ) ...
--------1 C~nrl~"~,'t1 1II;1i'~ 1------E~pec1;., sep~r~n~~ DlQ una cOla a e5pJ(la, ta usta ~ las laqu1n~5 n grup~5 qoIE 5e ~C1:u~'_i!)3lr.in, 51 ~~j.a este ~B1Dr en bl_a, tcnas, '"a~ "-!iqu1nas ~ -gruJ<O.5n su cuenca e de W~-ll',O[)lr' se ~ctu~',i!)3lran,
<D~
Este apartado 10 podemos dejar en blanco sin problemas ya que se sup one que solo tenemos esta cuenta para solo nuestro servidor ...
--------i E~p~cli1!\IJe el
nDlbr~
(~n· '~n~lp2 1------~l ~HpO~lU~~ ~ fI!~ eone(:a~ a tnte mat
I nDmalDef1te <eth);,
~ .ppt:i<;< nmma ,,);.
E':S
un n~.~rD!,
Aqui debemos introducir el nombre con el que esta identificada nuestra tarjeta de red. (Esto podemos verlo con el comando ifconfig ) ...
HPBelriQuo s! [10 :l9~ e~o:~rna ststma. ~el
qu~ nOlp~ lnttM~
~ot~ctar
'.a ~IrQ~clon IP
Y para esta ultima opcion seleccionamos No y listo Una vez completados todos los pasos ya podemos estar seguros de que cuando nuestra IP cambie nuestro servidor mandara un aviso con nuestra IP hacia el servicio de N 0- IP Y relacionara el dominio que registramos ( En mi caso hsnet.sytes.net) con nuestra IP actual.
Estadisticas Hardware
Uno de los apartados que no vamos a olvidar en nuestro servidor son las estadisticas para saber que esta pasando dentro de nuestro servidor en Linux Ubuntu Server. Para ella vamos a instalar algunos programas con los que podremos ver al detalle las vitales de nuestro Hardware y todo sobre el trafico de datos que entra y sale de nuestro servidor. Yo tengo registrado el dominio hsnet.sytes.net para poder encontrar mi maquina en internet. Todos los que no tenemos IP fija necesitamos tener un dominio de este tipo ya que cuando nuestra IP cambie el redireccionamiendo de DNS de No-IP ara que seamos relacionados con ese dominio. Una vez tengais el dominio podeis continuar con el siguiente manual de estadisticas con el que tendremos un completisimo sistema que analizara todo nuestro Hardware y el trafico entrante y saliente de nuestro servidor. Explico esto porque para este y el siguiente articulo instalaremos programas donde nos hace falta tener al menos un dominio que apunte hacia nuestro servidor. ( En mi caso hsnet.sytes.net )
En este caso y como acostumbro en cada servidor que monto voy a instalar el software PhpSyslnfo con el que podremos ver nuestra maquina des de un entorno web que nos mostrara nuestro hardware y el consumo de los mismos as! como trafico en la red, memoria, particiones, usa de la maquina, etc ... Antes de instalarlo vamos a identificarnos como usuario del sistema y actualizaremos los repositorios para asegurarnos de bajarnos la ultima version con ...
sudo apt-get update Despues 10 instalamos con ...
sudo apt-get install phpsysinfo A continuaclon vamos a necesitar hacer un enlace simbolico desde Ivar/www/phpsysinfo hacia Ihome/usuario/web con ...
cd Ihome/usuario/web In -s Ivar/www/phpsysinfo phpsysinfo Ahora tan solo tenemos que abrir un navegador en un ordenador conectado a nuestra red e introducir la direcclon http://ipdetuserver/phpsysinfo 0 url desde internet (En mi coso http://hsnet.sytes.netlphpsysinfo ) y veremos algo as! ...
\rlTA;'JS~
1~_'_'NL'.·J'
..,lxlrl,.oiCPU
'r~I~lj,;.d 3U:;'
2.12
GHt
:D:I1"p[is::ltl'HiS:
P,OJ
!l J)j~[!.~tW!:is:mE
-~~""
:J
• n:I"Po.:ltwo.5e5[ J):Isp[is::ltlJ.lms: USB
ueeda
1=:149
<-s"~~B
.Im~
~:!"
"""" .,0 l!:::.B:IMB
oJl(B
8]81 EMA. MGH[voS MONT ADOS
!i'
Ijbn:
?5~ CB
'.
l.~~j
.as MB
Como podeis ver en la imagen mis estadisticas estan traducidas al espafiol. Para esto tenemos que editar el fichero llamado config. php que esta ubicado en la ruta /etc/phpsysinfo con ... sudo nano /etc/phpsysinfo/config. php Tan solo tenemos que modificar la variable lang e introducirle es en vez de en. Adernas de esto podemos configurar muchas mas cosas como por ejemplo el tema que usamos para que nos muestre las estadistas via web. En esta nueva version del programa PhpSyslnfo podemos cambiar la hoja de estilos css para que nos muestre el que mas nos guste. Esto se configura desde la variable template como podeis ver en la imagen. Para saber que estilos hay solo teneis que cambiarlos desde la pestafia Template en nuestro navegador. Una vez efectuados todos los cambios a nuestro gusto guardamos el fichero y salimos del editor nano pulsando la tecla F2 -> Y -> Enter. Este programa tiene un sin fin de configuraciones muy interesantes pero de momenta nos vamos a que dar con 10 que tenemos que ya es suficiente para que cumpla su funcion sobre las estadisticas del hardware.
Estadisticas Web
Otra cosa que vamos a monitorizar en nuestro servidor es el trafico que nos llega desde Internet. Para ella vamos a usar una vez mas el software AwStats. He probado varios analizadores de ficheros logs como por ejemplo Visitors
/
.:0
.I
..
./
Tambien he probado con Webalizer
:1(J4!!Ci
~ ~
.Ql,:1
-w
il1~
~nlil
IQBlWI
lI:l>Ill tMI9 U:2~
:~71i6l!
LV<!
Y otros aun mas senciHos ... Aunque me repita no me queda otra que instalar el mej or analizador de logs gratuito que existe y que yo he probado. Para monitorizar nuestro servidor web esta vez voy a usar el software llamado " AwStats" que como su nombre bien dice veremos de todo sobre quien y que nos visitan los usuarios que acceden a nuestro servidor web en Linux Ubuntu Server. En el manual sobre el montaje de un servidor en Linux Debian use Awstats que es el analizador de logs mas completo que existe. Si has seguido al pie de la letra todos los manuales esta instalaci6n y configuraci6n que aremos a continuaci6n seguro que te resulta a la primera. Comenzamos !!!
Para empezar 10 primero que aremos es instalar el paquete AwStats desde los repositorios ... sudo apt-get install awstats Antes de nada vamos a configurar el fichero de configuraci6n awstats.conf despues de hacer una copia de seguridad del mismo ... Copia de seguridad ... sudo cp /etc/awstats/awstats.conf awstats.confOLD Editamos el fichero de configuraci6n ... sudo nano /etc/awstats/awstats.conf Buscamos la linea ... LogFile=" /var/log/apache/access.log" Y la substituimos por ... LogFile=" /var/log/apache2/access.log" Buscamos la linea ... LogFormat=4
y la sustituimos por ...
LogFormat=l Buscamos la linea ... SiteDomain="" Y la substituimos por ... SiteDomain= ..www.nombredevuestrodominio.com Buscamos la linea ... DNSLookup=l
y la substituimos por ...
..
DNSLookup=O Buscamos la linea ... Lang=" auto"
y la substituimos por ...
Lang="es" Una vez modificadas estas lineas guardamos el fichero y salimos del editor pulsando la tecla F2 -> Y -> Enter. Copiamos el fichero awstats.conf con nuestro nombre de dominio ... sudo cp letc/awstats/awstats.conf Ietcl awstatsl awstats. tunombrededominio.net. conf (En mi caso sudo cp letclawstatslawstats.conf letclawstatslawstats.hsnet.sytes.net.conf) Vamos a darle permisos al fichero log que almacena el servidor web Apache2 para que AwStats pueda leerlo sin problemas ... sudo chmod o+r Ivar/log/apache2/access.log Ahora vamos a ejecutar la configuraci6n que antes hicimos con el archivo awstats.conf pero para nuestro servidor ... sudo lusr/lib/cgi-bin/awstats.pl-config=awstats.tunombredeldominio.net.conf ( En mi caso sudo lusrlliblcgi-binlawstats.pl -config = awstats. hsnet.sytes. net. conf) Veremos algo asi ...
Ahora vamos a crear un enlace simb6lico de la carpeta cgi-bin que awstats nos a creado en la ruta ( lusr/libl ) hacia el directorio raiz de nuestro servidor Web con ...
In -s lusr/lib/cgi-bin Ihome/usuario/web/cgi-bin Seguidamente configuraremos el fichero apache2.conf para que se muestren
bien las Imageries en los resultados de las estadisticas ...
sudo nano letc/apache2/apache2.conf Nos situamos al final del fichero e introducimos el siguiente c6digo ...
Alias Iawstatscss "/usrlsharel doc/awstatsl examplesl css/" Alias lawstatsicons "/usrlshare/awstats/icon/" ScriptAlias lawstatsl "/usr/lib/cgi-bin/" Alias lawstats-iconl lusrlshare/awstats/iconl Y finalmente introducimos estas lineas para acabar con la configuraci6n ...
Una vez modificada esta linea guardamos el fichero y salimos del editor pulsando la tecla F2 -> Y -> Enter. Ya solo nos quera reiniciar el servidor web apache2 para que coja los cambios
sudo letc/init.d/apache2 restart Ahora es el momenta de ver los resultados ... Por fin! !! Para ella vamos a otra maquina que este conectada a nuestra red y abrimos un navegador e introducimos la direcci6n ... http://ipdenuestroserver/cgibin/awstats.pl?config=awstats.dominiodetuserver.conf 0 con tu url ( En mi coso http://hsnet.sytes.net/cgi-bin/awstats.pl?config=awstats.hsnet. sytes.net. conf )
Este es el resultado ...
t~~~t::
"I::f=ll~ ...!I;, -.;
1"I:I.!.~ii",
"""'"
L..
~)P.!i~
,"~'X~':";'l r::o'.;~r-w.. [:o'.; .... ~ .........
, ,,~
u"'WItD..
...
-,..,
1'iII':-.."I"N
F"I,,,,,.h!!llll'lili!
~ ... J
~'m
11.t~In:n
1':..r.Im ~:.I: I': lI)['((,·:J:i.':= ........ tIL~,
I;;.:i
'ioi~}.!'P"L_ iW :1'1'(III'D!'11'~~
j-}li~~IIr...:
'''''
i!i!
..-
""
SiiI:.:.:il.!ii
----------~II~hl="'~'='''~~--_-_-_-_-_-_-_-_-~~~
.... A' ::'1.i:1I!:Y)o:"! I~p"nii!t:! 1~~~ a~)f":'-"'J.! 'i[-...!OO'"(jio:
'jI".:o.~iU.
.~!'.n.
""""""
n ..... r.·.J': t
["-JIll:
_________ t_
:U:: :•._I:: ,
_,
71"1o ...... r.-.t' .. .
::I~Tj'fil T["·:i.'.!~!.II:Ii~-'
:-r
'";1
:1.1)::: .•_I:: :.1)::
~J
.-.:!II
r...
.J :.'_I::
.... ;..p ::r.o .J:I riJro I>: ~.illl=:»:: :..1):::»:: :.»:: :.»::
T~~li:iIii."!k:.I toO:j.lI:a n~ilFi""wat n~iJp~ ":0::1'~""'''1
L••J;;_ '.I'Ui'lrt
..... ... :IH
.,., ~~
p.)~
"!I'~ ".1T~
.... Xi"".
H.""o:l)i
) ) ) )
.....,
, , , "'" , , ,
]
::.t~
'IJ.!'V......_._
'r;m
.III;~1i
~ , ,
L'.'
[
.'.;p~
~~ZI! [:-ZI! tb.J~ D:~m
,
[ [ [
, , .u~ ,~ , , , , , , e , e
:'::::J
~'.1:
.... .~ ,1~
""
'f:":
?'J::,I
~.~
, , , ,
]
Como podemos ver tenemos en nuestro servidor un completisimo programa de estadisticas sobre todo 10 que entra y sale de nuestro servidor en Linux Ubuntu Server. Para que nuestras estadisticas se muestren actualizadas es necesario ejecutar la opci6n lusr/libl cgi-bini awstats. pl -config=awstats.tunombredeldominio.net.conf. Para esto vamos a usar a nuestro pragramador de tare as Hamada Crontab (Incluido en el sistema ). A continuaci6n vamos a afiadir una linea a nuestro programador para que actualice AwStats automaticarnente ... sudo nano crontab Vamos al final del fichero e insertamos esta linea ....
0-59/60
* * * * root lusr/lib/cgi-bin/awstats.pl-config=dominiodelservidor.com
-update >/dev/null ( En mi caso 0-59/60 * * * * root /usr/lib/cgi-binlawstats.pl -config=hsnet.sytes.net -update >/dev/null )
Una vez introducida esta linea guardamos el fichero y salimos del editor pulsando la tecla F2 -> Y -> Enter. Ahora ya tenemos un completo sistema de estadisticas para nuestro servidor en Linux Ubuntu Server con PhpSyslnfo para el apartado del Hardware y AwStats para el apartado del trafico de la red.
Entorno Grafico
Hace varios afios que monto servidores y he probado practicamente de todo tanto en sistemas como aplicaciones pero 10 que nunca he hecho a la hora de montar un servidor es ponerle un entorno grafico. l Porque ahara si ? Nunca he montado un servidor que fuera muy potente en cuanto hardware se refiere por 10 tanto he instalado solo las aplicaciones minimas y necesarias para que el sistema fuera 10 mas fluido posible. El servidor que estoy montando con todo este monton de manuales es un Pentium 4 a 2.4Ghz con 2 Gb de memoria ram con 2 Gb de SWAP. La tarjeta grafica no es que sea del todo una maravilla pero para 10 que se va a ver en el monitor tampoco va a ser nada que necesite mucha grafica. Otro de los motivos por el que voy a instalar un entorno grafico a este servidor es porque la placa base de mi actual estacion de trabajo ha muerto y no consigo reanimarla de ninguna de las maneras. En el momenta que quebro no tenia mi portatil en casa y necesitaba un simple navegador web para mirar el correo. Todos los que me leels os estareis preguntando que como es que solo tienen entorno grafico 2 de mis 13 ordenadores .... la respuesta es tan sencilla como que tengo 8 maquinas operativas y 5 para pruebas e invento raros que se me ocurren. De las 8 dos tienen entorno grafico y las demas las controlo desde la
terminal por ssh por 10 que no tienen ni entorno ni pantalla ni raton, tan solo tienen conectados a elIas un cable de red y otro de corriente. Si montamos un entorno grafico en este servidor no es para usarlo sin mas como si fuera un ordenador normal si no que 10 usaremos cuando 10 necesitemos asi cuando necesite un navegador y no tenga otra maquina disponible podre salir del apuro El instalarle un entorno grafico 0 no a tu servidor en Linux Ubuntu Server es algo opcional ya que no es necesario para que todo funcione correctamente pero he pensado en instalar un entorno grafico minimalista y que sobrecargue 10 mas minimo la maquina por si en algiin momenta 10 necesitamos podamos ejecutarlo con un simple comando como si de una utilidad mas se tratase. En realidad no pense en incluirle un entorno grafico pero como voy bien de recursos de hardware me a parecido bien instalarlo para mas adelante usarlo con alguna apllcacion que otra que tengo bajo la manga, asi que vosotros vereis. Si os parece 10 instalais y si no pues no. Acordaros que no estamos montando una estacion de trabajo si no un servidor y tenemos que tener en cuenta que si instalamos muchas aplicaciones y 10 usamos como si fuera un pc de escritorio puede no dar muy buenos resultados. (Este Volumen 9 de el manual sobre el Servidor en Linux Ubuntu Server tiene sus contra indicaciones ) ahora os dejo a vosotros elegir entre si 10 instalamos y nos leemos el articulo 0 pasamos al proximo Volumen 10 de el manual ... Yo voy a instalar un entorno grafico minimalista como os dije anteriormente y para ella voy a usar FluxBox que te instala solo 10 justo para que puedas tener un entorno grafico mas agradable que la terminal a secas. Si instalas Gnome, Kde 0 incluso Xfce que sepas que sobrecargaras el sistema y no es que se valla a morir nuestro servidor si no que todo ira mas lento, y mas si sumamos que hay usuarios visitando nuestras paginas, subiendo archivos y bajando desde el ftp 0 imprimiendo algo con nuestra impresora. Si tu ordenador no es potentillo no 10 instales pero si crees que esta bien montatelo Antes de instalar el entorno grafico hay que instalar el servidor grafico Xorg. La instalaclon de estos dos programas es muy sencilla. Para hacerlo accedemos a una Terminal con nuestro usuario de sistema e introducimos 10 siguiente ... sudo apt-get install xorg Ahora instalamos el entorno grafico FluxBox con ... sudo apt-get install fluxbox
Una vez terminada la instalaclon de Xorg y FluxBox vamos a iniciar el entorno grafico haber que tal ...
startx Como podreis ver en la imagen 0 en vuestras pantallas estamos ante un entorno super sencillo sin iconos y con 4 escritorios ademas de algunas utilidades que podremos descubrir con un solo click con el boton derecho de vuestro raton ...
Si necesitamos una Terminal tenemos que hacer click con el boton derecho del raton y seguir el menu Aplicaciones -> Consolas -> Bash una vez alli podemos usarla para seguir con los manuales como 10 hemos estado haciendo hasta ahora. Como os comentaba anteriormente este entorno grafico 10 he montado solo para momentos puntuales donde necesite de un navegador pueda usarlo sin problemas. Como navegador he elegido Galeon por 10 completito que es y por su poco peso para el sistema. Lo instalamos con ... sudo apt-get install galeon
Una vez instalado 10 podemos ejecutar desde una Terminal con solo teclear la palabra ( galeon ) 0 clickar con el boton derecho del raton y seguir el menu Aplicaciones -> Red -> Galeon. Para salir del entorno grafico y volver al modo Terminal de siempre tan solo tendremos que clickar sobre el boton derecho del raton y ( Exit ) Ahora cuando necesitemos un entorno grafico y ligero que nos permita nave gar tan solo tendremos que teclear el comando startx y usarlo sin problemas, eso si solo cuando 10 necesitemos as! nuestra maquina ira mas desahogada.
Servidor de archivos Samba
En el siguiente manual tengo que comunicaros dos cosas. Una buena y una mala. Empezaremos con la mala para que al final del articulo nos quedemos con un buen sabor de boca. La mala noticia es que mi impresora ha muerto y esto es un problema para este gran manual ya que al principio de el os comentaba que podriamos imprimir desde todos 10 ordenadores de nuestra red con una tinlca impresora conectada a este servidor que estamos montando. A consecuencia de este problema no puedo explicar en forma de manual mis vivencias a la hora de configurar nuestro servidor de impresi6n CUPS que es el que nos instala por defecto y por 10 tanto no puedo fabricaros un manual ( de momenta ). La buena noticia es el manual que vereis a continuaci6n. Nose si alguno de vosotros se a liado alguna vez a montar un servidor SAMBA para compartir una unidad 0 un directorio con otros ordenadores conectados a la red. Seguro que mas de uno ha estado rompiendose la cabeza con el fichero de configuraci6n smb.conf pero a continuaci6n voy a explicaros uno de los porque instalamos en el anterior articulo un entorno grafico que nos servira para mas cosas que para nave gar en caso de emergencia. Si recordamos la instalaci6n de Linux Ubuntu Server que hicimos al principio de este manual veremos que marcamos la opci6n ( Samba File Server) ...
.. .
.,'
.
I
.:.
1:'
..
.
,"
Al marcar esta opcion se instalaron automaticamente todas las aplicaciones necesarias para poder compartir archivos entre maquinas Windows y Linux. Imaginaos 10 como do que es tener un acceso directo en el escritorio hacia la carpeta compartida en cada uno de los ordenadores que ten gam os, tengan el sistema operativo que tengan. Eso es bonito pero .... l Como 10 configuramos ? La manera tradicional de hacerlo es configurando el fichero llamado smb.conf ubicado en la rut a /etc/samba y hacerlo todo a mano. La otra manera de hacerlo es graflcamente con un interface que nos facilite esta labor que en un momenta dado a todos nos a dado algiin dolor de cabeza que otro. Este es uno de los motivos por el cual instalamos un entorno grafico a nuestro servidor en Linux Ubuntu Server. Para empezar vamos a identificarnos en el sistema con nuestro usuario e iniciaremos el entorno grafico FluxBox con el siguiente comando ... startx A continuaclon accedemos a una Terminal pulsando el boton derecho del raton y siguiendo el menu Aplicaciones -> Consolas -> Bash ...
Antes de tocar nada vamos a instalar la aplicacion system-config-samba y un par de dependencias que necesita para poder funcionar con ... sudo apt-get install system-config-samba python-gtk2 python-glade2 Seguidamente arrancaremos el interface grafico que nos acaba de instalar con
sudo system-config-samba Veremos un entorno como este ...
-. ConfiglJrnr.ian riel ::'erviaor Samba _
0 >'
IliNombre de recurse comp~rtjido I Permisos
~I-
I.
A continuaclon vamos a compartir carpetas de la forma mas facil que pueda existir sin pedir passwords ni usuarios a nuestros clientes. Se supone que este servidor 10 tenemos en nuestro cuarto de casa y 10 usamos yo y mi mujer para poder guardar toda la informacion que podamos necesitar por 10 que no van a conectarse extrafios que no puedan ver algo 0 necesiten permisos para grabar 0 borrar nuestros archivos. Para hacer esto 10 primero que necesitamos hacer es configurar el servidor SAMBA para que sea del mismo grupo de red que los demas equipos conectados a el con Windows. Para esto vamos a pulsar el boton ( Preferencias ) y a contlnuaclon ( Configuracion del Servidor ... ) ...
B.asico ~2.eguridad ~ Grupa de trabe]o: Descripcian: IIF'_g~ru~?~ •• •.~de~ ·. ~ ••~tr~a~ba~j~D~d~e~la~· .. .a ~re~d~· w~i~n~d~ow~ ~%h server (Samba, ubuntu)
·.~sl~~
En la primera casilla ( Grupo de trabajo ) debemos incluir el nombre que tenemos como grupo de trabajo en Windows. Para saber que nombre tiene nuestra red en Windows arrancamos nuestro ordenador cliente con Windows XP ( Que es el que he instalado expresamente para esto ) y seguimos los menus Inicio -> Panel de control ...
Redimiendo y mantenimiento ...
Sistema ...
--
!Y{.,do.wll!.l~~1ti en(llm~.ci6f'1)p;!roli ~ ml\!i,lm
~L::'~;::::;- ""~",,.
id\!:~il1Mr~ ~
LleKlipclOn del etjulpo::
~='.=. ~:Ili~ ~
~>!If"o
~ ... ]
Hooi!!ecorJ(I~!~ de
eQU!9D;
PoJ'Gjemplo' .i'E~ "~quipo tia; ~~ira'~ L"",l\;.p, AEDES
GFlIlI~Cl_TR~B~()'
P.;t!~.liImbi,.r f!~W!brede e~el e~u[p~ '. eJ: cN~e
de trabaje. i'!<f~clie eo Cambl<fr.
O!J !fI!~
Q~~r.,_
Y vamos hacia la pestafia Nombre de equipo donde podemos dar una breve descripci6n del equipo y cambiar el nombre del grupo de trabajo con el bot6n ( Cambiar ).
Una vez sabido esto continuamos con la segunda casilla ( Descripci6n ) es algo simb6lico y que no afecta a la configuraci6n por 10 tanto puedes dejarlo por defecto 0 modificarlo a tu gusto. Una vez configurado esto continuamos con el bot6n ( Seguridad ) y dejaremos todas las casillas tal cual podeis ver en la imagen ...
Modo de 8utentic:ac:ion: Servidor de A1!tentic:ac:ion: Ambito de 15erbems: E.ncriptar Contrasenas: Cuenta Invitado:
Lg:~:~:~:r.i~:::::::::::::::::::::::::::::::::::::::::::::::::::::::::::::::::::1:II
*'
SI
No existe la cuenta Inv:itada ~OK
re~
I:
II
Continuamos con el bot6n ( OK ) Yya estamos listos para compartir carpetas y archivos tanto en Windows como en Linux Ubuntu en este caso. Para compartir algiin directorio aremos 10 siguiente ... Primero pulsamos el bot6n ( Afiadir Recurso Compartido ) y veremos la siguiente ventana ...
. . Crear u~ :ReCUlr.so Compart~d1o Samtia = 0 ~
[)jrectmio:
II
Examjin~r.." II!
Nombre de recUlr,§o oomIlBlrtldo.:
D~sCllilpc:iCin:
I
IF.
~~~~~~~~~~~~J.
I]
10 f~'rmlso de EscrltiJra
ID ~is;iible
Ahora pulsaremos el boton ( Examinar ) ...
.
EilIC'~
i'll!('i!!ntiy' Usl!!ri ':; rei'll::
····-sd~crr;riaroll~h:l< ~
Nime
...I·r.tcdi~d
17/(111OfI 171T¥7.PJ~ lDdi3Y
~th~l! [Ji:mp
II
[]Fill!~E!m
Ie! $iD~E!nshot-~,pn'il
1':3 5c.rl!'E:n~hC't-.:I
I:::;screensheoj .pnq I~
pJi',l 5CI~~ftshOl:-'1
e \lie-I:!
'ff:<';f.~rd~ ~t CoD :D1
at [}1
::I J
TOOay at [)1 .:39 TedO]'~t~l 47
TQduy at ~l '52
pi'V!l
"
+,e,Qd
I -Bem[]-.("'.I
Ahora vamos a crear una carpeta que compartiremos con todos los ordenadores de nuestra red con el boton ( Create Folder) e introducimos el nombre que deseemos para ese directorio ( En mi coso almacen ) ...
¥e~rdOl)' 1.7lC'7fOEI
at I[]~:~~
Toci~ l1iday
loIt.al )3
;i~
Today at Tod~auH
o 1 as 0.1 n
~2
TQIi:I~ ~ttJ.l 53
Una vez creado el directorio pulsamos el boton ( OK) Y como podemos ver ya se ha agregado ese nombre a la casilla ( Directorio ) y a la casilla ( Nombre de recurso compartido ). En la casilla ( Description) podemos incluir una descripclon de la carpeta que vamos a compartir. Esto es opcional ya que no interviene en nada al funcionamiento del servidor, as! que tu mismo. Marcamos las casillas ( Permiso de Escritura ) y ( Visible) quedandonos as! ...
ea:sico ~8c cese _
lJiiIPec:t'Oriia:
IJhome1Www/a~mli!.lIClen E;xamjinar ..•
111
Nlombre de retu~;o, ,c;lompaltido': lalmscenl DJis:cri~l!: F'! 1 i6
~~~~~~~~~~~~.
A contlnuacion pulsamos sobre la pestafia ( Acceso ) y marcamos la casilla ( Permitir acceso a todos ) quedandonos as! ...
)~sic(li18cceso
o s6Jo pE:rmiiitir
D
I
aCC'iE$© G 1lJ:5;Ui~lri~$ e~iP,edfh:~$
nobody
10 www
root
Para finalizar cerramos esta ventana con el boton ( OK ).
Esta es la configuracion menos segura ya que puede conectarse cualquiera a nuestro recurso compartido siempre y cuando pueda conectarse fisicamente a nuestra red de area local conectando un cable de red a nuestro swicht 0 router. ( Cosa que dudo bastante que alguien haga en mi casa ) Se pueden agregar usuarios e incluso tener que identificarse en el servidor cuando queramos acceder al recurso compartido pero he pensado que esta es la solucion mas sen cilIa con la que podriamos configurar este servicio sin el mayor problema. La unica medida de seguridad que necesitamos para que nadie pueda acceder al recurso compartido desde Internet es asegurarnos de no tener abierto el puerto para Netbios 139 en nuestro Router ADSL asi cuando alguien haga desde fuera una peticion al puerto 139 nuestro Router no sabra a que maquina redireccionarla y no le devolvera respuesta alguna. Para finalizar la configuracion de la carpeta que acabamos de crear necesitamos darle permisos para que se pueda escribir, borrar y leer en ella. Para esto vamos a abrir una Terminal pulsando con el boton derecho del raton y siguiendo el menu Aplicaciones -> Consolas -> Bash En mi caso cree una carpeta llamada ( almacen ) en la ruta Ihome/www y voy a darle permisos totales para que todos puedan leer y escribir en el directorio con
sudo chmod 777 Ihome/www/almacen En mi caso dispongo de un Windows XP y Linux Ubuntu como clientes de este servidor asi que voy a explicar los pasos para conectarnos desde ellos sin problemas, vereis que facil. Para conectarnos desde un ordenador con Windows XP ... Pinchamos sobre el boton Inicio -> Mis sitios de Red y alli nos encontramos con nuestra carpeta compartida como por arte de magia.
Red local
almacen en hsnet server (Samba, Ubuntu) (Hsnet)
Para conectarnos desde un ordenador con
Linux Ubuntu ...
Seguimos los menus Lugares -> Red ...
IJ Ir
~ I Re.""alFg&r;
_,J
-"'!III
I~
Garlpet a pef,s"Inilil
[~l
~flll'ro5!t
L,ugijn
L~n_e_t""_.lo_.·rl.;_:_~Il
cLug~,m'!!'Sr"""
)(
·e. Escritono'
[;.:l Sistema de <lrdlivo~
Q sopotte d.e 21,:0 GiE: bl S'!Jlpmtg d,~ 3:6,'C) Git,
IZJ almacen
G:;I Aam,~~ ~r'II
en ~::;net:
,.
!ill Rapeler~
E:J Docum.enlos
I!:l Mu~~ca In Imagene8
E:JVideo5
Pinchamos sobre el icono ( Red de Windows)
AtJslante
[;)2te ns r
.Ri1!IC;iill'lj'Jar
~ ~5istem~1 de
arehi
Q s oplOlli e .de :2lL,O
Q 'S.OpOlr:l:€:! de 36,0
E:J II) cc urn ento
EjIMLl'sica
E]llmagenes 1, e~'emeiliit
0'
Yaqui veremos nuestro grupo de trabajo. (En mi coso REDES ) ....
At"r21.s
fldelante
Subir
Del en
e rR'.e c'a:rg:ar ' I
forat REDES
9 Escritorie
~ sistema
de archi
[;] Soporte de 21,0 ~ ~ Soporte de .36,0 Sarvideras de
reH ::
~Almacen ~ Papelera
.~ Doeurrtantcs
I:j Musica
EJ Imagenes
1 elementiO, '"''
'
Si pinchamos sobre el veremos nuestro servidor ( En mi coso HSNET ) ...
'!iJ 1SUAl
'AfCf;;i:v® 7,:;i "*
!f
.'
"".S
~~'I'i~rual~lCm·l·1:'i
~;;;!;
f¥".
~~f.2I
[jJJ IMil
Edi;tar'~ElI[ -, . iOf"i-p
_,I'r~, c,-~- ,""'rtIIl>ar:ci;l"do[es
_ _""
~)it~d~ ---:.::-:..
.Re£:.a'rga!"
sub1r
DBtener
tal
[~j
~
~
Lqgar: [sr-nb:Jlredes!
forat
Eacritorio
HSNET
U Sistema de archi i:J Sapotte de '2 LO Id Soporte de 30,0
~ SeNiaores de rec
c
~rAlmacEm
f'jiI papeJera
E:J Docurrtertt I!':l Mu 9 i c~ E'J Imag.ene.!5
as
:~;
Y si pinchamos sobre el veremos la carpeta que compartimos anteriormente ( En mi coso almacen ) ...
I§t
.1!l.~~1im ~"jJ~~IJ:~I~'-: 19r~p'jv® ~_~Jtal\'1e:rr - g;.~. c~~rG?~a~es
Alrna11i
y v
I].~U~
-~"iIJ~r;rfi1_@J
·t:iY~,Gf~, .
.~ ~
~dp.ljjntp.
sublr
t;,\t::lt'2r;lI':lr
~_G"l:l!"gilr
~. Escr-itorlo ~ Sistema de arch! de 2'1,0 ~lSoporte
almacan
r;;] Soporte de ~6·,O
~ Sewiaor6l!:r de re.( ::
~Almac~n ~ Papel'era
EJ Document'os
~
~
r...rysica
Irna,ganes
I-
.;::
Para crear un acceso directo de esta carpeta a nuestro escritorio y as! tenerla siempre a mana basta con arrastrarla hacia el escritorio y la podremos usar siempre que la necesitemos. Si os dais cuenta con este manual hemos conseguido algo muy interesante y es que ya no necesitamos tener discos duros gran des en todos los ordenadores que tengamos por casa ya sean equipos portatiles 0 de sobremesa ya que podemos agregarle un disco duro 0 varios a nuestro servidor en Linux Ubuntu Server y compartirlos siempre que queramos 0 necesitemos mas espacio.
Alrnacen portatil USB
En el articulo anterior os contaba como montar un servidor de archivos con SAMBA y como configurar sus clientes en Windows XP y en Linux Ubuntu. Resulta que tengo un disco duro externo USB de 250 Gb que no uso para practicamente nada. Se me ha ocurrido de montarlo como almacen de datos para compartir con toda mi red de ordenadores y as! cuando me 10 lleve a casa de cualquier amigo tener todo el contenido con el que suelo trabajar sin tener que llevarme el portatil ...
Este disco duro externo esta formate ado en Fat32 y es como 10 voy a dejar ya que yo personalmente prefiero Ext3 pero como este disco duro me 10 ire llevando a casa de los cole gas pues 10 mejor sera que 10 deje en este formato. Linux Ubuntu detecta practicamente todos los formatos y los monta en un pis pas pero Windows solo reconoce los formatos Fatl6, Fat32 y Ntfs por defecto sin agregarle algiin programa que por supuesto es de pago y si el ordenador donde conecte este disco duro tiene uno de los Windows antiguos solo detectara Fat32. Este creo que es un buen motivo el porque dejar este disco duro en Fat32. Si tienes uno por hay y te gusta la idea de poder llevartelo todo contigo alli donde vallas te invito a que continues con el siguiente manual ... Antes de nada vamos a verificar que nuestro disco duro externo USB es compatible con este Linux Ubuntu Server que le hemos instalado a nuestro servidor. Para verificarlo vamos a conectar el cable USB del disco duro externo a nuestro servidor y Para empezar vamos a arrancar nuestro servidor en Linux Ubuntu Server y nos identificaremos como usuario del sistema. Una vez identificados conectamos el disco duro USB a nuestro servidor y a continuaci6n teclearemos el comando dmesg ...
dmesg
Como podemos ver en mi caso me detecta el disco duro como dispositivo sdb y la particion de 250 Gb que tiene como sdbl, en vuestros discos duros estas letras pueden variar simplemente es para que os hagals una idea. Linux Ubuntu Server detecta sin problemas mi disco duro pero no me 10 monta automaticamente para que pueda acceder a el por 10 que tendremos que crear un directorio para montar el disco y decirselo al fichero fstab que esta ubicado bajo la ruta I etcl ... Creamos el directorio. En mi caso voy a crear el directorio llamado almacen2
sudo mkdir Ihome/usuario/almacen2 Una vez creado vamos a editar el fichero fstab ... sudo nano letc/fstab Seguidamente nos situamos al final del fichero e incluimos la siguiente linea ... Idev/sdbl Ihome/www/almacen2 vfat rw,user,auto,umask=OOO 0 0 Qucdandonos as! ...
Modificamos esta linea acorde con nuestra configuraci6n y guardamos el fichero pulsando la tecla F2 -> Y -> Enter. Ahora veremos si nos monta bien todo 10 que hay dentro del fstab con el comando ... sudo mount -a Vemos que tenemos montado en nuestro servidor ... mount
'......... -.0h~r..~t: /mf.-dia$ mount Ide".} sua 1 on I type ext3
~")[()C
or;
IPIOl
Ly~e
PI()(
l~y5 O~ (5y5 type sysfs varrun on /v~r/run type tmpfs (rW,nocxec.nosuid,nodCV,wodc=0155)
i f'W, re Lat rne .e r ror s-renount - r(].J (r'FI,lloe;'::cc,r1CJ~uiJ!lIodev) (rw,noexec,no5uid,nodev)
var l ock on l1Jill"/loc~ type +np+s (rw,I10~Xf.(,n(l'lIid,f10df!\I,J:'_odf!=17771 udev Or! /dev type tnpf s (rv, l!Iode=8755I dev shm (JI~ Id::-vhillll type tnpf s (fI." ..l
devpt~
O~
/dev/pts typ~ dewpts Irw,gid=5,mode=628l
SC(U i"ityf S Of} /SVS/ker'llel/sc(uri /dev/';rih] on Ih{lmef'r.'w"~'/_'llr,'iH"f!n;? ~~hs~et;/media~ •
ty type sccuri tyts ~f'W) type vfilt t rw.noexer nO'i\ljd,f1DdeV,tlllil5"k=Of:)0)
Como podemos ver al final de la respuesta del comando mount vemos la partici6n Idev/sdbl montada en el directorio Ihome/www/almacen2lista y preparada para ser usada.
l Como fa usamos ?
Esta claro que podemos acceder a ella desde la terminal y copiar, leer, mover y borrar archivos desde la linea de comandos pero tambien podemos acceder a ella desde nuestro servidor FTP de usuario ya que la hemos incluido en el Ihome de nuestro usuario para poder subir y bajar archivos a ella desde casa de algiin amigo 0 usarlo como unidad compartida para todos los ordenadores que tengamos conectados a nuestra red de area local y usarlo de almacen incluyendolo como unidad compartida desde el servidor SAMBA como hicimos en el anterior manual.
Blog can Wordpress
Al igual que finalice el Servidor en Linux Debian voy a finalizar este con Linux Ubuntu Server montando un Blog con W ordpress para poder montarnos un sitio donde empezar con esto de los Blogs. En mi caso no voy a montar un Blog profesional que hable de las cosas que mas me gustan y que genere un gran trafico en mi ADSL ... Esto seria perjudicial para mi ya que es muy posible que no pueda ni nave gar por Internet por quedarme sin ancho de banda. Esta vez tan solo voy a montar un Blog que hable del servidor que 10 hospeda. Seguramente el Blog oficial de este servidor que estamos montando con estos capitulos no estara listo hasta finales de Agosto ya que me voy de vacaciones y voy a dejar encendido mi actual servidor en Linux Debian y no este nuevo con Linux Ubuntu Server que 10 tengo destripado encima de la mesa de operaciones y no 10 tengo acabado ...
Si estais siguiendo el manual sobre como montar un servidor en Linux Ubuntu Server teneis una maquina preparada para funcionar y servir al publico 10 que vosotros querais. A contlnuaclon vamos a instalar W ordpress para montar un Blog y tenerlo como pagina principal al acceder a nuestro servidor. Para que funcione correctamente necesitamos un servidor Apache Web Server, soporte para PHP y bases de datos MySQL pero no os preocupeis porque si habeis llegado hasta aqui todo esto ya 10 tenemos instalado. Para empezar arrancamos nuestro servidor y nos identificamos con nuestro usuario de sistema. La carpeta raiz de mi servidor Web es Ihome/usuario/web y es justo aqui donde tenemos que montar W ordpress y asi 10 veremos directamente al introducir la IP local 0 desde Internet con el dominio http://usuario.sytes.net que registramos en el Volumen 6 ( Dominios ) . Vamos a situarnos una carpeta mas arriba que la que comparte el servidor Web. En mi coso /home/usuoriol ... cd Ihome/usuario Descargamos la ultima version de W ordpress con ... wget http://wordpress. org/latest. tar. gz
Lo descomprimimos con ... tar xvzf latest. tar. gz Como verels nos ha creado una carpeta Hamada wordpress. Este programa para funcionar necesita una base de datos MySQL que vamos a crear a continuaci6n. Vamos a abrir un navegador desde otro ordenador de nuestra red y vamos a introducir la siguiente direcci6n http://ipdetuservidor/phpmyadmin ...
php
Bienvileniido a ptlpMyAdmin :2,,11.3:debll.lbuntu 1
[ E spa ~ol - spanish {llItf·.g}
0]
rl:nidlat
1
sesii'Dlfl m ~~~~~~~~~~~~,
1£1 S11U1 rifQ: {; olntt:r~asenM;'l:'
[I
las ·(ook~es" dieben estar habitliitad;3~.
A continuaci6n introducimos el nombre de usuario y el password tal y como hicimos en el Volumen 4 ( Web Server LAMP) ...
Bienvenido a phpMyAdmin
r
e
2.11.3deblubuntul
Idioma - Language
lrriciar sesi6n
IT1-----------------,
[root
[ •••••••• 1
trsuarle: Confrasenij:
I
]
[ Continuar
[m
~'!;!,_
Las "cookies" deben astarhabilitadas.
]
0----"7""1 :::---"] 1 [ Crear
Para crear una base de datos tan solo tenemos que introducir el nombre que queramos en la casllla ...
1'::P
Crear nueva base de datos m llisnetl ] [r-'c-o=-te-ja-m-· ie-n-t
Y pulsamos sobre el boton ( Crear) ...
Base de datos hsnat se cree.
--------1
eensulna SQL:
CREATE DATABASE' hsnef' ;
Una vez creada la base de datos volvemos a nuestra Terminal en el servidor y vamos a acceder al directorio que nos creo llamado wordpress ... cd /home/usuario/wordpress/
Creamos una copia de el fichero wp-config-sample.php y la llamaremos wpconfig. php ...
cp wp-config-sample. php wp-config. php Ahora vamos a editarlo con el editor nano y 10 configuraremos para que Wordpress coja la base de datos que creamos anteriormente ...
nano wp-config. php En este fichero tan solo tenemos que modificar tres line as para que use nuestra base de datos MySQL ... define(,DB_NAME', 'putyourdbnamehere'); II Nombre de la base de datos define(,DB_USER', 'usernamehere'); II Nombre de usuario de MySQL define(,DB_PASSWORD', 'yourpasswordhere'); II Password del usuario Una vez modificados estos datos en negrita por los nuestros guardamos el fichero y salimos con la tecla F2 -> Y -> Enter. Ahora vamos a copiar todo el contenido de la carpeta wordpress a el directorio raiz de nuestro servidor Web ...
cp -r Ihome/usuario/wordpress/* Ihome/usuario/webl Ahora volvemos a abrir un navegador en un ordenador cliente 0 desde nuestro entorno grafico e introducimos http://ipdetuserver, veremos la siguiente pantalla
~WORDPRES8
'Welcome
wekflr1l'l~ til th-e flll'lULiS ,five minutia 'W'Ndi>re!'.l II'I'.lt:aIlI3!i~n FlF6f~S!i I 'I"tltJ may Ioo'ar'll:t,~ blfl!!W!l! tl'le R.tsdMe ~o ~~Inl
!!!t ~i.!r 1.,'",,"1, Oth rl'<it!L J~it mi.n t"'l Info~Mr'I b~1Q"" I'Id yoi;fl!!n 0"'1~r!"'~ tti~, mQ,;t ~~i\'It!~11iI and ~rf1J! Ip~r~o~illlIli.lblj"~i!'\1ii '~latFolTr'! !n !.I1i1i ww!d1,
dO~Yr'l'l.ntatlon
'tDur "'-m all
Rellenamos las dos casillas con el nombre y correo electronico continuando por pulsar el boton ( Install W ordpress ) ...
1i(S'Ii!IiN"i IIB6,J &0
1IIQ1<!'1IIi1!lll'l'l'IlI!l!_td uU'oi!Ir~lb!I til ~ ~ n ~u~D~1i
Ihl'l .... O!~"'l\IIt"'~JiJM rQryc;.( u
LQg In
De momenta y para que podamos entrar al panel de administraclon de wordpress el sistema nos asigna un nombre de usuario y password que debemos copiar. Continuamos con el boton ( Log In ) ...
~WORDPR.ESS
J
[ lfP.gJ In
Nos identificamos con el nombre de usuario y password que anteriormente nos copiamos y veremos el siguiente panel de administraci6n ...
-
~
I
'.
.... ~ ~ ......
=~.;.~.~~-~ ~"!..'!'-"';:'-...::-= .. - ..... ...
-Lo primero que aremos es cambiar el password de el usuario admin para que cuando queramos acceder a el podamos entrar sin sustos Pinchamos sobre el enlace de texto llamado users ...
Y pinchamos sobre el usuario admin ...
IlsNET Devel
:::.'-
-I •••
I.....
~...
...~
Aqui podemos editar la configuracion de el usuario admin. Si bajamos hasta abajo del formulario veremos la casilla New Password. En las dos casillas introducimos el password que mas nos guste ...
Pulsamos el boton ( Update Profile) y listo !!! Ahora bien .... ~ Esto esta en ingles no ? ~ 10 cambiamos al espafiol ? Para que se muestre el area de administracion en espafiol tenemos que acceder a una Terminal en nuestro servidor en Linux Ubuntu Server y situaremos en la carpeta wp-includes ... cd /home/usuario/web/wp-includes Creamos un directorio donde hospedaremos nuestro fichero de lenguajes con ... mkdir languages
Entramos a el ... cd languages Y nos descargamos los archivos para la traduccion de la mana de Carrero de la siguiente manera ... wget http://carrero. es/wp-content/uploads/200S/07 /wp-es-2 -6.zip Una vez descargado 10 tenemos que descomprimir pero resulta que viene con una extension .zip. Como estareis en las mismas que yo no os queda mas remedio que instalar un descompresor compatible con este formato. A contlnuaclon instalamos el programa UnZip con ... sudo apt-get install unzip Descomprimimos el fichero con ... unzip wp-es-2-6.zip Una vez descomprimido vamos a editar el fichero wp-config.php para indicarle que nos muestre todo en espafiol . y buscamos la siguiente linea .
He introducimos dentro de las comillas la extension es_ES quedandonos as! ...
Guardamos y salimos de el editor nano con las teclas F2 -> Y -> Enter. Ahora 10 tenemos todo para comenzar a editar un Blog y poder explicarle al mundo que te gusta 0 que no te gusta de la forma que mas te guste. Podemos acceder a su contenido desde http://ipdetuservidor y acceder a tu panel de control desde http://ipdetuservidor/wp-admin al igual que desde Internet cambiando la ip de tu servidor por la direcclon de dominio usuario. sytes.net.
H,el~ow,olihH
-"!oj.<!!!IIi
L__
__
_____"') (
StI,Io1Cti
om.
_"=Ol"l'e 'tllo lII'ordl're
!!Ii,
Thl!ll I! :fM'rrlrlLt
pllo~1LE"dn: or d~I!it:tl
~. tnf!f'i
Itilf1 D'!o~~g I
,i!l.,~p,.i!o~
'Id:< ~
cal:eilJlIof1e",
.u _
_...,.r1.J
iI~D g;ncnl
.D ... ~I!oolI
.O!XU"'T'IIII"';.K1IiI'1
.PIo;jjoi<
''I.._.!~ ."!i~fll:l'''''' • w.mdl' ..... P1MwI
·UiI• 1l-.!1.o!>[flol L
·"'-"'~
HIl\IET
• :O:FN
Q...w. '""'" r_ ~I'i~"
_0<1 iI'J '""".:......,......,It~~1
IYl>!1i"ron
La informatica es dura, pero engancha ....
Este manual y otros mas podeis encontrarlos en el Blog www.forat.info as! como su descarga en formato PDF en www.forat-project.com Sois libres de copiar, modificar 0 incluso usar este manual para 10 que querais incluidos los estudiantes universitarios como proyecto para presentarlo. Este manual ha sido creado para el aprendizaje de todo el que le interese y puede hacer con ella que quiera, tan solo se pide un reconocimiento del mismo con un link en tu web 0 si 10 deseas puedes realizar un donativo al autor desde la direcci6n www.forat.info/aporta
Вам также может понравиться
- Asensio Garcia Javier SR01 TareaДокумент25 страницAsensio Garcia Javier SR01 Tareajavier asensio100% (2)
- Linux Essentials: una guía para principiantes del sistema operativo LinuxОт EverandLinux Essentials: una guía para principiantes del sistema operativo LinuxРейтинг: 4.5 из 5 звезд4.5/5 (4)
- GuíaBurros: Redes Locales: Todo lo que debes saber para montar una red localОт EverandGuíaBurros: Redes Locales: Todo lo que debes saber para montar una red localРейтинг: 4 из 5 звезд4/5 (4)
- Configurar Servidor Con Linux Ubuntu ServerДокумент61 страницаConfigurar Servidor Con Linux Ubuntu ServervadmanhОценок пока нет
- Servidor en Linux Ubuntu ServerДокумент51 страницаServidor en Linux Ubuntu Servericcnuevoamanecer100% (1)
- Instalar y Configurar Linux Ubuntu ServerДокумент29 страницInstalar y Configurar Linux Ubuntu ServernatxogruizОценок пока нет
- Como Montar Un Servidor Web Con Linux DebianДокумент92 страницыComo Montar Un Servidor Web Con Linux Debiancesar marcano100% (1)
- Linux Ubuntu Server (Manual Completo)Документ83 страницыLinux Ubuntu Server (Manual Completo)nonatorОценок пока нет
- Configurar Ububtu ServerДокумент58 страницConfigurar Ububtu Serverمونيوز ويلسون مونيوزОценок пока нет
- Servidor en Linux Ubuntu ServerVol 2Документ11 страницServidor en Linux Ubuntu ServerVol 2natxogruizОценок пока нет
- Manual Ubuntu ServerДокумент10 страницManual Ubuntu ServerNando VHzОценок пока нет
- Cómo Montar Un Servidor Web Casero (Linux - Windows) - Taringa!Документ7 страницCómo Montar Un Servidor Web Casero (Linux - Windows) - Taringa!Juan A Aguilera AОценок пока нет
- Instalar Servidores de Correos Zimbra en Ubuntu ServerДокумент17 страницInstalar Servidores de Correos Zimbra en Ubuntu Serverross89Оценок пока нет
- WRT160NL OpenWRT USB Samba Wifi WPAДокумент13 страницWRT160NL OpenWRT USB Samba Wifi WPAguaro_tawaОценок пока нет
- Cómo Montar Un Servidor Web Casero PDFДокумент2 страницыCómo Montar Un Servidor Web Casero PDFAlvaro GarciaОценок пока нет
- Instalar y Configurar Un Servidor Proxy Mas ExtrasДокумент8 страницInstalar y Configurar Un Servidor Proxy Mas ExtrasAlejandro Calderón MontenegroОценок пока нет
- SR01 TareaДокумент25 страницSR01 Tareaunaig023Оценок пока нет
- Servidor en Linux Ubuntu ServerVol 3Документ4 страницыServidor en Linux Ubuntu ServerVol 3natxogruizОценок пока нет
- Servidor Web en Linux Debian 7 - Bases de Datos MySQLДокумент9 страницServidor Web en Linux Debian 7 - Bases de Datos MySQLJuan A Aguilera AОценок пока нет
- Proxy EjemplosДокумент11 страницProxy EjemplosRalph Vergara AyalaОценок пока нет
- Instalar y Configurar Un Servidor ProxyДокумент9 страницInstalar y Configurar Un Servidor ProxyRiuzaky Walker AguilarОценок пока нет
- Taller Redes Linux Con VirtualBoxДокумент37 страницTaller Redes Linux Con VirtualBoxLuisAlFeCoОценок пока нет
- Tutorial PfSenseДокумент72 страницыTutorial PfSenseKalingthor WgkОценок пока нет
- Para Instalar y Configurar Un Servidor DNS en LinuxДокумент7 страницPara Instalar y Configurar Un Servidor DNS en LinuxDaniel BlandonОценок пока нет
- Cómo Montar Un Servidor Con Linux en Tu Propia CasaДокумент9 страницCómo Montar Un Servidor Con Linux en Tu Propia CasaDiego NobileОценок пока нет
- SR01 Servicios e Red Tarea01 DHCP HGJKДокумент18 страницSR01 Servicios e Red Tarea01 DHCP HGJKAlejandro CabreraОценок пока нет
- Servidor Web en Linux Debian 11 - Redireccionamiento DNS de No-IPДокумент12 страницServidor Web en Linux Debian 11 - Redireccionamiento DNS de No-IPJuan A Aguilera AОценок пока нет
- Instalación de La Máquina Virtual Con Los S.O Debian y Windows ServerДокумент38 страницInstalación de La Máquina Virtual Con Los S.O Debian y Windows ServerFranciscoОценок пока нет
- Virtualización Servidor ElastixДокумент5 страницVirtualización Servidor ElastixJose SaavedraОценок пока нет
- LTSP Howto Over UbuntuДокумент3 страницыLTSP Howto Over UbuntuggdiegoggОценок пока нет
- Servidor Web en Linux Debian 8 - Información Del Sistema Con PhpSysInfoДокумент9 страницServidor Web en Linux Debian 8 - Información Del Sistema Con PhpSysInfoJuan A Aguilera AОценок пока нет
- Como Configurar La Red de Ubuntu Desde La ConsolaДокумент15 страницComo Configurar La Red de Ubuntu Desde La Consolasulender1Оценок пока нет
- Comandos Básicos Linux CentOSДокумент9 страницComandos Básicos Linux CentOSDoc GreenThumbОценок пока нет
- Configurar Servidor y Cliente NFS en OpenSuse o en Cualquier GNUДокумент12 страницConfigurar Servidor y Cliente NFS en OpenSuse o en Cualquier GNUDaniel CoreasОценок пока нет
- Fase 2Документ9 страницFase 2Killer AssesinОценок пока нет
- 2011-07-10 Instalar Servidor de Correo Zimbra DNSДокумент42 страницы2011-07-10 Instalar Servidor de Correo Zimbra DNSKarla de la LuzОценок пока нет
- Servidor Web en Linux Debian 10 - Estadisticas Web Con AwStatsДокумент11 страницServidor Web en Linux Debian 10 - Estadisticas Web Con AwStatsJuan A Aguilera AОценок пока нет
- Soro-Enunciados Actividades T6Документ2 страницыSoro-Enunciados Actividades T6oros100% (1)
- LinuxcomorouterДокумент7 страницLinuxcomorouterAlexОценок пока нет
- Informe 5Документ33 страницыInforme 5Valentina CastroОценок пока нет
- SOR UD 06 PresentacionДокумент12 страницSOR UD 06 Presentacionfernando perezОценок пока нет
- Utilizar Un Sistema Operativo CentOS Como Router en Una Red LocalДокумент12 страницUtilizar Un Sistema Operativo CentOS Como Router en Una Red LocalRichard BelloОценок пока нет
- Laboratorio Maquinas VirtualesДокумент16 страницLaboratorio Maquinas VirtualesRoberto Garcia SuarezОценок пока нет
- Servidor en Linux Ubuntu ServerVol 7Документ3 страницыServidor en Linux Ubuntu ServerVol 7natxogruizОценок пока нет
- Inciando en El Mundo de OpenBSDДокумент2 страницыInciando en El Mundo de OpenBSDedilinuxaОценок пока нет
- Servidor WebДокумент37 страницServidor WebpyumisacaОценок пока нет
- Monitorización de Redes Con ZabbixДокумент15 страницMonitorización de Redes Con Zabbixinge21joseОценок пока нет
- Postfix LDAP GOSA PDFДокумент47 страницPostfix LDAP GOSA PDFJoel PérezОценок пока нет
- Guia de Instalación de Virtual BoxДокумент15 страницGuia de Instalación de Virtual Boxjonathanmancilla558Оценок пока нет
- Instalación de Opensuse Por Red Mediante Tftp-Pxe PDFДокумент7 страницInstalación de Opensuse Por Red Mediante Tftp-Pxe PDFfasikoОценок пока нет
- Instalar Zabbix 2Документ8 страницInstalar Zabbix 2Romeo AquinoОценок пока нет
- Trucos de Linux PDFДокумент56 страницTrucos de Linux PDFrobertoОценок пока нет
- Instalación Ubuntu ServerДокумент3 страницыInstalación Ubuntu Serverdiego delgadoОценок пока нет
- Ut01 Manual Virtualbox Francisco-Jesus-GarciaДокумент23 страницыUt01 Manual Virtualbox Francisco-Jesus-GarciaSofi StenicoОценок пока нет
- 3 (3) Como Particionar y Formatear Tu Nuevo Disco DuroДокумент6 страниц3 (3) Como Particionar y Formatear Tu Nuevo Disco DuroVictor UsagreОценок пока нет
- GuíaBurros: Crear una Web en WordPress: Todo lo que debes saber para crear tu propia Web en WordPressОт EverandGuíaBurros: Crear una Web en WordPress: Todo lo que debes saber para crear tu propia Web en WordPressРейтинг: 5 из 5 звезд5/5 (2)
- Instalación, Configuración y Clonación de Equipos con Sistemas OperativosОт EverandInstalación, Configuración y Clonación de Equipos con Sistemas OperativosРейтинг: 5 из 5 звезд5/5 (1)