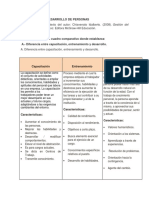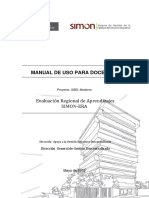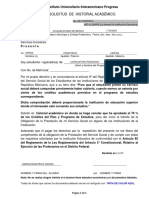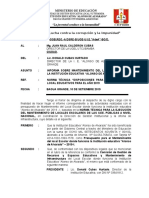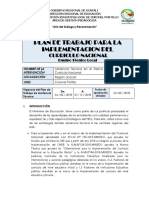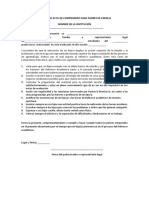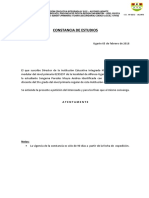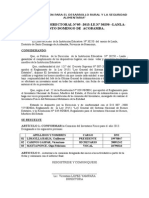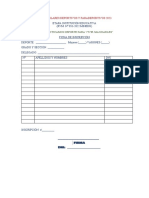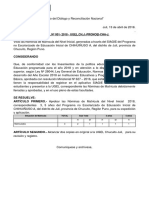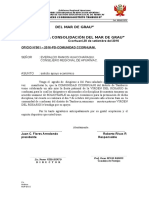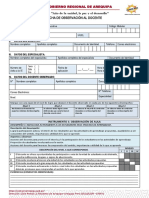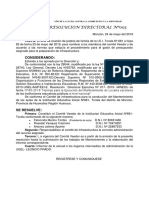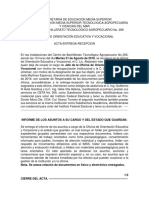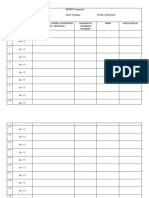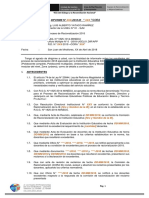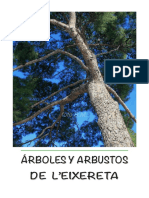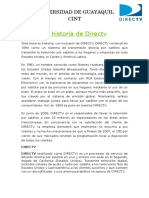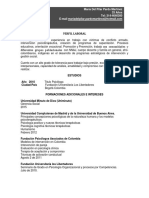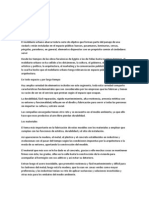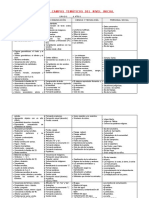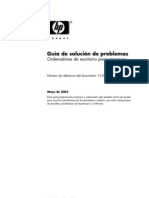Академический Документы
Профессиональный Документы
Культура Документы
Manual de Usuario SIAGIE 3 Completo
Загружено:
Fiorella Luna CastilloАвторское право
Доступные форматы
Поделиться этим документом
Поделиться или встроить документ
Этот документ был вам полезен?
Это неприемлемый материал?
Пожаловаться на этот документАвторское право:
Доступные форматы
Manual de Usuario SIAGIE 3 Completo
Загружено:
Fiorella Luna CastilloАвторское право:
Доступные форматы
HISTORIAL DE REVISIONES
Fecha 28/06/2011 Versin 2.3.1 Descripcin Ingreso al sistema: Inicializacin de instituciones educativas. Procesamiento de notas: Encolamiento de proceso de boletas. Nmina de matrcula y sello de agua Control de Ejecucin del procesamiento de notas. Se cre Estado En procesamiento. Mejoras en la impresin de boletas de notas. 18/08/2011 23/08/2011 26/08/2011 2.3.8 2.3.8 2.3.8 Opcin de Rectificacin de Solicitud de creacin de talleres formatos oficiales. LA LA LA Autor LA
14/07/2011
2.3.4
LA
Configuracin y previsualizacin de boletas de notas desde el mantenimiento de los datos de la IE. Inclusin de acceso al sistema mediante el portal. Indicacin de la ayuda de soporte de usuario en el men principal del sistema Solicitudes de traslado de matrcula Registro de asistencia con la alternativa de uso de hoja de clculo. Registro de matrcula de estudiantes. Actualizacin de mecanismos de bsqueda. Actualizacin estudiantes por programa. Registro de apreciaciones de docentes. Se incluye la carga de Excel de las apreciaciones Acta consolidada de evaluacin. Se incluyen las actas de recuperacin y subsanacin. Asistencia mensual de estudiantes a la IE.
01/09/2011 23/09/2011
2.3.9 2.4.1
LA HZ
26/09/2011
2.4.1
HZ
23/01/2012
2.5.9
Mantenimiento de secciones. Incluye conceptos de EBA. Matrcula de estudiantes. Registro de reas a cargo. Registro de notas finales. Registro de asistencia. Emisin de Actas de Evaluacin para EBA.
HZ
27/04/2012 16/05/2012
3.0 3.0
Actualizacin del Mdulo de Estudiantes y Matrcula y nueva interfaz del men de inicio de la nueva versin. Actualizacin de imgenes de las opciones del men de acuerdo a la nueva versin del SIAGIE. 3. Revisin y actualizacin de todo el contenido del manual de usuario.
JC NG
Autor(es): LA HZ JC NG : Liz lvarez : Hugo Zumaeta : Jos Castilln : Natalia Garca
Manual de usuario SIAGIE 3
2012
ndice
1. 2. 3. 4. 5. 6. 7. 8. 9. 10. 11. 12. 13. 14. 15. 16. 17. 18. 19. 20. 21. 22. 23. 24. 25. 26. 27. 28. 29. 30. 31. 32. 33. 34. 35. 36. 37.
Introduccin ............................................................................................................................ 6 Ingreso al Sistema .................................................................................................................. 9 Datos de la Institucin Educativa ......................................................................................... 18 Ao Escolar periodo promocional ..................................................................................... 26 Fases .................................................................................................................................... 30 Perodos de Evaluacin ........................................................................................................ 38 Registro de Ambientes ......................................................................................................... 34 Registro de Perifricos. ........................................................................................................ 36 Grados y Secciones ............................................................................................................. 48 Fechas Especiales IE ........................................................................................................... 49 Padrn Nacional del Personal .............................................................................................. 57 Registro del Personal de la IE .............................................................................................. 59 Administrar Roles ................................................................................................................. 69 Mantenimiento de usuarios .................................................................................................. 76 Asignacin Accesos a Familiar............................................................................................. 78 Envo de mensajes ............................................................................................................... 77 Solicitud de creacin de talleres ........................................................................................... 81 Programacin de talleres ...................................................................................................... 87 Registro de estudiantes ........................................................................................................ 91 Matrcula de estudiantes .................................................................................................... 104 Nmina de Matrcula .......................................................................................................... 119 Registro de Nmina Adicional ............................................................................................ 125 Postergacin de Evaluacin ............................................................................................... 129 Carga de DNI desde Excel ................................................................................................. 131 Estudiantes por seccin ..................................................................................................... 134 Padrn de Apoderados ....................................................................................................... 137 Cambio de Seccin del Estudiante .................................................................................... 139 Traslado de Estudiantes ..................................................................................................... 143 Retiro de Estudiantes ......................................................................................................... 144 Gestin de Traslados Ingreso ............................................................................................ 146 Gestin de Traslados Salida .............................................................................................. 150 Proceso de generacin de prematrcula ............................................................................ 152 Actualizacin de estudiantes por programa ....................................................................... 155 Talleres seleccionados por estudiante ............................................................................... 158 Asistencia Mensual a la IE ................................................................................................. 161 Registro de Notas Finales .................................................................................................. 167 Registro de Notas Genrico ............................................................................................... 175
Oficina de Informtica - MINEDU
Manual de usuario SIAGIE 3 38. 39. 40. 41. 42. 43. 44. 45. 46. 47. 48. 49. 50.
2012
Registro de Notas por Docente .......................................................................................... 183 Subir Notas desde Excel .................................................................................................... 188 Subir Notas desde Excel por Docente ............................................................................... 190 Registro de Apreciaciones de Docentes ............................................................................ 192 Procesar Notas ................................................................................................................... 197 Proceso Disgregado de Notas............................................................................................ 197 Impresin de Boletas de Informacin ................................................................................. 207 Acta consolidada de evaluacin ......................................................................................... 211 Recuperacin Subsanacin................................................................................................ 217 Registro de Notas de recuperacin y de reas a cargo ..................................................... 218 Reporte Recuperacin y Subsanacin ............................................................................... 224 Emisin del ROD ................................................................................................................ 225 Rectificacin de formatos oficiales ..................................................................................... 228
Oficina de Informtica - MINEDU
Manual de usuario SIAGIE 3
2012
1.
Introduccin
a) OBJETIVO DEL SISTEMA El Sistema de Informacin de Apoyo a la Gestin de la Institucin Educativa SIAGIE versin 3 (Sistema Web), ha sido desarrollado por la Oficina de Informtica del Ministerio de Educacin para ser utilizado por las Instituciones Educativas del mbito nacional y en las instancias de gestin educativa local a nivel nacional. El SIAGIE, versin 3 es un software de apoyo para la gestin de la administracin en las Instituciones Educativas. Es de fcil manejo y administracin. Este sistema apoya los procesos administrativos, generando informacin base nica de estudiantes a partir de los cuales se podrn generar Fichas nicas de Matrcula, Listas de Estudiantes, Reportes de Inasistencias, Registros de Evaluacin, Boletas de Notas, Actas de Evaluacin Finales y de Recuperacin. De similar manera, se podr tener un registro del personal docente que labora en la Institucin Educativa y que tendr la responsabilidad de registrar las asignaturas a su cargo, el control de la infraestructura y los recursos con los que trabaja la Institucin Educativa a travs de la formacin de Redes Educativas. b) ALCANCE DEL SISTEMA El sistema est diseado para ser usado por el personal administrativo y docente de las instituciones educativas. Tambin es usado en las instancias educativas regionales en modos de consulta y de gestin. El uso del sistema se extiende para los familiares de los estudiantes quienes podrn consultar el avance en la evaluacin y la asistencia del estudiante y dems datos de importancia para el familiar. Las instancias de gestin educativa local podrn realizar funciones de consulta de la informacin contenida en las instituciones educativas as como tambin participar en procedimientos que requieran su aprobacin o supervisin. c) DESCRIPCION GENERAL DEL SISTEMA El sistema ir evolucionando incluyendo nuevas funcionalidades que van de la mano con la normatividad vigente. Actualmente, el sistema cuenta con los siguientes mdulos: Administracin IE Este mdulo permite registrar la informacin general y configuraciones de la Institucin Educativa para cada ao escolar o periodo promocional, incluyendo el registro de personal de la IE. Estudiantes Este mdulo permite la administracin de informacin de los estudiantes dentro de una Institucin Educativa en un ao escolar o periodo promocional correspondiente. Incluye el registro de datos personales de los estudiantes, procesos de traslados, retiros, entre otros.
6 Oficina de Informtica - MINEDU
Manual de usuario SIAGIE 3 Matrcula
2012
Este mdulo comprende todo el proceso de matrcula de los estudiantes en la Institucin Educativa correspondiente a un ao escolar o periodo promocional desde el registro de la matrcula de estudiantes hasta la impresin y envo de Nminas de Matrcula a la UGEL mediante el sistema para su aprobacin. Asistencia Este mdulo permite el registro de la asistencia diaria en la Institucin Educativa de los estudiantes matriculados. Evaluacin Este mdulo comprende todo el proceso de evaluacin de los estudiantes en la Institucin Educativa correspondiente a un ao escolar o periodo promocional desde el registro de las calificaciones por periodo de evaluacin en la Fase Regular, hasta la impresin y envo de Actas consolidadas de Evaluacin a la UGEL mediante el sistema para su aprobacin. Tambin incluye todo el proceso de evaluacin de la Fase de Recuperacin. El usuario no debe confundir los mdulos con los roles. Un usuario del sistema puede tener un conjunto de opciones que le permiten desarrollar determinadas funciones en el sistema. Sin embargo el agrupamiento por mdulos corresponde a un punto de vista ms genrico. Por otro, desde el punto de vista de la institucin educativa se tiene un agrupamiento en procesos de la siguiente manera:
Oficina de Informtica - MINEDU
Manual de usuario SIAGIE 3
2012
Adicionalmente, el sistema cuenta con las siguientes caractersticas: Ayuda Son ventanas diseadas para que el usuario tenga un mayor alcance sobre las funcionalidades del sistema, la cual podrn identificar por el smbolo (interrogacin en color blanco y fondo azul) o (botn verde con texto blanco Ayuda) en estas ventanas tambin encontrarn videos interactivos que les guiar paso a paso como realizar las operaciones en el sistema. La ayuda se encuentra en la parte superior derecha de las ventanas y al entrar a esta opcin abrir la siguiente ventana. Tipo de Ayuda A
Para ver el contenido pulse sobre la opcin que desea consultar.
Tipo de Ayuda B
Para ver el contenido pulse sobre la opcin que desea consultar.
Oficina de Informtica - MINEDU
Manual de usuario SIAGIE 3
2012
2. Ingreso al Sistema
Se puede ingresar al sistema a travs de la pgina web del Ministerio de Educacin URL: http://www.minedu.gob.pe/, dando clic al icono SIAGIE.
Ingrese al SIAGIE.
Despus le mostrar la siguiente ventana:
Ingrese a este link.
El usuario debe estar en permanente revisin del contenido de este portal.
Desde la comunidad SIAGIE MINEDU podr acceder a soporte tcnico las 24 horas del da.
Oficina de Informtica - MINEDU
Manual de usuario SIAGIE 3
2012
Al hacer clic en el link de SIAGIE, se muestra la siguiente ventana:
Al ingresar por primera vez, el usuario tendr que registrar algunos datos como telfono y correo electrnico. Tambin tendr que colocar un nuevo password mediante la siguiente ventana:
El sistema valida que exista al menos un telfono y que ambos password coincidan.
NOTA: El sistema puede estar configurado para evitar que un usuario ingrese al mismo tiempo varias veces. Cuando esto sucede, se muestra un mensaje que indica el tiempo que debe pasar para que el usuario pueda intentar ingresar nuevamente:
10
Oficina de Informtica - MINEDU
Manual de usuario SIAGIE 3
2012
El asistente de configuracin de Instituciones educativas. Para facilitar la configuracin de la I.E a los usuarios, y solo por nica vez, la primera ventana que mostrar el Sistema ser la ventana del asistente de configuracin inicial de Instituciones Educativas en donde se puede seleccionar los datos bsicos de la I.E y de esta manera se podr configurar rpidamente la Institucin Educativa e iniciar el uso del sistema. Si todas las instituciones educativas a las que el usuario est asociado ya han sido inicializadas, entonces esta ventana no se visualizar y aparecer la institucin educativa por defecto.
Por defecto aparecen las instituciones educativas a las que el usuario est asociado.
Seleccione los turnos en el que funciona la IE.
Los datos ingresados en esta ventana son: Institucin Educativa Corresponde a una coleccin de las instituciones educativas asociadas al usuario que son susceptibles de ser inicializadas. Turnos con los que cuenta la Institucin Educativa. Al indicar un turno se solicita el ingreso del horario dentro del turno.
Turnos de la I.E
Nota: Use el turno Tarde cuando todo el turno se sita por la
11
Oficina de Informtica - MINEDU
Manual de usuario SIAGIE 3
2012
Ao Acadmico periodo promocional)
tarde. Use el turno vespertino cuando el turno inicia por la tarde y termina entrada la noche. (o El ao Acadmico que se desea inicializar.
Nmero de ambientes
Tipo de Periodo
Se trata de los aos acadmicos vigentes para todas las instituciones educativas a nivel nacional. Seleccione el nmero de aulas con los que cuenta la Institucin Educativa. El sistema crear las aulas 01, 02, 03, ., n, donde n es el nmero indicado en este campo. En esta pantalla, se tiene un mximo de veinte ambientes. Si posteriormente se desea agregar ms ambientes, se podr realizar a partir de la opcin de Registro de ambientes. Tipo de periodo de evaluacin
Grados y cantidades
Dependiendo de lo indicado en este campo, se crear: Anual: 01 periodo anual. Bimestral: 04 periodos bimestrales. Trimestral: 03 periodos trimestrales Seleccione los grados que funcionarn en la IE y se debe indicar el nmero de secciones por grado en la IE. El sistema crear las secciones con cdigo 01, 02, etc, para cada grado de la IE.
En esta pantalla, se tiene un mximo de veintisis secciones por cada grado de la IE. Si posteriormente se desea agregar ms secciones, se podr realizar mediante de la opcin de Grados y secciones. NOTA: Cuando se trate de configurar a una institucin educativa que pertenezca a la Educacin Bsica Alternativa, la ventana de configuracin puede quedar con un aspecto similar a esta ventana:
12
Oficina de Informtica - MINEDU
Manual de usuario SIAGIE 3
2012
Note que aparece el periodo promocional.
Despus de ingresar la informacin pulse el botn grabar, el estado estar en Procesado. Es optativo pulsar varias veces el botn Refrescar, con el fin de poder ver la culminacin del proceso.
Despus de pulsar el botn refrescar el estado cambiar a Conforme
En este punto, el usuario ha cambiado su IE por defecto a la IE que ha inicializado. Finalmente pulse el botn Finalizar.
La IE inicializada es tomada como la IE por defecto para el usuario, es decir las subsiguientes veces que ingrese el usuario, automticamente ingresar a esta institucin. La pantalla principal luce de la siguiente manera:
13
Oficina de Informtica - MINEDU
Manual de usuario SIAGIE 3
2012
Sector donde se muestran los mensajes del usuario que ha ingresado al sistema.
Datos de la institucin educativa a la que est asociado el usuario.
Men principal del sistema. Este men se configura de acuerdo a los roles de cada usuario.
Opcin de Cambiar Institucin: Esta opcin se usa cuando el usuario, que tiene acceso a diferentes instituciones educativas, desea trabajar con una I.E. diferente a la que se encuentra en el momento. La ventana es similar a la siguiente:
Mediante este campo es posible filtrar ya sea por nombre de sede o cdigo modular a la institucin educativa de nuestro inters.
Este check indica que se trata de la institucin educativa por defecto. Es decir la que se muestra siempre que se ingrese al sistema. El usuario puede determinar que una nueva institucin educativa aparezca por defecto.
Cabe sealar que solo aparecern en la pantalla las distintas IE en las que el usuario tenga permisos de acceso.
14
Oficina de Informtica - MINEDU
Manual de usuario SIAGIE 3
2012
3. Datos de la Institucin Educativa
La secuencia de ingreso es la siguiente: Administracin IE -> Actualiz. datos IE -> Datos Institucin.
Esta opcin permite visualizar la informacin bsica de la Institucin Educativa, adems permite complementar la informacin con los datos del director, telfono, correo electrnico y direccin de pgina web, entre otros. Tambin permite realizar la configuracin del funcionamiento de la institucin educativa.
Datos de la IE extrados del padrn de ESCALE.
Esta opcin constituye, la puerta de entrada para el uso del sistema. Esta opcin no tiene un botn para Agregar, debido a que solo actualiza los datos de la institucin educativa que est previamente registrada en la base de datos de ESCALE. Brindando as la
15 Oficina de Informtica - MINEDU
Manual de usuario SIAGIE 3
2012
seguridad de que solo las IE que estn registradas en el Padrn, tengan acceso al sistema. Ya que los datos son extrados de la base de datos de ESCALE, lo primero que se tiene que hacer es pulsar el botn Modificar y seguidamente pulse guardar para que de esta manera la informacin quede registrada en la base de datos de SIAGIE, le mostrar la siguiente ventana, la cual tendr que Aceptar.
En la pantalla se usan tres pestaas: Datos de la IE, Parmetros y Configuracin por Ao. A continuacin se muestra el detalle de cada una de las opciones: a) MODIFICAR DATOS DE INSTITUCIN EDUCATIVA.Para modificar datos de la institucin educativa se pulsa el botn Modificar, tras lo cual se habilitan los campos para el nombre del director, telfono, email y direccin web de la IE, entre otros. Para modificar los datos del director: Puede usar cualquiera de estas dos modalidades: Buscar en el SUP o Buscar en el Personal
Buscar personal en Sistema nico de Planillas
Bsqueda de personal en la base del sistema.
Coloque ac la imagen representativa de la institucin educativa.
Los datos que se muestran y registran en este mantenimiento son:
16
Oficina de Informtica - MINEDU
Manual de usuario SIAGIE 3 Datos de consulta (se obtienen del registro del Sistema ESCALE) Cdigo Modular Anexo Nivel Nombre Gestin Departamento Provincia Distrito Direccin Centro Poblado Tipo IE Forma Cod. Local DRE UGEL Identificador de la Institucin Educativa Anexo Nivel Educativo Nombre de la institucin educativa Gestin de la Institucin Educativa Departamento de institucin educativa Provincia de institucin educativa Distrito de institucin educativa Direccin de institucin educativa Nombre del Centro Poblado Tipo de Institucin Educativa
2012
Forma de enseanza (escolarizado, no escolarizado, etc) Cdigo numeral asignado al local DRE a la cual pertenece la Institucin Educativa UGEL a la cual pertenece la Institucin Educativa
Resolucin Detalle de la resolucin que autoriza el funcionamiento de AUTORIZACION DE la institucin educativa FUNCIONAMIENTO Fecha Res. Fecha de la resolucin de autorizacin Turno Turno de enseanza Das de la Semana Seleccione los das laborables de la I.E Laborales
Horas pedaggicas por Distribucin de las horas pedaggicas por da da Genero Genero de la I.E
Caracterstica Datos de Registro Director Telfono Email Pgina Web
Modo de enseanza establecido Nombre del director de la IE Nmero telefnico de la IE Cuenta de correo electronic Direccin de pgina web
17
Oficina de Informtica - MINEDU
Manual de usuario SIAGIE 3 1.
2012
Buscar Personal en el SUP. Cuando se busca la informacin en el SUP (Sistema nico de Planillas), se muestra una ventana que pide el ingreso del DNI y el sistema devuelve los datos personales que corresponden:
2.
Buscar en el Personal. Cuando se busca la informacin en el personal de la Institucin Educativa, se muestra una ventana donde es posible buscar el personal que previamente se ha registrado en la opcin Registro de Personal.
Tambin es posible buscar directamente un cdigo modular del personal de la Institucin Educativa, por ejemplo:
3.
Para modificar los datos del turno. Cuando pulse el botn de Turno se mostrar la siguiente ventana en donde puede ingresar el horario del turnos y la duracin de las horas acadmicas como la duracin de la hora libre.
18
Oficina de Informtica - MINEDU
Manual de usuario SIAGIE 3
2012
Ingrese el horario del turno. Seleccione uno o ms turnos. Una Institucin Educativa puede organizar sus actividades en uno o ms turnos.
Ingrese la duracin de la hora acadmica y de la hora libre (recreo).
La hora acadmica ser importante posteriormente para obtener la cantidad de horas laborables en los listados de carga horaria. Las instituciones educativas que no hayan definido la duracin (en minutos) de las horas acadmicas y la hora libre no podrn obtener listados correctos de carga horaria. 4. Para modificar las horas pedaggicas por da. En la opcin de horas pedaggicas puede configurar las horas pedaggicas de funcionamiento de la institucin educativa (por turno). Se realiza a travs de una ventana similar a la siguiente:
Despus de pulsar el botn Agregar se mostrar una ventana donde se tiene que seleccionar el tipo de hora, el mismo que puede ser acadmica o libre. Despus tiene que ingresar desde y hasta qu hora ser la duracin la correspondiente hora. Si el usuario ha definido las duraciones de ambos tipo de horas, entonces el sistema ir mostrando las mismas automticamente sin la intervencin del usuario, de lo contrario, el ingreso de las horas se har libremente.
19
Oficina de Informtica - MINEDU
Manual de usuario SIAGIE 3
2012
Finalmente despus de agregar las horas acadmicas y la hora libre quedar como la siguiente ventana:
Si el usuario elimina un registro de orden intermedio, entonces borrar los registros con nmero de orden superior. De esta manera el sistema asegura que no existan rdenes de horas vacas. 5. Das laborales por semana.- Permite indicar al sistema que en la IE se labora ciertos das de la semana. Esta informacin condiciona el registro de asistencia entre otras funcionalidades.
6.
Carga de la Imagen de la Institucin Educativa.- Esta opcin permite cargar la insignia, escudo o logotipo de la institucin educativa al sistema. Se accede al pulsar el botn Cargar Foto, el logo debe tener un tamao de 1.5 cm x 1.5 cm.
Ruta de la imagen. Muestra la ventana de dialogo. Carga la imagen al sistema, despus de haber seleccionado el archivo correspondiente.
20
Oficina de Informtica - MINEDU
Manual de usuario SIAGIE 3
2012
Elija una imagen del ordenador o PC.
Pulse el botn Abrir para copiar la ruta de la imagen.
b)
Modificar Parmetros. Para modificar los parmetros de la institucin educativa debe hacer clic en la pestaa Parmetros y luego pulse el botn Modificar, tras lo cual se habilitan los campos que permiten configurar un comportamiento especial del sistema en la IE.
Los valores de los parmetros son los siguientes: Lmite Criterio de Evaluacin Indica el valor mximo de criterios de evaluacin Boleta de informacin. en las libretas de notas del estudiante a partir del cual el sistema empezar a reducir el tamao de letra. Por defecto, el valor es 40. Si una IE emplea un total de criterios de evaluacin mayor, se recomienda disminuir esta cifra para que el sistema empiece a reducir el tipo de letra en la libreta y de esta forma permitir que la libreta se emita en una cara de un papel tamao A4. Por ejemplo: As se visualiza con un valor de 40:
21 Oficina de Informtica - MINEDU
Manual de usuario SIAGIE 3
2012
Y esta es la misma boleta impresa con un valor de 45 en este parmetro:
Registrar/Imprimir apreciaciones del tutor
NOTA: Ante un cambio en este parmetro, el usuario debe volver a generar las boletas de informacin para que se vean los resultados. Esta opcin indica si las apreciaciones del tutor se imprimen o no en la libreta de notas. El check indica que si se va a imprimir las apreciaciones del tutor en la libreta de notas. Si es que el check anterior fue desmarcado, automticamente se activar el nmero de lneas que se reservar para las apreciaciones escritas del tutor.
Lneas en blanco para registro manual Permite indicarle al sistema si se va a imprimir o no el Orden de Mrito y el Promedio final en la libreta de notas (tambin llamada boleta de informacin).
Visualizacin de libretas de notas
datos
de Indica si en el formato impreso de la libreta se usa el tramado en escala de grises para los sectores correspondientes a los nombre de reas. Esto con el fin de dejar en libertad del usuario la apariencia
Fondo libreta
22 Oficina de Informtica - MINEDU
Manual de usuario SIAGIE 3
2012
de las libretas en lo referente al ahorro de tner. c) Configuracin por aos. En esta pestaa, es posible configurar tanto los programas en los que est comprometida la institucin educativa en un ao lectivo determinado, as como tambin una configuracin de las boletas de informacin (o tambin conocida como libreta de notas).
Fecha de cierre de nmina de Es la fecha en la que debe culminar el registro y matrcula emisin de la nmina de matrcula para el ao acadmico (ao escolar o periodo curricular) seleccionado. Tipo de registro de El usuario debe seleccionar una de dos opciones: - Registro de notas por periodo: La IE debe evaluaciones ingresar las notas de los estudiantes durante todos los periodos del ao escolar. Use esta opcin siempre que desee y est en capacidad de registrar permanente las notas del estudiante en el sistema. - Registro de notas finales: El usuario solo registrar en el sistema las notas finales de sus estudiantes en el sistema. Caracterstica Dependiendo del nivel educativo se podr precisar la caraterstica de la IE en el ao escolar en cuestin.
23
Oficina de Informtica - MINEDU
Manual de usuario SIAGIE 3 Taller seleccionable
2012
Indica que la IE funciona de tal manera que los estudiantes de cualquier grado pueden seleccionar los talleres disponibles.
Entre otras funcionalidades de registro, tenemos: Modificar Programas en la IE.- Para modificar los programas en la IE, clic en la pestaa correspondiente y luego pulse el botn Modificar, tras lo cual se habilitan los campos que permiten configurar los programas en la IE. Nota: El prerrequisito para que se pueda utilizar esta opcin es haber definido al menos un ao acadmico en la IE. Ya en la modificacin, el usuario podr seleccionar el ao acadmico y uno o ms programas en los que participa la IE en el ao indicado. Haciendo clic en el botn de Seleccione programas, el usuario podr seleccionar uno o varios programas.
Por defecto, aparecen marcados todos los programas. Al final, despus de haber seleccionado el o los programas adecuados y pulsar el botn Grabar, se muestra una pantalla parecida a la siguiente:
El uso de esta informacin en el sistema tendr lugar en la matrcula de estudiantes cuando a cada estudiante se le deba indicar si es que se ha asociado a un estudiante a un programa en particular. Boleta.- El sistema permite modificar parmetros posicionales para la impresin de la libreta de notas. La informacin contenida en la boleta de informacin es estndar y tiene el mismo formato en todas las instituciones educativas, lo que cambia es la
24
Oficina de Informtica - MINEDU
Manual de usuario SIAGIE 3
2012
cantidad de periodos, reas y criterios de evaluacin, con lo que el formato una vez impreso ser diferente.
Este botn permite generar una boleta de notas y luego de esperar aproximadamente 30 segundos, podr ser visualizada.
Pulse este botn para visualizar la boleta generada con el botn anterior.
Tambin es posible visualizar un modelo de cmo quedara la boleta con los parmetros seleccionados. Para una mejor explicacin se muestra grficamente el modelo de boleta que se obtiene luego de generarla (botn Generar) y pulsar el botn Visualizar.
El Escudo Nacional puede cambiar de posicin.
La insignia del colegio, tambin puede cambiar de posicin.
Separador 2
Separador 1
Separador 3
25
Oficina de Informtica - MINEDU
Manual de usuario SIAGIE 3
2012
4. Ao Escolar periodo promocional
La secuencia de ingreso es la siguiente: Administracin IE -> Config. Ao escolar -> Ao escolar - periodo.
Esta opcin permite dar apertura al Ao Acadmico dentro del sistema, indicando su estado y el perodo de inicio y fin de vigencia.
Registrar Acadmico. Ao
Enlace modificar Ao Acadmico. Eliminar registro. el
a.
Agregar Ao Acadmico.- Para agregar un ao acadmico debe pulsar el botn Agregar y luego ingresar los datos a continuacin descritos. Para grabar los datos pulse el botn Grabar.
26
Oficina de Informtica - MINEDU
Manual de usuario SIAGIE 3
2012
Los datos que se registran en este mantenimiento son: Ao Fecha Inicio Fecha Fin Estado Detalle descriptivo del ao acadmico Fecha de inicio de ao acadmico Fecha de fin de ao acadmico Cuando se crea un Nuevo ao acadmico en la IE, el estado que se le asigna es Inactivo. Vea en una seccin posterior en esta opcin cmo se activa un ao acadmico.
Si se trata de una Institucin Educativa de la modalidad EBA, la ventana se mostrara de la siguiente forma:
b.
Modificar Ao Acadmico.- Para modificar el ao acadmico ubique el registro y luego elija el enlace debajo de la columna Cdigo para realizar los cambios. Eliminar Ao Acadmico.- Para eliminar el ao acadmico ubique el registro y luego pulse el botn Eliminar (smbolo del aspa). Especialidades.- Este link permite asociar una o ms mdulos de especialidades para que sean ofrecidas como parte de las reas que as lo permitan como por ejemplo Educacin para el Trabajo. El procedimiento es el siguiente: Al hace clic sobre el link aparece una ventana similar a la que se muestra a continuacin:
c.
d.
27
Oficina de Informtica - MINEDU
Manual de usuario SIAGIE 3
2012
Al pulsar el botn Agregar se muestra una ventana con todas las opciones disponibles de combinacin entre especialidades y mdulos:
El usuario podr seleccionar uno o varios mdulos de especialidad y posteriormente presionar el botn Grabar. Posteriormente se deber configurar el mdulo de especialidad a nivel de grado acadmico dentro de la IE. e. Cambio de estado del ao acadmico.- El control del estado del ao acadmico es de suma importancia dentro del proceso general de la IE debido a que condiciona toda la operacin del mismo. Los estados posibles de un ao acadmico son: Inactivo: Implica que el ao acadmico ha sido creado recientemente y que en el proceso de activacin se puede inicializar con los datos que son copiados de un ao acadmico anterior. Activo: Significa que un ao acadmico ya est en condiciones de poder aceptar informacin. El proceso de activacin consiste en hacer clic en el cono del estado inactivo, entonces se mostrar el siguiente mensaje:
Hacer clic en ao inactivo.
28
Oficina de Informtica - MINEDU
Manual de usuario SIAGIE 3
2012
Al aceptar, se mostrar la siguiente ventana que pregunta al usuario por cmo desea activar el ao acadmico:
Al pulsar el botn SI, el sistema har la copia de la informacin contenida en el ao acadmico indicado en la ventana. Entre la informacin que copia se encuentra: las secciones, las reas por grado en la IE, los docentes, etc. El detalle de la informacin copiada se aprecia en el informe, al cual se accede haciendo clic en el cono de la columna Informe. El resultado sera parecido al siguiente.
Nota: El proceso puede demorar algunos segundos, es posible que sea necesario refrescar la pgina desde el explorador presionando la tecla F5. Cerrado: Significa que no se podr realizar ninguna operacin del sistema que corresponda a un ao acadmico con este estado. Para cerrar un ao acadmico se debe hacer clic sobre el cono de un ao acadmico abierto, en seguida se advertir al usuario que va a proceder a cerrar un ao acadmico.
Hacer clic en el ao escolar activo abierto.
Nota: El cierre de un ao acadmico es irreversible.
29 Oficina de Informtica - MINEDU
Manual de usuario SIAGIE 3
2012
5. Fases
La secuencia de ingreso es la siguiente: Administracin IE -> Config. Ao escolar -> Fases.
Permite establecer el perodo de inicio y fin en el cual se llevar a cabo la fase o etapa a desarrollarse dentro de un ao acadmico (por ejemplo: perodo regular, perodo de recuperacin). El siguiente grfico muestra la forma como se componen las fases dentro de un ao acadmico.
Al ingresar se muestra una pantalla tal como la siguiente:
Registrar Fase.
Enlace Fase.
Modificar
Permite cambiar estado de la fase.
el
Elimina el registro.
30
Oficina de Informtica - MINEDU
Manual de usuario SIAGIE 3 a.
2012
Agregar Fases.- Para agregar fases debe pulsar el botn Agregar y luego ingresar los datos a continuacin descritos. Para grabar los datos pulse el botn Grabar.
Listado de fases.
ESTADO Activo Inactivo
Al marcar la casilla se establece la asistencia a la fase.
Los datos que se registran en este mantenimiento son: Fase Fecha Desde Fecha Hasta Estado Permite Asistencia Identificador y descripcin de la fase. Calendario fecha de fase desde Calendario fecha de fase hasta. Ambas fechas deben estar dentro de las fechas de ao acadmico. Estado de registro Permite la asistencia en el rango de fecha indicado.
b.
Modificar Fases.- Para modificar fases ubique el registro y luego elija el enlace debajo de la columna ID para realizar los cambios. Eliminar Fases.- Para eliminar fases ubique el registro y luego pulse el botn Eliminar (smbolo del aspa). Cambiar estado de Fases.- Esta opcin permite cambiar el estado de una fase, desde Inactivo a Activo y de Activo a Cerrado. Esta funcin es de importancia para todos los procesos que se realizan mediante la opcin Procesar notas. Mientras la fase se encuentre activa se podr realizar procesamientos, una vez cerrada la fase no permitir realizar procesos.
c.
d.
Una vez que la fase ha sido cerrada tambin se deshabilita el enlace de modificacin
Enlace de modificar deshabilitado.
31
Oficina de Informtica - MINEDU
Manual de usuario SIAGIE 3
2012
6. Perodos de Evaluacin
La secuencia de ingreso es la siguiente: Administracin IE -> Config. Ao escolar -> Periodos de evaluacin.
Esta opcin permite registrar los perodos de evaluacin (por ejemplo: Primer Bimestre) para el tipo de periodo elegido (por ejemplo: Bimestral) y dentro de los cuales se desarrollar las actividades del Ao Acadmico.
a.
Agregar Perodo por IE.- Para agregar el perodo por IE debe pulsar el botn Agregar y luego ingresar los datos a continuacin descritos. Para grabar los datos pulse el botn Grabar.
Los datos que se registran en este mantenimiento son: Tipo Perodo Listado de tipo periodo. Puede ser:
32
Oficina de Informtica - MINEDU
Manual de usuario SIAGIE 3 Fecha Inicio Fecha Fin Estado Calendario fecha inicio del perodo de evaluacin Calendario fecha fin del perodo de evaluacin Estado de la etapa de evaluacin
2012
Sin evaluar: Es el estado por defecto del perodo En evaluacin: Implica que los usuarios del sistema pueden registrar las notas del periodo en cuestin. En procesamiento: Significa que ningn usuario puede registrar notas de evaluaciones. Evaluado: Significa que el procesamiento de notas del periodo ha concluido.
Finalmente, queda la siguiente ventana.
Enlace Modifica Perodo Evaluacin.
El sistema va a validar que las fechas de inicio y fin sean correlativas evitando que se registre una inconsistencia. Por ejemplo, en la siguiente ventana:
b.
Modificar Perodo por IE.- Para modificar el perodo por IE ubique el registro y luego elija el enlace debajo de la columna ID para realizar los cambios. Eliminar Perodo por IE.- Para eliminar el perodo por IE ubique el registro y luego pulse el botn Eliminar (smbolo del aspa).
c.
33
Oficina de Informtica - MINEDU
Manual de usuario SIAGIE 3
2012
7. Registro de Ambientes
La secuencia de ingreso es la siguiente: Administracin IE -> Config. Ao escolar -> Registro de ambientes.
Esta opcin permite registrar los datos del espacio fsico utilizado como aula o saln de clases de la institucin educativa.
a.
Agregar Ambiente.- Para agregar un ambiente debe pulsar el botn Agregar y luego ingresar los datos a continuacin descritos. Luego pulse el botn Grabar.
Los datos que se registran en este mantenimiento son: Cdigo Tipo de Ambiente Identificador del ambiente Tipo de rea fsica
Descripcin
34
Descripcin del ambiente
Oficina de Informtica - MINEDU
Manual de usuario SIAGIE 3 Ubicacin Capacidad Estudiantes rea Estado
2012
Descripcin detallada de la local fsico Capacidad de aforo de estudiantes o persona en el ambiente. Medida del local en metros cuadrados. Condicin del local fsico del ambiente
Estado de bienes: carpetas, sillas, mesas y armarios. Bueno Nmero de bienes en ptimo estado Regular Nmero de bienes en regular estado Malo Nmero de bienes en mal estado Luego del registro de un ambiente se tiene la siguiente informacin.
Enlace Modifica Ambiente.
Eliminar el registro.
b.
Modificar Ambiente.- Para modificar un ambiente ubique el registro y luego elija el enlace debajo de la columna Cdigo para realizar los cambios. Eliminar Ambiente.- Para eliminar el ambiente ubique el registro y luego pulse el botn Eliminar (smbolo del aspa). Reporte de Datos de Ambiente.- Se obtiene al pulsar el botn Imprimir.
c.
d.
Descripcin del reporte: Aula Ubicacin Estado Cap Estado de carpetas Estado de sillas Estado de mesas Estado de mesas Es la descripcin del aula. Ubicacin fsica del aula. Estado del ambiente: Bueno, regular, malo. Capacidad de estudiantes Los estados pueden ser malo, regulares, buenos Los estados pueden ser malo, regulares, buenos Los estados pueden ser malo, regulares, buenos Los estados pueden ser malo, regulares, buenos
35
Oficina de Informtica - MINEDU
Manual de usuario SIAGIE 3
2012
8. Grados y Secciones
La secuencia de ingreso es la siguiente: Administracin IE -> Config. Ao escolar -> Ciclos Grados y secciones.
Esta opcin permite realizar el registro de los grados y las secciones correspondientes a la Institucin Educativa para un ao acadmico o periodo promocional en particular. Inicialmente se mostrar lo siguiente:
El dato de diseo curricular es muy importante porque tiene que ver con las reas que un grado va a llevar en un ao acadmico determinado. a. Agregar Grado por Ao.- Para agregar un grado debe pulsar el botn Agregar y luego marcar las casillas de los grados. En el listado de grados aparecen los grados que estn disponibles para agregar. Para guardar los datos pulse el botn Grabar.
Lista de Grados disponibles.
Marcar la casilla de seleccin de registro.
Luego de grabar se tendra una ventana similar a la siguiente:
36
Oficina de Informtica - MINEDU
Manual de usuario SIAGIE 3
2012
El sistema reconoce que para el nivel educativo al que pertenece la IE y segn el diseo curricular se van a asociar estas reas curriculares obligatorias a cada grado.
Elimina registro.
el
1) Agregar reas por grado. Una institucin educativa puede haber definido reas de tipo taller que son consideradas como especficas para todos los estudiantes de un grado de la institucin educativa. Para agregar un taller primero debe pulsar el enlace Nmero de reas, entonces abrir la siguiente ventana donde nos muestra la lista de las reas potenciales de un determinado grado.
Configuracin de Especialidad a un rea de grado de la IE.
Para poder agregar el taller a un grado determinado primero pulse el botn Agregar y luego de seleccionar uno o mas talleres para el grado pulse el botn Agregar de la ltima ventana.
Finalmente pulse Agregar. Seleccione los talleres que va agregar. Dado que los talleres que aparecen son reas, debe haber un catlogo nico de reas que pueden ser talleres.
37
Oficina de Informtica - MINEDU
Manual de usuario SIAGIE 3
2012
En caso que se requiera eliminar taller por grado pulse sobre la X y abrir una ventana donde le pregunta si est seguro eliminar el registro y pulse aceptar.
Pulse sobre el aspa para eliminar el taller. Tener en cuenta que solo es posible eliminar los talleres.
Si el rea o taller a ser eliminado tiene notas finales o parciales, sern eliminados. El sistema muestra el siguiente mensaje:
Para configurar las especialidades de un rea dentro de un grado, si fuera necesario, se deber hacer clic en el cono , tras lo cual se presentar una ventana que solicita creacin de una lista con los mdulos de especialidad que tendrn lugar en el grado especificado.
Al presionar el botn Agregar, se muestra esta ventana.
Seleccione el mdulo de especialidad y pulse el botn Grabar.
38
Oficina de Informtica - MINEDU
Manual de usuario SIAGIE 3
2012
2. Eliminar Grado por Ao.- Para eliminar el grado ubique el registro y luego pulse el botn Eliminar (smbolo del aspa). El sistema no eliminar si es que existe informacin de secciones asociadas a un grado de la IE.
3. Nmero de reas por Grado.- Permite visualizar las reas genricas segn el grado seleccionado. A su vez permite gestionar los criterios de evaluacin y el contenido silbico del rea genrica. Se accede al elegir el enlace Nmero de Areas.
Nmeros criterios evaluacin.
de de
4. Criterios de Evaluacin.- Permite agregar los criterios de evaluacin al rea genrica. Se accede al elegir el enlace Nmero Criterios Evaluacin en el mantenimiento Nmero de reas por Ao.
39
Oficina de Informtica - MINEDU
Manual de usuario SIAGIE 3
2012
Agrega Criterio de Evaluacin. Elimina registro. el
5. Agregar Criterios de Evaluacin.- Para agregar un criterio de evaluacin debe pulsar el botn Agregar y luego marcar las casillas de criterio. Para guardar los datos pulse el botn Grabar.
6. Contenido Silbico.- Permite registrar el contenido silbico del rea genrica. Se accede al elegir el enlace Nmero de Slabo en el mantenimiento Nmero de reas por Ao.
7. Agregar Contenido Silbico.- Para agregar una contenido silbico debe pulsar el botn Agregar y luego ingresar los datos a continuacin descritos. Para grabar los datos pulse el botn Grabar.
40
Oficina de Informtica - MINEDU
Manual de usuario SIAGIE 3
2012
Los datos que se registran en este mantenimiento son: Cdigo Ao Cdigo Diseo Cdigo Nivel Cdigo Grado Cdigo rea Cdigo Descripcin Fecha Programada Identificador del ao acadmico Identificador del diseo curricular Identificador del nivel educativo Identificador del grado Identificador de rea generica Identificador del contenido silbico Descripcin del contenido silbico Fecha de exposicin programada.
8. Mostrar Lista de Secciones.- Al seleccionar el enlace Nmero de Secciones de un registro de grados, este se marcar en verde y mostrar en la parte inferior el listado de las secciones.
Link para modificar los datos de la seccin.
Cantidad de estudiantes por seccin.
b.
Agregar Secciones. 1) Agregar Secciones en la fase regular.- Para agregar una seccin en la fase regular debe pulsar el botn Agregar y luego ingresar los datos a continuacin descritos. Para grabar los datos pulse el botn Grabar
41
Oficina de Informtica - MINEDU
Manual de usuario SIAGIE 3
2012
Listado de Personal.
Listado de Aulas.
Al elegir el tutor mostrar la siguiente ventana en donde est la lista de personal de la Institucin Educativa, pulse doble clic en el registro del personal.
Al elegir la seccin mostrar la siguiente ventana donde est la lista de aulas, pulse doble clic en el registro del aula.
Los datos que se registran en esta ventana de mantenimiento son: Id Seccin Descripcin Tutor Identificador de seccin Descripcin de la seccin Es el personal encargado o responsable de la seccin. Previamente debe estar registrado como personal de la IE, pero si no se conoce el tutor al momento de crear la seccin el registro puede continuar. Especifica el aula de uso ms frecuente por la seccin. Nmero de vacantes disponibles en la seccin. Etapa en la cual se dispone el uso de la seccin. En una fase de recuperacin es posible crear secciones que agrupen a los estudiantes de diferentes secciones para que se recuperen en un rea determinada. Cuando una seccin ya cuenta con estudiantes matriculados no es posible modificar este dato. rea relacionada a la fase de recuperacin. En
Aula Num. Vacantes Fase
rea Recuperacin
42 Oficina de Informtica - MINEDU
Manual de usuario SIAGIE 3
2012
la fase de recuperacin de la IE, se forman secciones que van a agrupar a los diferentes estudiantes que estn recuperndose en un rea en particular. Turno Es el turno en el que funcionar la seccin. Seccin posterior Cuando los estudiantes de una seccin son promovidos al siguiente grado, este dato permite conocer a cul rea sern asignados por defecto. Por ejemplo: Los estudiantes del 4to G una vez promovidos estarn en 5to F. Esta ltima viene a ser la seccin posterior. Cuando se trata de una institucin educativa perteneciente a la modalidad de EBA: Perifrico Es el local perifrico asociado a una seccin.
2)
Agregar Secciones en la fase recuperacin.- Para agregar una seccin en la fase recuperacin debe pulsar el botn Agregar y luego ingresar los datos a continuacin descritos. Para grabar los datos pulse el botn Grabar
Al elegir el tutor mostrara la siguiente ventana donde est la lista del personal de la Institucin Educativa, pulse doble clic en el registro del personal.
Despus elija la seccin, mostrara la siguiente ventana donde est la lista de aulas, pulse doble clic en el registro del aula.
Al elegir el rea de recuperacin mostrara la siguiente ventana donde est la lista de reas, seleccione el rea que se dar la recuperacin pulse pulsando doble clic en el registro del aula.
43 Oficina de Informtica - MINEDU
Manual de usuario SIAGIE 3
2012
Despus de ingresar los datos solicitados por el Sistema mostrara la siguiente ventana
Despus de verificar la informacin pulse grabar, mostrara la siguiente ventana en donde muestra la seccin de recuperacin, en esta seccin estarn todos los estudiantes que recuperaran una determinada rea
3)
Mostrar Horarios asignados a la Seccin.- Al seleccionar el enlace Num. Horas de un registro, se muestra la Ventana de Horarios Asignados a la Seccin.
Opcin para modificar los horarios.
Elimina registro.
el
44
Oficina de Informtica - MINEDU
Manual de usuario SIAGIE 3
2012
4)
Asignar Horarios a la Seccin.- Para agregar un horario a una seccin debe pulsar el botn Agregar y luego ingresar los datos a continuacin descritos. Para grabar los datos pulse el botn Grabar.
Listado de Genricas. Listado Docentes. de
reas
Los datos que se registran en este mantenimiento son: reas Docentes Da Desde Hasta rea genrica impartida Docente responsable del dictado Da de la semana en que se dicta el rea en la seccin. Hora de inicio del dictado Hora de fin del dictado
Esta asignacin del docente (que viene a ser un personal de la IE) va a ser utilizada posteriormente en el registro de notas por docente: el docente, cuando sea usuario del sistema, solo podr registrar notas que correspondan al rea y las secciones que tienen una asignacin de este tipo. Listado por Estudiantes por Seccin.- Al seleccionar el enlace estudiantes de un registro de seccin, se muestra el listado de estudiantes de la misma. Para una seccin regular: Se mostrar el listado de los estudiantes matriculados en la seccin, de la siguiente manera:
Pulse aqu para ver la ltima boleta de notas como muestra la siguiente ventana.
45
Oficina de Informtica - MINEDU
Manual de usuario SIAGIE 3
2012
Despus de pulsar la opcin de boleta nos va mostrar el reporte de la misma como nos muestra la siguiente ventana
Para una seccin de recuperacin: Si la seccin en cuestin pertenece a una seccin de recuperacin entonces el sistema mostrar una ventana similar a la siguiente:
Inicialmente no se mostrarn estudiantes en recuperacin, sin embargo es posible ir agregando estudiantes mediante el botn Agregar. Al presionar este botn se muestra la siguiente ventana:
Por defecto se muestran todos los registros marcados para ser agregados.
Esta ventana muestra los estudiantes que el proceso de Promocin y Repitencia del ao acadmico de la IE ha identificado como los que pasan a la fase de
46
Oficina de Informtica - MINEDU
Manual de usuario SIAGIE 3
2012
recuperacin. Al presionar el botn Grabar, los registros seleccionados son incorporados a la seccin. 5) Registro de Notas El control de estado de notas consiste en que el docente una vez haya terminado de registrar las notas de una determinada rea en una seccin, el cono del candado sirve para bloquear o desbloquear el registro de notas.
Pulse la opcin y le mostrara la siguiente ventana.
En seguida se muestra al usuario una ventana que solicita el ingreso del periodo que se desea controlar.
Elige el periodo evaluacin.
de
Para que pueda pasar del estado cerrado a abierto pulse un clic sobre el icono del candado y viceversa.
Si el candado se encuentra cerrado no podr realizar modificaciones de notas en el rea.
Si el candado se encuentra abierto podr realizar modificaciones de notas en el rea.
47
Oficina de Informtica - MINEDU
Manual de usuario SIAGIE 3
2012
9. Registro de Perifricos.
Esta opcin permite registrar los locales perifricos de una institucin educativa del nivel EBA con el fin de conocer posteriormente la ubicacin exacta de las secciones.
Registro Perifricos.
de
a.
Agregar Perifrico.- Para agregar un nuevo perifrico debe pulsar el botn Agregar y luego ingrese los datos a continuacin descritos. Para grabar los datos pulse el botn Grabar.
Los datos que se registran en este mantenimiento son: Cdigo Nombre Direccin Ubicacin Identificador del perifrico en la Institucin educativa Es el nombre del perifrico. Es la direccin en la que se encuentra el perifrico. Es el distrito al que pertenece el perifrico.
Luego del registro de un perifrico se tiene la siguiente informacin.
Enlace Modifica Perifrico.
Eliminar registro.
el
b.
Modificar Perifrico.- Para modificar un perifrico ubique el registro y luego elija el enlace debajo de la columna Cdigo para realizar los cambios. Eliminar Perifrico.- Para eliminar el ambiente ubique el registro y luego pulse el botn Eliminar (smbolo ). Reporte de Datos del Perifrico.- Se obtiene al pulsar el botn Imprimir.
c.
d.
48
Oficina de Informtica - MINEDU
Manual de usuario SIAGIE 3
2012
10. Fechas Especiales IE
La secuencia de ingreso es la siguiente: Administracin IE -> Fechas especiales.
Esta opcin permite registrar en el sistema aquellas fechas consideradas como festivas o no laborables dentro del presente Ao Acadmico para una IE. Aqu mismo se pueden identificar a las fechas de recuperacin. Una fecha de recuperacin permitir registrar asistencia y programar evaluaciones en fechas que la IE tiene planificado no laborar, como puede ser un sbado o un domingo.
Agregar especial. fecha
a.
Agregar Fecha Especial.- Para agregar una fecha especial debe pulsar el botn Agregar y luego ingresar los datos a continuacin descritos. Para guardar los datos pulse el botn Grabar.
Los datos que se registran en este mantenimiento son: Cdigo Descripcin Tipo fecha Especial
49
Identificador de la fecha especial, este nmero es autogenerado por el sistema. Descripcin de la fecha especial Tipo de fecha especial
Oficina de Informtica - MINEDU
Manual de usuario SIAGIE 3
2012
Fecha Desde Fecha Hasta
Fecha no laborable significa que no se registrar asistencia a los estudiantes ni al personal docente. Es la fecha que marca el inicio de las fechas especiales. Es la fecha que marca el final de las fechas especiales.
El registro de las fechas especiales tiene relevancia en la programacin de la asistencia a la Institucin Educativa. Al grabar la ventana queda de esta manera:
Enlace Modificar fecha especial.
Eliminar registro.
el
b.
Modificar Fecha Especial.- Para modificar una fecha especial ubique el registro y luego elija el enlace debajo de la columna Cdigo para realizar los cambios. Eliminar Fecha Especial.- Para eliminar la fecha especial ubique el registro y luego pulse el botn Eliminar (smbolo del aspa). Agregar Fecha Especiales Generales.- El sistema tiene registrado un conjunto de fechas especiales nacionales que permiten facilitar el registro de fechas especiales.
c.
d.
Por defecto aparecen marcadas todas las fechas especiales generales.
Al poner el botn Grabar, queda as el registro.
50
Oficina de Informtica - MINEDU
Manual de usuario SIAGIE 3
2012
11. Padrn Nacional del Personal
La secuencia de ingreso es la siguiente: Administracin IE -> Registro de personal.
Esta opcin permite registrar los datos de un personal para la institucin educativa (docentes, administrativos, auxiliares, etc.), recopilando toda su informacin disponible en el sistema. Eliminar registro. Modificar datos del personal. Bsqueda por filtros.
Registrar nuevo personal.
Al pulsar Buscar abrir la siguiente ventana donde nos muestra la opcin de bsqueda por apellidos, nombre y cdigo modular.
51
Oficina de Informtica - MINEDU
Manual de usuario SIAGIE 3
2012
Seleccione criterio bsqueda.
el de
1. - Nuevo Personal.- Para agregar un personal debe pulsar el botn Nuevo, tras lo cual se habilita el formulario con los campos para registro del personal de la IE y luego ingrese los datos a continuacin descritos. Para grabar los datos pulse el botn Grabar.
Listado de Ubigeo.
Calendario para elegir la fecha.
Seleccione el ao escolar en curso.
Los datos que se registran en este mantenimiento son: Nmero Personal Tipo documento Identificador asignado por el sistema. Tipo y nmero de documento de identidad. Si despus de haber registrado el tipo y nmero de documento, el sistema reconoce que ya existen alguna persona (estudiante, personal o familiar) con el mismo documento, entonces se mostrar un mensaje similar al siguiente:
52
Oficina de Informtica - MINEDU
Manual de usuario SIAGIE 3
2012
Es personal SUP
Sexo Apellido Paterno Apellido Materno Nombres Pas Nacimiento Fecha Nacimiento Nmero Colegiatura Lugar Nacimiento Nivel Instruccin Asociar ao acadmico
Si se trata de la misma persona y si es confirmado, entonces los datos son precargados. Indica que si el personal siendo registrado est incluido en el SUP (Sistema nico de Planillas), entonces los datos son extrados y no pueden ser modificados. Gnero masculino o femenino Apellido paterno del personal Apellido Materno del personal Nombre completo del personal Pas de origen de la persona Fecha de nacimiento (se incluye un calendario) Nmero de la colegiatura profesional del personal (es un dato opcional) Ubicacin geogrfica (Departamento, provincia, distrito) Nivel de instruccin de la persona Corresponde al ao acadmico que el personal labora en la Institucin Educativa que realiza el registro.
El registro del lugar de nacimiento El registro del lugar de nacimiento requiere una explicacin particular, la misma que se extiende para cualquier punto en el manual que se refiera al registro de Departamento, provincia y distrito. Si el usuario conoce el cdigo de ubigeo, lo podr ingresar directamente, en caso contrario, recurrir a la ayuda en donde se muestra una ventana similar a la siguiente:
Buscar texto ingresado.
Permite hacer bsquedas exactas al texto de detalle ingresado.
Seleccin el registro.
Listado Ubicacin Geogrfica
53 Oficina de Informtica - MINEDU
Manual de usuario SIAGIE 3
2012
Qu pasara si el usuario desea ubicar algn distrito en el departamento de Ica? Si el usuario no indica que desea realizar una bsqueda especfica, entonces el sistema le mostrar Huancavelica e Ica, entre otros ms. Sin embargo, el usuario puede pedir una bsqueda especfica con lo que se tiene el siguiente resultado:
Como puede observar solo se muestran cinco pginas para que el usuario pueda ubicar el distrito con mayor rpidez.
Asociar ao acadmico. Esta asociacin permite indicar que el personal que viene siendo registrado labora en un ao acadmico determinado en la IE del usuario. Para realizar ello se seleccionar el (los) ao(s) acadmico(s) que corresponda(n):
Seleccione los aos acadmicos y luego pulse el botn agregar.
Finalmente, despus de registrar todos los datos, el usuario debe pulsar el botn Grabar y se mostrar la siguiente ventana de confirmacin.
2.- Buscar Personal.- Para buscar un personal de la IE, se tiene dos modalidades de bsqueda: bsqueda especfica y bsqueda por filtros. a. Bsqueda Especfica.- Permite ubicar un personal en el sistema al suministrarle algn dato especfico como el cdigo de personal, cdigo modular tipo y nmero de documento. Luego de pulsar el botn Buscar,
54
Oficina de Informtica - MINEDU
Manual de usuario SIAGIE 3
2012
muestra los datos del personal consultado en la ficha de registro de personal para su mantenimiento.
Los datos que se registran en este mantenimiento son: Cdigo Personal Cdigo Modular Tipo de Documento Nmero de Documento Identificador asignado por el sistema Identificador de personal Documento de identidad Nmero de documento de identidad
b. Bsqueda por Filtros.- Se accede al pulsar el botn Buscar. Permite ubicar un personal en el sistema al acotar los datos conocidos del mismo. Luego de ubicar al personal se elige el enlace ubicado bajo la columna cdigo, tras lo cual se muestran los datos del personal encontrado en la ficha de registro de personal para su mantenimiento.
El botn Buscar nos mostrara la siguiente pantalla.
Al presionar este botn se muestran la ventana siguiente:
2. El botn Buscar nos mostrara todos los registros que coinciden con la palabra que ha ingresado.
1. Ingrese todo el apellido o nombre (parte de cualquiera de ellos) que el usuario requiere ubicar. Por ejemplo, el sistema mostrar, todos los registros que contengan la palabra rojas como parte del nombre, apellido paterno o materno.
3. Clic sobre el registro el cual abrir la siguiente imagen.
Despus de pulsar sobre el registro abrir la siguiente ventana donde muestra los datos del personal que hemos estado buscando
55
Oficina de Informtica - MINEDU
Manual de usuario SIAGIE 3
2012
Muestra todos los datos de la persona que estaba buscando.
3.- Modificar Personal.- Para modificar los datos de un personal, utilice la Bsqueda Especfica o por Filtros para ubicar el registro, seleccione el registro cuyos datos desea cambiar y luego pulse el botn Modificar para realizar los cambios. Es posible que el sistema emita un mensaje similar al que se muestra a continuacin (impidiendo la modificacin). Ello significa que el registro del personal solo puede ser modificado por la IE en la que inicialmente se registr al personal.
Los datos que se pueden modificar son casi los mismos que se han detallado en el registro de nuevo personal Sin embargo, se puede ingresar tambin los datos de los documentos de identidad que puede tener el personal de la IE. Registro de documentos de identidad. El registro de personal se puede complementar los datos del documento de identidad al modificar el registro.
Agrega un nuevo documento.
Editar. Eliminar. Agrega documento.
Las opciones alternativas de editar, eliminar, actualizar y cancelar de un registro de documento, se muestran al posicionarse sobre el registro.
56 Oficina de Informtica - MINEDU
Manual de usuario SIAGIE 3
2012
Ficha Domicilio dentro de la ficha Registrar Estudios. Tambin es posible, una vez grabado el registro del personal, modificar los datos de su domicilio.
Listado de Ubigeo.
Los datos que se registran en este mantenimiento son: Lugar Nacimiento Direccin Telfono Tipo de servidor Condicin Ubicacin geogrfica Direccin de la persona Nmero telefnico de la persona Tipo de servidor pblico Condicin laboral
Cargo
Cargo del personal dentro de la institucin educativa:
Nivel Magisterial
Nivel en el magisterio.
Tipo de Personal
57
Tipo de contrato del personal.
Oficina de Informtica - MINEDU
Manual de usuario SIAGIE 3
2012
4.- Eliminar Personal.- Para eliminar un personal, utilice la Bsqueda Especfica o por Filtros para ubicar el registro y luego pulse el botn Eliminar, tras lo cual se mostrar un mensaje de confirmacin de la accin.
Es posible que el sistema no permita la eliminacin fsica del registro debido a que pueden existir registros relacionados (reas asociadas, asistencia de personal, etc.). El mensaje es similar al siguiente:
58
Oficina de Informtica - MINEDU
Manual de usuario SIAGIE 3
2012
12. Registro del Personal de la IE
La secuencia de ingreso es la siguiente: Administracin IE -> Asig. de personal.
En esta ventana nos muestra de forma paginada la relacin del personal de la Institucin Educativa (docentes, personal administrativo, etc.), as como tambin nos permite realizar bsquedas por filtros al personal existente y permite realizar el registro del personal que labora en la Institucin Educativa en un ao acadmico determinado. Note que es importante el ao acadmico porque el personal que labora en un ao acadmico suele ser diferente de un ao para otro.
Estado Activo o No Activo. Cdigo modular personal de la IE. del
Indica si el personal registrado tiene una cuenta de usuario.
Esta opcin tambin permite la asignacin de reas curriculares que estn bajo la responsabiliad de un personal de la IE.
59
Oficina de Informtica - MINEDU
Manual de usuario SIAGIE 3
2012
a)
Bsqueda de personal IE por filtros: Los filtros de bsqueda nos permiten ubicar fcilmente a un personal de IE y poder realizar alguna asignacin o edicin. Puede hacerse por apellidos y nombres as como por cdigo modular.
Seleccionamos un filtro para buscar y digitamos la(s) palabra(s) a buscar.
b)
Agregar Personal por IE.- Para agregar personal dentro de la IE se debe pulsar el botn Agregar, ubicar al personal con los filtros y luego marcar la casilla de seleccin de personal. Para guardar los datos pulse el botn Grabar. Inicialmente se muestra la siguiente ventana: Filtros y criterios de Bsqueda:
Existen diferentes filtros por los cuales es posible obtener los datos del personal de la IE.
Es posible elegir algn criterio de filtro, como por ejemplo:
60
Oficina de Informtica - MINEDU
Manual de usuario SIAGIE 3
2012
Cada uno de estos criterios de filtro activa diferentes campos de bsqueda: Apellidos y nombres
Cdigo modular
Tipo y nmero de documento
mbito de Bsqueda: El usuario puede intentar registrar en este punto a personal que pertenece a la IE o a personal externo a la IE, para ello se puede elegir el mbito de bsqueda correspondiente: seleccionar En esta IE o la opcin En general, respectivamente.
Esta opcin muestra solo el personal que labora en la I.E.
Esta opcin muestra todo el personal en general.
Marcar la casilla para agregar a la IE. y luego pulse grabar.
Despus de seleccionar el personal de la institucin educativa y pulsar el botn grabar nos mostrar la siguiente ventana.
61
Oficina de Informtica - MINEDU
Manual de usuario SIAGIE 3
2012
El estado del personal en el ao es Inactivo por defecto. Para que el docente pueda ser un personal activo de la I.E se tiene que cambiar el estado pulsado el cono y mostrara la siguiente ventana de confirmacin a lo cual tiene que pulsar Aceptar.
Despus de pulsa Aceptar el estado cambiar a Activo como se muestra en la siguiente ventana:
Cambio a estado Activo.
c)
Identificar a personal como responsable de matrcula.- Un personal de IE en un ao determinado puede conformar el grupo de los responsables de matrcula de la institucin educativa. Existe una columna con la etiqueta de Responsable matrcula. Al hacer clic con el mouse en cualquiera de los conos de esta columna es posible cambiar el estado. Los estados son: Es responsable de matrcula No es responsable de matrcula Este campo es utilizado en el registro de las secciones de la institucin educativa y permite que solo se visualicen los responsables de matrcula.
62
Oficina de Informtica - MINEDU
Manual de usuario SIAGIE 3
2012
En este punto se indica quin es el responsable de matrcula de la seccin.
NOTA: Al hacer un cambio de responsable de matrcula no se afectan los registros de responsables de matrculas de la seccin anteriormente atribuidos en el sistema. d) Modificar los datos del Personal por IE.- es posible modificar ms datos asociados directamente con el personal de la IE. Para ello, es posible hacer clic sobre el cdigo modular del personal, tras lo cual se muestra una ventana similar a la siguiente:
Hacer clic en este link y se podr modificar los datos del personal de la IE.
Los datos que se pueden modificar son los siguientes: Cargo: El cargo de un personal de la institucin educativa puede variar ao a ao. El sistema considera nicamente un solo cargo para el ao. El cargo del personal de la institucin educativa se visualiza en el formato impreso de la ficha de matrcula. Por ejemplo:
63
Oficina de Informtica - MINEDU
Manual de usuario SIAGIE 3
2012
Responsable de matrcula Estado
Identifica si el personal se asocia al grupo de responsables de matrcula. Es lo mismo que la identificacin del personal como responsable de matrcula Corresponde al estado del personal de la IE en el ao en curso.
e)
Eliminar Personal por IE.- Para eliminar un personal de la IE en el ao ubique el registro y luego pulse el botn Eliminar (smbolo del aspa). NOTA: Esta eliminacin no borra el personal de la IE, nicamenteeliminar la Botn para hace constar que en el referido ao acadmico el personal seleccionado no estar participando. asociacin del docente a
la IE en el ao acadmico en curso.
En el caso que el registro que va eliminar este relacionado con algn dato, el sistema mostrar la siguiente ventana de advertencia la cual no permitir que se elimine el registro.
Estas relaciones o dependencias pueden ser las que se crean al asignar a una persona (docente, generalmente) a un rea determinada para una seccin. f) Asignar Personal de la IE por reas.- Mediante esta opcin es posible asociar un personal de la IE a un grupo de reas con el objetivo que sea este personal quien posteriormente pueda registrar notas de evaluaciones. Para iniciar el registro deber hacer clic en el nmero que indica la cantidad de reas asociadas al personal.
64
Oficina de Informtica - MINEDU
Manual de usuario SIAGIE 3
2012
Para asignar reas al personal se ingresa a este enlace. El cero indica que no tiene reas asignadas.
Entonces, aparecer la siguiente ventana, que muestra las reas que el personal de la IE tiene asignado (inicialmente no tiene ningn rea)
Al agregar reas se muestra la siguiente ventana.
El sistema solicita los siguientes datos: Diseo Grado Area Estado Es el diseo curricular que agrupa el o las reas que el personal va a asociarse. Es el grado de la IE asociado al personal de la IE. Es el rea que ser asociada al personal Es el estado de la asociacin
El registro puede quedar de la siguiente manera:
65
Oficina de Informtica - MINEDU
Manual de usuario SIAGIE 3
2012
Cuando se graba el registro, se puede observar la asignacin que el personal tiene para un rea en un grado y se pueden ir agregando nuevas asociaciones. Finalmente se deber indicar cules son las secciones que estarn a cargo por el docente.
Para asignar secciones al personal se ingresa a este enlace. El cero indica que no tiene secciones asignadas para el grado y rea.
g)
Asignar Secciones al personal por reas.- Una vez realizado el paso anterior, se podr asociar un conjunto de secciones al docente en un rea determinada. Este registro tiene el mismo resultado que la opcin de Registro de Secciones en la opcin de Grados y Secciones. Esta asignacin permite indicar en el sistema a que secciones tiene acceso un docente en particular, de tal manera que cuando el docente sea un usuario del sistema, pueda solo acceder y actualizar a la informacin que le corresponda, principalmente con respecto al proceso de evaluacin. Al pulsar el botn Agregar, se muestra la siguiente ventana:
66
Oficina de Informtica - MINEDU
Manual de usuario SIAGIE 3
2012
En esta ventana se registran los siguientes datos: Seccin Da Es la seccin donde el personal (docente) va a ser responsable del rea. Viene a ser el da de la semana que sern las sesiones de clase.
Hora Desde Hasta
El botn permite obtener el listado de las horas pedaggicas definidas a nivel de toda la institucin educativa Viene a ser la hora inicial en la que inicia la sesin de clases, en el formato hh:mm de 24 horas (por ejemplo 08:45, 20:30) Viene a ser la hora final en la que finaliza la sesin de clases.
h)
Imprimir el personal de la Institucin Educativa.- Mediante el botn Imprimir, es posible obtener los siguientes listados del personal:
Ejemplos de estos listados se muestran a continuacin: Listado de personal de la institucin educativa:
67
Oficina de Informtica - MINEDU
Manual de usuario SIAGIE 3
2012
Listado de cumpleaos del personal de la institucin educativa:
68
Oficina de Informtica - MINEDU
Manual de usuario SIAGIE 3
2012
13. Administrar Roles
La secuencia de ingreso es la siguiente: Administracin IE -> Seguridad -> Administrar roles.
Este mantenimiento sirve para administrar los roles de los usuarios de una determinada Institucin Educativa, podr darle privilegios al usuario de acuerdo a su rol.
Al pulsar la opcin de usuarios abrir la ventana donde se encuentra la lista de usuarios de un determinado Rol.
Al hacer clic en el enlace de actualizar Privilegios abrir la ventana donde mostrara la lista de privilegios las cuales se podr modificar de cuerdo al requerimiento.
Al pulsar agregar se abrir la siguiente ventana ingrese la informacin solicitada y pulse el botn grabar.
69
Oficina de Informtica - MINEDU
Manual de usuario SIAGIE 3
2012
Los datos que se ingresan en este mantenimiento son: Id Rol Descripcin El cdigo el cual va identificar al Rol La descripcin del Rol
Al pulsar en la opcin de usuarios abre la siguiente ventana donde aparecen la relacin de usuarios de un determinado rol
Al pulsar la opcin de privilegio abrir la siguiente ventana en donde puede escoger los privilegios del usuario con respecto al rol que tenga despus de seleccionar los privilegios pulse guardar. El icono de la lupa tiene el privilegio solo de ver no se puede realizar ningn tipo de mantenimiento. El icono de lpiz tiene el privilegio de realizar mantenimiento
Seleccione el privilegio que tendr el usuario de la IE.
Leyenda.
70
Oficina de Informtica - MINEDU
Manual de usuario SIAGIE 3
2012
14. Mantenimiento de usuarios
La secuencia de ingreso es la siguiente: Administracin IE -> Seguridad -> Mantenimiento de usuarios.
Esta opcin permite administrar a los usuarios de la I.E en donde se le asigna a un personal de la I.E un usuario y una clave para que pueda ingresar al sistema, as mismo se le asigna un rol determinado el cual tendr privilegios
En el caso que quiera realizar alguna modificacin pulse sobre el usuario.
Al pulsar la opcin de agregar abre la siguiente ventana
71
Oficina de Informtica - MINEDU
Manual de usuario SIAGIE 3 Los datos que se ingresan en este mantenimiento son: Personal I.E asociado
2012
Seleccione el personal que est asociado a la I.E. El sistema mostrar nicamente los usuarios que se encuentren activos en el ao acadmico en curso. La siguiente pantalla muestra en un recuadro los usuarios que seran incluidos.
Login Usuario
Ingrese el login del usuario con el cual tendr acceso al sistema. El sistema sugiere que el login sea el DNI del personal de la IE, si es que existiera. Contrasea Ingrese la contrasea para que ingrese al sistema. Confirmar contrasea Ingrese nuevamente la contrasea, debe coincidir a la contrasea ingresada en el campo anterior. Correo Electrnico Ingrese el correo electrnico del usuario. El sistema va a validar que el formato del correo sea vlido. Cambiar password 1era SI: En el momento que ingrese el usuario se le presentar vez una ventana que solicite el cambio de password. NO: El usuario podr entrar al sistema directamente Rol Escoja el rol dentro de la IE que le corresponde al usuario. El sistema va a validar que un personal de institucin educativa tenga solo un usuario (login) en la institucin educativa.
72
Oficina de Informtica - MINEDU
Manual de usuario SIAGIE 3
2012
15. Asignacin Accesos a Familiar
La secuencia de ingreso es la siguiente: Administracin IE -> Seguridad -> Asignacin de accesos a familiar.
Esta opcin permite asignar un usuario y una clave del sistema al familiar de un estudiante para que este pueda ingresar y de esta forma pueda ver informacin de notas y asistencia del estudiante a su cargo. Inicialmente, el usuario ingresa a la opcin y se muestra una ventana similar a la siguiente:
Al agregar un nuevo usuario se muestra la siguiente ventana:
73
Oficina de Informtica - MINEDU
Manual de usuario SIAGIE 3
2012
Los datos que se ingresan en este mantenimiento son Cdigo de familiar El cdigo que identifica al familiar
Luego de la bsqueda se muestra la informacin actual del familiar. Apellidos y nombres Domicilio Centro de trabajo Telfono Email Cuenta Usuario Usuario login Se muestran los apellidos y nombres del familiar Se muestran el domicilio Se muestra el centro de trabajo del familiar. Se muestra el telfono del familiar Se muestra la cuenta de correo electrnico del familiar, Va indicar que est habilitado para ingresar al sistema Usuario con el cual va ingresar al sistema
Para la bsqueda de un familiar puede ingresar los apellidos y nombres o el DNI del familiar y despus pulse el botn Buscar
Ingrese la informacin requerida y pulse buscar.
Doble clic para seleccionar al familiar.
Despus de pulsar sobre el registro regresar a la ventana anterior donde se puede observar los datos del familiar, pulse el botn modificar para seleccionar los estudiantes asociados al familiar en la IE correspondiente.
74 Oficina de Informtica - MINEDU
Manual de usuario SIAGIE 3
2012
Pulse el botn modificar para que pueda realizar las modificaciones correspondientes.
Luego, se podr marcar a los estudiantes que el familiar desea obtener informacin:
Despus de pulsar modificar se va habilitar para que pueda seleccionar.
Despus de darle grabar abrir la siguiente ventana donde indica que la informacin se grab correctamente. Tambin muestra el usuario y la clave del familiar (usuario y clave sern el DNI del familiar) con los cuales podr ingresar al sistema.
75
Oficina de Informtica - MINEDU
Manual de usuario SIAGIE 3
2012
Despus pulse aceptar y mostrar la siguiente ventana.
Para consultar (o modificar) el usuario y sus asignaciones, se podr acceder mediante el enlace correspondiente. En el caso que el usuario sea familiar de otro estudiante en otra I.E el sistema asociara directamente al estudiante sin la necesidad de asignarle usuario, clave como se muestra en la siguiente ventana.
Seleccionar al estudiante y pulse grabar.
Cuando el usuario ingrese al sistema con su usuario y clave observara una ventana en la cual muestra la informacin correspondiente de los estudiantes a los cuales est asociado.
76
Oficina de Informtica - MINEDU
Manual de usuario SIAGIE 3
2012
16. Envo de mensajes
La secuencia de ingreso es la siguiente: Administracin IE -> Envo de mensajes.
Es posible intercambiar mensajes con otros usuarios, Instituciones Educativas, Instancias de Gestin educativa local, etc. desde el SIAGIE. Para ello puede ingresar a la opcin de Envo de Mensajes tras lo cual se mostrar una pantalla similar a la siguiente:
a.
Agregar mensaje.- Para crear un nuevo mensaje, hacer clic al botn Agregar y se muestra al usuario una ventana similar a la siguiente:
77
Oficina de Informtica - MINEDU
Manual de usuario SIAGIE 3 Los datos que se registran en los mensajes creados son: ID Mensaje Asunto Mensaje Adjunto Ubicacin
2012
Identificador del mensaje. Es un breve resumen del contenido del mensaje. Es el cuerpo del mensaje. Es posible incluir texto formateado Es posible agregar al mensaje un archivo adjunto que previamente existe almacenado. Permite al usuario configurar la ubicacin del mensaje en la ventana del destinatario. Las opciones disponibles son: Aqu rea de trabajo: El mensaje ser visualizado en el se muestra el aviso de la presencia del rea de trabajo del destinatario.
mensaje.
Persistencia
Destinatarios
Splash: El mensaje ser visualizado cada vez que el usuario destinatario ingrese al sistema. Es posible configurar tambin el tiempo que el usuario desea que el mensaje sea visto por los usuarios destinatarios. Este valor depende del contenido y de la importancia del mensaje. Los valores posibles son: Una sola vez: El mensaje se mostrar una sola vez. Hasta desactivar: El mensaje se mostrar hasta que el destinatario indique la desactivacin. Es la lista de los destinatarios a quienes deseamos que se remita el mensaje que estamos creando. Para ello es posible seleccionar a un conjunto de contactos dentro del sistema. Para incluir a los destinatarios se debe pulsar el botn Buscar Destinatarios
Bsqueda de destinatarios. Al pulsar el botn de bsqueda de destinatarios, el SIAGIE mostrar la ventana que permite la inclusin de los usuarios del sistema a quienes se desea remitir el mensaje que viene siendo creado. En ese momento se mostrar una ventana similar a la siguiente:
78
Oficina de Informtica - MINEDU
Manual de usuario SIAGIE 3
2012
Note que es posible definir un alcance diferente para cada mensaje.
Los campos de esta ventana son los siguientes: Alcance Identifica el grupo de usuarios a quienes se le va a enviar el mensaje. Puede ser: Individual: Significa que el mensaje ser enviado a un destinatario (usuario del sistema especfico). Los otros: (IE, UGEL, DRE, OFICINA, CEM, OFICINA INSTITUCIONAL): Significa que el mensaje ser enviado a todos los usuarios de una de estas dependencias. Es un criterio de bsqueda que permite filtrar ya sea por cdigo o nombre. Es una cadena de caracteres que permite filtrar
Criterio Dato
Por ejemplo, un nuevo mensaje puede tener la siguiente forma:
Note que es posible modificar el formato del mensaje a travs de este grupo de herramientas.
Cuando la elaboracin de un mensaje ha culminado, entonces el usuario procede a grabarlo y posteriormente a enviarlo. Cuando se pulsa el botn de Slo grabar es posible modificar el mensaje posteriormente. En cambio, si se pulsa el botn de Grabar y enviar, entonces el
79
Oficina de Informtica - MINEDU
Use este cono para enviar el mensaje.
Manual de usuario SIAGIE 3
2012
mensaje es enviado inmediatamente. Luego de pulsar alguno de estos dos botones, se muestra el mensaje en la lista inicial de mensajes emitidos.
Mientras el mensaje no sea enviado puede ser eliminado. Pulsando el cono realiza el envo del mensaje luego de confirmar la siguiente ventana:
se
Una vez enviado el mensaje, el sistema muestra una ventana similar a la siguiente:
b.
Visualizar mensajes: Cuando un usuario ingresa al sistema, en la parte superior derecha del rea de trabajo se le muestra un aviso de la presencia de mensaje, siempre y cuando el mensaje se haya configurado con la Ubicacin para reas de trabajo. Un mensaje pendiente significa que no ha sido ledo. El mensaje completo es similar al siguiente:
Esta es la lista de mensajes pendientes de lectura.
Para visualizar el contenido del mensaje, es necesario dar clic sobre el mismo. Entonces, la ventana se mostrar de la siguiente manera:
Haciendo clic ac se va a poder descargar el archivo adjunto.
80
Oficina de Informtica - MINEDU
Manual de usuario SIAGIE 3
2012
17. Solicitud de creacin de talleres
Los talleres son cursos impartidos en las instituciones educativas durante un ao acadmico a todas las secciones de un grado como un complemento muy importante en el proceso de enseanza impartido. Cada institucin educativa puede solicitar la creacin de talleres a travs del sistema SIAGIE los talleres que considere necesarios. Con la intencin de uniformizar los nombres y criterios se necesita una aprobacin de la solicitud del taller por parte de la instancia educativa correspondiente a la IE. Para definir un taller se requiere la siguiente informacin: El nombre del taller. Los criterios de evaluacin del taller. Los grados a los que est dirigido el taller.
Ante la creacin de un taller, la institucin educativa debe saber que el taller solicitado, una vez aprobado, ser puesto a disposicin de todas las instituciones educativas a nivel nacional para que pueda ser utilizado en estas ltimas o lo tomen como base para creacin de nuevos talleres. Esta opcin permite gestionar las solicitudes de creacin de taller, llevando un control de las solicitudes realizadas y haciendo participar en el procedimiento a la instancia de gestin educativa local, quien visa y aprueba la creacin del taller. Solicitud de creacin del taller Al ingresar a esta opcin, inicialmente no se muestra informacin alguna. Si ya existieran datos, el usuario proceder a buscar las solicitudes de creacin de talleres generados por la institucin educativa en el ao acadmico en curso.
Inicialmente visualizan registradas.
no se solicitudes
a. Registrar la solicitud de creacin de talleres. Al hacer clic al botn Nuevo, aparece una ventana que permite registrar una nueva solicitud de creacin de taller, similar a la siguiente ventana:
81
Oficina de Informtica - MINEDU
Manual de usuario SIAGIE 3
2012
Los datos que se solicitan son: N de Solicitud Rectificacin Fecha de solicitud Doc. referencia de Es un nmero autogenerado por el sistema. Es correlativo a la IE durante un ao acadmico. Es la fecha que se ha generado la solicitud oficialmente. Es un breve descriptivo o documento de referencia que justifica la creacin del taller en la institucin educativa. Es recomendable que ante los documentos que se hacen referencia deba existir alguno que mencione que no existen talleres registrados en el sistema similares al que se desea incorporar. Es el diseo curricular vigente en el ao acadmico en curso. Es un sustento para la creacin del taller. Si no se indica (es decir, el valor es Ninguno) entonces se est manifestando que el taller que se est solicitando no tiene ninguno similar previamente registrado en el sistema. Si el usuario indica algn taller, significa que el taller siendo solicitado difiere solo en los criterios de evaluacin. Esto se hace con el fin de mantener la uniformidad del nombre. Solo es posible ingresar el nombre del taller cuando no se ha indicado un taller base. Son los grados del nivel acadmico a los que se ofrecer el taller. Se recomienda que se activen todos los grados, de esta manera, las instituciones educativas que deseen aplicar este taller podrn determinar los grados que corresponda.
Diseo curricular Detalle Taller base
Nuevo taller Grados
Al hacer clic en el botn Grabar se tiene que se ha almacenado una nueva solicitud y el estado inicial de la misma es Generada. En los siguientes pasos se indicar el proceso de gestin de esta solicitud. El resultado puede ser similar al siguiente:
82
Oficina de Informtica - MINEDU
Manual de usuario SIAGIE 3
Es posible eliminar una solicitud generada antes de ser remitida.
2012
Use este botn para mostrar (+) u ocultar (-) el detalle de la solicitud.
Note que cuando una solicitud se encuentra en el estado Generada, entonces puede eliminarse en cualquier momento, por lo que el cono de eliminacin est activo: Para seguir modificando los datos de la solicitud debe hacer clic al botn Modificar. b. Registro de criterios de evaluacin El siguiente paso es ir registrando los criterios de evaluacin que sern agregados desde la parte inferior del formulario, para ello debe habilitarse el botn Habilitar Registro de Asignatura.. Es importante indicar que los criterios de evaluacin que se determinen en una solicitud aplicarn para todos los grados previamente seleccionados. Entonces, la ventana queda de la siguiente manera:
Este sector de la ventana queda como desactivada.
Este sector de la ventana queda como activada.
Para agregar un nuevo criterio de evaluacin se debe hacer clic en el botn Crear criterio, con lo que se muestra la ventana siguiente:
83
Oficina de Informtica - MINEDU
Manual de usuario SIAGIE 3
2012
Luego de presionar el botn Confirmar, los valores que se van ingresando aparecern en la lista del formulario de la solicitud.
Cuando el registro de los criterios haya culminado deber presionar el botn Grabar, tras lo cual se ha obtenido una solicitud similar a la siguiente:
c. Registro de solicitud de creacin de talleres con taller base. Para el caso en que se tome un taller base, entonces ello significa que los criterios que se registren para este nuevo taller pueden ser obtenidos del primero. Por ejemplo, el siguiente formulario tiene un taller base.
84
Oficina de Informtica - MINEDU
Manual de usuario SIAGIE 3
2012
Cuando se ha seleccionado un taller base, entonces es posible seleccionar alguno de sus criterios de evaluacin (de acuerdo al grado).
Para agregar criterios de evaluacin a la solicitud con taller base asociado, se puede realizar de las siguientes maneras o en una combinacin de ellas: Asociando uno o ms criterios de evaluacin del taller base: Para ello es necesario elegir el grado y luego presionar el botn Agregar existente. Aparecer entonces la siguiente ventana:
Cuando se hayan seleccionado los criterios de evaluacin requeridos, entonces se mostrar la ventana principal de esta forma:
El dato de la procedencia se refiere al cdigo de criterio de evaluacin original en el taller base.
Ingresando uno a uno los criterios de evaluacin, como si se tratara de una solicitud sin taller base, lo cual ya fue descrito en este mismo acpite algunas lneas arriba.
d. Remitir solicitud de creacin de talleres. Para remitir una solicitud, debe pulsarse el botn Remitir, tras lo cual aparece la siguiente ventana:
85
Oficina de Informtica - MINEDU
Manual de usuario SIAGIE 3
2012
Una vez que se confirma la remisin, la solicitud no puede ser modificada por el usuario y el control de la misma pasa a manos del responsable de la instancia de gestin educativa local, para su revisin y correspondiente aprobacin. e. Tratamiento de las solicitudes de creacin de talleres aprobadas. Una vez aprobada la solicitud, recin es posible manejar el registro de notas en el taller aprobado en la institucin educativa y es posible ingresar notas, procesarlas, emitir las boletas, etc. Cuando una solicitud es aprobada no puede ser modificada y ahora se puede utilizar el taller como parte de las reas impartidas:
Si se consulta las reas asociadas a grados y secciones, tiene que aparece el taller solicitado
Note que ya aparece el taller solicitado. Puede ser eliminado
86
Oficina de Informtica - MINEDU
Manual de usuario SIAGIE 3
2012
18. Programacin de talleres
Esta opcin permite registrar los talleres de la institucin educativa en un ao escolar. Estos talleres tienen la caracterstica de ser electivos por los estudiantes, es decir, un estudiante puede seleccionar uno o ms de los talleres ofertados por la institucin educativa. Para el sistema, los talleres electivos tienen un tratamiento similar que los talleres convencionales, con la diferencia que los estudiantes seleccionan el taller al que desean asistir. La programacin de talleres tiene las siguientes caractersticas: a. Estn asociados a un taller previamente seleccionado para un grado de estudios en la institucin educativa. Estudiantes de diferentes secciones en un mismo grado pueden llevar un mismo taller.
b. La institucin educativa debe estar preparada para funcionar con talleres electivos, para ello se debe ingresar a la opcin de Datos generales de la Institucin Educativa:
Esta I.E. se maneja con talleres seleccionables.
Regresando a la opcin de Programacin de Talleres, al ingresar a esta opcin el sistema muestra la lista de los talleres que se han registrado en la institucin educativa para el ao escolar en curso. Por ejemplo:
87
Oficina de Informtica - MINEDU
Manual de usuario SIAGIE 3
2012
Solo es posible eliminar una programacin de taller siempre que no existan estudiantes asociados.
Agregar una nueva programacin de taller. Al agregar un taller se solicita el registro de los siguientes datos en el formulario:
El detalle de los campos a ser registrados se muestra a continuacin. ID Diseo curricular Nivel educativo Grado Taller Es el identificador de la programacin de taller. Es un nmero correlativo en todo el ao escolar. Indica el diseo curricular activo para la I.E. Indica el nivel educativo de la I.E. Se debe ingresar el grado a donde est dirigido el taller. Viene a ser un rea definida como selectiva y que se ha configurado para el grado previamente registrado. Es el aula de la institucin educativa donde se dictar el taller.
Aula
88
Oficina de Informtica - MINEDU
Manual de usuario SIAGIE 3 Texto Periodos Es el texto de detalle del contenido del taller. Es un dato referencial. Aqu se indican los periodos en los que son dictados los talleres en el ao acadmico. Los periodo pueden no ser consecutivos y el estudiante debe asistir y ser calificado por periodos (siempre y cuando la institucin educativa ingrese calificaciones por periodos). El sistema validar que al menos un periodo quede marcado, de esta manera el sistema se asegura que los estudiantes que llevan el taller tengan sus notas para el periodo. Tambin al desmarcar un periodo, el sistema verifica que no existan notas registradas, de lo contrario se muestra un mensaje:
2012
El botn Grabar graba todos la informacin del formulario, incluyendo los periodos que programados por taller electivo.
Marcando este check se marca y desmarca los periodos del ao en la IE.
Estos son los periodos de la IE en el ao escolar.
Siempre debe existir al menos un taller.
Modificar una programacin de taller Haciendo clic sobre el ID del listado del taller, es posible modificar los datos de la programacin del taller.
89
Oficina de Informtica - MINEDU
Manual de usuario SIAGIE 3
2012
Tenga en cuenta que al desmarcar un periodo para una programacin de taller, el sistema valida si existen notas asociadas a los estudiantes que estn llevando dicho taller en el periodo siendo desmarcado. Listar las programaciones de taller Pulsando el botn Imprimir se muestra el reporte de todos los talleres programados y los estudiantes matriculados.
90
Oficina de Informtica - MINEDU
Manual de usuario SIAGIE 3
2012
19.
Registro de estudiantes
La secuencia de ingreso es la siguiente: Estudiantes -> Registro de estudiantes.
Esta opcin permite realizar el registro de estudiantes para la IE del usuario. La ventana principal se muestra de la siguiente manera:
Datos de la institucin educativa.
Permite regresar siempre a la opcin de identificar al estudiante.
Se indica el ao escolar con el que se est trabajando.
Indicadores secuencia.
de
Botn que permite avanzar a la siguiente actividad.
Los indicadores de secuencia muestran la secuencia de pasos que el usuario debe completar para registrar un estudiante. Algunos de estos pasos son opcionales y pueden actualizarse en cualquier momento. Este indicador tiene las siguientes caractersticas:
91
Oficina de Informtica - MINEDU
Manual de usuario SIAGIE 3
2012
Accede a la seccin de bsqueda de estudiantes.
Este es el grupo de informacin de la matrcula que es solicitada.
Formularios de registro de informacin asociada al estudiante.
Los semforos tienen diferentes colores. El significado de los mismos es como sigue: Color Rojo Verde Amarillo Significado No es posible ingresar al formulario. El ingreso de datos est completo. Es posible ingresar al formulario. El ingreso de datos no est completo. Es posible ingresar al formulario.
a. Estudiante > Identificar Es el primer formulario que se muestra al ingresar a esta opcin y permite identificar y ubicar un estudiante ya sea por el cdigo de estudiante, documento de identidad o apellidos y nombres.
Al ingresar el Cdigo del Estudiante y hacer clic al botn Siguiente, el sistema validar si el estudiante est registrado en el SIAGIE, si es as mostrar el siguiente mensaje:
De lo contrario, presentar el siguiente mensaje:
92
Oficina de Informtica - MINEDU
Manual de usuario SIAGIE 3
2012
b. Estudiante > Principal Mediante este formulario muestra y permite registrar los datos principales del estudiante.
Los datos que se registran en este formulario son los siguientes: Cdigo Estudiante Posee apellidos Identificador nico del estudiante dentro del sistema educativo nacional. Se refiere a si el estudiante tiene (o no tiene) los apellidos paterno y/o materno. Apellido paterno del estudiante. Tenga en cuenta que para efecto de los formatos oficiales lo que se ingrese en este campo ser presentado en letras maysculas. Esto aplica tambin para el apellido materno. Apellido materno del estudiante. Nombre completo del estudiante. Tenga en cuenta que para efectos de la presentacin de los formatos oficiales (por ejemplo nmina de matrcula) la presentacin de este campo es siempre: La primera letra con mayscula y las siguientes con minsculas. Sin embargo como excepcin a esta regla y solo en la presentacin de los formatos oficiales se considera que los nombres que lleven las palabra compuestas del y de los sern presentados tal como se encuentra registrado en el sistema. Por ejemplo: Mara Del Carmen, Mara del Carmen, Flor De Los Angeles, Flor de los ngeles, etc. Gnero masculino (Hombre) o femenino (Mujer) Condicin del estudiante:
Apellido Paterno
Apellido Materno Nombres
Sexo Estado Civil
Cargar imagen (del Imagen del estudiante. Debe pesar menos de 500 Kb. y ser de los estudiante) formatos .jpg, .bmp.
93 Oficina de Informtica - MINEDU
Manual de usuario SIAGIE 3
2012
Hacer clic en el botn Cargar Foto y aparecer una solicitud de ingreso de la ubicacin del archivo donde se encuentra la fotografa del estudiante (ruta imagen):
Pulsando el botn Examinar, el usuario debe ubicar el archivo en alguna carpeta de su estacin de trabajo, luego al pulsar el botn Grabar, se muestra la foto del estudiante. Datos de nacimiento Fecha Nacimiento Pas Nacimiento Ubigeo INEI Fecha de nacimiento Pas de origen del estudiante Cdigo de ubicacin geogrfica del distrito de nacimiento del Instituto Nacional de Estadstica e Informtica. Se activa siempre y cuando el pas de nacimiento es Per. Cdigo de ubicacin geogrfica del distrito de nacimiento del Registro Nacional de Identidad y Estado Civil. Mediante esta opcin es posible buscar una ubicacin geogrfica por departamento, provincia o distrito. El usuario tendr que ingresar el nombre del lugar donde naci el estudiante y presionar el botn Buscar Ubigeo, luego seleccionar un registro indicando clic en el icono Check. Luego se actualizan tanto el Ubigeo INEI y RENIEC respectivamente, as como tambin se muestra el nombre del departamento, provincia y distrito.
Reniec
Otros datos Lengua maternal Segunda lengua
Lengua por parte de madre (seleccionar de la lista). Segunda lengua que domina (seleccionar de la lista).
94
Oficina de Informtica - MINEDU
Manual de usuario SIAGIE 3
2012
Una vez finalizado el registro de los datos del presente formulario, hacer clic en el botn Grabar, se mostrar un mensaje de confirmacin al usuario similar al siguiente:
Luego de confirmar, los datos del presente formulario quedarn grabados en el sistema. Luego deber indicar el botn Siguiente para pasar al formulario Domicilio. Si el estudiante ya fue registrado previamente, puede hacer clic en el botn Modificar para que el sistema le permita la actualizacin de los datos. Luego hacer clic en botn Grabar para guardar los cambios. c. Estudiante > Domicilio Mediante este formulario se ingresan o modifican los datos de los diferentes domicilios del estudiante durante su paso por el sistema educativo.
Los datos que se registran en este formulario son: Ao Direccin Lugar Telfono Lugar Residencia Ao desde cuando el estudiante ocupa la residencia que es registrada. Detalle de la direccin del domicilio del estudiante. Es un dato obligatorio Lugar de domicilio (o referencia) Telfono de domicilio Ubicacin geogrfica del domicilio del estudiante. Utilizar el mismo procedimiento para el registro del ubigeo descrito en el formulario principal
Una vez registrados estos datos, se debe pulsar el botn Grabar con lo que se va a ir actualizando la lista que aparece en la parte inferior del formulario. As:
95
Oficina de Informtica - MINEDU
Manual de usuario SIAGIE 3
2012
Esta es la lista que se va actualizando. Es posible modificar o eliminar el registro, usando los conos respectivamente.
d. Estudiante > Laboral Mediante este formulario se ingresan los datos de las diferentes actividades laborales del estudiante durante su paso por el sistema educativo.
Los datos que se registran en este formulario son: Ao Edad Ao de inicio de labores. Edad correspondiente al ao de labores. El sistema valida que la edad corresponda al ao registrado antes y en caso de incongruencia arroja el siguiente mensaje:
Tipo Actividad
Seleccione de la lista el tipo de actividad laboral que realiza el estudiante. Descripcin del trabajo Detalle del trabajo o las labores realizadas Horas Semanales de Nmero de horas semanales que labora el estudiante. trabajo Una vez registrados los datos, se debe pulsar el botn Grabar con lo que se va a ir actualizando la lista que aparece en la parte inferior del formulario. As:
96
Oficina de Informtica - MINEDU
Manual de usuario SIAGIE 3
2012
Esta es la lista que se va actualizando. Es posible visualizar, editar o eliminar el registro, usando los conos respectivamente.
e. Estudiante > Datos Complementarios Mediante este formulario se registran los datos complementarios del estudiante tales como documentos de identidad y otros datos de inters principalmente para la ficha de matrcula. Este formulario est divido en dos secciones: Documento y Otros Datos.
Seccin Documentos: En esta seccin se ingresan los documentos personales del estudiante, tales como: Documento Nacional de Identidad, Carnet de Extranjera, etc.
97
Oficina de Informtica - MINEDU
Manual de usuario SIAGIE 3
2012
Luego de seleccionar el tipo de documento y digitar el nmero de documento deber seleccionar el botn Grabar. En seguida el sistema actualizar la lista de documentos. Esta lista nos permitir realizar acciones de mantenimiento (edicin y eliminacin )a los registros. Seccin Otros Datos: En esta seccin se registran otros datos del estudiante que sern mostrados en la ficha de la matrcula, tales como: lengua materna, segunda lengua, nmero de hermanos, lugar que ocupa, religin, etc. Para esto deber hacer clic al botn Modificar.
Los datos que se registran en este formulario son: Otros datos (del estudiante) Nro. Hermanos Lugar que ocupa Religin
Nmero de hermanos del estudiante. Orden que ocupa entre los hermanos. Religin que profesa.
Tipo de Discapacidad
Tipo de discapacidad que tiene el estudiante
Parto
Modo de nacimiento del estudiante
Obs. del Parto
Detalles del modo de nacimiento.
Luego de ingresar los otros datos deber hacer clic en el botn Grabar.
f.
Salud > Controles
Mediante este formulario se registran los datos correspondientes a la informacin de la salud del estudiante que puede ser til para su proceso educativo.
98
Oficina de Informtica - MINEDU
Manual de usuario SIAGIE 3
2012
Para registrar un control de salud debe ingresar los datos y luego hacer clic en el botn Grabar. Para editar o eliminar un registro de la lista, debe indicar las acciones respectivamente, en el registro seleccionado.
Los datos que se registran en este formulario son:
Fecha Control Fecha de la toma de informacin realizada. Tipo de control realizado.
Resultado Observaciones
Resultado de la consulta realizada. Detalle u observaciones adicionales.
g. Salud > Estado Continuando con la informacin acerca de la salud del estudiante, mediante este formulario se ingresan datos correspondientes a la informacin del estado de salud del. Este formulario est divido en dos secciones: Datos del Estado de Salud y Alergias, Experiencias Traumticas y Tipo de Sangre.
Seccin Datos del Estado de Salud: En esta seccin se ingresan las vacunas y enfermedades que a tenido el estudiante durante su vida.
99 Oficina de Informtica - MINEDU
Manual de usuario SIAGIE 3
2012
Para registrar un estado de salud debe ingresar los datos y luego hacer clic en el botn Grabar. Para editar o eliminar un registro de la lista, debe indicar las acciones respectivamente, en el registro seleccionado. Seccin Alergias, Experiencias Traumticas y Tipo de Sangre: En esta seccin se ingresan las alergias, experiencias traumticas y el tipo de sangre del estudiante que sern mostrados en la ficha de la matrcula. Para esto deber indicar el botn Modificar, luego el sistema habilitar los atributos para su respectivo registro.
Los datos que se registran en este formulario son:
Alergias, Experiencias Traumticas y Tipo de Sangre Alergias Detalle de las alergias que puede sufrir Experiencia traumtica Accidente o caso acontecido Tipo de Sangre Tipo de sangre del estudiante
Una vez ingresados estos campos, se debe indicar el botn Grabar. h. Salud > Actividad Continuando con la informacin acerca de la salud del estudiante, mediante este formulario se ingresan datos correspondientes a la evolucin de la actividad psicomotriz y lenguaje del estudiante:
Para registrar una actividad debe ingresar los datos y luego hacer clic en el botn Grabar.
100
Oficina de Informtica - MINEDU
Manual de usuario SIAGIE 3 Para editar o eliminar un registro de la lista, debe indicar las acciones respectivamente, en el registro seleccionado. Los datos que se registran en este formulario son: Edad Actividad
2012
Es la edad del estudiante (expresada en aos y meses) en la que se dio la actividad. Es un evento de importancia en la actividad psicomotriz o de lenguaje del estudiante.
Aspecto
Dependiendo de la actividad registrada en el campo anterior, se determina cul es el aspecto asociado automticamente.
i.
Familia > Informacin
Este es el formulario en donde se realiza el registro de los familiares del estudiante. El procedimiento es similar a los anteriores: se van ingresando uno a uno y luego, al grabar, se muestra la lista de estudiantes en la parte inferior. Para asociar el apoderado al momento de la matrcula, es necesario haber registrado al familiar en este formulario. Para registrar un familiar debe ingresar los datos y luego indicar el botn Grabar. Para editar o eliminar un familiar de la lista, debe indicar las acciones respectivamente, en el registro seleccionado.
101
Oficina de Informtica - MINEDU
Manual de usuario SIAGIE 3 Los datos que se registran en este formulario son: Datos principales Parentesco
2012
Relacin del familiar con el estudiante
Documento
Tipo y nmero de documento
Si el documento ingresado ya existe registrado en el sistema, entonces se muestra un mensaje similar al siguiente:
Posee apellidos
En caso que el usuario confirme y contine, entonces los datos de la persona sern automticamente cargados. Condiciona el ingreso de los datos de apellidos de los familiares de los estudiantes. Apellido paterno del familiar Apellido materno del familiar Nombres del familiar Estado de existencia del familiar Indicador si el familiar vive con el estudiante Gnero masculino o femenino Estado civil del familiar
Apellido Paterno Apellido Materno Nombres Vive? Vive con estudiante Sexo Estado Civil
Datos del nacimiento del familiar Fecha Nacimiento Fecha de nacimiento Pas Nacimiento Pas de nacimiento del familiar. Note que si elige Per se va a activar la bsqueda del Ubigeo. Ubigeo Lugar de nacimiento del familiar expresado ya sea en el cdigo de INEI o de Reniec. Se va a activar siempre y cuando se elija el pas de nacimiento a Per. Otros datos del familiar Domicilio Direccin de vivienda del familiar Telfono Nmero telefnico del familiar Celular Nmero de telfono mvil del familiar Grado Instruccin Grado alcanzado.
102
Oficina de Informtica - MINEDU
Manual de usuario SIAGIE 3 Ocupacin Centro de trabajo Email Cargo o tarea que realiza el familiar Centro de labores del familiar Correo electrnico del familiar.
2012
Durante la etapa de registro se realiza una serie de validaciones que permiten mantener la consistencia de la informacin contenida en el sistema, por ejemplo: El estudiante no puede tener ms de un padre o madre. Un familiar no debe estar asociado ms de una vez a un mismo estudiante. Si al ingresar los nombres y apellidos de un familiar, el sistema detecta la persona existe en la base de datos, el sistema solicitar la confirmacin si se est intentando asociar el estudiante con una persona que ya existe o se trata de una homonimia.
103
Oficina de Informtica - MINEDU
Manual de usuario SIAGIE 3
2012
20. Matrcula de estudiantes
La secuencia de ingreso es la siguiente: Matrcula -> Matrcula -> Matrcula individual.
Esta opcin permite realizar el registro y tambin la matrcula de un estudiante. La ventana principal se muestra de la siguiente manera:
Datos de la institucin educativa.
Permite regresar siempre a la opcin de identificar al estudiante.
Indicadores secuencia.
de
Ao escolar con el que se est trabajando.
Botn que permite avanzar a la siguiente actividad
Note que lo indicadores de secuencia muestran las mismas opciones del punto Registro de Estudiantes y adicionalmente muestra tres pestaas:
104
Oficina de Informtica - MINEDU
Manual de usuario SIAGIE 3 a. Matrcula > Matricular
2012
Este formulario permite registrar la matrcula del estudiante, para el ao acadmico y la IE que tiene seleccionado el usuario, el cual se puede visualizar en la parte superior de la ventana.
En este formulario todos son datos obligatorios a excepcin del registro de observaciones.
Para esto deber hacer clic el botn Modificar, luego el sistema le permitir actualizar los registros. Los datos que se ingresan en esta ventana son las siguientes: Datos de matrcula Situacin matrcula
Ingresante
El estudiante ingresa a estudiar en la IE al primer grado del nivel. El estudiante ha sido promovido desde el grado anterior. El estudiante no ha sido promovido, es decir ha repetido el grado. El estudiante ha regresado a estudiar el mismo grado en un diferente ao escolar (para EBR) El estudiante ha regresado a estudiar el mismo grado en un
Promovido
Repite
Reentrante
Reingresante
105
Oficina de Informtica - MINEDU
Manual de usuario SIAGIE 3
2012
diferente ao escolar (para EBA) Estado Grado Muestra el estado de la matrcula del estudiante para el ao escolar o periodo promocional. Es el grado al que se ha matriculado un estudiante. Si la matrcula es Ingresante, entonces solo se permitir el registro del primer grado. Si es promovido, entonces no se permitir el primer grado del nivel. Es la fecha que el estudiante se ha matriculado. Esta fecha se usa tambin al momento de asociar resoluciones a las matrculas. Esta fecha puede ser diferente a la del sistema. El sistema internamente guarda la fecha en la que se crea un registro de matrcula. Es cualquiera de las secciones que se han registrado en el sistema.
Fecha de matrcula:
Seccin Condicin de Matricula
Datos del apoderado Apoderado Parentesco Vive? Vive con el estudiante Trabaja
De los familiares de estudiante que se han registrado se podr elegir un apoderado para el ao escolar seleccionado. Se muestra el tipo de relacin familiar del apoderado con el estudiante. Estado de existencia del apoderado. Indicador si el apoderado vive con el estudiante Si el estudiante trabaja se habilitar la opcin horas semanales en la cual se tiene que poner las horas correspondientes al trabajo y la condicin de trabajo en la cual se tiene que elegir una de las dos opciones
Datos laborales del estudiante
Condicin Laboral
Horas semanales
Si el estudiante trabaja, entonces se debe indicar la cantidad de horas semanales. Datos de procedencia del estudiante Tipo Procedencia Misma IE Otra IE El estudiante procede de la misma IE para esta matrcula. El estudiante procede de una IE diferente a la de la matrcula. El estudiante no proviene de ninguna IE.
Su casa I.E Procedencia
Nombre de la Institucin Educativa. Se activa siempre que la IE de procedencia del estudiante matriculado sea Otra IE. Para buscar una institucin educativa en particular por nombre, se puede hacer clic en el cono Buscar tras lo cual se muestra una ventana similar a la siguiente:
106
Oficina de Informtica - MINEDU
Manual de usuario SIAGIE 3
2012
Ingresando los criterios de bsqueda de inters se muestra la informacin de esta manera:
Observacin
Tambin podr digitar directamente el cdigo modular de la IE con el anexo en lugar hacer clic en el cono Buscar. Se ingresa un texto asociado a la matrcula.
Al pulsar el botn Grabar, se mostrar al usuario un mensaje de confirmacin para que se proceda a la grabacin de los datos registrados.
En el caso que el estudiante ya se encuentre matriculado en el mismo ao acadmico (aunque puede ser en otra IE), se mostrar la siguiente ventana indicando la I.E, el cdigo de matrcula, ao, grado y seccin como se muestra en la siguiente ventana.
Anular Matrcula La anulacin de la matrcula solo ser posible si es que el registro de matrcula est en el estado de Pre-Matricula o En proceso y adems no exista ninguna informacin relacionada al registro. Una vez ubicado el registro pulse el botn Anular Matrcula, tras lo cual se mostrar un mensaje de confirmacin de la accin.
Una vez anulada la matrcula no podr modificarla. Para eliminar fsicamente la matrcula deber realizarse a travs de la opcin Estudiantes por Seccin. Tratamiento de los controles de edad en la matrcula.
107 Oficina de Informtica - MINEDU
Manual de usuario SIAGIE 3
2012
En el tema de la matrcula, el sistema cuenta con validaciones para permitir (o impedir) la matrcula de estudiantes en algunos grados en funcin a las directivas emitidas por el Ministerio de Educacin. Este mecanismo de validacin funciona a travs de tres parmetros: Fecha lmite de edad permitida. El estudiante que hasta esta fecha no ha cumplido la edad permitida para matricularse en el grado correspondiente, entonces no podr se matriculado en dicho grado. Fecha de flexibilidad de edad permitida. Alternativamente y a manera de ampliar la posibilidad de matrcula de los estudiantes, esta fecha permite la matrcula del estudiante que cumple la edad permitida antes de esta fecha, siempre y cuando presente la informacin que sustente la matrcula. Edad permitida. Es la edad que se toma como base para las validaciones. En funcin de estos parmetros, el sistema realiza las siguientes validaciones Caso 1: Si el estudiante cumple la edad permitida despus de la fecha lmite entonces se acepta la matrcula del estudiante. Caso 2: Si el estudiante cumple la edad permitida despus de la fecha lmite pero antes de la fecha de flexibilidad, entonces se acepta la matrcula siempre y cuando se presente la informacin que sustente. Caso 3: Si el estudiante cumple la edad permitida antes de la fecha lmite y antes de la fecha de flexibilidad, entonces no se acepta la matrcula.
Estas validaciones se han colocado en tres opciones desde donde se puede matricular estudiantes en el sistema. Estas opciones son: La opcin de matrcula de estudiantes. La opcin de prematrcula de estudiantes. La opcin de nmina bsica de estudiantes. Opcin de matrcula de estudiantes. Para el caso 2, el sistema muestra la siguiente pantalla que viene acompaada de un check de validacin en el cual el usuario debe indicar si el apoderado del estudiante presenta el cdigo de estudiante y la constancia de estudios.
Para el caso 3 y en caso que el usuario del sistema no haya confirmado el registro de matrcula segn la pantalla anterior, el sistema muestra el mensaje que indica que el estudiante no puede ser matriculado, por ejemplo:
108
Oficina de Informtica - MINEDU
Manual de usuario SIAGIE 3 b. Matrcula > Exonerar
2012
Este es el formulario en donde se actualiza la informacin de las exoneraciones del estudiante, las reas a cargo y programas sociales del estudiante para el ao escolar seleccionado. Para tener acceso a esta opcin previamente debe haber registrado la matrcula para el ao acadmico actual. Este formulario cuenta con tres secciones: reas Exoneradas, reas a Cargo y Programas Sociales. Seccin reas Exoneradas En esta seccin podr registrar las reas exoneradas del estudiante para el ao acadmico. Para registrar un rea exonerada debe ingresar los datos y luego indicar el botn Grabar. Para editar o eliminar un rea exonerada de la lista, debe indicar las acciones respectivamente, en el registro seleccionado.
Los datos que se registran en este formulario son: Diseo Curricular rea Diseo curricular nacional o plan de estudios rea genrica. No todas las reas pueden ser exonerables. Solo se despliegan las reas que pueden ser exonerables, como por ejemplo Religin. Documento que autoriza la exoneracin del estudiante. Calendario de fecha de exoneracin Comentario u observacin referidas a la exoneracin.
Resolucin Fecha Observaciones
Seccin reas a Cargo Esta seccin permite registrar las reas a cargo, siempre y cuando se trate de una matrcula que no tiene situacin de Ingresante (dado que se trata de un grado que recin inicia dentro del nivel acadmico, no existe un grado previo). Tambin es posible que segn corresponda puede haber ms de un rea a cargo para un estudiante en un ao acadmico o periodo promocional (por ejemplo si la IE pertenece a EBA, que tiene ms de uno).
109 Oficina de Informtica - MINEDU
Manual de usuario SIAGIE 3
2012
En la siguiente ventana se podr ingresar la informacin correspondiente a las reas a cargo que el estudiante tiene de matrculas anteriores.
Para registrar un rea a cargo debe ingresar los datos y luego indicar el botn Grabar. Para editar o eliminar un rea a cargo de la lista, debe indicar las acciones respectivamente, en el registro seleccionado. Los datos que se ingresan en esta ventana son: Ao Institucin Educativa Diseo curricular Grado Ao al que corresponde al rea a cargo. Es la IE de procedencia en donde el estudiante ha cursado el rea que lleva como cargo. Es la estructura curricular Es el grado al que corresponde el rea a cargo. Debe ingresarse un rea precedente del grado de matrcula. Es el rea del diseo curricular que el estudiante lleva como cargo.
rea
Seccin Programas Sociales Esta seccin permite registrar los programas sociales en los que est participando o inscrito el estudiante para el ao acadmico actual. El sistema lista los programas sociales que tiene asignada la IE. Para asignar uno o ms de los programas sociales mostrados, deber marcar el check, luego indicar el botn Grabar. Para quitar la asignacin de un programa social, simplemente deber desarmar el check y a continuacin indicar el botn Grabar.
c. Matrcula > Imprimir Este es el formulario final del proceso de matrcula de un estudiante, permite imprimir la constancia de matrcula y la ficha nica de matrcula.
110
Oficina de Informtica - MINEDU
Manual de usuario SIAGIE 3
2012
Si escoge la primera opcin Constancia de Matrcula Estudiante y luego indica el botn Imprimir, el sistema mostrar una ventana con una imagen en formato PDF de la constancia de matrcula.
Si selecciona la opcin Ficha nica de matrcula y luego indica el botn Imprimir, el sistema mostrar una ventana con una imagen en formato PDF de la Ficha nica de Matrcula del estudiante.
En el caso que seleccione la opcin de reverso y pulsar Ficha de Matricula mostrar la siguiente ventana.
111
Oficina de Informtica - MINEDU
Manual de usuario SIAGIE 3
2012
21. Nmina de Matrcula
La secuencia de ingreso es la siguiente: Matrcula -> Nmina -> Generacin y envo.
Esta opcin permite generar los formatos oficiales de Nmina de Matrcula y/o Nominas Adicionales de las secciones de la institucin educativa. Tambin permite remitir los formatos oficiales para su correspondiente aprobacin en la UGEL/DRE a la que est adscrita la IE. Emisin del formato impreso de la nmina de matrcula. Al ingresar a esta opcin se muestra la siguiente ventana:
Primero tiene que seleccionar el grado.
Seleccione la seccin.
Eleccin del formato: Nomina de Matricula. Nomina Adicional.
Debe seleccionar el grado, seccin y el formato a generar. Automticamente, en la parte derecha de la ventana, se mostrarn los datos de Responsable de la matrcula, R.D institucional, fecha de aprobacin, segn sea el caso. Tal como se muestra en la siguiente pantalla
112 Oficina de Informtica - MINEDU
Manual de usuario SIAGIE 3
2012
Estos datos se pueden actualizar en el registro de la seccin, para el caso de nominas de matricula o en el registro de la resolucin IE, para caso de Nominas Adicionales.
Pulse el botn Generar Nmina.
Para el caso de Nominas de matrcula, pulse el botn Generar Nmina para que muestre la imagen en PDF de la Nmina de Matricula. En el caso de Nominas de matrcula adicionales, antes de generar la nomina debe elegir la resolucin asociada al grado y seccin.
Debe indicar la resolucin asociada al grado y seccin
Luego de pulsar el botn de Generar Nomina, la imagen de la cara anterior es como sigue:
113
Oficina de Informtica - MINEDU
Manual de usuario SIAGIE 3
2012
Sello de agua que indica que la nmina no es an definitiva.
La imagen de la cara posterior, es similar a la siguiente:
Se puede notar que se muestra un sello de agua que dice Borrador en una posicin diagonal que indica que el formato no es definitivo. NOTA: En caso que la seccin no contenga estudiantes matriculados, se mostrar un mensaje similar al siguiente:
Remisin del formato de la nmina de matrcula. Dentro del proceso de Tratamiento de Formatos Oficiales del sistema nos encontramos en el paso n 02, tal como lo muestra este diagrama:
114
Oficina de Informtica - MINEDU
Manual de usuario SIAGIE 3
2012
Una vez que se ha culminado exitosamente con la nmina de matrcula con la informacin registrada en el sistema, para remitir el usuario deber marcar el check de Generar nmina oficial final.
Luego de pulsar el botn de Generar Nmina aparecer una ventana de advertencia y confirmacin similar a la siguiente:
Tal como lo advierte en esta ventana, tras la aceptacin se genera un formato PDF de la nmina de matrcula y se muestra la nmina en pantalla sin el sello de agua.
115
Oficina de Informtica - MINEDU
Manual de usuario SIAGIE 3
2012
Note que cuando la nmina de matrcula es la oficial final, ya no se muestra el sello de agua.
No es posible volver a generar el formato de nmina de la seccin en curso ya que la caja de check Generar nmina oficial final queda bloqueada. Al seleccionar una seccin, es posible saber si es que se ha generado la nmina oficial correspondiente, Por ejemplo:
En este sector aparecen los formatos oficiales correspondientes a la seccin.
Es posible eliminar el registro siempre y cuando no sea aprobado o rechazado.
Todos los formatos generados pueden ser agrupados en una coleccin de envo para remitirlos a la UGEL u otro rgano de gestin que corresponda. Para agrupar formatos se debe pulsar el botn Envo de nminas a IGEL, con lo que aparece una ventana como la siguiente:
116
Oficina de Informtica - MINEDU
Manual de usuario SIAGIE 3
2012
Note que es posible armar un envo con formatos de nminas de secciones de diferentes grados.
Es posible tambin ingresar un documento de referencia que puede ser el nmero de oficio de la IE con la que se envan los formatos.
Al presionar el botn Confirmar se indica al sistema que las nminas de las secciones seleccionadas sern incluidas en el envo que se est preparando. Note que si requiere incluir nuevas nminas es necesario volver a generar un nuevo envo. Es en este punto en donde se genera la informacin de resumen que ser utilizada en el Censo Escolar del ao correspondiente. Aunque no es recomendable, es posible remitir en varios paquetes todos los formatos oficiales de la IE. Luego de confirmar esta ventana, los formatos han sido remitidos a la UGEL y se ha generado un paquete de envo.
Este es el nmero de envo.
Impresin del formato de envo. Finalmente, es posible tambin imprimir el formato de envo, con el fin de obtener un listado rpido de las nminas que se vienen generando. Este formato puede ser usado como cargo en la entrega de los formatos oficiales a la IGEL. Para proceder a la impresin se debe pulsar el botn Listar paquetes, de esta manera:
Luego de seleccionar el envo y pulsar el cono, es posible obtener el listado mencionado:
117
Oficina de Informtica - MINEDU
Manual de usuario SIAGIE 3
2012
22. Registro de Nmina Adicional
La secuencia de ingreso es la siguiente: Matrcula -> Nmina -> Nmina adicional.
Esta opcin permite registrar las resoluciones que la institucin educativa va generando para sus matrculas adicionales. Al ingresar a esta opcin el sistema muestra una pgina con el listado de las resoluciones registradas.
Al agregar una nueva resolucin aparece la siguiente ventana para registrar los datos de la resolucin.
118
Oficina de Informtica - MINEDU
Manual de usuario SIAGIE 3 Los datos que se registran en esta ventana son: Id resolucin Tipo resolucin No est disponible para ingreso por el usuario. Dependiendo del tipo de resolucin se activar la finalidad. El tipo de resolucin identifica el alcance que tiene las resoluciones siendo registradas.
2012
Finalidad
Por ejemplo para una resolucin jefatural se activan estas finalidades.
N resolucin Fecha de aprobacin Responsable Fecha de inicio
Fecha de fin Descripcin Texto resolucin
Indique el nmero de resolucin Es la fecha en la que se aprob la resolucin Es el personal de la IE que se hace responsable de la resolucin. Es una fecha de control que permite agrupar los registros de inters de la resolucin, segn la finalidad de la resolucin. Por ejemplo, si se trata de una resolucin con la finalidad de matrcula adicional, entonces esta fecha corresponder al inicio del rango para agrupar las matrculas. Al igual que el campo anterior, corresponde al rango final de agrupacin. Es una descripcin breve o resumida de la resolucin. Es el texto de la resolucin
Al grabar la resolucin, automticamente se actualiza la lista de resoluciones.
Mientras la resolucin est como registrada, podr ser eliminada.
Note el cono siguiente . Indica que la resolucin tiene una finalidad que obliga al usuario a trabajar con la informacin contenida en el sistema.
119
Oficina de Informtica - MINEDU
Manual de usuario SIAGIE 3
2012
En este caso se trata de una resolucin de matrcula, por lo tanto se solicita el registro de las matrculas asociadas. Al pulsar en este cono se muestra la siguiente ventana:
Al presionar el botn Agregar, se muestran las matrculas nuevas que se encuentren en el rango de fechas de control y por defecto aparece marcado el check para ser agregadas.
En el caso que se desee ir agregando matrculas de acuerdo a un criterio de agrupacin en especial, podr ir filtrando seleccionando la opcin Filtrar, lo cual permitir seleccionar ya sea, grados secciones o estudiantes.
Si selecciona el filtro por grados
Si selecciona el filtro por secciones
120
Oficina de Informtica - MINEDU
Manual de usuario SIAGIE 3 Si selecciona el filtro por estudiantes. Se puede buscar por apellidos y nombres o por cdigo de estudiante:
2012
Al presionar el botn Grabar, se confirma a las matrculas de estudiantes y son cargados a la resolucin, apareciendo de la siguiente manera:
Fjese en la leyenda, el engranaje ms oscuro significa que la resolucin se encuentra en el estado de registrado.
Procesar una resolucin cuya finalidad es de matrcula implica que todas las matrculas asociadas son confirmadas y la resolucin no podr ser modificada. Para procesar una resolucin usted debe hacer clic sobre el cono del engranaje, el sistema le pedir confirmar la accin.
Luego de esperar unos segundos, se emite un mensaje de culminacin del proceso
La resolucin pasa al estado de procesado y ya no podr ser eliminada ya que desaparece el cono de eliminacin.
121
Oficina de Informtica - MINEDU
Manual de usuario SIAGIE 3
2012
23. Postergacin de Evaluacin
La secuencia de ingreso es la siguiente: Evaluacin -> Postergacin -> Postergacin de evaluacin.
Esta opcin permite registrar la informacin de los estudiantes que no podrn rendir sus evaluaciones en las fechas y horas programadas. Los estudiantes podrn rendir posteriormente los exmenes
Despus de pulsar la opcin de Agregar abrir la siguiente ventana donde podr ingresar la informacin solicitada por el sistema.
Los datos que se registran en este mantenimiento son:
122
Oficina de Informtica - MINEDU
Manual de usuario SIAGIE 3 Cdigo de Postergacin Grado Seccin Nombre de Estudiante Motivo Cdigo generado por el sistema Grado que cursa el Estudiante Seccin que cursa el Estudiante Apellidos y Nombres del Estudiante
2012
Motivo por el cual el Estudiante no podr dar el examen Observaciones Resolucin de la Postergacin Fecha que se realiza la postergacin
Observaciones Resolucin Postergacin Fecha de Postergacin
Pulse el siguiente icono siguiente ventana:
para que pueda realizar la bsqueda del estudiante, abrir la
Ingrese informacin del estudiante y pulse buscar.
Despus de encontrar el estudiante, pulse doble clic.
Despus de ingresar toda la informacin solicitada por el sistema pulse grabar y le mostrara la siguiente ventana donde se encuentra los datos del estudiante
123
Oficina de Informtica - MINEDU
Manual de usuario SIAGIE 3
2012
24. Carga de DNI desde Excel
La secuencia de ingreso es la siguiente: Estudiantes -> Carga DNI desde XLS.
Esta opcin permite realizar el registro DNI de los estudiantes matriculados en un ao acadmico en forma masiva. Inicialmente se mostrar lo siguiente:
a)
Se descarga la plantilla con la opcin Generar plantilla Excel. Entonces se va a descargar un archivo Excel.
El usuario puede abrir o guardar el archivo que se descarga, solo tenga en cuenta nicamente que no debe cambiar el nombre del archivo debido a que es mediante el nombre del mismo que la informacin all contenida actualizar los datos correctamente.
124
Oficina de Informtica - MINEDU
Manual de usuario SIAGIE 3 El nombre del archivo tiene esta estructura: Posiciones Del 1 al 9 Descripcin Identifica que se trata de un archivo de carga de DNI Es el cdigo modular, el anexo de la institucin educativa y un separador Es un separador y un nmero de control Es la extensin del archivo Ejemplo CargaDNI_
2012
Del 10 al 18
03254640_
Del 19 al 24 Del 25 al 28
_34378 .xls
Por ejemplo, al pulsar el botn Guardar, se muestra la siguiente ventana que solicita el registro de la ruta.
Se puede indicar cualquier otra ruta y el usuario puede optar por crear subdirectorios por grados, por ejemplo.
b)
Al abrir el archivo, se muestra lo siguiente: La hoja inicial denominada Generalidades, muestra informacin general de la seccin as como tambin las listas correspondientes que controlarn el registro de los estudiantes. Esta primera hoja no puede ni debe ser modificada.
125
Oficina de Informtica - MINEDU
Manual de usuario SIAGIE 3
2012
La segunda hoja denominada EstudiantesDNI, se muestra el listado de todos los estudiantes de la Institucin Educativa.
Columna donde se deben registrar los DNI actualizados de los estudiantes.
Columna donde se muestra los DNI actuales de los estudiantes.
c)
Una vez guardado el registro, usted debe cerrar el archivo Excel. Luego podr cargar la informacin al sistema mediante el botn de Carga Nmina de Excel.
d)
Concluida la operacin el sistema mostrar una lista de las operaciones de carga de DNIs previamente realizadas. La ventana es similar a la siguiente:
Si existieran problemas, el sistema muestra el mensaje de error.
e)
Tambin es posible ver el informe de lo acontecido en el proceso de carga.
126
Oficina de Informtica - MINEDU
Manual de usuario SIAGIE 3
2012
25. Estudiantes por seccin
La secuencia de ingreso es la siguiente: Estudiantes -> Est. por seccin.
Esta opcin permite ver el listado de los estudiantes matriculados por seccin, tambin permite ordenar la lista de estudiantes de forma automtica o manual.
Secciones del grado.
Esta opcin tiene las siguientes funcionalidades: a. Orden Automtico Al presionar el botn Orden Automtico la lista de estudiantes se ordenar automticamente por orden alfabtico como se muestra en la siguiente ventana.
127
Oficina de Informtica - MINEDU
Manual de usuario SIAGIE 3
2012
Pulse Orden Automtico.
b.
Orden Manual Esta opcin permite ordenar la lista de estudiantes de acuerdo a criterios que vea por conveniente el docente.
Se podr cambiar el orden de la lista, cambiando el orden de los nmeros.
En la siguiente ventana se puede observar que los nmeros de orden ya estn cambiados
El usuario puede cambiar la numeracin.
Despus de cambiar manualmente la numeracin se procede a pulsar el botn Grabar, obtenindose el siguiente resultado.
128
Oficina de Informtica - MINEDU
Manual de usuario SIAGIE 3
2012
En la opcin Orden Manual si usted repite el mismo nmero en el momento de grabar le saldr la siguiente ventana de advertencia.
En la opcin Orden Manual si usted ingresa un nmero de orden que excede al total de estudiantes existentes, en el momento de pulsar grabar le saldr la siguiente ventana de advertencia.
c.
Cambio de estado de la matrcula de estudiantes. Los cambios de estado de la matrcula de estudiantes se realizan mediante esta pantalla. Los estados posibles son: Pre matrcula En proceso Definitiva Anulada La matrcula del estudiante procede del proceso de promocin del ao acadmico anterior. La matrcula es libre y no proviene del proceso de promocin del ao acadmico anterior. La matricula no puede ser modificada La matrcula fue anulada y no tiene validez. El usuario podr eliminar toda la informacin del estudiante, pues se activa el botn de eliminacin
Los cambios de estado posibles son los siguientes: Pre matrcula Pre matrcula En proceso Definitiva Anulada No No No Si En proceso No No Si Si Definitiva Si Si No Si Anulada Si Si Si No
129
Oficina de Informtica - MINEDU
Manual de usuario SIAGIE 3
2012
26. Padrn de Apoderados
La secuencia de ingreso es la siguiente: Administracin IE -> Padrn de apod. x sec.
Esta opcin permite ver la relacin de los apoderados de los estudiantes de una seccin pudiendo tener filtros por grado, diseo curricular, seccin o grupo.
Los datos que se seleccionan en esta ventana son: Grado Diseo Curricular Grupo Seccin El grado del cual quiere saber la lista de apoderados Escoger el diseo curricular El grupo del cual quiere saber la lista de apoderados La seccin del cual quiere saber la lista de apoderados
Despus de seleccionar todos los campos se mostrar la relacin de todos los apoderados que cumplen con los criterios seleccionados.
130
Oficina de Informtica - MINEDU
Manual de usuario SIAGIE 3
2012
27. Cambio de Seccin del Estudiante
La secuencia de ingreso es la siguiente: Estudiantes -> Cambio de seccin.
Esta opcin permite cambiar de seccin a un estudiante dentro de un mismo grado en el transcurso del ao acadmico o periodo promocional y dentro de una misma institucin educativa. Este traslado realiza el movimiento de toda la informacin asociada del estudiante desde su seccin origen al destino, tales como: asistencia, notas, libretas, principalmente. Pulse agregar para que pueda ingresar la informacin correspondiente del estudiante del cual se va realizar el cambio de seccin.
a.
Agregar.- Para agregar una nuevo cambio de seccin hacer clic en el botn Agregar y luego ingresar los datos a continuacin descritos. Para grabar los datos hacer clic en el botn Grabar.
131
Oficina de Informtica - MINEDU
Manual de usuario SIAGIE 3
2012
Al pulsar abrir la ventana de bsqueda por el estudiante.
Los datos que se muestran / registran son: Cdigo de matricula Grado Seccin Nombre de estudiante Fecha de cambio Nueva seccin Observaciones Identificador nico de matrcula del educando Grado del estudiante. Seccin del estudiante Muestra el apellido paterno, apellido materno y nombre del estudiante Fecha que va ser realizado el traslado. Esta fecha debe estar dentro del ao acadmico en curso. Es la seccin de destino a donde ser trasladado el estudiante. Observaciones que crea pertinente referidas al cambio de seccin del estudiante.
El registro, puede quedar de esta forma:
Luego debe presionar el botn Grabar y se agregar a la lista de la pantalla principal de la opcin.
Al pulsar este cono se podr proceder al cambio de seccin.
132
Oficina de Informtica - MINEDU
Manual de usuario SIAGIE 3
2012
Hasta este momento, el cambio de seccin del estudiante no se ha efectuado an. Para lograrlo se debe pulsar el cono del disco, tras lo cual se muestra el siguiente mensaje:
Puede refrescar la pgina para poder ver el estado del proceso.
Al presionar refrescar se puede apreciar el estado del proceso.
Al ser confirmado, se realiza el cambio y se impide la modificacin y eliminacin del registro.
b. Reporte de cambios de seccin.- Se obtiene al pulsar el botn Imprimir.
133
Oficina de Informtica - MINEDU
Manual de usuario SIAGIE 3
2012
Descripcin del reporte: Cdigo de estudiante Estudiante Estado Fecha Observacin Resolucin Seccin Destino Seccin Origen Cdigo de identificacin del estudiante. Apellidos y nombres del estudiante Procesado, Registrado. Fecha de registro del cambio de seccin Motivo del cambio de seccin. Numero de resolucin del cambio de seccin. Seccin Destino del cambio. Seccin Origen
134
Oficina de Informtica - MINEDU
Manual de usuario SIAGIE 3
2012
28. Traslado de Estudiantes
La secuencia de ingreso es la siguiente: Estudiantes -> Traslado estudiantes.
Esta opcin lista los traslados registrados en el sistema para la IE del usuario del ao acadmico actual. El usuario deber seleccionar un tipo de traslado y a continuacin hacer clic al botn Listar Estudiante.
Luego de seleccionar el tipo y listar se mostrar la siguiente ventana:
135
Oficina de Informtica - MINEDU
Manual de usuario SIAGIE 3
2012
29. Retiro de Estudiantes
La secuencia de ingreso es la siguiente: Estudiantes -> Retiro estudiantes.
Esta opcin permite el registro de los estudiantes retirados de la Institucin Educativa durante un ao acadmico. Para agregar a los estudiantes que sern retirados de la Institucin Educativa hacer clic en el botn Agregar
Con lo cual se mostrar la siguiente ventana
Al pulsar abrir la ventana de bsqueda por el estudiante.
136
Oficina de Informtica - MINEDU
Manual de usuario SIAGIE 3 Los datos que se registran en este mantenimiento son: Nombre de estudiante Cdigo de retiro Resolucin de retiro Fecha retiro Motivo retiro
2012
Apellido paterno, Apellido materno, nombre del estudiante Identificador asignado por el sistema Nmero de la resolucin de traslado. Fecha que va ser realizado el traslado. Motivo por el cual se est retirando el estudiante.
Observaciones
Observaciones que crea pertinente referidas al retiro del estudiante.
Despus de agregar a los estudiantes que son retirados la ventana queda como sigue, en el caso que desee modificar algn dato pulse sobre el cdigo de cada registro
Pulse el enlace para modificar la informacin.
Note que luego del registro de Retiro Estudiante, el sistema en la opcin de Registro de la Asistencia impide el registro de informacin de asistencia y muestra de color rojo los das que le corresponden, tal como se muestra a continuacin:
Note que el sistema reconoce al estudiante como retirado (ver el color rojo de la leyenda).
137
Oficina de Informtica - MINEDU
Manual de usuario SIAGIE 3
2012
30. Gestin de Traslados Ingreso
La secuencia de ingreso es la siguiente: Estudiantes -> Gestin de traslados -> Ingreso.
Esta opcin permite registrar las constancias de vacantes de los estudiantes que ingresarn a nuestra IE. Inicialmente muestra el listado de todos los estudiantes con constancia de vacante:
Al hacer clic al botn Agregar, aparece la siguiente ventana:
138
Oficina de Informtica - MINEDU
Manual de usuario SIAGIE 3 Los datos que se solicitan son: Tipo Traslado
2012
IE Origen Ao Origen Nombre de estudiante Ao Destino Grado Texto IE
1 Por cambio de nivel: En este caso el estudiante debe haber culminado un grado promocin. 2 Por cambio de ao: En este caso el estudiante ha finalizado un grado y desea cambiarse de IE para llevar el grado siguiente correspondiente al mismo nivel. 3 En el mismo ao: En este caso el estudiante cuenta con matrcula en un ao escolar y desea cambiarse de IE en el mismo ao. Institucin educativa de donde proviene el estudiante. Se muestra los aos escolares posibles a elegir segn el tipo de traslado y ao lectivo. Apellidos y nombres del estudiante Se muestra los aos escolares posibles a elegir segn el tipo de traslado y ao lectivo. Se carga el grado segn el tipo traslado y la ltima matrcula del estudiante. Texto referencial u observacin.
El registro quedara de esta manera:
Al pulsar abrir la ventana de bsqueda de la I.E de origen del estudiante.
Al pulsar abrir la ventana de bsqueda del estudiante.
El usuario puede buscar la IE a donde el estudiante ser trasladado en la ventana de ayuda siguiente:
139
Oficina de Informtica - MINEDU
Manual de usuario SIAGIE 3
2012
En este campo se ingresa el nombre de la IE Cdigo Modular.
Las IIEE posibles de traslado a buscar depender del tipo de traslado.
Se puede filtrar para que se muestren las IIEE que pertenecen a un departamento en especial.
Finalmente el registro del traslado se visualiza en la ventana principal de esta opcin:
Note que luego del registro de la constancia de vacante del estudiante, muestra el estado que indica que esta registrado y pendiente de aprobacin o liberacin de la matrcula la cual deber realizarse por la IE Origen. As mismo la constancia de vacante puede ser impreso dando clic en:
Una vez que la IE Origen apruebe o libere la matrcula del estudiante el estado se mostrar como sigue:
140
Oficina de Informtica - MINEDU
Manual de usuario SIAGIE 3
2012
Luego que haya sido aprobada la IE podr matricular al estudiante haciendo clic en el botn . Aparecer una ventana modal que le permitir elegir la Seccin y el Apoderado, luego clic en matricular.
Luego de ello nos muestra una ventana de confirmacin:
141
Oficina de Informtica - MINEDU
Manual de usuario SIAGIE 3
2012
31. Gestin de Traslados Salida
La secuencia de ingreso es la siguiente: Estudiantes -> Gestin de traslados -> Salida.
Esta opcin permite visualizar y aprobar/liberar los traslados de los estudiantes que se van a otra IE. Inicialmente muestra el listado de todos los estudiantes con constancia de vacante:
Note que los registros de la constancia de vacante de los estudiantes, muestra el estado que indica que esta registrado y pendiente de aprobacin/liberacin de la matricula. Al dar clic en el botn nos mostrar la siguiente ventana:
142
Oficina de Informtica - MINEDU
Manual de usuario SIAGIE 3
2012
En la cual se muestra los datos de la constancia de vacante y se puede aprobar o rechazar el registro de traslado.
143
Oficina de Informtica - MINEDU
Manual de usuario SIAGIE 3
2012
32. Proceso de generacin de prematrcula
La secuencia de ingreso es la siguiente: Matrcula -> Matrcula -> Matrcula automtica (prematrcula).
Este proceso consiste en la preparar la informacin de los estudiantes que han salido como aprobados y desaprobados en el ao acadmico en curso, para que puedan ser matriculados en el siguiente ao acadmico. Se tienen dos procesos de prematrcula: Fase Regular y Fase de Recuperacin. Como requisitos bsicos para que se pueda ejecutar este proceso se tiene: Requisito 01: Todos los periodos de la fase Regular deben estar en el estado de Evaluado.
Los estados deben estar en el estado Evaluado.
Cuando el estado se encuentra en evaluado recin se activan el botn
Requisito 02: El ao acadmico siguiente al ao en curso en la IE debe existir. Asegrese de ello, de lo contrario, el sistema le mostrar un mensaje similar al siguiente y no podr realizar este proceso:
144
Oficina de Informtica - MINEDU
Manual de usuario SIAGIE 3
2012
Requisito 03: Al menos debe existir una seccin para cada grado a donde sern promovidos los estudiantes. Estas secciones deben estar configuradas en el ao previo como Seccin Posterior. Requisito 04: El ao acadmico subsiguiente debe estar creado y activo, de lo contrario el proceso no ser completado y se mostrar el siguiente mensaje:
Ya en la ejecucin misma del proceso, al presionar el botn, se muestra el siguiente mensaje:
Luego de ejecutado el proceso se mostrar un mensaje con estado: Errores / Conforme
145
Oficina de Informtica - MINEDU
Manual de usuario SIAGIE 3
2012
El informe dependiendo de la fase se mostrar: FASE REGULAR FASE DE RECUPERACION:
146
Oficina de Informtica - MINEDU
Manual de usuario SIAGIE 3
2012
33. Actualizacin de estudiantes por programa
Esta opcin permite realizar la actualizacin de estudiantes por programa que la Institucin Educativa tenga asociada. Esta opcin es til cuando se desea realizar una rpida identificacin en el sistema de los estudiantes asociados
La actualizacin de los estudiantes matriculados en un ao acadmico en particular es de forma masiva. Inicialmente se mostrar lo siguiente:
a)
Se descarga la plantilla con la opcin Generar plantilla Excel. Entonces se va a descargar un archivo Excel.
El usuario puede abrir o guardar el archivo que se descarga, solo tenga en cuenta nicamente que no debe cambiar el nombre del archivo debido a que es mediante el nombre del mismo que la informacin all contenida actualizar los datos correctamente. El nombre del archivo tiene esta estructura: Posiciones Del 1 al 22 Descripcin Identifica que se trata de un archivo de carga de DNI Es el cdigo modular, el anexo de la institucin educativa. Es el cdigo del Ejemplo EstudiantesPorPrograma_
Del 23 al 31
03254640
Del 32 al 35
147 Oficina de Informtica - MINEDU
001_
Manual de usuario SIAGIE 3 programa social y un separador Es un numero aleatorio Es la extensin del archivo
2012
Del 36 al 40 Del 41 al 45
16091 .xls
Por ejemplo, al pulsar el botn Guardar, se muestra la siguiente ventana que solicita el registro de la ruta
Se puede indicar cualquier otra ruta y el usuario puede optar por crear subdirectorios por grados, por ejemplo.
b)
Al abrir el archivo, se muestra lo siguiente: La hoja inicial denominada Generalidades, muestra informacin general as como tambin las listas correspondientes que controlarn el registro de los estudiantes. Esta primera hoja no puede ni debe ser modificada.
La segunda hoja denominada EstudiantesPorPrograma, se muestra el listado de todos los estudiantes de la Institucin Educativa.
Columna donde se debe indicar si el estudiante pertenece al programa.
148
Oficina de Informtica - MINEDU
Manual de usuario SIAGIE 3 c)
2012
Una vez guardado el registro, usted debe cerrar el archivo Excel. Luego podr cargar la informacin al sistema mediante el botn de Carga Nmina de Excel.
d)
Concluida la operacin el sistema mostrar una ventana de confirmacin:
Para comprobar la actualizacin puede revisarse desde la ventana de Matricula de estudiantes, pestaa de Otros datos.
149
Oficina de Informtica - MINEDU
Manual de usuario SIAGIE 3
2012
34. Talleres seleccionados por estudiante
Mediante esta opcin las instituciones educativas que trabajan con talleres electivos podrn registrar los talleres que cada estudiante ha seleccionado para llevar durante el ao escolar. Previamente, en el proceso de matrcula propio de la IE o durante el ao escolar, cada estudiante o apoderado ha debido indicar el taller de su preferencia. Nota: Si la institucin educativa no opera en la modalidad de talleres electivos, entonces se le mostrar un mensaje que le impide el ingreso a esta opcin. Para configurar la funcionalidad de talleres electivos, recuerde que ello se configura en la opcin de datos de la institucin educativa. Al ingresar a esta opcin, la ventana muestra una pantalla similar a la que se muestra a continuacin:
Luego de la seleccin del grado y la seccin:
En las filas se puede apreciar los estudiantes de la seccin.
En las columnas se muestran las programaciones de talleres.
Para asignar los talleres a cada estudiante, solo se hace clic en la celda que corresponde a la interseccin estudiante taller. Para desasignar, se debe hacer otra vez clic sobre la misma celda. Si el estudiante ya tiene alguna nota final o por periodo registrada en el sistema, ste mostrar el mensaje de advertencia correspondiente.
150
Oficina de Informtica - MINEDU
Manual de usuario SIAGIE 3
2012
151
Oficina de Informtica - MINEDU
Manual de usuario SIAGIE 3
2012
35. Asistencia Mensual a la IE
La secuencia de ingreso es la siguiente: Asistencia -> Asist. mensual IE.
Esta opcin permite realizar el registro de la asistencia, inasistencia y tardanzas de los estudiantes a la institucin educativa: este registro es mensual y corresponde a alguna de las fases del ao de estudios (o periodo promocional, para el caso de EBA). Al ingresar a esta opcin aparece una ventana similar a la siguiente:
Seleccione alguna seccin del grado.
Enlace Registro directo de Asistencia.
Este es un ao cronolgico. Note que a un ao acadmico (o ao de estudios o periodo promocional) puede sobrepasar un ao cronolgico.
Botn de registro de asistencia por intermedio de plantilla Excel.
Permite consolidar o resumir el total de asistencias por mes, para su posterior consulta.
Mediante esta opcin es posible registrar la asistencia de los estudiantes de dos formas: Registro directo de la asistencia. Se usar la opcin de Registrar asistencia directamente en el sistema. Registro por intermedio de una plantilla Excel. Se va a realizar la carga de la asistencia a travs de una hoja de clculo.
Oficina de Informtica - MINEDU
152
Manual de usuario SIAGIE 3
2012
Registro directo de asistencia El usuario debe seleccionar la seccin en la parte superior de la columna que corresponde a los enlaces de Registrar Asistencia.
Luego, se procede al registro de la asistencia de estudiantes teniendo en cuenta las consideraciones indicadas a continuacin: a. Slo se pueden registrar fechas que se encuentran dentro del ao acadmico (en el caso de EBA, periodos promocionales), y como lmite hasta la fecha actual. Esto quiere decir que si, por ejemplo, hoy es 25 de Agosto de 2011, no podr ingresarse la asistencia del 26 de Agosto o alguna fecha posterior. b. Por defecto todos aquellos das laborables y marcados como de recuperacin aparecen como Asisti (smbolo de punto), con la finalidad que el usuario marque, solo aquellos estudiantes que no asistieron a la institucin. c. El Registro Directo de Asistencia posee mensajes informativos a modo de leyenda, que se obtienen al posicionar el puntero del mouse sobre cualquier ubicacin del registro.
La ventana que aparecer es similar a la siguiente:
Pulsar con el mouse en la casilla para cambiar el estado. Con este botn se realiza la carga de la asistencia desde una plantilla Excel previamente descargada.
Si coloca el cursor en un evento, aparecer el significado de cada letra.
Fechas especiales marcadas.
Las modificaciones que se realizan sobre la asistencia de los estudiantes de una seccin modifican directamente la informacin en la base de datos del sistema (note que no existe el botn Grabar en esta pantalla). Para marcar la asistencia, se debe pulsar repetidas veces con el mouse sobre cada casilla asociada al estudiante segn el da de toma de asistencia. Los valores son detallados a continuacin.
153 Oficina de Informtica - MINEDU
Manual de usuario SIAGIE 3
2012
Descripcin Falta Tardanza Falta Justificada Tardanza Justificada Asisti No se registr
Smbolo F T J U . Espacio en blanco
Adicionalmente, se pueden realizar las siguientes operaciones: a. Imprimir asistencia Para imprimir el reporte de asistencia, pulse el cono de la impresora, luego el sistema mostrar una ventana similar a la siguiente:
b.
Eliminar asistencia En ocasiones desear realizar la limpieza total del registro realizado. La manera de hacerlo es a travs del botn Limpiar Asistencia.
Pulse Limpiar asistencia para borrar la asistencia de todos los estudiantes.
Esta accin debe efectuarse siempre y cuando se est seguro de borrar la asistencia de todos los estudiantes. Para confirmar, se le mostrar la siguiente ventana y pulse Aceptar.
154
Oficina de Informtica - MINEDU
Manual de usuario SIAGIE 3
2012
En el caso que se desee borrar la asistencia de un solo estudiante pulse el icono
Pulse el icono para borrar la asistencia del estudiante.
En el caso que este seguro de borrar la asistencia del estudiante, el sistema le mostrar la siguiente ventana de confirmacin y pulse Aceptar.
Registro por intermedio de una plantilla Excel Se recomienda el uso de esta opcin cuando se desee realizar un registro rpido de la asistencia de estudiantes y no se dispone de una conexin permanente de internet. Consiste en descargar una plantilla en Excel con la informacin de los estudiantes de las secciones y luego de registrar las asistencias (o inasistencias o tardanzas). Finalmente, se realiza la carga de la informacin registrada en el archivo Excel. Este registro es muy sencillo y tiene lugar al hacer clic al botn Generar plantilla Excel, tras lo cual se muestra una ventana similar a la siguiente: Para marcar la asistencia, se debe pulsar repetidas veces con el mouse sobre cada casilla asociada al estudiante segn el da de toma de asistencia. Los valores son detallados a continuacin.
155
Oficina de Informtica - MINEDU
Manual de usuario SIAGIE 3
2012
Seleccione las secciones que requiera incluir en la hoja de clculo.
Como puede apreciarse, se solicita al usuario que seleccione las secciones va a considerar en la plantilla. Por defecto, el sistema muestra todas las secciones seleccionadas. Pulse luego el botn Confirmar. En unos segundos se mostrar la informacin de que se est generando un archivo Excel.
Dependiendo del tipo de navegador, la forma de esta ventana de aviso puede ser diferente, sin embargo siempre va a mostrarse el nombre del archivo: El nombre del archivo no debe variarse.
Este archivo debe ser guardado en una carpeta de fcil acceso por el usuario (puede ser en su pc o algn dispositivo de memoria externo, por ejemplo) debido a que el usuario 1 debe actualizar la asistencia aqu mismo. El nombre del archivo tampoco debe ser modificado. Al abrir el archivo se muestra la siguiente informacin:
La primera hoja es de Generalidades y muestra informacin de la institucin educativa y las secciones seleccionadas. No debe modificar nada en esta hoja.
Note que la plantilla descargada contiene una hoja del libro para cada seccin del grado seleccionado.
Ahora, podemos pasar a registrar la asistencia a la institucin educativa de alguna de las secciones:
Para el nombre de archivo AsistenciaIE_06311190_20110304_94845.xls se tiene que 06311190 es el cdigo modular y anexo de la institucin educativa. 20110304 corresponde al ao, mes y seccin y los ltimos dgitos son aleatorios.
156
Oficina de Informtica - MINEDU
Manual de usuario SIAGIE 3
2012
Importante: Si se muestra este mensaje que sugiere que el usuario debe habilitar el contenido de macros, deber pulsar el botn.
Note que la hoja de clculo descargada contiene el registro de asistencia realizado hasta ese momento.
Note que la hoja de clculo va a validar que los nicos valores posibles que se ingresen sean los que se muestran a continuacin:
Solo se permite el ingreso de estos valores.
Como se vio en el apartado anterior, para cargar la asistencia desde una plantilla Excel, se debe ingresar como si se tratase de un registro directo de asistencia. Y hacer clic en el botn de Cargar Excel.
Con este botn se activa la carga de archivos Excel.
En seguida se solicita el ingreso de la ruta y el archivo donde se encuentra la informacin de la asistencia de estudiantes previamente registrada. As:
Al ingresar la ruta y luego presionar el botn cargar registros, el sistema va a actualizar la informacin de la seccin que corresponda. Si por alguna razn el usuario ha modificado alguna informacin de la hoja de clculo que no debera, como por ejemplo el nombre de la hoja, se mostrar un mensaje similar al siguiente:
157
Oficina de Informtica - MINEDU
Manual de usuario SIAGIE 3
2012
Consolidar asistencia Use este procedimiento para generar informacin resumida para los diferentes formatos emitidos por el sistema, como por ejemplo el ROD.
Use este botn para consolidar la informacin.
158
Oficina de Informtica - MINEDU
Manual de usuario SIAGIE 3
2012
36. Registro de Notas Finales
La secuencia de ingreso es la siguiente: Evaluacin -> Reg. calificaciones -> Finales desde excel.
En algunos casos, se va a requerir que la institucin educativa ingrese las notas finales por rea de los estudiantes debido a que no ha sido posible el registro de dichas calificaciones de manera continua para cada periodo, ya sea por inicio tardo en el uso del sistema, o probablemente cuenta con un software propio o simplemente no cuenta con internet en la zona donde viene funcionando la institucin educativa, entre otras razones. Los pasos para completar este procedimiento son: a. Descargar el archivo Excel con el listado de los estudiantes. b. Registrar las notas finales de los estudiantes en el archivo Excel descargado. c. Subir o cargar el archivo Excel conteniendo las notas. Con ello ya ser posible emitir las actas finales de notas. d. Para los casos en que se requiera reprocesar la situacin final de los estudiantes de la seccin, es posible reprocesar las notas finales. Como prerrequisito para usar esta opcin se requiere: a. Haber creado las secciones de la institucin educativa para el ao acadmico o periodo promocional en curso. b. Que la institucin educativa est configurada para trabajar nicamente con notas finales. Esto se verifica en la opcin de Datos de la Institucin Educativa. Ver la imagen.
159
Oficina de Informtica - MINEDU
Manual de usuario SIAGIE 3
2012
Pulse el botn Modificar y luego marcar la opcin de Registro de Notas Finales. Finalmente presione el botn Grabar.
Si la institucin educativa no est configurada para trabajar con notas finales, entonces se mostrar un mensaje similar al siguiente:
Si los requisitos son cumplidos, al ingresar a esta opcin se muestra una ventana que est dividida en tres reas de trabajo o paneles:
Este es el sector para la descarga de los archivos Excel con la informacin de los estudiantes para que el docente ingrese las notas finales.
Este es el sector para la carga de los archivos Excel con la informacin de los las notas finales.
Este es el sector donde se muestra la informacin que va a ser actualizada, previa verificacin del usuario. Note que tambin se muestran las inconsistencias en la informacin que ser procesada.
Como se puede apreciar, en cada uno de los paneles se ejecuta una accin especfica. A continuacin se detallan paso a paso las acciones del usuario:
160
Oficina de Informtica - MINEDU
Manual de usuario SIAGIE 3 a. Descargar el archivo Excel con el listado de los estudiantes.
2012
El usuario debe seleccionar el diseo curricular, el grado y la seccin y presionar el botn Generar archivo Excel.
Pulse este botn para generar el archivo en Excel.
Va a aparecer la siguiente ventana: (NOTA: Dependiendo del navegador, esta ventana puede tener diversas formas).
El usuario puede abrir o guardar el archivo que se descarga, solo debe tener en cuenta nicamente que no debe cambiar el nombre del archivo porque es mediante el nombre del mismo que la informacin ah contenida actualizar los datos correctamente. El nombre del archivo tiene esta estructura: Posiciones Del 1 al 16 Del 17 al 25 Del 26 al 28 Del 29 al 30 Del 31 al 34 Del 35 al 36 Del 37 al 38 Del 39 al 43 Del 44 al 47 Descripcin Identifica que se trata de un archivo de notas finales, incluye el separador. Es el cdigo modular, el anexo de la institucin educativa y un separador El cdigo del diseo curricular Es el nivel acadmico Es el ao acadmico Es el cdigo de grado Es el cdigo de la seccin Es un separador y un nmero de control Es la extensin del archivo precedido por un punto. Ejemplo RegNotasFinales_ 12584820_ 15_ A2 (cdigos del Escale) 2011 02 01 _84327 1 .xls
Por ejemplo, al pulsar el botn Guardar, se muestra la siguiente ventana que solicita el registro de la ruta
Se utiliza este formato (Excel 97-2003) porque de esta manera se hace extensivo el uso de esta opcin a una mayor cantidad de usuarios.
161
Oficina de Informtica - MINEDU
Manual de usuario SIAGIE 3
2012
Se puede indicar cualquier otra ruta y el usuario puede optar por crear subdirectorios por grados, por ejemplo.
b. Registrar las notas finales de los estudiantes en el archivo Excel descargado. Al abrir el archivo, se muestra lo siguiente: La hoja inicial denominada Generalidades, muestra informacin general de la seccin as como tambin las listas correspondientes que controlarn el registro de las notas de los estudiantes.
Si desea, puede pulsar este botn, que le permitir formatear la hoja de clculo (NF) en un formato ms amigable.
Estas son las abreviaturas de las reas o talleres que lleva la seccin.
En la hoja NF (Notas finales), se van a ingresar las notas finales del estudiante.
Esta primera hoja no debe ser modificada. Si el usuario intenta hacerlo, le mostrar un mensaje similar al siguiente:
La segunda hoja denominada NF (de notas finales), es donde se deben ingresar las notas de los estudiantes.
162
Oficina de Informtica - MINEDU
Manual de usuario SIAGIE 3
2012
No modifique estos datos de los estudiantes, de lo contrario sus notas no sern consideradas.
El usuario solo debe ingresar la informacin de las notas. Tenga en cuenta que las notas cambian del formato vigesimal o literal segn sea el caso. Si el usuario aplica un mal registro, el sistema tomar ello como una inconsistencia.
Nota: En el caso de una IE del nivel Educacin Bsica Alternativa, para los grados Avanzado Primero, Segundo, Tercero y Cuarto, si el estudiante tiene nota desaprobatoria, se debe registrar RR en lugar de la nota. c. Subir o cargar el archivo Excel conteniendo las notas. Una vez guardado el registro de notas, usted debe cerrar el archivo Excel. Luego podr cargar la informacin al sistema mediante el botn de Carga Notas, no sin antes ubicar el archivo que se desea subir mediante el botn Examinar.
Este panel es independiente del panel de descarga de Excel. Esto quiere decir que no interesa qu seccin est indicndose en dicho panel.
Presione el botn Examinar y ubique el archivo que desea cargar.
Luego de seleccionar el archivo en la ventana de carga de archivos pulse el botn Cargar Notas. Note que el panel muestra la informacin contenida en el nombre archivo Excel, de esta manera:
163
Oficina de Informtica - MINEDU
Manual de usuario SIAGIE 3
2012
Si un estudiante aparece como bloqueado, es posible que se trate de un traslado, retiro o postergacin.
Es importante saber que a este punto no se ha realizado la actualizacin de la base de datos de manera definitiva, solamente se ha ledo la hoja de clculo y la informacin es presentada al usuario. Es posible que se encuentren inconsistencias al momento de cargar las notas finales. Entre ellas destacan: Si existe algn estudiante retirado, trasladado o con evaluacin postergada, sus notas finales no son cargadas.
En este caso se informa que existen inconsistencias.
Si el nombre del archivo de carga no corresponde a la institucin educativa. El reporte de las inconsistencias encontradas aparece en el Informe de Inconsistencias. Se mostrar una ventana similar a la siguiente:
El usuario no puede eliminar, agregar o modificar los registros contenidos en esta relacin de estudiantes y sus notas. Si el usuario, en este momento, considera que los datos por ingresar contienen algn error, entonces debe hacer la modificacin en el archivo Excel
164 Oficina de Informtica - MINEDU
Manual de usuario SIAGIE 3
2012
que fue descargado (paso A) y repetir nuevamente el paso B. Por el contrario, si el usuario est conforme con la informacin mostrada, entonces debe presionar el botn Grabar, con lo que el sistema realiza la actualizacin definitiva en la base de datos y el sistema mostrar la siguiente ventana:
El usuario puede repetir la operacin tantas veces desee con diferentes secciones dentro de su institucin educativa, para ello debe presionar el botn Nueva Carga. El usuario puede comprobar la carga realizada imprimiendo un borrador del acta consolidada de evaluacin mediante la opcin correspondiente. Por ejemplo: d. Sobre la situacin final del estudiante. Cuando se realiza el registro de notas finales, el sistema establece la situacin final de cada estudiante justo al momento de finalizar la carga del archivo Excel y luego de aplicar las reglas de promocin y repitencia correspondientes al nivel y grado de la seccin que viene siendo procesada. El usuario no podr modificar la situacin de un estudiante directamente en el sistema, porque las referidas reglas se aplican de manera uniforme y global a todos los grados. e. Sobre el reproceso de notas finales Se debe usar el botn de reproceso de notas finales si el usuario desea generar nuevamente la situacin final del estudiante de la seccin seleccionada. El usuario deber pulsar el botn luego de haber seleccionado la seccin que desea reprocesar se emitir un mensaje de confirmacin.
Luego de pulsar Aceptar, se ejecutar el reproceso de notas finales actualizndose la situacin final de los estudiantes. f. Registro de notas finales de talleres selectivos
En algunas circunstancias la institucin educativa est configurada para funcionar con talleres selectivos. En esos casos, el registro de notas finales va a considerar que se registren las notas slo en los casilleros que corresponden a talleres que el estudiante ha seleccionado.
165
Oficina de Informtica - MINEDU
Manual de usuario SIAGIE 3
2012
Las columnas pintadas corresponden a talleres selectivos por estudiantes.
Como se puede notar, las celdas que estn pintadas distinguen a los talleres selectivos. Cuando el color de fondo del campo donde va la nota es verde, significa que la nota SI corresponde al estudiante en un taller selectivo. Por el contrario, si dicho fondo es rosado, entonces significa que la nota registrada en el formato Excel no le corresponde al estudiante en el taller selectivo. Estas notas en fondo rojo se muestran en el listado de inconsistencias. De esta manera:
Si los datos son inconsistentes, entonces corrija la informacin de las notas finales con ayuda de los colores y luego presione el botn Nueva carga para volver a cargar la informacin desde el Excel.
Cuando eso pase, el usuario no podr guardar la informacin de las notas finales hasta que subsane las inconsistencias. Note el mientras existan inconsistencias, el botn Grabar no aparecer.
En este caso, se muestra una inconsistencia porque la nota de un taller selectivo no corresponde al estudiante:
Cuando la informacin es consistente, aparece el botn Grabar.
166
Oficina de Informtica - MINEDU
Manual de usuario SIAGIE 3
2012
Finalmente, ya en la impresin del Acta final de Evaluacin, la informacin se aprecia de la siguiente manera:
Las notas de los talleres selectivos se muestran de la siguiente forma.
167
Oficina de Informtica - MINEDU
Manual de usuario SIAGIE 3
2012
37. Registro de Notas Genrico
La secuencia de ingreso es la siguiente: Evaluacin -> Reg. calificaciones -> Por seccin (Genrico).
Esta opcin permite a un solo usuario registrar las notas de los estudiantes por cada periodo, grado, seccin y rea. Mediante esta opcin tambin es posible generar el archivo Excel que contiene las hojas para el llenado de las notas de los estudiantes de una seccin para que posteriormente se carguen al sistema. Al ingresar a esta opcin se muestra la siguiente ventana:
All se pide ubicar la siguiente informacin: Diseo Curricular Periodo Diseo curricular correspondiente al ao acadmico y al nivel al que pertenece la institucin educativa. El es periodo acadmico al que pertenecen las notas que van a ser registradas y responden a la configuracin realiza por la institucin educativa para el ao acadmico.
El usuario debe asegurarse que los periodos que va a utilizar se encuentren en el estado En evaluacin, de lo
168 Oficina de Informtica - MINEDU
Manual de usuario SIAGIE 3
2012
contrario se mostrarn los periodos en cursiva y no podrn ser seleccionados, como por ejemplo:
Grado
Seccin
Viene a ser el grado al que pertenece la seccin que se va a ingresar notas. Es la seccin de los alumnos cuyas notas sern ingresadas:
Note que cuando se ha seleccionado una seccin se activa el botn de generar archivo Excel. Esto significa que este archivo se va a generar para la seccin que se ha elegido hasta este momento. Ms adelante en este acpite abordaremos la generacin de este archivo: rea
El usuario seleccionar el rea que va a ingresar las notas existentes.
Luego de seleccionar se activa el botn de registro resmen:
a.
Registro de notas por periodo Despus de seleccionar los datos pulsar la opcin Registro Resumen, mostrara la siguiente ventana.
169
Oficina de Informtica - MINEDU
Manual de usuario SIAGIE 3
2012
Datos generales.
Esta leyenda corresponde a los criterios de calificacin.
En el caso que algn estudiante fue trasladado el registro de dicho estudiante estar de color amarillo y en el caso que es el estudiante fue retirado, la lnea correspondiente a dicho estudiante estar de color anaranjado, tal como se muestra en la siguiente ventana. En ambos caso no se podr realizar el registro de las notas.
Naranja: Retirado.
Amarillo: Trasladado.
Para registrar notas se procede de la siguiente manera: Al presionar el botn Modificar, se activan los campos de las notas y se muestran el botones Guardar y Cancelar. El usuario ya puede ir ingresando las notas:
170
Oficina de Informtica - MINEDU
Manual de usuario SIAGIE 3
2012
Cualquier ingreso incongruente, se marca inmediatamente con un asterisco. En este caso, se ha definido que para tipos de notas vigesimales, esta nota no esta permitida.
Note que la nota final por rea no es editable. Esta nota se calcula al final, cuando se guarda el ingreso para esta seccin.
Algunas consideraciones para el ingreso de notas: En el momento que se est ingresando las notas si usted por ejemplo ingreso 9 y no 09; es decir que falto poner el 0 en el momento de guardar la notas automticamente se guardara como 09. En el caso que al ingresar las notas sean los literales A, AD sern de color azul y B, C sern de color rojo. El cono determinado. permite borrar lo registrado para un criterio de evaluacin
Si se presionar el botn Grabar y no se han corregido las inconsistencias, la aplicacin vuelve a validar antes de grabar y muestra el mensaje correspondiente, por ejemplo:
Finalmente, se realiza la grabacin:
171
Oficina de Informtica - MINEDU
Manual de usuario SIAGIE 3
2012
Note que al grabar, se calculan las notas finales. Cuando se tratan de notas literales, la nota final se corresponde con la nota del ltimo criterio de evaluacin.
Tratamiento de los talleres selectivos por estudiante. Un caso especial de este registro es el que se presenta cuando la institucin educativa ha configurado el uso de talleres selectivos por estudiante. En estos casos, al mostrarse la ventana de registro de notas, se presentan los recuadros de celdas pintados de color rosado.
Note que las notas que corresponden a talleres selectivos que lleva el estudiante y que corresponden al periodo que se viene registrando, se pintan con fondo de color contrario. Por el contrario, el color de fondo rosado indica que el estudiante no est registrado en el taller.
Luego del registro de notas en el taller selectivo, el registro queda de la siguiente manera:
172
Oficina de Informtica - MINEDU
Manual de usuario SIAGIE 3
2012
b.
Cierre del registro de notas Como mecanismo de seguridad, el usuario puede dar por finalizado el registro de los mismos e indicar que no se permita modificar las notas ingresadas. Esto se hace con el botn de Cerrar registro. Cuando el usuario presiona este botn recibe la siguiente advertencia:
Si el usuario confirma, entonces se desactivan los botones de modificacin.
Note que ambos botones se bloquean. El usuario no podr modificar las notas a menos que sea liberado por un usuario de tipo administrador que tenga los suficientes privilegios.
c.
173
Generacin de archivo Excel para carga de notas
Oficina de Informtica - MINEDU
Manual de usuario SIAGIE 3
2012
Como se mencion anteriormente, el sistema puede generar un Archivo en formato Excel donde se generar un archivo que permita hacer la carga de notas.
Pulse la opcin Generar Archivo Excel.
Despus de pulsa la opcin Generar archivo Excel mostrara la siguiente ventana, donde primero tendr que pulsar el botn guardar para que despus pueda abrir el archivo donde podr ingresar las notas en el archivo de Excel, este ingreso se realiza de la misma forma como vimos en el 5.16 Registro de Notas por Docente
Un ejemplo de la hoja de clculo que es descargada se muestra a continuacin:
En cada hoja del libro (archivo Excel) se encuentra cada rea.
Este es un ejemplo de una hoja correspondiente a un rea determinada.
174
Oficina de Informtica - MINEDU
Manual de usuario SIAGIE 3
2012
En este sector el usuario debe ingresar las calificaciones de los estudiantes al finalizar el periodo.
175
Oficina de Informtica - MINEDU
Manual de usuario SIAGIE 3
2012
38. Registro de Notas por Docente
La secuencia de ingreso es la siguiente: Evaluacin -> Reg. calificaciones -> Por rea (Docentes).
El docente podr registra las notas solo de las reas que le fueron asignadas, podr realizar el registro de forma directa al sistema o generar un archivo Excel.
Elegir el grado. Elegir el curricular. diseo
Numero de reas asignadas al docente.
Generar archivos Excel para el registro de notas.
Para realizar el registro de notas en forma directa al sistema primero hacer clic en la opcin Num reas Asignadas, abrir la siguiente ventana donde muestra todas las reas correspondientes a un determinado grado.
Lista de secciones que el personal tiene a cargo en el grado seleccionado.
Lista de reas que el docente tiene a su cargo en la seccin seleccionada.
176
Oficina de Informtica - MINEDU
Manual de usuario SIAGIE 3
2012
Note que cuando aparece la etiqueta de Evaluado no podr tenerse acceso al registro de las notas. Las notas slo son posibles de actualizar siempre y cuando el periodo dentro de la IE se encuentre En evaluacin. Al ingresar al link EN EVALUACION se le mostrar la siguiente ventana donde se podr registrar las notas de una determinada rea por periodo.
Opcin para que no se pueda realizar modificaciones.
Descripcin de los criterios. Opcin para eliminar las notas de un criterio.
Pulse modificar para que pueda realizar el registro de las notas como se muestra en la siguiente ventana.
177
Oficina de Informtica - MINEDU
Manual de usuario SIAGIE 3
2012
Pulse grabar para que guarde las notas ingresadas.
Despus de pulsar Grabar automticamente generar la nota final para cada registro como se muestra en la siguiente ventana.
Notas Finales.
En el caso que vaya realizar alguna modificacin pulse la opcin Modificar. Cuando el usuario este seguro que ha ingresado las notas correctamente debe pulsar la opcin Cerrar Registro, esta opcin bloquea las notas para que no puedan ser modificadas. Al final del listado en la columna correspondiente de cada criterio de evaluacin podr apreciar el cono con el que se podr eliminar todas las calificaciones de la columna. Tratamiento de los talleres selectivos por estudiante. Un caso especial de este registro es el que se presenta cuando la institucin educativa ha configurado el uso de talleres selectivos por estudiante. Para mayor informacin remtase a la opcin de Registro de Notas Genrico.
178
Oficina de Informtica - MINEDU
Manual de usuario SIAGIE 3
2012
Generar el archivo Excel Para generar el archivo Excel para el registro de notas pulse el icono
Generar archivo Excel.
Cuando pulse la opcin Generar archivo de Excel mostrara la siguiente ventana cual se tiene que elegir el periodo
en la
Despus de elegir el periodo pulse Generar
Despus de pulsar Generar abrir la siguiente ventana donde se generara el archivo Excel como se muestra en la siguiente ventana y luego pulse abrir.
179
Oficina de Informtica - MINEDU
Manual de usuario SIAGIE 3
2012
Despus de pulsar Abrir mostrara la siguiente ventana en Excel donde el docente podr ingresar las notas por asignatura.
Recomendaciones para correcto registro de notas. Cada pestaa es un rea.
el
Cada pestaa tiene el identificador del Estudiante, el cdigo del estudiante, nombre del estudiante as como los criterios de evaluacin.
Criterios de evaluacin.
Despus de realizar el registro de notas debe guardar el archivo.
180
Oficina de Informtica - MINEDU
Manual de usuario SIAGIE 3
2012
39. Subir Notas desde Excel
La secuencia de ingreso es la siguiente: Evaluacin -> Reg. calificaciones -> Por docente desde excel.
Esta opcin permite importar la informacin de las notas de cada estudiante desde una hoja de clculo previamente descargada desde el sistema. En la siguiente ventana se busca el archivo que se va importar, pulsando la opcin de examinar abrir la ventana en donde podemos buscar el archivo de Excel, al encontrarlo pulsamos el botn abrir.
Busque el archivo de excel.
Pulse Abrir.
Despus de pulsar abrir se mostrar la siguiente ventana donde muestra el informe de carga
Informe de Carga.
Pulse Notas. Pi
Cargar
181
Oficina de Informtica - MINEDU
Manual de usuario SIAGIE 3
2012
Despus de pulsar cargar notas le mostrara la siguiente ventana donde se encuentra la informacin de las notas que se han registrado.
Mostrara este mensaje si hay inconsistencias en el ingreso de notas.
Informe Inconsistencias.
de
Tambin puede ingresar las notas directamente.
En el caso que ingresaron las notas errneamente como por ejemplo el rea de comportamiento solo acepta notas literales e ingreso numerales, pulse la pestaa Informe de Inconsistencia donde le mostrara la siguiente ventana donde se encuentra el detalle de todas las inconsistencias.
Relacin de inconsistencias.
Entre las inconsistencias ms frecuentes que el sistema va a avisar se encuentran: Cuando la nota se encuentra en el formato incorrecto. Cuando el cdigo modular del estudiante pertenezca a otro estudiante. Que el criterio de evaluacin haya sido modificado
Usted puede corregir directamente las notas una vez cargadas y posteriormente pulsar el botn grabar o puede pulsar primero el botn grabar y despus corregir las notas desde el sistema en ambos caso mostrara la siguiente ventana
En el caso que quiera realizar una nueva carga de un archivo Excel pulse la opcin de Nueva Carga.
Opcin para nueva carga.
realizar
182
Oficina de Informtica - MINEDU
Manual de usuario SIAGIE 3
2012
40. Subir Notas desde Excel por Docente
La secuencia de ingreso es la siguiente: Evaluacin -> Reg. calificaciones -> Por seccin desde excel.
Esta opcin permite importar las notas de las reas que le fueron asignadas al docente desde una hoja de clculo previamente descargada desde el sistema. Despus de ingresar a la opcin subir notas desde Excel por docente mostrara la siguiente ventana donde podr buscar el archivo Excel para que lo pueda subir al sistema. El procedimiento es el mismo que vimos en el punto denominado Subir notas desde Excel, con la diferencia que se trata de nicamente las evaluaciones correspondientes a las secciones del personal de la IE.
Carga del archivo Excel con las notas Presionando el botn Examinar, se ubica el archivo que contiene las notas del docente. Luego de seleccionarlo, pulse el botn Cargar notas, aparecer una ventana similar a la siguiente:
183
Oficina de Informtica - MINEDU
Manual de usuario SIAGIE 3
2012
El sistema muestra las notas registradas en el Excel y si existen algunas inconsistencias, se ocultar el botn Grabar, de tal manera que solo se guarde informacin con inconsistencias. La siguiente es la pantalla que muestra un ejemplo de las inconsistencias encontradas en el registro de la informacin.
NOTA: Si la institucin educativa ha configurado el uso de talleres selectivos, entonces estos se tienen en cuenta en el momento de la carga de informacin.
184
Oficina de Informtica - MINEDU
Manual de usuario SIAGIE 3
2012
41. Registro de Apreciaciones de Docentes
La secuencia de ingreso es la siguiente: Evaluacin -> Reg. apreciac. tutor.
Esta opcin permite actualizar las apreciaciones de los docentes que aparecen en la boleta de informacin (o libreta de notas), para lo cual se tiene que elegir el grado, seccin y periodo.
ste es el cono que permite la descarga de archivo Excel para poder realizar un registro rpido de las apreciaciones del tutor.
ste es el cono que permite el registro directo de las apreciaciones.
Existen dos modalidades de registro de las apreciaciones: a. Registro directo de apreciaciones desde el sistema. b. Registro de apreciaciones desde una hoja de clculo.
185
Oficina de Informtica - MINEDU
Manual de usuario SIAGIE 3
2012
Enseguida vamos a detallar el registro de cada una de estas modalidades a. Registro directo de apreciaciones desde el sistema Consiste en el registro de las apreciaciones a travs del cono que aparece a la izquierda de la lista de estudiantes: Despus de pulsar en este cono de Registrar apreciaciones nos mostrar la siguiente ventana donde se podr registrar las apreciaciones por cada periodo.
Pulse modificar para que pueda ingresar la informacin como se muestra en la siguiente ventana
Ingrese las apreciaciones del estudiante.
Despus de ingresar la informacin pulse el botn grabar, en el caso que quiera seguir ingresando informacin en los siguientes periodos pulse sobre cada uno de ellos y se habilitar el campo para que pueda ingresar la informacin.
186
Oficina de Informtica - MINEDU
Manual de usuario SIAGIE 3
2012
Las apreciaciones del docente se reflejan en la libreta de cada Estudiante como se muestran en la siguiente ventana.
Apreciaciones del Docente.
b. Registro de apreciaciones desde una hoja de clculo En la parte superior encontrar un botn Generar plantilla Excel, el cual le permitir descargar un archivo Excel conteniendo el listado de estudiantes.
Aparecer una ventana emergente como la siguiente:
187
Oficina de Informtica - MINEDU
Manual de usuario SIAGIE 3
2012
Dependiendo del tipo de explorador que est usando, la forma de esta ventana puede variar. Usted debe pulsar Guardar. No debe cambiar el nombre del archivo.
El nombre del archivo que se indica tiene esta estructura: RegApreciaciones_14236150_F02011T1123A_57520 Posiciones Del 1 al 17 Descripcin Identifica que se trata de un archivo de carga de apreciaciones Es el cdigo modular, el anexo de la institucin educativa y un separador. Nivel educativo, ao acadmico, periodo de evaluacin, cdigo de grado y cdigo de seccin. Numero generado Es la archivo aleatorio Ejemplo RegApreciaciones_
Del 18 al 27
03254640_
Del 28 al 39
F02011T1123A
Del 40 al 44
57520
Del 45 al 48
extensin
del
.xls
Al abrir el archivo Excel se mostrar como sigue:
La hoja inicial denominada Generalidades, muestra informacin general de la seccin. Esta primera hoja no puede ni debe ser modificada.
188 Oficina de Informtica - MINEDU
Manual de usuario SIAGIE 3
2012
La segunda hoja denominada Estudiantes, se muestra el listado de todos los estudiantes de la Institucin Educativa. Por ejemplo:
Columna donde se deben registrar las apreciaciones del tutor.
En estas columnas se muestran los apellidos y nombres, cdigo de estudiante.
Una vez guardado el registro, con las apreciaciones ingresadas, usted debe cerrar el archivo Excel. Luego podr cargar la informacin al sistema mediante el botn de . Al pulsar este botn se va a mostrar la siguiente ventana:
Ingrese el nombre del archivo Excel donde realiz la actualizacin.
Concluida la operacin el sistema mostrar una lista de las apreciaciones previamente realizadas. La ventana es similar a la siguiente:
189
Oficina de Informtica - MINEDU
Manual de usuario SIAGIE 3
2012
42. Procesar Notas
La secuencia de ingreso es la siguiente: Evaluacin -> Cierre reg. operac. -> Regular (procesar notas).
Esta opcin permite realizar el clculo de las notas de los estudiantes durante el ao acadmico en curso, tanto para las fases regulares y de recuperacin. Este proceso tiene las siguientes caractersticas: Se ejecuta centralizadamente. Es decir desde la estacin del usuario, se emite la orden de ejecucin del proceso y un servidor central realiza el clculo y la actualizacin de los datos. Es asncrono. Significa que el usuario puede seguir ejecutando otras operaciones mientras que el servidor va realizando el clculo correspondiente. Por estas dos razones existe el botn de refrescar tablero mediante el cual el usuario puede actualizar la informacin que se muestra en la pagina una vez que sea emitido una orden de procesamiento de notas. El usuario debe indicar el ao acadmico, diseo curricular y la fase que desea realizar el clculo de notas. Fase Regular Al ingresar a esta opcin se muestra por defecto seleccionada la fase regular, tal como lo muestra la siguiente pantalla:
190
Oficina de Informtica - MINEDU
Manual de usuario SIAGIE 3
2012
Esta ventana se divide en siete columnas para cada uno de los periodos del ao acadmico a) La primera y segunda columna se refiere al identificador (ID) y nombre del periodo del ao acadmico. La tercera columna se refiere al estado del periodo. En esta columna los estados posibles son: Sin evaluar: Cuando no se ha evaluado el periodo. En evaluacin: Cuando se est evaluando a los estudiantes durante el periodo. Solo se pueden procesar notas finales y generar libretas si el estado del periodo est En evaluacin. Evaluado: Cuando el periodo ya se encuentra evaluado.
b)
c)
La cuarta columna se refiere al proceso notas finales que consiste en obtener la nota final por rea de cada estudiante en el periodo seleccionado. Tambin este proceso calcula estadsticas de la sesin que posteriormente se reflejar en la boleta de notas. Al culminar un proceso el clculo de notas el sistema emite un informe que es similar que se muestra en la ventana siguiente
Datos de la fecha, hora y usuario que ejecuto el proceso.
Enlace Informe de Proceso Clculo de Notas.
Datos de la secuencia de proceso seguida (grados, secciones, nmero de estudiantes).
d)
La quinta columna es Procesos previos se refiere a los procesos que se deben realizar antes de generar la libreta de calificaciones correspondiente al ltimo periodo y solo se activa para el ltimo periodo del ao acadmico en curso. Este proceso consiste en actualizar la situacin del estudiante una vez terminada la
191
Oficina de Informtica - MINEDU
Manual de usuario SIAGIE 3
2012
fase correspondiente aplicando las reglas de promocin y repitencia que han sido definidas previamente. El sistema aplica las reglas de promocin de repitencia estudiante por estudiante. Las reglas de promocin y repitencia se definen centralizadamente.
Procesos previos. Aplica las reglas de promocin y repitencia.
Al pulsar el botn de Procesos Previos se muestra la siguiente pantalla:
Con este botn es posible consultar el estado de cada proceso.
Despus de pulsar Procesar se realizar el proceso en la secuencia indicada como se muestra en la siguiente ventana, el proceso habr terminado cuando todos los procesos estn en el estado de Conforme.
As mismo se puede consultar el informe del proceso:
192
Oficina de Informtica - MINEDU
Manual de usuario SIAGIE 3 e)
2012
La sexta columna se refiere a la generacin de libretas de los estudiantes. Este proceso consiste en la generacin interna de un archivo PDF conteniendo la informacin impresa en la libreta correspondiente al periodo en curso. Este archivo PDF, una vez generado, puede ser consultado en cualquier momento por el familiar del estudiante o el docente. Para manejar la concurrencia, se usa un mecanismo de encolamiento del proceso de generacin de boletas. Este mecanismo consiste en que una vez que el usuario confirma el proceso, ste debe entrar a una cola que va manejando el inicio del procesamiento. Por ejemplo, este aviso se muestra cuando el usuario pulsa el botn de Generar boletas.
Si el usuario refresca el tablero podr notar que se muestra una esfera verde o amarilla segn sea el caso:
Verde: Indica que el proceso de generacin de boletas ya se viene ejecutando Amarillo: Indica que el proceso de generacin de boletas est esperando que culminen otros que ya estn siendo procesados. Note que en la parte inferior aparece una leyenda Tambin aparece una etiqueta que indica el Orden en cola. Este orden indica la posicin en la que se encuentra el proceso. Un valor elevado indica que el proceso va a demorar en iniciar. Cuando ya un proceso es iniciado, entonces es posible ver el porcentaje de avance. Al finalizar este proceso el sistema tambin muestra un informe similar al siguiente:
193
Oficina de Informtica - MINEDU
Manual de usuario SIAGIE 3
2012
Pulse el icono de impresora y abrir la siguiente ventana.
f)
La sptima columna se refiere a la impresin del reporte consolidado de notas correspondiente a un periodo determinado. Cuando se pulsa el cono de la impresora aparece la siguiente ventana en donde puedes seleccionar el grado y seccin para que genere el reporte del consolidado de evaluaciones, seleccione el orden de la lista de estudiantes que puede ser por Nmero de Orden o por mrito.
Seleccione el grado.
Seleccione la seccin.
Pulse mostrar reporte y le mostrara la siguiente ventana.
Despus de pulsar la opcin Mostrar Reporte mostrara la siguiente ventana en donde muestra el consolidado de evaluaciones.
194
Oficina de Informtica - MINEDU
Manual de usuario SIAGIE 3
2012
reas y criterios de evaluacin.
Nota: El control a nivel de Fases est determinado por su estado.
Por ejemplo vemos en la figura arriba que el estado de la Fase Regular est CERRADO, de esta forma no se podr realizar accin alguna sobre el Procesamiento de notas en esta fase.
Fase de Recuperacin Este proceso permitir obtener el resultado final de los estudiantes que han llevado el PRA (Proceso de Recuperacin Acadmica) y de los cuales se haya registrado sus notas de reas a cargo.
195
Oficina de Informtica - MINEDU
Manual de usuario SIAGIE 3
2012
Al presionar el botn nos muestra una ventana de confirmacin de la ejecucin del proceso.
196
Oficina de Informtica - MINEDU
Manual de usuario SIAGIE 3
2012
43. Proceso Disgregado de Notas
En opcin permite procesar las notas de forma especfica a un grado, una seccin, o hasta a un estudiante en particular. Se debe tener presente que el sistema en esta opcin estar validando que solo un proceso por IE se est ejecutando. En caso que diferentes usuarios procesen informacin el sistema va a emitir el mensaje correspondiente, permitiendo solo un procesamiento. Este proceso se encarga secuencialmente de obtener las notas finales, generar las estadsticas de la seccin y generar las libretas de calificaciones. La pantalla de registro es como sigue:
Sector de seleccin estudiantes para procesar. de
Sector seleccin.
de
Sector de procesamiento.
Lista de los procesos que fueron ejecutados anteriormente. Muestra el estado en que se encuentra el registro.
Los datos que se seleccionan en esta ventana son: Diseo Curricular Fase Periodo Escoger el diseo curricular Escoger un periodo
Criterio Seleccin
de Escoger una opcin para procesar las notas
Primer Criterio de Seleccin: Grados El primer criterio es por Grados, para lo cual se tiene que seleccionar la opcin Por grados, este criterio solo va procesar las notas de los grados q vayamos a seleccionar Despus de seleccionar la opcin Por grados podemos observar todos los grados del ao acadmico en el sector de seleccin. Posteriormente seleccione los grados de los cuales va generar las notas como se muestra en la siguiente ventana.
197
Oficina de Informtica - MINEDU
Manual de usuario SIAGIE 3
2012
Despus de seleccionar los grados pulse la opcin Procesar Notas, esta opcin se va encargar de procesar las notas solo de los grados que hemos seleccionado, se debe pulsar la opcin de Refrescar tablero para que actualice estado del proceso de las notas como se muestra en la siguiente ventana.
Pulse esta opcin para actualizar el % de avance.
% de Avance.
Seleccin los grados.
Cuando el Estado llegue a %100 se habr completado el proceso de las notas Segundo Criterio de Seleccin: Secciones. Seleccin la opcin Por secciones y mostrar la lista de secciones como se puede observar en la siguiente ventana, seleccione las secciones de las cuales se quiere generar las notas.
198
Oficina de Informtica - MINEDU
Manual de usuario SIAGIE 3
2012
Seleccione las secciones.
Despus de seleccionar las secciones pulse la opcin Procesar notas esta opcin se encargara de realizar el proceso de las notas solo de las secciones que fueron seleccionadas. Tercer Criterio de Seleccin: Estudiantes. Permite el proceso de notas y generacin de libretas por un grupo de estudiantes determinado.
Sector de bsqueda estudiantes.
de
Usted puede ubicar los estudiantes que desea procesar, por ejemplo:
Presione la tecla DEL para eliminar el estudiante de la lista.
Si el usuario debe ingresar ms de tres caracteres para buscar, sino se emitir este mensaje
199
Oficina de Informtica - MINEDU
Manual de usuario SIAGIE 3
2012
Finalmente, es posible consultar el historial de los procesos disgregado que se hayan ejecutado.
Para ver un informe detallado del procesamiento, se puede acceder al link Ver Informe.
200
Oficina de Informtica - MINEDU
Manual de usuario SIAGIE 3
2012
44. Impresin de Boletas de Informacin
La secuencia de ingreso es la siguiente: Evaluacin -> Reportes -> Impresin de boletas.
Esta opcin permite imprimir las boletas de informacin de calificacin de los estudiantes para lo cual tiene 3 opciones de bsqueda: por grados, por secciones, por estudiante. Inicialmente, se solicita determinar el periodo que corresponden las boletas:
Cuando el periodo se muestra en letra cursiva, no se puede tener accesos. Consulte con el administrador del sistema en la IE. Es probable que no se haya realizado el proceso de generacin de boletas de informacin o que el perodo se encuentre EVALUADO.
En el proceso de clculo de notas se deber llegar hasta la Generacin de boletas
Este proceso debe ser completado para que se pueda tener acceso a seleccionar el periodo.
Regresando a la impresin de boletas, se indica el criterio de seleccin.
201 Oficina de Informtica - MINEDU
Manual de usuario SIAGIE 3
2012
Seleccione uno de los 3 criterios y pulse Generar archivo de impresin.
En el caso que haya elegido el criterio de seleccin la opcin Por Grados le mostrara la siguiente ventana:
Puede seleccionar un grado o varios y luego pulse la opcin Generar archivo de impresin.
Tambin existe la opcin de seleccin Por secciones
Puede seleccionar la seccin de un grado o varias secciones de diferentes grados y luego pulse Generar archivo de impresin.
La ltima opcin de seleccin es Por estudiante
202
Oficina de Informtica - MINEDU
Manual de usuario SIAGIE 3
2012
Ingresar los datos del estudiante y pulse buscar.
Despus de Ingresar los datos del estudiante y pulsar buscar abrir la siguiente ventana en la cual aparece el registro del estudiante que estamos buscando
Pulse sobre el registro y este se pasara a la parte izquierda como se muestra en la siguiente ventana.
Para elegir alguno de los estudiantes basta con hacer clic, sobre alguno de ellos.
Puede pasar uno o varios registros y finalmente pulse Generar archivo de impresin.
203
Oficina de Informtica - MINEDU
Manual de usuario SIAGIE 3
2012
Finalmente es posible visualizar y posteriormente imprimir las boletas de calificaciones, presionando el botn de Generar archivo de impresin.
204
Oficina de Informtica - MINEDU
Manual de usuario SIAGIE 3
2012
45. Acta consolidada de evaluacin
La secuencia de ingreso es la siguiente: Evaluacin -> Acta consolid. eval. -> Generacin y envo de acta.
Esta opcin permite emitir las actas consolidadas de evaluacin de las secciones pertenecientes a una institucin educativa. Tambin permite remitir estos formatos oficiales para su correspondiente aprobacin en la UGEL/DRE o municipalidad a la que est adscrita la IE. Emisin del formato impreso del acta consolidada de evaluacin. Al ingresar a esta opcin se muestra la siguiente ventana:
Primero tiene que seleccionar el grado y la seccin cuyas actas desee generar.
Se debe marcar este check siempre que se est seguro que el acta est bien hecha.
Selecciona el formato: Acta Final, Subsanacin, Recuperacin o Postergacin.
205
Oficina de Informtica - MINEDU
Manual de usuario SIAGIE 3
2012
Debe seleccionar el diseo curricular, la fase, el grado, la seccin y la fecha de emisin del formato a generar y luego de presionar el botn Generar Acta, se muestra un acta que tiene un sello de agua, tal como se muestra a continuacin.
El formato de actas vara de un ao a otro.
Note que existe un sello de agua que indica que el acta es un Borrador, por lo tanto no sirve para ser gestionado.
206
Oficina de Informtica - MINEDU
Manual de usuario SIAGIE 3
2012
1
La imagen de la cara posterior del acta consolidada de evaluacin es similar a la siguiente :
Se puede notar que se muestra un sello de agua que dice Borrador en una posicin diagonal que indica que el formato no es definitivo. Para que sea definitivo, el usuario de la institucin educativa debe remitirlo. NOTA: En caso exista alguna inconsistencia, en la informacin de las notas de los estudiantes, se le mostrar una ventana con el listado de inconsistencias, las cuales deber resolver antes de generar el acta de evaluacin.
El modelo de actas es diferente para los diferentes niveles educativos.
207 Oficina de Informtica - MINEDU
Manual de usuario SIAGIE 3 Remisin del formato de acta de evaluacin.
2012
Luego de pulsar el botn de Generar Acta y de haber marcado el check de Generar Acta Oficial Final (lo cual significa que el usuario de la IE considera que est completa), el sistema mostrar el formato de acta en PDF pero esta vez sin el sello de agua.
Note que cuando el acta consolidada de evaluacin es la oficial final, ya no se muestra el sello de agua.
Esta imagen del acta consolidada de evaluacin es capturada y almacenada en la base de datos del sistema y tambin se impide posteriores remisiones del acta con la desactivacin inmediata del botn Generar Acta. Note tambin que no es posible volver a generar el formato de acta consolidada de evaluacin de la seccin en curso ya que la caja de check Generar acta oficial final queda bloqueada. Al seleccionar una seccin, es posible saber si es que se ha generado el PDF correspondiente, Por ejemplo:
En este sector aparecen los formatos oficiales correspondientes a la seccin.
Es posible eliminar el registro siempre y cuando no se haya enviado a la DRE/UGEL.
Todos los formatos de actas consolidadas de evaluacin generados pueden ser agrupados en una coleccin de envo para remitirlos a la UGEL u otro rgano de gestin que corresponda. Para agrupar formatos se debe pulsar el botn Envo de Actas a DRE/UGEL, con lo que aparece una ventana como la siguiente:
208
Oficina de Informtica - MINEDU
Manual de usuario SIAGIE 3
2012
Note que es posible armar un envo con formatos de actas de secciones de diferentes grados.
Es posible tambin ingresar un documento de referencia que puede ser el nmero de oficio de la IE con la que se envan los formatos.
Al presionar el botn Confirmar se indica al sistema que las actas consolidadas de evaluacin de las secciones seleccionadas sern incluidas en el envo que se est preparando. Note que si requiere incluir nuevas actas, es necesario volver a generar un nuevo envo. Aunque no es recomendable, es posible remitir en varios envos todos los formatos oficiales de la IE. Luego de confirmar esta ventana, los formatos han sido remitidos a la UGEL y se ha generado un paquete de envo.
Este es el nmero de envo.
Impresin del formato de envo. Finalmente, es posible tambin imprimir el formato de envo, con el fin de obtener un listado rpido de las actas que se vienen generando. Este formato puede ser usado como cargo en la entrega de los formatos oficiales a la DRE/UGEL. Para proceder a la impresin se debe pulsar el botn Listar paquetes, de esta manera:
Luego de seleccionar el envo y pulsar el cono de la impresin, es posible obtener el listado mencionado:
En este momento, en la DRE/UGEL, se proceder a la aprobacin (o rechazo) del acta consolidada de evaluacin, luego de ello se podr visualizar la situacin en la que se encuentra dicho documento. Por ejemplo:
209 Oficina de Informtica - MINEDU
Manual de usuario SIAGIE 3
2012
Esta es la situacin del acta luego de la revisin.
Al hacer clic en el botn de observaciones, se muestra la siguiente ventana.
210
Oficina de Informtica - MINEDU
Manual de usuario SIAGIE 3
2012
211. Recuperacin Subsanacin
La secuencia de ingreso es la siguiente: Evaluacin -> Reportes -> Reporte recup. sub. anual.
Esta opcin nuestra muestra la lista de estudiantes que requieren recuperacin, examen y subsanacin para lo cual primero tiene que seleccionar el grado y la seccin
Despus de seleccionar le mostrara el siguiente reporte, en este ejemplo lo estudiantes ya tienen su nota de subsanacin
211
Oficina de Informtica - MINEDU
Manual de usuario SIAGIE 3
2012
47. Registro de Notas de recuperacin y de reas a cargo
La secuencia de ingreso es la siguiente: Evaluacin -> Reg. calificaciones -> Por reas a cargo.
Esta opcin permite el registro de notas de los estudiantes que han pasado a la fase de recuperacin de un ao acadmico as como tambin las notas de las reas a cargo (subsanaciones). Recuerde que las notas de subsanacin de los estudiantes fueron registradas en la matrcula (o posiblemente fueron generados a travs del proceso de Promocin y Repitencia) y corresponden a aquellas reas que no fueron aprobadas por algn estudiante durante un ao acadmico anterior. En la siguiente ventana se muestra el registro del rea a cargo en la matrcula del estudiante:
Note que la matrcula el registro de las reas a cargo corresponde a un ao acadmico previo.
212
Oficina de Informtica - MINEDU
Manual de usuario SIAGIE 3
2012
Es necesario tener en cuenta los siguientes conceptos asociados al tipo de notas que se registran en esta seccin: Recuperacin: Las notas de recuperacin se dan en la fase del mismo nombre y corresponden a los estudiantes que estn incluidos en una seccin de recuperacin. Es por esta razn que solo se activa este valor cuando la seccin seleccionada es de recuperacin. Examen de recuperacin: El examen de recuperacin se refiere a la nota final de la fase de recuperacin. Es posible que algunos estudiantes no asistan a la IE durante la fase continua de recuperacin, solo se presentan al final para dar este examen. Subsanacin: Las notas de subsanacin corresponden a reas que el estudiante no ha podido aprobar en aos anteriores tanto en la fase regular como en la de recuperacin. Un estudiante puede arrastrar solamente un rea para recuperacin. Regresando a esta opcin, en primera instancia se muestra la siguiente ventana:
Se debe elegir la seccin que se desea ingresar las notas de reas a cargo as como tambin elegir tambin el tipo de nota que se va a registrar.
a. Procedimiento de registro de notas de recuperacin. La fase de recuperacin tiene lugar despus de la fase regular dentro del mismo ao acadmico y generalmente se extiende a los primeros meses del ao cronolgico siguiente al ao acadmico en curso.
Para el registro de las notas de recuperacin se debe seleccionar un grado y seccin de recuperacin. Para ver cmo se crean las secciones de recuperacin, puede revisar el instructivo de la opcin Grados y Secciones. En la siguiente figura se presenta un ejemplo de una IE que ya ha configurado sus secciones de recuperacin:
213
Oficina de Informtica - MINEDU
Manual de usuario SIAGIE 3
2012
Secciones recuperacin.
de
Por lo tanto en la sesin se puede notar la presencia de estas secciones:
Secciones recuperacin.
de
Note que al seleccionar una seccin de recuperacin el sistema solamente va a permitir que se registre solo notas de recuperacin y de examen de recuperacin.
Este es el periodo de tiempo que corresponde a la fase de recuperacin. El registro de notas de recuperacin y de examen de recuperacin debe hacerse dentro de este plazo.
Para actualizar las notas de recuperacin pulse el botn Modificar, con lo que se va a activar la lista de la siguiente manera:
214
Oficina de Informtica - MINEDU
Manual de usuario SIAGIE 3
2012
Registre aqu la fecha en la que el estudiante rindi el examen de recuperacin.
Registre aqu la nota obtenida por el estudiante.
NOTA: Si la fase regular no ha sido cerrada, entonces se mostrar un mensaje similar al siguiente:
Una vez actualizadas las notas de recuperacin se debe pulsar el botn Grabar. Con lo que la pantalla vuelve a un estado de deshabilitado y los datos son preservados. b. Procedimiento de registro de notas examen de recuperacin. Este procedimiento es similar al precedente con la diferencia que solo son incluidos aquellos estudiantes que se han asociado al examen de recuperacin, mediante la opcin Grados y Secciones:
El registro de notas se realiza de forma similar.
215
Oficina de Informtica - MINEDU
Manual de usuario SIAGIE 3
2012
c. Procedimiento de registro de notas de subsanacin Este registro de notas tiene lugar durante la fase regular del ao acadmico y aplica para aquellos estudiantes que obtuvieron reas de subsanacin ya sea por el proceso de notas de la fase regular o recuperacin en algn ao precedente, en el mismo nivel educativo. Tambin aplica para aquellos registros de reas a cargo en la opcin de matrcula de estudiantes. El registro de notas se realiza de forma similar a los anteriores procesos mencionados.
d. Listado de registro de notas de recuperacin y subsanacin. Mediante el botn Imprimir es posible obtener el reporte de las situacin de los estudiantes de una IE con respecto a los diferentes tipos de nota abordados en este captulo. Al pulsar este botn se muestra una ventana similar a la siguiente:
El usuario puede optar por imprimir la informacin de toda la IE o lo correspondiente a un grado y una seccin.
216
Oficina de Informtica - MINEDU
Manual de usuario SIAGIE 3
2012
El reporte es similar al siguiente:
217
Oficina de Informtica - MINEDU
Manual de usuario SIAGIE 3
2012
48. Reporte Recuperacin y Subsanacin
Este reporte nos muestra la lista de estudiantes que tienen recuperacin/subsanacin. Seleccione el ao acadmico como se muestra en la siguiente ventana:
Seleccione ao acadmico y haga clic en Mostrar reporte.
Despus de seleccionar el ao acadmico y hacer click en el botn Mostrar Reporte le mostrara la siguiente ventana:
En este ejemplo hay un estudiante que tiene nota de recuperacin.
Nota y fecha de recuperacin.
218
Oficina de Informtica - MINEDU
Manual de usuario SIAGIE 3
2012
49. Emisin del ROD
La secuencia de ingreso es la siguiente: Evaluacin -> Reportes -> Emisin de ROD.
Esta opcin permite emitir el Registro Oficial Docente el mismo que contiene las calificaciones de los estudiantes de cada seccin de la institucin educativa. Solo est disponible para el nivel Secundaria. Al seleccionar la opcin de Emisin de ROD, aparece la ventana siguiente:
Aqu debe seleccionar el grado, seccin y rea de la cual se desea emitir el reporte. Luego hacer clic en el botn Generar Reporte. El ROD se visualiza de la siguiente manera:
219
Oficina de Informtica - MINEDU
Manual de usuario SIAGIE 3
2012
220
Oficina de Informtica - MINEDU
Manual de usuario SIAGIE 3
2012
50. Rectificacin de formatos oficiales
La rectificacin de formatos oficiales puede realizarla tanto para Nminas de Matrcula o para Actas de Evaluacin. La secuencia de ingreso para rectificar cada formato es la siguiente: Matrcula -> Nmina -> Rectificacin de nminas.
Evaluacin -> Acta consolid. eval. -> Rectificacin de acta.
Esta opcin permite gestionar las solicitudes de rectificacin de formatos oficiales, es decir nminas de matrcula y acta de notas, llevando un control de los cambios realizados y haciendo participar en el procedimiento a la Instancia de Gestin Educativa Local, quien visa y aprueba la rectificacin. Este procedimiento se lleva en dos etapas: La primera etapa consiste en que la Institucin Educativa declara (o avisa) que va a corregir uno o ms formatos ya aprobados con la consiguiente aprobacin de la Instancia de Gestin Educativa Local correspondiente, quien libera los formatos para que puedan ser modificados.
221 Oficina de Informtica - MINEDU
Manual de usuario SIAGIE 3
2012
La segunda etapa consiste en que la Institucin Educativa realiza la correccin sobre la informacin contenida en el formato, con lo que hace el envo del cambio realizado a la IGEL. Este procedimiento tiene lugar nicamente sobre formatos oficiales ya APROBADOS por la Instancia de Gestin Educativa local correspondiente. a. Primera Etapa: Solicitar la rectificacin Inicialmente muestra el listado de todas las solicitudes de rectificacin de formatos oficiales generados por la institucin educativa en el ao acadmico en curso.
Registrar la solicitud de rectificacin de formato oficial Al presionar el botn Agregar, aparece una ventana que permite registrar una nueva solicitud de rectificacin de formato oficial, similar a la siguiente ventana:
Los datos que se solicitan son: N de Solicitud de Rectificacin Tipo de formato Asunto referencia Fecha aprobacin Motivo Es un nmero autogenerado por el sistema. Es correlativo a la IE durante un ao acadmico. Es el tipo de formato que se desea rectificar. Puede ser Nmina de matrcula o Acta de Notas Es un breve descriptivo o documento de referencia. Mediante este dato se ubicar fcilmente la solicitud. Es la fecha interna del sistema. Es un sustento a la rectificacin.
Al pulsar el botn Grabar se tiene que se ha almacenado una nueva solicitud y el estado inicial de la misma es Registrada. En los siguientes pasos se indicar el proceso de gestin de esta solicitud. Note que cuando una solicitud se encuentra en el estado Registrada, entonces puede eliminarse en cualquier momento, por lo que el cono de eliminacin est activo:
222 Oficina de Informtica - MINEDU
Manual de usuario SIAGIE 3 Remitir la solicitud de rectificacin de formato oficial
2012
El siguiente paso consiste en remitir la informacin de los formatos que se pretende corregir (y que previamente ya han sido aprobados o rechazados) hacia la Instancia de Gestin Educativa Local a la que pertenece jurisdiccionalmente la institucin educativa. Para hacer ello, se debe hacer clic sobre el cono tras lo cual aparece la venta que permite seleccionar el conjunto de los formatos oficiales (nminas o actas) emitidos por la Institucin Educativa que se desean declarar para modificacin.
Al pulsar el botn Enviar, se deja notar el mensaje de confirmacin, similar al siguiente:
Al pulsar el botn Aceptar se muestra el aviso que indica si la solicitud ha sido remitida.
Note que en este punto el estado de la solicitud est como Remitida y ya no es posible eliminar la solicitud (note tambin que ya no se muestra el cono que permite la eliminacin). Una solicitud de rectificacin remitida debe procesarse a nivel de la IGEL 1 (Instancia de Gestin educativa Local) hasta que se sea aceptada por esta instancia . b. Segunda Etapa: Rectificar los formatos y enviar los cambios
La IGEL va a recibir esta solicitud y con la informacin proporcionada va a aprobar (o rechazar) la solicitud. Si la solicitud es aprobada, entonces se el formato (nmina o acta) ser liberado.
223
Oficina de Informtica - MINEDU
Manual de usuario SIAGIE 3
2012
Una vez con la solicitud de rectificacin aceptada es posible hacer el cambio de la informacin contenida en el formato. Si usted consulta cul es la situacin de un formato que se solicit corregir aparecer con el estado de Por Rectificar. Por ejemplo:
Note que el estado del formato tiene el valor de Por rectificar.
Regresando a la opcin de Rectificacin se puede notar que la solicitud ha sido aceptada por la IGEL correspondiente. Se nota que el cono esta vez se muestra con un check , lo que indica que el usuario de la Institucin Educativa puede realizar el cambio en la informacin contenida en el formato. La ventana se vera tal como sigue:
En este punto la solicitud ha sido aceptada y el usuario puede realizar las correcciones.
Una vez modificada la informacin correspondiente (puede ser datos del estudiante, de la seccin, delos familiares, etc.) el usuario debe ingresar a la opcin y ubicar la solicitud de rectificacin original. Al hacer clic sobre el cono del estado se muestra un mensaje que 2 indica que se van a generar los formatos ya corregidos. El mensaje es similar al siguiente:
Generar puede ser tomado como sinnimo de obtener la imagen del formato.
224
Oficina de Informtica - MINEDU
Manual de usuario SIAGIE 3
2012
Si el usuario pulsa el botn Aceptar, entonces los formatos involucrados en la solicitud se van a generar (es decir, se van a imprimir y la imagen quedar registrada en el sistema). El usuario deber refrescar la pantalla del Explorador para poder visualizar el cambio de estado (cono correspondiente al estado Generado).
Si se consulta la situacin del formato en la seccin correspondiente ser ver de la siguiente manera:
Note que el sistema no sobrescribe el formato original.
Nota: En caso se desee volver a generar el formato, podr hacerlo desde la opcin de Rectificacin de formatos oficiales. Enviar la solicitud de rectificacin de formato oficial El siguiente paso es enviar los formatos rectificados a la IGEL para que sean aprobados. El usuario debe hacer clic en el cono correspondiente al estado Generado tras lo cual se muestra una ventana modal que incluye la lista de las secciones involucradas. De esta manera:
225
Oficina de Informtica - MINEDU
Manual de usuario SIAGIE 3
2012
Use la opcin de Generar si se desea volver a generar el formato seleccionado.
En esta ventana aparecen dos opciones Generar y Enviar. Por defecto, la ventana se muestra en la modalidad de envo. Se debe usar la opcin Generar si desea volver a generar el formato. Finalmente al enviar la solicitud, aparecer el mensaje siguiente:
Note que el nuevo estado de la solicitud es Enviado: En este punto, la solicitud regresa a la UGEL con la finalidad de aprobar los formatos oficiales modificados. NOTA: Luego que la UGEL haya aprobado el nuevo formato generado, el listado de nomina de matricula se visualizar de la siguiente forma.
226
Oficina de Informtica - MINEDU
Вам также может понравиться
- Emilia Pardo Bazán, Feminismos y Dobles Varas de MedirДокумент6 страницEmilia Pardo Bazán, Feminismos y Dobles Varas de MedirCoCo SALCEDOОценок пока нет
- Mapa Mental Educación Del Siglo XxiДокумент6 страницMapa Mental Educación Del Siglo XxiJavier GonzalezОценок пока нет
- Oficio at Tranversalización de Tecnologías Digitales - Ugel HvcaДокумент3 страницыOficio at Tranversalización de Tecnologías Digitales - Ugel HvcaCESAR VALLEJO MENDOZA HARINAPATA-HuancavelicaОценок пока нет
- Manual de La Maquina HPGRДокумент125 страницManual de La Maquina HPGRluchin84100% (5)
- A2 - CAlculo Vectorial UVMДокумент22 страницыA2 - CAlculo Vectorial UVMJorge perezОценок пока нет
- Modelos de Apoyo Del Programa de Mantenimiento de Locales EducativosДокумент7 страницModelos de Apoyo Del Programa de Mantenimiento de Locales EducativosZubeida Elias100% (1)
- Tarea 3 Gestión Humana 2Документ5 страницTarea 3 Gestión Humana 2María CadetОценок пока нет
- Evaluación Unidad 3Документ7 страницEvaluación Unidad 3Checho CortesОценок пока нет
- Declaración jurada simplificada para trabajadoresДокумент1 страницаDeclaración jurada simplificada para trabajadoresBrayan Rubio100% (1)
- Informe de asistencia docente IE No 50505 julio 2017Документ3 страницыInforme de asistencia docente IE No 50505 julio 2017AlbertoPinto0% (1)
- Guia Era 2019 - Simon-MineduДокумент13 страницGuia Era 2019 - Simon-Minedulugipinto50% (2)
- Memorando #Requerimiento Suelos AeropuertoДокумент8 страницMemorando #Requerimiento Suelos AeropuertoJeff VCОценок пока нет
- Anexo #12 Registro de Usuarias - Os Que Consumen AlimentosДокумент1 страницаAnexo #12 Registro de Usuarias - Os Que Consumen Alimentosbryam yuri joseОценок пока нет
- 04-B-Solicitud Historial Académico 70% Prestador PDFДокумент1 страница04-B-Solicitud Historial Académico 70% Prestador PDFHamushi EmoxhaОценок пока нет
- D.J. DE GASTOS Apafa-2022)Документ4 страницыD.J. DE GASTOS Apafa-2022)IEI PUERTO YURINAKIОценок пока нет
- Entrega de cargo Oficina Escalafón UGEL ContumazáДокумент28 страницEntrega de cargo Oficina Escalafón UGEL ContumazáSusy Medina SuarezОценок пока нет
- Rds-Informe - Prueba de Ubicacion 2022Документ34 страницыRds-Informe - Prueba de Ubicacion 2022Jhosep JeferОценок пока нет
- Reglamento Interno-2020Документ61 страницаReglamento Interno-2020PatrickTineoRojasОценок пока нет
- Carta Perdida de LaptopДокумент1 страницаCarta Perdida de Laptopangel100% (1)
- Acta de Compromiso de APAFA-2022Документ1 страницаActa de Compromiso de APAFA-2022Rober Mark García CachiqueОценок пока нет
- Informe de Mant. 2019Документ12 страницInforme de Mant. 2019Donald Cubas Hurtado0% (1)
- Mantenimiento local escolar I.E. N°655 'Santa RosaДокумент13 страницMantenimiento local escolar I.E. N°655 'Santa RosaVale FloresОценок пока нет
- Modelo Resolución Comité AmbientalДокумент4 страницыModelo Resolución Comité AmbientalIvan Ahuite SuarezОценок пока нет
- PLAN de TRABAJO - ETL - Coronel Portillo Revisdo)Документ30 страницPLAN de TRABAJO - ETL - Coronel Portillo Revisdo)Manuel Pedro Vasquez GalanОценок пока нет
- Actas de Compromiso para Padres de FamiliaДокумент1 страницаActas de Compromiso para Padres de FamiliaEdilberto Calderón DezaОценок пока нет
- Solicitud de contratación docente para el año 2015Документ2 страницыSolicitud de contratación docente para el año 2015Maria Cristina QuispeОценок пока нет
- Acta de PropuestaДокумент2 страницыActa de Propuestaana100% (1)
- Caratula, Indice, Bibliografia, AnexosДокумент7 страницCaratula, Indice, Bibliografia, AnexosImel Fabian Baldiviezo GarecaОценок пока нет
- Constancia de EstudiosДокумент1 страницаConstancia de EstudiossamuelОценок пока нет
- Acta de Compromiso Matrícula 2022Документ1 страницаActa de Compromiso Matrícula 2022Alain Panduro HilarioОценок пока нет
- MEMO 2012valentinДокумент68 страницMEMO 2012valentinBraulio Quispe QuispeОценок пока нет
- Resolución CONEI-HUACALLEДокумент12 страницResolución CONEI-HUACALLEROgelio ELías Urbano NiñoОценок пока нет
- Memorandum Multiple N°08Документ1 страницаMemorandum Multiple N°08Fredy Tinco ParedesОценок пока нет
- Informe de AbandonoДокумент2 страницыInforme de AbandonoJhoncitoОценок пока нет
- Resolucion de BienesДокумент2 страницыResolucion de BienesDaniel Arroyo FloresОценок пока нет
- Ficha de Inscripcion Jedpa 2023 DMRДокумент1 страницаFicha de Inscripcion Jedpa 2023 DMREdith nelly Garcia bendezuОценок пока нет
- Declaracion Jurada 2014Документ5 страницDeclaracion Jurada 2014Roger Vásquez AquiseОценок пока нет
- Acta Recepción Materiales 2020-1Документ2 страницыActa Recepción Materiales 2020-1cotty2601100% (1)
- Examen regularización métodos numéricos universidadДокумент2 страницыExamen regularización métodos numéricos universidadCristina Merino RojasОценок пока нет
- Rectificación de nombre de menor en documentos oficialesДокумент1 страницаRectificación de nombre de menor en documentos oficialesEfrain Carrera CutipaОценок пока нет
- Registro Diario de Asistencia DocenteДокумент5 страницRegistro Diario de Asistencia DocenteAbc E.E.BОценок пока нет
- Ficha de Progreso Del Niño 2023Документ2 страницыFicha de Progreso Del Niño 2023meltaipefrancoОценок пока нет
- Pat Iestp Fhpa 2018Документ42 страницыPat Iestp Fhpa 2018Yolanda Mercedes Calla Montoya100% (2)
- Modelo de Resolucion de PronoeiДокумент1 страницаModelo de Resolucion de PronoeiRoger Chata MamaniОценок пока нет
- Devolucion de DescuentoДокумент2 страницыDevolucion de DescuentoSomun Comas100% (1)
- Acta Reunión Docentes y Taller de Capacitación Uso de Hojas de Calculo de Google Personal Cist-01 de SetiembreДокумент4 страницыActa Reunión Docentes y Taller de Capacitación Uso de Hojas de Calculo de Google Personal Cist-01 de SetiembreRichard C CheccaОценок пока нет
- OFICIO6Документ60 страницOFICIO6JLuis MonzonОценок пока нет
- Bases Cafetines SB 2022) - San MiguelДокумент14 страницBases Cafetines SB 2022) - San MigueljorgeОценок пока нет
- 1 - Modelos para Modificar CONEIДокумент6 страниц1 - Modelos para Modificar CONEIRoland TitoОценок пока нет
- Ficha de Observación Al Docente 2023-Dgp-Grea OficialДокумент5 страницFicha de Observación Al Docente 2023-Dgp-Grea OficialLuis Machado PortugalОценок пока нет
- Resolucion de Comites de Mantenimiento 2019Документ2 страницыResolucion de Comites de Mantenimiento 2019Tanny RufinoОценок пока нет
- Licencia Por Maternidad Buen ModeloooooДокумент2 страницыLicencia Por Maternidad Buen ModeloooooJhon Alexis Tello Joyo100% (1)
- Plan de Recuperación de Horas EfectivasДокумент3 страницыPlan de Recuperación de Horas EfectivasElisalva.ed100% (2)
- Declaración Jurada para Reconocimiento de SubsidioДокумент1 страницаDeclaración Jurada para Reconocimiento de SubsidioMaricielo BabilónОценок пока нет
- Disposiciones para La Matrícula 2024Документ55 страницDisposiciones para La Matrícula 2024José GálvezОценок пока нет
- Acta de instalación del CONEI y Comité de Mantenimiento IESTP Fe y Alegría 61Документ1 страницаActa de instalación del CONEI y Comité de Mantenimiento IESTP Fe y Alegría 61Mariapia Quiroz Gastañadui100% (1)
- Resolucion de Conformación de Comite de La I.E.Документ3 страницыResolucion de Conformación de Comite de La I.E.LupeGarayCórdova100% (1)
- Entrega-Recepción OEyVДокумент3 страницыEntrega-Recepción OEyVAlejandro De ValleОценок пока нет
- Educación: Normas LegalesДокумент2 страницыEducación: Normas LegalesAgencia AndinaОценок пока нет
- CARTA COMPROMISO TRATAMIENTO EXTERNO URGENTE Mayor de 18 Pero Firman PadresДокумент2 страницыCARTA COMPROMISO TRATAMIENTO EXTERNO URGENTE Mayor de 18 Pero Firman PadresJosé Torrecillas Lerma100% (1)
- Formato Cuadernos de TrabajoДокумент4 страницыFormato Cuadernos de TrabajoALFREDO PILLACA ESQUIVELОценок пока нет
- Informe Racionalizacion CORA IE 04-04-18Документ9 страницInforme Racionalizacion CORA IE 04-04-18Gladys Soledad Trujillo TaczaОценок пока нет
- Instrucciones EVAL OrganizadoresДокумент40 страницInstrucciones EVAL Organizadoresgas gemmaОценок пока нет
- Sitio Web SecureRegДокумент61 страницаSitio Web SecureRegMANUEL FERNANADO LEONОценок пока нет
- SENECA Perfil AsesoriaДокумент54 страницыSENECA Perfil Asesoriapablolopez7Оценок пока нет
- Diseño de Arquitectura de Software y HardwareДокумент36 страницDiseño de Arquitectura de Software y HardwareMARLON FDO MURILLO MESTIZOОценок пока нет
- El Talento de MRДокумент3 страницыEl Talento de MRDaniela O'BrienОценок пока нет
- Producción Minera Metálica de Oro (GRS.F) - 2019Документ16 страницProducción Minera Metálica de Oro (GRS.F) - 2019jcapaniОценок пока нет
- LITIOДокумент19 страницLITIOCheryl jobeth SmarthОценок пока нет
- ÁRBOLES Y ARBUSTOS de L EixeretaДокумент50 страницÁRBOLES Y ARBUSTOS de L EixeretaAlejandro López VisedoОценок пока нет
- Fórmula MagistralДокумент2 страницыFórmula MagistralLaura Valencia “Fer”Оценок пока нет
- Invertec SpA - Soluciones MóvilesДокумент22 страницыInvertec SpA - Soluciones MóvilesCristian WoodОценок пока нет
- DirectvДокумент16 страницDirectvSaimon Cesar Ballesteros CorreaОценок пока нет
- H.V. Psicóloga 2016.Документ6 страницH.V. Psicóloga 2016.Ángel Lozano PatiñoОценок пока нет
- Mapa de Ruta Parques IndustrialesДокумент145 страницMapa de Ruta Parques IndustrialesJOSE DAVID RICO GARIBALDIОценок пока нет
- Ax k9kДокумент30 страницAx k9kEdwar PinedaОценок пока нет
- Mobiliario UrbanoДокумент2 страницыMobiliario UrbanoBloopi10Оценок пока нет
- Taller de Contabilidad BásicaДокумент2 страницыTaller de Contabilidad BásicaCarol NietoОценок пока нет
- CentralesДокумент37 страницCentralesAnally Julia Maita MuchaОценок пока нет
- 4 Unidad 1 MedellínAvitiaPaola.Документ3 страницы4 Unidad 1 MedellínAvitiaPaola.Paola Medellin AvitiaОценок пока нет
- Campos temáticos del nivel inicialДокумент3 страницыCampos temáticos del nivel inicialVanessa Espino100% (1)
- Actividades Extraclase Numero 4 Del Dai 22 de Marzo Del 2021Документ2 страницыActividades Extraclase Numero 4 Del Dai 22 de Marzo Del 2021Brandon GaelОценок пока нет
- Hombre y Mujer Los CreóДокумент2 страницыHombre y Mujer Los CreóMovimiento Social Por la Escuela Pública Asturias (Lola Saldaña)Оценок пока нет
- Congreso Argentino de GirasolДокумент188 страницCongreso Argentino de GirasolMirla Conteiro Ruiz DiazОценок пока нет
- Tema 2 Transformaciones GeometricasДокумент23 страницыTema 2 Transformaciones GeometricasAngelilla RequejoОценок пока нет
- Estandares ISACA en Españo 2013 - 2019l PDFДокумент51 страницаEstandares ISACA en Españo 2013 - 2019l PDFCarlos RamirezОценок пока нет
- Revisión lección funciones cuadráticasДокумент6 страницRevisión lección funciones cuadráticasMelissa Peña SegarraОценок пока нет
- Articulo Cientifico Revision CriticaДокумент31 страницаArticulo Cientifico Revision CriticaGerardo TorresОценок пока нет
- Guía de Solución de Problemas HPДокумент99 страницGuía de Solución de Problemas HPhebermarzanОценок пока нет