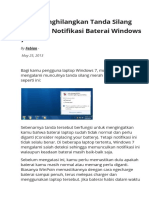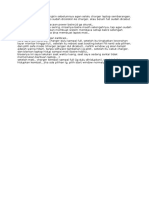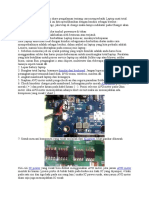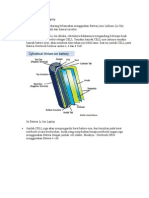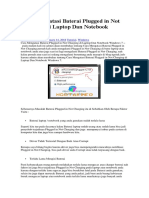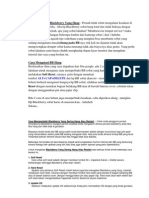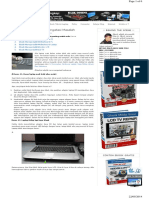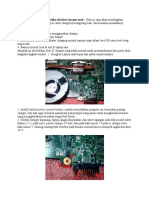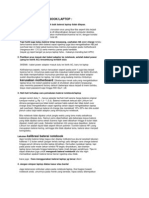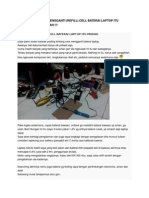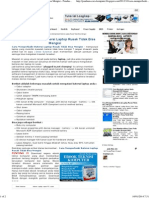Академический Документы
Профессиональный Документы
Культура Документы
Cara Menghilangkan Tanda Silang Merah Pada Icon Baterai Laptop
Загружено:
Aulia Ul MillahАвторское право
Доступные форматы
Поделиться этим документом
Поделиться или встроить документ
Этот документ был вам полезен?
Это неприемлемый материал?
Пожаловаться на этот документАвторское право:
Доступные форматы
Cara Menghilangkan Tanda Silang Merah Pada Icon Baterai Laptop
Загружено:
Aulia Ul MillahАвторское право:
Доступные форматы
Cara Menghilangkan Tanda Silang Merah Pada Icon Baterai Laptop
Beberapa waktu yang lalu saya sempat dikagetkan dengan muncul icon tanda silang merah pada baterai laptop saya Toshiba Satellite L645. Hal ini terjadi di windows 7 yang disertai dengan muncul notifikasi consider replacing your battery hal ini akan muncul jika system khususnya windows 7 menganggap batrei laptop anda sudah saatnya diganti. Hal ini oleh sebagian orang di anggap sebagai bug. Oleh karena itu sangat disayangkan jika, laptop anda baru berumur satu tahun tapi sudah muncul icon seperti ini, apa lagi anda tidak mempunyai uang untuk mengganti baterai yang lama dengan baterai yang baru. Tapi anda tidak perlu khawatir, karena icon dan notifikasi ini dapat anda abaikan atau dapat anda hilangkan, namun tidak bertujuan memperbaiki kondisi batrei laptop anda. Berikut adalah cara untuk menghilangkan tanda silang di icon baterai dan notifikasi tersebut: Pertama Charge baterai sampai penuh 100% setelah itu matikan laptop Anda. Kedua Hidupkan laptop Anda lalu tekan F8 sampai muncul menu Advanced Boot Options. Kemudian Pilih Safe Mode.
Ketiga, setelah sudah masuk ke dalam Windows Safe Mode, cabut charger baterai laptop. Keempat, biarkan saja laptop menyala sampai mati sendiri karena baterainya benar-benar habis. Sangat disarankan untuk tidak mengoperasikan laptop Anda selama proses ini. Biarkan saja sampai laptop mati sendiri. Kelima, setelah mati, pasang kembali charger laptop Anda, lalu nyalakan kembali laptop Anda dengan normal. Keenam, setelah itu perhatikan Notifikasi consider replacing your battery dan tanda silang merah di icon baterai mudah-mudahn tidak muncul lagi. Hehehe.. Catatan : Teknik di atas pada dasarnya adalah suatu cara untuk mengkalibrasi kapasitas baterai laptop Anda. Dengan menjalankan laptop mulai dari kondisi awal baterai penuh (100%) sampai benar-benar habis (kapasitas 0%), maka Windows 7 mengetahui kapasitas sebenarnya dari baterai laptop, dan secara otomatis men-setting ulang parameter-parameter yang berkaitan dengan baterai laptop tersebut. Charge baterai anda sampai full (99% 100%), setelah itu matikan laptop Anda. Sampai tahap ini jangan dulu cabut charger-nya. Hidupkan laptop Anda lalu tekan F8 berulang-ulang sampai muncul menu Advanced Boot Options. Pilih Safe Mode.
Cara Menangani Consider Replacing Your Battery Pada Windows 7 Image Setelah sudah masuk ke dalam Windows Safe Mode, barulah cabut charger baterai laptop Anda. Cara Menangani Consider Replacing Your Battery Pada Windows 7 Image Biarkan saja laptop menyala sampai mati sendiri karena baterainya benar-benar habis. Sangat disarankan untuk tidak mengoperasikan laptop Anda selama proses ini. Biarkan saja sampai laptop mati sendiri. Setelah mati, pasang kembali charger laptop Anda, lalu nyalakan kembali laptop Anda dengan normal. Hasilnyasemua kembali normal! Notifikasi consider replacing your battery dan tanda silang merah di icon baterai tidak muncul lagi. Cara Menangani Consider Replacing Your Battery Pada Windows 7 Image
Teknik di atas pada dasarnya adalah suatu cara untuk mengkalibrasi kapasitas baterai laptop Anda. Dengan menjalankan laptop mulai dari kondisi awal baterai penuh (kapasitas 100%) sampai benar-benar habis (kapasitas 0%), maka Windows 7 jadi tahu kapasitas sebenarnya (real capacity) dari baterai laptop, dan secara otomatis men-setting ulang parameter-parameter yang berkaitan dengan baterai laptop tersebut. Cara ini sudah dicoba ke 2 laptop berbeda, yaitu HP dan Acer, dan terbukti keduanya berhasil dengan sukses. Jadi, Anda sekarang tidak perlu bingung lagi apabila mendapat notifikasi consider replacing your battery di laptop Anda.
Вам также может понравиться
- Cara Hilangkan Tanda Silang Merah Pada Icon Baterai Di Windows 7Документ10 страницCara Hilangkan Tanda Silang Merah Pada Icon Baterai Di Windows 7Soe Nand ArОценок пока нет
- Hilangkan Tanda Silang Baterai LaptopДокумент3 страницыHilangkan Tanda Silang Baterai LaptopEmso LaapenyОценок пока нет
- Mengatasi Dan Menghilangkan - Consider Replacing Your BatteryДокумент5 страницMengatasi Dan Menghilangkan - Consider Replacing Your BatteryRobiteaОценок пока нет
- 3 Cara Menghilangkan Tanda Silang Merah Di Notifikasi Baterai Windows 7Документ3 страницы3 Cara Menghilangkan Tanda Silang Merah Di Notifikasi Baterai Windows 7Alam Ashari KurniawanОценок пока нет
- Cara Menghilangkan Tanda Silang Merah Di Notifikasi Baterai Windows 7Документ5 страницCara Menghilangkan Tanda Silang Merah Di Notifikasi Baterai Windows 7ma'mulahОценок пока нет
- BATTERI LAPTOPДокумент10 страницBATTERI LAPTOPmardiantoelevenОценок пока нет
- Mengatasi Dan Menghilangkan Notif BatteryДокумент4 страницыMengatasi Dan Menghilangkan Notif BatteryRosyid RaharjaОценок пока нет
- Cara Mengatasi Consider Replacing Your Battery Pada Windows 7Документ4 страницыCara Mengatasi Consider Replacing Your Battery Pada Windows 7YvciNgawiChapterОценок пока нет
- Cara Kalibrasi Baterai LaptopДокумент12 страницCara Kalibrasi Baterai LaptopRusman RahmanОценок пока нет
- Baterai Laptop 0%, Coba Cara IniДокумент2 страницыBaterai Laptop 0%, Coba Cara IniRusman RahmanОценок пока нет
- Cara Memperbaiki Laptop Mati TotalДокумент13 страницCara Memperbaiki Laptop Mati TotalSandri Prisilya PaaОценок пока нет
- TompoДокумент11 страницTompoRahman LaskarmerahputihОценок пока нет
- Baterai LaptopДокумент16 страницBaterai LaptopCah EdanОценок пока нет
- Cara Mengatasi Baterai Plugged in Not Charging Di Laptop Dan Notebook Windows 7Документ4 страницыCara Mengatasi Baterai Plugged in Not Charging Di Laptop Dan Notebook Windows 7Ali AhyadiОценок пока нет
- Persentase Baterai Laptop Tidak Bertambah Saat Di Charge - Baca Nih SolusinyaДокумент8 страницPersentase Baterai Laptop Tidak Bertambah Saat Di Charge - Baca Nih Solusinyadacosta dasliОценок пока нет
- Solusi Laptop Tidak Mau Menyala Dengan Power BateraiДокумент28 страницSolusi Laptop Tidak Mau Menyala Dengan Power Bateraisaronomakmur100% (1)
- Cara kalibrasi baterai laptopДокумент3 страницыCara kalibrasi baterai laptopM ZajuliОценок пока нет
- Cara Kalibrasi Baterai LaptopДокумент23 страницыCara Kalibrasi Baterai LaptophengkiОценок пока нет
- Charge Baterai Laptop Mu Sampai 100Документ2 страницыCharge Baterai Laptop Mu Sampai 100Dita Ardi NОценок пока нет
- Mengatasi Baterai Considering Replacement - Drop PDFДокумент21 страницаMengatasi Baterai Considering Replacement - Drop PDFadebsbОценок пока нет
- batreyДокумент19 страницbatreydoelkhamdieОценок пока нет
- Cara Mengatasi Blackberry Yang HangДокумент3 страницыCara Mengatasi Blackberry Yang HangTri Ramadhani PutraОценок пока нет
- Cara Merawat Dan Memelihara Laptop - How To & TipsДокумент2 страницыCara Merawat Dan Memelihara Laptop - How To & TipsfujayОценок пока нет
- Cara Memperpanjang Umur Baterai LaptopДокумент6 страницCara Memperpanjang Umur Baterai LaptopJk ManiaОценок пока нет
- Tips Agar Baterai Laptop AwetДокумент15 страницTips Agar Baterai Laptop AwetAbdurrohmanОценок пока нет
- Cara Memperpanjang Umur Baterai LaptopДокумент6 страницCara Memperpanjang Umur Baterai Laptopmezen gambklОценок пока нет
- Cara Memperbaiki Handphone Nokia Yang Sering ErrorДокумент12 страницCara Memperbaiki Handphone Nokia Yang Sering ErrorHendra AriwibowoОценок пока нет
- Ciri Ciri IC Power Laptop RusakДокумент4 страницыCiri Ciri IC Power Laptop RusakJOSОценок пока нет
- Bagaimana Cara Mengatasi Laptop Mati Sendiri Pada Saat Baterai Belum HabisДокумент1 страницаBagaimana Cara Mengatasi Laptop Mati Sendiri Pada Saat Baterai Belum HabisDzaki PamujiОценок пока нет
- Merawat Baterai LaptopДокумент17 страницMerawat Baterai LaptopTeguh_26prasetyaОценок пока нет
- Cara Memperbaiki Layar LCD Laptop BlankДокумент2 страницыCara Memperbaiki Layar LCD Laptop BlankAnton PrayitnoОценок пока нет
- Cara Memperbaiki Layar Laptop Blank PutihДокумент2 страницыCara Memperbaiki Layar Laptop Blank PutihVincent ChikoОценок пока нет
- Cara Memperbaiki Laptop BlankДокумент4 страницыCara Memperbaiki Laptop BlankRahayu WilujengОценок пока нет
- Berikut Tips Tips Cara Merawat Batere MacBook Anda Agar AwetДокумент7 страницBerikut Tips Tips Cara Merawat Batere MacBook Anda Agar AwetAsRei D'NineОценок пока нет
- Menggunakan Laptop Sambil Di Charge Atau Atau Langsung Digunakan Dengan BatteryДокумент4 страницыMenggunakan Laptop Sambil Di Charge Atau Atau Langsung Digunakan Dengan BatteryDzaki PamujiОценок пока нет
- Service HP Mati TotalДокумент11 страницService HP Mati TotalIndra Rosa PurwantoОценок пока нет
- SOLUSI LAPTOPДокумент4 страницыSOLUSI LAPTOPanas dwiОценок пока нет
- Cara Mengatasi Laptop Ketika Dicabut Charger MatiДокумент2 страницыCara Mengatasi Laptop Ketika Dicabut Charger Matijesta2010Оценок пока нет
- Error LaptopДокумент20 страницError LaptopAkhlis Satrio PiningitОценок пока нет
- Hasil Karya Anak TKJДокумент4 страницыHasil Karya Anak TKJRusman RahmanОценок пока нет
- My AxiooДокумент5 страницMy AxiooirensayankabiselaluОценок пока нет
- Baterai LaptopДокумент14 страницBaterai LaptopMas HОценок пока нет
- Kerusakan Baterai LaptopДокумент10 страницKerusakan Baterai LaptopGenesis GlowОценок пока нет
- Cara Mengatasi BlackBerry Mati TotalДокумент11 страницCara Mengatasi BlackBerry Mati TotalShannon ReynoldsОценок пока нет
- A Mengatasi HP Restart SendiriДокумент2 страницыA Mengatasi HP Restart Sendiriclaudinovita pujawardaniОценок пока нет
- Mengganti (Refill) Cell Baterai Laptop Itu MudahДокумент21 страницаMengganti (Refill) Cell Baterai Laptop Itu Mudahsiapaluh100% (2)
- Coba Pakai 6 Langkah Ini Supaya Keyboard Laptop Kembali BerfungsiДокумент34 страницыCoba Pakai 6 Langkah Ini Supaya Keyboard Laptop Kembali BerfungsisenjasunyiОценок пока нет
- TIPS MENGATASI MASALAH KOMPUTERДокумент13 страницTIPS MENGATASI MASALAH KOMPUTERAsterda0% (1)
- SOLUSI MATI TOTALДокумент5 страницSOLUSI MATI TOTALZainul ArifinОценок пока нет
- Cara Memperbaiki Baterai Laptop Rusak Tidak Bisa Mengisi - Panduan KomputerДокумент2 страницыCara Memperbaiki Baterai Laptop Rusak Tidak Bisa Mengisi - Panduan KomputerAtangbio98Оценок пока нет
- Cara Flash Oppo A5s CPH1909 SP FlashTool Work - EvilicaCellДокумент2 страницыCara Flash Oppo A5s CPH1909 SP FlashTool Work - EvilicaCellksuwahyoОценок пока нет
- 3 Cara Memperbaiki Baterai Laptop RusakДокумент13 страниц3 Cara Memperbaiki Baterai Laptop RusakxxbilaОценок пока нет
- CaraMenghidupkanKomputerДокумент4 страницыCaraMenghidupkanKomputerjanusz kamarovОценок пока нет
- Cara Cek Kerusakan RAMДокумент3 страницыCara Cek Kerusakan RAMAnda SugandaОценок пока нет
- Hak Cipta: Agussale (Dot) Com Belajar Komputer Dan Internet Panduan Merakit, Merawat Dan Memperbaiki Komputer (Buku-3)Документ19 страницHak Cipta: Agussale (Dot) Com Belajar Komputer Dan Internet Panduan Merakit, Merawat Dan Memperbaiki Komputer (Buku-3)Beonk ElektronikОценок пока нет
- Samsung S6310Документ14 страницSamsung S6310Iswandiandre AndreОценок пока нет
- Laptop Mati Total 5 Cara MengatasiДокумент4 страницыLaptop Mati Total 5 Cara MengatasiPetrus SucahyoОценок пока нет