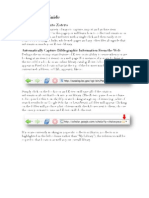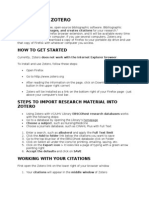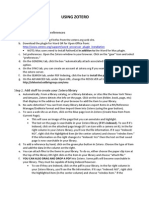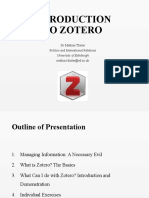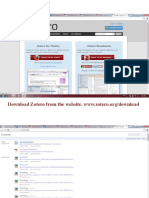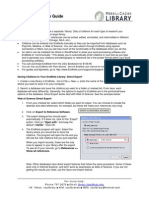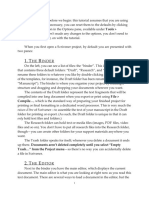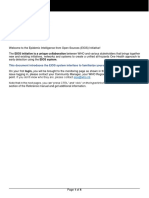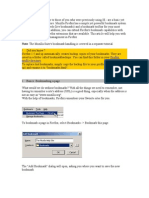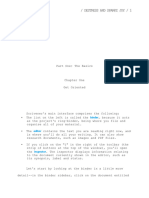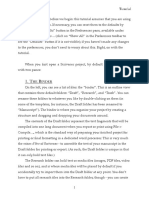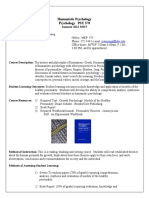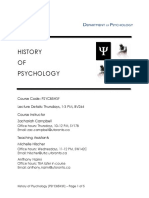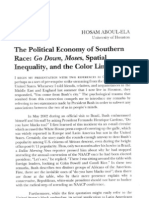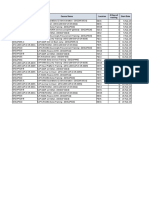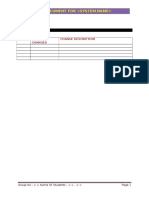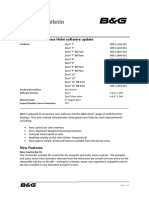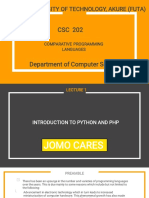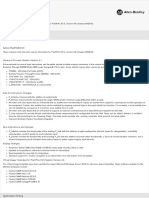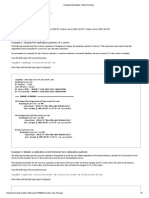Академический Документы
Профессиональный Документы
Культура Документы
Quick Start Zotero Guide
Загружено:
Rafael AlencarИсходное описание:
Оригинальное название
Авторское право
Доступные форматы
Поделиться этим документом
Поделиться или встроить документ
Этот документ был вам полезен?
Это неприемлемый материал?
Пожаловаться на этот документАвторское право:
Доступные форматы
Quick Start Zotero Guide
Загружено:
Rafael AlencarАвторское право:
Доступные форматы
quick_start_guide [Zotero Documentation]
http://www.zotero.org/support/quick_start_guide
Goodbye 3x5 cards, hello Zotero. Login or Register
Search
Home Support Forums Developers Blog About Download a PDF version [http://www.zotero.org/download/promote/quick_start_guide.pdf] of this guide (1.2MB)
Introductory Screencasts
The best way to get started with Zotero is to watch our Tour and Demo. Click the images below to start. For more screencasts take a look at our screencast tutorials.
The Zotero Pane
Zotero runs in your Firefox web browser, which must be open in order for you to access your research collection. You do not have to be online, however to use Zotero; features such as notes, search, organization will work perfectly well offline, although obviously you will not be able to view some online items in your collection or to acquire other online materials. The Zotero pane contains your entire collection: bibliographic references and whole documents and les, your notes, and other items like images and snapshots of web pages. Click the Zotero icon in the bottom right corner of your browser window to open your Zotero window.
1 of 11
1/16/09 2:20 PM
quick_start_guide [Zotero Documentation]
http://www.zotero.org/support/quick_start_guide
This brings up a pane with all of your citations, collections, and notes. You can close Zotero by clicking on the X icon in the upper right of the Zotero pane or by clicking on the logo again. You can open or close the Zotero pane at any time from within Firefox. The Zotero pane does not have to be open for you to do quick saves of material you want to add to your research collection.
When Zotero Senses Items on a Web Page
Perhaps the most important feature of Zotero is its ability to sense when you are looking at an item (or items) on a web page. For instance, if you are looking at the record for a book on an online library catalog, Zoteros book icon will appear in Firefoxs location bar (at the top of the browser window, where the current web address, or URL, appears), like so:
2 of 11
1/16/09 2:20 PM
quick_start_guide [Zotero Documentation]
http://www.zotero.org/support/quick_start_guide
Simply click on the book icon and Zotero will save all of the citation information about that book into your library. (The Zotero pane does not have to be open for this to work.) If you are looking at a group of items (e.g., a list of search results from Google Scholar or LexisNexis), a folder will appear. Clicking on the folder will produce a list of items with check boxes next to them; choose the ones you want to save and Zotero will do the rest.
If you are currently working in a specic collection (that is, a collection is highlighted in the left column rather than My Library), the references will be copied to that location as well as your overall library.
Zotero senses information through site translators. Zotero's translators should work with most library catalogs, some popular websites such as Amazon and the New York Times, and many gated databases. Just look for icons in the location bar. (For more information or for some sites to try out, see our Compatible Sites list.) The Zotero team will be adding support for additional sites over time. You need not check back here for these extra translators; they will be automatically added to your Zotero installation every so often.
The Three Columns of the Zotero Pane
3 of 11
1/16/09 2:20 PM
quick_start_guide [Zotero Documentation]
http://www.zotero.org/support/quick_start_guide
The left column contains your full library (My Library) and your individual collections, which are subsets of My Library; the middle column shows the items in the collection that is highlighted in the left column; the right column shows information about the item that is selected in the middle column. My Library holds all references, les, and notes you have saved, uploaded, downloaded, or written. To place these items into a specic collection, drag and drop them into the folder icon for that collection. Any collection can have an unlimited number of subcollections or folders. You can also create saved searches that display all items that match criteria you dene. To delete an item or collection, just highlight it and press the delete key. Right-clicking (or control-clicking on a Mac) on items and collections brings up a menu of other actions you can take.
Left Column
add a new collection manage your tags import/export collections, change Zotero preferences, and view information about Zotero (including version and credits) your Zotero library, which holds every item you have added
4 of 11
1/16/09 2:20 PM
quick_start_guide [Zotero Documentation]
http://www.zotero.org/support/quick_start_guide
a collection (a subset of your library)
Middle Column
manually add an item add this web page to your collection add a link to this web page (this is like a bookmark, unlike adding the web page as a full item using , which can accept full citation information, multiple notes, and attachments)
take a snapshot of the current web page (snapshots can be dragged and dropped into any folder or item) perform advanced searches add a stand-alone note note book journal article newspaper article lm le link to a le link to a web page snapshot of a web page
5 of 11
1/16/09 2:20 PM
quick_start_guide [Zotero Documentation]
http://www.zotero.org/support/quick_start_guide
these are just the most popular item types; other icons, for artwork, audio, etc. will appear if they are added to your library
Right Column
toggle in and out of full screen mode close the Zotero pane takes you to the web address associated with the item (if there is one) attempts to nd an article or book in your local library (using OpenURL) citation information, which you can edit by clicking on individual elds notes you've taken on the item (notes are automatically saved as you type) les, PDFs, images, links, and snapshots of web pages you've attached to the item tags you've given the item; Zotero may also automatically grab LC subject headings (for books) and keywords for articles other items you've related to this item open and close the Zotero pane
Note-taking
Most users dont just like to read and gather sources; they like to take notes on them. Weve all got little scribbles in the margins of books, on post-its, and on notepads (real and virtual). Zotero makes it easy to keep all those annotations, jots, and notes all in one place, and all searchable. Click the screenshot below to watch a screencast about notes or read below.
6 of 11
1/16/09 2:20 PM
quick_start_guide [Zotero Documentation]
http://www.zotero.org/support/quick_start_guide
Five icons appear at the top of the middle column in the Zotero column. The yellow square with a plus sign at far right is the standalone note icon. Click this button to create a new note and then type your note.
You can also take notes about individual items. To take a note about an individual item select the item and click the notes tab in the right column. Now you can click the add button to add notes.
Tags and the Tag Selector Box
Tagging is an easy way to categorize items by attaching descriptive words to them. You can tag your information with whatever relevant keyword or term you would like associated with that given item. These tags allow you to sift through your information in a personal way, by the categories that you deem relevant. Consider watching our screencast on Tags and the Tag Selector Box.
7 of 11
1/16/09 2:20 PM
quick_start_guide [Zotero Documentation]
http://www.zotero.org/support/quick_start_guide
Tags
Tag Selector Box
To add a tag to an item simply select the tags tab
in the right column and hit the
button. Then type your tag. Once you have added the tag you will see it has also been added to the tag selector box in the left column. Located in the bottom-left-hand corner of the Zotero pane, the tag selector adds an additional layer of information management to complement the collection and search systems. You can toggle the tag selector in and out of view by clicking the the show/hide tag selector button ( ).The tag selector updates its inventory from tags you place on individual items in your Library. By clicking on any of the tags, you can lter the items within your Library, collections and saved searches by as many or as few tags as you like. The tag selector defaults to showing all the tags on items in the current folder. When you click on a given tag, the center column updates to display only the items with that tag. You can select multiple tags to further focus the results in the center column or click on a tag again to deselect it. To quickly nd a tag in the list, type part of its name in the Filter box; selected tags not matching what you type remain selected, allowing you to quickly nd and select multiple items. It is also possible to click the Deselect all button to return the center column to displaying all the items in the selected folder.
8 of 11
1/16/09 2:20 PM
quick_start_guide [Zotero Documentation]
http://www.zotero.org/support/quick_start_guide
From this box you can also control the tags globally. By right-clicking on a tag (or Control-clicking on the Mac) you can choose to rename a tag across all items or delete it from all of the records it is attached to. You can also assign tags to multiple items at once by dragging items from the center column onto tags in the tag selector. This is where the Display all tags checkbox comes in handy: while the tag selector normally only shows you tags on items in the current view, clicking Display all tags causes tags not assigned to currently visible items to appear in gray. You can then drag items onto one of the gray tags to assign it to those items. Note that some items that you save will come with tags already attached. If Zotero detects classication information or other metadata as part of a catalog record, it will, in some cases, extract that information as a tag. For example, OPAC (Online Public Access Catalog) record subject headings become Zotero tags. You can manage these automatic tags in the same way that you manage the tags you add manually.
Exporting Items From Your Collection
There are several ways to export items from your collection. Zotero can generate formatted bibliographies as rich text les, HTML les, or directly into Microsoft Word and Open Office through our MS Word and Open Office plugins. You can also drag and drop any of your items into any text eld to generate fully formatted references. Using this method it is easy to export from Zotero to web tools like Google Docs. Zotero also allows you to export your collection to other bibliographic tools like Endnote or Refworks.
Automatically add references in MS Word
Automatically generate formatted bibliographies
Archive the Web
As you have already seen Zotero is a powerful tool for capturing and managing bibliographic information. But that's not all. Zotero is also a great tool for archiving and annotating entire web pages. Click the screenshots below to watch screencasts on archiving and annotating the web.
9 of 11
1/16/09 2:20 PM
quick_start_guide [Zotero Documentation]
http://www.zotero.org/support/quick_start_guide
Archiving the Web
Highlighting and Annotation
To archive a web page select the Create New Item From Current Page icon ( ). This will archive a copy of the page in your library. To see the page as it was on the day you captured it double click the snapshot icon( ) associated with the le.
You will also notice the annotation bar in the left hand corner of your screen.
Click the highlight icon to turn your cursor into a highlighter, then click and drag to highlight text. If you decide to undo your highlighting, you can click the un-highlight icon and select text to remove the highlighting.
To add sticky notes, click the add annotation icon. Now wherever you click on the page you will add a sticky note. You can hide the annotation by clicking on the collapse annotation speech bubble in the top right corner of the note. To resize the note, click the bottom right corner and drag. If you would like to delete a sticky, click the delete annotation box in the upper left corner of the note. To toggle all your annotations in and out of view, click the show and hide annotation buttons on the
10 of 11
1/16/09 2:20 PM
quick_start_guide [Zotero Documentation]
http://www.zotero.org/support/quick_start_guide
annotation toolbar.
Going Further
Now that you have a handle of the basics in Zotero you are ready to tackle any research project. You can learn more about Zotero from our documentation page and our screencast tutorials. If you still have questions take a look at our frequently asked questions page and if that doesn't answer your question search the Zotero forums [http://forums.zotero.org/categories/]. For up-to-the-minute news about Zotero, subscribe to the Zotero blog.
Quick Start Guides in Other Languages
Dutch - Nederlands French - Franais German - Deutsch Hungarian - Magyar Nyelv Japanese - Korean - Polish - Polski Russian - Slovenian - Slovenina Spanish - Espaol
quick_start_guide.txt Last modied: 2009/01/16 14:17 by ahoward
11 of 11
1/16/09 2:20 PM
Вам также может понравиться
- Zotero User GuideДокумент19 страницZotero User GuideaniacОценок пока нет
- Zotero User Guide: Getting Things Into ZoteroДокумент19 страницZotero User Guide: Getting Things Into ZoteromorphalisysОценок пока нет
- How To Use ZoteroДокумент7 страницHow To Use ZoteroRebekah GrayОценок пока нет
- Zotero User ManualДокумент13 страницZotero User Manualjamel-shamsОценок пока нет
- Using Zotero: Step 1. Download & Set PreferencesДокумент3 страницыUsing Zotero: Step 1. Download & Set PreferencesJorge SousaОценок пока нет
- Zotero User Guide PDFДокумент16 страницZotero User Guide PDFLjubisa MaticОценок пока нет
- Zotero Quick Start TutorialДокумент2 страницыZotero Quick Start TutorialPF KatanОценок пока нет
- Getting Started with Zotero Reference SoftwareДокумент7 страницGetting Started with Zotero Reference SoftwareTranslation CenterОценок пока нет
- Zotero User GuideДокумент16 страницZotero User GuideManolis PagkalosОценок пока нет
- Getting Started with Zotero in 40 CharactersДокумент14 страницGetting Started with Zotero in 40 CharactersAinin NОценок пока нет
- Ghid Zotero MITДокумент5 страницGhid Zotero MITAndreea DobritaОценок пока нет
- Zotero HandoutДокумент4 страницыZotero HandoutXie WenhanОценок пока нет
- To Zotero: DR Mathias Thaler Politics and International Relations Mathias - Thaler@ed - Ac.ukДокумент21 страницаTo Zotero: DR Mathias Thaler Politics and International Relations Mathias - Thaler@ed - Ac.ukdon yenОценок пока нет
- Extensis - Help PDFДокумент6 страницExtensis - Help PDFLukas FranclОценок пока нет
- Zotero: Collecting, Managing, Sharing and Citing References Made EasyДокумент32 страницыZotero: Collecting, Managing, Sharing and Citing References Made Easyéquipe de formation de la Bibliothèque de l'EPFL / Training team of the EPFL LibraryОценок пока нет
- Tutprial de EscribanoДокумент57 страницTutprial de EscribanotallerzamyraОценок пока нет
- Folio Help PDFДокумент10 страницFolio Help PDFunggulpribadiОценок пока нет
- Zotero For ReferencingДокумент40 страницZotero For ReferencingUtkarshОценок пока нет
- Zotero Tutorial Introduction To ZoteroДокумент11 страницZotero Tutorial Introduction To ZoteroIlias XaritonidisОценок пока нет
- Scrivener TutorialДокумент57 страницScrivener TutorialStanОценок пока нет
- Xojo Desktop App TutorialДокумент36 страницXojo Desktop App TutorialEduardo Gutierrez De OliveiraОценок пока нет
- Webtools: User ManualДокумент20 страницWebtools: User ManualZiggy BussyОценок пока нет
- Refworks2 0 GuideДокумент10 страницRefworks2 0 GuideLlyfrgell Prifysgol BangorОценок пока нет
- Chapter Um Part 1: BasicsДокумент35 страницChapter Um Part 1: BasicseupasseiОценок пока нет
- Intro To EndnoteX4Документ40 страницIntro To EndnoteX4AdammОценок пока нет
- EndnoteДокумент4 страницыEndnoteManisha SinghОценок пока нет
- HE InderДокумент48 страницHE InderMike OzОценок пока нет
- S Edit TutorialДокумент46 страницS Edit TutorialRajesh BathijaОценок пока нет
- Using The Content Center Part3Документ7 страницUsing The Content Center Part3kaoblekstenaОценок пока нет
- SM - Navigation BarДокумент2 страницыSM - Navigation BarcipollettinglesОценок пока нет
- Using Zotero Reference ManagerДокумент4 страницыUsing Zotero Reference ManagerJayson AsisОценок пока нет
- Getting Started With EIOSДокумент4 страницыGetting Started With EIOSedi_modelОценок пока нет
- Sriv SampleДокумент57 страницSriv SampleRaulОценок пока нет
- Ellen G. White Writings Comprehensive Research Edition ReadmeДокумент5 страницEllen G. White Writings Comprehensive Research Edition ReadmeAntonioCarlos100% (1)
- Unity Basics: Learning The InterfaceДокумент6 страницUnity Basics: Learning The InterfaceJunior BoschetОценок пока нет
- Iskillsmedsci Mendeley GuideДокумент6 страницIskillsmedsci Mendeley GuideTranslation CenterОценок пока нет
- USING FOLIO VIEWS 3.1 AT COLUMBIA LAW SCHOOLДокумент11 страницUSING FOLIO VIEWS 3.1 AT COLUMBIA LAW SCHOOLmarconi_7Оценок пока нет
- Firefox Profile DirectoryДокумент12 страницFirefox Profile DirectoryBerat SinaniОценок пока нет
- Tutorial - ScrivenerДокумент82 страницыTutorial - ScrivenerJosiah Thomas TurnerОценок пока нет
- Zotero Ref Mangment PPTsДокумент14 страницZotero Ref Mangment PPTsBu BoonОценок пока нет
- Endnote x9 TutorialДокумент11 страницEndnote x9 TutorialABОценок пока нет
- 12-LS6 DL Identify The Process of Inserting Symbols or Special CharactersДокумент14 страниц12-LS6 DL Identify The Process of Inserting Symbols or Special CharactersjosefadrilanОценок пока нет
- Scrivener Compile Test Manuscript Version 2Документ111 страницScrivener Compile Test Manuscript Version 2joy-lengОценок пока нет
- Lecture 2. TRW & RM-2 (Zotero As Citation Manager)Документ30 страницLecture 2. TRW & RM-2 (Zotero As Citation Manager)Muhammad AjmalОценок пока нет
- Dreamweaver: Introduction ToДокумент33 страницыDreamweaver: Introduction ToDragan VolkovОценок пока нет
- Scrivener Tutorial: Getting StartedДокумент82 страницыScrivener Tutorial: Getting StartedKris TyanОценок пока нет
- Note Express Tutorial enДокумент43 страницыNote Express Tutorial enHai ZhongОценок пока нет
- Introduction To Programming With Xojo PDFДокумент290 страницIntroduction To Programming With Xojo PDFadelarduarteОценок пока нет
- Cost Catalog Navigate The Cost CatalogДокумент2 страницыCost Catalog Navigate The Cost CatalogGagan GowdaОценок пока нет
- Scrivener Interface OverviewДокумент86 страницScrivener Interface Overviewaranda321Оценок пока нет
- Scrivener Tutorial: Organizing and Editing Your Writing ProjectДокумент77 страницScrivener Tutorial: Organizing and Editing Your Writing ProjectJoshua Palma0% (1)
- How The Ribbon Is Organized: Open A Word Document and Study The Order in Which The Tabs AppearДокумент7 страницHow The Ribbon Is Organized: Open A Word Document and Study The Order in Which The Tabs AppearHapi BhearОценок пока нет
- Guided EBSCOhost Advanced Search TutorialДокумент21 страницаGuided EBSCOhost Advanced Search TutorialHengki Permana PutraОценок пока нет
- Tutorial de Uso de ScrivenerДокумент79 страницTutorial de Uso de ScrivenerBixos CastroVОценок пока нет
- DocFetcher ManualДокумент5 страницDocFetcher Manualsergio_gutmanОценок пока нет
- Guide To Endnote X7: Ver 2 Uws LibraryДокумент31 страницаGuide To Endnote X7: Ver 2 Uws LibraryJeff AlstonОценок пока нет
- Up To Speed With Zotero - Course Notes 2022Документ16 страницUp To Speed With Zotero - Course Notes 2022AnupamJenaОценок пока нет
- Logseq for Students: Super Powered Outliner Notebook for Learning with ConfidenceОт EverandLogseq for Students: Super Powered Outliner Notebook for Learning with ConfidenceРейтинг: 5 из 5 звезд5/5 (2)
- Humanistic Psychology Psychology PSY 370: Manningg@nku - EduДокумент11 страницHumanistic Psychology Psychology PSY 370: Manningg@nku - EduRafael AlencarОценок пока нет
- PSYC85 CampbellДокумент5 страницPSYC85 CampbellRafael AlencarОценок пока нет
- ZURIFF 1986 Precis Behaviorism Conceptual Reconstruction PDFДокумент37 страницZURIFF 1986 Precis Behaviorism Conceptual Reconstruction PDFRafael AlencarОценок пока нет
- Violent Disorder in Ciudad JuarezДокумент24 страницыViolent Disorder in Ciudad JuarezRafael AlencarОценок пока нет
- LGBTQ Advocacy ManualДокумент176 страницLGBTQ Advocacy ManualOmbudsgayОценок пока нет
- Zuriff-Precis of Behaviorism-A Conceptual Reconstruction PDFДокумент37 страницZuriff-Precis of Behaviorism-A Conceptual Reconstruction PDFEdwin Yahir GalvisОценок пока нет
- Spatial Clustering of Mental Disorders and AssociatedДокумент9 страницSpatial Clustering of Mental Disorders and AssociatedRafael AlencarОценок пока нет
- MUSHTAQ Relationship Loneliness Psychiatric Disorder 2014 PDFДокумент4 страницыMUSHTAQ Relationship Loneliness Psychiatric Disorder 2014 PDFRafael AlencarОценок пока нет
- VAN - ORDEN - Et - Al - The Interperson Theory of Suicide - 2010 PDFДокумент26 страницVAN - ORDEN - Et - Al - The Interperson Theory of Suicide - 2010 PDFRafael AlencarОценок пока нет
- Goldberg A. Self Psychology Since Kohut Progress in Self Psychology Vol.18 p.1 13Документ7 страницGoldberg A. Self Psychology Since Kohut Progress in Self Psychology Vol.18 p.1 13Rafael AlencarОценок пока нет
- Trichter Spirtuality Ayahuasca ParticipantsДокумент142 страницыTrichter Spirtuality Ayahuasca ParticipantsRafael AlencarОценок пока нет
- Weekly Calendar 2013Документ4 страницыWeekly Calendar 2013kahawingОценок пока нет
- The Political Economy of Southern Race - ABOUL-ELAДокумент10 страницThe Political Economy of Southern Race - ABOUL-ELARafael AlencarОценок пока нет
- Training InformationДокумент6 страницTraining InformationRamanОценок пока нет
- Scott Service Manual PDFДокумент68 страницScott Service Manual PDFVukica IvicОценок пока нет
- Test Lab V.7 Write Up: Target Network: Securesoft Llc. Server'S Ip Address: 192.168.101.5 Network MapДокумент4 страницыTest Lab V.7 Write Up: Target Network: Securesoft Llc. Server'S Ip Address: 192.168.101.5 Network Mapdogu26Оценок пока нет
- USB Field Firmware Updates On MSP430 MCUsДокумент24 страницыUSB Field Firmware Updates On MSP430 MCUsDaniel Gustavo Martinez MartinezОценок пока нет
- KKДокумент2 страницыKKdaniel leonardo garcia cuervoОценок пока нет
- SRS Document FormatДокумент6 страницSRS Document FormatAnirbanОценок пока нет
- TB-97096 Zeus2 GH NOS57.pdf - 20504Документ5 страницTB-97096 Zeus2 GH NOS57.pdf - 20504ORHAN GÜNEŞОценок пока нет
- Scan To Home (XOA) : Samsung Printing SolutionsДокумент21 страницаScan To Home (XOA) : Samsung Printing SolutionsVinicius MeversОценок пока нет
- SIPOC Diagram (Process Map)Документ5 страницSIPOC Diagram (Process Map)Yenni Dian0% (1)
- Mini GoogleДокумент34 страницыMini GooglemonishaurobindОценок пока нет
- Ionicons CheatsheetДокумент123 страницыIonicons CheatsheetxvryОценок пока нет
- Raid PPTДокумент29 страницRaid PPTArchana DhanasekaranОценок пока нет
- Aes DGДокумент338 страницAes DGGN RajeshОценок пока нет
- CSC 202 Chapter 1Документ9 страницCSC 202 Chapter 1Favour JosephОценок пока нет
- PlantPAx DCS - 4.6 (Released 6 - 2019)Документ2 страницыPlantPAx DCS - 4.6 (Released 6 - 2019)Jairo FuenzalidaОценок пока нет
- Hackinf PDFДокумент4 страницыHackinf PDFAnupam GuptaОценок пока нет
- Konsep Dasar Streaming MediaДокумент7 страницKonsep Dasar Streaming MediaOemah CodeОценок пока нет
- Sparkylinux 4.4 x86 64 Multimedia - Iso.package ListДокумент94 страницыSparkylinux 4.4 x86 64 Multimedia - Iso.package ListKele Ion IonОценок пока нет
- Install Jboss & Conf BrowserДокумент8 страницInstall Jboss & Conf BrowserPreethi Gopalan0% (1)
- Maintain and Sustain The Operation of An ICT Project Process PPTДокумент18 страницMaintain and Sustain The Operation of An ICT Project Process PPTBurning RoseОценок пока нет
- Cambridge Checkpoint English Teacher's Resource 8 CD-ROM: Help NotesДокумент8 страницCambridge Checkpoint English Teacher's Resource 8 CD-ROM: Help NotesPurnesvari Radha Devi DasiОценок пока нет
- Google Maps SynopsisДокумент6 страницGoogle Maps SynopsisSubash Prakash100% (1)
- Node - JS, Socket - Io, and Real-Time Web HMI Example - Chris LarsonДокумент17 страницNode - JS, Socket - Io, and Real-Time Web HMI Example - Chris LarsonmarplemrОценок пока нет
- Repadmin Examples - Active DirectoryДокумент7 страницRepadmin Examples - Active DirectoryvinoopnvОценок пока нет
- Hunting Viruses (ျမန္မာလုိ စာအုပ္)Документ20 страницHunting Viruses (ျမန္မာလုိ စာအုပ္)ဆိုင္မြန္စာၾကည့္ဆိုဒ္Оценок пока нет
- Streaming Server Unreal ServerДокумент9 страницStreaming Server Unreal ServerMin MCLОценок пока нет
- Java Exam Study GuideДокумент16 страницJava Exam Study GuideShankiegal100% (1)
- R StudioДокумент15 страницR StudioAlmighty59Оценок пока нет
- System Features: System Feature 1 - New User RegistrationДокумент4 страницыSystem Features: System Feature 1 - New User RegistrationRulzОценок пока нет