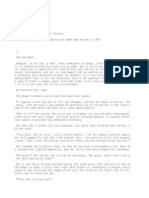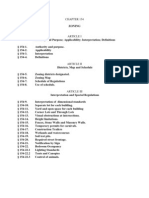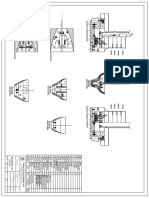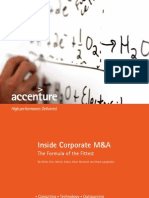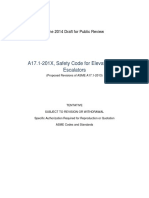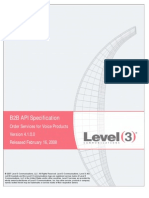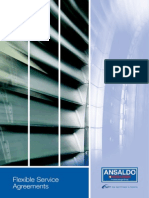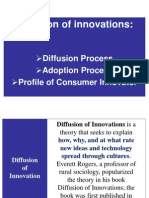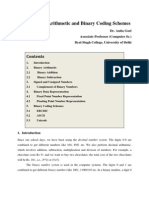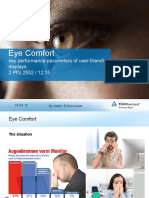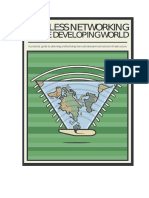Академический Документы
Профессиональный Документы
Культура Документы
Cinegy Air Express 9.1 Install Quickguide
Загружено:
George WalkerИсходное описание:
Авторское право
Доступные форматы
Поделиться этим документом
Поделиться или встроить документ
Этот документ был вам полезен?
Это неприемлемый материал?
Пожаловаться на этот документАвторское право:
Доступные форматы
Cinegy Air Express 9.1 Install Quickguide
Загружено:
George WalkerАвторское право:
Доступные форматы
Installation Quick Guide
Cinegy Air Express 9.1.0
cinegy
4. Having selected the necessary components for the installation, press the Next button to begin the installation. A progress bar will show the progress of the installation process.
OVERVIEW
This quick guide takes you through the steps to get your Cinegy Air Express software up and running. Cinegy Air Express Control product is used for scheduled playout, commonly described as broadcast automation with video server playout. There are two components to install: Cinegy Air Express Control client and Cinegy Air Express Engine. The client component can be configured via the Cinegy Air Express Configurator, while the Cinegy Air Express Engine is configured separately with its own configurator. There are six stages: STEP ONE: Preparing for Installation STEP TWO: Cinegy Air Express Control Client Installation STEP THREE: Configuring Cinegy Air Express Control STEP FOUR: Cinegy Air Express Engine Installation STEP FIVE: Configuring Cinegy Air Express Engine STEP SIX: Launching the Cinegy Air Express Playout Engine Cinegy Air Express Features
STEP ONE: Preparing for Installation
Make sure the machine you are using has the required Microsoft Windows operating system installed along with the recommended service packs. Details for system requirements are available on the Cinegy website or in the Cinegy Installation and Maintenance Manual. Check that any sets of custom codecs or fonts are installed on both the client and the playout server stations. Download the latest Cinegy Air Express installation package. Copy the Cinegy Air Express installer on to a shared location in your network so that all client machines can access the package for convenient installation. You must have local administrator rights for both computers (playout client station and playout server) to install Cinegy Air Express. 5. During installation the Cinegy Air Express Control Configurator tool will be launched allowing you to configure the Cinegy Air Express Control settings. You can keep the default configuration, or make changes as described in Step Three. 6. A dialog will inform you that the installation is complete. Press the Finish button to exit the setup wizard. After installation, you will find the Cinegy Air Express Control icon on your Windows desktop.
STEP TWO: Cinegy Air Express Control Client Installation
The installation should be started on the computer where Cinegy Air Express Control client will run. Follow these steps to install the Cinegy Air Express Control component: 1. Run the Setup.exe file from the Cinegy Air Express Control directory of your Cinegy Air Express installation package. The Cinegy Air Express Control Setup wizard appears. Press Next to proceed with the Cinegy Air Express installation or Cancel to abort and exit the setup wizard. 2. Read and accept the license agreement and proceed with installation. 3. Press the Browse button to select the installation folder. Select Type Editor Plug-In if you want to install the Cinegy Type add-on as well:
STEP THREE: Configuring Cinegy Air Express Control
The Cinegy Air Express Control client configuration tool is launched automatically during installation or can be started manually via the CinegyAirCfgEx.exe file from the installation folder or can be opened from
Start > All Programs > Cinegy > Cinegy Air Express Control > Cinegy Air Express Control Configuration.
Passive Mode Configuration In the Cinegy Air Express Control tab, choose Passive mode (playlist edit) to prepare your playlist offline before sending material on-Air Express in active mode. No playout stations are connected when using passive mode.
In the User log folder specify the folder location where the user log files will be stored. To do this, use the appropriate button or enter the path via the keyboard.
Page 1
www.cinegy.com
Installation Quick Guide
Cinegy Air Express 9.1.0
cinegy
STEP FOUR: Cinegy Air Express Engine Installation
The Cinegy Air Express Engine executes the playlist and renders video to Air Express. 1. To begin installation, run the Setup.exe file from the Cinegy Air Express Engine directory of your Cinegy Air Express installation package. The setup wizard will be started 2. Press Next, read and accept the license agreement to proceed. 3. Define the folder where the Cinegy Air Express Engine will be installed.
Select the Split audio option to split all audio channels according to the settings on the playout station; otherwise all audio channels will be mixed into a single stereo audio channel before broadcasting. Define the default target aspect ratio. Select the Enable collaboration option if you want to activate the multiuser synchronous collaboration support for your client using the individual playlist configurations. Active Mode Configuration
Single Channel Mode
After the playlist has been prepared offline, it can be sent on-air. Active mode enables you to broadcast a playlist to a specified channel. To activate this mode, set the Cinegy Air Express Control client to Single channel mode:
4. Press the Next button and begin the installation. A progress bar will show the progress of the installation process. 5. During installation the Cinegy Air Express Engine configurator will be launched. You can leave the default settings without changes and configure your Cinegy Air Express Engine later, or you can specify all the necessary parameters during installation. Details for configuring the Cinegy Air Express Engine can be found in Step Five. 6. Press the Finish button to exit the setup wizard. 7. The Cinegy Air Express Engine icon will appear in the notification area of the taskbar. Tick the Swap control monitors checkbox to swap the position of the control monitors on the playout control panel. Tick the Autoconnect on start checkbox to connect automatically to the playout server on startup. Define the startup protection parameters and assign the users with the privileges to log in to the application by pressing the Security button. In the User log folder specify the folder location where the user log files will be stored. To do this, use the appropriate button or enter the path via the keyboard. Set up the video system, aspect ratio and VU meter parameters. Define the active playlist file location and the playout server(s). If several Cinegy Air Express Engine instances are started on the same server, you need to specify what Engine instance will be used to process the specified playlist in the corresponding # field next to the server IP adress. When both Cinegy Air Express Control client and Cinegy Air Express Engine are installed on the same computer, the . should be specified as the server name. In the Cinegy Type Repository field, specify the folder location where the CG templates are stored. Select the Split audio option to split all audio channels according to the settings on the playout station. Set up the target aspect ratio parameters. If collaboration mode is required, select the Enable collaboration option. Multi-Instance Playout Service Several Cinegy Air Express Engines can be started on the same machine. With the help of Cinegy Air Express Engine configurator you can add/remove Cinegy Air Express Engine instances and configure each of them individually. Cinegy Air Express Engine Configuration dialog is launched during the Cinegy Air Express Engine installation or can be launched from
Start > All Programs > Cinegy > Cinegy Air Express Engine > Cinegy Air Express Engine Configuration.
To configure the specified Engine instance, select it and press the Configure... button. The Configure Instance dialog will appear. Details for configuring the
Page 2
www.cinegy.com
Installation Quick Guide
Cinegy Air Express 9.1.0
cinegy
This procedure works for Windows XP, Windows 7, Windows Server 2008 and Windows Server 2008 R2.
Cinegy Air Express Engine instances can be found in Step Five. By default, only one instance is created. To add more instances, select any Free instance and configure it by pressing the Configure... button and specifying all the necessary parameters. To remove the specified instance, select it and press the Remove button. A separate license should be acquired for each Cinegy Air Express Engine instance. Automatic Log On To enable the Cinegy Air Express Engine to launch automatically after restarting the PC, you will need to set up the automatic logon for your operational system. If you are a domain user, the checkbox Users must enter a user name and password to use this computer is hidden in the User Accounts dialog. To show this option and be able to configure it, open a command prompt and enter the following line: reg add HKLM\SOFTWARE\Microsoft\Windows NT\ CurrentVersion\Winlogon /v AutoAdminLogon /t REG_SZ /d 1 /f Now you can turn on automatic logon for Windows OS, using the following steps: 1. Go to Start and click Run (or use the Win + R shortcut). 2. In the Run dialog box that opens, enter control userpasswords2 in the given field and press OK. 3. In the User Accounts dialog that appears, deselect the checkbox Users must enter a user name and password to use this computer and press the Apply button.
STEP FIVE: Configuring Cinegy Air Express Engine
The Cinegy Air Express Engine configurator is launched automatically during the installation or can be opened from
Start > All Programs > Cinegy > Cinegy Air Express Engine > Cinegy Air Express Engine Configuration
Select the desired Engine instance and press the Configure... button. In the General tab, specify the license type and whether the Cinegy Type scenes should be sent to playout. Specify the media files that will go on-Air Express if network errors occur and define the remote server for executing external commands.
In the Playback tab, define the basic TV video format system that you want to use for broadcasting; set one or several channels.
4. In the Automatically Log On dialog, enter the user name and password that will be used for automatic logon, press OK to apply your changes.
5. Press OK to apply your automatic log on settings and exit the User Accounts dialog. After restarting your computer, you will be logged on automatically under the account you specified. If your computer is in the domain, you also need to configure the default domain. Enter the following line in the command prompt, specifying your domain name: reg add HKLM\SOFTWARE\Microsoft\ Windows NT\ CurrentVersion\Winlogon /v DefaultDomainName /t REG_SZ /d domain /f Page 3
www.cinegy.com
Installation Quick Guide
Cinegy Air Express 9.1.0
cinegy
Manual Launch This mode is mainly used for troubleshooting. Cinegy Air Express Engine can be started manually by running the PlayOutExApp.exe file. With this method you will have to restart it manually each time the Cinegy Air Express Engine application is closed. When the Cinegy Air Express Engine is started manually, the following window appears:
In the Logging tab define the settings of the log files creation: logging level, location for the log files, how often the new log files should be created.
Head 0 and Head 1 progress bars represent buffer filling; they vary while playlist items are played back. Head 0 displays buffer filling for the item currently playing and Head 1 shows the next cued item. To close this application, press the Close button. If any problems occur while working with the Cinegy Air Express Engine application, you can create a dump file by pressing the Debug! button and send it to Cinegy support via e-mail. The memory dump file contains register states, descriptions of where the problems originated, plus workflow and other debug data. A dump file is created automatically in the unlikely event of a Cinegy Air Express Engine failure.
The following options are not supported in the Express version of Cinegy Air: MPEG Logging output device, Item proxying and Live switch events
Cinegy Air Express Features
Next generation, real-time broadcast automation and master control room software. Real-time, network service-based video playout operated remotely via TCP/ IP. No need for SDI control monitors. Support for all commonly used video file formats, including AVI, DV, HDV, IMX, XDCAM SD/HD, MPEG2 (up to 1080i 4:2:2), AVID DNxHD, AVCIntra, QuickTime and Windows Media. Quicktime and AVI may require additional 3rd party filters or codecs to be installed to support all existing variations. Live video input support with logo insertion and title overlays. Simulcast HD/SD playout. Simultaneously play a playlist in SD and HD with conversions performed by Cinegy Air Express Engine in real-time. Horizontal timeline view provides a clear overview of all channels. MXF AS 02/03 support. Secondary events for external device control. Local or remote control operation via LAN or WAN. Scalable to hundreds of channels. No database bottlenecks. GPI events processing for automatic commercial insertion. Broadcast directly to the Internet using Windows Media streaming. Live RTP/UDP streams from different sources can be inserted into the playlists as live playout items. WMV and MPEG2 streams can be generated as an alternative to SDI output or simultaneously with it. Support for Flash and H.264 TS/RTP/UDP coming soon. As-run logging and custom report generation. Closed caption and Dolby E pass-through (codec dependent). SDI video router modules to support automatic video/audio signal switching of input and output signals. Exceptional return on investment and total cost of ownership.
STEP SIX: Launching the Cinegy Air Express Playout Engine
Automatic Launch Cinegy Air Express Engine is responsible for playing back the playlist items. By default, Cinegy Air Express Engine is loaded automatically on system startup and restarts automatically in the case of a failure. When started, the Cinegy Air Express Engine icon is displayed in the notification area of the taskbar. To see and control the status of all Engine instances, rightclick the icon in the taskbar and select the Show dashboard command:
The following Cinegy Air Express Engine Dashboard window will appear:
Here you can see the control monitors of all Cinegy Air Express Engine instances. Each Engine instance can be started/stopped individually. To exit the application, use the Exit command. To launch the Engine again, run the AirPlayer.exe file from your Cinegy Air Express Engine installation folder.
Cinegy GmbH copyright 2011
Page 4
www.cinegy.com
CAEQ0811V1
Вам также может понравиться
- Cinegy Air Express 9.1 Install QuickguideДокумент4 страницыCinegy Air Express 9.1 Install QuickguideGeorge WalkerОценок пока нет
- I Miss Passa PassaДокумент2 страницыI Miss Passa PassaGeorge WalkerОценок пока нет
- Hidden Figures: The American Dream and the Untold Story of the Black Women Mathematicians Who Helped Win the Space RaceОт EverandHidden Figures: The American Dream and the Untold Story of the Black Women Mathematicians Who Helped Win the Space RaceРейтинг: 4 из 5 звезд4/5 (890)
- The Machine StopsДокумент23 страницыThe Machine StopsGeorge WalkerОценок пока нет
- The Yellow House: A Memoir (2019 National Book Award Winner)От EverandThe Yellow House: A Memoir (2019 National Book Award Winner)Рейтинг: 4 из 5 звезд4/5 (98)
- Chapter154 ZONINGДокумент129 страницChapter154 ZONINGGeorge WalkerОценок пока нет
- The Little Book of Hygge: Danish Secrets to Happy LivingОт EverandThe Little Book of Hygge: Danish Secrets to Happy LivingРейтинг: 3.5 из 5 звезд3.5/5 (399)
- VRMP Projects - #973 Hgu Reformer Insulation Monthly Completion Plan Project: Reformer Works - HGU-EPCC 6, HPCL, VIZAGДокумент1 страницаVRMP Projects - #973 Hgu Reformer Insulation Monthly Completion Plan Project: Reformer Works - HGU-EPCC 6, HPCL, VIZAGsusantaОценок пока нет
- How To Build A 43 Note CalliopeДокумент14 страницHow To Build A 43 Note CalliopeBrad SommersОценок пока нет
- The Subtle Art of Not Giving a F*ck: A Counterintuitive Approach to Living a Good LifeОт EverandThe Subtle Art of Not Giving a F*ck: A Counterintuitive Approach to Living a Good LifeРейтинг: 4 из 5 звезд4/5 (5794)
- D16021.1200.RE.10-003 REV.1 Datasheet (1200-P-3003AB)Документ3 страницыD16021.1200.RE.10-003 REV.1 Datasheet (1200-P-3003AB)anwar sadatОценок пока нет
- Never Split the Difference: Negotiating As If Your Life Depended On ItОт EverandNever Split the Difference: Negotiating As If Your Life Depended On ItРейтинг: 4.5 из 5 звезд4.5/5 (838)
- Edison LearningДокумент62 страницыEdison LearningYork Daily Record/Sunday NewsОценок пока нет
- Elon Musk: Tesla, SpaceX, and the Quest for a Fantastic FutureОт EverandElon Musk: Tesla, SpaceX, and the Quest for a Fantastic FutureРейтинг: 4.5 из 5 звезд4.5/5 (474)
- Dwg. No. 63170016 - ER-15Документ1 страницаDwg. No. 63170016 - ER-15GiantcanaОценок пока нет
- BS en 50160 2007Документ24 страницыBS en 50160 2007Pepe Eulogio OrtízОценок пока нет
- A Heartbreaking Work Of Staggering Genius: A Memoir Based on a True StoryОт EverandA Heartbreaking Work Of Staggering Genius: A Memoir Based on a True StoryРейтинг: 3.5 из 5 звезд3.5/5 (231)
- Accenture Inside Corporate MandAДокумент28 страницAccenture Inside Corporate MandAshshanksОценок пока нет
- Mindmup Group-2Документ10 страницMindmup Group-2api-271772521Оценок пока нет
- The Emperor of All Maladies: A Biography of CancerОт EverandThe Emperor of All Maladies: A Biography of CancerРейтинг: 4.5 из 5 звезд4.5/5 (271)
- MDN 1508DSДокумент108 страницMDN 1508DSdocazanОценок пока нет
- The Gifts of Imperfection: Let Go of Who You Think You're Supposed to Be and Embrace Who You AreОт EverandThe Gifts of Imperfection: Let Go of Who You Think You're Supposed to Be and Embrace Who You AreРейтинг: 4 из 5 звезд4/5 (1090)
- Gfps System Specification PVC C Metric en PDFДокумент24 страницыGfps System Specification PVC C Metric en PDFMohammed sabatinОценок пока нет
- The World Is Flat 3.0: A Brief History of the Twenty-first CenturyОт EverandThe World Is Flat 3.0: A Brief History of the Twenty-first CenturyРейтинг: 3.5 из 5 звезд3.5/5 (2219)
- Computer LanguagesДокумент3 страницыComputer LanguagesGurvinder Singh100% (1)
- Team of Rivals: The Political Genius of Abraham LincolnОт EverandTeam of Rivals: The Political Genius of Abraham LincolnРейтинг: 4.5 из 5 звезд4.5/5 (234)
- Sustainable Energy and Resource ManagementДокумент318 страницSustainable Energy and Resource ManagementRajdeepSenОценок пока нет
- The Hard Thing About Hard Things: Building a Business When There Are No Easy AnswersОт EverandThe Hard Thing About Hard Things: Building a Business When There Are No Easy AnswersРейтинг: 4.5 из 5 звезд4.5/5 (344)
- June 2014 Draft for Public ReviewДокумент59 страницJune 2014 Draft for Public ReviewRomel Vargas Sánchez0% (1)
- Devil in the Grove: Thurgood Marshall, the Groveland Boys, and the Dawn of a New AmericaОт EverandDevil in the Grove: Thurgood Marshall, the Groveland Boys, and the Dawn of a New AmericaРейтинг: 4.5 из 5 звезд4.5/5 (265)
- B2B ApiДокумент350 страницB2B ApiratnavelpОценок пока нет
- Google Earth y Civil CadДокумент3 страницыGoogle Earth y Civil CadRodneyОценок пока нет
- Ansaldo Thomassen - Flexible Service Agreements (2014)Документ4 страницыAnsaldo Thomassen - Flexible Service Agreements (2014)guerrezОценок пока нет
- Samsung DRAM Module Handling Guide - 1128 - 10090119049407 PDFДокумент9 страницSamsung DRAM Module Handling Guide - 1128 - 10090119049407 PDFreza_azadОценок пока нет
- Diffusion of InnovationДокумент40 страницDiffusion of Innovationlali62Оценок пока нет
- Floor ManualДокумент35 страницFloor ManualGihan ChathurangaОценок пока нет
- The Unwinding: An Inner History of the New AmericaОт EverandThe Unwinding: An Inner History of the New AmericaРейтинг: 4 из 5 звезд4/5 (45)
- Ee-316 - Circuit Theory LabДокумент47 страницEe-316 - Circuit Theory LabsureshhasiniОценок пока нет
- Final ProjectДокумент27 страницFinal ProjectMohit KeshriОценок пока нет
- Binary PDFДокумент13 страницBinary PDFbyprasadОценок пока нет
- SchoolofLifeSciencesAdmissionOpen2021-2022Документ4 страницыSchoolofLifeSciencesAdmissionOpen2021-2022Amiruddin RafiudeenОценок пока нет
- Guide to Rubber Expansion JointsДокумент7 страницGuide to Rubber Expansion JointsHu HenryОценок пока нет
- VAHAN SERVICE - User ManualДокумент30 страницVAHAN SERVICE - User ManualGURBACHAN SINGH ChouhanОценок пока нет
- Eye Comfort Testing by TUeV Rheinland PDFДокумент11 страницEye Comfort Testing by TUeV Rheinland PDFevangelos!Оценок пока нет
- Ax2012 Enus Sam 04 PDFДокумент26 страницAx2012 Enus Sam 04 PDFErnesto J DuranОценок пока нет
- The Sympathizer: A Novel (Pulitzer Prize for Fiction)От EverandThe Sympathizer: A Novel (Pulitzer Prize for Fiction)Рейтинг: 4.5 из 5 звезд4.5/5 (119)
- wndw3 Print PDFДокумент520 страницwndw3 Print PDFbryanth9Оценок пока нет
- 0100CT1901 Sec-23 102520202Документ120 страниц0100CT1901 Sec-23 102520202Chandra SekaranОценок пока нет
- L .. Eee - .: Distribution Voltage RegulatorsДокумент11 страницL .. Eee - .: Distribution Voltage RegulatorsSirajulОценок пока нет