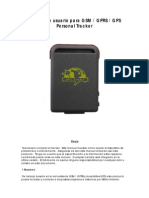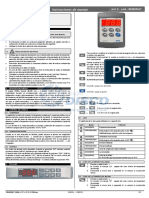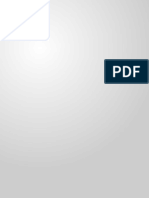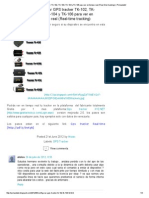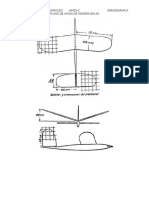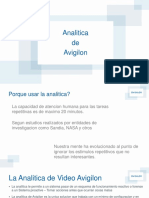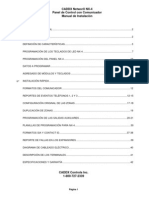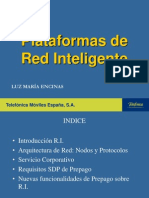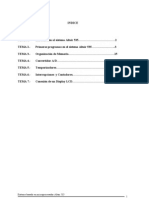Академический Документы
Профессиональный Документы
Культура Документы
Manual Usar ADB Sin Imagenio.v.1.5
Загружено:
Alejandro Rafael TelleriaАвторское право
Доступные форматы
Поделиться этим документом
Поделиться или встроить документ
Этот документ был вам полезен?
Это неприемлемый материал?
Пожаловаться на этот документАвторское право:
Доступные форматы
Manual Usar ADB Sin Imagenio.v.1.5
Загружено:
Alejandro Rafael TelleriaАвторское право:
Доступные форматы
MANUAL PARA UTILIZAR EL DECO ADB iCAN 3100-TW SIN TENER IMAGENIO (Versin 1.
5)
El propsito de este manual es explicar de forma detallada los pasos a seguir para utilizar nuestros decos ADB de Imagenio como si de un Mediacenter se tratara, reenviando y dado el caso transcodificando el video y audio que se encuentre en el disco duro de nuestro PC mediante el software VLC, para que de esta forma, estemos en disposicin de visualizarlos en nuestro deco (Podemos emplear archivos en formato .mpg como en formato .avi comprimidos en divx, xvid u otros posibles formatos) y todo SIN NECESIDAD DE TENER IMAGENIO! Lo primero que vamos a hacer es reunir el software y archivos necesarios para llevar a cabo nuestro propsito, todo lo necesario es posible descargarlo desde el siguiente link: http://www.adslzone.net/modules.php?name=Downloads&d_op=viewdownload&cid=80 *Hay que estar registrado en la web para acceder a esta seccin Cuando estemos en la seccin de descargas, deberemos descargarnos lo siguiente: Servidor DNS Posadis Servidor Infocast2 (Nos permitir utilizar el deco sin tener imagenio) Servidor Apache (Para servir la pgina web del deco) Pginas Web del deco ADB Kernel para nuestro deco ADB (Descargar solamente en caso de que nuestro deco NUNCA se haya utilizado con Imagenio) Una vez que ya tenemos todos los archivos descargados, procederemos a configurar todo lo necesario en nuestro PC PASO 1: En caso de que el deco no haya estado conectado nunca a Internet ni utilizado con Imagenio --Si ya ha estado conectado a Internet bajar directamente al Paso 2-Abriremos el .rar del kernel (KernelADB.rar) y descomprimiremos todos los .rar en el directorio c:\decoadb (por ejemplo) , una vez descomprimidos en ese directorio, deberemos de descomprimir el primer rar (punto3-239-0-2-722220.part01.rar) , con lo cual nos generar una carpeta llamada punto3-239-0-2-7-22220 y en su interior se encontrar un archivo de aproximadamente 25,5MB llamado 0003-0001-adb-iCan3100tw, por lo que si todo se ha descomprimido como debe (sin descomprimirlo en subcarpetas y preservando los nombres), este debera de ser el contenido del directorio c:\decoadb
*Ahora ya podemos eliminar de la carpeta c:\decoadb todos los archivos rar porque ya no nos hacen falta..
Paso 2: Descomprimir el archivo ServidorInfocast2.rar en la misma carpeta (c:\decoadb) Una vez descomprimido, nos aparecern los archivos Server.exe, cygwin1.dll e imagenio.bat, adems de 2 carpetas mas llamadas punto2-fase2-239-0-2-9-22221 y punto2-fase2-239-0-2-9-22222 respectivamente, por lo que el contenido del directorio c:\decoadb debe de quedar as:
*Hay que asegurarse de que en el interior de estas carpetas se encuentren los archivos directamente y no estn dentro de otra subcarpeta Paso 3: Configurar el Deco Lo primero que vamos a hacer es pulsar el botn del reset del deco, una vez que arranque, mantendremos pulsada la tecla Men de nuestro mando de Imagenio hasta que nos aparezca un men en pantalla (red), una vez que estemos dentro del men, procederemos de una forma u otra en funcin de lo siguiente: Si tenemos imagenio, NO tocaremos ni la direccin IP ni la mscara de subred En caso de no tener imagenio: En direccin del decodificador pondremos la direccin IP 192.168.1.10 En mascara de subred 255.255.255. En pasarela 192.168.1.1 En el DNS 1 pondremos la IP del ordenador donde tenemos instalado el posadis (en mi caso tengo como IP del PC la 192.168.1.13) la DNS secundaria la dejamos en blanco Y por ltimo en infocast pondremos 239.0.2.10 22222 Para finalizar seleccionamos aplicar aceptar reiniciar *para poner las direcciones IP, hay que ponerles un 0 delante de los nmeros para que sean 3 por cada punto(xxx.xxx.xxx.xxx), como ejemplo si queremos utilizar la IP 192.168.1.10, para introducirla en el deco lo haramos como 192.168.001.010 y si fuera 10.10.10.10 por ejemplo sera 010.010.010.010
PASO 4: Configurar nuestro PC Accederemos a las propiedades de red pulsando con el botn derecho del Mouse en Mis sitios de red, luego seleccionar el men propiedades, posteriormente seleccionar las propiedades de conexin de rea local x (Donde la x es la que pertenezca a nuestra tarjeta de red) para terminar seleccionando las propiedades del protocolo TCP/IP En caso de tener Imagenio anotaremos la IP de nuestro PC En caso de NO tener Imagenio, deberemos de introducir la siguientes IP a nuestro PC: Direccin IP: 192.168.1.13 (Si se introduce otra hay que recordarla para el Paso6 ) Mascara de subred: 255.255.255.0, Puerta enlace y DNS (vacos) Por lo que quedara as configurado:
PASO 5: Subirle al deco los archivos que necesita para arrancar, SOLAMENTE en caso de que el deco no haya estado conectado nunca a Internet ni utilizado con Imagenio --Si ya ha estado conectado a Internet bajar directamente al Paso 6-Ahora es el momento de ejecutar el archivo imagenio.bat (al ejecutarlo se abrir una ventana de MS-DOS) y si todo va bien el deco comenzar un proceso de carga, por lo que en la pantalla TV aparecer descargando datos y una barra de proceso que ir del 0% al 100% Hay que tener paciencia ya que tarda un poco (3 min aprox)..cuando la barra finalice comenzara un proceso de cuadraditos, que durar unos 10 min aprox. poco a poco se irn completando 1 a 1 para luego aparecer nuevamente 5 cuadraditos mas los cuales tambin se irn completando. Cuando todo el proceso haya finalizado aparentemente no veremos nada mas que TELEFONICA Cargando imageniolo que significa que todo ha salido correctamente.. *si acaba dando un error que dice: no puede encontrarse svc.telefonica.imagenio... No pasa nada, ya que es normal. Hay que dejarlo as de momento y no tocar mas el deco por ahora Paso 6: Instalar y configurar el servidor DNS posadis 0.60.2 Utilizaremos el posadis versin 0.60.2, por lo que procederemos a descomprimir el archivo DNS_Posadis_0.60.2.rar en el directorio c:\archivosposadis (por ejemplo) para posteriormente ejecutar el archivo posadis-0.60.2.exe e instalar el posadis.. Hay que copar el archivo mingwm10.dll que se encuentra en c:\archivosposadis en el directorio c:\archivos de programa\posadis 0.60.2\ Posteriormente copiaremos los archivos posadisrc.txt y svc.imagenio.telefonica.net.prm que tambin se encuentran en c:\archivosposadis en el directorio C:\Archivos de programa\Posadis 0.60.2\Config Una vez copiados todos los archivos, deberemos de editar el archivo svc.imagenio.telefonica.net.prm con el bloc de notas (por ejemplo) y donde pone la direccin IP 192.168.1.13 hay que substituirla por la IP de nuestro PC, cosa que si en el paso 4 hemos empleado la Ip de ejemplo no ser necesario, pero si hemos optado por utilizar otra distinta, deberemos de borrar la IP 192.168.1.13 y poner la direccin IP de nuestro PC.. Una vez llegados a este punto ya estamos en disposicin de ejecutar el posadis, por lo que iremos a c:\archivos de programa\posadis 0.60.2\ y ejecutaremos el fichero startposadis.bat , una vez ejecutado si todo esta correctamente configurado, debera de aparecer una ventana de MS-DOS parecida a esta:
Ahora procederemos a verificar que funcione correctamente Arrancaremos el programa dnsquery.exe que se encuentra en el directorio C:\Archivos de programa\Posadis 0.60.2, para poner en la entrada "Domain name" lo siguiente: www.svc.imagenio.telefonica.net Ahora clickaremos sobre Query y la respuesta que nos d debera de ser la siguiente:
Si ese ha sido el resultado, todo ha sido correctamente configurado Respecto a la instalacin de este software hay que tener en cuenta varios aspectos Lo primero es que hay que emplear la versin 0.60.2 ya que los archivos de configuracin del posadis que se subministran en el .rar solamente son compatibles con esa versin.. Lo segundo es procurar instalarlo en c:\archivos de programa\posadis 0.60.2 ya que si se instala en otro directorio, deberemos de cambiar la ruta por defecto que se encuentra en el archivo posadisrc.txt, rutas las cuales describen el lugar donde se encuentran los archivos de configuracin y dems y que en caso de no coincidir el software no se ejecutar correctamente.. Concretamente esto es lo que contiene el Posadis.txt Cdigo: ; Configdir - Configuration directory ; ; This is the directory Posadis will look in for zone and master files. configdir "C:\Archivos de programa\Posadis 0.60.2\Config" ; Datadir - Data directory ;; Required as temporary storage for both serving and retrieving zone transfers datadir "C:\Archivos de programa\Posadis 0.60.2\Data" Por lo que a mi entender hay 2 opciones...o instalarlo en el lugar que he comentado por defecto o modificar la ruta predeterminada del archivo posadisrc.txt por la ruta adecuada...en caso de instalarlo en G:\Posadis habra que modificar los siguientes valores: configdir "C:\Archivos de programa\Posadis 0.60.2\Config" datadir "C:\Archivos de programa\Posadis 0.60.2\Data" logfile "C:\Archivos de programa\Posadis 0.60.2\Data\posadis.log"
Por los que sean adecuados al lugar de instalacin del posadis...por ejemplo si lo instalamos en g:\Posadis 0.60.2 deberan de quedar as reflejados en el posadisrc.txt: configdir "G:\Posadis 0.60.2\Config" datadir "G:\Posadis 0.60.2\Data" logfile "G:\Posadis 0.60.2\Data\posadis.log" *siempre preservando las comillas entre las rutas
PASO 7: Instalar y configurar el servidor web APACHE Descomprimiremos el archivo Apache.1.3.35.rar en el directorio c:\archivosapache (por ejemplo), una vez descomprimido, ejecutaremos el archivo que se encontrar en el interior de ese directorio llamado apache_1.3.35win32-x86-no_src.msi , una vez ejecutado empezar el proceso de instalacin, hay que clickar en next, luego nos mostrar la pantalla del acuerdo de licencia, por lo que deberemos de aceptarla marcando la casilla:
Luego clickamos en next y otra vez next..con lo que nos aparecer la ventana de configuracin del servidor apache, ventana en la cual podemos introducirle cualquier dato tanto en domain name como en server name y demspero hay que tener en cuenta de seleccionar la casilla run when started manually, only for me:
Posteriormente clickamos en next en todo asegurndonos de seleccionar la instalacin Completa Cuando el proceso de instalacin termine, deberemos de ejecutar configurar el apache, lo haremos a travs del Men inicio todos los programas apache http Server configure apache Server Edit the Apache httpd.conf Configuration File, Windows nos dir que no puede abrir el archivo ya que no lo reconoce, por lo que para abrirlo utilizaremos el bloc de notas seleccionndolo de la lista.. Una vez abierto, clickaremos en edicin Buscar (o directamente CTRL+B) e introducir lo siguiente a buscar: #Listen 12.34.56.78:80 Una vez encontrada esa lnea introduciremos otra lnea debajo de la que hemos buscado en la que ponga: listen 2001 (sin #) Ahora ya podremos ejecutar el Apache, el problema es que el programa no tiene ningn acceso directo, por lo que deberemos de hacernos unopara ello nos vamos a c:\archivos de programa\apache group\apache\apache.exe y crearemos el comentado acceso directo para posteriormente pegarlo en el escritorio.. Para probar su correcto funcionamiento, ejecutaremos desde el escritorio el acceso directo a apache , por lo que si todo ha salido correctamente, nos debera de aparecer una ventana que nos dir:
Para comprobar que todo est OK, abriremos nuestro navegador favorito e introduciremos la direccin: http://localhost:2001 Por lo que nos debera de aparecer lo siguiente:
Si nos ha aparecido lo mostrado, es necesario probar esta otra direccin: http://192.168.1.13:2001 *en caso de utilizar una IP distinta a la 192.168.1.13 es necesario substituirla por la correcta El resultado debera de ser exactamente el mismo Y para terminar nuestras pruebas, Apagaremos y encendemos el deco (desenchufndolo o pulsando el botn reset) para posteriormente ejecutar el archivo imagenio.bat , por lo que si todo se ha realizado correctamente, en la pantalla de nuestra TV aparecer la misma imagen que en las 2 pruebas anteriores que hemos realizado en nuestro PC..
PASO 8: Sustituir las pginas por defecto del Apache por las que nuestro deco necesita para poder ver los contenidos que reenviemos desde nuestro PC Tendremos que ir a c:\archivos de programa\Apache group\apache\ y borrar el directorio htdocs junto con todos los archivos que se encuentren all.. Una vez borrado, descomprimiremos el archivo HTDOCS_PARA_ADB.rar en el directorio c:\htdocsadb, para posteriormente proceder a descomprimir el archivo htdocs.rar (se puede descomprimir en el mismo directorio c:\htdocsadb )una vez que tengamos descomprimida la carpeta htdocs con sus correspondientes archivos en su interior, la seleccionaremos y copiaremos en c:\archivos de programa\Apache group\apache\ por lo que la carpeta htdocs con los archivos necesarios correspondientes y correctamente ubicada debera de quedar as
PASO 9: Como Instalar, configurar y utilizar el VLC para poder visualizar los archivos de video .mpeg y .avi en nuestro deco Lo primero que vamos a hacer es descargarnos la ltima versin oficial del VLC, por ejemplo desde aqu:
http://downloads.videolan.org/pub/videolan/vlc/0.8.5/win32/vlc-0.8.5-win32.exe
Cuando lo hayamos descargado procederemos a instalarlo siguiendo las instrucciones en pantalla Una vez instalado, ejecutaremos el VLC clickando en Men inicio todos los programas placer..con lo que nos aparecer lo siguiente: VideoLan VLC media
Ahora en funcin del tipo de archivo que queremos visualizar en nuestro deco deberemos de seguir unos pasos u otros..
En caso de querer visualizar archivos *.mpg Deberemos de clickar en archivo abrir archivo Explorar, seleccionamos el archivo .mpg que deseemos y marcamos la casilla volcado/salvar en opciones avanzadas..
Posteriormente clickamos en opciones y marcaremos la casilla UDP, acto seguido en direccin introduciremos 239.0.0.1 y en puerto 8208 por lo que el VLC debera de quedar configurado as:
En caso de querer visualizar archivos divx, xvid o otros Ser necesario transcodificar el video a mp2v con una tasa de bits de 1024 kb/ps y el audio a mpga con una tasa de 192 kb/ps y 2 canalespara hacerlo marcaremos las casillas codec de video y codec de audio que se encuentran en opciones de transcodificacin seleccionando los formatos y tasas adecuadas, el resto de parmetros se deben de dejar igual que si se tratara de un .mpg, por lo que el VLC debera de quedar configurado as:
En ambos casos, una vez configurado el men del VLC (volcado de salida) en funcin del archivo deseado, deberemos de clickar en OK, Apagar y encender el deco (con el botn del mando) y esperar a que arranque el men de Imagenio Modificado..una vez arrancado el deco deberemos de pulsar el nmero 1 de nuestro mando de Imagenio para poder ver a travs de nuestro deco los archivos de video y audio que se encuentran almacenados en nuestro PC PASO 10 (OPCIONAL): Ordenar la lista de canales de nuestro deco a voluntad, sustituir el nombre del canal 0 (canal promocional) por VLC para que podamos emplearlo a la hora de enviar contenidos a travs de nuestro PC y ordenar los canales de TDT para que empiecen a partir del N (Posicin) 1 Como este manual trata de cmo emplear el deco sin necesidad de tener Imagenio, vamos a partir de la base de que queremos eliminar todos los canales de imagenio menos 1 que ser el que renombremos como VLC y que lo ubicaremos en la posicin 0 (donde actualmente se encuentra el canal promocional), es decir, que el objetivo principal, es que al pulsar el N 0 de nuestro mando a distancia nos aparezca el VLC directamente Lo primero que vamos a hacer es editar el archivo portal.htm que se encuentra en el directorio htdocs con los archivos que en el paso 8 substituimos por los de nuestro deco, el archivo en cuestin se encuentra aqu: c:\archivos de programa\Apache group\apache\htdocs\menu\portal.htm Lo siguiente que vamos a hacer es guardar una copia de seguridad de ese archivo, ya que as, si nos equivocamos en algo, lo podremos recuperar fcilmente...para hacer el backup, nos posicionaremos encima del archivo con el puntero del Mouse, y clickaremos 1 vez con el botn derecho para luego hacer click en copiar..posteriormente, lo copiaremos en el mismo directorio (por ejemplo) clickando 1 vez mas con el boton derecho encima del directorio y luego haciendo clic en pegar, con lo que ya tendremos una copia por si las moscas de forma que el directorio quedara as:
Para editar el archivo portal.htm podemos emplear el propio bloc de notas, posicionndonos encima del archivo y clickando 1 vez con el botn derecho para posteriormente seleccionar Abrir con Bloc de Notas Una vez abierto el archivo, llega el momento de editarlo a nuestra voluntad, en este caso, vamos a tomar como referencia lo mostrado al principio de la descripcin de este pasoes decir, lo primero que vamos a hacer es borrar todos los canales de Imagenio, y dejar un canal con el nombre de VLC en la posicin 0..para hacerlo, seleccionaremos con el Mouse todo desde: v[1]=new Array ("1","1","Tve",null,"239.0.0.1:8208",null,"0",0); Hasta v[79]=new Array ("2","265","NUESTRA COPLA Y CANCION",null,"239.0.0.207:8208",null,"13",0); Y lo borraremos pulsando el botn derecho del Mouse Eliminar
Una vez eliminados los canales enumerados, el contenido del portal.htm respecto a los canales debera de quedar as:
Como podis observar, nos hemos quedado con un solo canal que se encuentra alojado en la Posicin 0 (Canal 0) llamado canal promocional, tambin entendemos que la direccin IP del mismo es 239.0.0.77 y el puerto empleado es el 8208 Ahora le cambiaremos el nombre e IP por los que vamos a necesitar, es decir, substituiremos el nombre del canal por VLC (por ejemplo) y en IP le introduciremos la IP que se describi en el Paso 9 para que el VLC enviara y en su defecto transcodificara los archivos .mpg y .avi hacia nuestro deco (239.0.0.1), de manera que el resultado final una vez editado los datos del canal deseado (siempre preservando las comillas al principio y final ) sera el siguiente: v[0]=new Array ("1","0","VLC",null,"239.0.0.1:8208",null,"0",0); Otro aspecto importante, es indicarle al deco que a partir del canal 1 empiecen a aparecer los canales de TDT (por defecto empiezan a partir del canal 300)para hacerlo, buscaremos la lnea (Edicin Buscar): top.FIRST_DVBT = 300; Y substituiremos el nmero 300 por un 1 Ahora deberemos de guardar el archivo (Archivo modificada con la nueva lista de canales... Guardar) y reiniciar el deco para que cargue la pgina
Llegados a este punto, solo nos queda disfrutar de nuestro trabajo
V1.5
Reconocimiento-NoComercial-CompartirIgual 2.0 Usted es libre de:
copiar, distribuir y comunicar pblicamente la obra hacer obras derivadas
Bajo las siguientes condiciones:
Reconocimiento. Usted debe reconocer y dar crdito al autor original.
NoComercial. Usted no puede utilizar esta obra para fines comerciales.
CompartirIgual. Si usted altera, transforma o crea a partir de esta obra, slo puede divulgar la obra resultante bajo los trminos de una licencia idntica a sta.
Para cualquier utilizacin o distribucin, usted debe informar claramente a terceros sobre los trminos de la licencia de esta obra. Cualquiera de estas condiciones puede ser modificada si usted consigue el permiso del titular de los derechos de autor.
Su derecho a un uso justo y legtimo de la obra, as como otros derechos no se ven afectados por lo anterior. Esto es un resumen legible por humanos del Texto Legal (la licencia completa). Descargo
Вам также может понравиться
- Manual Video Grabador Digital Circuito Cerrado de TV Airspace Sam - 660-661Документ76 страницManual Video Grabador Digital Circuito Cerrado de TV Airspace Sam - 660-661WillBrooks_1Оценок пока нет
- Proyecto Final de Carrera CuadricopteroДокумент139 страницProyecto Final de Carrera CuadricopteroIsrael Sanchez de LeonОценок пока нет
- Manual Duster NU 2020Документ198 страницManual Duster NU 2020Armando Galeano100% (1)
- Manual Aracde PDFДокумент212 страницManual Aracde PDFJaime Salas GarciaОценок пока нет
- Heckler & Koch G36Документ33 страницыHeckler & Koch G36marcosmarpe13Оценок пока нет
- Manual de Usuario para GSM Tracker TK-102Документ26 страницManual de Usuario para GSM Tracker TK-102Marcelo Aranda100% (1)
- Salvi Catálogo General 51Документ198 страницSalvi Catálogo General 51VEMATELОценок пока нет
- Configurar Enlaces E1 en Cisco 2800 SeriesДокумент5 страницConfigurar Enlaces E1 en Cisco 2800 SeriesJuan Carlos Rosales MontesОценок пока нет
- Pacom 8101 Series Keypad Datasheet Spanish LanguageДокумент2 страницыPacom 8101 Series Keypad Datasheet Spanish Languageenominew19100% (1)
- Manual Alesis Samplepad ProДокумент12 страницManual Alesis Samplepad ProHarold ArmasОценок пока нет
- Instrucciones de manejo XW60L-XW60V controlador refrigeraciónДокумент5 страницInstrucciones de manejo XW60L-XW60V controlador refrigeraciónPorras Ramos VicenteОценок пока нет
- Instrucciones Router ASUS RT-N12EДокумент46 страницInstrucciones Router ASUS RT-N12EtempoteОценок пока нет
- Compilar Kernel LinuxДокумент30 страницCompilar Kernel LinuxDaniel Isasi PiñeiroОценок пока нет
- Aviones de Colección - José María Chaquet PDFДокумент95 страницAviones de Colección - José María Chaquet PDFmy honeyОценок пока нет
- Diagrama YONUSAДокумент5 страницDiagrama YONUSARomán Alfonso Rodríguez MedinaОценок пока нет
- Guía del usuario ADI para radios móviles VHF/UHFДокумент17 страницGuía del usuario ADI para radios móviles VHF/UHFMariano Hourquebie100% (2)
- Curso OziexplorerДокумент58 страницCurso OziexplorerGelasio1990Оценок пока нет
- Programación Coca-Cola SN02Документ25 страницProgramación Coca-Cola SN02Christian Gahona LumeОценок пока нет
- Seguridad 1Документ24 страницыSeguridad 1juanitoОценок пока нет
- Configurar GPS Tracker TK-102, TK-103, TK-104 y TK-106 para Ver en Tiempo Real (Real-Time Tracking) - Pcmaxdate!Документ4 страницыConfigurar GPS Tracker TK-102, TK-103, TK-104 y TK-106 para Ver en Tiempo Real (Real-Time Tracking) - Pcmaxdate!Gustavo SotoОценок пока нет
- Mi Nuevo Trike, Por FJGARBAR de Aviacion ULM o Ultraligera Http://aviacionulm - EsДокумент5 страницMi Nuevo Trike, Por FJGARBAR de Aviacion ULM o Ultraligera Http://aviacionulm - Esvuelaultraligeros100% (1)
- 4 Cronos TutorialДокумент47 страниц4 Cronos TutorialJalil BarriosОценок пока нет
- Mision BásicaДокумент54 страницыMision BásicalocutoОценок пока нет
- YV-X Los Aviones Experimentales Fabricados o Ensamblados en VenezuelaДокумент22 страницыYV-X Los Aviones Experimentales Fabricados o Ensamblados en VenezuelaEl Don de Volar0% (1)
- Manual Ford PDFДокумент437 страницManual Ford PDFJairo RamosОценок пока нет
- Orientacion MilitarДокумент28 страницOrientacion MilitarDUKES 20230% (1)
- Plano de Avion de Madera BalsaДокумент2 страницыPlano de Avion de Madera BalsaMau Chavez100% (2)
- Avigilon Video Analytics OverviewДокумент20 страницAvigilon Video Analytics OverviewLuna de AguaОценок пока нет
- A400 - Manual Positivo BGH PDFДокумент50 страницA400 - Manual Positivo BGH PDFRocío CusmanoОценок пока нет
- Introducción al diseño y componentes de un sistema CCTVДокумент49 страницIntroducción al diseño y componentes de un sistema CCTVLuis NavarroОценок пока нет
- El Complejo Militar Industrial en EspañaДокумент46 страницEl Complejo Militar Industrial en EspañaMilton SarangoОценок пока нет
- Manual de Operaciones (AMC1 Y GM1 UAS - SPEC - .030 (3) (E) ) v1Документ6 страницManual de Operaciones (AMC1 Y GM1 UAS - SPEC - .030 (3) (E) ) v1pekana74Оценок пока нет
- 4 Exosqueleto PDFДокумент164 страницы4 Exosqueleto PDFmarcotplОценок пока нет
- Cómo Arrancar Windows 10 en Modo Seguro MuyComputerДокумент7 страницCómo Arrancar Windows 10 en Modo Seguro MuyComputerprofemartaОценок пока нет
- Manual CNCДокумент21 страницаManual CNComarОценок пока нет
- Origen de Los Mastines Ibéricos UCMДокумент20 страницOrigen de Los Mastines Ibéricos UCMRaúl Díaz AsúaОценок пока нет
- Anodizado I AluminioДокумент13 страницAnodizado I AluminioAndrés NorambuenaОценок пока нет
- Manual Caddx Nx-4Документ41 страницаManual Caddx Nx-4Juan Pablo Godoy100% (1)
- Consola de Video AtemДокумент183 страницыConsola de Video Atemjluispin1Оценок пока нет
- Laboratorio Fotografia en Blanco y Negro PDFДокумент57 страницLaboratorio Fotografia en Blanco y Negro PDFChoi HyunОценок пока нет
- Manual de Usuario ADEMCO 4140Документ52 страницыManual de Usuario ADEMCO 4140BOELОценок пока нет
- Protocolo de Pruebas Ran Refresh Vodafone - Pa4Документ10 страницProtocolo de Pruebas Ran Refresh Vodafone - Pa4Jesus LopezОценок пока нет
- CURSO CARBONO SEPTIEMBRE 2020-l28c6Документ15 страницCURSO CARBONO SEPTIEMBRE 2020-l28c6CarlosGarciaОценок пока нет
- Manual Usuario CHДокумент14 страницManual Usuario CHAnonymous ABPUPbKОценок пока нет
- 01 DIFERENCIAS ENTRE PR4G, SДокумент29 страниц01 DIFERENCIAS ENTRE PR4G, SVictor Manuel Hernandez CastroОценок пока нет
- Manual III. Reglamentacion de Vehículos Pesados 2020Документ374 страницыManual III. Reglamentacion de Vehículos Pesados 2020Rubén Omar Cano CeballosОценок пока нет
- Curso CCTV - PpsДокумент69 страницCurso CCTV - Ppsleonpaez84Оценок пока нет
- Manual Mcc4Документ62 страницыManual Mcc4Jose AlvarezОценок пока нет
- Guia VodafonetvДокумент33 страницыGuia VodafonetvJesús Rubio Galán50% (2)
- Arduino y El Driver de Motores Paso A Paso de Pololu - Fábrica DigitalДокумент16 страницArduino y El Driver de Motores Paso A Paso de Pololu - Fábrica DigitalJuanCarbajalJaraОценок пока нет
- Plataforma Red InteligenteДокумент62 страницыPlataforma Red InteligenteYerko ArayaОценок пока нет
- Guía para La Organización de Eventos de AIRSOFT TÁCTICO 2011Документ37 страницGuía para La Organización de Eventos de AIRSOFT TÁCTICO 2011...JR...Оценок пока нет
- Quimica Industria Militar 03Документ620 страницQuimica Industria Militar 03no3nh4100% (2)
- Sistema Altair 535Документ73 страницыSistema Altair 535Tomás Saavedra FernándezОценок пока нет
- Roland TM2 - User ManualДокумент23 страницыRoland TM2 - User ManualPablo Muñoz100% (1)
- Adaptación A La MontañaДокумент3 страницыAdaptación A La MontañaFede ValetodoОценок пока нет
- Manual para Usar El Decodificador Adb Sin Tener Imagenio (Version 1.3)Документ6 страницManual para Usar El Decodificador Adb Sin Tener Imagenio (Version 1.3)josu95% (22)
- Manual Cliente Multicast ImagenioДокумент9 страницManual Cliente Multicast ImagenioChixan ChaplentonОценок пока нет
- Como Instalar Visual Basic 6 en Un SO de 64 BitsДокумент4 страницыComo Instalar Visual Basic 6 en Un SO de 64 BitsRodrigo Negrete GalvezОценок пока нет
- Manual de Instalacion y Configuracion Dspace-CybertesisДокумент31 страницаManual de Instalacion y Configuracion Dspace-CybertesisShinkò BoanerguesОценок пока нет