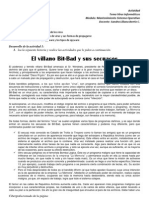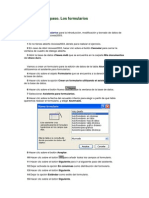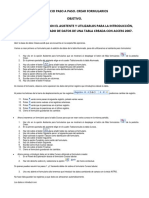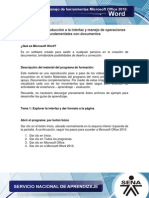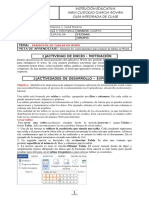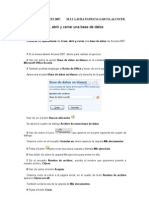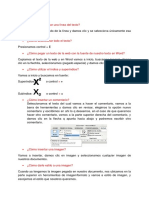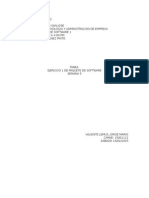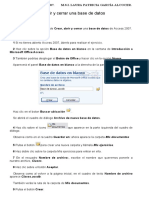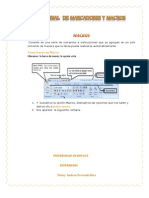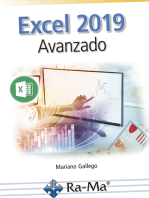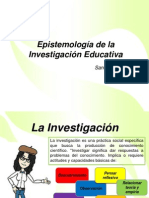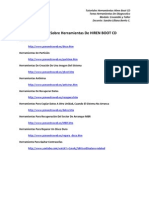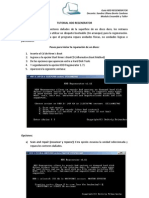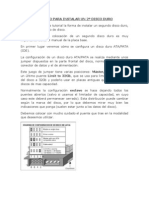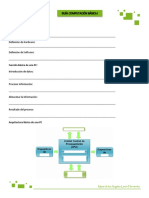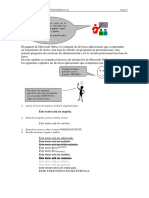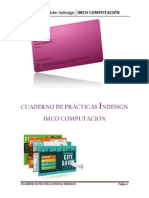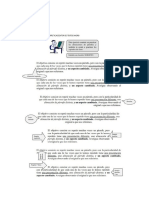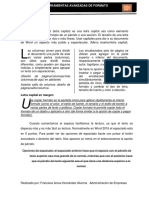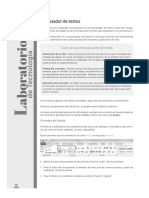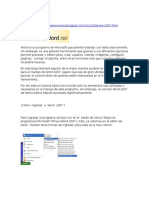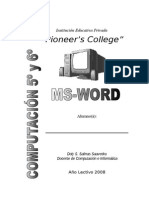Академический Документы
Профессиональный Документы
Культура Документы
Manual Word Avanzado (Version 1.0)
Загружено:
Sandra Liliana BerrioИсходное описание:
Авторское право
Доступные форматы
Поделиться этим документом
Поделиться или встроить документ
Этот документ был вам полезен?
Это неприемлемый материал?
Пожаловаться на этот документАвторское право:
Доступные форматы
Manual Word Avanzado (Version 1.0)
Загружено:
Sandra Liliana BerrioАвторское право:
Доступные форматы
TUTORIAL WORD AVANZADO Diseado Docente: Sandra Liliana Berrio C.
Versin 1
TABLA DE CONTENIDO CREACIN DE SOBRES ______________________________________ 3 CREACIN DE ETIQUETAS __________________________________ 11
INSERTAR IMGENES A TODAS A LAS ETIQUETAS _____________________ 15
COLUMNAS PERIODISTICAS _________________________________ 18
SALTAR PASAR A LA SIGUIENTE COLUMNA. ________________________ 21 COMO DESACTIVAR LAS COLUMNAS PERIODISTICAS __________________ 23
INTERLINEADO ____________________________________________ 26 SANGRIAS ________________________________________________ 27
QUITAR SANGRIAS A UN PARRAFO __________________________________ 31
LETRA CAPITAL ___________________________________________ 33
QUITAR LA LETRA CAPITAL _________________________________________ 35
BORDES Y SOMBREADOS __________________________________ 36
QUITAR BORDES Y SOMBREADOS ___________________________________ 40
BORDES DE PGINA _______________________________________ 43
BORDES DE PGINA EN FORMA DE ARTE _____________________________ 47
MARCA DE AGUA __________________________________________ 49
MARCA DE AGUA CON TEXTO PERSONALIZADO _______________________ 51 MARCA DE AGUA CON IMAGEN ______________________________________ 54
ENCABEZADOS Y PIE DE PGINA ____________________________ 58
INSERTAR ENCABEZADO ___________________________________________ 58 INSERTAR PIE DE PGINA __________________________________________ 60 QUITAR ENCABEZADO _____________________________________________ 62 QUITAR PIE DE PGINA_____________________________________________ 63
Docente: Sandra Liliana Berrio Cardona CREACIN DE SOBRES
1. Ficha Correspondencia
2. Botn sobres
3. Aparece la siguiente ventana donde llenamos los datos de la direccin que pertenecen al destinatario y del remitente.
Pgina 3
Docente: Sandra Liliana Berrio Cardona
4. Seleccione el botn opciones.
Pgina 4
Docente: Sandra Liliana Berrio Cardona
5. Aparece la siguiente ventana donde seleccionamos el tamao del sobre.
6. Despus de seleccionar el tamao del sobre, podemos darle formato a la letra. Aparecen dos botones llamados FUENTE uno corresponde al formato de la direccin y otro al formato del remitente.
Pgina 5
Docente: Sandra Liliana Berrio Cardona
7. Aparece una ventana donde cambiamos el formato de la letra, tipo de letra, tamao, estilos, color de letra.
Pgina 6
Docente: Sandra Liliana Berrio Cardona
8. Cuando termine de dar el formato de un clic sobre el botn ACEPTAR; volvemos a la ventana anterior donde seleccionamos la pestaa OPCIONES DE IMPRESIN que se encuentra en la parte superior de la ventana.
9. Aparece una ventana donde seleccionamos el mtodo alimentacin o la forma de colocar el sobre en la impresora.
de
Pgina 7
Docente: Sandra Liliana Berrio Cardona
10.
Cuando termine de un clic en ACEPTAR
Pgina 8
Docente: Sandra Liliana Berrio Cardona
11. Aparece la siguiente ventana donde seleccionamos el botn AGREGAR AL DOCUMENTO.
Pgina 9
Docente: Sandra Liliana Berrio Cardona
12. Aparece un cuadro donde pregunta desea guardar el nuevo remitente como remitente predeterminado? Esto es para que el remitente sea siempre el mismo, en el momento de crear sobres. Despus de esto aparece el documento con l sobre.
Pgina 10
Docente: Sandra Liliana Berrio Cardona
CREACIN DE ETIQUETAS
Las etiquetas nos permiten crear tarjetas de presentacin, tambin nos permite crear rtulos para marcar objetos. 1. Ficha Correspondencia
2. Botn etiquetas
Pgina 11
Docente: Sandra Liliana Berrio Cardona
3. Aparece la siguiente ventana donde seleccionamos el botn opciones.
4. Ahora tendremos la siguiente ventana donde seleccionamos el tamao de la etiqueta y veremos los detalles de las etiquetas.
Pgina 12
Docente: Sandra Liliana Berrio Cardona
Etiqueta
Detalles De Etiqueta Seleccionada
3. Cuando termine de seleccionar el tamao de las etiquetas de un clic en el botn ACEPTAR, luego aparece la ventana para ingresar los datos de la etiqueta.
Pgina 13
Docente: Sandra Liliana Berrio Cardona
5. Cuando termine de llenar los datos de un clic en el botn NUEVO DOCUMENTO, y aparecer el documento con las etiquetas creadas.
Pgina 14
Docente: Sandra Liliana Berrio Cardona
INSERTAR IMGENES A TODAS A LAS ETIQUETAS Si usted quiere insertar una imagen a las etiquetas y no tener que hacerlo una por una siga estos pasos. 1. Ubique el cursor en la primera etiqueta 2. Vaya a la ficha INSERTAR y busque el botn de IMGENES
3. Seleccione la imagen y de un clic en insertar
Pgina 15
Docente: Sandra Liliana Berrio Cardona
6. Si es necesario cambie el tamao de la imagen y ajstela tal como la quiere presentar en las etiquetas.
7. Seleccione toda la tabla dando un clic en el botn que se encuentra en la parte superior izquierda.
Pgina 16
Docente: Sandra Liliana Berrio Cardona
8. Vamos a la ficha correspondencia
9. Botn etiquetas
10. Aparece la ventana de etiquetas y damos un clic directamente al botn NUEVO DOCUMENTO.
Pgina 17
Docente: Sandra Liliana Berrio Cardona
11. Aparece el documento con las etiquetas y sus imgenes.
COLUMNAS PERIODISTICAS
1. Ubique el cursor desde donde iniciaran las columnas periodsticas 2. Vamos a la ficha DISEO DE PAGINA
3. Seleccione el botn COLUMNAS
Pgina 18
Docente: Sandra Liliana Berrio Cardona
4. Aparece una lista donde seleccionamos la opcin MS COLUMNAS
5. Nos muestra la siguiente ventana donde seleccionamos la cantidad de columnas.
Pgina 19
Docente: Sandra Liliana Berrio Cardona
6. En esta misma ventana damos un clic a la lista desplegable de APLICAR A: y seleccionamos la opcin DE AQU EN ADELANTE.
Pgina 20
Docente: Sandra Liliana Berrio Cardona
7. De un clic en el botn ACEPTAR y aparece el documento listo para trabajar en columnas.
SALTAR PASAR A LA SIGUIENTE COLUMNA. Si se ha terminado de escribir en una de las columnas y necesitamos pasar a la otra para seguir escribiendo debemos hacer lo siguiente: 1. Ubicar el cursor al finalizar el texto de la primera columna 2. Oprime las teclas CONTROL SHIFT ENTER esto lo llevara a la siguiente columna para seguir escribiendo. Otra de las opciones es: 1. Ubicar el cursor al finalizar el texto de la primera columna 2. Ficha DISEO DE PAGINA
Pgina 21
Docente: Sandra Liliana Berrio Cardona
3. Botn SALTOS
4. En la lista que aparece seleccionamos la opcin COLUMNA
5. Y estar listo para escribir en la siguiente columna
Pgina 22
Docente: Sandra Liliana Berrio Cardona
COMO DESACTIVAR LAS COLUMNAS PERIODISTICAS Si usted necesita desactivar las columnas para escribir comn y corriente debe hacer lo siguiente. 1. Ubique el cursor al finalizar la ltima columna y de un ENTER 2. Vamos a la ficha DISEO DE PAGINA
3. Seleccione el botn COLUMNAS
4. Aparece una lista donde seleccionamos la opcin MS COLUMNAS
Pgina 23
Docente: Sandra Liliana Berrio Cardona
5. Nos muestra la siguiente ventana donde seleccionamos la cantidad de columnas que ser una (1)
Pgina 24
Docente: Sandra Liliana Berrio Cardona
6. En esta misma ventana damos un clic a la lista desplegable de APLICAR A: y seleccionamos la opcin DE AQU EN ADELANTE.
Pgina 25
Docente: Sandra Liliana Berrio Cardona
7. De un clic en el botn ACEPTAR y aparece el documento listo para trabajar sin columnas.
INTERLINEADO
Es el espacio que hay entre lneas. 1. Seleccione el texto 2. Ficha INICIO
3. Botn INTERLINEADO
4. De la lista seleccione el valor del espaciado que desee aplicar.
Pgina 26
Docente: Sandra Liliana Berrio Cardona
SANGRIAS
Las sangras es el espacio establecido entre el prrafo y la margen izquierda o derecha. 1. Seleccione el prrafo (3 clic sobre el prrafo) 2. Ficha INICIO
Pgina 27
Docente: Sandra Liliana Berrio Cardona
3. Botn INTERLINEADO
4. De la lista seleccione OPCIONES DE INTERLINEADO
5. Aparece la siguiente ventana donde nos ubicamos en la seccin SANGRIA.
Pgina 28
Docente: Sandra Liliana Berrio Cardona
6. Asignar el espacio necesario a la izquierda y derecha si as se necesita.
Pgina 29
Docente: Sandra Liliana Berrio Cardona
7. Ahora asigne el estilo a la sangra dando un clic a la lista desplegable de la opcin ESPECIAL.
El estilo primera lnea es una sangra en la que la primera lnea del prrafo sobresale a la izquierda. El estilo primera lnea es una sangra en la que primera lnea del prrafo sobresale a la derecha. 8. De un clic en el botn ACEPTAR.
Pgina 30
Docente: Sandra Liliana Berrio Cardona
QUITAR SANGRIAS A UN PARRAFO 1. Seleccione el prrafo (3 clic sobre el prrafo) 2. Ficha INICIO
3. Botn INTERLINEADO
4. De la lista seleccione OPCIONES DE INTERLINEADO
Pgina 31
Docente: Sandra Liliana Berrio Cardona
5. Aparece la siguiente ventana donde nos ubicamos en la seccin SANGRIA.
Pgina 32
Docente: Sandra Liliana Berrio Cardona
6. Asignar el valor de 0 (cero) a la izquierda y derecha.
7. Ahora asigne el estilo como NINGUNA a la sangra dando un clic a la lista desplegable de la opcin ESPECIAL.
8. De un clic en el botn ACEPTAR.
LETRA CAPITAL
Letra que se encuentra al principio de un prrafo y se destaca en su tamao. 1. Seleccione la primera letra del prrafo 2. Seleccione la ficha INSERTAR.
Pgina 33
Docente: Sandra Liliana Berrio Cardona
3. Busque el botn LETRA CAPITAL
4. De la lista seleccione la opcin EN TEXTO
Pgina 34
Docente: Sandra Liliana Berrio Cardona
QUITAR LA LETRA CAPITAL 1. Seleccione la letra 2. Seleccione la ficha INSERTAR.
3. Busque el botn LETRA CAPITAL
4. De la lista seleccione la opcin NINGUNO
Pgina 35
Docente: Sandra Liliana Berrio Cardona
BORDES Y SOMBREADOS
1. Seleccione el texto o titulo 2. Seleccione la ficha DISEO DE PGINA
3. Seleccione el botn BORDES DE PGINA
Pgina 36
Docente: Sandra Liliana Berrio Cardona
4. Aparece la siguiente ventana donde seleccionamos la pestaa BORDES.
5. Seleccione el valor
Pgina 37
Docente: Sandra Liliana Berrio Cardona
6. Seleccione el estilo de lnea
7. Seleccione el color a la lnea
8. Seleccione el ancho de lnea
Pgina 38
Docente: Sandra Liliana Berrio Cardona
9. Seleccione la pestaa SOMBREADO
10. Seleccione el color de relleno teniendo en cuenta el color de letra para que pueda contrastar
Pgina 39
Docente: Sandra Liliana Berrio Cardona
11. De un clic en el botn ACEPTAR. Aparece en el documento el diseo del borde y sombreado seleccionado.
QUITAR BORDES Y SOMBREADOS 1. Seleccione el texto o titulo 2. Seleccione la ficha DISEO DE PGINA
Pgina 40
Docente: Sandra Liliana Berrio Cardona
3. Seleccione el botn BORDES DE PGINA
4. Aparece la siguiente ventana donde seleccionamos la pestaa BORDES.
Pgina 41
Docente: Sandra Liliana Berrio Cardona
5. Seleccione el valor NINGUNO
6. Seleccione la pestaa SOMBREADO
7. Seleccione el color de relleno como: SIN COLOR
Pgina 42
Docente: Sandra Liliana Berrio Cardona
8. De un clic en el botn ACEPTAR.
BORDES DE PGINA
1. Seleccione la ficha DISEO DE PGINA
Pgina 43
Docente: Sandra Liliana Berrio Cardona
2. Seleccione el botn BORDES DE PGINA
3. Aparece la siguiente ventana donde seleccionamos la pestaa BORDES DE PGINA
4. Seleccione el valor
Pgina 44
Docente: Sandra Liliana Berrio Cardona
5. Seleccione el estilo de lnea
6. Seleccione el color a la lnea
Pgina 45
Docente: Sandra Liliana Berrio Cardona
7. Seleccione el ancho de lnea
8. De un clic en el botn ACEPTAR.
Pgina 46
Docente: Sandra Liliana Berrio Cardona
BORDES DE PGINA EN FORMA DE ARTE 1. Seleccione la ficha DISEO DE PGINA
2. Seleccione el botn BORDES DE PGINA
3. Aparece la siguiente ventana donde seleccionamos la pestaa BORDES DE PGINA
Pgina 47
Docente: Sandra Liliana Berrio Cardona
4. Seleccione la lista desplegable de la opcin ARTE
5. Seleccione una opcin de la lista
Pgina 48
Docente: Sandra Liliana Berrio Cardona
6. De un clic en el botn ACEPTAR
MARCA DE AGUA
Es un texto imagen que se coloca al fondo de las pginas. 1. Seleccione la ficha DISEO DE PGINA
2. Seleccione el botn MARCA DE AGUA
Pgina 49
Docente: Sandra Liliana Berrio Cardona
3. De la lista seleccione la marca de agua que le interese
4. Aparece la marca de agua en el fondo del documento.
Pgina 50
Docente: Sandra Liliana Berrio Cardona
MARCA DE AGUA CON TEXTO PERSONALIZADO 1. Seleccione la ficha DISEO DE PGINA
2. Seleccione el botn MARCA DE AGUA
3. De la lista seleccione PERSONALIZADAS
la
opcin
MARCAS
DE
AGUA
Pgina 51
Docente: Sandra Liliana Berrio Cardona
4. Aparece la siguiente ventana donde seleccionamos la opcin MARCA DE AGUA DE TEXTO
Pgina 52
Docente: Sandra Liliana Berrio Cardona
5. En la opcin TEXTO escriba el texto deseado seleccione de la lista el texto.
6. Puede modificar el tipo de letra, tamao, color, y distribucin
Pgina 53
Docente: Sandra Liliana Berrio Cardona
7. De un clic en el botn ACEPTAR y se mostrara el texto en el fondo del documento. MARCA DE AGUA CON IMAGEN 1. Seleccione la ficha DISEO DE PGINA
Pgina 54
Docente: Sandra Liliana Berrio Cardona
2. Seleccione el botn MARCA DE AGUA
3. De la lista seleccione PERSONALIZADAS
la
opcin
MARCAS
DE
AGUA
4. Aparece la siguiente ventana donde seleccionamos la opcin MARCA DE AGUA DE IMAGEN
Pgina 55
Docente: Sandra Liliana Berrio Cardona
5. De un clic sobre el botn SELECCIONAR IMAGEN
6. Aparece la ventana donde usted selecciona la imagen y da clic sobre el botn INSERTAR.
Pgina 56
Docente: Sandra Liliana Berrio Cardona
7. Puede desactivar la opcin DECOLORAR para que la imagen aparezca con un poco ms de color.
8. De un clic en el botn ACEPTAR y se mostrara la imagen en el fondo del documento. Pgina 57
Docente: Sandra Liliana Berrio Cardona ENCABEZADOS Y PIE DE PGINA
INSERTAR ENCABEZADO 1. Seleccione la ficha INSERTAR
2. Seleccione el botn ENCABEZADO
3. De la lista seleccione uno de los estilos
Pgina 58
Docente: Sandra Liliana Berrio Cardona
4. Se abre un espacio en la parte superior de la pgina donde llenamos el encabezado de los datos que se necesiten.
Pgina 59
Docente: Sandra Liliana Berrio Cardona
5. Cuando termine de llenar el encabezado busque la ficha herramientas para encabezado y pie de pgina; luego busque el botn CERRAR ENCABEZADO Y PIE DE PAGINA
6. Aparece el encabezado ya creado en el documento. INSERTAR PIE DE PGINA 1. Seleccione la ficha INSERTAR
2. Seleccione el botn PIE DE PGINA
Pgina 60
Docente: Sandra Liliana Berrio Cardona
3. De la lista seleccione uno de los estilos
4. Se abre un espacio en la parte inferior de la pgina donde veremos por lo general el nmero de pgina, tambin podemos encontrar espacios para ingresar otra informacin
Pgina 61
Docente: Sandra Liliana Berrio Cardona
5. Cuando termine de insertar el pie de pgina busque la ficha herramientas para encabezado y pie de pgina; luego busque el botn CERRAR ENCABEZADO Y PIE DE PAGINA
6. Aparece el pie de pgina ya creado en el documento. Nota: si necesita modificar el encabezado o pie de pgina solo debe dar un doble clic sobre el encabezado o pie de pgina, este se abrir para modificar la informacin; puede realizar los mismos pasos de insertar encabezado y pie de pgina. QUITAR ENCABEZADO 1. Seleccione la ficha INSERTAR
2. Seleccione el botn ENCABEZADO Pgina 62
Docente: Sandra Liliana Berrio Cardona
3. De la lista seleccione la opcin QUITAR ENCABEZADO
QUITAR PIE DE PGINA 1. Seleccione la ficha INSERTAR
Pgina 63
Docente: Sandra Liliana Berrio Cardona
2. Seleccione el botn PIE DE PGINA
3. De la lista seleccione la opcin QUITAR PIE DE PGINA
Pgina 64
Вам также может понравиться
- Excel para contadores y administradoresОт EverandExcel para contadores y administradoresРейтинг: 1 из 5 звезд1/5 (1)
- Access 2016 Paso A Paso PDFДокумент67 страницAccess 2016 Paso A Paso PDFBIOQUIMICAMETABOLICAОценок пока нет
- Excel para principiantes: Aprenda a utilizar Excel 2016, incluyendo una introducción a fórmulas, funciones, gráficos, cuadros, macros, modelado, informes, estadísticas, Excel Power Query y másОт EverandExcel para principiantes: Aprenda a utilizar Excel 2016, incluyendo una introducción a fórmulas, funciones, gráficos, cuadros, macros, modelado, informes, estadísticas, Excel Power Query y másРейтинг: 2.5 из 5 звезд2.5/5 (3)
- 6.1 - Actividad 1 - Virus InformáticosДокумент3 страницы6.1 - Actividad 1 - Virus InformáticosSandra Liliana Berrio86% (7)
- 8.0 - Configuración Disco Duro Maestro-EsclavoДокумент20 страниц8.0 - Configuración Disco Duro Maestro-EsclavoSandra Liliana BerrioОценок пока нет
- Ejercicios Unidad 6Документ6 страницEjercicios Unidad 6pablozapata901597Оценок пока нет
- Ejercicio Paso A Paso - Los FormulariosДокумент4 страницыEjercicio Paso A Paso - Los FormularioszemborizadoscribdОценок пока нет
- Como Trabajar Con Tablas en WordДокумент7 страницComo Trabajar Con Tablas en WordBlan Akino100% (1)
- EJERCICIOPASOAPASOДокумент5 страницEJERCICIOPASOAPASONayeli OrtízОценок пока нет
- Manual de Usuario Del Entorno Grafico de ExcelДокумент27 страницManual de Usuario Del Entorno Grafico de ExcelFernando RamírezОценок пока нет
- Educación Tecnológica: Alumno/A: CursoДокумент61 страницаEducación Tecnológica: Alumno/A: CursoValdez ZimermannОценок пока нет
- Access Clase 8Документ10 страницAccess Clase 8Javier ValdiviaОценок пока нет
- 05 Guia No 3 Paso A Paso Kpis Mtto en Pbi 2023 Visualizaciones Pag 1 A Pag 7Документ32 страницы05 Guia No 3 Paso A Paso Kpis Mtto en Pbi 2023 Visualizaciones Pag 1 A Pag 7Josep ArturОценок пока нет
- Balotario de InformaticaДокумент8 страницBalotario de InformaticaRonaldОценок пока нет
- Manual PowerPoint AvanzadoДокумент21 страницаManual PowerPoint AvanzadocolommemoОценок пока нет
- Access 2016 Paso A PasoДокумент67 страницAccess 2016 Paso A PasoBIOQUIMICAMETABOLICAОценок пока нет
- Trabajo Practico N 7Документ5 страницTrabajo Practico N 7api-224818597Оценок пока нет
- Cuestionario de WordДокумент45 страницCuestionario de WordWILMAR FERNANDO HERNANDEZ JAIMESОценок пока нет
- Microsoft Word Unidad 1Документ39 страницMicrosoft Word Unidad 1Luis E. Acevedo CastillaОценок пока нет
- 8.1 Numeracio y ViñetasДокумент10 страниц8.1 Numeracio y ViñetasRider Villegas chipanaОценок пока нет
- Crear Formulario Con Botonnes de NavegacionДокумент24 страницыCrear Formulario Con Botonnes de NavegacioncesarОценок пока нет
- Sesion 18 ExcelДокумент8 страницSesion 18 Exceljorge aguilarОценок пока нет
- Practica 2 - Crear Una Tabla de DatosДокумент2 страницыPractica 2 - Crear Una Tabla de DatosRobertDuqueNavasОценок пока нет
- Leccion 9 ExcelДокумент7 страницLeccion 9 ExcelLida MuñozОценок пока нет
- Crear FormulariosДокумент11 страницCrear FormulariosmichelОценок пока нет
- Informe Base de Datos Open OfficeДокумент10 страницInforme Base de Datos Open OfficeJohannaОценок пока нет
- 06 Guia No 4 Paso A Paso Kpis Mtto en Pbi 2023 MenuДокумент19 страниц06 Guia No 4 Paso A Paso Kpis Mtto en Pbi 2023 MenuJosep ArturОценок пока нет
- Cuartos Guia Int 04 Tgia e Inform. Segundo PeriodoДокумент3 страницыCuartos Guia Int 04 Tgia e Inform. Segundo PeriodoJhon Anderson Tatoos100% (1)
- 100 Palabras EncoДокумент32 страницы100 Palabras Encodiegolopez3685Оценок пока нет
- Ejercicios Paso A Paso Access2007COMPLETOДокумент76 страницEjercicios Paso A Paso Access2007COMPLETOJesús PerezОценок пока нет
- Guía de Gestión de TablasДокумент12 страницGuía de Gestión de TablasE-Mediador Mandon LopezОценок пока нет
- Diario 3Документ23 страницыDiario 3ruizsanchezluisantonio035Оценок пока нет
- Actividad 4 - Tabulaciones PDFДокумент7 страницActividad 4 - Tabulaciones PDFJorge Alberto PardoОценок пока нет
- Actividad 4 - TabulacionesДокумент7 страницActividad 4 - TabulacionesJorge Alberto Pardo CruzОценок пока нет
- Clase #1 TIC Práctica WordДокумент7 страницClase #1 TIC Práctica WordFabricioОценок пока нет
- Tema 2 Líneas y Saltos de PaginaДокумент14 страницTema 2 Líneas y Saltos de PaginaSamael ValdiviaОценок пока нет
- Prácticas Page MakerДокумент5 страницPrácticas Page MakeranilitaОценок пока нет
- Lección 6Документ50 страницLección 6Alexis TrujilloОценок пока нет
- LAB4Документ16 страницLAB4Sgomez AlebОценок пока нет
- TALLER 4.-VIRTUAL Formas y Cuadros de TextoДокумент4 страницыTALLER 4.-VIRTUAL Formas y Cuadros de TextoJesus Alberto Rojas CastroОценок пока нет
- Resumen de Contenidos 1-30Документ39 страницResumen de Contenidos 1-30LOURDES GABRIELA GONZALEZ ORTIZОценок пока нет
- Introduccion A Word 1Документ18 страницIntroduccion A Word 1maria alejandra vanegas esalasОценок пока нет
- Lester Mendez ResumenДокумент23 страницыLester Mendez ResumenDaniel WannamОценок пока нет
- Concepto de GUARDARДокумент11 страницConcepto de GUARDARJose Luis Santos SantosОценок пока нет
- Bachillerato SegundoДокумент14 страницBachillerato SegundoLiceo Cristiano InformaticaОценок пока нет
- Guia Aprendizaje Semana 3Документ38 страницGuia Aprendizaje Semana 3sesar87100% (1)
- Formularrio AccesДокумент31 страницаFormularrio Accesefrain heviaОценок пока нет
- Ejercicio Paso A PasoДокумент5 страницEjercicio Paso A Pasonancy huaman yupanquiОценок пока нет
- 8 Ejercicio #4 Crear OrganigramaДокумент11 страниц8 Ejercicio #4 Crear OrganigramaAmoliser AmoliserОценок пока нет
- 10p3s8 - InformesДокумент3 страницы10p3s8 - InformesProfe SistemasОценок пока нет
- Ejercicios Practicos de Word 2010 No.2 PDFДокумент38 страницEjercicios Practicos de Word 2010 No.2 PDFEugenio Francisco Martínez MoraОценок пока нет
- Desarrollo de La Clase de WordДокумент23 страницыDesarrollo de La Clase de WordCarlos AlbanОценок пока нет
- Ejercicio 1 de Paquete de SofwareДокумент24 страницыEjercicio 1 de Paquete de SofwareJorgeMarioValienteLemusОценок пока нет
- Ejercicios-Paso-a-Paso-Access 2007 COMPLETO PDFДокумент76 страницEjercicios-Paso-a-Paso-Access 2007 COMPLETO PDFMiguelAngelRupertiОценок пока нет
- Word 2016 Core Lección 4 Aprender-FinalДокумент10 страницWord 2016 Core Lección 4 Aprender-FinalMario Cárdenas GonzálezОценок пока нет
- Práctica 8.tablas y Operaciones Con Filas y ColumnasДокумент4 страницыPráctica 8.tablas y Operaciones Con Filas y ColumnasSandra Cimas FiérrezОценок пока нет
- Lectura Presencial 28 Formularios de WordДокумент6 страницLectura Presencial 28 Formularios de WordGreen StarОценок пока нет
- Tutorial MarcadorДокумент9 страницTutorial Marcadoryandrea91Оценок пока нет
- Ejercicio 6. Informes Ejercicios Paso A PasoДокумент3 страницыEjercicio 6. Informes Ejercicios Paso A Pasonormac535@gmail.com0% (1)
- 1.0 Epistemología de La Investigación EducativaДокумент12 страниц1.0 Epistemología de La Investigación EducativaSandra Liliana Berrio100% (2)
- 4.1 Diseño Didáctico (Ejemplo)Документ3 страницы4.1 Diseño Didáctico (Ejemplo)Sandra Liliana BerrioОценок пока нет
- 5.0 Módulo Operadores Mecanicos (Final)Документ23 страницы5.0 Módulo Operadores Mecanicos (Final)Sandra Liliana BerrioОценок пока нет
- 1.0-Mantenimiento de So (Introduccion)Документ74 страницы1.0-Mantenimiento de So (Introduccion)Sandra Liliana BerrioОценок пока нет
- 12.2 - Tutoriales Sobre Herramientas de HIREN BOOT CDДокумент1 страница12.2 - Tutoriales Sobre Herramientas de HIREN BOOT CDSandra Liliana BerrioОценок пока нет
- 12.4-Guia HDD RegeneratorДокумент2 страницы12.4-Guia HDD RegeneratorSandra Liliana Berrio100% (2)
- 2.1 - Modelos y Enfoques Pedagógicos (Presentación)Документ31 страница2.1 - Modelos y Enfoques Pedagógicos (Presentación)Sandra Liliana Berrio100% (2)
- 12.1-Guia Hiren Boot CDДокумент3 страницы12.1-Guia Hiren Boot CDSandra Liliana BerrioОценок пока нет
- 10.12-Pasos para Crear Una Imagen de Disco Con Hiren BootДокумент10 страниц10.12-Pasos para Crear Una Imagen de Disco Con Hiren BootSandra Liliana Berrio100% (2)
- 3.2 - Procedimiento para Instalar Windows 7Документ11 страниц3.2 - Procedimiento para Instalar Windows 7Sandra Liliana BerrioОценок пока нет
- 5.0 - Pasos para El Desmontaje y El Montaje de Un PCДокумент1 страница5.0 - Pasos para El Desmontaje y El Montaje de Un PCSandra Liliana BerrioОценок пока нет
- 8.0 - Procesos para Instalar 2 DD (Master-Slave)Документ7 страниц8.0 - Procesos para Instalar 2 DD (Master-Slave)Sandra Liliana BerrioОценок пока нет
- 4.0 - Controladores Ó DriverДокумент21 страница4.0 - Controladores Ó DriverSandra Liliana BerrioОценок пока нет
- EjercicioswordДокумент29 страницEjercicioswordMyriam Ivonne RodríguezОценок пока нет
- Nuevo Documento de TextoДокумент11 страницNuevo Documento de TextoJose Angel Guillén HerreraОценок пока нет
- Word Es Un Programa de Microsoft Que Permite Trabajar Con Texto BasicamenteДокумент11 страницWord Es Un Programa de Microsoft Que Permite Trabajar Con Texto BasicamenteOscar MariscalОценок пока нет
- Ejercicios WordДокумент28 страницEjercicios WordBrianBarreraОценок пока нет
- Guía de Computación Básica IДокумент12 страницGuía de Computación Básica IURIEL HERNANDEZОценок пока нет
- Calculo de Buses en Subestaciones de Alta TensionДокумент25 страницCalculo de Buses en Subestaciones de Alta TensionfabioОценок пока нет
- Las Letras Capitulares HistoriaДокумент14 страницLas Letras Capitulares HistoriaMossii VerdinОценок пока нет
- Manual Bloque 2Документ23 страницыManual Bloque 2Jesus LorenzОценок пока нет
- Guia Word Ejercicio 3Документ7 страницGuia Word Ejercicio 3Aracelly ChambiОценок пока нет
- Cuaderno de Practicas Indesign - CorregidoДокумент47 страницCuaderno de Practicas Indesign - CorregidoJaime Raymundo Arellano Contreras67% (6)
- EXAMEN Word 2018Документ2 страницыEXAMEN Word 2018Angeles CIОценок пока нет
- RED-M05-AE1-P02 Microsoft Word - Parte 1Документ27 страницRED-M05-AE1-P02 Microsoft Word - Parte 1JOSÉ MIGUEL DÍAZ SALAZARОценок пока нет
- Letra CapitalДокумент3 страницыLetra CapitalGuido Tuyo PintoОценок пока нет
- Sección 02 WordДокумент15 страницSección 02 WordLeonardo Da GrecoОценок пока нет
- Herramientas Avanzadas de FormatoДокумент2 страницыHerramientas Avanzadas de FormatoFrancisca hernandezОценок пока нет
- Trabajos de ComputacionДокумент30 страницTrabajos de ComputacionMalu Acuña MptdОценок пока нет
- 371796277-Ofimatica-3 3Документ2 страницы371796277-Ofimatica-3 3jose eduardo rodriguez zarateОценок пока нет
- Manual de Word Avanzado 2013 PDFДокумент111 страницManual de Word Avanzado 2013 PDFAnonymous gr6BKJLsHs95% (22)
- Microsoft Word - Computacion para IngenierosДокумент99 страницMicrosoft Word - Computacion para IngenierosKarla TumeОценок пока нет
- 8° Guía 2021 SEMANA 1Документ19 страниц8° Guía 2021 SEMANA 1carol celisОценок пока нет
- MANUAL DE OFIMATICA - CompletoДокумент67 страницMANUAL DE OFIMATICA - CompletoCarlosIvánSánchezGuerrero100% (1)
- Qué Es Word 2007 para NiñosДокумент17 страницQué Es Word 2007 para NiñoshernanpantigosoОценок пока нет
- Computacion Primaria 5 y 6 GPДокумент41 страницаComputacion Primaria 5 y 6 GPFernandoAbantoBravo100% (3)
- CSS Modelo Cajas PosicionamientoДокумент22 страницыCSS Modelo Cajas PosicionamientoCamelia GheorghiuОценок пока нет
- Columnas, Letra CapitalДокумент4 страницыColumnas, Letra CapitalBeatriz Holgado PaccoОценок пока нет
- Computación 1RO-comprimidoДокумент195 страницComputación 1RO-comprimidoGianfranco José Ayllón Espinoza100% (1)
- Los Fueros de TeruelДокумент85 страницLos Fueros de TeruelIsidoreОценок пока нет
- Letras CapitalДокумент3 страницыLetras CapitalJose ManuelОценок пока нет
- Manual Word 2010 Basico PDFДокумент26 страницManual Word 2010 Basico PDFLuckyMenéndezОценок пока нет
- 25 Ejercicios WordДокумент25 страниц25 Ejercicios WordErnestoCondori20% (5)