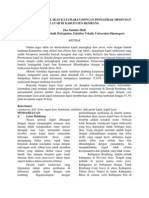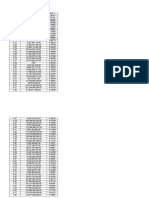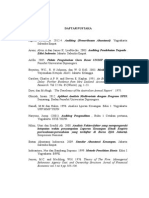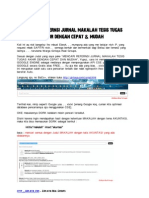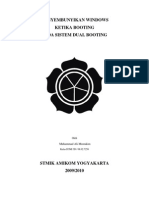Академический Документы
Профессиональный Документы
Культура Документы
Menciptakan Lingkungan Virtual PDF
Загружено:
Gama Saytama Imzers OmentОригинальное название
Авторское право
Доступные форматы
Поделиться этим документом
Поделиться или встроить документ
Этот документ был вам полезен?
Это неприемлемый материал?
Пожаловаться на этот документАвторское право:
Доступные форматы
Menciptakan Lingkungan Virtual PDF
Загружено:
Gama Saytama Imzers OmentАвторское право:
Доступные форматы
MENCIPTAKAN LINGKUNGAN REALITAS VIRTUAL FOTOGRAFI
Dalam dunia film/sinematografi sering kita temui, gambaran orang yang bisa terbang maupun masuk ke alam lain yang berisi awan dan kabut. Sebenarnya dasar utama teknik untuk menciptakan efek yang demikian telah ada lama sekali. Yaitu, yang dalam dunia sinematografi disebut sebagai Blue Screen (Layar biru). Di mana actor/aktris, berpura-pura berakting dalam lingkungan yang virtual tersebut, tetapi sebenarnya ia hanya berakting di depan sebuah layar raksasa berwarna biru, hijau, merah atau sewarna yang lain. Karena warna yang paling sering digunakan dan dianjurkan pada masa-masa awal penggunaannya adalah warna biru, maka efek ini sering juga disebut dengan Blue Screen, walaupun background yang dipergunakan sering tidak benar-benar berwarna biru. 1. Realitas Virtual Mengambil pelajaran dari dunia sinematografi, teknik ini juga dapat diterapkan pada dunia fotografi, khususnya dunia fotografi digital. Di mana objek pada kenyataannya hanyalah di potret di dalam studio dengan background yang sewarna (biru, merah atau hijau). Tetapi dalam pengolahannya secara digital kemudian, akan ditempatkan pada lingkungan yang berbeda. Bisa ditempatkan di tengah hutan, di air terjun, sungai, pegunungan, atau lingkungan yang lain. Tentu saja teknik ini tidak sama dengan teknik penggantian background begitu saja, walaupun dasar awalnya memang teknik penggantian background. Teknik penggantian background semata, hanya menjadikan background tersebut sebagai gambar latar yang lebih hidup bagi subjek. Tetapi penciptaan Realitas Virtual ini akan mencoba menyatukan subjek dengan lingkungan virtual di sekitarnya, sehingga foto jadi benar-benar berkesan menyatu, antara subjek pemotretan dengan lingkungan virtual yang ditambahkan kemudian. Penciptaan Realitas Virtual Dalam Fotografi ini akan sangat membantu bagi studio fotografi kecil, yang akan mencoba memberikan berbagai layanan jasa kelas atas dengan harga dan biaya yang sangat terjangkau. Foto pre wedding bagi masyarakat kelas menengah/bawah misalnya, akan lebih murah dan terjangkau, apabila lokasi maupun lingkungan pemotretan dihadirkan dengan cara penciptaan lingkungan virtual. Teknik untuk menyatukan antara objek pemotretan dengan lingkungan virtualnya dilakukan dengan melalui berbagai teknik, di antaranya adalah dengan : Menyesuaikan nuansa pencahayaan kedua foto. Menyesuaikan nuansa warna kedua foto. Teknik hiding dan showing (masking). Transparansi, bluring, dan bayangan.
2. Tahapan Dalam Penerapan Teknik Dalam penerapan teknik ini, terdapat beberapa tahapan yang harus diperhatikan, yang langkahlangah tersebut mencakup : Tahap Pemilihan Tema Tahap Perancangan Gaya dan tata letak Tahap Pemotretan Tahap Masking Cropping Objek Pemotretan Tahap Penyesuaian Pencahayaan Tahap Penyesuaian Warna Tahap hiding dan showing (masking) Tahap Transparansi, bluring, dan bayangan. Tahap Finalisasi
3. Tahap Pemilihan Tema
Pada tahap ini, fotografer harus memiliki ide rancangan awal mengenai tema dari foto yang akan dihasilkan nantinya. Ide tersebut bisa berupa : anak kecil yang duduk dibatu di bawah air terjun, gadis yang sedang berdiri ditengah-tengah telaga, sepasang insan yang romantis di tengah keindahan pegunungan Alpen, dll. Pada tahap pemilihan tema ini, yang perlu mendapat perhatian utama adalah dalam pemilihan : Foto yang nantinya akan digunakan sebagai lingkungan virtual bagi objek pemotretan. Sebagai misal, anda ingin membuat foto dari subjek orang, yang tengah duduk di atas batu pada pemandangan air terjun yang indah. Posisi/gaya dari subjek pemotretan dalam lingkungan virtual tersebut. Posisi/gaya dari subjek pemotretan adalah pada posisi duduk di atas batu. Untuk menambah kesan dramatis, anda dapat meminta subjek untuk duduk pada sebuah kursi, dengan menekuk lutut salah satu kaki dan menggantung kaki yang lain, dengan posisi yang rada menyerong.
Gambar 1. Memilih Image Background sebagai tema Virtual Reality Environment yang akan digunakan. 4. Tahap Perancangan Gaya dan Tata Letak
Dengan adanya gambaran yang jelas mengenai apa yang akan dihasilkan, akan memberikan dorongan yang kuat untuk mengarahkan fotografer dalam menentukan gaya dari model yang dipergunakannya. Akan menjadi sebuah permasalahan, apabila model bergaya dengan posisi berdiri tegak, sedangkan hasil akhir yang dikehendaki adalah didudukkan pada sebuah batu di tengah telaga. Tidak hanya sekedar itu, bahkan dalam kondisi sama-sama duduk pun, harus dipertimbangkan, apakah harus duduk dalam posisi jongkok, setengah jongkok, seperti duduk di atas kursi normal, ataukah dengan posisi kaki berjuntai. Dengan konsep yang jelas sejak awal tentang tema dari hasil akhir foto yang diharapkan, akan sangat membantu dalam mengarahkan tiap-tiap tahapan untuk mendukung tercapainya hasil yang sempurna.
Gambar 2. Pengarahan gaya dan posisi subject pemotretan, dengan mempertimbangkan Virtual Environment yang akan dipergunakan.
5. Tahap Pemotretan
Sekarang kita memasuki salah satu tahapan yang sangat menentukan, yaitu tahap pemotretan itu sendiri. Hal paling penting dalam tahap ini mencakup 2 hal utama, yaitu : Pengarahan gaya dan tata letak, yaitu menempatkan posisi subjek fotografi sehingga sesuai dengan gaya dan tata letak yang telah direncanakan. Juga kesan alami dari gaya dan tata letak subjek terhadap lingkungan virtual nantinya dapat dipertimbangkan. Pencahayaan, yaitu pengaturan pencahayaan pada ruang studio, sehingga tidak menimbulkan efek-efek yang mempengaruhi warna dan pencahayaan yang tidak optimal apda hasil pemotretan. Faktor bayangan subjek fotografi, bayangan akibat tata letak lampu, pantulan cahayan dari subjek, dll. Seharusnya background yang dipilih, adalah warna yang tidak ditemui di dalam subjek pemotretan. Pada kasus contoh, akan lebih baik, apabila background yang digunakan adalah warna merah atau hijau. Karena subjek pemotretan menggunakan celana panjang jeans yang berwarna biru.
6. Tahap Masking Cropping Objek Pemotretan
Sekarang kita telah mendapatkan foto subjek, yang berlatar belakang background satu warna (biru, hijau, atau merah). Sebelum mengolah subjek lebih lanjut menggunakan GIMP, kita harus mengisolasi area subjek terlebih dahulu, agar foto subjek dapat lebih menyatu terhadap lingkungan virtualnya. Sedangkan cara untuk mengisolasi subjek terdapat berbagai macam teknik, mulai yang sederhana menggunakan Magic Wand hingga pemanfaatan Channel untuk melakukan masking isolasi subjek. Pada artikel ini, kita akan menggunakan teknik yang relative sederhana, yaitu menggunakan Magic Wand (tongkat sihir), yang akan dibantu dengan penggunaan rectangular selection dan elliptical selection. Sedangkan cara untuk melakukan isolasi terhadap subject fotografi adalah sebagai berikut : Bukalah file gambar hasil pemotretan tersebut dengan menggunakan GIMP (sebagai contoh menggunakan GIMP 2.4 yang terdapat pada Ubuntu Gutsy Gibbon). Pada ToolBox, piliha pada tool : Fuzzy Select Tool , yang fungsinya sama dengan magic wand pada editor image yang lain. Tetapkan nilai Treshold pada Tool Options, sebesar 24. Lakukan pemilihan terhadap objek latar belakang. Ingat, jangan sampai seleksi masuk ke dalam subjek pemotretan. Seleksi dengan cara ini, kemungkinan besar masih meninggalkan beberapa bagian dari background yang belum tuntas terpilih oleh seleksi yang dilakukan.
Sempurnakanlah seleksi yang dilakukan tersebut dengan cara penggunaak layer masking. Adapun cara untuk melakukannya adalah sebagai berikut : o Klik kanan pada layer background, pada menu konteks yang ditampilkan pilih dan klik pada menu item : Duplicate Layer. Kembali lakukan klik kanan pada layer background Copy (yang merupakan hasil duplikasi dari layer background). Pada menu konteks yang ditampilkan, pilih dan klik pada menu item : Add layer Mask. Pada jendela Add Layer Mask, pilih pada bagian Create From Selection. Sekarang, bagian background yang tadi telah terpilih menggunakan Fuzzy Select Tool akan menjadi transparan. Klik pada ikon layer mask, yang terdapat pada sebelah kanan ikon layer color image. Pada bagian Foreground Color, pastikan menggunakan warna hitam. Pilih pada ToolBox, Brush Tool. Sesuaikan ukurannya dengan menggunakan tombol [ atau ] pada keyboard untuk memperbesar dan memperkecil ukurannya. Oleskan atau klik pada daerah-daerah pada background yang belum menjadi transparan, yaitu untuk menghilangkan objek-objek diluar subjek pemotretan. Sehingga mendapatkan hasil akhir semua objek yang berada di luar subjek pemotretan menjadi termasking dan transparan.
o o
o o o
Gambar 3. Hasil akhir dari teknik selection dan masking untuk meng cropping subjek pemotretan.
7. Penyatuan Subjek dan Lingkungan Realitas Virtualnya Bukalah, foto background yang hendak dijadikan sebagai lingkungan realitas virtual bagi subjek pemotretan. Klik dan seret (drag & drop) layer yang berisikan subjek pemotretan yang telah dimasking dengan sempurna tersebut ke dalam foro background yang hendak dijadikan lingkungan realitas virtualnya. Ukuran image layer subjek pemotretan mungkin akan tampak terlalu besar atau terlalu kecil bila dibandingkan dengan layer image background.
Gambar 4. Penyatuan awal, gambar subjek pemotretan tampak jauh terlalu besar dalam layer background. Sesuaikan ukuran dari image subjek pemotretan, dengan menggunakan Tool Scale pada ToolBox. Apabila ukuran dari subjek pemotretan sudah sesuai dengan yang dikehendaki, maka sekarang kita bisa mengatur posisi dari subjek pemotretan, menggunakan Move Tool yang terdapat pada ToolBox. Yaitu ditempatkan duduk di atas batu di depan air terjun.
Gambar 5. Penyesuaian posisi dari subjek pemotretan agar tampak duduk secara alami pada batu kali yang terdapat di depan air terjun.
Masking yang dilakukan pada subjek pemotretan sudah pada tahap final, tidak akan diubahubah lagi, maka dari itu kita dapat menerapkannya terhadap layer tersebut. Sedangkan cara untuk menerapkan masking terhadap layer subjek pemotretan adalah sebagai berikut : Klik kanan pada layer subjek pemotretan. Akan ditampilkan konteks menu, pada konteks menu pilih dan klik pada item menu : Apply Layer mask. Sekarang Layer Mask akan hilang, dan masking akan diterapkan secara permanen pada subjek pemotretan.
8. Tahap Penyesuaian Pencahayaan Secara mudahnya, penyesuaian pencahayaan dapat dilakukan dengan cara penggunaan fasilitas otomatis, yaitu auto level dan auto contrast. Untuk lebih jelasnya, dapat anda lakukan langkahlangkah berikut ini : Pilih pada item menu : Color>Auto>White balance. Apabila cahaya menjadi bertambah baik dalam pengamatan anda, bisa and coba untuk dilanjutkan ke langkah : pilih item menu Color>Auto>Stretch Contrast. Tetapi apabila hasil akhir ternyata pencahayaan malah menjadi lebih buruk dalam pengamatan anda, anda bisa membatalkan perintah tersebut dengan cara menekan kombinasi tombol [Ctrl]+[Z] pada keyboard.
9. Tahap Penyesuaian Warna Setelah memperbaiki pencahayaan dengan fasilitas otomatis, sekarang anda bisa mencoba untuk memperbaiki pewarnaan dengan fasilitas otomatis yang tersedia. Yaitu dengan langkah-langkah sebagai berikut : Duplikasilah layer tersebut dengan cara klik kanan, kemudian pilih menu Duplicate Layer pada konteks menu yang ditampilkan. Pilihlah layer hasil duplikasi tersebut. Pilih dan klik pada item menu : Color>Auto> Color Enhance. Aturlah tingkat transparansi dari layer tersebut dengan cara mengatur slider Opacity nya.
Tetapi apabila hasil akhir ternyata pewarnaan malah menjadi lebih buruk dalam pengamatan anda, anda bisa membatalkan perintah tersebut dengan cara menghapus layer duplikasi tersebut. Apabila anda sudah yakin dengan pewarnaan yang dihasilkan, anda dapat melakukan penggabungan kedua layer tersebut menjadi satu dengan cara : Pilih dan klik pada layer hasil duplikasi. Pilih pada menu : Layer>Merger Down.
10. Tahap Hiding dan Showing (masking) Seringkali, terdapat objek-objek dalam Lingkungan Realitas Virtual yang tertutupi oleh subjek pemotretan secara tidak alami, seperti : batang pohon, daun, batu, dll. Sehingga menjadikan subjek pemotretan tampak mengambang secara tidak alami di depan background nya, dan tidak menyatu dengan background sebagai sebuah realitas. Untuk mengatasi hal tersebut, anda bisa melakukan melakukan masking terhadap subjek pemotretan, sehingga objek yang tersembunyi pada background tersebut dapat tampil, seakanakan berada di depan dari subjek pemotretan. Sedangkan langah-langkah untuk menerapkannya adalah sebagai berikut : Klik kanan pada layer yang berisi subjek pemotretan. Maka akan ditampilkan Konteks Menu, pada konteks menu tersebut pilih dan klik pada item menu Add Layer Mask. Setelah dilakukan penambahan Layer Mask, pilih dan klik pada layer mask tersebut. Lakukan masking dengan cara : o o o Pastikan bahwa warna foreground yang dipergunakan adalah hitam. Pilih peralatan Airbrush Tool pada ToolBox. Semprotkan pada daerah objek yang seharusnya Nampak, tetapi tertutupi oleh subjek pemotretan. Sekarang objek tersebut sudah tampak, tetapi subjek pemotretan menjadi berlobang transparan pada area-area yang telah kita masking menggunakan brush. Sekarang kita kembalikan untuk kembali menampilkan daerah pada Subjek pemotretan yang seharusnya tampak. Pastikan bahwa warna foreground yang dipergunakan adalah putih.
Pada masking yang telah kita lakukan, kembali semprotkan Airbrush pada area tersebut, tetapi anda harus hati-hati agar Airbrush jangan sampai menghilangkan area yang berisi objek yang tidak boleh tertutup oleh subjek pemotretan. Telusuri pada pinggiran objek tersebut dengan hati-hati. Bila perlu sesuaikan tingkat pressure/tekanan yang digunakan dan ukuran dari brush. Sekarang objek tersebut telah berada di depan dari subjek pemotretan.
11. Tahap Transparansi, bluring dan bayangan Untuk memperoleh kesan yang benar-benar menyatu antara subjek pemotretan dengan lingkungan virtualnya, kita dapat membuat seakan-akan subjek pemotretan mencelupkan kaki kirinya ke dalam air. Terdapat 2 trik untuk menghasilkan hal tersebut, yaitu : Mengkopikan sebagian dari bagian foto air, dan menempatkannya di atas kaki dari subjek pemotretan. Kemudian mengatur tingkat transparansi dari tempelan image air tersebut. Mengatur tingkat transparansi dari sebagian kaki dari subjek pemotretan, agar kesan air yang berada di bawahnya dapat muncul keluar.
Gambar 6. Trik untuk menampilkan seakan-akan kaki kiri subjek pemotretan dicelupkan ke dalam telaga.
Dalam kasus ini, penulis lebih terbiasa menggunakan alternative yang kedua, di mana sebagian dari kaki subjek pemotretan akan dijadikan semi transparan. Teknik yang biasa digunakan oleh penulis dalam hal ini adalah dengan cara menggunakan masking.
Sedangkan langkah-langkah yang harus dilakukan adalah sebagai berikut : Apa bila pada layer yang berisikan subjek pemotretan telah memiliki layer mask, anda dapat melanjutkan ke langkah selanjutnya, tetapi bila belum memiliki layer mask tambahkan terlabih dahulu layer mask ke dalam layer tersebut. Aktifkan layer mask dengan cara klik pada layer mask tersebut. Pilih peralatan Airbrush Tool yang terdapat pada ToolBox. Aktifkan panel Tool Options, pada bagian Opacity isikan nilai sekitar 10%. Atur ukuran kuas (brush size), kemudian semprotkan pada area sekitar kaki dari subjek pemotretan. Pilih dan klik pada item menu : Filter>Blur>Gaussian Blur. Pastikan bahwa nilai dari radius X maupun radius Y bernilai sekitar 5 px. Kemudian klik pada tombol OK. Maka filter akan diterapkan. Sekarang pada sebagian dari kaki subjek pemotretan telah semi transparan dan seakanakan berada di dalam air. 12. Tahap Filter dan Finalisasi Pada tahap finalisasi ini, anda dapat melakukan dengan berbagai teknik finalisasi. Penulis hanya memberikan gambaran sederhana dari finalisasi yang dilakukan, yaitu dengan : Memberikannilai blur yang rendah agar gambar terlihat semakin menyatu. Untuk ini anda bisa memilih untuk menerapkan Selective Gaussian Blur, dengan nilai X dan Y sekitar 2 px. Memberikan efek ripple pada kaki maupun air di sekitar area yang tercelup.
Gambar 7. Hasil akhir penyatuan antara subjek pemotretan dengan lingkungan realitas virtualnya.
Вам также может понравиться
- Print Pntng-14979-42094-1-PBДокумент16 страницPrint Pntng-14979-42094-1-PBGama Saytama Imzers OmentОценок пока нет
- FlowchartДокумент15 страницFlowchartSuhepi SaputriОценок пока нет
- 3777 8129 1 PBДокумент12 страниц3777 8129 1 PBEko Aji Prasojo SubagioОценок пока нет
- VBALengkapДокумент19 страницVBALengkapresti_sajahОценок пока нет
- PROPOSAL PENAWARAN PAKET SEO - GirilayaДокумент4 страницыPROPOSAL PENAWARAN PAKET SEO - GirilayaGama Saytama Imzers OmentОценок пока нет
- Cover LengkapДокумент13 страницCover LengkapGama Saytama Imzers OmentОценок пока нет
- Hitungan RelevansiДокумент3 страницыHitungan RelevansiGama Saytama Imzers OmentОценок пока нет
- TEORI AKUNTANSI Sept14Документ24 страницыTEORI AKUNTANSI Sept14Gama Saytama Imzers OmentОценок пока нет
- Daftar PustakaДокумент3 страницыDaftar PustakaGama Saytama Imzers OmentОценок пока нет
- Cara Mudah Cari Referensi Makalah JurnalДокумент8 страницCara Mudah Cari Referensi Makalah JurnalGama Saytama Imzers OmentОценок пока нет
- Update Fans Page Facebook Otomatis Dari BlogДокумент8 страницUpdate Fans Page Facebook Otomatis Dari BlogGama Saytama Imzers OmentОценок пока нет
- Soal-Soal Program LinearДокумент14 страницSoal-Soal Program LinearNuzulul Hakim100% (3)
- TM33131 Sistem InstalasiДокумент1 страницаTM33131 Sistem InstalasiGama Saytama Imzers OmentОценок пока нет
- Menyembunyikan WindowsДокумент7 страницMenyembunyikan WindowsmuhsinmuchtarОценок пока нет