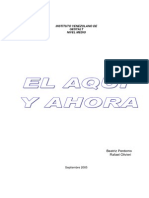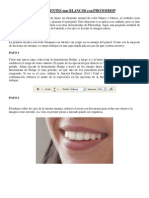Академический Документы
Профессиональный Документы
Культура Документы
Crea Una Fotocomposición Rápida de Una Chica
Загружено:
Athelaya VeroОригинальное название
Авторское право
Доступные форматы
Поделиться этим документом
Поделиться или встроить документ
Этот документ был вам полезен?
Это неприемлемый материал?
Пожаловаться на этот документАвторское право:
Доступные форматы
Crea Una Fotocomposición Rápida de Una Chica
Загружено:
Athelaya VeroАвторское право:
Доступные форматы
Crea una fotocomposicin rpida de una chica
El resultado final ser el siguiente:
Recursos usados: Espinas Chica Orquidea Splat Brushes
Informacin al tutorial: La versin de Photoshop lamentablemente est en ingls. Sin embargo en el tutorial se explican todos los nombres y menus usados con los trminos correspondientes en espaol. As que no ser ningn problema hacer este tutorial con la versin Photoshop en espaol.
Paso 1: Abrir nuestra imagen principal Para comenzar nuestra composicin, abriremos nuestra imagen en Photoshop, pueden ir a: Archivo > Abrir o quienes estn familiarizados con Adobe Bridge le dan doble click y nuestra imagen estar abierta en Photoshop.
Paso 2: Crear Trazado Ok, podrn notar rpidamente nuestra imagen es bastante llamativa, tanto as que recrearemos nuevamente el fondo la imagen, si, todo ese degrade radial que posee; ms adelante les estar explicando l porque. Ahora, para extraer nuestra modelo vamos utilizar dos tcnicas, con la Herramienta Pluma y Seleccin por Canales. Primero seleccionamos nuestra herramienta pluma (P) y vamos realizador que contorne la figura de la modelo excepto las partes del cabello.
Luego que tengamos nuestra trazado de la parte externa realizamos los la parte interna, por donde estn los brazos.
Paso 3: Crear Mascara de Capa Una vez que tengamos nuestros trazados, vamos a ir a nuestro panel de capas y le daremos click donde dice Canales, como estamos trabajando en RGB, solo nos aparecen tres colores Rojo (Red), Verde (Green) y Azul (Blue). Ahora, analizando nuestra imagen, en el canal azul se separa ms el cabello del fondo a diferencia de los otros dos canales, ahora vamos a nuestro panel y vamos a decir duplicar canal azul, lo nombraremos Alpha.
Ahora bien, ya tenemos nuestra capa Alpha, de seguro abran notado dos cosas, la primera, si seleccionan la capa, los otros tres canales se desactivan y la segunda, si activan un canal al mismo tiempo que el alpha la imagen se torna de un tono rojizo, no se asusten, es lo mismo que sucede cuando estamos trabajando con las mascara rpidas de capa (tecla q). Nuestra capa Alpha ser nuestra nueva ms de capa y la estamos creando. Ok continuemos, en nuestra capa Alpha vamos a ir a Ajustes > Curvas, con ellas lograremos separar el cabello del fondo casi por completo, pero no abusen de los valores, podrn daar los bordes de la imagen de la modelo si aumentan mucho los valores, dejen tonos grises, y procuren que el cabello de la modelo sobresalga con el negro.
Le damos click a Ok para aceptar nuestros valores y ahora nos vamos rpidamente panel de Trazados, buscamos nuestra capa que contiene el trazado competo de nuestra modelo, nos situamos encima de ella dndole botn derecho y le damos click en Realiza Seleccin. En suavizado el valor ser de 1px, le click en ok y vern que tenemos nuestra seleccin casi completa. Recuerden que aun seguimos en nuestra capa Alpha, ahora le vamos a dar Shiff + F5 o si no vamos a Edicin> Rellenar y seleccionamos en la casilla el Negro.
Ok, ahora que tenemos la modelo rellena de negro, una breve explicacin para que entendamos como funciona, cuando nosotros le damos a la opcin aadir marcara de capa trabaja con el blanco y el negro verdad?, uno cubre y el otro descubre, ahora los Grises son transparentes, si hay un gris ms claro o ms oscuro ser ms transparente o menos transparente. Lo que queremos lograr, es extraer el cabello y que se vea realmente natural. Ahora volvemos al trabajo. Con la tecla O vamos a nuestra herramienta de Sobreexponer, exposicin a un 49% y en Rango: iluminaciones (Sombras= Negro, Medios Tonos (Grises) y Iluminaciones (Blancos)). Ahora con un pincel no muy suavizado vamos pasarlo por todo el borde externo de la modelo incluyendo el borde del cabello, en caso de que aclaren una zona que debera de ser negro, van a la Herramienta Sub Exponer (Shiff + O para alternar rpidamente) y en Rango: Sombras.
Durante este proceso deben de estar alternando entre la herramienta sobre exponer y subexponer, y los valores de exposicin pueden varias dependiendo de que parte del cuerpo se encuentre.
Bien, ya tenemos nuestra modelo con un borde blanco, ahora con la Herramienta Pincel (B) y 95% de dureza vamos a pintar de color blanco el resto del fondo respetando el borde blanco.
Bien! Ya tenemos nuestra mascara de capa, ahora vamos a nuestra barra de herramienta superior y nos ubicamos en Seleccin > Cargar Seleccin, se nos desplegara una ventana por defecto y seleccionaremos Alpha y la casilla de Invertir Seleccin.
Falta poco, ahora por ltimo, vamos dice Aadir Mascara de Capa ubicado en el panel de Capas en la parte inferior.
Paso 4: Crear Mascara el fondo Ya con nuestra modelo libre de fondo, ahora hay que volverlo a recrear, pero claro siempre le daremos nuestro toque personalizado. A nuestra mascara de capa vamos a darle click pero presionando la tecla Shiff, vern que el fondo vuelve aparecer y hay una gran X gigante en la mscara de capa indicndonos que no est visible.
Volvamos a nuestro panel de capas, y vamos crear una nueva capa de ajuste o relleno > Gradiente por debajo de la capa de la modelo, (notaran que no podemos observa el contenido porque se encuentra tapada). Ahora en el estilo ser en Radial, le damos click para cambiar los colores de nuestro gradiente y con la herramienta cuenta gotas seleccionaremos el color ms oscuro del fondo (ms cercano a los bordes de la imagen) y para color ser el ms claro (cerca del abdomen de la modelo). Hecho esto le damos aceptar y volvemos a darle Shiff a nuestra Masca de Capa para habilitarla y vern que recreamos el mismo fondo.
Ahora, busquemos nuestra imagen de Textura de Papel, y la aadiremos a nuestra composicin
Con la tecla Control presionada le daremos click a nuestra capa que contiene nuestra textura y automticamente crearemos nuestra seleccin, ahora vamos a ir a Edicin > Crear Nuevo Patrn y le pondremos el nombre de Textura de Papel, le damos Click en ok para crear nuestro patrn.
Ahora, eliminamos nuestra capa que contiene la textura, luego vamos Capas de Ajustes y Rellenos > Relleno con Patrn y seleccionamos Textura de Papel
Aceptamos nuestros ajustes y nuestra capa la podremos en la fusin de Multiplicar y ya tenemos nuestro fondo.
Paso 5: Efecto Partculas Ahora si vamos usar nuestros pinceles de Splat, primero vamos a duplicar la capa de la modelo, le damos botn derecho a la mscara de capa y le vamos a dar click donde dice aplicar mscara de capa , ahora vamos a ubicar esta nueva capa por debajo de la original, vamos aadirle una nueva mascara de capa y luego presionamos Control + T para transformar libremente nuestra capa, le damos alt + click para estirar desde el centro horizontalmente.
Aceptamos nuestra transformacin, y le damos click a nuestra mascara de capa para trabajar encima de ella, le damos Contro + I para invertir los colores (Blanco/Negro), con esto ocultaremos nuestra capa, y ahora con nuestro pincel de Splat (color blanco) vamos a ir aadiendo las partculas a nuestra modelo.
Ahora, vamos a las opciones de Fusion (click derecho encima de la capa > opciones de fusin) y seleccionamos la casilla de Superponer Gradiente, cambiamos la opcin de fusin en superponer y es el preestablecido lineal, blanco y negro.
Ahora vamos a la casilla de sombre paralela, Opacidad: 38%, Distancia -31px, tamao 5px y as terminamos de aadir las partculas a nuestra modelo.
Paso 6: Articulaciones Para crear las articulaciones roboticas vamos a crear un nuevo trazado circular que rodee la articulacin de la modelo, luego de crearla vamos a darle Control + T para ajustarla al codo de la modelo y luego de aceptar la transformacin, creamos las seleccin al igual que los pasos anteriores, vamos a nuest ro panel de trazado y le damos Control + Click en la capa se encuentra el trazado y tendremos nuestra seleccin.
Luego de tener nuestra seleccin, vamos a crear una nueva Capa de Ajustes > Color Solido y seleccionamos el color negro.
Luego vamos a darle control + click a la mscara de capa y crearemos nuevamente la seleccin circular, vamos a nuestro panel superior seleccin > Transformar seleccin, moveremos nuestra seleccin.
Luego de que aceptemos nuestra transformacin, le damos Shiff + F5 en nuestra mascara de capa y lo rellenamos de color negro, nos quedara un aro.
El mismo procedimiento lo aplicaremos en el codo izquierdo
Paso 7: Ptalos de Orqudea Ahora vamos aadir la imagen Orqudea a nuestra composicin, utilizaremos la Pluma (P) para realizar la seccin y luego aadirle la mscara de capa como en los pasos anteriores para extraer nuestro ptalo.
Ubicamos nuestra capa por debajo las partculas, luego como en nuestra imagen final vamos a ubicar nuestros ptalos alrededor de la modelo, de manera radial, Control + J para duplicar las capas (4 ptalos en total), V para moverla, control
+ T para transformacin libre y rotarlas. Luego vamos a realizar la seleccin del primer ptalo duplicado (el primer ptalo que se encuentra por encima del original) y al igual que en los pasos anteriores, vamos a crear una nueva capa de relleno de color negro, pero esta vez con la diferencia que la convertiremos en Cliping Mask (con el ptalo que est por debajo), para hacerlo vamos entre las dos capas y le damos Alt + Click, con la tecla V usaremos nuestra herramienta de mover y vern que acabamos de crear la sombra paralela del ptalo que est por encima. Repetimos este paso con el resto de los ptalos. Los Valores para cada sombra son: Opacidad de capa: 45% Dencidad: 100% Dureza: 3 px Teclas Rpidas: V = Herramienta de Mover Ctrl + J = Duplicar Capa Ctrl + T= Transformacin Libre Alt + Clip (Entre Capas) = Clip Mask
Vamos por las espinas, abrimos nuestra imagen de espinas aparte, como vern tiene el fondo blanco, pero tiene unos brillos que se pierden con el fondo.
Paso 8: Espinas
En mi caso utilice la tecina de extraccin por canales porque me pareci las ms adecuada y rpida, ya que con la varita mgica realizaba selecciones poco precisas y la herramienta pluma toma mucha ms tiempo, duplique el Canal Azul, le agregue niveles para definir tanto el fondo como las ramas y con la herramienta sub exponer oscurec el resto de los detalles que faltaban, al igual que en los pasos anteriores, realice la seleccin y lo aad como mascara de capa.
Luego de terne la ramas, creamos una nueva capa de Ajustes > Color Solido y seleccionamos #085a00, y en el modo de fusin en Color, lo agregamos como Clip Mask
Para terminar, vamos a seleccionar las dos capas (Las ramas con espina y el Color Solido) y le damos Ctr + E y as emerger nuestra imagen como una sola. Luego la moveremos a nuestra nueva capa a la composicin y la ubicaremos por debajo de los petalos.
Ahora duplicaremos nuestra capa de espinas (Ctr + J) y la ubicaremos por encima de todas las capas, transformndola y rotndola, para que la rama ms larga llegue al segundo ptalo.
Ahora, lo que queremos lograr es que nuestras ramas con espinas rodeen a la modelo, y para ello usaremos unas de las nuevas cualidades que ofrece Adobe Photoshop Cs5 Puppet Warpn , esta nueva funcionalidad nos permite aadir articulaciones a nuestra capa, para transformarla por parte. Vuelvo a nuestra capa, aceptamos la transformacin, vamos a Edicion > Puppet Warpn (casilla numero 16 por encima de transformacin libre). Vamos aadir las articulaciones a las ramas y la vamos a ubicar como si fuese a enredar a nuestra modelo.
Cuando terminemos aceptamos la transformacin y luego le damos click a nuestra mascara de capa para trabajar en ella, vamos a eliminar las ramas que tocan el brazo de la modelo.
Aun no hemos terminado, nos vamos a ubicar en las ramas que estn por detrs de la modelo, como vern el fondo es radial, y tiene una luz que proviene del centro y luego se oscurece, algo que no pasa por los momentos con nuestra rama, para lograrlo vamos a crear una nueva capa de ajustes >Degrado, con la opcin de radial pero de Negro a transparente, con una opacidad de Capa: 78% aadindola como Cliping Mask para que solo afecte a las ramas y no todo el fondo.
Paso 9: Mas partculas Ahora vamos a crear nuestro propio pincel, con los colores #e502bf y ffe400, y en la opciones de pincel aadiremos las siguientes opciones
Ahora con nuestro pincel creado vamos a crear una nueva capa por debajo de los ptalos y comenzaremos a esparcir nuestras partculas, pero de a poquito ya que son detalles y no deseamos recargar la imagen
Paso 10: (Final) Ok ya tenemos a nuestra modelo, partcula ramas pero aun le falta profundidad, si los ptalos estn generando una sombra paralela, nuestra modelo deber de hacerlo tambin, ya que sigue siendo la misma luz que ilumina nuestra composicin, ahora tomen en cuenta lo siguiente, cuando la sombra se genere en los ptalos no puede ser la misma para cada uno, ya que una esta ms cerca de otra y esa profundidad lo genera la sombra de la modelo, tambin consideren que si un ptalo est ms cerca de la modelo, la sombra debe ser ms concentrada y sin mucho suavizado y entre ms lejos , mayor ser el suavizado y menos concentrada. Entonces, volviendo a nuestra composicin, vamos realizar la seleccin la mscara de capa de la modelo, luego de seleccionarla, vamos a crear una capa de ajuste > color solido > Negro, y la vamos a ubicar por encima del ptalo que esta por detrs del codo derecho de la modelo y le aadiremos una Cliping Mask. Ahora, la opcin de fusin en multiplicar, le bajaremos la opacidad dependiendo de qu tan cerca o que tan lejos se encuentre nuestro ptalo de la modelo, al igual que la dureza de la mscara (recuerden que para moverla la sombre o la nueva capa de ajuste le damos a la tecla V). Una vez que tengamos nuestra
sombra en el primer ptalo, lo vamos a repetir el procedimiento con los dems ptalos restantes
Вам также может понравиться
- Catalogo de Programas de Posgrado 2008Документ242 страницыCatalogo de Programas de Posgrado 2008Wilmer Enrique Aquino LópezОценок пока нет
- Indicadores - Educación Superior - 2011Документ41 страницаIndicadores - Educación Superior - 2011Wilmer Enrique Aquino LópezОценок пока нет
- COWeber en CastellanoДокумент32 страницыCOWeber en CastellanoWilmer Enrique Aquino LópezОценок пока нет
- El Aqui y AhoraДокумент16 страницEl Aqui y AhoraWilmer Enrique Aquino López100% (2)
- Control ConstitucionalДокумент10 страницControl ConstitucionalCarlos DominguezОценок пока нет
- Ojos y Dientes Mas Blancos Con PhotoshopДокумент5 страницOjos y Dientes Mas Blancos Con PhotoshopWilmer Enrique Aquino LópezОценок пока нет