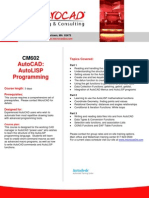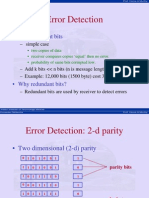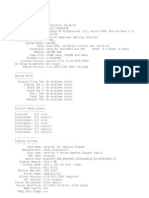Академический Документы
Профессиональный Документы
Культура Документы
Vray RT Install Quick
Загружено:
SindraИсходное описание:
Оригинальное название
Авторское право
Доступные форматы
Поделиться этим документом
Поделиться или встроить документ
Этот документ был вам полезен?
Это неприемлемый материал?
Пожаловаться на этот документАвторское право:
Доступные форматы
Vray RT Install Quick
Загружено:
SindraАвторское право:
Доступные форматы
V-Ray RT 1.
0 for 3ds Max Quick Installation Guide
V-Ray RT 1.0 for 3ds Max Quick Installation Guide
V-Ray and the V-Ray logo are registered trademarks of Chaos Software Ltd. in Bulgaria and other countries. Autodesk, 3D Studio, 3D Studio MAX, 3D Studio VIZ, 3ds Max and Discreet are either registered trademarks or trademarks of Autodesk, Inc./Autodesk Canada Inc. in the USA and/or other countries. Microsoft, Windows, Windows XP and Windows NT are either registered trademarks or trademarks of Microsoft Corporation in the United States and/or other countries.
IMPORTANT: The license upgrade procedure is different from the one formerly used with V-Ray for 3ds Max. Please read the Reprogramming a dongle section carefully, even if you are familiar with the old procedure.
Table of Contents
Preparing the installation......................................................................................................................1 System requirements............................................................................................................................................1 Obtaining an installer for V-Ray RT.................................................................................................................2 Obtaining a hardware lock (dongle) for V-Ray RT.....................................................................................2 Installing V-Ray RT....................................................................................................................................2 Where to install.......................................................................................................................................................2 Installation types....................................................................................................................................................3 Running the installation.......................................................................................................................................3 Uninstalling V-Ray RT...............................................................................................................................7 Reprogramming a dongle.......................................................................................................................8 Creating a dongle remote programming context file (.wbc)..................................................................8 Updating the contents of the dongle with remote programming file (.rtu)..................................10 Checking if the dongle has been reprogrammed correctly..................................................................10 Troubleshooting......................................................................................................................................11 The installation crashes when you attempt to run it.............................................................................11 I get a "V-Ray RTEngine DLL not found" message..................................................................................11 The ActiveShade window remains black....................................................................................................11 I get a "Could not obtain license (10061)" error.....................................................................................11 I get a "Could not obtain a license (-98)" error........................................................................................12 .rtu files are not associated with any program.........................................................................................12
Preparing the installation
Before you install V-Ray RT for 3ds Max, please read the following section.
System requirements
If you are installing V-Ray RT on a workstation or a 3ds Max render slave, you must have 3ds Max and V-Ray for 3ds Max installed first. If you are installing the V-Ray RT standalone render server, there is no need to have either 3ds Max or V-Ray for 3ds Max installed. 1
V-Ray RT 1.0 for 3ds Max Quick Installation Guide
Requirement Processor RAM Operating system 3ds Max/3ds Max Design V-Ray for 3ds Max USB port TCP/IP
Minimum value
Recommended value
Pentium IV or equivalent with An Intel or AMD processor SSE2 support with 64-bit and SSE2 support 2 GB Windows XP SP2 or later Version 2009 or higher* V-Ray 1.5 SP3 or later Required for hardware lock IPv4** 4 GB or as much as possible Windows XP Professional 64bit SP2 Version 2009 64-bit or higher V-Ray 1.5 SP3a Required for hardware lock IPv4
* Although V-Ray RT has builds for 3ds Max 9 and 3ds Max 2008, some features may not work or may work incorrectly in those versions. This is because V-Ray RT specifically takes advantage of new 3ds Max 2009 SDK extensions which are not available in previous versions. ** IPv6 is not currently supported. You must have IPv4 set up properly in order to use V-Ray RT.
Obtaining an installer for V-Ray RT
You can obtain the latest version of V-Ray RT from the download section on the Chaos Software site at http://www.chaosgroup.com/ Please use the login name and password supplied to you when you purchased V-Ray/V-Ray RT.
Obtaining a hardware lock (dongle) for V-Ray RT
If you already have a dongle for V-Ray, you can upgrade it with additional V-Ray RT licenses please see the Reprogramming a dongle section below. Alternatively, you can keep the V-Ray RT licenses on a separate dongle. For more information, please contact your reseller or Chaos Software at vray@chaosgroup.com
Installing V-Ray RT
Installing V-Ray RT requires that you have administrative privileges on your system. If you are running Windows Vista, right-click on the installer and select the Run as Administrator... option. For Windows XP, simply double-click the installer to run it.
Where to install
You will need to install V-Ray RT on the following machines in your network: Workstation machines, so that you can use the V-Ray RT renderer inside 3ds Max; 3ds Max render slaves, so that these machines can open scenes saved from your workstation. These scenes will contain references to the V-Ray RT renderer (similar to how they reference the classic V-Ray renderer). You will need to do this whether you plan on using these machines as V-Ray RT render servers, or not.
V-Ray RT 1.0 for 3ds Max Quick Installation Guide Standalone V-Ray RT render slaves these are machines that can be used as V-Ray RT render slaves, but do not have 3ds Max installed.
Installation types
The possible installation types are listed below. The installer will choose one of these types automatically based on the installed software on your system. One or more options may be disabled, if they are not compatible with the existing (or missing) installation of V-Ray for 3ds Max. Workstation choose this option to install V-Ray RT on your workstation. It will install the V-Ray RT plugin for 3ds Max, the standalone V-Ray RT render server (used for local rendering), and an update to the V-Ray license server to recognize the V-Ray RT licenses. 3ds Max render slave choose this option to install V-Ray RT on a render slave machine that is already used as a 3ds Max render server. Standalone render server - this installation type allows you to use a machine for distributed rendering with V-Ray RT. This installation does not require 3ds Max or VRay for 3ds Max. License server - this installation type is used if you want to upgrade an already installed V-Ray license server to support V-Ray RT.
Running the installation
Follow these steps to install V-Ray RT. 1. Make sure that you have the standard V-Ray 1.5 SP3 or SP3a for 3ds Max installed and set up correctly. 2. Run the V-Ray RT installer. On Windows Vista and later, you must right-click the installer and select the Run as Administrator... option if UAC (User Access Control) is enabled. If the installation file is not downloaded properly, it may crash when you attempt to run it. If this happens, please re-download the installation. 3. The welcome dialog of the installer will appear. Click Next to continue the installation.
V-Ray RT 1.0 for 3ds Max Quick Installation Guide
4. If there are any applications running that would prevent the installer from copying the required files, it will put up a list with these applications. Close them, and click the Next button to continue.
5. The V-Ray RT licensing agreement will be displayed in the next dialog. Please take a moment to read it carefully. If you agree with the terms of the agreement, click on the I agree button.
6. The following dialog allows you to select the installation type. See the Installation types section above for an explanation of the possible options. Depending on your previous installation of V-Ray for 3ds Max, some of the options may be disabled.
V-Ray RT 1.0 for 3ds Max Quick Installation Guide
7. The next dialog lists the installation directories for V-Ray RT the root folder of the 3ds Max installation, a folder for the 3ds Max V-Ray RT plugin, a folder for additional V-Ray RT files, and the original installation folder of the standard V-Ray 1.5 renderer. The installer will attempt to fill in these values automatically from the information about installed products on your system. Take a moment to check if the folders are correct and click on the Next button to contine the installation.
8. The next dialog is just for information and is the place where you can cancel the installation, or go back and change some installation options before any changes are made to your system. Click the Next button to perform the installation of V-Ray RT.
If you had a previous version of V-Ray RT installed, you may get a warning message that the old verson will be uninstalled. Click OK to unininstall the old version.
V-Ray RT 1.0 for 3ds Max Quick Installation Guide 9. The installation of V-Ray RT proceeds and changes made to your system are listed in the next dialog. If everything was completed successfully, you will see a message The installation was successful. If there are any errors, you can scroll the dialog to see which part of the installation failed. Click Next to finalize the installation.
V-Ray RT 1.0 for 3ds Max Quick Installation Guide
10. The final dialog of the installer gives you options to see the changelog and readme files for V-Ray RT. Click Finish to exit the installer.
Once V-Ray RT is installed, you can start using it. Note that you may need to upgrade your dongle with licenses for V-Ray RT - see the Reprogramming a dongle section below for more information. Visit the V-Ray RT online help index at http://www.spot3d.com/vray/help/rt100/ for information on using V-Ray RT.
Uninstalling V-Ray RT
There are two possible ways to run the V-Ray RT uninstaller: From the Command panel: choose the Add/Remove programs applet and double-click on V-Ray RT for 3ds Max to uninstall it. From the Start menu: choose Start menu > Programs > Chaos Group > V-Ray RT for 3ds Max > Uninstall V-Ray for 3ds Max.
Follow the instructions of the uninstaller to remove V-Ray RT from your system. Any files overwritten by the V-Ray RT installer will be restored:
V-Ray RT 1.0 for 3ds Max Quick Installation Guide
Reprogramming a dongle
The updated version of the V-Ray license server is required for reprogramming the dongle. For this reason, before following the rest of this section, please make sure that V-Ray RT is already installed on the machine where your dongle is plugged. If you purchase more copies of either V-Ray for 3ds Max or V-Ray RT, your dongle will need to be reprogrammed to reflect the new number of available licenses and/or the addition of new products. Reprogramming the dongle is a two-part process: A. In the first part, you need to send us a special file, created through the V-Ray License Server, which contains information identifying your specific dongle. B. Chaos Software will send you another file, which includes the new contents of your dongle. This is transferred onto the dongle by the WIBU-KEY drivers. After the dongle is reprogrammed, you can check if the new licenses/products have been added successfully. Here are these steps in more details.
Creating a dongle remote programming context file (.wbc)
In order to reprogram a dongle, you first need to create a file which identifies your specific dongle. 1. Open a web browser (you need to have Javascript enabled)
V-Ray RT 1.0 for 3ds Max Quick Installation Guide
2. In the address field, enter http://someserver:30304 where someserver is the name or IP address of the machine where the V-Ray licensing service is running (or localhost if you are on that machine). Click on the Get status of the server link on the page that loads. On this page, scroll down to the bottom and click on the To upgrade your licenses... link. If this link doesn't appear, then you are likely using an old version of the V-Ray license server. On the machine that has the license server installed, check again your V-Ray RT installation and reinstall if needed. 3. A web-based wizard will appear. Click on the first link.
4. Wait until the remote context file is created on the server (this normally takes 10-20 seconds) 5. When the Success! page appears, save the remote context file by right-clicking on the link and using Save Link As.../Save Target As...
V-Ray RT 1.0 for 3ds Max Quick Installation Guide
6. Email this file to vray@chaosgroup.com along with any other relevant information.
Updating the contents of the dongle with remote programming file (.rtu)
Once we receive the .wbc file, we will generate another file with extension .rtu that can be used by the dongle drivers to update the contents of the dongle. 1. When you receive the .rtu file, save it on the Desktop of the machine where the dongle is plugged. 2. Close the V-Ray RT licensing service, if it is running. You can do this either by rightclicking the V-Ray license service icon in the Task Bar and selecting Exit, or if it is running as a service from the Control panel > Administrative tools > Services applet. 3. Double-click the saved .rtu file. The dongle software will ask you whether you really want to transfer the file to the dongle. Click Yes to update your dongle. If the .rtu file extension is not associated with any program on your system, please see the .rtu files are not associated with any program topic in the Troubleshooting section below. 4. If the contents of the file is successfully transferred, you will get a confirmation dialog; click OK to close the dialog. 5. Start the V-Ray licensing service again, for example from the Start menu > Programs > Chaos Group > V-Ray for 3dsmax > Licensing > Launch V-Ray license server.
Checking if the dongle has been reprogrammed correctly
After the dongle is successfully updated, you may wish to check if the number of licenses is correct. Open the license server status page as described in step 2) of the Creating a dongle remote programming context file section above.
10
V-Ray RT 1.0 for 3ds Max Quick Installation Guide
Troubleshooting
For troubleshooting of issues not listed here, please visit the V-Ray RT online help index at http://www.spot3d.com/vray/help/rt100/
The installation crashes when you attempt to run it
Problem: The installation file crashes when you attempt to run it. Cause: This will happen if the installation file is not downloaded properly. Solution: Please re-download the installation file from our web site.
I get a "V-Ray RTEngine DLL not found" message
Problem: The message "V-Ray RTEngine DLL is not found!" appears in the ActiveShade window and the scene is not rendered. Cause: This message means that there is something wrong with the installation of V-Ray RT. Solution: Reinstalling V-Ray RT may fix the problem. Also check that the environment variables VRAY_RT_FOR_3DSMAXmmmm_MAIN_xbb and VRAY_RT_FOR_3DSMAXmmmm_PLUGINS_xbb are defined, where mmmm is the respective 3ds Max version (2009, 2010 etc), and bb is the bitness (x86 for 32-bit, and x64 for 64-bit).
The ActiveShade window remains black
Problem: The ActiveShade window remains black; the message "Waiting for image data..." may be displayed. Cause: This may happen if the transfer of the render data to the render slaves takes a long time. It may also happen if there are no available V-Ray RT render servers to perform the rendering. Solution: There are several things to check: Check the Render servers dialog in the V-Ray RT render settings and make sure that there is at least one render server selected, or that the Auto-start local server option is enabled; If there are render slaves selected, check that the V-Ray RT render server application is started on those render slaves; If the V-Ray RT render server application is running, check its console window for any error messages.
If all of the above points are ok, try restarting the V-Ray RT render server and then the ActiveShade window. If the problem persists, contact our support team at vray@chaosgroup.com
I get a "Could not obtain license (10061)" error
Problem: The ActiveShade window displays a message "error: Could not obtain a license (10061)" and remains black. Cause: This error means that V-Ray RT could not connect to a working license server.
11
V-Ray RT 1.0 for 3ds Max Quick Installation Guide Solution: There are several things to check: Check that the license server settings are correct. You can do that from Start menu > Programs > Chaos Group > V-Ray for 3ds Max > Licensing > Administration > Change V-Ray client license settings; If the license server settings are correct, make sure that the license server is really running on that machine (if the license server is specified as localhost or 127.0.0.1, this is your workstation); If the license server is running on the specified machine, try to connect to it manually from a web browser. Open your web browser and type http://servername:30304 where servername is the IP address or the name of the machine where the V-Ray license server is running. If you do not see the license server web page, or an error is displayed, it may be that the connection to the license server is blocked by a firewall or an antivirus program. You must change the set up of this program to allow connections to the license server.
If all of the above points are ok, try restarting the license server and then the ActiveShade window. If the problem persists, contact our support team at vray@chaosgroup.com
I get a "Could not obtain a license (-98)" error
Problem: The ActiveShade window displays a message "error: Could not obtain a license (98)" and remains black. Cause: This error means that, while V-Ray RT successfully connected to the V-Ray license server, there are no licenses for V-Ray RT on it. Solution: Check the license server status page to see if you have a license for V-Ray RT. Contact our support team at vray@chaosgroup.com for further assistance.
.rtu files are not associated with any program
Problem: The .rtu files are not associated with any program; double-clicking them does not work. Solution: To update the dongle manually from the .rtu file, please follow the steps below: Make sure the WIBU-KEY dongle drivers are properly installed. You can download the latest version of the drivers from http://wibu.com/download_user.php?lang=en Open the Windows Control Panel and start the WIBU-KEY applet:
In the WIBU-KEY applet, click on the application icon in the upper left corner and select the Advanced mode option: 12
V-Ray RT 1.0 for 3ds Max Quick Installation Guide
Select the WIBU-BOX Update tab. Make sure that your dongle is listed in the Selected WIBU-BOXes control:
13
V-Ray RT 1.0 for 3ds Max Quick Installation Guide
Click the Browse button in the Remote Programming Update File box and locate the .rtu file that you have received from Chaos Software. Click the Apply button to write the contents of the .rtu file on the dongle.
14
Вам также может понравиться
- Autolisp ProgrammingДокумент1 страницаAutolisp ProgrammingSindraОценок пока нет
- Autolisp Crash CourseДокумент14 страницAutolisp Crash CourseSindraОценок пока нет
- Error Detection: - Add Redundant BitsДокумент14 страницError Detection: - Add Redundant Bits23wingsОценок пока нет
- Design of Isolated Square and Rectangular Footings (ACI 318-02)Документ6 страницDesign of Isolated Square and Rectangular Footings (ACI 318-02)Luis Keçi100% (2)
- Double Line As LinetypeДокумент1 страницаDouble Line As LinetypeSindraОценок пока нет
- Civil 3d LessonДокумент32 страницыCivil 3d LessonH.Goren100% (7)
- Introduction To AutoLISP ProgrammingДокумент41 страницаIntroduction To AutoLISP ProgrammingSindraОценок пока нет
- How To Create An Original Ground Surface ModelДокумент3 страницыHow To Create An Original Ground Surface ModelSindraОценок пока нет
- Disable Autoplay in Windows XPДокумент1 страницаDisable Autoplay in Windows XPSindraОценок пока нет
- Eagle Point Autocad ManualДокумент9 страницEagle Point Autocad ManualJoseph Rugah100% (2)
- Survey PointsДокумент12 страницSurvey PointsSindraОценок пока нет
- DX DiagДокумент18 страницDX DiagSindraОценок пока нет
- The Subtle Art of Not Giving a F*ck: A Counterintuitive Approach to Living a Good LifeОт EverandThe Subtle Art of Not Giving a F*ck: A Counterintuitive Approach to Living a Good LifeРейтинг: 4 из 5 звезд4/5 (5794)
- The Little Book of Hygge: Danish Secrets to Happy LivingОт EverandThe Little Book of Hygge: Danish Secrets to Happy LivingРейтинг: 3.5 из 5 звезд3.5/5 (399)
- A Heartbreaking Work Of Staggering Genius: A Memoir Based on a True StoryОт EverandA Heartbreaking Work Of Staggering Genius: A Memoir Based on a True StoryРейтинг: 3.5 из 5 звезд3.5/5 (231)
- Hidden Figures: The American Dream and the Untold Story of the Black Women Mathematicians Who Helped Win the Space RaceОт EverandHidden Figures: The American Dream and the Untold Story of the Black Women Mathematicians Who Helped Win the Space RaceРейтинг: 4 из 5 звезд4/5 (894)
- The Yellow House: A Memoir (2019 National Book Award Winner)От EverandThe Yellow House: A Memoir (2019 National Book Award Winner)Рейтинг: 4 из 5 звезд4/5 (98)
- Elon Musk: Tesla, SpaceX, and the Quest for a Fantastic FutureОт EverandElon Musk: Tesla, SpaceX, and the Quest for a Fantastic FutureРейтинг: 4.5 из 5 звезд4.5/5 (474)
- Never Split the Difference: Negotiating As If Your Life Depended On ItОт EverandNever Split the Difference: Negotiating As If Your Life Depended On ItРейтинг: 4.5 из 5 звезд4.5/5 (838)
- Devil in the Grove: Thurgood Marshall, the Groveland Boys, and the Dawn of a New AmericaОт EverandDevil in the Grove: Thurgood Marshall, the Groveland Boys, and the Dawn of a New AmericaРейтинг: 4.5 из 5 звезд4.5/5 (265)
- The Emperor of All Maladies: A Biography of CancerОт EverandThe Emperor of All Maladies: A Biography of CancerРейтинг: 4.5 из 5 звезд4.5/5 (271)
- The Hard Thing About Hard Things: Building a Business When There Are No Easy AnswersОт EverandThe Hard Thing About Hard Things: Building a Business When There Are No Easy AnswersРейтинг: 4.5 из 5 звезд4.5/5 (344)
- Team of Rivals: The Political Genius of Abraham LincolnОт EverandTeam of Rivals: The Political Genius of Abraham LincolnРейтинг: 4.5 из 5 звезд4.5/5 (234)
- The Unwinding: An Inner History of the New AmericaОт EverandThe Unwinding: An Inner History of the New AmericaРейтинг: 4 из 5 звезд4/5 (45)
- The World Is Flat 3.0: A Brief History of the Twenty-first CenturyОт EverandThe World Is Flat 3.0: A Brief History of the Twenty-first CenturyРейтинг: 3.5 из 5 звезд3.5/5 (2219)
- The Gifts of Imperfection: Let Go of Who You Think You're Supposed to Be and Embrace Who You AreОт EverandThe Gifts of Imperfection: Let Go of Who You Think You're Supposed to Be and Embrace Who You AreРейтинг: 4 из 5 звезд4/5 (1090)
- The Sympathizer: A Novel (Pulitzer Prize for Fiction)От EverandThe Sympathizer: A Novel (Pulitzer Prize for Fiction)Рейтинг: 4.5 из 5 звезд4.5/5 (119)