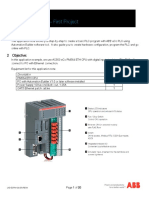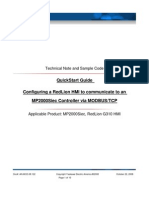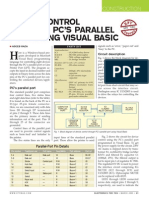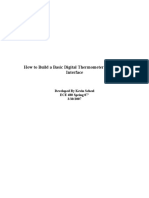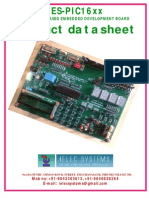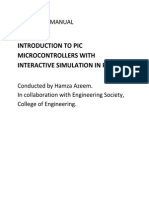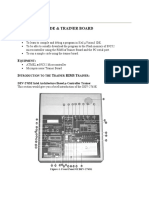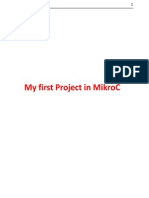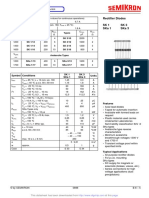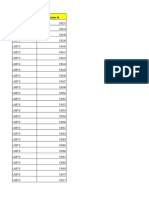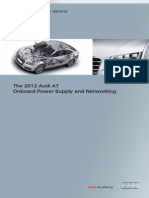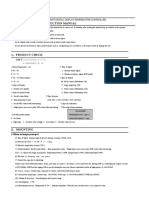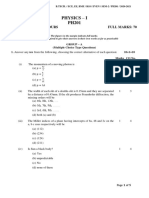Академический Документы
Профессиональный Документы
Культура Документы
To Control A DC Motor With Your PC
Загружено:
api-195761152Исходное описание:
Оригинальное название
Авторское право
Доступные форматы
Поделиться этим документом
Поделиться или встроить документ
Этот документ был вам полезен?
Это неприемлемый материал?
Пожаловаться на этот документАвторское право:
Доступные форматы
To Control A DC Motor With Your PC
Загружено:
api-195761152Авторское право:
Доступные форматы
To control a DC Motor with your PC-Computer, you need to know how to control serial port and how to control
a dc motor with microcontroller. In other words, PC will control a microcontroller through serial port and the microcontroller will control the dc motor. Its simple and no need for complex codes because we will use ready libraries brought by MikroC for us. In this tutorial we will use:
1. MikroC Pro 2. Proteus Isis Professional 3. Virtual Serial Port Software
This tutorial is divided into two parts:
1. Connections and schematics 2. Programming and codes
Note:
For controlling the serial port we will use UART Terminal Tool in MikroC Pro Virtual Serial Port Software is a program used to add virtual Serial Ports (example: COM 1, COM 2 etc) for computers that dont have serial ports.
Connections and schematics:
Open Proteus and then add these components: Pic16F877A 2N2222 NPN Transistor Motor Green LED RED LED COMPIM
Figure 1
In this schematic, we connected the 1st pin in PORT B (RB0) to Green LED in series with the base of the 2N2222 Transistor. The collector of the transistor is connected to power terminal while the emitter is connected to one side of a dc motor. The other side of the motor is connected to the ground terminal. The other LED is connected to the 2nd pin of PORTB ( RB1 ). The Green LED is used for indication. It indicates that the motor is working. While Red LED is used to indicate that the motor is not working. Now, right click on the COMPIM Component and click Edit Properties
Figure 2
A window will open
Figure 3
Change Physical Port, Physical Baud Rate and Virtual Baud Rate as the following figure:
Figure 4
Do the following steps if you dont own a serial port in your computer (Virtual serial port is used only for simulations, if you want to do this tutorial in real, you have to buy USB to Serial Converter Cable) Open Virtual Serial Port Software:
Figure 5
Then click Add pair, to add two ports: COM1 and COM2
Notice the added ports on left side
Figure 6
When you finish this step, your computer has 2 virtual serial ports COM1 and COM2.Consequenly you can simulate our tutorial.
Programming and Codes:
Open MikroC and start new project with the following configuration:
Device Name: PIC16F877A Device Clock: 4.000000 MHz
Then write the following code:
char i; // Declare a character variable called i void main() { uart1_init(9600); // Initialize the uart which is responsible for serial communication delay_ms(100); // Delay - For better performance trisb=0b11000000; // Make first and Second pins of PORT B (RB0 & RB1) as OUTPUT portb=0; // Make all pins of PORTB LOW portb.b1=1; // RB1 is HIGH , thus turns on the Red LED - Means, the motor not working while(1) // Loop forever { if ( uart1_data_ready()==1) // If data is received by the Serial Port do the following { i=UART1_Read(); // Read the received data if ( i == 'A' ) { portb.b0=1; portb.b1=0;} // If the received data is "A" , make RB0 HIGH and RB1 LOW , the motor will work and the Green LED will light while Red LED will turn off if ( i == 'B' ) { portb.b0=0; portb.b1=1;} // if the received data is "B" , make RB0 LOW and RB1 High i.e stop the motor and light the Red LED }}} Then build the program
Our tutorial is finished, now we have to check if our program works well as well as our connections and serial port configuration. Open MikroC, then click tools, then click USART Terminal A window will open
Figure 7
Change the configuration in COM Port Settings box as follows and then click connect in commands box
Figure 8
Then open the proteus file of our project and click play button as the following :
Figure 9
Notice that the Red LED is turned on indicating that the motor is not working
Now open MikroC and then in USART Terminal, write the letter A in the send panel like the following figure:
Figure 10
Now go to the proteus project , you will notice that the motor start turning and the Green LED will turn on to indicate that the motor is working while the Red LED is off.
Figure 11
Again, open USART Terminal and send the letter B.You will notice that the motor stops and the Red LED is on indicating that the motor is not working while the Green LED is off.
Figure 12
Вам также может понравиться
- LVD Eotn112u en RevaДокумент20 страницLVD Eotn112u en RevaSiyanda QhumayoОценок пока нет
- AC800M Mobus RTU Slave With CP600Документ13 страницAC800M Mobus RTU Slave With CP600Anthony Cadillo100% (1)
- CodesysДокумент22 страницыCodesysJacob B ChackoОценок пока нет
- RS232 Communication Using PIC18F4520 S USART PIC Micro Controller Tutorial Extreme ElectronicsДокумент24 страницыRS232 Communication Using PIC18F4520 S USART PIC Micro Controller Tutorial Extreme ElectronicsHectorLopez100% (1)
- Display Connection SimulatorДокумент25 страницDisplay Connection SimulatorJustin JamesОценок пока нет
- How To Build A USB Device With A PIC 18F4550 or 18F2550Документ12 страницHow To Build A USB Device With A PIC 18F4550 or 18F2550Adenilson Pipino100% (1)
- How 20to 20build 20a 20USB 20device 20with 20PIC 2018F4550 20or 2018F2550 20 28and 20the 20microchip 20CDC 20firmware 29 20Документ12 страницHow 20to 20build 20a 20USB 20device 20with 20PIC 2018F4550 20or 2018F2550 20 28and 20the 20microchip 20CDC 20firmware 29 20Iordan Dan Ffn100% (1)
- Redlion MP2300Siec Modbus Configuration v004Документ15 страницRedlion MP2300Siec Modbus Configuration v004cuteykumar100% (1)
- Embedded C ProgrammingДокумент49 страницEmbedded C Programmingmukesh_jangra100% (1)
- CONSTRUCTION DEVICE CONTROLДокумент4 страницыCONSTRUCTION DEVICE CONTROLAjinkya DeshmukhОценок пока нет
- Generate PWM for DC Motor ControlДокумент7 страницGenerate PWM for DC Motor ControlSukanyaОценок пока нет
- 12F675 Tutorial 3 - Adding A PIC Serial PortДокумент6 страниц12F675 Tutorial 3 - Adding A PIC Serial PortErica Sandra Gutierrez100% (1)
- MPLAB Xpress Evaluation Board DC MotorДокумент9 страницMPLAB Xpress Evaluation Board DC MotorsivaОценок пока нет
- QL200 Manual y Esquematicos Del EntrenadorДокумент41 страницаQL200 Manual y Esquematicos Del Entrenador9io100% (1)
- Pic PC InterfacedДокумент16 страницPic PC Interfacedabceln100% (3)
- USB ThermometerДокумент40 страницUSB ThermometerTheodøros D' SpectrøømОценок пока нет
- Interfacing LCD With MPLAB Xpress Evaluation BoardДокумент13 страницInterfacing LCD With MPLAB Xpress Evaluation Boardsiva100% (1)
- Proteus Simulation Program: FIG 1: PIC C Start Screen. FIG 2: The Body of Any Program. FIG 3: Compile ConfirmationДокумент5 страницProteus Simulation Program: FIG 1: PIC C Start Screen. FIG 2: The Body of Any Program. FIG 3: Compile ConfirmationAmmar Alkindy100% (1)
- Omron PLC and Redlion HmiДокумент29 страницOmron PLC and Redlion HmiMuhammad Sajid Nasir 27Оценок пока нет
- PIC WEB Tutorial Rev1Документ22 страницыPIC WEB Tutorial Rev1Phương Chiêu Nguyễn100% (2)
- Auto-Gate ReportДокумент21 страницаAuto-Gate Reportstamford_bridgeОценок пока нет
- PIC K150 Manual: USB PIC Microcontroller ProgrammerДокумент9 страницPIC K150 Manual: USB PIC Microcontroller ProgrammerEdwin Alexis RiosОценок пока нет
- PIC USB tutorial - Build a USB thermometerДокумент12 страницPIC USB tutorial - Build a USB thermometerJuan Gil RocaОценок пока нет
- Build your own flexible & easy to built Atmel 89C series flash programmerДокумент6 страницBuild your own flexible & easy to built Atmel 89C series flash programmermiskoyuОценок пока нет
- Pic ManualДокумент30 страницPic Manualgg.ganapathy100% (2)
- Introduction: For Iub Migration From ATM To IP, The Key Concepts Are To ConvertДокумент60 страницIntroduction: For Iub Migration From ATM To IP, The Key Concepts Are To ConvertLalit Thakur100% (1)
- QL200 User A4 enДокумент41 страницаQL200 User A4 enmcnaomhОценок пока нет
- Nrf24l01 Tutorial 1 Pic18Документ9 страницNrf24l01 Tutorial 1 Pic18Silvanei Fonseca LeandroОценок пока нет
- Practical Work 4 Salleh AbasДокумент10 страницPractical Work 4 Salleh AbasMuhd Syazmi F1050Оценок пока нет
- Boot Loader Enable PIC Micro ControllersДокумент8 страницBoot Loader Enable PIC Micro Controllersjoeccorrrea100% (2)
- Connect robot with RoboDK (KukaДокумент6 страницConnect robot with RoboDK (KukaRicardo100% (1)
- Workshop ManualДокумент19 страницWorkshop ManualHassan Ali Khan100% (1)
- Sk40c Pic 16f877a Crash CourseДокумент24 страницыSk40c Pic 16f877a Crash Coursezulko100% (3)
- CE 264 Lab Project: Design of a Digital Circuit for Multiplication and Display of ResultДокумент9 страницCE 264 Lab Project: Design of a Digital Circuit for Multiplication and Display of ResultCalvin SaldanhaОценок пока нет
- 1st Read Me For PIC32 CTMU 2ChSliderDemoДокумент5 страниц1st Read Me For PIC32 CTMU 2ChSliderDemoLaercio MarquesОценок пока нет
- CommIF UploadДокумент2 страницыCommIF UploadBruno OliverОценок пока нет
- 10 Projects With Mikrobasic PicДокумент132 страницы10 Projects With Mikrobasic PicRegisAbdalla100% (7)
- PIC and USBДокумент20 страницPIC and USBNguyễn Thế MạnhОценок пока нет
- BC AppNote 002Документ22 страницыBC AppNote 002Akın ÖzdemirОценок пока нет
- Hello World in EDKДокумент21 страницаHello World in EDKconbo168Оценок пока нет
- Copper ore crusher simulation in PLCДокумент13 страницCopper ore crusher simulation in PLCKhaled OuniОценок пока нет
- Integrated Circuit Debugger and Target Board Module (ICD/TB)Документ10 страницIntegrated Circuit Debugger and Target Board Module (ICD/TB)jiunsien5577Оценок пока нет
- Atmini Manual v100Документ10 страницAtmini Manual v100M70AB2Оценок пока нет
- Lab 1 Port LedДокумент5 страницLab 1 Port Ledamitsaini2k9Оценок пока нет
- Micro Lab Experiment#1Документ4 страницыMicro Lab Experiment#1Umair HameedОценок пока нет
- Mikrobasic Pic and UsbДокумент21 страницаMikrobasic Pic and UsbM Munir Qureshi Madni100% (1)
- Tech Note 303 - Setting Up An MPI Connection With Siemens SIMATIC NET 6Документ43 страницыTech Note 303 - Setting Up An MPI Connection With Siemens SIMATIC NET 6profilemail8Оценок пока нет
- How To Build A PIC16F84 Servo ControllerДокумент5 страницHow To Build A PIC16F84 Servo ControllerCảnh ManuОценок пока нет
- Control Systems Lab STM32F4Документ30 страницControl Systems Lab STM32F4Williams OrtizОценок пока нет
- Uav Pil GuideДокумент8 страницUav Pil GuideEyob T. BiratuОценок пока нет
- Micro HopeДокумент48 страницMicro Hopeviolator100% (1)
- Usb One Relay ProfilabДокумент8 страницUsb One Relay ProfilabHaze Garcia HechanovaОценок пока нет
- PLC Programming Using SIMATIC MANAGER for Beginners: With Basic Concepts of Ladder Logic ProgrammingОт EverandPLC Programming Using SIMATIC MANAGER for Beginners: With Basic Concepts of Ladder Logic ProgrammingРейтинг: 4 из 5 звезд4/5 (1)
- PLC Programming from Novice to Professional: Learn PLC Programming with Training VideosОт EverandPLC Programming from Novice to Professional: Learn PLC Programming with Training VideosРейтинг: 5 из 5 звезд5/5 (1)
- PIC Projects and Applications using C: A Project-based ApproachОт EverandPIC Projects and Applications using C: A Project-based ApproachРейтинг: 4 из 5 звезд4/5 (2)
- C Programming for the Pc the Mac and the Arduino Microcontroller SystemОт EverandC Programming for the Pc the Mac and the Arduino Microcontroller SystemОценок пока нет
- Exploring BeagleBone: Tools and Techniques for Building with Embedded LinuxОт EverandExploring BeagleBone: Tools and Techniques for Building with Embedded LinuxРейтинг: 4 из 5 звезд4/5 (1)
- C Programming for the PIC Microcontroller: Demystify Coding with Embedded ProgrammingОт EverandC Programming for the PIC Microcontroller: Demystify Coding with Embedded ProgrammingОценок пока нет
- ESP32 Programming for the Internet of Things: JavaScript, AJAX, MQTT and WebSockets SolutionsОт EverandESP32 Programming for the Internet of Things: JavaScript, AJAX, MQTT and WebSockets SolutionsРейтинг: 5 из 5 звезд5/5 (2)
- Intermediate C Programming for the PIC Microcontroller: Simplifying Embedded ProgrammingОт EverandIntermediate C Programming for the PIC Microcontroller: Simplifying Embedded ProgrammingОценок пока нет
- 1st Project in MikrocДокумент9 страниц1st Project in Mikrocapi-195761152Оценок пока нет
- Microcontroller PartsДокумент6 страницMicrocontroller Partsapi-195761152Оценок пока нет
- Picaxe Manual3Документ46 страницPicaxe Manual3TTUGA123Оценок пока нет
- H-Bridge Demystified: Ohm's Law, Motors, and ControlДокумент16 страницH-Bridge Demystified: Ohm's Law, Motors, and Controlvignesh_chandrasek_1Оценок пока нет
- Stepper Motor TutorialДокумент2 страницыStepper Motor Tutorialapi-195761152Оценок пока нет
- SKa3 17Документ4 страницыSKa3 17jorgeОценок пока нет
- DIY Mixed Order Ambisonics Microphone ArrayДокумент30 страницDIY Mixed Order Ambisonics Microphone ArrayDæveОценок пока нет
- Power Interruption Reports in MIMAROPAДокумент4 страницыPower Interruption Reports in MIMAROPAcedro08Оценок пока нет
- Interrupt vector table: An essential data structureДокумент3 страницыInterrupt vector table: An essential data structureSAMEER AHMADОценок пока нет
- Ortea Orion Plus 3 PhaseДокумент2 страницыOrtea Orion Plus 3 PhaseReymart ManablugОценок пока нет
- Aopen Laptop Motherboard Schematic DiagramДокумент47 страницAopen Laptop Motherboard Schematic DiagrampukymottoОценок пока нет
- Va1da en M B001Документ12 страницVa1da en M B001cokicisneОценок пока нет
- Online Free Course in Mobile Repairing (Card & Chip Level Training)Документ80 страницOnline Free Course in Mobile Repairing (Card & Chip Level Training)Priyanka VikrantОценок пока нет
- MVR - Analog LinksДокумент62 страницыMVR - Analog LinksSonalSinghОценок пока нет
- NSN Lte ParameterДокумент44 страницыNSN Lte Parameterzola19Оценок пока нет
- Electrical, Electronic and Logic ComponentsДокумент29 страницElectrical, Electronic and Logic ComponentsJomer JuanОценок пока нет
- E 32Документ21 страницаE 32Altop ProjectОценок пока нет
- Manual Microfono LVLR 24 LeemДокумент10 страницManual Microfono LVLR 24 Leembuscador09Оценок пока нет
- AsdДокумент69 страницAsdcatruzzОценок пока нет
- Clap SwitchДокумент13 страницClap Switchbing100% (2)
- CNP 3 BisДокумент274 страницыCNP 3 Bisomkar1998Оценок пока нет
- Physical Design Implementation of 32bit RISC Processor Using Synopsys ICC Primetime & StarRC XTДокумент6 страницPhysical Design Implementation of 32bit RISC Processor Using Synopsys ICC Primetime & StarRC XTFeroz AhmedОценок пока нет
- Electrical Safety and Electrical Work Procedure v3 1Документ24 страницыElectrical Safety and Electrical Work Procedure v3 1Roni EnjelaniОценок пока нет
- Engine Generator Engine Generator: SDG Series SDG SeriesДокумент8 страницEngine Generator Engine Generator: SDG Series SDG SeriesVũ Nguyễn MinhОценок пока нет
- 74F14 Hex Inverter Schmitt Trigger: General DescriptionДокумент4 страницы74F14 Hex Inverter Schmitt Trigger: General DescriptionCarlos PosadaОценок пока нет
- 2012 A7 On Board Power Supply and NetworkingДокумент44 страницы2012 A7 On Board Power Supply and NetworkingEdidjo DarwinОценок пока нет
- Manual 111010 XMT1000 Temperature ControllerДокумент5 страницManual 111010 XMT1000 Temperature Controllerfernando mamani leon100% (1)
- Going The Distance: Solids Level Measurement With RadarДокумент19 страницGoing The Distance: Solids Level Measurement With RadarMomentum Press100% (2)
- ACKTS Unit 3 Subjective QuestionsДокумент3 страницыACKTS Unit 3 Subjective QuestionsRaviОценок пока нет
- Speaker Lab ReportДокумент2 страницыSpeaker Lab Reportapi-456993701Оценок пока нет
- Blok Diagram VHF AG - BasicДокумент32 страницыBlok Diagram VHF AG - BasiciskandarzuluОценок пока нет
- Ece, Ee, Bme Ph201 Physics - I r18Документ5 страницEce, Ee, Bme Ph201 Physics - I r18dsreОценок пока нет
- Factors That Affect the Strength of Electromagnets (37 charactersДокумент6 страницFactors That Affect the Strength of Electromagnets (37 charactersDrake Athenaeus CaminongОценок пока нет
- Ferroresonance in Power SystemsДокумент9 страницFerroresonance in Power Systems_FlyMan_Оценок пока нет
- Altivar 71 - ATV71HC16N4Документ5 страницAltivar 71 - ATV71HC16N4Lucianno NmОценок пока нет