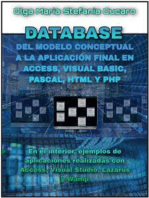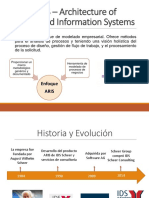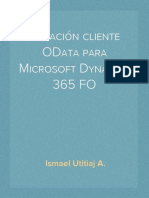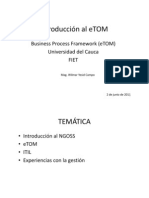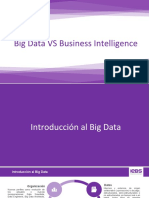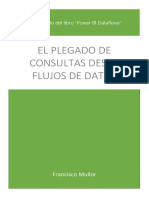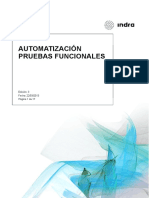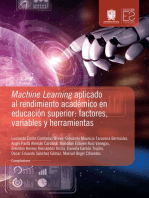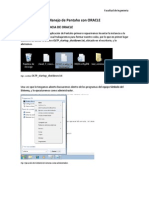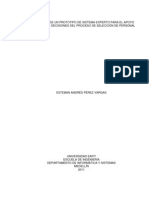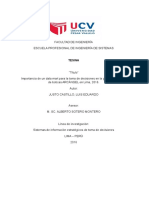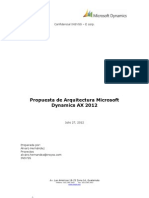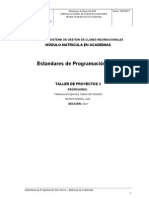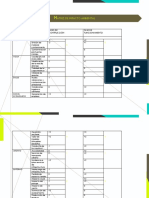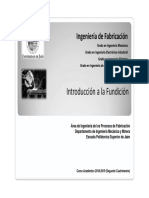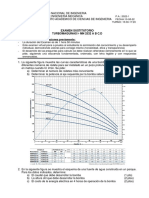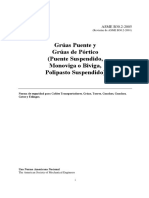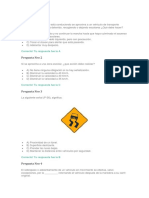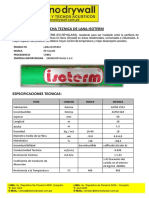Академический Документы
Профессиональный Документы
Культура Документы
Guia Rapida de ARIS
Загружено:
Jaron AlejandrooОригинальное название
Авторское право
Доступные форматы
Поделиться этим документом
Поделиться или встроить документ
Этот документ был вам полезен?
Это неприемлемый материал?
Пожаловаться на этот документАвторское право:
Доступные форматы
Guia Rapida de ARIS
Загружено:
Jaron AlejandrooАвторское право:
Доступные форматы
Copyright (C) Software AG, 1992 - 2011 Reservados todos los derechos.
El contenido de esta publicacin est sujeto al derecho de autor. Cualquier modificacin, abreviacin, ampliacin o complemento necesita el previo consentimiento escrito por parte de Software AG, Darmstadt. Slo se permitir la copia con la condicin de que esta nota sobre el derecho de autor se mantenga sin modificar tambin en los duplicados. Cualquier publicacin o traduccin necesita el previo consentimiento escrito por parte de Software AG, Darmstadt. Este manual representa la descripcin de las parametrizaciones y funcionalidades que son vlidas en el momento de la impresin. Como el proceso de creacin del manual y del software est sujeto a diferentes ciclos de fabricacin, la descripcin de las parametrizaciones y funcionalidades puede desviarse de los requisitos reales. El archivo Lame, incluido en el producto, le informar de estas diferencias. Lea y tenga presente este archivo al instalar, parametrizar y utilizar el producto. Las pginas Web a las que se hace referencia aqu no estn sometidos al control por parte de Software AG. Software AG no se responsabiliza de los contenidos de estas pginas Web y las posibles pginas relacionadas. Software AG ofrece estos enlaces nica y exclusivamente como servicio adicional al cliente y esto no significa que con la integracin de un enlace,. Software AG exprese su conformidad con el contenido de la pgina Web correspondiente "ARIS", "IDS", "ProcessWorld", "PPM", y el smbolo son marcas o marcas registradas de Software AG en Alemania y en otros muchos pases del mundo. SAP NetWeaver es una marca de SAP AG, Walldorf. Todas las dems marcas son propiedad de los correspondientes fabricantes. U.S. pat. D561,778, pat. D561,777, pat. D547,322, pat. D547,323, pat. D547,324 Dependiendo de la clave de licencia utilizada pueden utilizarse unas u otras funciones en ARIS.
ARIS Business Architect
Contenido
1 2 Antes de empezar ................................................................................................ 1 1.1 2.1 2.2 2.3 3 3.1 3.2 3.3 3.4 3.5 3.6 3.7 3.8 3.9 Requisitos ................................................................................................. 2 Iniciar ARIS Business Architect ..................................................................... 3 Configurar opciones globales ........................................................................ 3 Cmo crear una base de datos ..................................................................... 5 Cmo crear modelos ................................................................................... 7 Mostrar pginas de impresin en la ventana de modelo .................................. 10 Configurar opciones de conexin ................................................................. 11 Cmo crear objetos y atributos de objeto ..................................................... 12 Cmo crear ocurrencias de objeto ............................................................... 19 Cmo cambiar de nombre a objetos ............................................................ 22 Cmo organizar y agrupar objetos .............................................................. 22 Cmo crear conexiones ............................................................................. 25 Cmo crear enlaces .................................................................................. 25 Cmo crear hipervnculos ................................................................ 26 Cmo crear enlaces con programas................................................... 28 asignar plantillas ............................................................................. 29 colocar atributos .............................................................................. 30 guardar modelos ............................................................................. 31 imprimir modelos............................................................................. 32 Cmo configurar el encabezado y pie de pgina .................................. 32 Determinar escala de impresin y color ............................................. 33 Lanzamiento de la impresin ............................................................ 34 Preparativos ........................................................................................................ 3
Cmo modelar ..................................................................................................... 6
3.9.1 3.9.2 3.10 3.11 3.12 3.13 Cmo Cmo Cmo Cmo
3.13.1 3.13.2 3.13.3 4 5
Cmo evaluar el contenido de modelo ................................................................... 35 Cmo administrar el contenido de modelo ............................................................. 37 5.1 Utilizar Administracin ............................................................................... 37 Cmo cambiar de nombre a objetos .................................................. 38 Cmo clasificar objetos ................................................................... 39 Cmo crear grupos ......................................................................... 40 5.1.1 5.1.2 5.1.3 5.2
Cmo cambiar de filtro de mtodo .............................................................. 40
ARIS Business Architect
Antes de empezar
Esta iniciacin rpida presenta las funciones fundamentales de ARIS Business Architect. Mediante un simple ejemplo aprender a crear modelos y a evaluar y administrar contenidos de modelo: Una vez efectuada la configuracin cree un modelo del tipo CPE y evalelo despus por medio de un informe. Acto seguido proceder a administrar los contenidos de modelo. Su modo de trabajar con ARIS Business Architect se divide en las siguientes fases:
La iniciacin rpida le gua paso a paso por todas y cada una de las etapas a realizar. Los captulos se complementan entre s. Si tiene dudas respecto al trabajo con ARIS Business Architect puede consultar la ayuda en lnea en todo momento. Si necesita ayuda con el dilogo que se encuentra abierto en estos momentos, haga clic en el botn Ayuda del dilogo activo. Si requiere ms informacin haga clic en la barra de mens Ayuda/Temas de ayuda.
ARIS Business Architect
Nota Los grficos de pantalla contenidos en este manual pueden diferir de su interfaz de programa ya que, dependiendo de los productos activados en ARIS Business Architect, se ofrecen distintas funcionalidades.
1.1
Requisitos
Para poder trabajar de manera ptima con esta iniciacin rpida, ARIS Business Architect debe presentar la configuracin de filtro y de usuario original. Adems se parte de la premisa de que se ha instalado un sistema lodal de bases de datos estndar y de este modo puede accederse al servidor LOCAL . Si dicho servidor LOCAL no se ha instalado previamente, utilice en su lugar el servidor que desee cuando en este manual hablemos de LOCAL. En caso de duda, pngase en contacto con su administrador de sistema.
ARIS Business Architect
Preparativos
En este captulo encontrar informacin sobre cmo iniciar ARIS Business Architect y sobre las tareas preparatorias que deben ejecutarse antes de proceder a crear modelos.
2.1
Iniciar ARIS Business Architect
Las siguientes instrucciones parten de la previa instalacin de ARIS Business Architect en el directorio propuesto. Procedimiento 1. Haga clic en Inicio/Programas/ARIS Platform/ARIS Design Platform/ARIS Business Architect 7.2. Si tal elemento de men mencionado para iniciar ARIS Business Architect no estuviera disponible, seleccione el elemento de men que desee. En caso de duda, pngase en contacto con su administrador de sistema. 2. La pgina inicial se muestra automticamente con el inicio de ARIS Business Architect. En el campo Con qu modulo desea iniciar la prxima vez? seleccione la opcin Diseador.
2.2
Configurar opciones globales
Aqu puede configurar a su gusto las opciones de conexin a la base de datos para poder trabajar de manera ptima con la iniciacin rpida. Nota En caso de que se hayan cambiado las contraseas y Vd. las desconozca, pnganse en contacto con su administrador de sistema. Procedimiento 1. En la barra de mens haga clic en Ver/Opciones. El dilogo Opciones se abrir ahora.
ARIS Business Architect
2. En la ficha Seleccin haga clic en Iniciar la sesin.
3. Active la casilla de verificacin Utilizar valores prefijados. De esta manera, cuando despus en la barra Navegacin haga doble clic en una base de datos para abrirla, se aplica automticamente la configuracin definida previamente en la ficha Iniciar la sesin. 4. En el campo Nombre de usuario introduzca system. 5. En el campo Contrasea introduzca manager. La contrasea se visualiza en forma de puntos, es decir no legible, ya que Vd. es el nico que debe conocerla. 6. Tras el campo Filtro vaya al botn Examinar ( Seleccionar filtro se abrir ahora. 7. En Servidor seleccione LOCAL. Ahora se iniciar el sistema de bases de datos estndar y aparecer una lista de los filtros de mtodo disponibles. 8. Haga doble clic en Filtro easy. El dilogo se cierra y en la ficha Iniciar la sesin aparece ahora dicho filtro. 9. En el campo Base de datos introduzca en maysculas la contrasea de administrador DBADMIN. 10. Cierre el dilogo haciendo clic en Aceptar Su configuracin se incorporar como estndar. ). El dilogo
ARIS Business Architect
2.3
Cmo crear una base de datos
Para guardar los datos creados con ayuda de esta iniciacin rpida, crear ahora su propia base de datos. Procedimiento 1. En la barra Mdulos haga clic en Administracin. 2. En la barra Navegacin haga clic en LOCAL para conectar con el servidor. 3. Haga clic con el botn secundario del ratn en LOCAL y seleccione Nuevo/Base de datos.
4. El dilogo Crear base de datos se abrir ahora. Introduzca Ventas y marketing como nombre de base de datos y haga clic en Aceptar. La base de datos Ventas y marketing se crea ahora en el servidor y acto seguido aparece en la lista de base de datos de LOCAL.
ARIS Business Architect
Cmo modelar
En las pginas siguientes y partiendo de un ejemplo veremos la representacin de una situacin determinada con el tipo de modelo CPE. La CPE Adquisicin de clientes se asemejar despus de su finalizacin a sta:
ARIS Business Architect
3.1
Cmo crear modelos
Para crear la CPE Adquisicin de clientes siga las instrucciones siguientes: Procedimiento 1. En la barra Mdulos haga clic en Diseador. Para crear ahora su modelo dispone del mdulo Diseador. 2. En la vista de rbol haga clic en el signo ms situado delante de la base de datos Ventas y marketing. De esta forma se har visible la carpeta Grupo principal en la que Vd. deber colocar el nuevo modelo. 3. Con el botn secundario del ratn haga clic en la carpeta Grupo principal y seleccione Nuevo/Modelo.
ARIS Business Architect
El asistente de modelos aparecer ahora. La vista Procesos de la casa ARIS ya est seleccionada.
Los modelos estn asignados a los campos descriptivos Organizacin, Datos, Procesos, Funciones y Prestaciones/Productos. La lista que aparece muestra todos los tipos de modelo asignados a los campos descriptivos seleccionados y permitidos por el filtro de mtodo. En el manual Mtodo ARIS encontrar una descripcin ms detallada de la arquitectura ARIS y del significado de las vistas o campos descriptivos. 4. En el campo Tipos de modelo haga clic en CPE. 5. En el campo Nombre introduzca Adquisicin de clientes. 6. Haga clic en Aceptar. El modelo Adquisicin de clientes se crear y se abrir automticamente en el mdulo Diseador. 7. Antes de continuar configure el mdulo Diseador como a continuacin se indica, para poder trabajar adecuadamente con esta iniciacin rpida: Oculte todas las ventanas excepto Mdulos y Smbolos desactivando las otras casillas de verificacin en la barra de ttulo Mdulos.
Para navegar dentro del programa y editar las propiedades de los objetos puede volver a mostrar estas ventanas siempre que lo desee.
ARIS Business Architect
Para crear ahora su modelo dispone de la ventana de modelo y de distintas barras de herramientas y botones.
Sugerencias Si conduce el puntero a un botn de una barra de herramientas y espera unos segundos, debajo del puntero aparecer un texto informativo relativo a dicho botn. Tirando hacia abajo de la flecha que se encuentra en la barra Smbolos puede agregar los nombres de los smbolos si lo desea. Esta configuracin afecta tambin a la visualizacin del dilogo Agregar smbolos que se abrir despus al efectuar la modelacin.
ARIS Business Architect
3.2
Mostrar pginas de impresin en la ventana de modelo
Para poder definir en qu pgina de impresin deben colocarse determinadas partes de su modelo, puede delimitar en la ventana del mismo las pginas de impresin con lneas rayadas en rojo. Procedimiento 1. Haga clic en Ver/Opciones. 2. En la ficha Seleccin haga clic en Modelar/General/Imprimir.
3. Active la casilla de verificacin Mostrar pginas de impresin. 4. Haga clic en Aceptar. 5. Haga clic en Archivo/Vista preliminar ( 6. Active el botn de opcin Vertical. 7. Haga clic en Cerrar. En la ventana de modelo se vern ahora en formato vertical las pginas de impresin bordeadas de lneas rayadas en rojo. As puede, al mismo tiempo que modela, cuidar de que la disposicin de objetos sea adecuada para la impresin. ).
10
ARIS Business Architect
Nota La configuracin en el cuadro de dilogo Modelar/General que se abre con ayuda del elemento de men Ver/Opciones, afecta a todos los nuevos modelos. En contraposicin a esto, la configuracin en el cuadro de dilogo Modelar/Para nuevos modelos slo es vlida para los nuevos modelos.
3.3
Configurar opciones de conexin
Aqu puede especificar si desea permitir conexiones oblicuas en su modelo. Procedimiento 1. Haga clic con el botn secundario del ratn en el segundo plano del modelo y seleccione Formato/Conexiones. 2. Desactive la casilla de verificacin Conexiones nuevas slo perpendiculares.
3. Haga clic en Aceptar. Ahora tiene la posibilidad de crear conexiones oblicuas en su modelo si lo desea.
11
ARIS Business Architect
Sugerencia Si desea crear conexiones oblicuas en todos los nuevos modelos, haga clic en Ver/Opciones. En la ficha Seleccin haga clic en el signo ms situado delante de Modelar, despus en el signo ms situado delante de Para nuevos modelos,despus enConexiones y desactive all la casilla de verificacin Conexiones nuevas slo perpendiculares.
3.4
Cmo crear objetos y atributos de objeto
En este punto el objetivo es colocar objetos dentro del modelo y editar los atributos de objeto. Procedimiento 1. En la barra Smbolos haga clic en el smbolo que representa el Evento.
2. Conduzca el puntero a la superficie de modelo y haga clic reiteradamente con el ratn. Con esto se provoca la creacin de un evento y un cuadro de texto se abre automticamente.
3. Escriba el nombre que desea dar al evento sobrescribiendo el espacio seleccionado con Planeada la introduccin en el mercado. Si entre medias del texto desea insertar un salto de lnea, pulse la tecla ENTRAR.
12
ARIS Business Architect
Cuando se inserta por primera vez un salto de lnea aparece este dilogo:
Especifique si desea que los saltos de lnea se inserten pulsando slo la tecla ENTRAR o pulsando al mismo tiempo Ctrl + ENTRAR. Active la casilla de verificacin No mostrar si no desea que el dilogo vuelva a aparecer y, acto seguido, haga clic en Aceptar. Concluya su entrada utilizando las teclas de mtodo abreviado del modo siguiente: Si ha especificado ENTRAR para insertar el salto de lnea, pulse ahora Ctrl + ENTRAR para concluir y si, en caso contrario, ha especificado Ctrl + ENTRAR para el salto de lnea, es la tecla ENTRAR la que tiene que pulsar para confirmar que desea introducir tales datos. 4. Haga clic en el segundo plano del modelo y despus otra vez en el evento Planeada la introduccin en el mercado. Debajo del evento aparece la minibarra de herramientas. Tiene la funcin de poner a su disposicin smbolos de objeto, conexiones y reglas que pueden conectarse con el objeto seleccionado. Si no desea que la minibarra de herramientas se muestre para un objeto determinado, mueva el puntero unos centmetros fuera del objeto seleccionado. Una vez que vuelva a seleccionar el objeto, la minibarra aparece de nuevo. 5. Haga clic en el smbolo Funcin de la minibarra de herramientas.
6. Aqu se muestran las conexiones autorizadas por el mtodo. Deje activada la conexin Planeada la introduccin en el mercado
13
ARIS Business Architect
activa Funcin y en la ventana de modelo haga clic en el evento Planeada la introduccin en el mercado.
Sobrescriba la denominacin de tipo Funcin con el nombre Registrar direcciones de clientes potenciales. 7. Con ayuda de la minibarra de herramientas cree los siguientes objetos unos debajo de otros manteniendo siempre la configuracin preestablecida de las conexiones: a. Evento: Registradas las direcciones de clientes b. Funcin: Determinar persona de contacto c. Evento: Determinada la persona de contacto d. Funcin: Proyectar la presentacin de productos e. Evento: Proyectada la presentacin de productos 8. Si no caben todos los objetos en la ventana de modelo, reduzca el tamao de representacin del mismo. Para ello deber seleccionar la entrada 100 % en el campo Tamao de representacin de la barra de herramientas ( pulse la tecla ENTRAR. Si lo prefiere puede reducir o aumentar el tamao de representacin pulsando las teclas con los signos ms o menos. El escalado ser reducido o aumentado en un 10%. ) y sobrescribirla con la cifra 85. Ahora
14
ARIS Business Architect
9. Haga clic en la funcin Registrar direcciones de clientes potenciales y despus en el botn Agregar smbolos de la minibarra de herramientas.
10. El dilogo Agregar smbolos se abrir ahora. Haga doble clic en el smbolo Unidad organizativa.
El smbolo se insertar ahora en la minibarra de herramientas. 11. En el dilogo haga doble clic en el smbolo Tipo Sistema de aplicacin para insertarlo en la minibarra de herramientas.
12. Despus haga clic en Cerrar para salir del dilogo.
15
ARIS Business Architect
13. Deber crear el siguiente smbolo a la izquierda de la funcin seleccionada Registrar direcciones de clientes potenciales. Si el smbolo no cabe, inserte espacio libre a la izquierda de la funcin seleccionada: a. Haga clic con el botn secundario del ratn en el segundo plano del modelo y seleccione Insertar y quitar espacio libre/Izquierda/Derecha. b. Para ello, haga clic en la ventana de modelo en la posicin de la que desea partir para insertar espacio a la izquierda y a la derecha, y mantenga presionado el botn del ratn. c. Tire de la lnea mostrada hacia la derecha y suelte el botn del ratn donde desea insertar el espacio libre. Los elementos de modelo situados dentro de la lnea inicial y final se colocan a la derecha de la lnea final. Las conexiones se adaptan a su vez a estas medidas. 14. Ahora haga clic en el smbolo Tipo Sistema de aplicacin de la minibarra de herramientas y despus en el segundo plano del modelo a la izquierda de la funcin seleccionada Registrar direcciones de clientes potenciales. 15. Asigne el nombre Sistema CRM al nuevo objeto. 16. Vuelva a hacer clic en la funcin Registrar direcciones de clientes potenciales y cree a la derecha de la funcin una unidad organizativa. Asgnele el nombre Distribucin. 17. Con el botn secundario del ratn haga clic en el objeto Distribucin y seleccione ahora Atributos. La edicin de atributos se abrir ahora.
16
ARIS Business Architect
18. En la vista de rbol haga clic en Simulacin.
19. Despus, en la tabla, haga clic en el campo de la columna Distribucin (espaol) y asigne el valor 12 al Nmero de empleados. 20. En la barra de herramientas del dilogo haga clic en Guardar( 21. Haga clic en Cerrar. ).
17
ARIS Business Architect
Su CPE deber ahora asemejarse a sta:
Sugerencias Para cambiar los atributos en varios objetos, seleccione estos objetos, haga clic en la seleccin con el botn secundario del ratn y seleccione Atributos. Los objetos seleccionados de cada tipo de objeto aparecen agrupados en fichas separadas. Con el botn secundario del ratn haga clic en el smbolo de la minibarra de herramientas y seleccione Quitar smbolo.
18
ARIS Business Architect
3.5
Cmo crear ocurrencias de objeto
La unidad organizativa Distribucin es responsable de las funciones Determinar persona de contacto y Proyectar la presentacin de productos. Para darle mayor claridad a su modelo puede crear, junto a cada una de las funciones, una ocurrencia del objeto Distribucin. Las ocurrencias de objetos son copias de smbolos de objeto que representan el mismo objeto en uno o diferentes modelos. Esto significa que las ocurrencias del objeto Distribucin representan el objeto ya creado en su modelo. Las modificaciones efectuadas en una de las ocurrencias son vlidas para todas. Esto se hace visible cuando se cambia el nombre del objeto. Procedimiento 1. Con el botn secundario del ratn haga clic en Distribucin, mantenga presionado el botn y conduzca el puntero hacia la derecha junto a la funcin Determinar persona de contacto. Suelte ahora el botn del ratn y haga clic en Crear aqu copias de ocurrencia. Dentro el modelo aparecer otro smbolo para el objeto Distribucin. El smbolo no se conectado todava a la funcin mediante una conexin.
19
ARIS Business Architect
2. Cree la siguiente copia de ocurrencia con ayuda de la minibarra de herramientas. Para ello haga clic en la funcin Proyectar la presentacin de productos y cree a la derecha de la funcin una unidad organizativa. Asgnele el nombre Distribucin. Una vez introducido el nombre se abre el dilogo Seleccionar objeto.
3. Haga doble clic en el objeto propuesto Distribucin. La nueva unidad organizativa se crea en el modelo como ocurrencia del objeto seleccionado.
20
ARIS Business Architect
Su CPE deber ahora asemejarse a sta:
21
ARIS Business Architect
3.6
Cmo cambiar de nombre a objetos
El nombre de los objetos puede cambiarse directamente en el modelo. Si cambia de nombre a un objeto, se cambiar automticamente el nombre de todas las ocurrencias del mismo en la base de datos. Seguidamente se cambiar de nombre a la unidad organizativa Distribucin. Procedimiento 1. Con el botn secundario del ratn haga clic en uno de los tres smbolos de nombre Distribucin y seleccione Cambiar nombre. 2. Introduzca el nombre Ventas y cierre el campo con la tecla ENTRAR o bien con Ctrl + ENTRAR. El nombre de la unidad organizativa es ahora Ventas as como de todas las ocurrencias de este objeto
3.7
Cmo organizar y agrupar objetos
Seguidamente se alinearn los smbolos del modelo. Procedimiento 1. Seleccione los objetos situados uno al lado del otro Sistema CRM, Registrar direcciones de clientes potenciales y Ventas. Lleve el puntero hacia la izquierda junto o sobre el objeto Sistema CRM, pulse y mantenga presionado el botn primario del ratn mientras arrastra el puntero hacia la derecha junto o bajo el objeto Ventas. Los objetos Sistema CRM, Registrar direcciones de clientes potenciales y Ventas, situados uno al lado del otro, quedan as encuadrados con un marco visible. Acto seguido suelte el botn del ratn. Los objetos han quedado as seleccionados. 2. En la barra de mens haga clic en Organizar/Alinear/Centrar verticalmente ( ). ).
3. Haga clic en Organizar/Alinear/Distribuir horizontalmente ( ahora Agrupar. Los tres objetos agrupados pueden ser movidos o editados al mismo tiempo. 5. Haga clic con el botn secundario del ratn en el segundo plano del modelo y seleccione Seleccionar/Seleccionar todo.
4. Haga clic en la seleccin con el botn secundario del ratn y seleccione
6. Pulse la tecla Ctrl, mantngala presionada y haga clic sucesivamente en las dos nuevas ocurrencias de la unidad organizativa Ventas. Los smbolos sern retirados de la seleccin. Suelte ahora la tecla Ctrl.
22
ARIS Business Architect
7. Haga clic en Organizar/Alinear/Centrar horizontalmente ( 8. Haga clic en Organizar/Alinear/Distribuir verticalmente (
). ).
9. Haga clic en el segundo plano del modelo para deshacer la seleccin. 10. Aumente la distancia entre el Tipo de sistema de aplicacin Sistema CRM y la funcin Registrar direcciones de clientes potenciales. Para poder mover los objetos por separado deber deshacer el agrupamiento. Haga clic con el botn secundario del ratn en el agrupamiento y seleccione Desagrupar. 11. Haga clic con el botn secundario del ratn en el segundo plano del modelo y seleccione Seleccionar/Seleccionar todo. 12. Pulse la tecla Ctrl, mantngala presionada y haga clic en Sistema CRM. Este objeto ser retirado ahora de la seleccin. 13. Los objetos seleccionados pueden as ser movidos dos espacios de cuadrcula hacia la derecha. Mantenga presionada la tecla Mays y pulse dos veces la tecla de direccin hacia la derecha. Los objetos seleccionados sern movidos dos espacios en la cuadrcula configurada. 14. Haga clic en el segundo plano del modelo para deshacer la seleccin. 15. Ordene las nuevas ocurrencias de objeto de nombre Ventas. Haga clic en una de las ocurrencias de objeto con el botn secundario del ratn, y a continuacin vaya a Seleccionar/Seleccionar todos los del mismo tipo. Los smbolos han quedado as seleccionados. 16. Haga clic en Organizar/Alinear/Alineado a la derecha ( ).
17. Haga clic en el segundo plano del modelo para deshacer la seleccin. 18. Pulse la tecla Ctrl, mantngala presionada y haga clic sucesivamente en Determinar persona de contacto seleccionados. 19. Haga clic en Organizar/Alinear/Alineado al margen inferior ( ). y en la unidad organizativa Ventas situada al lado derecho. Los smbolos han quedado as
20. Haga clic en el segundo plano del modelo para deshacer la seleccin. 21. Alinee tambin al margen inferior los objetos Proyectar la presentacin de productos y la unidad organizativa situada al lado derecho Ventas.
23
ARIS Business Architect
Los objetos del modelo debern estar dispuestos del modo siguiente:
Sugerencias Si su modelo no est completo en la ventana de modelo reduzca el tamao del modelo en la ventana de ste mismo. Para ello deber seleccionar el valor actual en el campo Tamao de representacin de la barra de herramientas y sobrescribirlo con la cifra 80. Pulse ahora la tecla ENTRAR. Si desea desplazar su modelo en la ventana de modelo haga clic con el botn secundario del ratn en el segundo plano del modelo y seleccione Seleccionar/Seleccionar todo. Haga clic en la seleccin, mantenga presionado el botn del ratn y conduzca el modelo a la posicin deseada en la ventana de modelo.
24
ARIS Business Architect
3.8
Cmo crear conexiones
Seguidamente se le afectar una conexin al objeto de su modelo Adquisicin de clientes que an no ha sido unido mediante ninguna conexin. Procedimiento 1. Desactive el modo de conexin haciendo clic en Activar/Desactivar modo de conexin ( ) en la barra de herramientas.
2. Conduzca el puntero sobre el margen izquierdo de la ocurrencia intermedia de la unidad organizativa Ventas. De esta manera se ver un punto de partida para la conexin. Haga clic en el punto de partida y conduzca el puntero al borde derecho de la funcin Determinar persona de contacto. Para unir los dos objetos haga clic en el punto de partida visible en la funcin. Sugerencia Si conduce el puntero a un objeto de destino al que metdicamente no le est permitido poseer ninguna conexin, aparecer simbolizado el siguiente puntero:
Esto ocurre si p.ej. intenta crear una conexin del evento Planeada la introduccin en el mercado a los objetos Sistema CRM o Ventas.
3.9
Cmo crear enlaces
En ARIS Business Architect tambin es posible enlazar objetos con pginas Web o direcciones de correo electrnico. Para ello se utilizan hipervnculos. As, partiendo de ARIS Business Architect se puede acceder fcilmente a pginas Web o enviar correos electrnicos. Adems se pueden enlazar objetos con programas como Excel, Word o PowerPoint, para as poder acceder a ellos directamente desde ARIS Business Architect.
25
ARIS Business Architect
3.9.1
Cmo crear hipervnculos
Para enlazar el objeto Ventascon una pgina Web siga las instrucciones siguientes: Procedimiento 1. Con el botn secundario del ratn haga clic en una de las ocurrencias de la unidad organizativa Ventas y seleccione Atributos. El dilogo Atributos se abrir ahora. Cada fila de la tabla se corresponde con un atributo. El nombre del objeto Ventas designa la columna que contiene todos los valores de atributo del objeto. Detrs del nombre de objeto se muestra el idioma en el que se registran los valores de atributo dependientes del idioma. En este caso es el espaol. Los valores que aparecen en las celdas visualizadas en gris no pueden modificarse. El ancho de la columna puede modificarse haciendo clic sobre una lnea divisoria en el encabezado de columna, manteniendo presionado el botn del ratn y desplazando la lnea divisoria. 2. En la ficha Unidad organizativa haga clic en el grupo de tipos de atributo Atributos de sistema.
3. Haga clic en la celda del atributo Ttulo 1 y escriba ARIS como nombre del hipervnculo. 4. Haga clic en la celda del atributo Enlace 1 y escriba la direccin siguiente: www.softwareag.com.
26
ARIS Business Architect
5. Para conservar las modificaciones efectuadas en el atributo haga clic en el botn Guardar ( 6. Haga clic en Cerrar. 7. Con el botn secundario del ratn haga clic en una de las ocurrencias de la unidad organizativa Ventas y despus en Lanzar. Su explorador Web se abrir ahora y en l aparecer la pgina Web de ARIS. 8. Cierre ahora su explorador Web. Sugerencia El hipervnculo puede ser lanzado directamente en la ventana Atributos o con ayuda de la ficha Atributos de las propiedades. P. ej. en el dilogo abierto Atributos haga clic con el botn secundario del ratn en el ttulo de columna Ventas (espaol) y despus en Lanzar. ).
27
ARIS Business Architect
3.9.2
Cmo crear enlaces con programas
Para enlazar el objeto Sistema CRM con un programa, p. ej. Excel, siga las instrucciones siguientes: Procedimiento 1. Con el botn secundario del ratn haga clic en el objeto Sistema CRM y seleccione ahora Atributos. El dilogo Atributos se abrir ahora. 2. En la vista de rbol haga clic en el grupo de tipos de atributo Atributos de sistema.
3. Haga clic en la celda de la fila Ttulo 1 y escriba el nombre del programa, p.ej. Microsoft Excel. 4. Haga clic en la celda Enlace 1 e indique la ruta hacia el archivo ejecutable del programa, p.ej. C:\Archivos de programa\Microsoft Office\Office12\EXCEL.EXE. Tambin puede hacer clic en el botn Examinar ( en Guardar ( ) y navegar al directorio correspondiente. ). 5. Para conservar las modificaciones efectuadas en el atributo haga clic 6. Haga clic en Cerrar. 7. Con el botn secundario del ratn haga clic en el objeto Sistema CRM y seleccione ahora Lanzar. El programa enlazado se abrir ahora. 8. Cierre el programa.
28
ARIS Business Architect
3.10
Cmo asignar plantillas
Con ayuda de plantillas, creadas o modificadas por Vd. mismo, puede influir en la forma de representacin de sus modelos. Por ejemplo, puede adaptar la representacin al diseo corporativo de su empresa o puede modificarla para hacer presentaciones. A la CPE ya se le ha asignado la plantilla Estndar. Seguidamente proceder a asignar a la CPE la plantilla Presentacin 130. La plantilla aumenta de tamao a los objetos. Los colores son ahora ms claros. Procedimiento 1. Haga clic con el botn secundario del ratn en el segundo plano del modelo y seleccione Formato/Aplicar plantilla. El dilogo Aplicar plantilla se abrir ahora. 2. En la tabla haga doble clic en Reinicializar para quitar la plantilla ya asignada. Confirme que desea aplicar esta plantilla a todas las ocurrencias del modelo actual haciendo clic en S. La plantilla Estndar se quitar ahora. Si no se suprime la plantilla antes de asignar una nueva, el contenido de ambas plantillas se complementa. 3. Vuelva a hacer clic con el botn secundario del ratn en el segundo plano del modelo y seleccione Formato/Aplicar plantilla. 4. Haga doble clic en Presentacin 130 para asignar la plantilla. Confirme que desea aplicar esta plantilla a todas las ocurrencias del modelo actual haciendo clic en S. La plantilla se aplicar ahora al modelo. Sugerencia En la representacin de modelo puede efectuar ms modificaciones si lo desea. Haga clic en el segundo plano del modelo y seleccione Formato/Representacin.
29
ARIS Business Architect
3.11
Cmo colocar atributos
Si lo desea puede mostrar atributos de objetos y conexiones en su modelo. Seguidamente se mostrar el tipo de conexin. Procedimiento 1. Seleccione la conexin entre el objeto Sistema CRM y las conexiones entre la unidad organizativa Ventas y las funciones asignadas. Pulse la tecla Ctrl y mantngala presionada y haga clic sucesivamente en las conexiones. Suelte ahora la tecla Ctrl. 2. Haga clic en la seleccin con el botn secundario del ratn y seleccione ahora Formato/Editar colocaciones del atributo. El dilogo Propiedades de conexin se abrir ahora. 3. Haga clic en Agregar. El dilogo Agregar atributos se abrir ahora. A los atributos mantenidos se les provee de un smbolo determinado en la lista ( ). 4. Haga doble clic en el atributo Tipo. El dilogo se cierra y el dilogo Propiedades de conexin incluye ahora dicho atributo. Puesto que el atributo Tipoes el nico colocado, se encuentra ya seleccionado.
5. En el sector Colocacin active la casilla de verificacin situada abajo en el centro. 6. Asegrese de que en el campo Alineacin Centro. se ha activado la opcin
30
ARIS Business Architect
7. Haga clic en Aceptar. El dilogo se cierra y el tipo de las conexiones seleccionadas se sita en el centro debajo de las conexiones. 8. Haga clic en el segundo plano del modelo para deshacer la seleccin de los elementos de modelo. Su modelo presenta ahora el siguiente aspecto:
3.12
Cmo guardar modelos
Para conservar su trabajo haga clic en Archivo/Guardar( marketing. ). El modelo ser guardado en el grupo principal de la base de datos Ventas y
31
ARIS Business Architect
3.13
Cmo imprimir modelos
Con la configuracin siguiente puede especificar la impresin de su modelo.
3.13.1
Cmo configurar el encabezado y pie de pgina
Para incluir en el documento impreso ms informacin, adems del contenido de modelo, puede agregar datos en el encabezado y pie de pgina si lo desea. En el encabezado del modelo impreso aparecern el nombre de modelo y la fecha actual, en el pie de pgina el nmero de la misma y el nombre Ventas y marketing ein. Procedimiento 1. Haga clic en Archivo/Vista preliminar ( impresin de su modelo. 2. En la barra de herramientas del dilogo haga clic en Configurar pgina ( ). 3. Asegrese de que en la ficha Seleccin se ha seleccionado la entrada Encabezado y pie de pgina. ). El dilogo Vista preliminar se abrir ahora. Aqu puede definir las opciones para la
4. Active la Configuracin local en vez de la Configuracin global. En la primera casilla haga clic en la flecha hacia abajo y despus en Configuracin local. De esta manera se activan los campos de entrada siguientes y se puede efectuar la configuracin. 5. Haga clic en el rea izquierda del encabezado.
32
ARIS Business Architect
6. En la lista Atributos de modelo y de base de datos haga doble clic en la entrada Nombre (Modelo, AT_Name) para poder utilizarlo despus en el encabazado. 7. Haga clic en el rea derecha del encabezado y seguidamente doble clic en Fecha de la lista Otros atributos. 8. Haga clic en el rea izquierda del pie de pgina y seguidamente doble clic en Pgina de la lista Otros atributos. 9. Haga clic en el rea derecha del pie de pgina y escriba Ventas y marketing. 10. Active la casilla de verificacin Separar por lneas encabezado y pie de pgina. 11. Haga clic en Aceptar. En la vista preliminar aparecer su configuracin. Sugerencia Haciendo clic en el smbolo Insertar encabezados y pies de pgina ( ) del dilogo Vista preliminar puede ocultar y volver a mostrar el encabezado y el pie de pgina siempre que lo desee.
3.13.2
Determinar escala de impresin y color
Seguidamente proceder a definir el tamao de impresin del modelo, as como la configuracin de colores. Procedimiento 1. Si ya ha cerrado el dilogo Vista preliminar, bralo de nuevo yendo a Archivo/Vista preliminar ( ). ). El 2. Si no desea imprimir su modelo en color, en la barra de herramientas del dilogo haga clic en Impresin en blanco y negro ( en el resultado de la impresin. 3. Optimice la escala de impresin haciendo clic en el botn Ajustar a la pgina ( ). Con esto se modifica tambin la muestra de pginas de impresin en la ventana de modelo. Si lo prefiere puede especificar directamente el tanto por ciento de la escala deseada en el campo Escala de impresin ( Sugerencia Si lo desea puede imprimir el modelo en una sola pgina utilizando la operacin de Mover. Para abandonar la vista preliminar haga clic en Cerrar. Haga clic con el botn secundario del ratn en el segundo plano ). modelo aparecer en blanco y negro tanto en la vista preliminar como
33
ARIS Business Architect
del modelo y seleccione Seleccionar/Seleccionar todo. Haga clic en la seleccin, mantenga presionado el botn del ratn y conduzca el modelo a la posicin deseada. Examine la posicin del modelo con ayuda de las lneas secundarias de las pginas de impresin. Seguidamente haga clic en el segundo plano del modelo para deshacer la seleccin.
3.13.3
Lanzamiento de la impresin
Antes de imprimir y con ayuda del dilogo Vista preliminar puede comprobar en todo momento la configuracin definida. El modelo se mostrar con un aspecto idntico al que tendr una vez imprimido. Procedimiento 1. Si ya ha cerrado el dilogo Vista preliminar, bralo de nuevo yendo a Archivo/Vista preliminar ( ). 2. Compruebe su configuracin y efecte los cambios deseados. 3. Despus haga clic en el botn Imprimir ( abrir ahora. 4. Especifique ahora la configuracin que desea para la impresin. 5. Haga clic en Aceptar. La salida del modelo se efectuar en la impresora deseada. 6. Seguidamente cierre la vista preliminar. Sugerencia Si desea imprimir el modelo partiendo de la ventana de modelo sin consultar la vista preliminar, vaya directamente a Archivo/Imprimir. ). El dilogo Imprimir se
34
ARIS Business Architect
Cmo evaluar el contenido de modelo
Mediante una evaluacin con informes puede redactar en formato textual el contenido de bases de datos de usuarios y modelos, as como la descripcin de objetos. Seguidamente se proceder a evaluar el contenido del modelo Adquisicin de clientes. Procedimiento 1. Haga clic en Evaluar/Lanzar informe ( ). El asistente de informe le guiar a travs de los siguientes pasos a seguir.
2. En el campo Informe seleccione la entrada Objetos por orden de modelacin (grafo de modelo). 3. Haga clic en Siguiente. 4. Mantenga la configuracin del idioma de base de datos y del filtro de evaluacin. 5. Seleccione Rich Text Format (*.RTF) como formato de salida. 6. Escriba la ubicacin de guardado y el nombre de informe deseado. 7. Active la casilla de verificacin Mostrar resultado. 8. Haga clic en Finalizar. 9. Una vez lanzado el informe aparecer el cuadro de dilogo Seleccionar opciones de salida. Acepte la configuracin haciendo clic en Aceptar.
35
ARIS Business Architect
El reporte ser creado ahora y mostrado despus en el editor RTF.
10. Cierre el editor RTF.
36
ARIS Business Architect
Cmo administrar el contenido de modelo
Para administrar modelos dispone de diversos mdulos y funciones en ARIS Business Architect. En este captulo aprender a gestionar los modelos y sus contenidos con el mdulo Administracin.
5.1
Utilizar Administracin
Con el mdulo <_Explorador> se pueden administrar los contenidos de base de datos. Procedimiento 1. Cierre el modelo Adquisicin de clientes haciendo clic en el botn Cerrar de la ficha del modelo.
Responda S si desea aceptar los cambios efectuados. 2. En la barra Mdulos haga clic en Administracin. 3. Si el contenido del servidor Local no aparece todava, haga clic en la barra Navegacin en el signo ms situado delante deLocal, y seguidamente en el signo ms situado delante de Ventas y marketing. 4. Para ver ahora el contenido de la base de datos Ventas y marketing haga clic en el signo ms situado delante del Grupo principal. La configuracin de filtro Modelos y Objetos, (estos se encuentran situados sobre la estructura de rbol), le ayuda a especificar el contenido que desea visualizar.
37
ARIS Business Architect
5. Haga clic en Grupo principal. El contenido del elemento seleccionado en la vista de rbol se representa en la vista detallada en fichas. El grupo principal de la base de datos Ventas y marketing contiene un modelo y varios objetos.
6. Para hacer visibles los Objetos active la ficha del mismo nombre.
5.1.1
Cmo cambiar de nombre a objetos
Seguidamente se cambiar de nombre al evento Proyectada la presentacin de productos. Si cambia de nombre a un objeto, todas las ocurrencias del mismo adoptarn tambin el nuevo nombre.
38
ARIS Business Architect
Procedimiento 1. Con el botn secundario del ratn haga clic en el evento Proyectada la presentacin de productos y seleccione ahora Cambiar nombre.
2. Sobrescriba la seleccin con el nombre Prevista la presentacin de productos y pulse la tecla ENTRAR. El objeto cuyo nombre ha sido cambiado aparece ahora en la lista en la posicin adecuada segn el orden alfabtico. Este cambio se manifiesta directamente en la representacin grfica del modelo. Todas las ocurrencias del objeto presentan, as pues, el nuevo nombre al abrir el modelo en la ventana de modelo.
5.1.2
Cmo clasificar objetos
Cada columna de objetos puede ordenarse alfabticamente de la A a la Z o viceversa. Al abrir la vista detallada, los objetos aparecen ordenados alfabticamente por orden ascendente. Procedimiento 1. Para ordenar los objetos segn su tipo haga clic en el ttulo de la columna Tipo. 2. Para invertir el orden vuelva a hacer clic en el ttulo de la columna Tipo.
39
ARIS Business Architect
5.1.3
Cmo crear grupos
Cada base de datos nueva contiene la carpeta Grupo principal. Para crear los modelos y objetos de una base de datos de una forma clara y comprensible puede crear ms carpetas. Para crear subgrupos siga las instrucciones siguientes: Procedimiento 1. En la barra Navegacin haga clic con el botn secundario del ratn en Grupo principal y seleccione Nuevo/Grupo. 2. Sobrescriba la seleccin del grupo que acaba de crear con el nombre de grupo Organizacin y pulse la tecla ENTRAR. 3. Del mismo modo cree el grupo Procesos. La base de datos Ventas y marketing posee ahora dos grupos nuevos. Los grupos no contienen, por el momento, ni modelos ni objetos. 4. Haga clic en el modelo Adquisicin de clientes, mantenga presionado el botn del ratn y conduzca el modelo al grupo Procesos. El modelo se crea en el grupo. Los objetos pertenecientes al modelo permanecen guardados en el grupo principal. Sugerencia Si desea crear un modelo en el grupo Organizacin, haga clic en el grupo con el botn secundario del ratn y seleccione Nuevo/Modelo. El asistente de modelo que ya conoce del captulo Cmo crear modelos (Pgina 6) se abre ahora y con l puede crear un nuevo modelo a su gusto.
5.2
Cmo cambiar de filtro de mtodo
Los filtros de mtodo permiten restringir o conceder el acceso a tipos de modelo, de objeto, de atributo y de conexin proporcionados por ARIS Business Architect. Si un usuario se conecta a una base de datos con un filtro de mtodo determinado y desea crear un nuevo modelo, slo podr elegir uno de entre los ofrecidos en el asistente de modelos y que sern nicamente los permitidos por dicho filtro de mtodo. En el mdulo Diseador slo dispone de aquellos tipos de objeto, conexin y atributo especificados expresamente en el filtro de mtodo. Los filtros de mtodo sirven para restringir el nmero de elementos de mtodo a los necesarios y ayudan de este modo a obtener una modelacin uniforme. Seleccione a continuacin otro filtro de mtodo para la base de datos Ventas y marketing. Procedimiento 1. En la barra Mdulos haga clic en Diseador.
40
ARIS Business Architect
2. Active la casilla de verificacin Navegacin para mostrar la barra Navegacin en la vista de rbol. 3. En la vista de rbol haga clic con el botn secundario del ratn en Ventas y marketing y seleccione Cerrar la sesin. 4. Haga clic con el botn secundario del ratn en Ventas y marketing y seleccione Iniciar la sesin. El asistente de conexin aparecer ahora. 5. Acepte la configuracin de usuario y de contrasea propuestas y haga clic en Siguiente. 6. En el campo Filtro seleccione el filtro de mtodo Mtodo global.
7. Haga clic en Finalizar. 8. En la vista de rbol haga clic en el signo ms situado delante de la base de datos Ventas y marketing y seguidamente en el signo ms situado delante de Grupo principal y Procesos. 9. Haga doble clic en el modelo Adquisicin de clientes. El modelo se abrir ahora. Con el cambio de filtro de mtodo se le ofrecen smbolos de objeto en la barra de herramientas de modelacin que no estaban disponibles en el filtro Filtro easy. 10. Haga clic en la fucin Registrar direcciones de clientes potenciales. Ahora aparecer la minibarra de herramientas.
41
ARIS Business Architect
11. Haga clic en el botn Agregar smbolos de la minibarra de herramientas. El dilogo Agregar smbolos se abrir ahora. 12. Haga doble clic en el smbolo Conocimiento documentado. El smbolo se insertar ahora en la minibarra de herramientas.
13. Despus haga clic en Cerrar para salir del dilogo. 14. En la minibarra de herramientas haga clic en el smbolo Conocimiento documentado, conduzca el puntero a la superficie de modelacin debajo del objeto Sistema CRM y vuelva a hacer clic. 15. Sobrescriba la seleccin con el nombre Direcciones de clientes y cierre el campo con la tecla ENTRAR o bien con Ctrl + ENTRAR. 16. Haga clic en el segundo plano del modelo para deshacer la seleccin. 17. Desactive la cuadrcula haciendo clic en el botn Mostrar u ocultar cuadrcula ( ) de la barra de herramientas.
18. Haga clic en Archivo/Guardar. La creacin del modelo Adquisicin de clientes puede considerarse ahora concluida.
42
ARIS Business Architect
Su modelo presenta ahora el siguiente aspecto:
43
ARIS Business Architect
Si ahora cierra el modelo y la base de datosy los vuelve a abrir con el filtro de mtodo Filtro easy (vase el principio de este artculo), el objeto Direcciones de clientes aparecer rodeado de un marco gris, sin color y sin nombre.
No podr accederse ni a ese objeto ni a la conexin que va del mismo a la funcin Registrar direcciones de clientes potenciales. Ambos se representan en el filtro Easy exclusivamente por razones de fidelidad al diseo global del modelo, es decir para que se pueda ver qu objetos han sido creados hasta ahora en el mismo. La importancia de esta informacin se reduce al caso de un proyecto en el que distintos usuarios pueden acceder a los mismos modelos pero con diferentes privilegios y filtros de mtodo. Ahora vuelva a abrir la base de datos Ventas y marketing y el modelo Adquisicin de clientes con el filtro de mtodo Mtodo global para permitir el acceso a todos los objetos y conexiones. Sugerencia La cuadrcula simplifica la colocacin, el desplazamiento y la alineacin de los elementos en el modelo. El ancho de la cuadrcula es configurable. Haga clic con el botn secundario del ratn en el segundo plano del modelo, seleccione Formato/Cuadrcula y configure el ancho de la cuadrcula. Si desea cambiar la configuracin de la cuadrcula para todos los nuevos modelos, active la casilla de verificacin Utilizar como estndar.
44
Вам также может понравиться
- DATABASE - Del modelo conceptual a la aplicación final en Access, Visual Basic, Pascal, Html y PhpОт EverandDATABASE - Del modelo conceptual a la aplicación final en Access, Visual Basic, Pascal, Html y PhpОценок пока нет
- ArisДокумент10 страницArisiepvohuamanОценок пока нет
- Qlik Sense DesktopДокумент20 страницQlik Sense DesktopLucki Alan Fernandez SalcedoОценок пока нет
- Desarrollo de la aplicación Android: Guía turística para el municipio de CulleraОт EverandDesarrollo de la aplicación Android: Guía turística para el municipio de CulleraОценок пока нет
- Estructura de datos: Un enfoque con Python, java y C++От EverandEstructura de datos: Un enfoque con Python, java y C++Оценок пока нет
- Creacion Cliente OData para Microsoft Dynamics 365 FOДокумент6 страницCreacion Cliente OData para Microsoft Dynamics 365 FOIsmael Utitiaj AnkuashОценок пока нет
- Leccion 8 Modelo de Procesos de Negocios y DiagramasДокумент22 страницыLeccion 8 Modelo de Procesos de Negocios y DiagramasJorge Villegas MurilloОценок пока нет
- 10 eTOMДокумент33 страницы10 eTOMEduardo RoblesОценок пока нет
- Clase 1 - La Necesidad de Información en La Industria 4.0 & Introducción A La Programación Con Python (Parte I)Документ100 страницClase 1 - La Necesidad de Información en La Industria 4.0 & Introducción A La Programación Con Python (Parte I)lucia palavecino100% (1)
- Aprender las novedades de Windows 7 con 100 ejercicios prácticosОт EverandAprender las novedades de Windows 7 con 100 ejercicios prácticosОценок пока нет
- Curso ISO 29110Документ4 страницыCurso ISO 29110Jhos LaraОценок пока нет
- Big Data VS BI - Introducción al Big DataДокумент18 страницBig Data VS BI - Introducción al Big DataPablo PalomboОценок пока нет
- Como Pasar de SQL A NoSQL Sin Sufrir - TechWo - MediumДокумент11 страницComo Pasar de SQL A NoSQL Sin Sufrir - TechWo - MediumCarlos Fernando VILLAMIZAR NINOОценок пока нет
- El Arte de Programar - SAP Netweaverv1 - JCДокумент548 страницEl Arte de Programar - SAP Netweaverv1 - JCJuan Carlos Sainz DiazОценок пока нет
- ProgramacionДокумент31 страницаProgramacionleslie medinaОценок пока нет
- Ruby On RailsДокумент15 страницRuby On Rails3dcarlosОценок пока нет
- Desarrollo de Proyectos Informáticos Con Tecnología Java PDFДокумент268 страницDesarrollo de Proyectos Informáticos Con Tecnología Java PDFEmerson VeronezОценок пока нет
- Solemne N°1Документ3 страницыSolemne N°1Cok3_93Оценок пока нет
- Guia Automatizacion Pruebas FuncionalesДокумент17 страницGuia Automatizacion Pruebas Funcionalesdayana castañedaОценок пока нет
- Machine Learning aplicado al rendimiento académico en educación superior: factores, variables y herramientasОт EverandMachine Learning aplicado al rendimiento académico en educación superior: factores, variables y herramientasОценок пока нет
- Big data con python: Recolección, almacenamiento y procesoОт EverandBig data con python: Recolección, almacenamiento y procesoОценок пока нет
- Tutorial de Pentaho - Proceso ETL Con SpoonДокумент22 страницыTutorial de Pentaho - Proceso ETL Con SpoonanoriarocaОценок пока нет
- Resumen de The Leader's Dilemma de Jeremy Hope, Peter Bunce y Franz RöösliОт EverandResumen de The Leader's Dilemma de Jeremy Hope, Peter Bunce y Franz RöösliОценок пока нет
- Tesis de Grado Rosa y Gloria Datawarehouse MetrocarДокумент128 страницTesis de Grado Rosa y Gloria Datawarehouse MetrocarOscar LozanoОценок пока нет
- A Data-Driven Company: 21 claves para crear valor a través de los datos y la inteligencia artificialОт EverandA Data-Driven Company: 21 claves para crear valor a través de los datos y la inteligencia artificialОценок пока нет
- Interfase DataMartДокумент5 страницInterfase DataMartHector VelasquezОценок пока нет
- Manejo de Pentaho Con ORACLEДокумент9 страницManejo de Pentaho Con ORACLERobert CollinsОценок пока нет
- Desarrollo de Un Prototipo de Sistema Experto para El Apoyo en La Toma de Decisiones Del Proceso de Selección de Personal - Trabajo de Investigación - Esteban PérezДокумент145 страницDesarrollo de Un Prototipo de Sistema Experto para El Apoyo en La Toma de Decisiones Del Proceso de Selección de Personal - Trabajo de Investigación - Esteban PérezEsteban Perez100% (1)
- SQL Server Analysis Services TutorialДокумент130 страницSQL Server Analysis Services TutorialKyN NegroteeОценок пока нет
- Proceso de Desarrollo Versión 18-05-2006Документ16 страницProceso de Desarrollo Versión 18-05-2006Pablo Barriga SapienciaОценок пока нет
- Documento de Estandares de Codificación en JqueryДокумент9 страницDocumento de Estandares de Codificación en JqueryPedro GiacomettoОценок пока нет
- Capítulo 10 PDI (Pentaho Data Integration) - Sistemas MultidimensionalesДокумент58 страницCapítulo 10 PDI (Pentaho Data Integration) - Sistemas MultidimensionalesNiñita de AzulОценок пока нет
- Documento de Diseño PDFДокумент17 страницDocumento de Diseño PDFGrimson BОценок пока нет
- Libreria MatplotlibДокумент17 страницLibreria MatplotlibBrenda Plasencia SacsachinОценок пока нет
- Diseño de Un Data MartДокумент28 страницDiseño de Un Data MartLuis Justo CОценок пока нет
- Trabajar Con QlikViewДокумент2 248 страницTrabajar Con QlikViewjorge luis anyosa vergaraОценок пока нет
- Tendencia Digital - Ciencia de DatosДокумент15 страницTendencia Digital - Ciencia de DatosJenniffer Sidney Guerrero PradoОценок пока нет
- Qué Es Data ScienceДокумент17 страницQué Es Data ScienceCarlosZoraОценок пока нет
- Analitica de Negocios Con ExcelДокумент4 страницыAnalitica de Negocios Con ExcelPrevenciondelperuОценок пока нет
- Tabla IAДокумент6 страницTabla IAoliverОценок пока нет
- Apuntes PythonДокумент113 страницApuntes PythonGranger MVPОценок пока нет
- 06 Introduccion A Data MeshДокумент2 страницы06 Introduccion A Data MeshAntonio Soto RodriguezОценок пока нет
- Microsoft Dynamics AX 2012 ArquitecturaДокумент6 страницMicrosoft Dynamics AX 2012 ArquitecturaFernanda MonterrosoОценок пока нет
- SQL_Estándares_ProgramaciónДокумент18 страницSQL_Estándares_ProgramaciónJorge AlcántaraОценок пока нет
- Casos de Uso Adsi 2374462Документ8 страницCasos de Uso Adsi 2374462magda sapuyes100% (1)
- Curso Toba Inicial Sep 2014Документ79 страницCurso Toba Inicial Sep 2014lady_akatsukiОценок пока нет
- Resumen Process MiningДокумент2 страницыResumen Process MiningMono De Lite LCОценок пока нет
- Metodologia Del RadДокумент4 страницыMetodologia Del RadPoulsen GuerreroОценок пока нет
- El Rol de La Arquitectura de Software en Las Metodologías ÁgilesДокумент12 страницEl Rol de La Arquitectura de Software en Las Metodologías ÁgilesWalter GomezОценок пока нет
- MDN U4 Ea RochДокумент43 страницыMDN U4 Ea RochRoberto Cabrera0% (2)
- EjemploIEEE830 Especificación de Requisitos de SoftwareДокумент17 страницEjemploIEEE830 Especificación de Requisitos de SoftwareDennis ColchaОценок пока нет
- Cronograma PDFДокумент2 страницыCronograma PDFel sitio comОценок пока нет
- Protocolo de Partidas EjecutadasДокумент17 страницProtocolo de Partidas EjecutadasAlberto Cruz RomeroОценок пока нет
- Estrada Olazabal Dora & Gómez Catpo LucíaДокумент151 страницаEstrada Olazabal Dora & Gómez Catpo Lucíarobertcarrascoguevara3Оценок пока нет
- PENTA POLE PPTx-PERTIGAS BROCHUREДокумент4 страницыPENTA POLE PPTx-PERTIGAS BROCHUREAxiaОценок пока нет
- Licuefacción carbón Cerrejón variables procesoДокумент30 страницLicuefacción carbón Cerrejón variables procesohecalsieОценок пока нет
- Matriz de Impacto Ambiental EjemploДокумент4 страницыMatriz de Impacto Ambiental EjemploBetsayRzОценок пока нет
- Diametro de Los Dilatadores UretralesДокумент2 страницыDiametro de Los Dilatadores UretralesMonserrath SantoyoОценок пока нет
- Recuperar Archivos Borrados Con PandoraДокумент4 страницыRecuperar Archivos Borrados Con PandoraMario Gonzales QuispeОценок пока нет
- Electróstatica Actividades ExperimentalesДокумент48 страницElectróstatica Actividades ExperimentalescdreamilyОценок пока нет
- Tema 2.1. Introduccion A La Fundicion (Byn)Документ65 страницTema 2.1. Introduccion A La Fundicion (Byn)Sonia BellonОценок пока нет
- Analisis Estructural Apuntes y ProblemasДокумент211 страницAnalisis Estructural Apuntes y ProblemasRonald Franco100% (2)
- Formato de Pruebas de DisparosДокумент4 страницыFormato de Pruebas de DisparosJordi MujicaОценок пока нет
- Examen Sustitutorio Turbomáquinas I - MN232 - 2022-1Документ2 страницыExamen Sustitutorio Turbomáquinas I - MN232 - 2022-1SAMUEL TOVAR MENDEZОценок пока нет
- Hidráulica (Cap 2)Документ28 страницHidráulica (Cap 2)PAULОценок пока нет
- Carbonato de Calcio Práctica de LaboratorioДокумент7 страницCarbonato de Calcio Práctica de LaboratorioJose PerezОценок пока нет
- Section 3 Cableado Elctrico y ConexionesДокумент116 страницSection 3 Cableado Elctrico y ConexionesNany Geraldiino E100% (5)
- Informe de QuimicaДокумент7 страницInforme de QuimicaOscar David Camacho CristanchoОценок пока нет
- Hoja Membretada Ing. Ivan CcayasccaДокумент2 страницыHoja Membretada Ing. Ivan CcayasccaYordan BohorquezОценок пока нет
- Manual de Instalacion GT1Документ69 страницManual de Instalacion GT1aitor100% (1)
- Turbo AlimentadoresДокумент3 страницыTurbo AlimentadoresCramer Gonzales ElgueraОценок пока нет
- Diodo ZenerДокумент3 страницыDiodo Zenerangela patricia paez portilloОценок пока нет
- Manual de Partes F50a0.23Документ46 страницManual de Partes F50a0.23Luis Fernando Causso MartelОценок пока нет
- Asme B30.2-2005Документ45 страницAsme B30.2-2005alexanderОценок пока нет
- Herramientas de TallerДокумент6 страницHerramientas de Tallerpaola giraldoОценок пока нет
- Pregunta de Ewxamen de Licencia de Conducir Nro 11Документ12 страницPregunta de Ewxamen de Licencia de Conducir Nro 11Melvin Molina100% (1)
- Ficha Tecnica de Lana IsotermДокумент2 страницыFicha Tecnica de Lana IsotermFares WanuzОценок пока нет
- Anexo 21 Metodo de ValoraciónДокумент3 страницыAnexo 21 Metodo de ValoraciónMarco Antonio T.Оценок пока нет
- PT=710mmHg tR=4°C Ps=6,1mmHgДокумент5 страницPT=710mmHg tR=4°C Ps=6,1mmHgRocio BedogniОценок пока нет
- Día Mundial Del Agua Final 29032019Документ19 страницDía Mundial Del Agua Final 29032019LizОценок пока нет