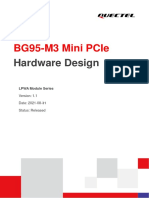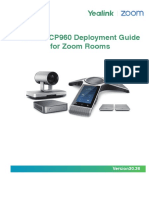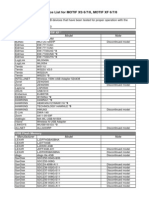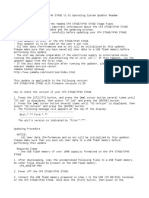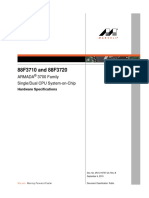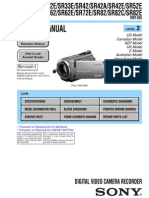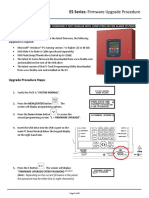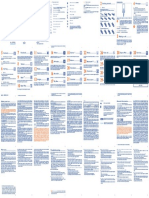Академический Документы
Профессиональный Документы
Культура Документы
Steps On How To Build A Computer
Загружено:
api-199207043Исходное описание:
Оригинальное название
Авторское право
Доступные форматы
Поделиться этим документом
Поделиться или встроить документ
Этот документ был вам полезен?
Это неприемлемый материал?
Пожаловаться на этот документАвторское право:
Доступные форматы
Steps On How To Build A Computer
Загружено:
api-199207043Авторское право:
Доступные форматы
Step by step on How to build a computer and what tools you will need to do this job.
By Adam Gilliatt
Content
Subjects
Tools
Pages
Page 1
How to build a computer
Page 3 - 4
Install core components
Page 5 - 15
Finishing up
Page 16
Software installation
Page 17
Antistatic wrist band
This is a must-have for any cheap computer tool kit. Your computer's components are very sensitive to static electricity. Make sure that you always have your anti-static wrist band on when working on your computer. Other options include working on anti-static mats while wearing a wristband.
Needle-nose pliers and Tweezers
These tools come in use when handling small screws and bits of metal. Your computer's circuitry is very precise and you'll need some good tweezers and pliers to hold things into place.
Philips Crosshead Screwdriver
Another requirement for cheap computer tool kits. You should have at least one small Phillips and Flathead screwdriver in your kit.
Spare parts container
You'll be surprised how handy one of these will be. They can be used to store small parts, screws, spacers, etc.
Small flash light
Most cheap computer tool kits don't come with a small flashlight; it is a good thing to have when youre working in a dark computer case. I would keep a keychain size flashlight in my tool kit.
The basic case
Purchase the case. Armed with the design spec you've created; pick the case that best suits your needs.
a. Locate a clean, well-lit place with a lot of rooma wooden or laminate kitchen table will work, if you don't have a large computer workbench or other suitable area. Cover the surface with a smooth, light surface, such as a canvas painter's tarp: this will make it easier to find that dropped micro-screw or jumper that jumps from between your fingers. An egg carton or pill box can be used to contain screws and other small items to prevent them from rolling everywhere.
b. Open the case. Take care here, or wear gloves, as the inside of some cases have machined parts that may have jagged burrs as sharp as the dickens. If you do spot such burrs, file them down and use a mini-vacuum to remove the metallic filings.
3
c. Attach the PSU (power supply unit) to the inside of the case, following the instructions included with the case (some cases might have this step completed). d. When specking your power supply requirements, over-estimate how much you think you need by at least 10 percent. This will give you room to grow. A power supply rated higher than you need will easily deliver the voltage you need, whereas a power supply rated too low can cause unpredictable behaviour.
e. Identify the leads needed. There will be bundles of wires attached to the power supply, including the motherboard connector, a CPU connector, power connectors for hard drives and DVDs, expansion cards, and more. Identify these leads in advance, and if not clearly labelled, do so now so you won't have to guess when assembling, or more to the point, won't have to remember which lead to connect, 8 months down the line when it's not fresh in your memory.
i. f. Identify the power leads
Install core components
g. Attach an antistatic wrist strap. The motherboard is a sensitive beast, and really does not wish to be zapped after you shuffle your feet across the carpet. An anti-static wrist strap will safely shunt dangerous jolts to ground before they ever find that delicate and probably critical component. h. If you are shy an antistatic wrist strap, and simply must build right away, then before you touch any unconnected components, touch any metallic object that is part of a grounded circuitperhaps the case of another computer that's plugged in.
i. Prepare the motherboard. Remove it from its anti-static bag, and place it on a non-conductive surface. Do not place it on top of the bag as the outside is conductive.
j.
k. Attach the CPU. Follow the instructions included with your CPU, and carefully slot that onto the motherboard. Whether the pins are on the CPU, or whether they are on the motherboard connector, take great care not to bend the pins, or you will have an expensive paperweight.
l.
m. Apply good thermal paste to the CPU. If your processer requires thermal paste, apply as directed. Adding too much thermal paste will slow the transfer of heat, making it more difficult to cool the CPU quickly. Some processors that come with heat sinks do not need thermal paste as it is already on the heat sink.
i.
n. Attach the heat sink fan. These are included in both AMD and Intel processor packages. You can also opt for a third-party heat sink fan, especially if you overclock your processor. An advantage of third-party heat sink fans, regardless of your clock speed, is that they are often quieter than original equipment fans.
o. Install the RAM. Insert the DIMM modules into the proper slots by opening the slots and pushing the RAM in until the little handles can lock it into position. Note how the RAM and slots are keyedline them up so they will fit in properly. When pushing, press both sides of the RAM module with equal force. You will generally want to install RAM modules in pairs, unless you have a triple-channel motherboardin which case you would use sets of 3 DIMMS. If RAM sockets have two colours, this may indicate the priority slots in case if you are not using all available slots.
p.
q. Remove the I/O backplate. The motherboard should come with its own backplate, and it is unlikely that your case will have an appropriate backplate for the motherboard. Note: removing the existing backplate may take a bit of force. Sometimes they have screws to hold them in place, but most are held in only by friction. Pop it out by pressing on the bracket from the rear side of the case.
r. s. Punch out any tabs covering I/O shield component holes.
i.
t. Attach the motherboard to the case. Following the instructions included with both the motherboard and the case, mount the motherboard securely to the case.
10
u.
2.
Connect components
a. Attach the video card. If you've opted for a separate video card, plug that into your PCI Express slot.
b. Add other cards. You may have also chosen to include pro audio cards, RAID controllers, additional video cards, PCI, AGP, ISP cards, and more. Now is the time to install them. Be sure to secure them into place with the proper screws.
c. Plug in the case connectors. These tend to be located together on the motherboard near the front of the case. The order in which these are connected will depend on which is easiest. Normally top left to right is easiest. d. The soft power switch (motherboard power switch). It does not matter which way around this is connected. e. Reset switch, again it does not matter which way around this is connected f. LED hard disk indicator (sometimes called the power LED) g. Sleep indicator (if the case supports this) h. Internal speaker connection.
11
i.
i. Connect the audio. If you have a front audio panel, then remove any jumpers that are installed on the motherboard connector and connect the front audio panel lead. Normally there will be a blank pin so that there is only one way of connecting the lead. Make sure you match up the right connectors, as they will be either AC97 or HDAudio. Assume AC97 when in doubt.
12
j.
k. Connect the USB ports. Similarly, locate the front panel USB connectors (these are additions to the rear USB connectors) and connect the USB leads. There is usually only one way in which these can be connected.
l.
13
m. Install the drives. Each case will present a different method for installing the various drives. Install them as directed, and attach the power cables to the motherboard and to the drives. The primary drives you will be installing are: n. HDD (hard disk drives). These are the traditional hard drives we all know and love. They're inexpensive, and offer terabytes of storage. o. SSD (solid state drive). These are somewhat more expensive, and lower in capacity, but they have the benefit of no moving parts, and are exceedingly fast. They're a great option for pro audio and video applications. p. DVD. a good DVD drive that reads and writes both DVDs and CDs is great if you need to burn backups or transfer files by hand. A DVD drive is also good if you like to watch movies on your computer, or have it hooked to your home entertainment system. You might also consider a Blu-Ray DVD drive if your primary purpose for the drive is entertainment. Follow the case instructions, and attach the drives as directed.
i.
q. Floppy drive. Sure, these drives have been considered antiques by the beginning of the twenty-first century, but there are still some cases where they are necessaryplus you may have legacy files on them you would like to access, even if just to transfer over the information. You can add one inside your case, or do like a lot of folks, and just use a USB floppy drive that you plug in as needed.
r. Some drives will require altering jumper settings. Your drive manuals will guide you for the proper setup. If you are using IDE drives and putting them on the same channel, then you should configure the hard drive as master and the CD/DVD drive as
14
slave; this will make boot-ups faster and prevent issues in the future. Otherwise, check the jumper on the DVD drive to ensure that it is set as Master if this will be the first drive on one of the Extended IDE (E-IDE) channels.
i.
15
Finishing up
s. Connect the motherboard power leads. There are various types of motherboard power connectors. Older ATX motherboards will have a 20-pin connector and possibly a separate 4-pin 12V connector, while newer motherboards will have a 24-pin connector and a separate 6 or 8-pin 12V connector. Legacy computers may have two or more in-line connectors.
t. Connect case fans if you have them. Most fans will come with their own adapters for plugging into the motherboard or directly attaching to the power supply.
u. Clean up your wiring. Using Velcro strips, plastic-coated twist ties, or plastic zip ties, clean up all those bundles of wire. Not only will your case look neater, it will make it easier for air to flow around all the components, and a well-ventilated computer is a happy computer.
v. Put the case back together. Connect only a keyboard, mouse, and monitor to the computer. Once the operating system and drives are installed, you can connect the other peripherals you have.
16
Software installation
w. Plug in your computer. Most CD/DVD drives will have a small hole for opening the drive. Put a straightened paper clip in the hole and the drive should open. If yours does not, turn on the computer and immediately open the CD drive. Put the CD for your operating system in the drive and close it. Restart your computer by pressing the power button until it shuts off and then push the power button again to turn the computer back on. (Don't forget to turn your monitor on.)
x. Check the motherboard manual for keys to use to start the "boot sequence" or "CMOS settings," or sometimes "BIOS settings." Click this button when the motherboard splash screen appears. Set your computer's CD/DVD drive as the first boot option. You may have to reboot your computer for these settings to take effect.
y. Follow the instructions to install your operating system. With most operating systems, this will include: Formatting the hard drive, configuring the boot loader, configuring the operating system, and finally installing the operating system. Also you will need to install the drivers, they can be found by looking on a search engine for the specific part, such as for a Radeon HD 5770, you would search for Radeon HD 5770 Drivers. To check and see if you need the drivers in Windows, click Start, Control Panel, either System, or something pertaining to system maintenance, then click on System, then either go to the Device Manager, or look on each tab for it. Once you have Device Manager open, look for a broken exclamation point, or a yellow exclamation point. You must install the drivers for those products. You may want to download the drivers to a disc on a different computer while waiting for the operating system to install. Pentium IV and higher require drivers. Once the operating system is installed, you're ready to go.
17
Вам также может понравиться
- The Sympathizer: A Novel (Pulitzer Prize for Fiction)От EverandThe Sympathizer: A Novel (Pulitzer Prize for Fiction)Рейтинг: 4.5 из 5 звезд4.5/5 (119)
- Devil in the Grove: Thurgood Marshall, the Groveland Boys, and the Dawn of a New AmericaОт EverandDevil in the Grove: Thurgood Marshall, the Groveland Boys, and the Dawn of a New AmericaРейтинг: 4.5 из 5 звезд4.5/5 (265)
- The Little Book of Hygge: Danish Secrets to Happy LivingОт EverandThe Little Book of Hygge: Danish Secrets to Happy LivingРейтинг: 3.5 из 5 звезд3.5/5 (399)
- A Heartbreaking Work Of Staggering Genius: A Memoir Based on a True StoryОт EverandA Heartbreaking Work Of Staggering Genius: A Memoir Based on a True StoryРейтинг: 3.5 из 5 звезд3.5/5 (231)
- Never Split the Difference: Negotiating As If Your Life Depended On ItОт EverandNever Split the Difference: Negotiating As If Your Life Depended On ItРейтинг: 4.5 из 5 звезд4.5/5 (838)
- The Subtle Art of Not Giving a F*ck: A Counterintuitive Approach to Living a Good LifeОт EverandThe Subtle Art of Not Giving a F*ck: A Counterintuitive Approach to Living a Good LifeРейтинг: 4 из 5 звезд4/5 (5794)
- Team of Rivals: The Political Genius of Abraham LincolnОт EverandTeam of Rivals: The Political Genius of Abraham LincolnРейтинг: 4.5 из 5 звезд4.5/5 (234)
- The World Is Flat 3.0: A Brief History of the Twenty-first CenturyОт EverandThe World Is Flat 3.0: A Brief History of the Twenty-first CenturyРейтинг: 3.5 из 5 звезд3.5/5 (2219)
- The Emperor of All Maladies: A Biography of CancerОт EverandThe Emperor of All Maladies: A Biography of CancerРейтинг: 4.5 из 5 звезд4.5/5 (271)
- The Gifts of Imperfection: Let Go of Who You Think You're Supposed to Be and Embrace Who You AreОт EverandThe Gifts of Imperfection: Let Go of Who You Think You're Supposed to Be and Embrace Who You AreРейтинг: 4 из 5 звезд4/5 (1090)
- The Hard Thing About Hard Things: Building a Business When There Are No Easy AnswersОт EverandThe Hard Thing About Hard Things: Building a Business When There Are No Easy AnswersРейтинг: 4.5 из 5 звезд4.5/5 (344)
- Hidden Figures: The American Dream and the Untold Story of the Black Women Mathematicians Who Helped Win the Space RaceОт EverandHidden Figures: The American Dream and the Untold Story of the Black Women Mathematicians Who Helped Win the Space RaceРейтинг: 4 из 5 звезд4/5 (894)
- Elon Musk: Tesla, SpaceX, and the Quest for a Fantastic FutureОт EverandElon Musk: Tesla, SpaceX, and the Quest for a Fantastic FutureРейтинг: 4.5 из 5 звезд4.5/5 (474)
- The Unwinding: An Inner History of the New AmericaОт EverandThe Unwinding: An Inner History of the New AmericaРейтинг: 4 из 5 звезд4/5 (45)
- The Yellow House: A Memoir (2019 National Book Award Winner)От EverandThe Yellow House: A Memoir (2019 National Book Award Winner)Рейтинг: 4 из 5 звезд4/5 (98)
- Oki C5300 C5100 Service ManualДокумент264 страницыOki C5300 C5100 Service ManualGraku MartínОценок пока нет
- Service ManualДокумент118 страницService Manualcarybda100% (1)
- Harris RF7800S-Manual PDFДокумент101 страницаHarris RF7800S-Manual PDFMitchell Daniels100% (1)
- ProfileP3 ManualДокумент48 страницProfileP3 Manualhungphuc2010100% (2)
- KRC4-Optional Interfaces enДокумент99 страницKRC4-Optional Interfaces encabecavil100% (2)
- Quectel BG95-M3 Mini PCIe Hardware Design V1.1Документ52 страницыQuectel BG95-M3 Mini PCIe Hardware Design V1.1Bryan LopezОценок пока нет
- GV65 Quick Start R1.00Документ2 страницыGV65 Quick Start R1.00Muhammed EmamОценок пока нет
- Yealink CP960 Deployment Guide For Zoom Rooms V30.36Документ13 страницYealink CP960 Deployment Guide For Zoom Rooms V30.36Francisco CorellaОценок пока нет
- Compatible Device List For Motif XS-XFДокумент3 страницыCompatible Device List For Motif XS-XFluca1114Оценок пока нет
- Self-Instructional Manual (SIM) For Self-Directed Learning (SDL)Документ30 страницSelf-Instructional Manual (SIM) For Self-Directed Learning (SDL)Geoffrey Beenie P. Orpia100% (1)
- Endpoint Protector 5 User Manual EN PDFДокумент189 страницEndpoint Protector 5 User Manual EN PDFhappy girlОценок пока нет
- ESQUEMATICO Samsung N150 - ByLeo037 PDFДокумент44 страницыESQUEMATICO Samsung N150 - ByLeo037 PDFEnzoquirozОценок пока нет
- HikCentral-Workstation64-I3 V2.4.1 Datasheet 20220616Документ8 страницHikCentral-Workstation64-I3 V2.4.1 Datasheet 20220616Vikas MalikОценок пока нет
- Brilliant Performance: SE900G External Solid State DriveДокумент2 страницыBrilliant Performance: SE900G External Solid State DriveEdwìn GüechàОценок пока нет
- v1.01 Readme enДокумент2 страницыv1.01 Readme enSanty TringaliОценок пока нет
- ZD420 Thermal Transfer Spare PartsДокумент2 страницыZD420 Thermal Transfer Spare PartsGlen BaringОценок пока нет
- Marvell Embedded Processors Armada 37xx Hardware Specifications 2019 09Документ155 страницMarvell Embedded Processors Armada 37xx Hardware Specifications 2019 09Wu WeОценок пока нет
- Sony DCR-SR62 Camcorder Service ManualДокумент105 страницSony DCR-SR62 Camcorder Service Manualanjum70100% (2)
- FortiGate 300CДокумент4 страницыFortiGate 300CDavidОценок пока нет
- Fire-Lite ES Series Firmware Upgrade ProcedureДокумент8 страницFire-Lite ES Series Firmware Upgrade ProcedureJavier OrnelasОценок пока нет
- Srs RtoДокумент14 страницSrs Rtorhlverma2003Оценок пока нет
- D009Документ41 страницаD009Juan OspinaОценок пока нет
- What Is RTN/Microwave TechnologyДокумент27 страницWhat Is RTN/Microwave TechnologyRavan AllahverdiyevОценок пока нет
- Experiment 1Документ38 страницExperiment 1seravanakumarОценок пока нет
- Manual For GC1100: Genset Controller: Doc #SED-MAN-GC1100-002 Date: 20-Apr-2018Документ70 страницManual For GC1100: Genset Controller: Doc #SED-MAN-GC1100-002 Date: 20-Apr-2018mkmsub0Оценок пока нет
- CR20 Series BrochureДокумент1 страницаCR20 Series BrochureVintonius Raffaele PRIMUSОценок пока нет
- ELEMENTRY COMPUTER APPLICATION DEC. 2019 3000 Date 16-11-19Документ16 страницELEMENTRY COMPUTER APPLICATION DEC. 2019 3000 Date 16-11-19Rishi KumarОценок пока нет
- Alcatel 2045 enДокумент2 страницыAlcatel 2045 enGogu GoguОценок пока нет
- Epson 10000xl ScannerДокумент34 страницыEpson 10000xl ScannerMohammad Farooq Khan Jehan Zeb KhanОценок пока нет