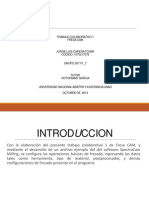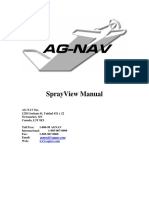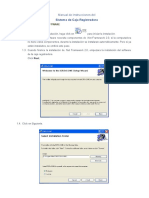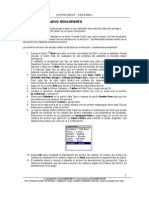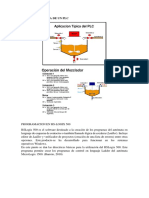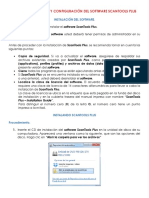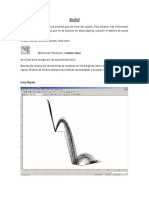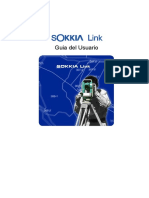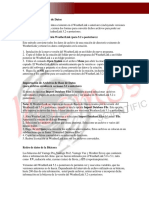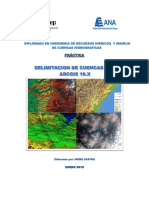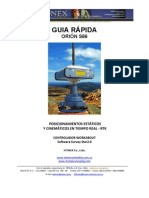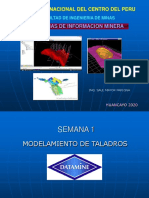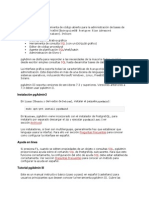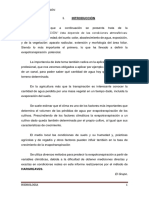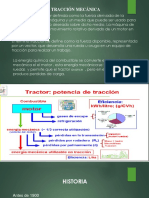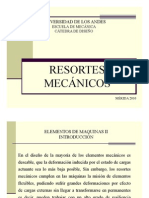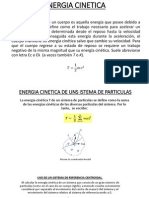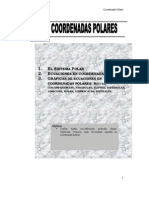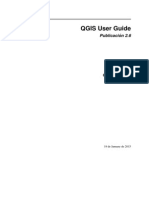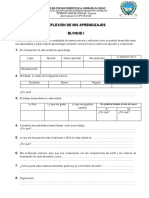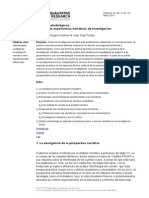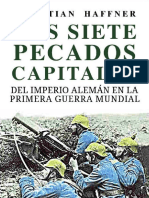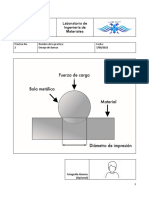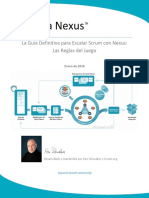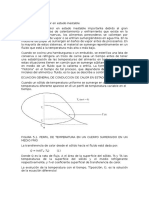Академический Документы
Профессиональный Документы
Культура Документы
Bajada de Datos Del Geodimeter
Загружено:
Valverde Agama NoeАвторское право
Доступные форматы
Поделиться этим документом
Поделиться или встроить документ
Этот документ был вам полезен?
Это неприемлемый материал?
Пожаловаться на этот документАвторское право:
Доступные форматы
Bajada de Datos Del Geodimeter
Загружено:
Valverde Agama NoeАвторское право:
Доступные форматы
BAJADA DE DATOS DEL GEODIMETER Gua rpida al Geo Tool ESTABLECIMIENTO DE COMUNICACIN Antes de intentar trasladar cualquier dato,
debe asegurarse que los parmetros de comunicacin en Geo Tool correspondan con los valores sealados en su instrumento Geotronics. Para hacer esto, use el men SETTINGS y seleccione Communications Settings (comando GTComm) del men. Utilice F78 en su instrumento para ver cules son sus parmetros actuales. Use el cuadro de dilogo Communication Settings para comparar los parmetros en su instrumento (los valores por defecto son COM=1.8.0.9600; esto significa 1 Stop bit, 8 Data bits, 0 o None por Paridad, & 9600 Baudios). Puede utilizar F79 en su instrumento para verificar o determinar su carcter EOT en el instrumento. (Asegrese de que sea el mismo valor en GeoTool como en su instrumento). En otros instrumentos ms antigos, el carcter EOT debe aparecer como 1.04. En este caso, fije el valor a 4 en GeoTool. Note que el Mximo Nmero de Observaciones por instrumento es usado slo por GeoModel durante la conversin de archivos (en su Raw File, opcin Field Data Reduction). Si desea ver un resumen de las capacidades adicionales que tendr disponibles en GeoModel, seleccione el men GeoModel (mientras est en GeoTool) y sus opciones de Upgrades (Actualizaciones). Bsicamente, habr tres niveles de programa o producto. El primero es Geo Tool, el segundo es GeoModel y el tercero es TERRAMODEL. El Resmen de Actualizacin muestra las funciones agregadas al GeoModel, adems de un Resmen de TERRAMODEL, el tercer nivel de producto.
DIRECTORIO DEL INSTRUMENTO Y BORRADO DE ARCHIVOS Seleccione el men TRANSFER y la opcin Instrument Directory/Delete (Directorio del Instrumento/Borrar) para ver los archivos en su instrumento. Note que tambin puede borrar los archivos en su instrumento con esta opcin. NOTA: Si est usando el teclado Geotronics 600, debe mostrar "Local Mode" (Modo Local) antes que pueda obtener un directorio o empezar a transferir datos. Note que puede seleccionar varios archivos para borrarlos presionando la tecla Control mientras pica los archivos con el botn izquierdo del mouse, o si los archivos estn consecutivos, puede mantener presionado el botn izquierdo del mouse y arrastra el cursor sobre los archivos que desea seleccionar.
ENVIO DE DATOS (a la estacin) Conecte la Estacin Total a la PC con el cable adecuado de comunicacin RS-232. Ambos equipos debern estar apagados en esta operacin. Normalmente la Estacin se instalar en el puerto COM1, el mismo que usa el mouse, por lo que deber operar el software slo por el teclado.
Encienda su PC e ingrese a Geo Tool. Asegrese que la Estacin est encendida mientras su
PC carga el Windows. Si la computadora estaba encendida en el momento de conectar la Estacin, tendr que reiniciarla seleccionando Apagar el Sistema del men INICIO, del cuadro de dilogo haga click en Reiniciar equipo y otra vez click en S. Ingrese al Geo Tool. En el men TRANSFER, seleccione Send to Data Collector (Enviar al colector de Datos)
Seleccione el botn Job File y entonces el botn Send en el cuadro de dilogo. Ubique su cursor en el subdirectorio \DATA del Geo Tool, haga doble click para definirlo como al directorio activo, y entonces seleccione el archivo llamado RAWDATA.JOB.
Seleccione el botn OK en el cuadro de dilogo, y entonces No (No renombre el archivo que
est siendo enviado al instrumento). Podr ver el cuadro de dilogo Send Progress, mostrando el nmero de bytes que se est enviando Al instrumento. Seleccione Close (Cerrar) en el cuadro de dilogo y salga del comando GTSend.
RECEPCION DE DATOS (desde la estacin)
1. En el men TRANSFER, seleccione Receive from Data Collector (Recibir desde el Colector de
Datos), y entonces, seleccione el botn Job File. Asegrese de que la opcin Receive in Points Format (Recibir en Formato de Puntos) no est seleccionada. Esta opcin es usada slo cuando desee importar coordenadas desde el archivo Job (Etiquetas 37, 38 y 39 si existen en el archivo). 2. Seleccione el botn Receive en el cuadro de dilogo. 3. Seleccione el Job File y entonces el botn Receive. Note que puede usar el botn Browse para fijar el directorio en el que desea almacenar los archivos que est recibiendo. 4. En el cuadro de dilogo Receive Files (Recibir Archivos), seleccione el archivo llamado RAWDATA.JOB y entonces, haga click en el botn Receive. 5. En el cuadro de dilogo File Already Exists (El archivo ya existe), seleccione el botn Rename (Renombrar), y cambie el nombre del archivo que se va a bajar a RAWDATA2.JOB.
(La forma ms fcil para hacer esto, use el mouse para ubicar el cursor al final del nombre RAWDATA, y tipee 2). 6. Seleccione el botn OK Ahora ver el cuadro de Receive Progress (Recepcin en Progreso), mostrando el nmero de bytes que estn siendo recibidos del instrumento. Note que no slo se almacena el archivo JOB en su computadora (el cual no puede ser editado), sino tambin se est creando un archivo RAW tambin, el cual podr ser editado. 7. En el cuadro de dilogo Comment Line (lnea de comentarios), ingrese Parking Lot topo Note que este cuadro de dilogo opcional puede ser desactivado usando el men SETTINGS y su opcin Communication Settings (Definicin de Comunicacin); simplemente quite el check de Display Raw File Comment (Mostrar Comentarios del Archivo Raw). 8. 9. Seleccione el botn OK en el cuadro de dilogo Geo Tool que le muestra que la transferencia fue exitosa. Seleccione Close (Cerrar) en ambos cuadros de Receive Files (Recepcin de Archivos) y en el Receive Files from Instrument (Recibir Archivos del Instrumento) para salir del comando GTRec. CONVERSION DEL ARCHIVO RAW A ARCHIVO ASCII
1. En el men CONVERT, seleccione Raw to ASCII Points File (Raw a archivo de puntos ASCII). 2. Seleccione RAWDATA.RAW del cuadro de dilogo Open a Raw File (haciendo doble click en el
subdirectorio\DATA si no ve el nombre del archivo), y luego, seleccione el botn OK.
3. En el cuadro de dilogo Save Points File As (Guardar el Archivo de Puntos Como), cambie el
nombre prefijado a RAWDATA2.PTS y seleccione el botn OK.
4. En el cuadro de dilogo Raw File Conversion (Conversin del Archivo Raw), en la porcin del
cuadro Occupied Station (Estacin Ocupada), seleccione el botn From Area File (del Archivo Area).
5. En el subdirectorio\DATA, seleccionar RAWDATAC.ARE y entonces seleccione el botn ok
6. Seleccione el botn OK y ver el cuadro Conversion Check (Verificacin de la Conversin). 7. Seleccione el botn OK para crear el archivo de puntos ASCII, y seleccione OK nuevamente para cerrar el cuadro de conversin exitosa de Geo Tool. Si lo desea, puede usar el mismo procedimiento para explorar la opcin Raw to XYZ File (Raw a archivo XYZ) en el men CONVERT. Note que un archivo XYZ contiene bsicamente datos de archivos Job o Raw, ms las coordenadas calculadas que han sido almacenadas en las etiquetas 337, 338 y 339).
EDITOR DE ARCHIVOS GEO TOOL Puede usar el Editor de Archivos Geo Tool para visualizar, crear, editar e imprimir los siguientes tipos de archivos: ALN (Alignment) ARE (Area) LBL (Label) MAP (Mapping) PCO (PCode) PTS ( ASCCII Points) RAW (Raw) TYP (Type) UDS (User Defined Sequence) XYZ (Combined RAW and AREA file) Una ventana del Editor Geo Tool es que le permite personalizar la vista del archivo para mostrar texto adicional, describir nmeros de etiquetas, cdigos de punto, etc., e imprimirlos si lo desea. ABRIR UN ARCHIVO 1. 2. 3. Del men FILE, seleccione File Editor (Editor de Archivos). En el men de editor de archivos, seleccione Open (Abrir). En la lista de archivos, pique en la flecha hacia abajo para ver los diferentes tipos de archivos y seleccione. RAW. 4. Seleccione el archivo llamado RAWDATA.RAW y seleccione el botn OK para cargar el archivo en el editor y visualizarlo.
Вам также может понравиться
- Prac1descriptiva Correg23Документ13 страницPrac1descriptiva Correg23Oscar Herranz DuranОценок пока нет
- Manual TgofficeДокумент28 страницManual Tgofficerolandoh1Оценок пока нет
- Post Proceso TGOДокумент22 страницыPost Proceso TGOfredesleon0% (1)
- GNSS Solutions TutorialДокумент9 страницGNSS Solutions TutorialCristhiam FigueroaОценок пока нет
- Trimble Access - GPS ColectoraДокумент6 страницTrimble Access - GPS ColectoraPatricio VegaОценок пока нет
- Actividad2 Jorge Capera 7Документ25 страницActividad2 Jorge Capera 7studentdani26Оценок пока нет
- Manual Topcon Tools - Escalonado.Документ18 страницManual Topcon Tools - Escalonado.JamesОценок пока нет
- Ag Spray View SpaДокумент30 страницAg Spray View SpaFran GaritaОценок пока нет
- Definicion de Cisco Packet TracerДокумент9 страницDefinicion de Cisco Packet TracerNoriitha SaaGardii MOntiiellОценок пока нет
- JobSetup PDFДокумент12 страницJobSetup PDFpesadilla0Оценок пока нет
- Guía Rápida - Wialon HostingДокумент15 страницGuía Rápida - Wialon HostingHeriberto Gallegos RuizОценок пока нет
- Manual Preparado PorДокумент97 страницManual Preparado PorMiguel MaffeiОценок пока нет
- Manual en Waterlink EspañolДокумент97 страницManual en Waterlink EspañolJuan Carlos Lopez TrejoОценок пока нет
- Arranque de Master Diagnostics Desde La Pantalla de WindowsДокумент27 страницArranque de Master Diagnostics Desde La Pantalla de WindowsJohn MkCito KIОценок пока нет
- Guia de Manejo Del GPS Geoexplorer IiДокумент6 страницGuia de Manejo Del GPS Geoexplorer IiGerardo PérezОценок пока нет
- Topcon Tools - Procesamiento de DatosДокумент15 страницTopcon Tools - Procesamiento de DatosLuis RomanОценок пока нет
- Manual Software GeodimiterUsuarioДокумент15 страницManual Software GeodimiterUsuariotopoguille27Оценок пока нет
- Manual Pds Optitex 9.6Документ38 страницManual Pds Optitex 9.6Pablo Villamil0% (1)
- Trabajhar Con El R CommanderДокумент17 страницTrabajhar Con El R CommanderTryam Devi DharmanathОценок пока нет
- Manual DavisДокумент13 страницManual Davisdiablex006Оценок пока нет
- WeatherLink 5 9 0 PDFДокумент97 страницWeatherLink 5 9 0 PDFAndrés Santiago Fuentealba RebolledoОценок пока нет
- Manual de Instrucciones de La Caja RegistradoraДокумент13 страницManual de Instrucciones de La Caja RegistradoraFrancisco Matos MontañezОценок пока нет
- Tutorial Downhole ExplorerДокумент34 страницыTutorial Downhole ExplorerfreddygymОценок пока нет
- LSMW MigrarДокумент12 страницLSMW MigrarLuis Alberto Mendoza MeloОценок пока нет
- Aplicación Típica de Un PLCДокумент11 страницAplicación Típica de Un PLCMaryCarmenОценок пока нет
- Guia de Instalacion y Configuracion Scantools PlusДокумент18 страницGuia de Instalacion y Configuracion Scantools PlusEhz Zhd0% (1)
- Manual K3Документ8 страницManual K3Walter Estady SGОценок пока нет
- Manual Del SonometroДокумент17 страницManual Del SonometroGianellaAlmanzaAlendezОценок пока нет
- Interfacing MIT525 To PowerDB - Spanish (LA)Документ2 страницыInterfacing MIT525 To PowerDB - Spanish (LA)Efrain Rodrigo Lanche TandazoОценок пока нет
- U3l5 Data Analy - StorageДокумент19 страницU3l5 Data Analy - StorageAlvaro arceОценок пока нет
- ROCFALL Tutorial Inicio RápidoДокумент43 страницыROCFALL Tutorial Inicio RápidoPatricioAntonioDonoso100% (1)
- Guion Practica de Análise de ConformadoДокумент9 страницGuion Practica de Análise de ConformadoErick JavesОценок пока нет
- 05 Manual TTCДокумент26 страниц05 Manual TTCAlex UrbinaОценок пока нет
- Tutorial Rocfall EspañolДокумент29 страницTutorial Rocfall Españoleduardoarias197367% (3)
- Mecanizado asistido por computadora - Resumen de flujo de trabajo de MastercamДокумент23 страницыMecanizado asistido por computadora - Resumen de flujo de trabajo de MastercamNorberОценок пока нет
- SOKKIA LINK - Guia de UsuarioДокумент47 страницSOKKIA LINK - Guia de UsuarioAlberto Isaac CRОценок пока нет
- Descargar Datosen Datageosis PDFДокумент12 страницDescargar Datosen Datageosis PDFKeiner Gadiel Medina SolanoОценок пока нет
- Instrucciones Software Phascan OffLineДокумент34 страницыInstrucciones Software Phascan OffLineoscar aentecОценок пока нет
- Mplab V8.00Документ20 страницMplab V8.00cymonso100% (2)
- Convertir Base de DatosДокумент4 страницыConvertir Base de DatosjhonajhonaОценок пока нет
- Practica Delimitacion de CuencasДокумент29 страницPractica Delimitacion de CuencasdolascoagavОценок пока нет
- Microsoft Word - Guia Rapida Stonex Final S86 - WORKABOUT - SurveyStarДокумент12 страницMicrosoft Word - Guia Rapida Stonex Final S86 - WORKABOUT - SurveyStarreraricoОценок пока нет
- Tutorial Data Studio Web ConsoleДокумент15 страницTutorial Data Studio Web ConsoleswuswoОценок пока нет
- Guia de Ejemplo de IBERДокумент18 страницGuia de Ejemplo de IBERLEONARDO100% (1)
- Manual - JmetrikДокумент20 страницManual - JmetrikFranciso MirandaОценок пока нет
- Tutorial Staad Pro 2004 - CastellanoДокумент430 страницTutorial Staad Pro 2004 - CastellanoChristina CaldwellОценок пока нет
- Clases de Semana1 Modelamiento de TaladrosДокумент139 страницClases de Semana1 Modelamiento de TaladrosCarlos SotoОценок пока нет
- Comandos de DatamineДокумент22 страницыComandos de DataminePedro HerreraОценок пока нет
- Instructivo JunoДокумент16 страницInstructivo JunockarlossОценок пока нет
- Manual PgAdmin 3Документ18 страницManual PgAdmin 3Deibi PalaciosОценок пока нет
- Manual TGOДокумент15 страницManual TGOEder ParedesОценок пока нет
- Leica Survey OfficeДокумент6 страницLeica Survey OfficeRicardo GarciaОценок пока нет
- 003 Guía de Usuario Generador de EtiquetasДокумент4 страницы003 Guía de Usuario Generador de EtiquetasTecnologico Mundial Omie CbbaОценок пока нет
- Programación Java - Una Guía para Principiantes para Aprender Java Paso a PasoОт EverandProgramación Java - Una Guía para Principiantes para Aprender Java Paso a PasoРейтинг: 3 из 5 звезд3/5 (7)
- Explotación de las funcionalidades del sistema microinformático. IFCT0309От EverandExplotación de las funcionalidades del sistema microinformático. IFCT0309Оценок пока нет
- Calculo de Arrastre de Sedimetos Del Rio Santa Tramo RecuayДокумент16 страницCalculo de Arrastre de Sedimetos Del Rio Santa Tramo RecuayValverde Agama NoeОценок пока нет
- Gestion de Cuencas - Cuenca de Casma-2018Документ9 страницGestion de Cuencas - Cuenca de Casma-2018Valverde Agama NoeОценок пока нет
- Manejo de Ganado LecheroДокумент17 страницManejo de Ganado LecheroValverde Agama NoeОценок пока нет
- Delimitacion de CuencaДокумент48 страницDelimitacion de CuencaValverde Agama NoeОценок пока нет
- Harvey 10.17.2017 FINAL PDFДокумент20 страницHarvey 10.17.2017 FINAL PDFValverde Agama NoeОценок пока нет
- Trabajo de Zonificacion EeДокумент17 страницTrabajo de Zonificacion EeValverde Agama NoeОценок пока нет
- HIDROLOGIA EvapotranspiracionДокумент28 страницHIDROLOGIA EvapotranspiracionValverde Agama NoeОценок пока нет
- Aguas SubterraneasДокумент13 страницAguas SubterraneasValverde Agama NoeОценок пока нет
- Maquinaria AgricolaДокумент18 страницMaquinaria AgricolaValverde Agama NoeОценок пока нет
- Delimitacion de CuencaДокумент48 страницDelimitacion de CuencaValverde Agama NoeОценок пока нет
- Informe de ProbalidadesДокумент69 страницInforme de ProbalidadesValverde Agama NoeОценок пока нет
- Diseño y aplicaciones de resortes mecánicos cilíndricosДокумент61 страницаDiseño y aplicaciones de resortes mecánicos cilíndricosjaml13Оценок пока нет
- Acceso Universidad: Dibujo TécnicoДокумент100 страницAcceso Universidad: Dibujo Técnicofmks2005100% (1)
- Delimitacion de CuencaДокумент48 страницDelimitacion de CuencaValverde Agama NoeОценок пока нет
- Formacion Del Suelo PDFДокумент97 страницFormacion Del Suelo PDFValverde Agama Noe100% (1)
- Problemas Ecuaciones Diferenciales Ordinarias. Kiseliov-Krasnov-MakarenkoДокумент258 страницProblemas Ecuaciones Diferenciales Ordinarias. Kiseliov-Krasnov-MakarenkoJuan Beltran96% (24)
- Materiales y Procedimientos de ConstruccionДокумент132 страницыMateriales y Procedimientos de ConstrucciontubolinОценок пока нет
- Propiedades QuimicasДокумент69 страницPropiedades QuimicasValverde Agama NoeОценок пока нет
- Diseño y aplicaciones de resortes mecánicos cilíndricosДокумент61 страницаDiseño y aplicaciones de resortes mecánicos cilíndricosjaml13Оценок пока нет
- Energia Cinetica PDFДокумент7 страницEnergia Cinetica PDFValverde Agama Noe50% (2)
- Principales Cultivos de La Costa, Sierra y Selva Peruana-AgrotecniaДокумент90 страницPrincipales Cultivos de La Costa, Sierra y Selva Peruana-AgrotecniaValverde Agama Noe63% (24)
- Movimiento en caída libreДокумент11 страницMovimiento en caída libreValverde Agama NoeОценок пока нет
- Determinación de la Textura del Suelo mediante el Método del HidrómetroДокумент11 страницDeterminación de la Textura del Suelo mediante el Método del HidrómetroValverde Agama Noe50% (4)
- Coordenadas PolaresДокумент29 страницCoordenadas PolaresHenry D. Galarza TorresОценок пока нет
- Formacion Del Suelo PDFДокумент97 страницFormacion Del Suelo PDFValverde Agama Noe100% (1)
- Guia para Descripcion de Suelos FAOДокумент111 страницGuia para Descripcion de Suelos FAOusco8kОценок пока нет
- 6th Central Pay Commission Salary CalculatorДокумент15 страниц6th Central Pay Commission Salary Calculatorrakhonde100% (436)
- Logica InferencialДокумент16 страницLogica InferencialValverde Agama NoeОценок пока нет
- QGIS 2.6 UserGuide EsДокумент737 страницQGIS 2.6 UserGuide EsjoselosabeloОценок пока нет
- Examen Comunicacion para Los NegociosДокумент4 страницыExamen Comunicacion para Los NegociosJhanira Lesly Pizarro VargasОценок пока нет
- El Papel de Los Movimientos Sociales y deДокумент16 страницEl Papel de Los Movimientos Sociales y deMarely Ararat Escobar0% (2)
- Proposiciones Subordinadas Adjetivas o de RelativoДокумент16 страницProposiciones Subordinadas Adjetivas o de RelativoChristopher BestОценок пока нет
- Ficha ReflexivaДокумент2 страницыFicha Reflexivayasccoa100% (1)
- Manejo de Residuos MinerosДокумент10 страницManejo de Residuos MinerosJazamОценок пока нет
- Schongut y Pujol - Relatos Metodologicos. Difractando Experiencias Narrativas de InvestigacionДокумент24 страницыSchongut y Pujol - Relatos Metodologicos. Difractando Experiencias Narrativas de InvestigacionTMonitoОценок пока нет
- Ondas EstacionariasДокумент2 страницыOndas EstacionariasGiordano ValecillosОценок пока нет
- Planeamiento de RRHHДокумент2 страницыPlaneamiento de RRHHGaston CoassoloОценок пока нет
- Diversificado 1Документ8 страницDiversificado 1Luis Arturo SoloventasОценок пока нет
- Ontologia FilosofiaДокумент7 страницOntologia Filosofiaefrain juliaoОценок пока нет
- Los Siete Pecados Capitales Del Imperio - Sebastian HaffnerДокумент102 страницыLos Siete Pecados Capitales Del Imperio - Sebastian HaffnerRuben Mesias Cornejo100% (4)
- Las Seis Lecturas - Zubiría.Документ14 страницLas Seis Lecturas - Zubiría.Elizabeth Hidalgo100% (2)
- ProblemasGoteo PDFДокумент2 страницыProblemasGoteo PDFMarcel RОценок пока нет
- SalazarpadillaCruzRodrigo Alumno Práctica No 2Документ11 страницSalazarpadillaCruzRodrigo Alumno Práctica No 2Omar Adrian Hernandez JimenezОценок пока нет
- Nexus 2018 EspañolДокумент14 страницNexus 2018 Españolivanelmasterrible100% (1)
- Notacion Cientifica PDFДокумент2 страницыNotacion Cientifica PDFHugo Padilla VillarrealОценок пока нет
- Paradigmas de La Investigación CientíficaДокумент5 страницParadigmas de La Investigación CientíficaJorge Lenz100% (1)
- Pendulo Balistico PDFДокумент3 страницыPendulo Balistico PDFBrian Aguirre Lennis0% (1)
- Prueva Acumulativa 2 PeriodoseptimoДокумент3 страницыPrueva Acumulativa 2 PeriodoseptimoLeonardo Pinto CortesОценок пока нет
- Identificación de no conformidades en procesos de calidadДокумент10 страницIdentificación de no conformidades en procesos de calidadMABEL YULISSA YUNDA LOPEZОценок пока нет
- Movimiento de TierrasДокумент144 страницыMovimiento de TierrasJimPjl89% (19)
- La Acción Pauliana - Anibal Torres VasquezДокумент22 страницыLa Acción Pauliana - Anibal Torres Vasquezhmaguilarrivera100% (2)
- Dofa de Creatividad - SenaДокумент2 страницыDofa de Creatividad - Senamaria ramosОценок пока нет
- Danza Misteriosa - Lynn Margulis y Dorion SaganДокумент260 страницDanza Misteriosa - Lynn Margulis y Dorion Saganrodolfo chapa100% (2)
- CUESTIONARIO Segundo Parcial PDFДокумент3 страницыCUESTIONARIO Segundo Parcial PDFJuan Carlos Olmedo QuiñonezОценок пока нет
- Sesion #05 Produccion de Cuyes 2021 - IiДокумент2 страницыSesion #05 Produccion de Cuyes 2021 - IiCastillo YudyОценок пока нет
- Transferencia de Calor en Estado InestableДокумент4 страницыTransferencia de Calor en Estado InestableLucy Varas Rojas100% (2)
- Guia 1. Estat Descriptiva 1 VarДокумент48 страницGuia 1. Estat Descriptiva 1 VarGUSTAVO VALLEJOS SANCHEZОценок пока нет
- Ensayo Derecho FiscalДокумент10 страницEnsayo Derecho FiscalAlex HernándezОценок пока нет