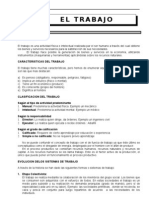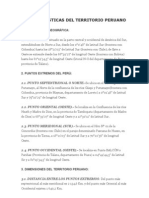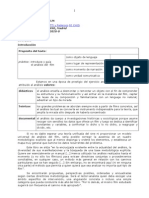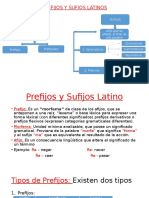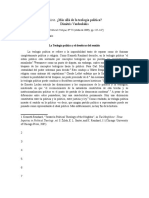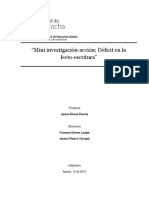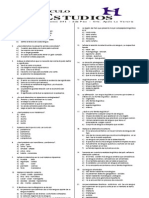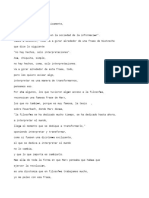Академический Документы
Профессиональный Документы
Культура Документы
Ses 4 Word
Загружено:
leinamargotОригинальное название
Авторское право
Доступные форматы
Поделиться этим документом
Поделиться или встроить документ
Этот документ был вам полезен?
Это неприемлемый материал?
Пожаловаться на этот документАвторское право:
Доступные форматы
Ses 4 Word
Загружено:
leinamargotАвторское право:
Доступные форматы
Aplicaciones para mejorar la edicin
Sesin 4
Aplicaciones para mejorar la edicin
Objetivo
Aprender edicin avanzada para nuestro documento.
Contenido
Ortografa y gramtica. Nota al pie. Encabezado y pie de pgina. Bordes y Sombreado. Idioma. Contar palabras. Opciones de autocorreccin.
Microsoft Word 2010
65
Sesin 4
Aplicaciones para mejorar la edicin
1. Ortografa y gramtica
La revisin ortogrfica y gramatical es otra de las grandes aportaciones de los procesadores de texto. Word2010 dispone de potentes herramientas en este campo que han sido mejoradas notablemente desde las primeras versiones. Evitar que haya errores en nuestros textos es ahora mucho ms fcil. No obstante conviene saber que revisar un documento y que Word no encuentre ningn error no quiere decir que, necesariamente, sea as. Ya que hay errores que Word no puede detectar puesto que dependen del contexto. La forma que tiene Word para detectar las palabras errneas es comprobar si las palabras de nuestro documento existen en el diccionario que lleva incorporado, junto con algunas reglas gramaticales. Lo que no es capaz de hacer Word, por el momento, es discernir el significado de las palabras en cada contexto.
Revisin ortogrfica Revisar al final
Una vez hemos introducido todo o parte de nuestro documento y queremos revisar la ortografa podemos hacerlo de una de estas formas: 1.- Haciendo clic en el men Revisar y luego sobre el cono
2.- Pulsando F7. Word comenzar a efectuar la revisin ortogrfica y cuando encuentre un posible error se detendr y nos mostrar una ventana informndonos de ello. Dependiendo del tipo de error que haya encontrado deberemos realizar una de las acciones disponibles en esta ventana. 66 Microsoft Word 2010
Aplicaciones para mejorar la edicin
Sesin 4
En la parte superior de la ventana, en la barra de ttulo, nos informa del idioma que se est utilizando en la correccin, en este caso, el espaol. En la zona titulada No se encontr: aparece en color rojo la palabra no encontrada (mundio) y la frase del texto en la que se encuentra esa palabra. Debajo tenemos una zona titulada Sugerencias: que contiene una lista con las palabras ms parecidas que ha encontrado Word en sus diccionarios. En muchos casos, como en este, dentro de esta lista se encontrar la palabra correcta (mundo). En este caso la primera sugerencia de la lista es la correcta, pero si no fuese as bastara hacer clic en la sugerencia correcta para seleccionarla. Llegados a esta situacin debemos decidir qu botn de la derecha pulsamos, en este caso el ms adecuado sera Cambiar todas, pero veamos el significado de cada uno de ellos: Omitir una vez. No realiza ninguna accin sobre la palabra no encontrada y contina revisando el documento. Omitir todas. Cada vez que vuelva a encontrar la misma palabra la pasar por alto sin realizar ninguna accin sobre ella. Contina revisando el documento. Agregar al diccionario. Aade la palabra no encontrada al diccionario personalizado. Podemos usar esta accin cuando consideremos que la palabra no encontrada es correcta y por lo tanto no queremos que la vuelva a detectar Microsoft Word 2010 67
Sesin 4
Aplicaciones para mejorar la edicin como no encontrada. Cambiar. La palabra seleccionada de la lista de sugerencias sustituir a la palabra no encontrada. Si no hay ninguna sugerencia que consideremos acertada podemos escribir directamente sobre la palabra no encontrada la correccin que creamos oportuna y pulsar este botn. Cambiar todas. Cambia automticamente todas las veces que aparezca la palabra seleccionada de la lista de sugerencias por la palabra no encontrada. Autocorreccin. Agrega la palabra no encontrada y la palabra seleccionada de la lista de sugerencias a la lista de Autocorreccin. Ms adelante se explicar en qu consiste la autocorreccin. Revisar mientras se escribe. Word efectuar la revisin ortogrfica de modo permanente, de forma que nos mostrar los errores que ya existan en el texto y los que cometamos segn vamos introduciendo nuevo texto. Subrayar la palabra no encontrada con un subrayado ondulado en color rojo. Para corregir el error debemos colocar el cursor en la palabra subrayada y pulsar el botn derecho del ratn, entonces aparecer una pequea ventana, como la que vemos en la imagen, que nos permitir tratar el error de forma similar a como acabamos de ver para Revisar ortografa al finalizar.
Veamos las opciones de esta ventana:
68
Microsoft Word 2010
Aplicaciones para mejorar la edicin
Sesin 4
Sugerencias. En la parte superior nos muestra, en letra negrita, la lista de palabras sugeridas para corregir el error, si consideramos que alguna sugerencia es correcta no tenemos ms que seleccionarla con el cursor y hacer clic, Word sustituir la palabra subrayada por la sugerencia elegida. En la imagen la sugerencia es: establecer. Omitir todas. Cada vez que vuelva a encontrar la misma palabra la pasar por alto sin realizar ninguna accin sobre ella y no la volver a mostrar subrayada. En caso de faltar el botn Omitir, no es ningn problema ya que si queremos omitir el error detectado basta con no elegir ninguna opcin de la ventana y hacer clic fuera de la ventana para que se cierre. Si consideramos que la palabra subrayada no es un error no hace falta ni siquiera abrir la ventana. No pasa nada por dejar una palabra subrayada, el subrayado rojo no se imprimir en ningn caso. Agregar al diccionario. Aade la palabra subrayada al diccionario personalizado y no la volver a mostrar subrayada. Autocorreccin. Si hacemos clic en Autocorreccin se abrir la lista con las sugerencias para que elijamos cul de ellas aadimos a la lista de autocorreccin. Idioma. Al hacer clic aparecer una lista para que seleccionemos el nuevo idioma. Ortografa... Si hacemos clic aqu aparecer la misma ventana para corregir los errores que hemos visto en el apartado Revisar al finalizar.
Revisin gramatical
La revisin gramatical trata de corregir los errores en la estructura de las frases. Para realizar esta correccin Word debe trasladar a un lenguaje lgico todas las reglas que rigen la gramtica castellana y adems debe ser capaz de realizar todas las combinaciones que el idioma permite. Esta es una tarea mucho ms compleja que comprobar si una palabra existe en el diccionario. Por lo tanto no es de extraar que la revisin gramatical realizada por Word no sea tan perfecta como la revisin ortogrfica. Revisar al final Una vez hemos introducido todo o parte de nuestro documento y queremos revisar la ortografa podemos hacerlo de una de estas formas: Microsoft Word 2010 69
Sesin 4
Aplicaciones para mejorar la edicin 1.- Haciendo clic en el men Revisar y luego sobre el cono
2.- Pulsando F7. Word comenzar a efectuar la revisin ortogrfica y cuando encuentre un posible error se detendr y nos mostrar una ventana informndonos de ello. Dependiendo del tipo de error que haya encontrado deberemos realizar una de las acciones disponibles en esta ventana.
En la superior aparece en color verde la palabra detectada como errnea (los nuevo) y la frase del texto en la que se encuentra esa palabra. Justo encima aparece una explicacin del error encontrado, en este caso Concorcondancia en el grupo nominal y debajo tenemos una zona titulada Sugerencias: en la parte inferior una lista con las sugerencias para corregir la palabra errnea. En muchos casos, como en este, dentro de esta lista se encontrar la palabra correcta (el nuevo). En este caso el error era la falta de concordancia entre el articulo (los) y el sustantivo (nuevo). 70 Microsoft Word 2010
Aplicaciones para mejorar la edicin
Sesin 4
En este caso la primera sugerencia de la lista es la correcta, pero si no fuese as bastara hacer clic en la sugerencia correcta para seleccionarla. Llegados a esta situacin debemos decidir qu botn de la derecha pulsamos, en este caso el ms adecuado sera Cambiar, pero veamos el significado de cada uno de ellos Omitir una vez. No realiza ninguna accin sobre la palabra errnea y contina revisando el documento. Omitir regla. Cada vez que vuelva a encontrar un error de este tipo lo pasar por alto sin realizar ninguna accin. Contina revisando el documento.
2. Nota al pie
Las notas al pie y notas al final se utilizan en los documentos impresos para explicar, comentar o hacer referencia al texto de un documento. Puede utilizar las notas al pie para comentarios detallados y las notas al final para citar fuentes de Informacin. Las notas al pie o las notas al final constan de dos partes vinculadas: la marca de referencia de nota (marca de referencia de nota: nmero, carcter o combinacin de caracteres que indica que esa informacin adicional est en una nota al pie o una nota al final.) y el texto correspondiente a la nota.
Microsoft Word 2010
71
Sesin 4
Aplicaciones para mejorar la edicin
Cmo Insertar una nota al pie o una nota al final?
Microsoft Word numera automticamente las notas al pie y las notas al final. Los comandos para insertar y editar notas al pie y notas al final se pueden encontrar en la ficha Referencias, en el grupo Notas al pie.
1. En la vista Diseo de impresin, haga clic en el lugar donde desee insertar la marca de referencia de nota. 2. En el grupo Notas al pie de la ficha Referencias, haga clic en Insertar nota al pie o en Insertar nota al final. Word inserta la marca de referencia de nota y coloca el punto de insercin en el rea de texto de la nueva nota al pie o nota al final. Mtodo abreviado de teclado Para insertar una nota al pie, presione CTRL+ALT+F. Para insertar una nota al final, presione CTRL+ALT+D. De forma predeterminada, Word coloca las notas al pie al final de cada pgina y las notas al final al trmino del documento. 3. Escriba el texto de la nota. 4. Haga doble clic en la marca de referencia de nota al pie o nota a final (encima del nmero) para volver a la marca de referencia en el documento. 5.Para cambiar la ubicacin o aplicar formato a las notas al pie o las notas al final, haga clic en el Selector de cuadro de dilogo Notas al pie y notas al final y siga uno de estos procedimientos: Para convertir las notas al pie en notas al final o viceversa, en Posicin, elija Notas
72
Microsoft Word 2010
Aplicaciones para mejorar la edicin
Sesin 4
al pie o Notas al final y, a continuacin, haga clic en Convertir. En el cuadro de dilogo Convertir notas, haga clic en Aceptar. Para cambiar el formato de numeracin, haga clic en el formato deseado en el cuadro Formato de nmero y haga clic en Aplicar. Para utilizar una marca personalizada en vez de un formato tradicional de nmero, haga clic en Smbolo junto a Marca personal y, a continuacin, elija una marca entre los smbolos disponibles. No se cambiarn las marcas de referencia de nota existentes. Solo se agregarn las nuevas.
Cmo eliminar una nota al pie o una nota al final?
Para eliminar una nota, se trabaja con la marca de referencia de nota (nmero de nota) en la ventana del documento, no con el texto de la nota.
Microsoft Word 2010
73
Sesin 4
Aplicaciones para mejorar la edicin Si elimina una marca de referencia de nota numerada automticamente, Word volver a numerar las notas con el nuevo orden. Eliminar una nota En el documento, seleccione la marca de referencia de la nota al pie o de la nota al final que desee eliminar y, a continuacin, presione la tecla Suprimir.
3. Encabezado y pie de pgina
Un encabezado es un texto que se insertar automticamente al principio de cada pgina. Esto es til para escribir textos como, por ejemplo, el ttulo del trabajo que se est escribiendo, el autor, la fecha, etc. El pie de pgina tiene la misma funcionalidad, pero se imprime al final de la pgina, y suele contener los nmeros de pgina. Para modificarlos vamos a la pestaa Insertar y hacemos clic en alguno de los dos botones (Pie de pgina o Encabezado) y seleccionamos la opcin Editar.
Se mostrar una nueva pestaa, Herramientas para encabezado y pie de pgina > Diseo, que contiene los conos con todas las opciones disponibles:
Observa que ha aparecido el Encabezado delimitado por una lnea punteada y con los elementos que lo contienen en modo edicin:
74
Microsoft Word 2010
Aplicaciones para mejorar la edicin
Sesin 4
Ahora podemos teclear el encabezado y, si lo creemos conveniente, insertar numeracin de pgina, fechas o cualquier otro elemento de la barra de herramientas, como vamos a ver a continuacin. Una vez hayamos acabado de editar el encabezado o pie de pgina finalizaremos haciendo clic en el botn Cerrar encabezado y pie de pgina, a la derecha de la cinta.
Mediante estos botones podemos pasar del encabezado al pie y viceversa.
Veamos ahora con detalle las opciones del grupo Insertar. Elementos rpidos. Permite, desde la opcin Propiedad del documento, escoger distintos elementos de un listado desplegable. En ocasiones esta opcin ahorra tiempo ya que permite, por ejemplo, insertar con un slo clic el autor del documento o la fecha.
Microsoft Word 2010
75
Sesin 4
Aplicaciones para mejorar la edicin
Inserta una imagen o foto guardada en el disco. Inserta imgenes prediseadas.
Inserta la fecha y/o la hora del sistema en el formato que se seleccione.
Cmo agregar un encabezado o pie de pgina que incluya un nmero de pgina?
Si desea agregar un grfico o texto en la parte superior o en la parte inferior del documento, debe agregar un encabezado o pie de pgina. Puede agregar un encabezado o pie de pgina rpidamente desde las galeras o puede agregar un encabezado o pie de pgina personalizado. Puede usar estos mismos pasos para agregar un encabezado o un pie de pgina sin nmeros de pgina. Agregar un encabezado o pie de pgina desde la galera 1.En la ficha Insertar, en el grupo Encabezado y pie de pgina, haga clic en Encabezado o en Pie de pgina. 76 Microsoft Word 2010
Aplicaciones para mejorar la edicin
Sesin 4
2.Haga clic en el encabezado o pie de pgina que desea agregar al documento. 3.Para volver al cuerpo del documento, haga clic en Cerrar encabezado y pie de pgina en la ficha Diseo (en Herramientas para encabezado y pie de pgina).
Cmo agregar un encabezado o pie de pgina personalizado?
1.Haga doble clic en el rea del encabezado o en el rea del pie de pgina (cerca de la parte superior de la pgina o cerca de la parte inferior de la pgina). De esta forma se abre la ficha Diseo en Herramientas para encabezado y pie de pgina.
2.Para colocar informacin en el centro o en la parte derecha de la pgina, siga uno de los pasos que se indican a continuacin: Para ubicar informacin en el centro, haga clic en Insertar tabulacin de alineacin en el grupo Posicin de la ficha Diseo, haga clic en Centro y, a continuacin, haga clic en Aceptar. Para ubicar la informacin en la parte derecha, haga clic en Insertar tabulacin de alineacin en el grupo Posicin de la ficha Diseo, haga clic en Derecha y, a continuacin, haga clic en Aceptar. Microsoft Word 2010 77
Sesin 4
Aplicaciones para mejorar la edicin 3.Siga uno de estos pasos: Escriba la informacin que desea que aparezca en el encabezado. Agregue un cdigo de campo; para ello, haga clic en la pestaa Insertar, seleccione Elementos rpidos, haga clic en Campo y, a continuacin, haga clic en el campo que desee en la lista Nombres de campo. Algunos ejemplos de informacin que puede agregar mediante el uso de campos son Page (para nmero de pgina), NumPages (para el nmero total de pginas del documento) y FileName (puede incluir la ruta de acceso del archivo). 4.Si agrega un campo Page, puede cambiar el formato de la numeracin. Para ello, haga clic en Nmero de pgina en el grupo Encabezado y pie de pgina y, a continuacin, haga clic en Formato del nmero de pgina.
5.Para volver al cuerpo del documento, haga clic en Cerrar encabezado y pie de pgina en la ficha Diseo (en Herramientas para encabezado y pie de pgina).
78
Microsoft Word 2010
Aplicaciones para mejorar la edicin
Sesin 4
Cmo agregar encabezados y pies de pgina o nmeros de pgina diferentes en distintas partes?
1. Haga clic al comienzo de la pgina en la que desea iniciar, terminar o cambiar el encabezado, el pie de pgina o la numeracin de pgina. Puede presionar INICIO para asegurarse de que se encuentra al comienzo de la pgina. 2. En el grupo Configurar pgina de la ficha Diseo de pgina, haga clic en Saltos.
3. En Saltos de seccin, haga clic en Pgina siguiente. 4. Haga doble clic en el rea del encabezado o en el rea del pie de pgina (cerca de la parte superior de la pgina o cerca de la parte inferior de la pgina). De esta forma se abre la ficha Diseo en Herramientas para encabezado y pie de pgina. 5. En Diseo, en el grupo Navegacin, haga clic en Vincular al anterior para desactivarlo.
Nota: Esta opcin se activa cuando pasa a la siguiente seccin mediante el botn siguiente.
Microsoft Word 2010
79
Sesin 4
Aplicaciones para mejorar la edicin 6. Siga uno de estos pasos: Siga las instrucciones para agregar un nmero de pgina o para agregar un encabezado y un pie de pgina con un nmero de pgina. Seleccione el encabezado o pie de pgina y presione SUPR. 7. Para elegir un formato de numeracin o el nmero inicial, haga clic en Nmero de pgina en el grupo Encabezado y pie de pgina, haga clic en Formato del nmero de pgina, haga clic en el formato y el nmero Iniciar en que desee usar y, a continuacin, haga clic en Aceptar. 8. Para volver al cuerpo del documento, haga clic en Cerrar encabezado y pie de pgina en la ficha Diseo (en Herramientas para encabezado y pie de pgina).
Cmo agregar encabezados y pies de pgina o nmeros de pgina diferentes en pginas impares y pares?
1. Haga doble clic en el rea del encabezado o en el rea del pie de pgina (cerca de la parte superior de la pgina o cerca de la parte inferior de la pgina). De esta forma se abre la ficha Herramientas para encabezado y pie de pgina. 2. En la ficha Herramientas para encabezado y pie de pgina, en el grupo Opciones, active la casilla de verificacin Pginas pares e impares diferentes.
3.En una de las pginas impares, agregue el encabezado, pie de pgina o nmero de pgina que desee para las pginas impares. 4.En una de las pginas pares, agregue el encabezado, pie de pgina o nmero de pgina que desee para las pginas pares. 80 Microsoft Word 2010
Aplicaciones para mejorar la edicin
Sesin 4
Cmo quitar nmeros de pgina, encabezados y pies de pgina?
1. Haga doble clic en el encabezado, pie de pgina o nmero de pgina. 2. Seleccione el encabezado, pie de pgina o nmero de pgina. 3. Presione SUPR. 4. Repita los pasos del 1 al 3 en cada seccin que tenga un encabezado, pie de pgina o nmero de pgina diferente.
4. Bordes y sombreado
Los bordes, el sombreado y los rellenos grficos pueden agregar inters y nfasis a distintas secciones del documento. Se puede agregar bordes a pginas, texto, tablas y celdas de tablas, objetos grficos e imgenes.
Cmo agregar un borde ?
1. En la pestaa Diseo de pgina, haga clic en borde de pgina y, a continuacin, haga clic en la pestaa Bordes. 2.Si desea especificar opciones de formato para el borde, siga uno de estos procedimientos:
Microsoft Word 2010
81
Sesin 4
Aplicaciones para mejorar la edicin Para especificar y estilo de lnea personalizado, haga clic en el estilo que desee en la lista Estilo. Para especificar un color, haga clic en la flecha Color y, a continuacin, haga clic en el color que desee. Para especificar un ancho personalizado, haga clic en el ancho que desee en la lista Ancho. 4. Para aplicar un conjunto predefinido de bordes, en Preestablecidos, haga clic en el botn del conjunto que desee. 5. Para aplicar slo partes especficas de un borde, en Borde, haga clic en el botn de cada parte que desee.
Cmo quitar un borde?
1. En la pestaa Diseo de pgina, haga clic en borde de pgina y, a continuacin, haga clic en la pestaa Bordes. 3. En Valores preestablecidos, haga clic en Ninguno.
Cmo agregar sombreado?
1. En la pestaa Diseo de pagina, haga clic en borde de pgina y, a continuacin, haga clic en la pestaa Sombreado. 2. Haga clic en la flecha Color y, a continuacin, haga clic en el color de sombreado que desee.
82
Microsoft Word 2010
Aplicaciones para mejorar la edicin
Sesin 4
Los cuadros de color situados en la fila superior del cuadro Color representan los colores de la combinacin de colores aplicada en ese momento en el formulario.
Cmo quitar sombreado?
1. En la pestaa Diseo de pgina, haga clic en borde de pgina y, a continuacin, haga clic en la pestaa Sombreado. 2.En el cuadro de dilogo Bordes y sombreado, haga clic en la ficha Sombreado. 3.Haga clic en Sin color.
5. Idioma
Definir Idioma
Puede habilitar una opcin para que Word detecte que el idioma en el que escribe es un idioma distinto del idioma de la distribucin de teclado activa. Esta caracterstica puede ser til si suele cambiar con frecuencia de idiomas durante breves perodos de tiempo y se olvida de cambiar la distribucin de teclado antes de hacerlo. 1. En el grupo Revisin de la ficha Revisar, haga clic en Definir idioma (el icono
Microsoft Word 2010
83
Sesin 4
Aplicaciones para mejorar la edicin que se parece a un globo con una marca de verificacin delante de l).
2.Active la casilla de verificacin Detectar el idioma automticamente.
3. Revise los idiomas mostrados sobre la lnea doble de la lista Marcar el texto seleccionado como. Si escribe en otros idiomas y no aparecen sobre la lnea doble, debe habilitar la edicin de esos idiomas para que Word los detecte automticamente.
Traducir
Traducir un archivo completo Puede hacer que un equipo le traduzca automticamente un archivo completo y verlo en un explorador de Internet. Cuando elige este tipo de traduccin, el contenido del archivo se enva a un proveedor del servicio a travs de Internet. 1. En la ficha Revisar del grupo Idioma en el archivo que desea traducir, haga clic
84
Microsoft Word 2010
Aplicaciones para mejorar la edicin en Traducir.
Sesin 4
2.En el cuadro de dilogo Opciones de idioma de traduccin, haga clic en Traducir documento y, a continuacin, haga clic en los idiomas que desee para los campos De y A.
3. En la ficha revisar del grupo Idioma, haga clic en Traducir documento. 4.En el cuadro de dilogo Traducir un documento completo, haga clic en Enviar.
Se abrir una sesin instancia del explorador con el texto traducido al idioma Microsoft Word 2010 85
Sesin 4
Aplicaciones para mejorar la edicin seleccionado.
Traducir texto seleccionado Se puede traducir una frase, oracin o prrafo en varios pares de idiomas seleccionados en los siguientes programas de Microsoft Office: Excel, OneNote, Outlook, PowerPoint, Publisher, Visio y Word. Las traducciones se muestran en el panel Referencia, salvo que use el Minitraductor. 1. En la ficha Revisar del grupo Idioma en el archivo que desea traducir, haga clic en Traducir, seleccione traducir texto seleccionado.
2. En el panel Referencia, en la lista Todos los libros de referencia, haga clic en 86 Microsoft Word 2010
Aplicaciones para mejorar la edicin Traduccin.
Sesin 4
2. Siga uno de estos procedimientos: Para traducir una palabra especfica, presione ALT y a continuacin haga clic en la palabra. El resultado se mostrar en el panel Referencia, bajo Traduccin. Si tiene el Minitraductor activado, tambin puede colocar el puntero sobre la palabra que desea traducir y el Minitraductor mostrar la traduccin. Para traducir una frase corta, seleccione las palabras, presione ALT y a continuacin haga clic en la seleccin. El resultado se mostrar en el panel Referencia, bajo Traduccin. Para traducir una palabra o una frase, escriba la palabra o frase en el cuadro Buscar y despus haga clic en Iniciar bsqueda. Cuando coloca el puntero del cursor sobre una palabra, el Minitraductor muestra la traduccin. Tambin se puede copiar el texto traducido en el portapapeles, pegarse en otro documento o reproducir la pronunciacin de la palabra traducida. Traducir texto seleccionado En la ficha Revisar, en el grupo Idioma, seleccione Traducir y a continuacin, haga clic en Minitraductor.
Coloque el puntero del mouse sobre la palabra o frase que desee que se
Microsoft Word 2010
87
Sesin 4 traduzca.
Aplicaciones para mejorar la edicin
Si el Minitraductor no est activado, haga clic en el botn del Minitraductor para activarlo.
Sinnimos
Puede buscar sinnimos (diferentes palabras con el mismo significado) y antnimos (palabras con el significado opuesto) en el diccionario de sinnimos. 1.En la ficha Revisar, haga clic en Diccionario de sinnimos.
2.Presione ALT y haga clic en la palabra que desea buscar. Se observarn los resultados en el panel de tareas Referencia.
3.Si desea usar una de las palabras mostradas en la lista de resultados o buscar 88 Microsoft Word 2010
Aplicaciones para mejorar la edicin ms palabras, siga uno de los procedimientos siguientes:
Sesin 4
Para usar una de las palabras, selela, haga clic en la flecha hacia abajo y, a continuacin, haga clic en Insertar o en Copiar. Para buscar otras palabras relacionadas con una palabra de la lista de resultados, haga clic en dicha palabra.
6. Contar palabras
Es posible que parte del contenido de este tema no pueda aplicarse a algunos idiomas. Microsoft Word cuenta el nmero de palabras de un documento a medida que escribe. Word tambin puede contar los siguientes elementos: Pginas. Prrafos. Lneas. Caracteres, incluidos o no los espacios en blanco.
Contar las palabras mientras escribe
Cuando se escribe en un documento, Word cuenta automticamente el nmero de pginas y palabras de que consta e indica el resultado en la barra de estado situada en la parte inferior del rea de trabajo.
Si no ve el recuento de palabras en la barra de estado, haga clic con el botn secundario en la barra de estado y, a continuacin, en Contar palabras.
Contar las palabras incluidas en una o ms selecciones
Se puede contar el nmero de palabras de una seleccin o selecciones en lugar de todas las palabras de que consta un documento. Para contar las palabras de las selecciones, no es necesario que stas sean contiguas entre s.
Microsoft Word 2010
89
Sesin 4
Aplicaciones para mejorar la edicin Seleccione el texto que desee contar. La barra de estado indica el nmero de palabras existentes en la seleccin. Por ejemplo, 100/1.440 significa que la seccin contiene 100 palabras del nmero total de palabras del documento, 1.440.
7. Opciones de autocorreccin
Puede utilizar la funcin Autocorreccin para corregir errores tipogrficos u ortogrficos, y para insertar smbolos y otros fragmentos de texto. La funcin Autocorreccin est configurada de manera predeterminada con una lista de errores ortogrficos y smbolos comunes, pero se puede modificar dicha lista.
Comprender la lista de autocorreccin
Puede usar la funcin Autocorreccin para hacer lo siguiente: Detectar y corregir automticamente errores tipogrficos y ortogrficos Por ejemplo, si escribe lsa ms un espacio, Autocorreccin sustituye lo que ha escrito por las. O bien, si escribe Esta es suc asa ms un espacio. la funcin Autocorreccin sustituye lo que ha escrito por Esta es su casa.
90
Microsoft Word 2010
Aplicaciones para mejorar la edicin
Sesin 4
Insertar smbolos rpidamente. Por ejemplo, escriba (c) para insertar . Si la lista de entradas incluidas en Autocorreccin no contiene los smbolos que desea usar, puede agregar ms entradas. Insertar rpidamente un fragmento de texto largo Por ejemplo, si debe escribir una frase como retorno de la inversin varias veces, puede configurar el programa para que incluya esta frase automticamente cada vez que escribe rdi. Todos estos usos de la funcin Autocorreccin se basan en dos listas de palabras paralelas. La primera palabra es la que usted escribe y la segunda palabra o frase es la que el programa introduce para sustituir esa palabra.
Cmo agregar un texto a la lista de autocorreccin durante la revisin ortogrfica?
Si habilita la revisin ortogrfica automtica, en algunos programas de Office puede hacer clic con el botn secundario del mouse en una palabra que suela escribir incorrectamente y agregarla a la lista de autocorreccin.
Microsoft Word 2010
91
Sesin 4
Aplicaciones para mejorar la edicin Para obtener ms informacin acerca del corrector ortogrfico automtico y cmo activarlo, vea el tema sobre cmo revisar la ortografa y la gramtica. 1. Haga clic con el botn secundario del mouse en una palabra subrayada con una lnea roja ondulada. 2. Aparecer una lista de correcciones para la palabra mal escrita. No aparece una lista de correcciones para la palabra mal escrita Puede agregar la palabra manualmente. Vea la seccin sobre cmo agregar una entrada de texto a la lista de autocorreccin. 3. Seleccione Autocorreccin en el men contextual. 4. Si el men muestra la ortografa correcta de la palabra, haga clic en ella. Ya habr terminado esta tarea. Si no se corrige, avance al paso siguiente. 5. Haga clic en Opciones de Autocorreccin. 6. En la ficha Autocorreccin, en la casilla Reemplazar, escriba la palabra o frase que suele escribir incorrectamente, por ejemplo, escriba normalemente. 7. En el cuadro Con, escriba la palabra con la ortografa correcta, por ejemplo, escriba normalmente. 8. Haga clic en Agregar.
92
Microsoft Word 2010
Aplicaciones para mejorar la edicin
Sesin 4
Resumen
Revisin ortogrfica Una vez hemos introducido todo o parte de nuestro documento y queremos revisar la ortografa podemos hacerlo de una de estas formas: Haciendo clic en el men Revisar y luego sobre el icono
o pulsando la tecla F7. Nota al pie Las notas al pie y notas al final se utilizan en los documentos impresos para explicar, comentar o hacer referencia al texto de un documento. Los comandos para insertar y editar notas al pie y notas al final se pueden encontrar en la ficha Referencias, en el grupo Notas al pie. Encabezado y pie de pgina Para modificar o insertar un encabezado y pie de pgina vamos a la pestaa Insertar y hacemos clic en alguno de los dos botones (Pie de pgina o Encabezado) y seleccionamos la opcin Editar.
Bordes y sombreado Los bordes, el sombreado y los rellenos grficos pueden agregar inters y nfasis a distintas secciones del documento. En la pestaa Diseo de pagina, haga clic en borde de pgina y luego haga clic en la pestaa Bordes. Definir Idioma Puede habilitar una opcin para que Word detecte que el idioma en el que escribe es un idioma distinto del idioma de la distribucin de teclado activa.
Microsoft Word 2010
93
Sesin 4
Aplicaciones para mejorar la edicin
Traducir un archivo completo Puede hacer que un equipo le traduzca automticamente un archivo completo y verlo en un explorador de Internet.
Traducir texto seleccionado En la ficha Revisar, en el grupo Idioma, seleccione Traducir y a continuacin, haga clic en Minitraductor.
94
Microsoft Word 2010
Вам также может понравиться
- Angelitos y Moldes para HacerlosДокумент4 страницыAngelitos y Moldes para HacerlosleinamargotОценок пока нет
- Misión-Vision 2012Документ3 страницыMisión-Vision 2012leinamargotОценок пока нет
- La Venganza Del Cóndor (Ventura García Calderón)Документ18 страницLa Venganza Del Cóndor (Ventura García Calderón)leinamargot50% (4)
- Geopolitic AДокумент45 страницGeopolitic AleinamargotОценок пока нет
- ECONOMIAДокумент24 страницыECONOMIAleinamargotОценок пока нет
- Sesion Los Factores de ProducciónДокумент5 страницSesion Los Factores de Producciónleinamargot89% (9)
- Características Del Territorio PeruanoДокумент15 страницCaracterísticas Del Territorio PeruanoleinamargotОценок пока нет
- Captura, Rescate y Muerte de AtahualpaДокумент6 страницCaptura, Rescate y Muerte de Atahualpaleinamargot50% (12)
- Caracteristicas de Republica AristocraticaДокумент10 страницCaracteristicas de Republica Aristocraticaleinamargot100% (1)
- Cómo Analizar Un FilmДокумент35 страницCómo Analizar Un FilmMaria A CarboniОценок пока нет
- Prefijos y Sufios LatinosДокумент7 страницPrefijos y Sufios LatinosGerson SaavedraОценок пока нет
- StásisДокумент15 страницStásisPara Hacer ComunicaciónОценок пока нет
- Resumen Tema 51Документ12 страницResumen Tema 51Toñuko PegasukoОценок пока нет
- Vicios de Diccion y CostruccionДокумент3 страницыVicios de Diccion y CostruccionJhony Joel Romero Gomez bbОценок пока нет
- Preposiciones PDFДокумент6 страницPreposiciones PDFEscalante Vargas WillinthonОценок пока нет
- Lo Bueno y Lo Correcto PDFДокумент96 страницLo Bueno y Lo Correcto PDFjorge jordan67% (3)
- Déficit en La LectoescrituraДокумент19 страницDéficit en La LectoescrituraYovanna Lampe100% (1)
- Primero Pat - 2022Документ29 страницPrimero Pat - 2022GloriaОценок пока нет
- Resumen Relación Entre El Pensamiento y El Legüaje Por VigotskyДокумент19 страницResumen Relación Entre El Pensamiento y El Legüaje Por VigotskyDafNeОценок пока нет
- Carpeta de Evaluación PSICODIAGNOSTICA Y NEUROPSICOLOGICAДокумент40 страницCarpeta de Evaluación PSICODIAGNOSTICA Y NEUROPSICOLOGICAEynar J. Atahuichi QuisbertОценок пока нет
- Protocolo Componentes Del LenguajeДокумент14 страницProtocolo Componentes Del Lenguajeely.bayasОценок пока нет
- Teorías Del Origen Del LenguajeДокумент2 страницыTeorías Del Origen Del LenguajeAbigail Sanchez HuamanОценок пока нет
- Plan de Aula Español Grado QuintoДокумент6 страницPlan de Aula Español Grado QuintoJavier Devia Lopez100% (1)
- EstudiarДокумент2 страницыEstudiarMathias EstigarribiaОценок пока нет
- TEXTO - ESCUCHAR Resumen FinalДокумент30 страницTEXTO - ESCUCHAR Resumen FinalJesicaОценок пока нет
- Albornoz Frez Jaña Miranda Rubilar PDFДокумент66 страницAlbornoz Frez Jaña Miranda Rubilar PDFGabriel CórdovaОценок пока нет
- 5s23t 8 34Документ27 страниц5s23t 8 34Vladi ParkerОценок пока нет
- El Adjetivo para Segundo de SecundariaДокумент6 страницEl Adjetivo para Segundo de SecundariaÁrian MartinezОценок пока нет
- 455-Texto Del ArtículoДокумент16 страниц455-Texto Del ArtículorobotgamerОценок пока нет
- Blank, Josef - El Evangelio Segun San JuanДокумент486 страницBlank, Josef - El Evangelio Segun San Juanbeloso14100% (3)
- Recursos RetóricosДокумент8 страницRecursos Retóricosmaitpra100% (23)
- Trabajo NeologismosДокумент5 страницTrabajo NeologismosMacarena Terroba0% (1)
- Correcion IdiomaticaДокумент35 страницCorrecion IdiomaticaRoger André ChingayОценок пока нет
- Planificacion Lenguaje, Abril 2024Документ25 страницPlanificacion Lenguaje, Abril 2024Alejandra RamirezОценок пока нет
- DiccionarioДокумент544 страницыDiccionarioSergio Santiago - Rafailo100% (1)
- Actividades para Tercer Año Idioma EspañolДокумент28 страницActividades para Tercer Año Idioma EspañolSebastián VilaОценок пока нет
- Practica de Lengua - 22Документ2 страницыPractica de Lengua - 22circulodeestudiohd0% (2)
- Frases para Observaciones de EvaluaciónДокумент3 страницыFrases para Observaciones de EvaluaciónEdgar Encinas0% (1)
- Subtitulos Verdad y AparienciaДокумент24 страницыSubtitulos Verdad y AparienciaTracy ParkerОценок пока нет