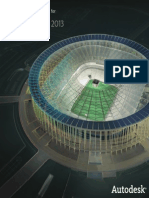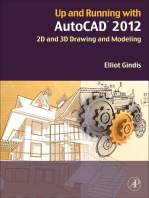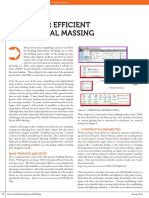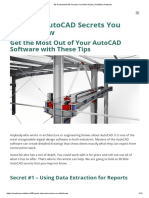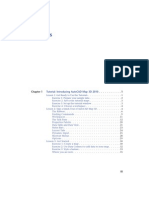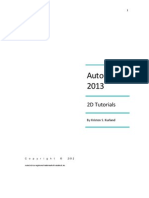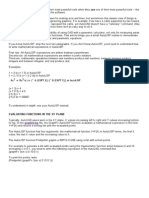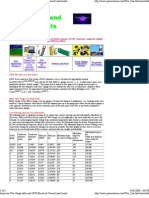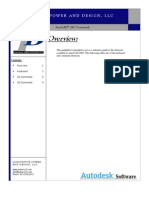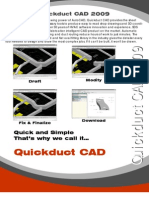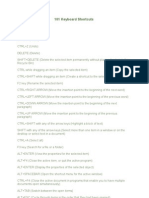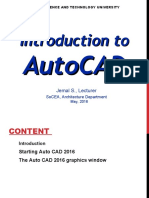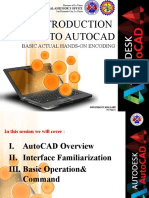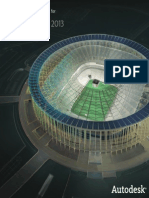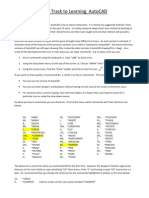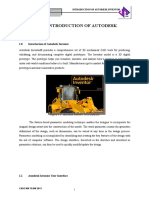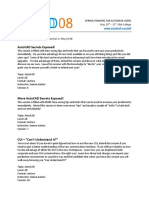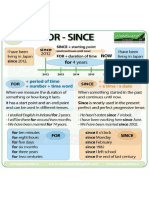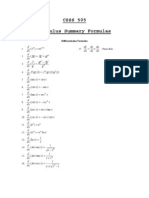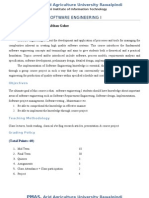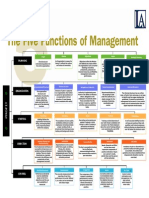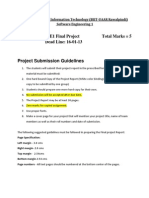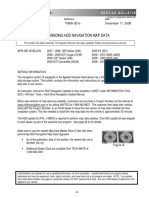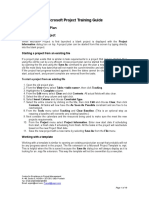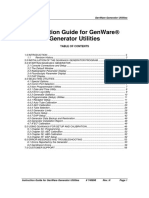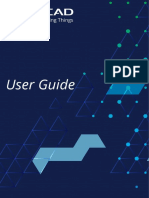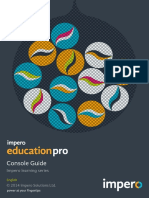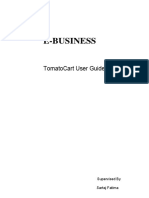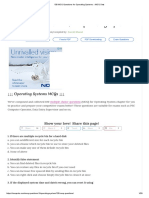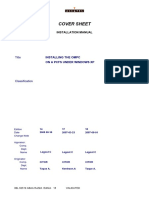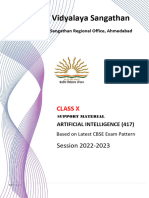Академический Документы
Профессиональный Документы
Культура Документы
AUTOCAD Secrets PDF
Загружено:
Ibrar Gul YousafzaiОригинальное название
Авторское право
Доступные форматы
Поделиться этим документом
Поделиться или встроить документ
Этот документ был вам полезен?
Это неприемлемый материал?
Пожаловаться на этот документАвторское право:
Доступные форматы
AUTOCAD Secrets PDF
Загружено:
Ibrar Gul YousafzaiАвторское право:
Доступные форматы
AutoCAD Secrets Exposed!
Jeanne Aarhus Aarhus Associates, LLC
AC3786
This class is filled with time-saving tips and tricks that can be used to increase your productivity immediately. If you have attended this class previously, you know there is always something you did not know you could do, so do not miss this year! We will expose many new tips, including tips from the new and exciting AutoCAD 2012. Some of the best and most productivity-enhancing tools have been introduced in recent upgrades. To take advantage of them, attend this class and discover what might take you years to discover on your own. You will leave this class with the knowledge to dazzle your co-workers back home. A great way to ensure yourself a ticket to attend next year!
Learning Objectives
At the end of this class, you will be able to: Use hidden tips and tricks from other AutoCAD users. Share tips that apply to many versions of AutoCAD ranging from 2002-2012. Use the newer tools for greater productivity. Use hidden tips that you may not find on your own.
About the Speaker
Jeanne is known for keeping her training sessions fast moving and fun. She is a nationally known speaker and expert in CAD, and presents seminars and workshops on CAD productivity for managers and users in both corporate and college settings. She has over 25 years experience involving production drafting, user support, standards coordination, programming, and training in various CAD applications. Jeanne is an independent consultant offering training and implementation services and is certified in several Autodesk and Bentley products. She continues to be actively involved in international, national, and local CAD user groups and has been a popular speaker at AU for several years.
jeanne@aarhusassociates.com
AutoCAD Secrets Exposed!
AutoCAD Secrets Exposed!
The topics I selected for this presentation were collected from friends, co-workers, other user groups; and of course the newsgroups. If you have an idea or a great tip to pass along, I invite you to share your ideas with other users. This only works when we ALL share ideas and concepts and keep the information flowing. Many thanks to all those who have sent me their tips over the past year to help with this collection of secrets.
About this document:
Secret available in AutoCAD 2009 Secret available in AutoCAD 2010 Secret available in AutoCAD 2011 Secret available in AutoCAD 2012
SECRET
OOPS
AutoCAD Secrets Exposed!
Write-Read Your Linetypes
AutoCAD 2011 now allows you to control the orientation of your linetypes using the new alignment code U. Modify any existing linetypes that use text or symbols so that when placed they are right-read justified. Finally, you no longer have to REVERSE the direction of the objects in your drawing. Below is an example of what to change in the delivered GAS line defined in ACAD.LIN
Previous
*GAS_LINE,Gas line ----GAS----GAS----GAS----GAS----GAS----GAS-A,.5,-.2,["GAS",STANDARD,S=.1,R=0.0,X=-0.1,Y=-.05],-.25
Modified
*NEW_GAS_LINE,Right Reading Gas line ----GAS----GAS----GAS----GAS----GAS----GAS-A,.5,-.2,["GAS",STANDARD,S=.1,U=0.0,R=0.0,X=-0.1,Y=-.05],-.25
You dont have to modify the delivered linetypes, Autodesk has already added this new feature to the GAS and HOT_WATER_SUPPLY linetypes in the ACAD.LIN file delivered with AutoCAD 20112012.
Unfortunately, this is not honored in rotated viewports. Hopefully this will be fixed in a future release.
AutoCAD Secrets Exposed!
Smarter Hatches
Invalid Boundary Icons
AutoCAD 2010 provides new red circle icons if a boundary object is not closed when attempting to hatch an area. Finally, you can immediately see where the problem is!
New Grips
Another new feature for hatch objects are additional grips available on an associated hatch.
Edit Vertex grip
Allows you to MOVE or REMOVE the vertex. Use the <CTRL> key to toggle between the available command options. .
Edit Edge grip
Allows you to ADD or CONVERT an edge between a line or an arc. Use the <CTRL> key to toggle between the available command options. The Hatch Grip functionality is amazing. The new center grip allows direct manipulation of hatch objects. Hover over the grip to stretch, move, or change the origin, angle or scale.
Hatch Layer
We often want our hatches to all reside on a specific layer. Now you can set a default layer for hatches that overrides the current layer.
MIRRHATCH
The new system variable MIRRHATCH enables you to mirror hatches while retaining their orientation.
MIRRHATCH
Controls how MIRROR reflects hatch patterns.
Saved in: Drawing 0 (default) 1 Retains hatch pattern direction Mirrors the hatch pattern direction 4
AutoCAD Secrets Exposed!
Hatch Defaults
Do you always have to change the default hatch pattern because ANSI31 is not the most common hatch for your work? Me too! I would prefer to have SOLID my default hatch. Here is how you can modify your default hatch pattern for future hatching commands. Use the system variable HPNAME and set it to the pattern of your choice HPNAME = SOLID Sorry, but this setting isnt saved anywhere; so when you close AutoCAD it reverts back to ANSI31. So how can you save this change permanently? Try using the ACADDOC.LSP file. You can create and place the ACADDOC.LSP in any support path directory and it will be loaded automatically each time a drawing is accessed. Use the file ACADDOC.LSP to save these favorite settings every time you run AutoCAD. (setvar HPNAME SOLID) Use the . character to reset the pattern back to the default hatch.
Smarter QAT
So what can we do to improve the out-of-the-box ribbon?
Quick Access Toolbar
Layer Tools
The 2011-2012 versions deliver a more flexible QAT. By default, it delivers the WORKSPACE control tool in the out-of-the-box Quick Access Toolbar. A better choice here might be to include the LAYER control tool. This allows the user to change the active layer while on any ribbon tab. In previous versions I always turned on the LAYER toolbar in conjunction with the ribbon interface. Use the CUI dialog to re-arrange the tools on the QAT.
AutoCAD Secrets Exposed!
Automatic Areas Using Fields
For this demonstration lets use a polyline to demonstrate a new feature in AutoCAD that can automatic my design process. If you need to label areas on your drawings you can use FIELD objects along with polylines to automatically keep them up to date.
STEP 1:
Place text using the Mtext Editor and key-in AREA = <Right-Click> to access the INSERT FIELD command In the FIELD CATEGORY select OBJECT Use the Pick Object button closed polyline and select the
STEP 2:
STEP 3: STEP 4:
STEP 5: STEP 6: STEP 7:
In the PROPERTY list select AREA In the FORMAT list select ARCHITECTURAL and pick OK to close the dialog. Pick OK to place the text in your drawing.
You can modify the GRAY SHADE and the UPDATE FIELD SETTINGS in the user preferences to control when the fields are updated.
AutoCAD Secrets Exposed!
Custom Stamps
Reference Stamp
Use the RTEXT express tool to automate a list of your attached references for your titleblocks. The command to use is REMOTE TEXT.or RTEXT from the command line.
Add a reference file, and it automatically updates!
Plot Stamp
I am not going to cover the obvious Plot Stamp utility found on the Plot dialog box. You have probably already discovered that one. I find it a little limiting in placement options.so here is an alternative. This method will work in any version of AutoCAD that has the Express Tools installed. You can put this text anywhere in your file, modelspace or paperspace and get easy plot stamp capabilities.
AutoCAD Secrets Exposed!
Automatic Coordinate Labels
Many users ask me how to label a drawing coordinate automatically in AutoCAD. Have you figured it out yet? You can use an ordinate dimension but there is a better way if you make a smarter dynamic block to label points in your drawing. Use a simple dynamic block using FIELDS that display the INSERTION POINT of the block.
Auto-Exploded Blocks
If you use WBLOCK files for your standard details you can automatically explode them on insert using the following command. -INSERT *blockname
Insert Block Exploded
STEP 8:
Key in the following command to insert the detail exploded. -INSERT *TITLE_SHEET.DWG
AutoCAD Secrets Exposed!
10
Lines
Multi-Function GRIPS
Additional grip functionality has been added to the following object types: Hover on an endpoint grip to gain access to the new STRETCH and LENGTHEN commands.
Arcs
Hover on an endpoint grip to gain access to the STRETCH and LENGTHEN commands. Hover on a midpoint grip to gain access to the STRETCH and RADIUS commands.
Dimensions
Hover on an arrow grip to gain access to the STRETCH, CONTINUE DIMENSION, BASELINE DIMENSION and FLIP ARROW commands.
Hover on a text grip to gain access to the STRETCH, MOVE WITH DIM LINE, MOVE TEXT ONLY, MOVE WITH LEADER, ABOVE DIM LINE, CENTER VERTICAL and RESET TEXT POSTION commands.
Multi-Leaders
Hover on a landing grip to gain access to the STRETCH, LENGTHEN LANDING and ADD LEADER commands.
Hover on an arrow grip to gain access to the STRETCH, ADD VERTEX, and REMOVE LEADER commands.
AutoCAD Secrets Exposed!
11
Smarter OpenSmarter Choices
Missing SHX and Font Files
You can ignore missing SHX files when opening a drawing without specifying a replacement (although text using the missing SHX files will not be displayed).
12
DGN Support
TM
Complex linetypes are now maintained! To ensure that custom linetypes are displayed, copy the corresponding .rsc files to the support path or add the RSC file path to the search path in AutoCAD in the Options dialog box (Files tab, Support File Search Path).
13
Merge Layer
Ever had a layer that you couldnt get rid of? You cant find anything on it; but AutoCAD insists that the layer is populated, so you cant delete it. Of course you have, we have all hit that brick wall! Well, here is a great solution. Use the LAYMRG command to merge the stubborn layer onto another layer you want to keep. This causes the stubborn layer to be removed once its objects are moved to the new layer.
10
AutoCAD Secrets Exposed!
14
Quick Attribute Edit
Use the ATTIPEDIT command to edit a single attribute in a block quickly without using the dialog. It allows you to edit the attribute using the simple editor.
Use the CTRL key to access this command automatically when selecting an attribute in a block.
15
Smarter Text Spacing
Use the TSPACETYPE system variable to control the space between lines of MTEXT. If set to 2, the variable keeps space between mtext lines always exactly the same, and if it is set to 1, set to at least varies if symbols such as ( ) are used
TSPACETYPE
Controls the type of line spacing used in multiline text. At Least adjusts line spacing based on the tallest characters in a line. Exactly uses the specified line spacing, regardless of individual character sizes.
Saved in: Registry 1 (default) 2
At Least Exactly
11
AutoCAD Secrets Exposed!
16
Smarter Dynamic Block Grips
How do you move a dynamic block using a grip and move all annotative scales? Use the ORIGIN GRIP but make sure that you are using the MOVE command option and not the STRETCH command option.
17
Hidden Command Options?
Many commands have options not documented by Autodesk, that are useful in macros. An important one is the + option, which specifies which tab to display in tabbed dialog boxes. The tab numbering starts with 0, which means the first tab is referred to as +0. For example, to open the Drafting tab (the 7th tab) of the Options dialog box, the macro looks like this: ^C^C_options +6
18
Arc By Length
How can you draw an arc with a specific length? Use the LENGTHEN command to define the total length of the arc object.
19
Align
Similarly, you can apply Parallel, Perpendicular, Collinear, Horizontal, and Vertical constraints to the rotation angle of text objects. In addition, text and mtext objects behave consistently and predictably, with the identified insertion point of the object being the constrainable point. One problem found is that to select the text it is needed to click a bit below the text. 12
AutoCAD Secrets Exposed!
20
Selection Cycling
Overlapping objects has always been an issue when trying to select a specific object. Over the years there have been many methods used to solve this problem; and AutoCAD 2011-2012 is no exception. In fact, AutoCAD 2011-2012 offer a new, more obvious method for selecting overlapping objects. Use the status bar to activate the new SELECTION CYCLING tool. When you hover on multiple objects, an icon appears to indicate that more than one object exists at that location.
Use the <Right-Click> menu on the new <SingleClicked> tool in the status bar to access the SELECTION CYCLING settings.
13
AutoCAD Secrets Exposed!
System Variables
SELECTIONCYCLING
Turns selection cycling on and off. Saved in: Registry 0 1 2 (default) Off On (the list dialog does not display) On (the list dialog displays the selected objects that you can cycle through)
SUBOBJSELECTIONMODE
Filters whether faces, edges, vertices or solid history sub-objects are highlighted when you roll over them. In busy 3D environments with many objects, it can be helpful to filter certain sub-objects out of the selection highlighting. Saved in: NOT SAVED 0 1 2 (default) 3 4 When sub-object filtering is off, press Ctrl+<Left-Click> to select a face, edge, vertex or a history sub-object.(Shift+F1) Only vertices are available for selection (Shift+F2) Only edges are available for selection. (Shift+F3) Only faces are available for selection. (Shift+F4) Only history sub-objects of compound objects are available for selection. (Shift+F5)
14
AutoCAD Secrets Exposed!
21
Inferring Geometric Constraints
If you have been using constraints in previous versions, then you will LOVE this new feature. AutoCAD 2011 introduced new constraint options to make it easier to draw with constraints using the new INFER CONSTRAINTS option.
Using INFER CONSTRAINTS automatically adds constraints to geometry as it is drawn, eliminating the need to add constraints after the fact. For example, if you snap while drawing geometry using a PERPENDICULAR osnap, the PERPENDICULAR constraint is applied automatically.
System Variables
CONSTRAINTINFER
Controls whether the geometric constraints are inferred while drawing and editing geometry. Saved in: Registry 0 (default) 1 Geometric constraints are not inferred Geometric constraints are inferred
Even after youve applied constraints, you can temporarily relax them by pressing the CTRL key while editing constrained objects.
Infer Constraints with Grips
Grips now have the capability of applying constraints during the process of grip editing. To utilize you must turn on the INFERCONSTRAINTS toggle on the status bar.
You must have the appropriate OSNAP active for constraints to be available and applied. For example, PERPENDICULAR and TANGENT OSNAPS must be specified to add the coinciding constraints.
15
AutoCAD Secrets Exposed!
22
Panel Priority
Customizable ribbon functionality in the Customize User Interface dialog box has been enhanced to include new priority settings for sub-panels and fold-panels. As you change the size of your AutoCAD window or add and remove panels from a tab, Fold panels resize horizontally to fill the available space. Fold panel properties enable you to specify default, maximium, and minimum button sizes. You can even assign a priority to each sub-panel or fold-panel to more easily control the collapsing action.
23
NUDGE Objects
This new command allows you to move objects very small amounts without using the MOVE command. To access the NUDGE command, first, select the objects and use the <CTRL+ARROW keys> to move the object in any of the four arrow directions. This movement is orthogonal only.
Use the SNAP distance setting to control the distance an object moves during the NUDGE command.
24
Youre So Touchy!
Selecting objects can be tricky sometimes when trying to avoid or select multiple objects. You can use the hidden FS selection command option to select all objects touching currently selected objects. Use the key to use this option transparently inside of any command requesting you to select objects.
16
AutoCAD Secrets Exposed!
25
Forgotten Dimension Command
Have you ever had problems dimensioning objects that are staggered? Using the DIMALIGNED command doesnt dimension exactly the way you want to, so what do you do? Use the old DIMROTATED command to get exactly the dimension you want.
26
Secret COPY Options
Donnie Gladfelter, the CAD Geek
Hopefully, everyone knows that they can use the <CTRL+C> shortcut keys to copy objects to the clipboard, and <CTRL+V> to paste them back into a drawing. These are wonderful shortcuts, but they have a fatal flaw; they dont allow you to define a basepoint to control the paste portion of these actions. Right? Wrong! You can use <CTRL+SHIFT+C> to copy objects to the clipboard and define a basepoint! Wow, I have to admit I didnt know that one eitherthanks Donnie!
17
AutoCAD Secrets Exposed!
27
PDF Collate Your Way
I had to add this secret since everyone seems to be asking me how to do this lately. How can you control whether your PDF output is in a single file or multiple files? Use the system variable PUBLISHCOLLATE to control your PDF output.
PUBLISHCOLLATE
Publishing sheets as a single job requires a plot driver that supports the multi-sheet plotting or printing Saved in: User Settings 0 A published sheet set is processed one sheet at a time. Separate PLT files are created for each sheet. If the sheet set is published, the sheets might be interleaved with other plot jobs. A published sheet set is processed as a single job. A multi-sheet PLT file is created. If the sheet set is published, it is never interleaved with other plot jobs.
1 (default)
28
So you Like your Shortcut Keys?
Use the ones provided for navigating and using the ribbon. Have you discovered the alternate shortcut keys on the ribbon?
18
AutoCAD Secrets Exposed!
29
Ribbon Stuff
Richard Alexanderon CADALYST
Use this macro to create a very useful shortcut key for maximizing your screen real-estate when needed. It toggles the display of your ribbon. I didnt come up with this one; but I sure love how it works. Thanks to Richard for this helpful tip! Name: "Ribbon" Description: Opens/Closes Ribbon Panel Command Display Name: Ribbon Macro: $M=$(if,$(and,$(>,$(getvar,ribbonstate),0)),^C^C_ribbonclose,^C^C_ribbon) I assigned this to CTRL+F12. Check it out!
30
Using Taskbars in AutoCAD
Use the TASKBAR command to display all drawings in the windows status bar like Word, Excel, or other windows applications. TASKBAR = 0 TASKBAR = 1
19
AutoCAD Secrets Exposed!
31
Using Double-Click Actions
Mohamed Haris
One of the coolest things you can do in the new CUI interface is to customize the <Double-ClickActions>. Many of you probably use this new feature when editing objects such as blocks, hatches, text, and many others. But have you ever <Double-Clicked> on an object only to get the Properties dialog, which isnt terribly useful? How about when you <Double-Click> on a line object? It runs the Properties command, what good is that? Lets try to improve on this just a little. I want to <Double-Click> on a line have it convert it to a polyline automatically.
Lines
Assign the following macro to the <Double-Click> action for LINE. ^C^C_PEDIT;Y;;
Dimension
Assign the following macro to the <Double-Click> action for a DIMENSION. This macro will automatically restore the dimension text to the true length value. ^C^C_dimedit;home;cmddia;0;_dimedit;new;<>;previous;;
Dimension Arrow
Assign the following macro to the <Double-Click> action for a DIMENSION ARROW. This macro will automatically flip the arrow on the dimension. ^C^C_^C^C_aidimfliparrow
Arc or Circle
Assign the following macro to the <Double-Click> action for a POLYLINE. This macro will automatically convert a closed ARC to a POLYLINE. ^C^C$M=$(if,$(=,$(getvar,peditaccept),1),_pedit;close;,_pedit;;close;)
NOTE:
<Double-Click> actions cannot be created for OLE and VIEWPORT objects.
SECRET: Try out any of these commands on custom <Right-Click> menus too!
20
AutoCAD Secrets Exposed!
32
Rotate Viewport
Rotate Viewport
Use the system variable VPROTATEASSOC to control if the view rotates with the viewport when rotating a viewport in a layout.
VPROTATEASSOC
Controls whether the view within a viewport is rotated with the viewport when the viewport is rotated. Saved in: Registry 0 1 (default)
When a viewport is rotated, the view inside is not rotated.
When a viewport is rotated, the view inside is rotated to match the rotation of the viewport.
21
AutoCAD Secrets Exposed!
33
Flat Shot?
This command creates a 2D representation of all 3D objects based on the current view. You can choose whether to place the block in the current file or in an external file. You have an option whether to display any of the following items. Foreground Lines Obscure Lines Include Tangential Edges
How do you control the insertion point of the new flatshot block? The insertion point is generated from the current view, so if you create a named view with a close-up view of the 3D object and then generate the flatshot block, you will see that the insertion point the bottom left origin of the named view display.
is
22
AutoCAD Secrets Exposed!
34
Viewport Symbology
New to many users is the ability to define layer symbology (color, linetype, weight, etc) on a per viewport basis similar to layer viewport freeze and thaw.
Use this process to coordinate viewports as shown above.
STEP 1: STEP 2:
<Double-Click> in a viewport to activate it and to move the focus of AutoCAD to the viewport. Open the Layer Manager and define the colors, weights, and linetypes using the new VPColor, VPLinetype and VPWeight columns. You might need to REGEN the viewport to see the changes.
Notice the bluish tint color added to the layer list to help you identify what layer settings has been overridden on a viewport basis.
23
AutoCAD Secrets Exposed!
35
On-the-Fly Basepoints
Run the INSERT command. Key in B to define a new BASEPOINT on the block. Snap to the new basepoint and place the block.
You can modify the block insertion base point using the BASEPOINT option during insertion.
STEP 1: STEP 2: STEP 3:
36
Streamline MTEXT
Do you still use DTEXT more than MTEXT? If you could streamline your MTEXT command would that help you make the transition? Try this out! Create a custom MTEXT button using the following syntax: ^C^C_MTEXT;\W;0; Is that better? If you still want MTEXT to work like DTEXT try modifying this setting: MTEXTFIXED=1 If I call this secret Multi-line DTEXT will you use MTEXT now?
24
AutoCAD Secrets Exposed!
38
PEDITACCEPT
Use the system variable PEDITACCEPT to simplify your polyline editing. After all, have you ever answered NO to the PEDIT question stating that the object you selected is not a polyline would you like to convert it to one? Me neitherwhat a silly question! To NEVER see this question again change this system variable.
PEDITACCEPT
Suppresses the prompt Do you want it to turn into one? When the prompt is suppressed, the selected object is automatically converted to a polyline. Saved in: Registry 0 (default) 1 The prompt is displayed The prompt is suppressed
39
Take the Edge Out
Using the system variable EDGEMODE can simplify your trim and extend functionality. Did you know that you can TRIM and EXTEND to non-existent edges?
EDGEMODE
Controls how the TRIM and EXTEND commands determine cutting and boundary edges Saved in: Registry 0 (default) 1 Uses the selected edge without an extension Extends or trims the selected object to an imaginary extension of the cutting or boundary edge
25
AutoCAD Secrets Exposed!
40
Undocumented Commands
Circle Tangent to 3 Points
Use the undocumented command AI_CIRCTAN to draw a circle tangent to 3 points or objects.
41
Angle Lock?
Ellen Finkelstein
Have you ever needed to draw a line at an odd angle; but it is just one line and it isnt worth changing or setting your POLAR settings. Try this trick out! While drawing a line you can key-in <ANGLE to lock in the angle while you can still dynamically determine the length. This effectively locks the angle for the next line segment. This is actually using the POLAR OVERRIDE ANGLE as displayed on the command line. How can you cancel or turn off this override? Just key-in the < symbol with no angle defined.
42
Disable Attributes?
Need to place blocks but dont have time to enter attributes right now? Use this system variable to disable the attribute value entry.
ATTREQ
Controls whether INSERT uses default attribute settings during insertion of blocks.
Saved in: Registry 0 1 (default) Assumes the defaults for the values of all attributes Turns on prompts or a dialog box for attribute values, as specified by ATTDIA
26
AutoCAD Secrets Exposed!
43
Color Priority
Do you still have to manually fix the display or draw order of objects in your files? Using the commands TEXTTOFRONT and HATCHTOBACK dont always give you the results you want right? Try this out instead. Use the Express Tool CDORDER which is only available as a key-in command. This command allows you specify display priority based on color, where the first color on the list is in front and the last color is in back.
CDORDER Dialog Box Options
Reordering method
Draworder Arranges the drawing order of the selected objects using the DRAWORDER command. Handles Arranges the drawing order of the selected objects by reordering objects in the drawing database. Objects are deleted and recreated in the order dictated by their color.
Draworder Location
Front Back Modify Blocks Move Up Move Down Reorders the colors in front-to-back sequence and places them in front of any objects not specified in the Color list. Reorders the colors in front-to-back sequence and places them behind any objects not specified in the Color list. Orders objects in block insertions by color. Moves the selected color higher in the display sequence. Moves the selected color lower in the display sequence.
Use the CDRAWORDER command to order objects according to their displayed color. Selected objects can have their color assigned by BYLAYER or explicitly by object.
External reference objects are not affected by CDORDER with Draworder. Use Handles with objects that will be externally referenced. The use of Handles is recommended only for cases where Draworder is not sufficient. 27
AutoCAD Secrets Exposed!
44
Buried in the Express Offset
There is a couple of very handy options buried in the new OFFSET commands. The first option allows you offset objects to the CURRENT LAYER instead of the same layer as the original object; and the second allows you to perform a multiple offset so you dont have to continuously pick that first object.
OFFSET to CURRENT Layers
STEP 1: STEP 2: STEP 3: STEP 4: STEP 5:
Key-in OFFSET to start the command Key-in L for LAYER Key-in C for CURRENT and hit ENTER one more time. Key-in the offset distance Select the object to offset and the direction
You can put this on a button and make it a lot easier to use!
^C^C_offset;l;c;;
OFFSET MULTIPLE times
STEP 1: STEP 2: STEP 3: STEP 4: STEP 5:
Key-in OFFSET to start the command Key-in offset distance Select the object to offset Key-in M for MULTIPLE Select the direction for the offset
You can put this on a button and make it a lot easier to use!
^C^C_offset;\\m;
28
AutoCAD Secrets Exposed!
45
Copy Objects from the XREF
Have you ever wanted to copy an object or several objects from a reference file? Hopefully, you are already familiar with the single object method. To copy a single object you use the Express Tool COPY NESTED OBJECTS.
Copy SINGLE Object from XREF
STEP 1: STEP 2:
Select Express Copy Nested Objects Select the object in the reference file and copy it to a new location.
The next option is a little more difficult, but well worth the effort!
Copy MULTIPLE Objects from XREF
STEP 1: STEP 2: STEP 3: STEP 4: STEP 5: STEP 6:
Select the XREF you need to copy from <Right-Click> and select the command EDIT XREF-IN-PLACE Choose the level of editing you need, file, block, etc. and highlight the appropriate level. Select the objects you want to copy and copy them to the new location. Select the new copy of the objects. Pick the Remove from Selection Set button on the Refedit toolbar. This will remove the newly copied objects from the xref file set.
STEP 7:
SAVE your changes from the Refedit toolbar.
You are now back in the original drawing and the objects you copied are in this file not the Xref file.
29
AutoCAD Secrets Exposed!
That's probably more than I have time for.but hopefully not more that you wanted to know!
aarhus
ASSOCIATES
Thank you for your time
Hope you enjoyed the session!
Looking for customized Training and Standards consulting using your company standards and procedures? Call for affordable and flexible rates and schedules. Contact:
AARHUS ASSOCIATES, LLC 12005 Quail Drive Bellevue, NE 68123-1175 www.aarhusassociates.com Jeanne Aarhus (402) 408-9696 jeanne@aarhusassociates.com
Copyright 2011 Aarhus Associates, LLC. Aarhus Associates and the Aarhus Associates Logo are registered trademarks of Aarhus Associates. All other product names are trademarks of their respective owners. Aarhus Associates believes the information in this docume nt is accurate as of its publication date. Such information is subject to change without notice and is subject to applicable technical product descriptions. Aarhus Associates is not responsible for inadvertent errors.
30
Вам также может понравиться
- AutoCAD 2013 Tips and TricksДокумент19 страницAutoCAD 2013 Tips and TricksSalguod CarpioОценок пока нет
- Up and Running with AutoCAD 2012: 2D and 3D Drawing and ModelingОт EverandUp and Running with AutoCAD 2012: 2D and 3D Drawing and ModelingРейтинг: 5 из 5 звезд5/5 (1)
- AutoCAD System VariablesДокумент11 страницAutoCAD System VariablesAllan David100% (1)
- Free AutoCAD Tutorials - Extra 3D Exercises in AutoCAD 2010Документ4 страницыFree AutoCAD Tutorials - Extra 3D Exercises in AutoCAD 2010Vivian KallouОценок пока нет
- Revit 12 Tips For Efficient Conceptual MassingДокумент6 страницRevit 12 Tips For Efficient Conceptual MassingdemdiinОценок пока нет
- 30 Great AutoCAD Secrets You Didn't Know - ArchiStar AcademyДокумент13 страниц30 Great AutoCAD Secrets You Didn't Know - ArchiStar AcademyAshok MalkudОценок пока нет
- AutoCAD Keyboard ShortcutsДокумент17 страницAutoCAD Keyboard ShortcutsMihai Cristian EpureОценок пока нет
- Complete AutoCAD CommandsДокумент39 страницComplete AutoCAD Commandskxalxo7637Оценок пока нет
- AutoCAD Advanced CommandsДокумент10 страницAutoCAD Advanced Commandsenghassanain6486Оценок пока нет
- Autocad PDFДокумент35 страницAutocad PDFHarsh SharmaОценок пока нет
- Free AutoCAD Tutorials - Introduction To AutoCAD 2010 2012 2013Документ4 страницыFree AutoCAD Tutorials - Introduction To AutoCAD 2010 2012 2013mohitОценок пока нет
- Autocad Map 3DДокумент330 страницAutocad Map 3DDSunte WilsonОценок пока нет
- 101 AutoCAD Tips PreviewДокумент29 страниц101 AutoCAD Tips PreviewAlgustionesa YoshiОценок пока нет
- Auto CADДокумент61 страницаAuto CADThiru MuruganОценок пока нет
- Ascent Certexam Autocad 2016Документ2 страницыAscent Certexam Autocad 2016Paul OrellanaОценок пока нет
- Using IntelliCADДокумент644 страницыUsing IntelliCADDeepak GharpurayОценок пока нет
- Autocad Architecture 2009Документ31 страницаAutocad Architecture 2009Sunil KalwaniyaОценок пока нет
- Free AutoCAD Tutorials - Orthographic Projection in AutoCADДокумент13 страницFree AutoCAD Tutorials - Orthographic Projection in AutoCADCharmie Balani0% (1)
- The AutoLisp Tutorial With DCLДокумент114 страницThe AutoLisp Tutorial With DCLRuben Ramos33% (3)
- AutoCAD Dynamic Block Tutorial - Stretchable Wall - CAD Notes PDFДокумент5 страницAutoCAD Dynamic Block Tutorial - Stretchable Wall - CAD Notes PDFSiegfred RaccaОценок пока нет
- The Many Ways of Using Scripts and AutoLISPДокумент10 страницThe Many Ways of Using Scripts and AutoLISPClaud RichmondОценок пока нет
- Unit Weight of Ms Pipe Schedule 40 - Civil Engineer's DiaryДокумент9 страницUnit Weight of Ms Pipe Schedule 40 - Civil Engineer's DiaryMean Meen100% (2)
- Vlisp VariablesДокумент3 страницыVlisp VariablesFernando HolandaОценок пока нет
- AUTOCAD Workbook PDFДокумент48 страницAUTOCAD Workbook PDFPunit ShindeОценок пока нет
- Design Hand Dug WellsДокумент6 страницDesign Hand Dug WellssubxaanalahОценок пока нет
- BD - V - WATER SUPPLY AND SANITARY FITTINGSДокумент81 страницаBD - V - WATER SUPPLY AND SANITARY FITTINGSMuthusamy ArumugamОценок пока нет
- CadToolChest FREE AutoLisp Programs For AutoCADДокумент2 страницыCadToolChest FREE AutoLisp Programs For AutoCADPengelana Kehidupan100% (1)
- 3D Exercises - AutoCAD 2016 Tutorial and VideosДокумент5 страниц3D Exercises - AutoCAD 2016 Tutorial and VideosrajuОценок пока нет
- InfraWorks For CivilДокумент14 страницInfraWorks For CivilJohn StanleyОценок пока нет
- AutoCAD 2013 2D Tutorials by Kristen S. KurlandДокумент255 страницAutoCAD 2013 2D Tutorials by Kristen S. KurlandnotevaleОценок пока нет
- Mathematical Functions in AutoCADДокумент4 страницыMathematical Functions in AutoCADJose ManuelОценок пока нет
- American Wire Gauge Table and AWG Electrical Current Load LimitsДокумент3 страницыAmerican Wire Gauge Table and AWG Electrical Current Load Limitsarjunan03Оценок пока нет
- AutoCAD 2007 Keyboard ShortcutsДокумент9 страницAutoCAD 2007 Keyboard ShortcutsXak MonihacОценок пока нет
- A Report On AutocadДокумент14 страницA Report On Autocadmanish kumar yadavОценок пока нет
- ShopData Quickduct CAD 2009Документ2 страницыShopData Quickduct CAD 2009Daniel AustinОценок пока нет
- 101 Keyboard ShortcutsДокумент6 страниц101 Keyboard Shortcutslittle cute gurlz100% (4)
- AutoCAD Uputstvo Za KoriscenjeДокумент274 страницыAutoCAD Uputstvo Za Koriscenjestameni_boyОценок пока нет
- Lynn Allen's AutoCAD 2014 Tips and TricksДокумент17 страницLynn Allen's AutoCAD 2014 Tips and TricksZoltán NémethОценок пока нет
- AutoCAD ppt-1 - 1Документ46 страницAutoCAD ppt-1 - 1olaОценок пока нет
- 200 AutoCAD Commands (3rd Edition)Документ72 страницы200 AutoCAD Commands (3rd Edition)Arup Bauri100% (3)
- Lesson 1 - Autocad User Interface OcrДокумент10 страницLesson 1 - Autocad User Interface Ocrapi-241156742Оценок пока нет
- 1 An Introduction To AutoCAD-Basic Hands-On EncodingДокумент34 страницы1 An Introduction To AutoCAD-Basic Hands-On EncodingLovely Rose DucusinОценок пока нет
- A Cad 2008 BrochureДокумент4 страницыA Cad 2008 Brochure14190373Оценок пока нет
- Autocad 2013 BrochureДокумент19 страницAutocad 2013 BrochureNouna BingОценок пока нет
- Corel DrawДокумент42 страницыCorel DrawRajeev RanjanОценок пока нет
- Definition of Autocad: Function and CharacteristicsДокумент7 страницDefinition of Autocad: Function and CharacteristicsGenielle RegaladoОценок пока нет
- Cad PDFДокумент51 страницаCad PDFVALDEZ, Jericson T.Оценок пока нет
- A - Resetting Autocad and Navigating User Interface ElementsДокумент14 страницA - Resetting Autocad and Navigating User Interface ElementsPatricia Nicole100% (1)
- Autocad 2015 Tips and Tricks Booklet 1Документ23 страницыAutocad 2015 Tips and Tricks Booklet 1Ruben RedondoОценок пока нет
- AutoCAD BasicsДокумент66 страницAutoCAD BasicsketipakketipungОценок пока нет
- AutoCAD Command and Shortcut List, PDF Ebook Included PDFДокумент50 страницAutoCAD Command and Shortcut List, PDF Ebook Included PDFSûmìt KúmãrОценок пока нет
- Fast Track To Learning AutoCADДокумент11 страницFast Track To Learning AutoCADTentpigОценок пока нет
- 1.0 Introduction of Autodesk InventorДокумент12 страниц1.0 Introduction of Autodesk InventorMr MickeyОценок пока нет
- Au GD21 2 PDFДокумент24 страницыAu GD21 2 PDFandresboy123Оценок пока нет
- 1 AutocadДокумент10 страниц1 AutocadJeri FransidiОценок пока нет
- Autocad s'13 NittДокумент38 страницAutocad s'13 NittNitin VarmanОценок пока нет
- Surface Modeling in AutocadДокумент62 страницыSurface Modeling in AutocadArya Bhatt100% (1)
- English GrammarДокумент6 страницEnglish Grammardwi riyaniОценок пока нет
- TMO Preparation 3Документ10 страницTMO Preparation 3Abdul Saboor Khattak100% (3)
- Tehsil and Town Municipal Administration Rules of Business, 2015 PDFДокумент22 страницыTehsil and Town Municipal Administration Rules of Business, 2015 PDFIbrar Gul YousafzaiОценок пока нет
- Tehsil and Town Municipal Administration Rules of Business, 2015 PDFДокумент22 страницыTehsil and Town Municipal Administration Rules of Business, 2015 PDFIbrar Gul YousafzaiОценок пока нет
- Tmo Preparation DocumentДокумент285 страницTmo Preparation DocumentAttaullah Malakand100% (2)
- Assignment 1 COALДокумент2 страницыAssignment 1 COALIbrar Gul YousafzaiОценок пока нет
- Pak Govt Job Application FormДокумент1 страницаPak Govt Job Application FormIbrar Gul YousafzaiОценок пока нет
- Assignment 1 COAL SolutionДокумент1 страницаAssignment 1 COAL SolutionIbrar Gul YousafzaiОценок пока нет
- JAVA HandoutsДокумент189 страницJAVA HandoutsIbrar Gul YousafzaiОценок пока нет
- Application For An Urgent Leave.: TH NDДокумент1 страницаApplication For An Urgent Leave.: TH NDIbrar Gul YousafzaiОценок пока нет
- Android Apps AdtДокумент182 страницыAndroid Apps AdtIbrar Gul YousafzaiОценок пока нет
- Calculus Cheat SheetsДокумент5 страницCalculus Cheat Sheetsanon-524795100% (72)
- Application For Ill LeaveДокумент1 страницаApplication For Ill LeaveIbrar Gul YousafzaiОценок пока нет
- Software EngineeringДокумент5 страницSoftware EngineeringIbrar Gul YousafzaiОценок пока нет
- 5 Functions of ManagementДокумент1 страница5 Functions of ManagementAnstasiaОценок пока нет
- SE1Документ6 страницSE1Ibrar Gul YousafzaiОценок пока нет
- Software Requirements SpecificationДокумент2 страницыSoftware Requirements SpecificationIbrar Gul YousafzaiОценок пока нет
- Software Requirements SpecificationДокумент12 страницSoftware Requirements SpecificationIbrar Gul Yousafzai100% (1)
- 5 Functions of ManagementДокумент1 страница5 Functions of ManagementAnstasiaОценок пока нет
- Upgrading HDD Navigation Map Data: Applied VehiclesДокумент28 страницUpgrading HDD Navigation Map Data: Applied VehiclesMaxОценок пока нет
- SinuTrain MasterДокумент71 страницаSinuTrain MasterDennis RodmanОценок пока нет
- Nexygen Plus 41 User Manual Issue 10Документ107 страницNexygen Plus 41 User Manual Issue 10MARY CARMEN NAVARRETE GUILENОценок пока нет
- Sedit TutorialДокумент177 страницSedit TutorialMohamedОценок пока нет
- @RISK ManualДокумент705 страниц@RISK Manualaorobioq100% (1)
- Windows 7Документ3 страницыWindows 7RiouGenkaku50% (2)
- Operate Personal ComputerДокумент90 страницOperate Personal ComputerSoli MondoОценок пока нет
- MSP NotesДокумент19 страницMSP NotesAnup DeshmukhОценок пока нет
- CPI Genware ManualДокумент56 страницCPI Genware ManualТимур ТамбиевОценок пока нет
- Win Keyboard: Don't Feel Bad About Referring Back To The Chart As Needed - Memorization Will Come in TimeДокумент2 страницыWin Keyboard: Don't Feel Bad About Referring Back To The Chart As Needed - Memorization Will Come in Timetriwidi1768Оценок пока нет
- User's Manual: 54-VENTI-01Документ35 страницUser's Manual: 54-VENTI-01Matrix RevolutionSОценок пока нет
- ZWCAD UG Manual 2020 PDFДокумент458 страницZWCAD UG Manual 2020 PDFEdison NaranjoОценок пока нет
- Terms and DefinitionsДокумент3 страницыTerms and DefinitionsVikasYadavОценок пока нет
- Fourth Quarterly Exam in Icf 8Документ2 страницыFourth Quarterly Exam in Icf 8Leewhy MacatimpagОценок пока нет
- Final Cut Pro 7Документ602 страницыFinal Cut Pro 7Ty WarbosskillaskullsmashaОценок пока нет
- Lenovo Ideapad 530s 15ikb 81ev0070mh PDFДокумент34 страницыLenovo Ideapad 530s 15ikb 81ev0070mh PDFElena SarbuОценок пока нет
- Impero Education Pro Console GuideДокумент153 страницыImpero Education Pro Console GuideHilardo BartolomeОценок пока нет
- BM6630 - BM6330 - BP6230 - User Manual PDFДокумент62 страницыBM6630 - BM6330 - BP6230 - User Manual PDFAntonellaОценок пока нет
- Fresenius Kabi - CompoGuard TM 040407Документ140 страницFresenius Kabi - CompoGuard TM 040407Thiago Ferraz50% (2)
- Direction: Name The Parts of Desktop Screen. First Letter Is Provided For Your Clue. Write Your Answers On The Space ProvidedДокумент10 страницDirection: Name The Parts of Desktop Screen. First Letter Is Provided For Your Clue. Write Your Answers On The Space ProvidedRhoan Jean DimalunaОценок пока нет
- TomatoCart UserGuideДокумент164 страницыTomatoCart UserGuidepatagonia3Оценок пока нет
- 100 MCQ Questions For Operating Systems MCQ Sets PDFДокумент29 страниц100 MCQ Questions For Operating Systems MCQ Sets PDFghodkeshital291150% (4)
- Install Ompc On PcfsДокумент34 страницыInstall Ompc On Pcfsv_anand78Оценок пока нет
- AI-Study Material - FinalДокумент73 страницыAI-Study Material - Finalpranitmishra42Оценок пока нет
- OTI-Scan 1000 Manual de ServiçoДокумент21 страницаOTI-Scan 1000 Manual de ServiçoCarlos Roberto PereiraОценок пока нет
- Edgecam User GuideДокумент1 173 страницыEdgecam User Guidesohrabzz67% (3)
- V-Ray 1.5 For 3ds Max Installation GuideДокумент24 страницыV-Ray 1.5 For 3ds Max Installation Guidecorrine tanОценок пока нет
- Ms (Windows) : of Computer EducationДокумент2 страницыMs (Windows) : of Computer EducationSyed Arbab Ali RezaviОценок пока нет
- Operate A Personal Computer PDFДокумент56 страницOperate A Personal Computer PDFBirhanu Girmay100% (8)