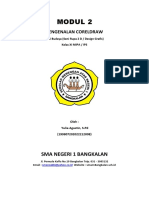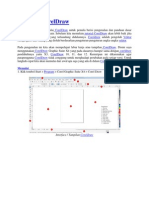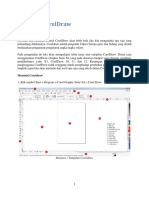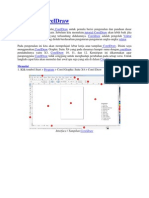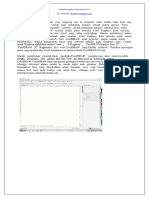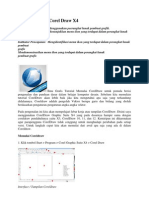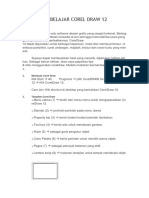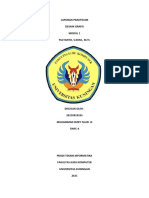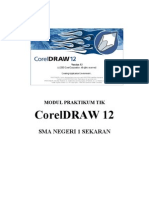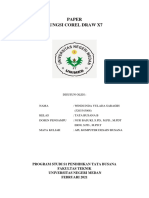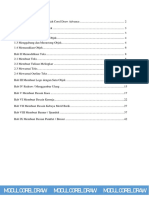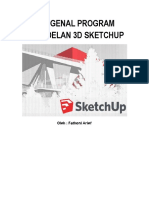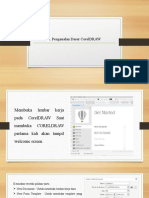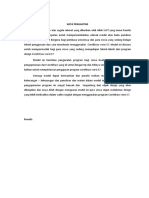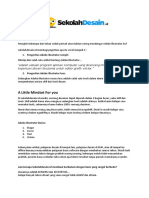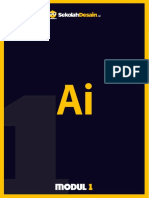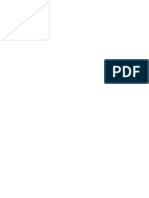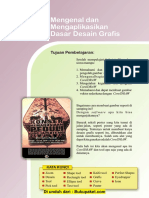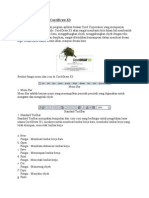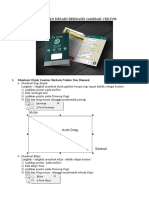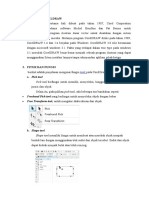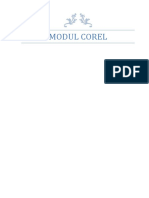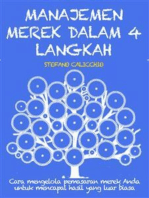Академический Документы
Профессиональный Документы
Культура Документы
Modul Desain Grafis
Загружено:
Purnama PurnaliaАвторское право
Доступные форматы
Поделиться этим документом
Поделиться или встроить документ
Этот документ был вам полезен?
Это неприемлемый материал?
Пожаловаться на этот документАвторское право:
Доступные форматы
Modul Desain Grafis
Загружено:
Purnama PurnaliaАвторское право:
Доступные форматы
Modul
Desain Grafis
Budi Kurniawan S.Kom
KATA PENGANTAR
In the name of Allah SWT, The Beneficient, The Merciful
Modul ini hanya dibuat untuk mahasiswa-mahasiswi Akademi Manajemen Informatika dan Komputer AKMI Baturaja yang mengambil mata kuliah Desain Grafis sebagai panduan dan referensi pembantu untuk membuat sebuah karya desain yang layak di pakai di dunia kerja saat ini. Disertai dengan beberapa tips dan trik untuk memudahkan para mahasiswa dalam pemakaian software dasar desain grafis yang banyak dipakai oleh para desainer professional baik berbasis vector maupun bitmap.
We will show them our sign in all the regions of the earth and their own souls, untill they clearly see that this is the truth.. [Fusilat : 53]
Modul
Desain Grafis
Budi Kurniawan S.Kom
BAB 1 CORELDRAW
A. PENGENALAN CORELDRAW CorelDraw merupakan salah satu program desain yang cukup popular dan berbasis Vector. Aplikasi ini membantu pekerjaan dalam bidang desain. Jika anda bermaksud membuat desain dengan tujuan cetak dan memerlukan akurasi yang tinggi, maka software ini cukup tepat. Software ini biasanya digunakan untuk membuat Undangan, Brosur, Pamflet, Kartu nama dan lain-lain. B. MENJALANKAN CORELDRAW 10 Untuk menjalankan program, ikuti langkah-langkah berikut: Klik tombol Start - Program - Corel Draw 10 - CorelDraw Akan muncul tampilan sebagai berikut:
PENGATURAN HALAMAN Sebelum mulai pembuatan objek, anda terlebih dahulu perlu mengetahui fungsi projek yang akan dibuat. Hal ini akan dapat diketahui ukuran project yang akan dicetak. Hal-hal yang perlu diperhatikan untuk memulai pembuatan CorelDraw yaitu: Ukuran kertas Jenis kertas Posisi kertas Memulai setting halaman : Klik menu Layout - Page Setup. Akan muncul kotak dialog sebagai berikut:
Modul
Desain Grafis
Budi Kurniawan S.Kom
Pada tampilan di atas, terdapat beberapa pilihan pengaturan: Normal Paper : Untuk membuat project dengan ukuran kertas normal. Label : Untuk membuat project dengan tujuan pembuatan label Portrait & Landscape : Untuk mengatur posisi kertas Horizontal dan Vertical Paper : Menentukan jenis kertas yang akan digunakan. Width : Mengatur ukuran lebar kertas Height : Mengatur ukuran tinggi kertas Resize current page only : Jika option ini diaktifkan, maka perubahan setting halaman hanya diterapkan pada halaman yang aktif saja. Jika pengaturannya telah sesuai dengan keinginan anda, klik OK. BEKERJA DENGAN TOOL Tools pada CorelDraw secara default berada di sebelah kiri halaman kerja. Masing-masing tool memiliki fungsi dan tujuan tersendiri dan berada dalam satu kumpulan Toolbox. Berikut ini penjelasan tool beserta penggunaannya.
a. Freehand Tool Fungsi : Untuk membuat garis lurus serta objek bebas. 1. Untuk membuat garis lurus, Pilih Freehand Tool pada toolbox 2. Klik pada titik pertama, selanjutnya klik pada titik terakhir. Sehingga akan terbentuk garis antar titik tersebut. 3. Untuk membuat objek bebas, Pilih Freehand Tool dan klik drag di halaman kerja. Untuk menyambung garis lurus: 1. Buat satu garis lurus 2. Klik Freehand Tool, buat garis kedua dengan titik akhir garis berada di ujung garis pertama b. Bezier Tool Fungsi : Membuat garis lurus dan lengkungan Membuat garis lurus : 1. Pilih Bazier tool, klik pada titik pertama, kemudian klik pada titik kedua. 2. Untuk mengakhiri klik Pick Tool pada toolbox 3. Prinsip pembuatannya adalah membuat objek dengan bantuan titik. Membuat kurva : 1. Pilih Bazier tool, klik pada titik pertama. 2. Kemudian klik pada titik kedua dan drag kearah yang diinginkan 3. Setelah terbentuk lengkungan yang sesuai, lepaskan mouse anda.
Modul
Desain Grafis
Budi Kurniawan S.Kom
c. Artistic Media Tool Fungsi : Membuat objek yang sudah disediakan oleh CorelDraw. Gambar yang dibuat tergantung dari option yang dipilih dan diletakkan mengikuti posisi klik mouse. Langkahnya : 1. Pilih Artistic Media Tool 2. Pada toolbar pilih jenis Spraylist-nya:
3. Klik dan drag pada halaman kerja Atau : 1. Pilih garis yang sudah anda buat menggunakan tool yang lain 2. Kemudian pilih Spraylist pada toolbar, maka garis tersebut akan berubah menjadi objek spraylist d. Pen Tool Fungsi : Membuat garis atau kurva dengan bantuan point. Langkah pembuatannya hampir sama dengan menggunakan bazier tool. e. Ellips Tool Tool ini digunakan untuk membuat bentuk oval atau lingkaran. Ikuti langkah-langkah berikut : 1. Pilih Ellipse tool pada toolbox 2. Klik dan drag mengikuti garis diameter lingkaran. Kemudian lepaskan. 3. Maka akan terbentuk lingkaran dengan lebar mengikuti panjang diameternya. 4. Anda juga dapat membuat bentuk Pie dengan mengaturnya pada toolbar
f.
Rectangle Tool 1. Pilih Rectangle tool pada toolbox 2. Klik dan drag mengikuti garis diameter objek kotak. Kemudian lepaskan. 3. Maka akan terbentuk kotak dengan panjang sesuai pembuatannya. 4. Untuk membuat objek kotak yang memiliki sudut tumpul, anda dapat mengatur pada property di toolbar. Pengaturannya meliputi letak sudut dan besar derajat lengkungannya.
g. Polygon Tool Fungsi : Digunakan untuk membuat bentuk objek dengan jumlah sisi tertentu sesuai yang diinginkan. Klik pada Polygon Tool, kemudian tentukan jumlah sisi pada toolbar. Klik dan drag pada halaman kerja sehingga terbentuk objek h. Basic Shape Berfungsi : Membuat bentuk objek dengan pilihan yang telah disediakan. Klik Tool Basic Shape Kemudian pada toolbar, pilih objek yang diinginkan.
Modul
Desain Grafis
Budi Kurniawan S.Kom
Klik dan Drag pada halaman kerja untuk membuat objek tersebut MENYIMPAN PROJECT 1. Klik menu File Save As
2. Klik Pada Save In untuk menentukan letak penyimpanan file. 3. Klik pada File Name, lalu ganti nama Graphic1 dengan Latihan1 4. Klik tombol Save. MENGEDIT OBJEK 1. Menggeser Obyek Aktifkan obyek kotak, maka dibagian sisi obyek terdapat delapan kotak kecil yang disebut dengan node serta terdapat tanda silang pada bagian tengah kotak
Letakkan pointer pada tanda silang dibagian tengah obyek kotak sehingga pointer berubah menjadi panah empat arah. Klik drag kemudian geser ke tempat lain, maka obyek tersebut akan bergeser.
Modul
Desain Grafis
Budi Kurniawan S.Kom
2. Memperbesar dan memperkecil ukuran obyek Klik obyek kotak sehingga muncul node Letakkan pointer pada node di pojok kanan bawah sehingga berubah menjadi panah memojok Klik-tahan-geser ke arah kanan bawah, sehingga obyek lingkaran menjadi lebih besar.
3. Mengecilkan Objek Klik obyek persegi panjang sehingga muncul node yang sudah diperbesar tersebut. Letakkan pointer pada node di pojok kanan bawah sehingga berubah menjadi panah memojok. Klik-tahan-geser ke arah kiri-atas, sehingga obyek persegi panjang menjadi lebih kecil. Tips : Untuk memperbesar dan memperkecil dapat dilakukan pada setiap node. Jika menggunakan node pada setiap pojok, maka pembesaran dan pengecilan obyek secara proporsional. sedangkan pada node selain pojok akan menghasilkan perubahan obyek secara bebas. 4. Rotasi Obyek Aktifkan obyek bintang sehingga muncul node Klik sekali lagi pada obyek tersebut sehingga node akan berubah menjadi anak panah Letakkan pointer pada salah satu anak panah pada salah satu pojok, sehingga berubah menjadi pointer panah melingkar Klik drag searah jarum jam, lalu lepaskan. Anda perhatikan hasilnya
5. Skewing Obyek Aktifkan obyek Spiral sehingga muncul node Klik sekali lagi pada obyek tersebut sehingga node akan berubah menjadi anak panah Letakkan pointer pada panah horisontal yang terdapat pada bagian atas atau bawah obyek sehingga berubah menjadi Klik drag ke kanan atau ke kiri, lalu lepaskan. Anda perhatikan hasilnya.
Note : Untuk Rotasi obyek dapat menggunakan node panah pada setiap pojok. Untuk Skewing obyek dapat menggunakan panah vertikal pada bagian kanan dan kiri obyek maupun horisontal pada bagian atas dan bawah obyek.
Modul
Desain Grafis
Budi Kurniawan S.Kom
6. Menggandakan obyek Aktifkan teks LEARNING CENTER sehingga muncul node.
Letakkan pointer pada tanda silang di bagian tengah obyek sehingga berubah menjadi panah empat arah Klik drag ke bawah. Sebelum klik di lepas, lanjutkan dengan klik kanan sehingga klik kanan dan kiri ditekan bersama, lalu lepaskan secara bersamaan. Anda perhatikan maka teks akan menjadi dua.
Aktifkan obyek, sehingga muncul node Tekan dan tahan tombol Ctrl pada keyboard, lalu lakukan instruksi langkah ke 2 dan 3 diatas. Maka hasilnya akan berjajar vertikal.
7. Mencerminkan Obyek Aktifkan obyek teks. Arahkan pointer pada node sebelah kanan obyek sehingga membentuk panah atasbawah . Tekan dan tahan tombol Ctrl pada keyboard, lalu klik drag pointer tersebut ke bawah sampai melewati obyek. Sebelum tombol Ctrl dan klik di lepas, klik kanan sehingga klik kiri dan kanan ditekan bersama. Lepaskan klik kanan dan kiri, lalu lepaskan tombol Ctrl. Anda lihat hasilnya. Teks yang telah digandakan tersebut dirotasikan serta di skewing. Berikan warna yang lebih muda dari objek pertama.
8. Memberi Warna Fill dan Outline pada obyek Aktifkan obyek lingkaran sehingga muncul node. Klik salah satu warna yang terdapat pada palet warna sebelah kanan untuk memberi warna fill. Sedangkan untuk mengganti warna garis, pilih warna pada palet dengan klik kanan. Anda bisa mencobanya dengan objek-objek yang lain. MANIPULASI OBJECT 1. Trim Buatlah objek teks dan kotak Posisikan objek kotak menutupi sebagian teks
Modul
Desain Grafis
Budi Kurniawan S.Kom
Pilih kedua objek tersebut. Dari menu Arrange - Shapping - Trim Drag teks tersebut dari posisi semula, maka anda akan melihat teks tersebut terpotong oleh irisan.
2. Intersection Lakukan langkah a dan b pada tutorial di atas Pilih kedua objek tersebut. Dari menu Arrange - Shapping Intersection Drag teks tersebut dari posisi semula. Dan akan terlihat sebagai berikut:
3. Weld Buatlah objek seperti berikut :
Pilih seluruh objek tersebut. Dari menu Arrange - Shapping Weld Maka objek akan menjadi seperti berikut:
4. Combine Buatlah kotak dan teks. Atur warna teks : hitam, warna kotak : merah. Posisikan teks dan objek saling bertumpuk. Pilih semua objek tersebut. Dari menu Arrange - Combine. Akan terbentuk seperti berikut:
Effect 1. Bend Buatlah garis pada halaman kerja dengan posisi yang berbeda. Pilih kedua garis tersebut. Dari menu Effect - Bend. Maka akan terbentuk objek sebagai berikut :
2. Contour Buatlah 2 lingkaran dengan ukuran lingkaran luar lebih besar daripada lingkaran yang di dalam.
Modul
Desain Grafis
Budi Kurniawan S.Kom
Pilih kedua lingkaran tersebut. Pilih menu Effect Contour Pilih inside. Offset = 0,05 dan step = 10. jadi akan terbentuk seperti pada gambar ini:
MANIPULASI TEKS 1. Memilih font Klik teks pada halaman kerja hingga ditandai oleh highlight box Klik menu Text - Format teks.
Pada Font : Pilih jenis teksnya Size : Untuk mengatur ukuran teks Anda bisa mengatur property yang lain. Membalik Teks Pilih teks yang akan dibalik kemudian arahkan pointer ke atas tengah dari node. Sambil menekan Ctrl, drag mouse ke arah bawah hingga sesuai dengan yang diinginkan dan lepaskan mouse. Mengedit Bentuk Font Buatlah teks dengan ukuran yang agar besar. Klik menu Arrange - Convert to Curves. Maka akan terbentuk node di setiap sudut teks. Anda dapat klik dan drag ke posisi yang diinginkan.
Fit Teks To Path Buatlah teks Lomba panjat tebing. Buatlah kurva di bawah teks tersebut.
Blok kedua objek, pilih menu Teks | Fit teks to path.
Modul
Desain Grafis
Budi Kurniawan S.Kom
Anda juga dapat mengatur bentuk lengkungan dari property di toolbarnya.
Effect Shadow Buatlah teks LIGHT. Pilih Interactive Drop Shadow Tool. Klik pada teks dan drag ke sebelah kanan bawah maka akan dihasilkan tampilan teks LIGHT dengan efek bayangan.
10
Modul
Desain Grafis
Budi Kurniawan S.Kom
BAB 2 ADOBE PHOTOSHOP
PENGENALAN ADOBE PHTOSHOP Adobe Photoshop merupakan salah satu program pengolah gambar standar profesional. Gambar yang dihasilkan dari software ini memiliki format Bitmap. Perbedaan yang mendasar antara format vector dan bitmap adalah komponen penyusunnya. Vector, tersusun dari kumpulan path, sedangkan bitmap tersusun dari kumpulan pixel atau titik. Dalam proses manipulasi gambar, pada dasarnya Photoshop digunakan untuk membuat: 1. Membuat tulisan dengan efek tertentu. Kelebihan Photoshop adalah mampu membuat tulisan dengan bermacam-macam karakteristik dengan efek yang memukau. 2. Membuat tekstur dan material yang beragam. Dengan langkah-langkah tertentu, seorang designer bisa membuat berbagai tekstur misalnya daun, logam, air, dan bermacam gambar lainnya. 3. Mengedit foto dan gambar yang sudah ada. Manipulasi yang bisa dilakukan antara lain: mengubah posisi gambar, mengatur pencahayaan, komposisi warna, menyambung gambar, menambah border (frame) dan efekefek lainnya. 4. Memproses materi web. Photoshop juga digunakan untuk keperluan web, misalnya: kompresi file gambar agar ukurannya lebih kecil, memotong gambar kecil-kecil (slice), dan membuat web photo gallery. Dengan Adobe Image Ready, gambar yang sudah ada bisa dibuat untuk keperluan web, misalnya menjadi rollover dan animasi GIF. Untuk keperluan tersebut, anda bisa menggunakan Macromedia Fireworks di samping Adobe Image Ready MENGENAL GAMBAR BITMAP Suatu foto atau gambar bisa direpresentasikan dengan format bitmap dalam ribuan titik <pixel> warna-warni yang membentuk suatu pola. Pada file bitmap dikenal dua istilah penting, yaitu : Resolusi atau jumlah titik persatuan luas, yang akan mempengaruhi ketajaman dan detil file bitmap. Biasanya dinyatakan dalam satuan dpi (dot per inch). Intensitas atau kedalaman warna, yang akan menentukan kualitas warna gambar secara keseluruhan. Biasanya dikenal istilah 256 warna, high color, true color, gradasi abu-abu (grayscale), serta hitam-putih (black & white). MENGENAL PERALATAN PHOTOSHOP Toolbox (Window | Tools) Untuk membuat atau mengedit gambar tentu dibutuhkan peralatan yang memadai. Toolbox dalam Photoshop berisi sekumpulan tool yang sering dipakai dan masing-masing mempunyai fungsi berbeda.
11
Modul
Desain Grafis
Budi Kurniawan S.Kom
Option Bar Setiap tool (alat) pada toolbox mempunyai setting yang bisa diubah sesuai dengan kebutuhan. Untuk itu disediakan Option Bar (Window | Options). Berikut contoh option bar untuk Paint Bucket . Dengan option bar pada contoh di atas, anda bisa mengganti pengaturan warna yang akan digunakan. Palet Palet digunakan sebagai perangkat bantu sehingga gambar bisa diedit lebih mudah dan cepat. Palet yang ada pada Photoshop, antara lain: Navigator, Info, Color, Swatches, Styles, History, Actions, Layers, Channels, Paths, Paragraph, Tool Preset dan Character. OPERASI DASAR DENGAN PHOTOSHOP Hasil manipulasi gambar yang bagus pada dasarnya dibuat dengan melakukan operasi-operasi dasar dalam urutan tertentu. Berikut adalah beberapa operasi dasar yang sering digunakan: 1. Seleksi, digunakan untuk memilih area gambar yang akan diedit. Dengan demikian, manipulasi yang dilakukan pada gambar hanya akan berpengaruh pada bagian yang diseleksi saja. Marquee Tool: Rectangular (seleksi berbentuk persegi panjang), Elliptical (seleksi berbentuk elips dan lingkaran), Single Row (seleksi satu baris dengan tinggi satu pixel) dan Single Column (seleksi satu kolom dengan lebar satu pixel) Magic Wand Tool, membuat seleksi otomatis pada gambar berdasarkan keadaan warna gambar itu sendiri. Bagian gambar yang mempunyai warna sama (atau hampir sama) akan diseleksi. Lasso Tool membuat seleksi berdasarkan gerakan mouse. o Polygonal : seleksi segi banyak. o Magnetic : seleksi berdasar gerak mouse dikombinasikan dengan warna pada gambar. 5. Mask, channels dan path, digunakan untuk memanipulasi seleksi lebih lanjut (menyimpan seleksi, meload seleksi, seleksi dengan gradasi, dll). 6. Guide, Grid dan Ruler, digunakan agar seleksi lebih mudah dibuat dan mempunyai keakuratan yang tinggi.
12
Modul
Desain Grafis
Budi Kurniawan S.Kom
7. Menulis, digunakan untuk membuat tulisan pada gambar. Anda bisa menggunakan Type Tool Horizontal (tulisan mendatar), Vertical (tulisan vertikal), Horizontal mask (seleksi dengan bentuk tulisan mendatar), dan Vertical mask (seleksi dengan bentuk tulisan vertikal). Untuk memanipulasi huruf dan paragraf lebih lanjut, Anda bisa menggunakan palet Character dan Paragraph. 8. Menggambar, digunakan untuk menggambar. Pencil Tool, menghasilkan gambar seperti goresan pensil. Brush Tool, menghasilkan gambar kuas. Pilihan air brush pada option bar membuat brush tool berfungsi seperti cat semprot. Penerapannya pada suatu tempat secara terus menerus mengakibatkan warna semakin banyak (menyebar) sampai pada titik jenuh (tidak ada perubahan lagi). Ukuran dan bentuk kuas dapat diubah melalui option bar. History Brush Tool dan Art History Tool, menghasilkan gambar bentuk kuas dikombinasikan dengan history (langkah sebelumnya) 9. Menggambar bentuk tertentu; Rectangle Tool (persegi panjang) , Rounded Rectangle Tool (persegi pangang dengan sudut tumpul) , Ellipse Tool (lingkaran dan elips) , Polygon Tool (segi banyak), Line Tool (garis), dan Custom Shape Tool (bentuk kompleks). Path : menggambar kurva vektor (bukan bitmap) baik terbuka ataupun tertutup. Bentuk path bisa dimodifikasi lebih lanjut dengan mengubah posisi dan arah segmen dan kait. 10. Pewarnaan, digunakan untuk meramu warna. Gradient Tool, memberi warna gradasi pada gambar. Warna yang digunakan bisa diedit melalui option bar Paint Bucket Tool, bisa memberi warna atau pattern/pola pada gambar 11. Perpindahan, digunakan untuk memindahkan gambar atau bagian yang diseleksi. Bisa dilakukan dengan tombol panah pada keyboard dan move tool. Transformasi, digunakan untuk mengubah posisi, ukuran atau bentuk gambar. Modifikasi yang bisa dilakukan melalui menu Edit - Free Transform atau Edit - Transform antara lain: Scale, mengubah besar skala/ukuran gambar Rotate, memutar gambar Skew, pergeseran. Misalnya mengubah bujur sangkar menjadi jajaran genjang Distort, kombinasi antara skew dan scale Perspective, sebagai contoh membuat bujur sangkar menjadi segitiga sama kaki atau jajaran genjang Flip, mencerminkan gambar baik secara horizontal maupun vertical Cropping, digunakan untuk mengubah gambar berupa memotong ataupun memperluas areanya. Selain itu bisa ditentukan resolusi, panjang dan lebar gambar yang baru pada hasil cropping. Dilakukan dengan Crop Tool . 12. Duplikasi. Digunakan untuk menduplikat (menggandakan) gambar atau pattern (pola). Clone Stamp Tool digunakan untuk meenduplikasi area tertentu pada gambar Pattern Stamp Tool digunakan untuk menduplikasi pattern (pola) pada gambar. Pattern adalah pola (berupa gambar kecil) yang disusun secara berurutan (grid) menghasilkan gambar yang lebih besar. Analogikan dengan ubin = pattern dan lantai = gambar. 13. Memperbaiki gambar, digunakan untuk menghilangkan atau mengganti bagian tertentu gambar yang tidak diinginkan. Patch Tool : mengubah bagian tertentu pada gambar dengan gambar lain Healing Tool : mengubah bagian tertentu pada gambar dengan gambar lain. Kelebihannya dari patch tool adalah kemampuan untuk menyesuaiakan gambar baru (tekstur, pencahayaan dan bayangan) dengan lingkungan. 14. Menghapus, digunakan untuk menghapus bagian tertentu gambar. Eraser Tool menghapus
13
Modul
Desain Grafis
Budi Kurniawan S.Kom
Background Eraser Tool menghapus gambar background Magic Eraser Tool , menghapus dengan melakukan seleksi secara otomatis 15 Efek ketajaman dan Smudge. Blur Tool, dipakai untuk mengaburkan gambar. Sharpen Tool, dipakai untuk menambah ketajaman gambar. Smudge Tool, dipakai untuk memberi efek smudge (seperti terkena gosokan tangan). 16 Efek fotografi Dodge Tool, digunakan untuk mengatur pencahayaan (exposure) agar lebih terang (light). Burn Tool , digunakan untuk mengatur pencahayaan agar lebih gelap (dark). Sponge Tool, digunakan untuk mengatur tingkat saturasi pada gambar. Slice Tool, digunakan untuk memotong gambar menjadi bagian yang lebih kecil. Sering dipakai untuk membuat layout table pada halaman web (HTML). Note: Mengatur pencahayaan dan warna pada gambar lebih lenjut. Hal ini bisa dilakukan melalui menu Image | Adjustments.
FUNGSI TAMBAHAN PADA PHOTOSHOP Dengan fungsi tambahan berikut, pekerjaan bisa lebih mudah dan singkat untuk dikerjakan. Perangkat Bantu ini membantu dalam manipulasi gambar dengan Photoshop, antara lain: 1. Palet Navigator, membantu navigasi pada gambar yang besar. 2. Palet Info, menampilkan informasi yang sering dibutuhkan. 3. Zoom Tool, memperbesar atau memperkecil tampilan gambar. 4. Hand Tool, scrolling pada gambar. 5. Color Sample Tool , melihat nilai warna pada suatu daerah (titik). 6. Eye Dropper Tool , menentukan warna background dan foreground toolbox. 7. Measure Tool , mengukur jarak dan sudut. 8. Palet file browser, membrowse (melihat-lihat) file yang akan dibuka/diedit 9. Palet tool preset, menyimpan konfigurasi option bar. Untuk meload kembali tinggal klik dan konfigurasi option bar langsung berubah ke nilai yang telah disave (disimpan sebelumnya). 10. Workspace, menentukan letak tool-tool pada Photoshop. Untuk menyimpan dan meload kembali worspace gunakan menu Window | Workspace . Misal untuk mereset workspace ke keadaan default, gunakan menu Window | Workspace | Reset Palette Locations. 11. Layer, adalah lembaran-lembaran bertumpuk yang membangun sebuah gambar (file dengan ekstension .PSD). Gunakan palet layers untuk mempermudah mengedit file dengan layer. Ada beberapa jenis layer, antara lain: Layer normal (raster), adalah layer yang biasa digunakan untuk manipulasi biasa. Type layer, adalah layer pada teks (tulisan). Shape layer adalah layer yang berisi shape/bentuk. Layer Mask adalah layer yang berisi mask. Adjustment Layer atau Fill layer dipakai untuk mengubah pewarnaan pada gambar. 12. Action, digunakan untuk mengeksekusi perintah-perintah tertentu secara otomatis. Dengan Action, kita bisa merekam (record) dan mengeksekusi kembali (play) langkahlangkah dalam memanipulasi file yang telah dilakukan. Action sering digunakan untuk mempermudah dan mempercepat proses manipulasi agar tidak harus mengulang secara manual. Karena bisa disimpan dalam bentuk file (dengan ekstension .ATN), kita bisa tukar-menukar Action. Selain itu, kita juga bisa mempelajari langkah-langkah action milik orang lain dalam memanipulasi image. Dengan menggunakan batch (menu File Automate - Batch), Action bisa dieksukesi pada beberapa file gambar sekaligus. Menurut pengalaman penulis, salah satu cara tercepat menguasai aplikasi Photoshop adalah mempelajari action yang dihasilkan oleh desainer-desainer kelas dunia.
14
Modul
Desain Grafis
Budi Kurniawan S.Kom
13. Droplet, digunakan untuk membuat file executable (.exe) yang berfungsi melakukan proses pengeditan otomatis pada gambar. Dilakukan dengan melakukan drag and drop file gambar yang akan diedit ke file droplet. PENGGUNAAN EFEK Dengan hanya operasi dasar yang diutarakan sebelumnya, karya yang dihasilkan masih terbatas dan belum tentu memuaskan. Misalnya untuk menggambar warna emas, kristal, efek pencahayaan lensa, dll, akan sulit dilakukan. Untuk itu Photoshop menyediakan fungsi efek, antara lain: 1. Blending Mode, menentukan hasil pencampuran warna-warna pada gambar. Pengubahan jenis blending mode akan menghasilkan warna yang berbeda pula. Bisa diubah melalui palet layers, misalnya: Normal, Dissolve, Darken, dll. 2. Layer Style, mengatur style yang diterapkan pada suatu layer. Bisa diakses melalui menu Layer - Layer Style. Anda bisa memanipulasi style lebih lanjut termasuk menerapkan, menyimpan style dengan palet style. 3. Filter, digunakan untuk membuat efek tertentu (special effect) secara otomatis pada gambar. Ada 14 filter built-in dalam Photoshop, meliputi : Artistic, Blur, Brush Strokes, Distort, Noise, Pixelate, Render, Sharpen, Sketch, Stylize, Texture, Video, Other, dan Digimarc. TIPS : Sebelum mulai menggunakan Photoshop, ada beberapa tips yang mungkin berguna bagi Anda yang masih awam. Untuk mengetahui cara penggunaan tool dari toolbox yang sedang aktif, perhatikan status bar (di bagian bawah). Status bar akan menampilkan petunjuk cara penggunaan tool dikombinasikan dengan tombol keyboard (Ctrl, Alt, Shift, dll) Shortcut (hotkey), mengeksekusi perintah tertentu langsung melalui keyboard yang sering dipakai: Full screen (F), Menyembunyikan dan menampilkan palet, option bar dan toolbox (Tab) Menggunakan Move Tool sementara (Ctrl) Membatalkan seleksi (Ctrl + D) Menginvers seleksi (Ctrl + Shift + I)
15
Вам также может понравиться
- Modul 2 CoreldrawДокумент15 страницModul 2 CoreldrawYulia AgustinОценок пока нет
- CorelDraw (Beginner) PDFДокумент75 страницCorelDraw (Beginner) PDFAndikFaisalОценок пока нет
- Belajar CorelDrawДокумент33 страницыBelajar CorelDrawferdian1910597100% (2)
- Modul Corel DrawДокумент35 страницModul Corel DrawMelisa TristieОценок пока нет
- Menu Ikon Pada CorelДокумент22 страницыMenu Ikon Pada CorelAkmal GaniОценок пока нет
- Memulai CorelDraw 1Документ75 страницMemulai CorelDraw 1abdurrohimОценок пока нет
- Panduan Corel Draw 10Документ35 страницPanduan Corel Draw 10Dusun KarebetОценок пока нет
- Kumpulan Panduan Belajar Corel x7 by RionaldoДокумент87 страницKumpulan Panduan Belajar Corel x7 by RionaldoRionaldo100% (1)
- Bismillah Modul - 1 Perkenalan FiturДокумент10 страницBismillah Modul - 1 Perkenalan FiturAl-hadi AliakbarОценок пока нет
- Modul Coreldraw X3 IhtДокумент16 страницModul Coreldraw X3 IhtDanang Armic TjahОценок пока нет
- Panduan CoreldrawДокумент20 страницPanduan CoreldrawpepesayangОценок пока нет
- Panduan Dasar Corel DrawДокумент7 страницPanduan Dasar Corel DrawIppangОценок пока нет
- Tutorial Corel DrawДокумент18 страницTutorial Corel Drawmdt nudaОценок пока нет
- Desain Grafis Materi 4 - Membuat Objek Dasar (Vektor)Документ8 страницDesain Grafis Materi 4 - Membuat Objek Dasar (Vektor)Sarah KhoirunnisaОценок пока нет
- Desain Grafis Materi 4 - Membuat Objek Dasar (Vektor)Документ8 страницDesain Grafis Materi 4 - Membuat Objek Dasar (Vektor)Sarah KhoirunnisaОценок пока нет
- Modul Praktikum TikДокумент26 страницModul Praktikum Tikalazam2010Оценок пока нет
- Memulai CorelDrawДокумент32 страницыMemulai CorelDrawFathor RohmanОценок пока нет
- Jobsheet 1 Toolbox CorelDRAW X7Документ10 страницJobsheet 1 Toolbox CorelDRAW X7Lala UmaraОценок пока нет
- (Materi 1) Mengenal Tools Yang Sering DigunakanДокумент8 страниц(Materi 1) Mengenal Tools Yang Sering DigunakanOdjieeОценок пока нет
- Makalah Corel Draw x7Документ22 страницыMakalah Corel Draw x7Susi BlupОценок пока нет
- Makalah SimdigДокумент11 страницMakalah SimdigNur AfifahОценок пока нет
- Membuat Logo Dengan CorelDrawДокумент10 страницMembuat Logo Dengan CorelDrawNopi HartawanОценок пока нет
- MODUL CORELDRAW AstariДокумент22 страницыMODUL CORELDRAW AstariastariОценок пока нет
- Corelll LДокумент5 страницCorelll LDelfiahОценок пока нет
- Laporan PraktikumДокумент11 страницLaporan PraktikumMuhammad rizky fauzi nurrohmanОценок пока нет
- Modul Corel DrawДокумент130 страницModul Corel DrawfaizalghazyОценок пока нет
- Modul Praktikum 1Документ12 страницModul Praktikum 1alazam2010Оценок пока нет
- Lembar Kerja Siswa 3.8-4.8Документ9 страницLembar Kerja Siswa 3.8-4.8Eka Dian SutejaОценок пока нет
- Modul CoreldrawДокумент14 страницModul Coreldrawmohamad galang arsyaОценок пока нет
- Corel Draw X7Документ20 страницCorel Draw X7Ayu RahmaОценок пока нет
- Paper Apk Komputer Desain BusanaДокумент10 страницPaper Apk Komputer Desain BusanaWindi IndaОценок пока нет
- Corel Draw AdvanceДокумент51 страницаCorel Draw Advanceprodistik smaiОценок пока нет
- Mengenal Program Pemodelan 3d SketchupДокумент19 страницMengenal Program Pemodelan 3d SketchupReka AcceleratorОценок пока нет
- Pengenalan Dasar CorelDRAWДокумент32 страницыPengenalan Dasar CorelDRAWMomonОценок пока нет
- Tutorial Corel Draw X7Документ19 страницTutorial Corel Draw X7Fachmie IdruestОценок пока нет
- (SEKOLAHDESAIN - Id) Materi Webbinar 1 - Materi Tools - AIДокумент7 страниц(SEKOLAHDESAIN - Id) Materi Webbinar 1 - Materi Tools - AIWisnuAlisMunandarОценок пока нет
- (Materi 1) Mengenal Basic Tools PDFДокумент7 страниц(Materi 1) Mengenal Basic Tools PDFKevin ArdivanОценок пока нет
- Tutorial Adobe Page Maker 7Документ52 страницыTutorial Adobe Page Maker 7Balakrishna Reddy PallaОценок пока нет
- Rangga Modul Pelatihan Desain Corel DrawДокумент28 страницRangga Modul Pelatihan Desain Corel DrawDyt Kaito'Kid100% (1)
- GusДокумент1 страницаGusBagus WahyuОценок пока нет
- Modul-8-Desain Grafis - BAB 1 - Memulai CorelDrawДокумент7 страницModul-8-Desain Grafis - BAB 1 - Memulai CorelDrawTeguh JozsОценок пока нет
- Tokek Makan NasiДокумент9 страницTokek Makan NasiBayu SuwarnoОценок пока нет
- Modul Dasar Desain Grafis SMSTR 2Документ61 страницаModul Dasar Desain Grafis SMSTR 2WULAN SARI100% (7)
- Coreldraw TutorДокумент69 страницCoreldraw TutorNovi CherlyОценок пока нет
- TUGAS KOMPUTER NAMA Lesmana CR Ma AssallimiyahДокумент14 страницTUGAS KOMPUTER NAMA Lesmana CR Ma AssallimiyahAddin Official Vlog (Ayank)Оценок пока нет
- Pengenalan Corel DrawДокумент22 страницыPengenalan Corel Drawsuhrvz53mdОценок пока нет
- Tools Pengenalan Adobe IlustratorДокумент4 страницыTools Pengenalan Adobe IlustratoripamungkasОценок пока нет
- Bab 1 Mengenal Dan Mengaplikasikan Dasar Desain GrafisДокумент28 страницBab 1 Mengenal Dan Mengaplikasikan Dasar Desain GrafisSumo NangkirОценок пока нет
- Fungsi Tool Box Di Corel DrawДокумент10 страницFungsi Tool Box Di Corel DrawAl-FikriОценок пока нет
- Fungsi Menu Dan Icon CorelDraw X3Документ10 страницFungsi Menu Dan Icon CorelDraw X3Tsauban AbqorieОценок пока нет
- Modul 3.7 Membuat Gambar VektorДокумент6 страницModul 3.7 Membuat Gambar VektorSmk AssaabiqОценок пока нет
- Menggabungkan Gambar Teks Berbasis VectorДокумент18 страницMenggabungkan Gambar Teks Berbasis VectorHeri Purnomo HaPheОценок пока нет
- CORELDRAWДокумент11 страницCORELDRAWMiftahul HidayahОценок пока нет
- Tugas Desain Grafis Afif Hamzah (5213151004)Документ22 страницыTugas Desain Grafis Afif Hamzah (5213151004)Imanta SianturiОценок пока нет
- Modul Corel BruДокумент16 страницModul Corel Brulaila anandaОценок пока нет
- Modul Praktikum Desain GrafisДокумент21 страницаModul Praktikum Desain GrafisRAF AdvertisingОценок пока нет
- Fungsi Dan Gambar Icon Pada Corel Draw X3 Part 1Документ9 страницFungsi Dan Gambar Icon Pada Corel Draw X3 Part 1Allan SastrawanОценок пока нет
- MANAJEMEN MEREK DALAM 4 LANGKAH: cara mengelola pemasaran merek Anda untuk mencapai hasil yang luar biasaОт EverandMANAJEMEN MEREK DALAM 4 LANGKAH: cara mengelola pemasaran merek Anda untuk mencapai hasil yang luar biasaРейтинг: 5 из 5 звезд5/5 (1)
- Penulis 2.0: Cara mendapatkan uang dengan menulis buku untuk dijual secara onlineОт EverandPenulis 2.0: Cara mendapatkan uang dengan menulis buku untuk dijual secara onlineОценок пока нет