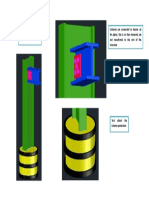Академический Документы
Профессиональный Документы
Культура Документы
Additional Instructions For MEng 4 Abaqus Coursework
Загружено:
Paul 'Karadi' KirupaharanИсходное описание:
Оригинальное название
Авторское право
Доступные форматы
Поделиться этим документом
Поделиться или встроить документ
Этот документ был вам полезен?
Это неприемлемый материал?
Пожаловаться на этот документАвторское право:
Доступные форматы
Additional Instructions For MEng 4 Abaqus Coursework
Загружено:
Paul 'Karadi' KirupaharanАвторское право:
Доступные форматы
Additional instructions for Geotechnical Analysis coursework To create a job that you can solve using Abaqus, go to Job
in the Module list and then click on the Create Job icon in the toolbox and follow the instructions, see below.
After you have created the job use the job manager to the right of create job to write the input file, see below. Before you do this make sure you have changed your working directory to your U drive.
Now you need to edit the inp file to define an element set immediately below after End Assembly see below *End Assembly ** *Elset, elset=soil, internal, instance=Part-6-1 1, 309, 1 ** ** MATERIALS Where soil is the name of the element set, Part-6-1 is the instance for the merged mesh that you are using for the analysis and 1, 309, 1 defines elements 1 to 309 in steps of 1 which for this mesh is all the soil elements You also need to add the following to run the in situ stress check in the Geostatic Step-1. This placed after the Boundary conditions and before Step-1 ** *initial conditions, type=stress, geostatic soil,-437.5,0,0,25,1,1 ** ** ---------------------------------------------------------------** ** STEP: Step-1
PLEASE NOTE the vertical stress at the base of the mesh should be defined assuming tension positive and therefore is -437.5 at a y-coordinate of 0, the stress is 0 at a y-coordinate of 25. Ko is defined as 1 for the ratio between the vertical stress and both horizontal stresses.
Now you can run the analysis from the Abaqus command prompt. Access this from the start menu. In the command prompt, go to the directory where the inp file is located (cd directory) and type Abaqus, when prompted for the Identifier type in the part of the file name before .inp.
A number of files are created as the analysis runs. The .msg file contains information on how the analysis proceeded. You can open this with Notepad. If all has gone well, the analysis will have stopped after a substantial number of increments in Step 4. It will have produced an odb file which contains the output from the analysis. You can open this file in the Abaqus CAE program and look at your results in the visualization module.
Вам также может понравиться
- Lecture 4 Streamflow and HydrographДокумент25 страницLecture 4 Streamflow and HydrographPaul 'Karadi' KirupaharanОценок пока нет
- Geotechnical: Figure 1 - Model GeometryДокумент10 страницGeotechnical: Figure 1 - Model GeometryPaul 'Karadi' KirupaharanОценок пока нет
- MEng Steel Coursework 2012v2 PDFДокумент3 страницыMEng Steel Coursework 2012v2 PDFPaul 'Karadi' KirupaharanОценок пока нет
- Column Protection and Beam ConnetionДокумент1 страницаColumn Protection and Beam ConnetionPaul 'Karadi' KirupaharanОценок пока нет
- The Yellow House: A Memoir (2019 National Book Award Winner)От EverandThe Yellow House: A Memoir (2019 National Book Award Winner)Рейтинг: 4 из 5 звезд4/5 (98)
- The Subtle Art of Not Giving a F*ck: A Counterintuitive Approach to Living a Good LifeОт EverandThe Subtle Art of Not Giving a F*ck: A Counterintuitive Approach to Living a Good LifeРейтинг: 4 из 5 звезд4/5 (5794)
- The Little Book of Hygge: Danish Secrets to Happy LivingОт EverandThe Little Book of Hygge: Danish Secrets to Happy LivingРейтинг: 3.5 из 5 звезд3.5/5 (400)
- Elon Musk: Tesla, SpaceX, and the Quest for a Fantastic FutureОт EverandElon Musk: Tesla, SpaceX, and the Quest for a Fantastic FutureРейтинг: 4.5 из 5 звезд4.5/5 (474)
- A Heartbreaking Work Of Staggering Genius: A Memoir Based on a True StoryОт EverandA Heartbreaking Work Of Staggering Genius: A Memoir Based on a True StoryРейтинг: 3.5 из 5 звезд3.5/5 (231)
- Hidden Figures: The American Dream and the Untold Story of the Black Women Mathematicians Who Helped Win the Space RaceОт EverandHidden Figures: The American Dream and the Untold Story of the Black Women Mathematicians Who Helped Win the Space RaceРейтинг: 4 из 5 звезд4/5 (895)
- Team of Rivals: The Political Genius of Abraham LincolnОт EverandTeam of Rivals: The Political Genius of Abraham LincolnРейтинг: 4.5 из 5 звезд4.5/5 (234)
- Never Split the Difference: Negotiating As If Your Life Depended On ItОт EverandNever Split the Difference: Negotiating As If Your Life Depended On ItРейтинг: 4.5 из 5 звезд4.5/5 (838)
- The Emperor of All Maladies: A Biography of CancerОт EverandThe Emperor of All Maladies: A Biography of CancerРейтинг: 4.5 из 5 звезд4.5/5 (271)
- Devil in the Grove: Thurgood Marshall, the Groveland Boys, and the Dawn of a New AmericaОт EverandDevil in the Grove: Thurgood Marshall, the Groveland Boys, and the Dawn of a New AmericaРейтинг: 4.5 из 5 звезд4.5/5 (266)
- The Unwinding: An Inner History of the New AmericaОт EverandThe Unwinding: An Inner History of the New AmericaРейтинг: 4 из 5 звезд4/5 (45)
- The Hard Thing About Hard Things: Building a Business When There Are No Easy AnswersОт EverandThe Hard Thing About Hard Things: Building a Business When There Are No Easy AnswersРейтинг: 4.5 из 5 звезд4.5/5 (345)
- The World Is Flat 3.0: A Brief History of the Twenty-first CenturyОт EverandThe World Is Flat 3.0: A Brief History of the Twenty-first CenturyРейтинг: 3.5 из 5 звезд3.5/5 (2259)
- The Gifts of Imperfection: Let Go of Who You Think You're Supposed to Be and Embrace Who You AreОт EverandThe Gifts of Imperfection: Let Go of Who You Think You're Supposed to Be and Embrace Who You AreРейтинг: 4 из 5 звезд4/5 (1090)
- The Sympathizer: A Novel (Pulitzer Prize for Fiction)От EverandThe Sympathizer: A Novel (Pulitzer Prize for Fiction)Рейтинг: 4.5 из 5 звезд4.5/5 (121)