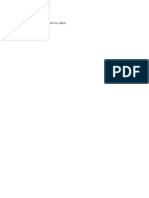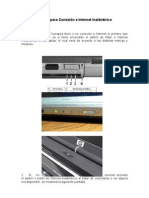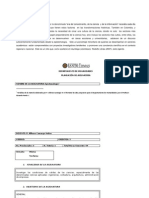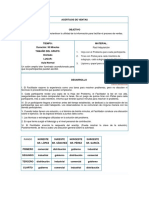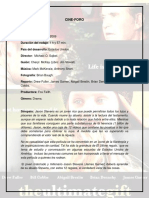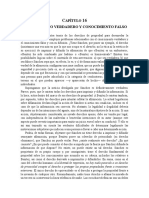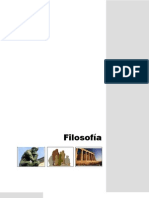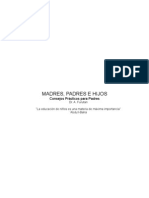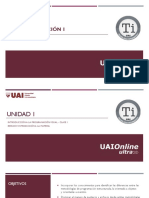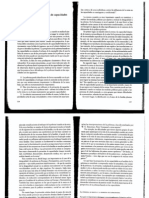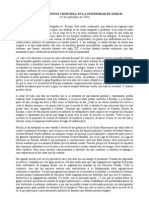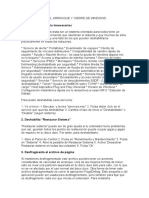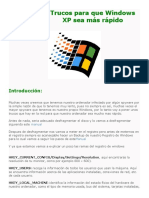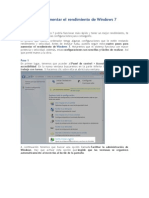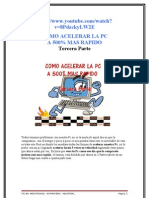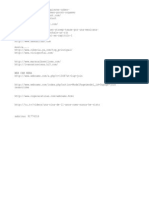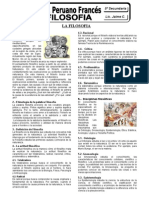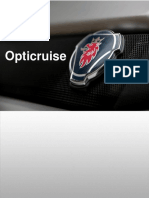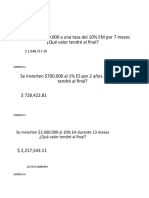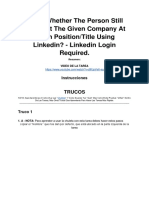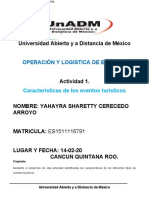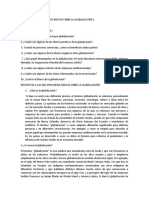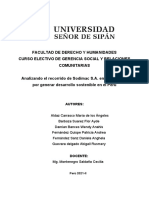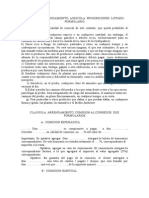Академический Документы
Профессиональный Документы
Культура Документы
Optimizar Windows XP Al Maximo
Загружено:
Sebastian Yapo FeijooИсходное описание:
Авторское право
Доступные форматы
Поделиться этим документом
Поделиться или встроить документ
Этот документ был вам полезен?
Это неприемлемый материал?
Пожаловаться на этот документАвторское право:
Доступные форматы
Optimizar Windows XP Al Maximo
Загружено:
Sebastian Yapo FeijooАвторское право:
Доступные форматы
Optimizar windows XP al Maximo!
1. Deshabilita servicio innecesarios Como Windows XP necesita ser un sistema orientado para todos tiene un montn de servicios corriendo que ralentizan el sistema y que muchos de ellos no necesitas. Aqu hay una lista de los que pueden deshabilitarse prcticamente en todas las mquinas: * * * * * * * * * * * * * * * * * * * * * * * * * Acceso a dispositivo de interfaz humana Administracin de conexin automtica de acceso remoto Administrador de sesin de Ayuda de escritorio remoto (deshabilitado por seguridad). Ayuda de NetBIOS sobre TCP/IP Ayuda y Soporte tcnico - (si usas la yuda de windows alguna vez no lo toques) Cliente de seguimiento de vinculos distribuidos Compatibilidad de cambio rpido de usuario Configuracin inhalmbrica rpida (no lo desactives si usas WIFI) Enrutamiento y acceso remoto (deshabilitado por seguridad) Escritorio remoto compartido de Netmeeting (deshabilitado por seguridad) Estacin de trabajo Examinador de equipos Horario de Windows Host dispositivo Plug and Play Universal Inicio de sesin secundario Mensajero Portafolios Registro remoto (deshabilitado por seguridad) Servicio de alerta Servicio de descubrimientos SSDP - (Unplug n Pray lo deshabilitar) Servicio de Index Server Servicio del nmero de serie de medio porttil Servicios IPSEC Servidor Telnet
Para poder deshabilitar esos servicios: 1. Ve a Inicio -> Ejecutar, y teclea services.msc 2. Pulsa doble click en el servicio que quieras deshabilitar 3. Cambia el tipo de inicio a Deshabilitado o Disable (segn sistema) 2. Deshabilita Restaurar Sistema Restaurar sistema puede ser de gran ayuda si tu ordenador tiene problemas, aun as, guardar todos los puntos de restauracin puede ocupar gigas y gigas de espacio en tu disco duro. Por tanto, para deshabilitarlo: 1. Abre el Panel de Control 2. Pulsa en Rendimiento y Mantenimiento 3. Pulsa en Sistema 4. Abre la pestaa de Restaurar Sistema 5. Activa Desactivar Restaurar sistema en todas las unidades 6. Pulsa Ok
3. Defragmenta el archivo de pgina Si mantienes defragmentado este archivo puedes tener un aumento considerable de velocidad de arranque. Una de las mejores formas de hacer esto es crear una particin separada en tu disco duro slo para esto, con lo que no se v afectado por el uso normal del disco duro. Otra forma de tener este archivo defragmentado es correr la aplicacin PageDefrag. Este pequea y til aplicacin puede ser usada para defragmentarlo, pero tambin para fijar que se defragmente cada vez que inicias el ordenador. Para instalarla: 1. Descarga y ejecuta PageDefrag 2. Seala Defrag at next Reboot 3. Pulsa Aceptar 4. Reinicia Hos dejo enlace para descargar el pagedefrag http://download.sysinternals.com/Files/PageDefrag.zip 4. Acelera el acceso a carpetas - Deshabilita Last Access Update Si tienes muchas carpetas y subcarpetas en tu ordenador, notars que el acceso a dichas carpetas consume mucho tiempo, ya que Windows XP tiene que actualizar la hora de ltimo acceso a cada una de ellas. Para parar esto simplemente hay que editar el registro del sistema. Si crees que es demasiado complicado no lo hagas, pero no es difcil.. 1. Ve a Inicio -> Ejecutar y teclea regedit 2. Ves navegando por el arbol de la izquierda hasta llegar a HKEY_LOCAL_MACHINE\System\CurrentControlSet\Contr ol\FileSystem 3. Pulsa con el botn derecho en el area de la ventana de la derecha y selecciona Valor DWORD 4. Crea por tanto un nuevo valor DWORD y llmalo NtfsDisableLastAccessUpdate 5. Botn derecho en el nuevo valor y pulsa Modificar 6. Cambia el valor a 1 7. Pulsa Aceptar 5.Deshabilita los sonidos de sistema Sorprendentemente, los sonidos que emite tu ordenador para indicar diferentes cosas pueden ralentizarlo, particularmente al iniciar y apagar el equipo. Para deshabilitar esto: 1. Abre el Panel de Control 2. Pulsa en Dispositivos de sonido, audio y voz 3. Selecciona Colocar un icono de volumen en la barra de tareas 4. Abre la pestaa Sonidos 5. Elege Sin sonidos en la Combinacin de sonidos 6. Pulsa No 7. Pulsa Aplicar 8. Pulsa OK 6. Mejora el arranque Una nueva caracterstica de Windows XP es la habilidad de realizar defragmentaciones del arranque. Esto coloca todos los ficheros de arranque uno detrs de otro para asegurar un arranque mucho ms rpido. Por defecto esta opcin est habilitada en muchas versiones de XP, pero aqu mostramos como habilitarla por si acaso. 1. Ve a Inicio -> Ejecutar 2. Teclea Regedit.exe 3. Busca HKEY_LOCAL_MACHINE\SOFTWARE\Microsoft\Dfrg\BootOp t imizeFunction 4. Selecciona Enable de la lista de la derecha
5. Botn derecho y selecciona Modificar 6. Cambia el valor a Y 7. Reinicia el ordenador 7. Mejora el rendimiento del fichero de intercambio Si tienes ms de 256MB de RAM este truco aumentar considerablemente el rendimiento. Se basa en asegurar que tu PC usa cada trozo de memoria RAM (mucho ms rpido que el fichero de intercambio) antes de usar el fichero de intercambio. 1. Ve a Inicio -> Ejecutar 2. Teclea msconfig.exe 3. Ve a la pestaa System.ini 4. Expande 386enh pulsando en el + 5. Pulsa en Nuevo y teclea ConservativeSwapfileUsage=1 6. Pulsa Aceptar 7. Resetea el ordenador 8. Haz que los mens vayan ms rpido Este es uno de mis favoritos ya que es una de las cosas que la mquina notar mas. Lo que hace este truco es quitar el pequeo retardo que tiene Windows cuando vas abriendo los mens. 1. Ve a Inicio -> Ejecutar 2. Teclea Regedit 3. Busca la cadena HKEY_CURRENT_USER\Control Panel\Desktop 4. Selecciona MenuShowDelay 5. Botn derecho y selecciona Modificar 6. Reduce el nmero a unos 100 Este es el retardo en microsegundos que tienen los mens. Puedes ponerlo a 0 pero te resultar un poco difcil usar entonces los menus. Bueno ahora mira a ver el men si te gusta y v rpido. Si quieres puedes modificar estos valores entrs 50 y 150 segn tu gusto. 9. Haz que los programas carguen ms rpidos Este pequeo truco funciona con la mayora de los programas. Si despus de realizarlo tu programa va mal, vuelve a deshacer esto. 1. Botn derecho en el acceso directo del programa que sueles usar 2. Selecciona propiedades 3. En destino, aade al final /prefetch:1 4. Pulsa Aceptar Voila - tus programas ahora corrern ms rpido 10. Mejora la velocidad de apagado de XP Este truco reduce el tiempo de espera antes de que se cierren todos los programas que estn activos cuando le das a Apagar el equipo:. 1. Ve a Inicio -> Ejecutar 2. Teclea Regedit 3. Busca la cadena HKEY_CURRENT_USER\Control Panel\Desktop 4. Selecciona WaitToKillAppTimeout 5. Botn derecho y selecciona Modificar 6. Cambia el valor a 1000 7. Pulsa Aceptar 8. Selecciona HungAppTimeout 9. Botn derecho y selecciona Modificar 10. Cambia el valor a 1000
11. Pulsa Aceptar 12. Ahora busca la cadena siguiente 13. HKEY_USERS\.DEFAULT\Control Panel\DesktopSelect WaitToKillAppTimeout 14. Botn derecho y selecciona Modificar 15. Cambia el valor a 1000 16. Pulsa Aceptar 17. Ahora busca la cadena siguiente 18. HKEY_LOCAL_MACHINE\System\CurrentControlSet\Contr olSelect WaitToKillServiceTimeout 19. Botn derecho y selecciona Modificar 20. Cambia el valor a 1000 21. Pulsa Aceptar
Terminamos de instalar nuestro flamante S.O. Windows XP SP2 y al principio notamos que anda rpido. Comenzamos a instalar un par de programas bsicos de uso diario y prcticamente an no vemos diferencias. Proseguimos con instalaciones de Office, Nero o drivers de escaners o impresoras y de repente sentimos como que XP se enlentece o aletarga de tal modo que ya nos cuesta mantener un par de programas abiertos funcionando normalmente y a pleno segn nuestro hardware.
Qu hacemos? Cmo le devolvemos al S.O. esa vitalidad que tena inicialmente?
Como mejorar el rendimiento de tu equipo bajo Windows XP Exprime al mximo el potencial de tu PC Para qu o porqu optimizar Windows se preguntarn? Lean las lneas que se encuentran ms abajo y obtendrn las respuestas a sus dudas. Terminamos de instalar nuestro flamante S.O. Windows XP SP2 y al principio notamos que anda rpido... comenzamos a instalar un par de programas bsicos de uso diario y prcticamente an no vemos diferencias... proseguimos con instalaciones de Office, Nero o drivers de escaners o impresoras y de repente sentimos como que XP se enlentece o aletarga de tal modo que ya nos cuesta mantener un par de programas abiertos funcionando normalmente y a pleno segn nuestro hardware. Adems, ante la aparicin de nuevos juegos o softwares profesional es que requieren una elevada cantidad de memoria y de recursos de sistema que tambin provocan
stas consecuencias, me dispuse a buscar y tratar de encontrar el mximo de rendimiento de un equipo ya que no todo el mundo posee una gran facilidad de actualizar su hardware peridicamente.
Qu hacemos? Cmo le devolvemos al S.O. esa vitalidad que tena inicialmente?
Bueno, trataremos en gran medida de devolverle esa potencia optimizndolo de la mejor manera que podamos MANUALMENTE; sto es, sin recurrir a la ayuda de software de terceros. Pero cuidado. no todo de esta gua tiene que funcionar al 100%.
Instalacin de Drivers
Como todos sabemos, es indispensable para aprovechar al mximo cada componente de nuestra pc instalar los controladores de nuestros dispositivos; chipset del mother, audio, video, red, modems, etc, etc. Con sta medida tendremos nuestro hard funcionando al 100% y sin limitaciones, aprovechando de ese modo todo su potencial. Drivers de la placa: los mas comunes son los de nVIDIA, VIA con sus Hyperion 4 in 1 y los de Intel. DirectX: En su ultima version (en el momento de esta guia, la 9c) VGA: Depende del fabricante de la grfica, los dos mas importantes son ATi (Catalyst) y nVIDIA, aunque existen desarrolladores que modifican los drivers actuales para mejorar y obtener mejor rendimiento de estos como es el caso de los que se encuentran en guru3d.com los que aconsejo probar y testear al igual que lo softomodeados de Techpowerup. Audio y LAN: En mi caso, se instalan con el cd de drivers de la placa base, pero podemos obtener los ltimos disponibles Tambin visiten el site de Realtek si tienen algn componente de hard con ese chipset. Resto de perifricos: Igual que el caso anterior. Si nos cuesta realmente IDENTIFICAR nuestra placa base y sus componentes, podemos descargar ste software llamado EVEREST Ultimate Edition.
Fuente
Servicios de Windows Qu es un servicio?
Los servicios no son nada mas ni nada menos que programas o aplicaciones cargadas por el propio sistema operativo. Estas aplicaciones tienen la particularidad que se encuentran corriendo en segundo plano (Background). Por defecto, con la instalacin, se instalan y ejecutan una cierta cantidad de servicios. De mas est decir, que dependiendo de nuestras necesidades, podemos necesitarlos a todos o no y como sabemos, mientras mas aplicaciones tengamos ejecutndose consumiremos ms recursos, por lo tanto, vamos a tratar de deshabilitar lo que no utilizemos.
Cmo accedemos a los servicios?
Simple: Inicio / ejecutar / services.msc / Aceptar
Seleccionando el servicio que deseamos modificar vemos que al clickear sobre l con botn derecho de ratn podemos: Iniciarlo Detenerlo Pausarlo Reanudarlo Reiniciarlo En cuanto a sus estados podemos distinguirlos como: Automtico: arrancan al inicio del sistema Manual: podemos optar por iniciarlo o detenerlo segun nuestras necesidades Deshabilitado: el servicio nunca arranca o inicia A continuacin, paso a describir una lista de los servicios del sistema (ms comunes) que podramos optar por deshabilitar o poner de manera manual, para mejorar la performance y el tiempo de inicio (booteo) de nuestra computadora. Ordenados alfabeticamente tenemos:
A - Acceso a dispositivo de interfaz humana: Habilita el acceso de entrada genrico a los Dispositivos de interfaz humana (HID), que activa y mantiene el uso de botones de acceso directo predefinidos en los teclados, controles remotos y otros dispositivos multimedia. (Deshabilitado) - Audio de Windows: (Automtico) - Administracin de aplicaciones: Utilizado en la instalacin/desinstalacin de aplicaciones. Si no los haces muy a menudo es recomendable (Manual) y activarlo solamente cuando sea necesario. - Ayuda y Soporte Tcnico: Tal como dice su nombre (Deshabilitado) - ATI Hotkey Poller y ATI Smart: No les he encontrado uso en los drivers ATI. (Deshabilitado) - Aplicacin del sistema COM+: Maneja y distribuye las aplicaciones creadas bajo COM (Automtico) - Administrador de discos lgicos: Detecta nuevos discos rgidos y los monitorea en el administrador de discos, por lo que no recomendara desconectar este servicio sobre todo si tenemos medios removibles como memorias USB, cmaras de fotos, etc. (Automtico) - Almacenamiento protegido: Sirve para guardar passwords locales o de webs (Automtico) - Administracin de conexin automtica de acceso remoto: Puede ser requerido por la conexin a internet (Automtico) - Administracin de conexin remota: Crea una conexin de red, necesario para la conexin compartida a internet (Deshabilitado) o (Manual) si lo requiere nuestra conexin a internet. - Administracin de sesin de Ayuda de escritorio remoto: Por motivos de seguridad
(Deshabilitado) - Administracin de cuentas de seguridad: Administrador de contraseas. Muchos otros servicios dependen de l y deshabilitndolo otros servicios pueden no cargar correctamente (Automtico) - Ayuda de NetBios sobre TCP/IP: Permite el soporte de redes NetBios (Deshabilitado) si carecemos de este tipo de redes. - Administrador de carga: Lleva la transferencia de archivos entre clientes y servidores, no es necesario para compartir archivos e impresoras (Deshabilitado) - Adquisicin de imgenes de Windows: utilizado por algunos escaners y cmaras digitales (Manual) - Adaptador de rendimiento WMI: (Deshabilitado) No me ha sucedido nada al hacerlo.
Conexin de seguridad a Internet (ICF) / Conexin compartida a Internet (ICS) y utilizado por el Firewall: Yo utilizo un router, y para aquel que no comparte su conexin a internet tampoco lo veo necesario (Deshabilitado) - Cliente DNS: Sin el la maquina no ser capaz de resolver nombres DNS (Automtico) - Cliente DHCP: Nos proporciona una direccin IP automticamente en una red con servidor DHCP. En redes con ips fijas o aquellas que no pertenezcan a una red (Manual) en el resto (Automtico). - Cliente de seguimiento de vnculos distribuidos: Mantiene vnculos entre archivos NTFS dentro de un equipo o de una red. no lo veo til (Deshabilitado). - Cola de Impresin: Pone en el cola de espera los archivos que vayamos a imprimir, necesario con una impresora ya sea en red o del sistema (Automtico) como no tengo impresora (Deshabilitado). - Conexiones de red: Si estamos en red o conectamos por modem (Automtico)
- Configuracin inalmbrica rpida: Permite la configuracin a dispositivos Wi-Fi, si no disponemos de ellos (Deshabilitado) - Cliente Web: Permite a programas basados en Windows interactuar con archivos de internet, por seguridad (Deshabilitado) - Coordinador de transacciones distribuidas de Microsoft: Coordina las transacciones que se extienden a varios administradores de recursos, como bases de datos, colas de mensajes y sistemas de archivos. (Deshabilitado) - Centro de Seguridad de Microsoft (Microsoft Security Center) -NUEVO EN SP2-: Aqu tenemos el mencionado centro de seguridad, donde est el famoso firewall y el limitador a 10 conexiones segundos, yo en mi caso lo hubiera puesto a (Deshabilitado) D - DDE de red: Facilita el intercambio de datos entre mquinas en red (Deshabilitado) en el caso de que no compartamos archivos (Automtico o Manual) en el caso de que si lo hagamos. - DSDM de DDE de red: Como la anterior (Deshabilitado) - Deteccion de hardware Shell: (Deshabilitado) si deja de funcionar algo correctamente (Automtico) E - Examinador de equipos: Mantiene una lista actualizada de los equipos de una red, a los que no posean una red o que conecten a internet por modem (Deshabilitado) - Escritorio remoto compartido de NetMeeting: Por seguridad (Deshabilitado) - Enrutamiento y acceso remoto: Viene Deshabilitado por defecto, as que (Deshabilitado) - Estacin de trabajo: Muchos de los otros servicios dependen de ste, por lo que (Deshabilitado o Manual)
F Firewall de Windows/Conexin compartida a Internet: el clsico firewall de XP. Depende de uds. Habilitarlo o no si es que no usan un producto de terceros. H - Horario de Windows: Con poner la hora del telediario basta (Deshabilitado) - Host de dispositivo PnP universal: Provee soporte para dispositivos PnP universales se recomienda (Deshabilitado) I - Inicio de sesin de red: Sirve para identificarse en un dominio de red (Deshabilitado salvo que pertenezcamos a una) - Inicio de sesin secundario: Utilizado para iniciar sesiones de usuario con credenciales alternativas, por lo normal no se utiliza (Deshabilitado) - Instantneas de Volumen: administra e implementa Instantneas de volumen usadas para copias de seguridad y otros propsitos. (Manual o Deshabilitado) - Instrumental de administracin de Windows: proporciona una interfaz comn y un modelo de objeto para tener acceso a la informacin de administracin acerca de un sistema operativo, dispositivos, aplicaciones y servicios. (Automtico) LL - Llamada a procedimiento remoto: Es un proceso fundamental del sistema, nunca deshabilitarlo ni detener el servicio ya que la mayora de cosas dependen de el. (Automtico) - Localizador de llamadas a procedimiento remoto (RPC): Por lo general no es necesario tener ste servicio funcionando (Deshabilitado o Manual) M - Mensajero: Sirve para mandar simples mensajes de red, asi que... (Deshabilitado) Si en el caso se necesitase de este servicio, es aconsejable cerrar estos puertos en el
firewall: UDP: 135, 137 y 138 TCP: 135, 139 y 445 - MS Software Shadow Copy Provider: (Deshabilitado) - Medios de alamcenamiento extraibles: Administra medios removibles tales como Zip, SyQuest, Tape Backups, etc. (Manual) ya que se deshabilita automticamente cuando no es necesario. N - (NLA) Network Location Awareness: Le permite a las aplicaciones identificar a que red lgica estamos conectados e identificar las direcciones fsicas almacenadas (Manual) - Numero de serie de medio porttil: Obtiene el nmero de serie de cualquier reproductor de msica porttil (Deshabilitado) - Notificacin de sucesos del sistema: Se encarga de notificar a otros servicios de los eventos del sistema. Adems registra sucesos del sistema como los de inicio de sesin en Windows, red y energa, y los notifica a los suscriptores de sucesos del sistema COM+. (Automtico) - NVIDIA Display Driver Service: relacionado con el driver nVidia. (Automtico) P - Proveedor de compatibilidad con seguridad LM de Windows NT: No ser necesario salvo que usemos servidor Telnet o Messaging Queue (Deshabilitado) - Portafolios: Cuando copiamos/cortamos algo es trasladado al portapapeles, este servicio permite que podamos compartir esos datos con otros usuarios mediante el visor de portapapeles, algo que encuentro en desuso. (Deshabilitado) - Plug and Play: Permite reconocer nuevo hardware en el sistema (Automtico) - Programador de tareas: Realmente lo encuentro poco til (Deshabilitado) Q - QoS RSVP: Se requiere para programas que necesiten QoS (Deshabilitado)
R - Registro de sucesos: Registra todos los sucesos realizados por componentes o aplicaciones, yo no lo utilizo para nada, pero la realidad es que al iniciar Windows el Instrumental de Administracin de Windows espera a saber si esta iniciado en el arranque y por ello tarda en aparecer la cuenta de usuario en el inicio (Automtico) - Registro y alertas de rendimiento: Realmente nunca consulto este registro (Deshabilitado) - Registro remoto: Permite a usuarios remoto modificar el registro de nuestro sistema, por seguridad (Deshabilitado) S - Servicio Index Server: Como ya comentamos anteriormente, resta muchsimo rendimiento (Deshabilitado) - Servicio de alerta: Notifica al usuario las alertas administrativas a travs del servicio mensajero. Si poseemos una red local de casa o carecemos de ella (Desconectado o Manual) en cualquier otro caso, mejor consultar al administrador de la red. - Servicio de transferencia inteligente en segundo plano: No se conoce aplicacin que lo utilice (Deshabilitado) - Sistema de sucesos COM+: Es una ayuda para desarrolladores de software, yo no como no soy programador (Deshabilitado) - Servicios de cifrado: Si lo desactivamos, recibiremos siempre el mensaje que los drivers no estn certificados por Microsoft y es requerido en el momento de las actualizaciones y activar cada vez que realizemos una actualizacin del sistema o antes de instalar cualquier dispositivo. Por lo tanto yo lo pondra como Automtico. - Servicio de Notificacion de errores: Como hicimos antes, (Deshabilitado) - Servicio COM de grabacin de CD de IMAPI: Se encarga de realizar las grabaciones de cd bajo Windows XP, pero yo uso otros programas (Probar Desconectado, si no os va
bien Manual) - Servicios IPSEC: Por lo visto son extensiones al protocolo IP muy utilizadas por VPNs, con lo que un usuario normal no las utiliza (Deshabilitado) - Servidor: Utilizado para compartir a travs de la red archivos e impresoras, por seguridad es conveniente (Deshabilitado) salvo que le demos el uso antes mencionado.
- Servicio de Descubrimiento SSDP: Funciona para detectar detectar hardware UPnP, por seguridad y porque seguramente ninguno tenga este tipo de perifricos (Deshabilitado) - Sistema ayuda de tarjeta inteligente: (Deshabilitado) - Servicio de restauracin del sistema: Realiza funciones de restauracin del sistema, copias de seguridad que pueden servirnos para restaurar el sistema a una fecha anterior en caso de problemas. Personalmente aconsejo dejarlo HABILITADO con un al menos un 10% de espacio de disco duro. - Servicio de puerta de enlace de capa de aplicacin: proporciona compatibilidad para complementos de protocolo de terceros para Conexin compartida a Internet y para Firewall de Windows. (Deshabilitado o Manual, dependiendo del estado del servicio anterior) - Sistema de alimentacin ininterrumpida: Nos permite la comunicacin por puerto serie con el SAI. Solamente perdemos comunicacin con l (Deshabilitado). - Servicios de Terminal Service: Ligado con la conexin de acceso remoto por seguridad (Deshabilitado). T - Temas: No soy partidiario de los temas de escritorio o chiches; me gustan las cosas bsicas y sobrias que no consumen recursos. (Deshabilitado) - Tarjeta inteligente: No lo utilizamos (Deshabilitado)
- Telefona: Solo dependen de el los usuarios que conectan a internet a travs de modem, por el resto (Deshabilitado) - Telnet: Habilita a nuestra mquina como servidor telnet. Por razones de seguridad (Deshabilitado) W - Windows Installer: Requerido por las instalaciones de algunos programas (Automtico)
DESACTIVAR REINICIO AUTOMATICO
Windows XP al igual que Windows 2000, al producirse un error reinicia de forma automtica el ordenador pero si por cualquier razn quieres desactivar dicha caractestica debes hacer lo siguiente: Pulsa el botn Inicio luego Panel de control y seguidamente Sistema. Debes abrir la pestaa "Opciones avanzadas" y luego haz clic sobre Configuracin. En la opcin "Reiniciar automticamente" desmarca esa casilla. Haz clic sobre Aceptar y de nuevo sobre Aceptar. A partir de ahora no solo no se reiniciar al producirse un error, sino que tambin tendrs la oportunidad de conocer un poco ms sobre su causa y solucionar el problema que realmente ha hecho que Windows XP reinicie sin permiso tu PC.
CAMBIAR LA CLAVE DE INSTALACION DE WINDOWS XP
Durante la instalacin de Windows XP, nos solicitarn lo siguiente: que le facilitemos la clave que verificar la autenticidad del producto. Teniendo en cuenta que cada clave de instalacin del Win XP, ir asociada mediante el Windows Product Activation al hardware de la mquina, podemos encontrarnos ante la necesitad de realizar el cambio de la clave de instalacin de nuestro Windows XP, previa a la activacin del producto. En este supuesto, no se har necesaria la reistalacin de Windows XP. Podemos operar
de la siguiente manera: Activamos Windows en el men de Inicio Seleccionamos la opcin Telfono Pulsamos sobre "Cambiar clave de producto" Introducimos la nueva clave Pulsamos sobre Actualizar Al termino de estos pasos, ya solo nos falta activar el producto Para borrar la clave anterior (si no funciona)
Ejecutar regedit y buscar la clave
HKEY_LOCAL_MACHINE\Software\Microsoft\WindowsNT\CurrentVersion\WPAEvents Abrir la clave oobetimer, borrar el valor hexadecimal CA, y cerrar regedit Ir a Inicio, Ejecutar y escribir %systemroot%\system32\oobe\msoobe.exe /a Nos aparecer la pantalla de activacin de Windows XP, seleccionar activacin por telfono, pulsar en Cambiar clave del producto e introducir la nueva clave y pulsar actualizar. (Las claves que comienzan por F o D han sido baneadas por Microsoft en el SP1) Ejecutar de nuevo %systemroot %\system32\oobe\msoobe.exe /a, y con esto finalizar el proceso de activacin.
PROGRAMAR EL APAGADO DE WINDOWS XP
Podemos apagar de una forma remota nuestro equipo, creando un archivo "apagadorremoto.js". Teniendo por contenido el siguiente texto: (new ActiveXObject("Shell.Application" ).ShutdownWindows();. Seguidamente lo guardamos en donde nos parezca ms oportuno. De este modo, podemos apagar nuestro equipo con solo hacer doble clic sobro el archivo creado con anterioridad. Pero tambin podemos programar el apagado de nuestro equipo con la siguiente utilidad: Shutdown -t xx Teniendo en cuenta que xx es el tiempo en segundos que transcurre asta que se apaga nuestro equipo. Con buena lgica, esta opcin se queda un poco corta, pues de ste modo solo disponemos de un margen de maniobra de asta 99 segundos. Para lograr que esto aumente podemos acudir al Programador de tareas indicando seguidamente la hora y el da en que queremos que se ejecute.
PROBLEMAS CON EL APAGADO DEL WINDOWS
Parece ser que en muchos equipos ATX en los que versiones anteriores de Windows apagaban automticamente el sistema, en Windows 2k/XP no lo hacen, mostrando el mensaje "Ahora puede apagar el sistema" o incluso reiniciando en vez de apagarse, cuando en sistemas anteriores (Windows 9x-Me) lo haca correctamente. Una posible solucin a ese problema la encontraremos en el registro de Windows, hacemos clic en el botn inicio y luego en Ejecutar, escribimos regedit y pulsamos el botn Aceptar. Una vez se abra el registro nos desplazaremos por la siguiente clave: HKEY_LOCAL_MACHINE\SOFTWARE\Microsoft\WindowsNT\CurrentVersion\Winlogon donde comprobaremos que el contenido de los valores alfanumricos "PowerDownafterShutdown" y "ShutdownWithoutLogon" sea "1" y de lo contrario cambiaremos el valor por ste ltimo. Tambin revisaremos en la clave HKEY_CURRENT_USER\Control Panel\Desktop la existencia del valor alfanumrico "PowerOffActive" cuyo contenido deber ser "1". Si esto no soluciona el problema, iniciaremos la herramienta de administracin del sistema, pulsando con el ratn derecho sobre Mi PC y seleccionando Administrar. Dentro del administrador de dispositivos, comprobaremos que en en el apartado "Equipo" aparezca "Equipo ACPI compatible", "Equipo compatible con Advanced Configuration and Power Interface (ACPI), o "PC Estndar APM". En este ltimo caso, dentro del men Ver, seleccionaremos mostrar dispositivos ocultos y nos aseguraremos de que el elemento "NT ATM / Legacy Interfaz mode" no tenga un cruz roja, en cuyo caso tendramos que acceder a sus Propiedades y habilitar el dispositivo. Por ltimo, comprobaremos que en las propiedades de energa, dentro del panel de control, en la pestaa "APM" se encuentre activada la opcin: "Habilitar la compatibilidad con la administracin avanzada de energa".
QUITAR LAS FLECHAS DE LOS ICONOS DE ACCESO DIRECTO
Para quitar las flechitas a los iconos de acceso directo, solo hay que seguir estos pasos:
Haz clic en el botn "Inicio" y a continuacin sobre "Ejecutar", escribe Regedit y pulsa el botn Aceptar. Una vez ests en el Registro debes desplazarte por la siguientes claves y borrar el valor IsShortCut de las dos claves: HKEY_CLASSES_ROOT\lnkfile\IsShortCut HKEY_CLASSES_ROOT\piffile\IsShortCut Una vez borrados estos valores llamados IsShortCut, bastar con reiniciar la mquina para no ver ms esas flechitas. Reiniciar
MEJORAR LAS TRANSFERENCIAS EN RED DE ARCHIVOS
Windows normalmente limitar la cantidad de memoria RAM que el sistema podr utilizar para las operaciones de entrada y salida de datos en conexiones de red, algo que podemos modificar mediante la edicin del registro. La utilidad de este ajuste cuestionable para usuarios que no tengan instalado en el sistema algn tipo de servidor, ya que bsicamente este ajuste mejora el rendimiento de entrada/salida del ordenador cuando se estn realizando una cantidad grande de transferencias de archivos y operaciones similares. Este ajuste no har mucho en sistemas que no tengan grandes cantidades de memoria, pero sistemas con ms de 256 Mb de RAM generalmente encontrarn una mejora en el rendimiento estableciendo este valor entre 16 y 32 Mb. El valor por defecto es 0.5Mb (512Kb). Para modificar el ajuste automtico en esta configuracin, iniciaremos la herramienta de edicin del registro de sistema, con el comando regedit.exe en el men Inicio/Ejecutar. Localizaremos la clave HKEY_LOCAL_MACHINE\SYSTEM\CurrentControlSet\Control\Session Manager\Memory Management y crearemos o modificaremos el valor DWORD de nombre IoPageLockLimit (sin las comillas) con un nmero, cuyo valor ser equivalente al mximo de bytes que se utilizarn para las operaciones de entrada y salida, de forma que tendremos que multiplicar el nmero de megabytes x 1024 x 1024. NOTA: Modificar este ajuste puede causar problemas de estabilidad con dispositivos de sistema, como problemas relacionados con OpenGL o SCSI, en cuyo caso volveremos al ajuste predeterminado.
MEJORAR EL ANCHO DE BANDA DEL XP PROFESSIONAL
Windows XP se reserva el 20% del ancho de banda disponible, con el fin de ejecutar aplicaciones especiales. La retencin se produce mediante el denominado el programador de paquetes QoS (Quality of Service / Calidad del Servicio), encargado de la optimizacin de redes locales. Sin embargo, para los usuarios privados, que slo tienen un PC en casa, QoS no es una funcin necesaria; sino todo lo contrario. Windows XP reserva el 20% del ancho de banda aunque el usuario cancele la funcin QoS. Tambin se puede optar por desintalar el Programador de paquetes QoS si no tenemos ninguna Red Local. Entrar como administrador Inicio, ejecutar, escribir: gpedit.msc Aparecen las directivas de grupo, id a Configuracin de Equipo Plantillas Administrativas Red (Network) Programador de Paquetes Qos Doble click en Limitar el ancho de banda reservado Habilitarlo y poner el 0% en Lmite de Ancho de Banda Aplicar y Aceptar Ir a propiedades red y comprobar que est marcado el Programador de Paquetes Qos.
ACELERAR APAGADO DEL XP
Para ello clickeamos en INICIO -> Ejecutar: "regedit" y le damos a enter. Entramos luego hasta el nivel HKEY_CURRENT_USER -> Control Panel -> Desktop y localizamos all la clave "WaitToKillAppTimeout" y hacemos doble clic sobre ella. A continuacin cambiamos el valor de 20.000 (que ya trae por defecto) por el de 4.000. Ahora, y sin salir del editor, accedemos a HKEY_LOCAL_MACHINE -> System -> Current Control -> Control, para localizar de nuevo la clave "WaitToKillAppTimeout" y repitiendo la misma operacin de antes cambiamos el valor de 20.000 a 4.000.
REFRESCAR EL CONTENIDO DE LA PANTALLA AL INSTANTE
Algunas veces, tras haber creado o eliminado un archivo o carpeta, nos habremos encontrado con que es necesario esperar unos segundos antes que estos cambios se muestren en el explorador. Esto es debido a que Windows no refresca por defecto la
pantalla continuamente. Ocasionalmente utilizamos la tecla F5 para redibujar el contenido de la pantalla, pero podemos modificar el registro para disminuir los tiempos de refresco. Para ello: Iniciar el registro de Windows (regedit.exe) Localizar la clave HKEY_LOCAL_MACHINE\System\CurrentControlSet\Control\Update Modificar el valor binario "UpdateMode" de "01" a "00".
RESTRINGIR EL ACCESO AL EDITOR DEL REGISTRO DEL SISTEMA
Para obtener la posesin sobre una rama del registro o restringir el acceso a la misma, abriremos el editor de registro de sistema, con el comando regedit.exe desde el men Inicio/Ejecutar y localizaremos la clave cuyas propiedades queramos modificar. En el men Editar o desde el men contextual que aparece al pulsar con el botn derecho del ratn seleccionaremos la opcin Permisos, que abrir un cuadro de dilogo con los diferentes permisos de acceso existentes para los usuarios del sistema sobre esa rama. Pulsaremos sobre el botn Avanzada y nos trasladaremos hasta la pestaa Propietario. En el cuadro de dilogo Cambiar Propietario seleccionaremos la cuenta que tomar posesin de rama y pulsaremos sobre Aplicar. Igual que si de una carpeta en el explorador de Windows se tratara, confirmaremos si queremos reemplazar el propietario del resto de claves y ramas que cuelgan de la seleccionada.
COMO IMPEDIR QUE LOS USUARIOS DEL EQUIPO REALICEN DESCARGAS DESDE INTERNET
Windows XP ofrece la posibilidad de impedir que los usuarios de un mismo equipo, realicen descargas de archivos desde Internet, para ello tenemos que recurrir al registro de Windows de la siguiente forma: Hacemos clic en el botn Inicio y luego en Ejecutar Escribimos Regedit y pulsamos el botn Aceptar. Ahora en el registro nos desplazamos por las siguientes claves: HKEY_CURRENT_USER/Software/Microsoft/Windows/CurrentVersion/Internet Settings/Zones Al abrirse la ltima entrada de Zones veremos varias carpetas, la que nos interesa es la carpeta 3. Ahora hacemos clic sobre la carpeta n 3 y en el panel
derecho veremos los valores que tiene asociados. Buscamos el valor 1803 hacemos doble clic sobre l, en la ventana que nos muestra escribimos el nmero 3 y pulsamos el botn Aceptar. La prxima vez que alguien intente descargar algo desde Internet recibir un mensaje de aviso de que la seguridad no le autoriza a descargar ese archivo. Aclaracin: Esta restriccin solo afecta al usuario al que se le ha hecho la restriccin, y lgicamente hay que hacer este truco desde la propia cuenta de usuario a restringir.
CREAR UN DISCO DE RESTABLECIMIENTO DE CONTRASEAS
Si ests ejecutando Windows XP Profesional como usuario local en un entorno de grupo de trabajo, puedes crear un disco de restablecimiento de contraseas para iniciar sesin en el equipo cuando olvides la contrasea. Para crear el disco, sigue estos pasos: Haz clic en Inicio, en Panel de control y, a continuacin, en Cuentas de usuario. Haz clic en tu nombre de cuenta. Debajo de Tareas relacionadas, haces clic en Prevenir el olvido de contraseas. Sigue las instrucciones del Asistente para contrasea olvidada con el fin de crear un disco de restablecimiento de contrasea. Guarda el disco en un lugar seguro, ya que cualquiera que lo utilice puede tener acceso a su cuenta de usuario local.
DESOCULTAR PROGRAMAS INSTALADOS QUE NO APARECEN EN AGREGAR/QUITAR PROGRAMAS
Microsoft ha eliminado del programa de instalacin del sistema la posibilidad de que el usuario especifique los componentes de Windows que sern instalados. Podemos observar que si vamos a la opcin de "Agregar o quitar componentes de Windows" dentro del "Panel de control" no veremos la lista completa de aplicaciones que podemos aadir o eliminar. Podremos solucionar este problema accediendo a la carpeta "c:\windows\inf" y all localizaremos el archivo "sysoc.inf" que podremos abrir con el bloc de notas. Si
observamos la seccin [Components], encontraremos que algunos de los elementos contienen las palabras "hide" o "HIDE" y por esta razn no se muestran bajo el panel "Agregar o quitar componentes de Windows". [Version] Signature = "$Windows NT$" DriverVer=02/22/2002,9.3.3202.0 [Components] NtComponents=ntoc.dll,NtOcSetupProc,,4 WBEM=ocgen.dll,OcEntry,wbemoc.inf,hide,7 Display=desk.cpl,DisplayOcSetupProc,,7 Fax=fxsocm.dll,FaxOcmSetupProc,fxsocm.inf,,7 NetOC=netoc.dll,NetOcSetupProc,netoc.inf,,7 iis=iis.dll,OcEntry,iis.inf,,7 AccessOpt=ocgen.dll,OcEntry,optional.inf,HIDE,7 Pinball=ocgen.dll,OcEntry,pinball.inf,HIDE,7 MSWordPad=ocgen.dll,OcEntry,wordpad.inf,HIDE,7 [...] Sustituiremos la cadena "hide" por una coma ",". Acto seguido salvaremos el archivo, volveremos a ejecutar el panel "Agregar o quitar componentes de Windows" y comprobaremos que aparecen listados para su instalacin o desinstalacin, componentes que hastan entonces permanecan ocultos.
CAMBIAR LA CARPETA PREDETERMINADA DEL EXPLORADOR DE WINDOWS
El explorador de Windows de forma predeterminada, se abre mostrando la carpeta Mis documentos. Para cambiar los valores predeterminados y que se muestren todas las unidades y carpetas de nivel superior, sigue estos pasos: Haces clic en en el botn Inicio, luego seleccionas Programas, Accesorios, despus, haces clic en Explorador de Windows y, a continuacin, haces clic en Propiedades. En el campo Destino, en el que aparece %SystemRoot%\explorer.exe, agregas lo que falta para que en la lnea aparezca %SystemRoot%\explorer.exe /n, /e, /select, C:\ Haces clic en Aceptar. Ahora, cuando abras el Explorador de Windows podrs elegir de todas las
carpetas y unidades, y no slo de Mis documentos
FRAGMENTAR RPIDO
Todos sabemos que los discos se fragmentan cada tanto. A medida que vamos borrando archivos, aparecen pequeos agujeros en nuestro disco rgido. El problema es que Windows ve estos agujeros como espacio libre para guardar datos. Y lo peor es que, si el espacio disponible es menor que el tamao del archivo por almacenar, Windows guardar lo que entre y pondr el resto en algn otro lejano lugar del disco rgido. El resultado? Con el tiempo, mayor tardanza para acceder a los archivos y programas. Windows ejecuta una "regla" cuando hace esto. La cantidad de espacio libre tiene que ser de 512 KB o ms. Lo que hemos encontrado es un pequeo cambio en el Registro que nos permitir subir este lmite para forzar a Windows a que busque un hueco ms grande donde poner los datos. Vamos a llevar este lmite a 2 MB. Para ello abrimos Regedit y nos dirigimos a: [HKEY_LOCAL_MACHINE\ System\ CurrentControlSet\ Control\ File System]. Creamos un nuevo valor DWORD con el nombre ConfigFileAllocSizer y le colocamos el valor 2048 en decimal. Cerramos todo, reiniciamos y listo. Ojo! Nuestro disco se quedar sin espacio ms pronto, por lo que tendremos que volver a desfragmentarlo cada tanto.
PROBLEMAS CON LAS FUENTES
Si tenemos fuentes en el sistema aparentemente instaladas de forma correcta, pero que no aparecen en la carpeta Fuentes, esto puede ser debido a que la clave Fonts en el registro haya sido borrada o est daada En primer lugar moveremos el contenido de la carpeta C:\WINDOWS\FONTS a una carpeta vaca, abriendo la carpeta, seleccionando todas las fuentes y despus copindolos a la nueva carpeta. Una vez hecho iniciaremos la herramienta de edicin del registro de sistema, con el comando "regedit.exe" desde el men Inicio/Ejecutar. All localizaremos y eliminaremos los contenidos de la clave HKEY_LOCAL_MACHINE\
SOFTWARE\ Microsoft\ Windows\ CurrentVersion\ Fonts (para equipos Windows 9x) o HKEY_LOCAL_MACHINE\ SOFTWARE\ Microsoft\ Windows NT\ CurrentVersion\ Fonts (Para equipos Windows NT-2000-XP). Una vez hecho esto, reiniciaremos el sistema, reinstalaremos las fuentes desde el panel de control/Fuentes seleccionando en el men Archivo la opcin Instalar nueva fuente aadiendo las fuentes que previamente copiamos al directorio temporal.
INHABILITAR OPCIONES DE WINDOWS
Este truco permitir deshabilitar algunas aspectos del explorador para que nadie pueda tener acceso a tu computadora. Abre el editor del registro de windows (regedit.exe),y luego ve a la clave(carpeta) HKEY_CURRENT_USER\Software\Microsoft\Windows\CurrentVersion\Policies\Explorer Una vez ah puedes crear los siguientes valores que te describir a continuacin: Primero siempre efecta el siguiente paso para cada Valor que vallas a crear; Click en Edicin\Nuevo\Valor DWORD. Te aparecer en el costado derecho de la pantalla un nuevo valor DWORD. Luego le pones uno de los siguientes nombres a dicho valor: NoClose: Deshabilita el comando "Apagar el sistema" del men inicio NoFavoritesMenu: Deshabilita el men "Favoritos" del men inicio NoFind: (Deshabilita el comando "Buscar" del men inicio) NoRecentDocsMenu: Deshabilita el men "Documentos" del men inicio NoRecentDocsHistory: Complemento de el truco anterior para deshabilitar totalmente el men "Documentos"; este complemento no permite que aparezcan accesos directos en la carpeta recent NoRun: Deshabilita el comando "Ejecutar" del men inicio NoSetFolders: Deshabilita los comandos "Panel de control" e "Impresoras" del men Configuracin que esta en el men inicio NoSetTaskbar: Deshabilita los comandos "Barra de tareas y Men inicio" del men Configuracin que esta en el men inicio NoFileMenu: Deshabilita el men "Archivo" del Explorador de Windows NoViewContextMenu: (Deshabilita los mens que aparecen cuando hacemos click con el boton derecho del ratn; exepto los de la barra de tareas NoTrayContextMenu: (Deshabilita los mens que aparecen cuando hacemos click con el boton derecho el ratn en la barra de tareas) NoDesktop: Esconde todos los iconos del escritorio Para que todo esto funcione; luego de nombrar los valores se debe hacer doble click sobre ellos y escribir "1" para habilitar la accin "0" para deshabilitarla. Ademas se debe reiniciar el equipo para que los cambios tengan efecto.
Atajos de teclado para Windows XP
[WIN] + R: cuadro de dilogo Ejecutar [WIN] + F: buscar [WIN] + M: minimizar todas las ventanas [WIN] + D: mostrar el Escritorio/Restaurar vista CTRL + ESC: mostrar el men Inicio CTRL + Clic: selecciones mltiples SHIFT + Clic: selecciones mltiples de elementos dentro de un rango CTRL + C: copiar la seleccin al Portapapeles CTRL + X: cortar la seleccin al Portapapeles CTRL + V: pegar el contenido del Portapapeles CTRL + Z: deshacer la ltima accin CTRL + E: seleccionar todo F5: actualizar el contenido de la ventana CTRL + W: cerrar ventana CTRL + H: ver el Historial CTRL + I: ver Favoritos CTRL + R: actualizar Instalar Windows XP en equipos con menos de 64 Mb de RAM Como norma general, Windows XP necesita un mnimo de 64 Mb de RAM para completar con xito la instalacin. Si bien el rendimiento se ver reducido sensiblemente, podemos instalar Windows XP en equipos con 32Mb de RAM. Para ello deberemos copiar los archivos txtsetup.sif y dosnet.inf en un directorio temporal. Editaremos el primeros de los archivos, cambiando el valor del parmetro RequiredMemory por 33030144 . Realizaremos la misma tarea con el archivo dosnet.inf, cambiando el parmetro MinimumMemory por 33030144 . Por ltimo, desde el intrprete de comandos iniciaremos el programa de instalacin con la instruccin winnt32 /m:C:\Nombre_directorio_temporal<&I> para que obvie los archivos incluidos en el cd-rom de instalacin y utilice los archivos de instalacin modificados anteriormente. Cmo tomar posesin de una carpeta NOTA: debe haber iniciado sesin en el equipo con una cuenta que tenga privilegios administrativos. Para tomar posesin de una carpeta: Haga clic con el botn secundario del mouse (ratn) en la carpeta de la que desee tomar posesin y, a continuacin, haga clic en Propiedades. Haga clic en la ficha Seguridad y, despus, haga clic en Aceptar en el mensaje de seguridad (si aparece alguno). Haga clic en Avanzadas y, despus, haga clic en la ficha Propietario. En la lista Nombre, haga clic en su nombre de usuario, en Administrador si ha iniciado sesin como Administrador o en el grupo Administradores. Si desea tomar posesin del contenido de dicha carpeta, haga clic para activar la casilla de verificacin Reemplazar
propietario en subcontenedores y objetos. Haga clic en Aceptar. Aparecer el siguiente mensaje, donde nombre de carpeta es el nombre de la carpeta de la que desea tomar posesin: No tiene permiso de Lectura sobre el contenido del directorio nombre de carpeta . Desea reemplazar los permisos del directorio por permisos que le concedan Control total. Todos los permisos sern reemplazados si contesta S. Haga clic en S. Haga clic en Aceptar, y vuelva a aplicar los permisos y la configuracin de seguridad que desee para la carpeta y su contenido. Cmo tomar posesin de un archivo NOTA: debe haber iniciado sesin en el equipo con una cuenta que tenga privilegios administrativos. Para tomar posesin de un archivo, siga estos pasos: Haga clic con el botn secundario del mouse (ratn) en el archivo del que desee tomar posesin y, a continuacin, haga clic en Propiedades. Haga clic en la ficha Seguridad y, despus, haga clic en Aceptar en el mensaje de seguridad (si aparece alguno). Haga clic en Avanzadas y, despus, haga clic en la ficha Propietario. En la lista Nombre, haga clic en Administrador, o haga clic en el grupo Administradores y, despus, haga clic en Aceptar. El Administrador o el grupo Administradores es ahora el propietario del archivo. Para cambiar los permisos de los archivos y las carpetas que hay bajo esta carpeta, contine en el paso. Haga clic en Agregar. En la lista Escriba los nombres de objeto que desea seleccionar (ejemplos), escriba la cuenta de usuario o de grupo a la que desea conceder acceso al archivo. Por ejemplo, Administrador. Haga clic en Aceptar. En la lista Nombres de grupos o usuarios, haga clic en la cuenta que desee (por ejemplo, Administrador) y, despus, haga clic para activar las casillas de verificacin correspondientes a los permisos que desee asignar a dicho usuario. Por ejemplo, Control total [Permitir]. Cuando termine de asignar permisos, haga clic en Aceptar. SOLUCIN A LOS ERRORES TPICOS DE BOOT En todos los casos: Arrancar con el CD de XP (es booteable). Si no arrancase, entrar en la Bios y modificar los parmetros para que arranque primero desde CD. En la primera pantalla, seleccionar "R" para entrar en la consola de recuperacin. Seleccionar el Windows que queremos reparar. Tpicamente ser el #1 Cuando nos lo solicite, teclear la password del usuario "Administrador". No confundir con la password de un usuario con atributos de administrador. La password del usuario Administrador (que est oculto), es, en XP Profesional, la que se puso durante la instalacin del sistema. En XP Home, est sin
password. Ambas, posteriormente han podido ser cambiadas. NTOSKRNL Missing or Corrupt Realizar los puntos 1) a 4) del inicio de este documento. Cambiar a la unidad de CD. Tpicamente ser la D : si solo tenemos una particin. Cambiar por la letra correspondiente en otro caso. D: cd i386 expand ntkrnlmp.ex_ C:\Windows\System32\ntoskrnl.exe Si Windows XP estuviese instalado en otra localizacin distinta de c:\Windows, sustiuirla en el comando anterior. HAL.DLL Missing or Corrupt a) Realizar los puntos 1) a 4) del inicio de este documento. Ejecutar: bootcfg /list nos mostrar la lista en el boot.ini bootcfg /rebuild reparar este. Corrupted or Missing \WINDOWS\SYSTEM32\CONFIG\SYSTEM a) Realizar los puntos 1) a 4) del inicio de este documento. Ejecutar: cd \Windows\system32\config ren config config.bad copy \Windows\repair\system Corrupted or Missing \WINDOWS\SYSTEM32\CONFIG\SOFTWARE a) Realizar los puntos 1) a 4) del inicio de este documento. Ejecutar: cd \Windows\system32\config ren software sftware.bad copy \Windows\repair\software NTLDR or NTDETECT.COM Not Found a) Realizar los puntos 1) a 4) del inicio de este documento. Suponemos que la unidad de cd es la letra D: (sustituirla en el comando posterior si fuese diferente):
COPY D:\i386\NTLDR C\: COPY D:\i386\NTDETECT.COM C:\
ACELERAR EL ACCESO A LOS PROGRAMAS Aunque tu equipo disponga de suficiente memoria RAM y puedas trabajar con varios programas sin problemas, el sistema de Windows XP siempre utiliza el Kernel para enviar y recibir archivos del archivo de paginacin del disco duro, por este motivo la velocidad de respuesta es menor. Si dispones de memoria RAM suficiente puedes seguir estos pasos para cambiar la configuracin de tu Windows XP y obligarlo a que no lo pagine al disco y de esa manera aumentar el rendimiento: Haz clic sobre el botn Inicio -> Ejecutar, escribe regedit y pulsa el botn Aceptar Ahora navegamos en nuestro registro de Windows XP hasta ubicarnos en siguiente cadena: HKEY_LOCAL_MACHINE/SYSTEM/CurrentControlSet/Control/SessionManager/MemoryMa nagement Busca en el panel derecho la entrada DisablePagingExecutive y hacemos doble clic sobre ella. En la ventana que aparece cambia el valor de 0 y pones 1 luego pulsa el botn Aceptar y reiniciamos nuestro Windows XP Habremos conseguido con ello ms velocidad de acceso a los programas, porque ahora nuestro Windows XP utilizar menos el disco duro.
ACELERAR EL MENU DE INICIO
El men de inicio de Windows XP, aparte de ser extremadamente grande, es tambin demasiado lento en su despliegue. Si deseas acelerar la velocidad en que se muestra este men, accede al registro de Windows. Una vez all debers llegar hasta la opcin: MenuShowDelay. Para ello sigue la secuencia: HKEY_CURRENT_USER * Control Panel * Desktop * MenuShowDelay; O bscala directamente con la opcin "buscar" de regedit. Una vez localizada haz doble clic sobre esta opcin y cambia el valor que por defecto esta en (400) por un valor
menor. Pon el valor "0" para conseguir la mayor velocidad. Seguidamente pulsa el botn Aceptar y luego reinicia tu ordenador para que los cambios tengan efecto y puedas ver la diferencia.
Bloquear pgina inicio de Internet Explorer
Para bloquear la pgina inicio de Internet Explorer y que ningn adware te la cambie procederemos de la siguiente manera: Inicio -> Ejecutar -> Regedit Ya una vez dentro del editor de registro nos desplazamos hasta: HKEY_CURRENT_USER - Software - Policies Microsoft Una vez dentro de la carpeta Microsoft creamos una nueva clave, clic con el botn derecho: Nuevo -> Clave -> Internet Explorer Nos situamos en la nueva carpeta Internet Explorer recin creada y procedemos a crear una nueva clave, clic botn derecho - Nuevo -> Clave -> Control Panel Ahora nos situamos en la carpeta Control Panel y creamos un valor DWORD, clic botn derecho > Nuevo -> Valor DWORD -> Homepage Aqui procederemos a establecer su valor en 1, para ello seleccionamos Homepage , clic botn derecho -> Modificar -> Informacin valor = 1 Tener el valor a 1 significa el bloqueo ningun programa podr cambiar nuestra pgina de inicio para nuestro Internet Explorer. Si le damos el valor 0 podremos volver a modificar la pgina de inicio predeterminada, en el caso de que deseemos cambiarla. Borrar mensajes pantalla de bienvenida Borrar la lista de mensajes no ledos que queda guardada en el inicio de sesin del Messenger y mostrados tambin en la pantalla de bienvenida durante el inicio de sesin se puede llevar a cabo mediante la edicin del registro Para ello iniciaremos la herramienta regedit.exe desde el men Inicio->Ejecutar>regedit Una vez abierto navegaremos hasta la clave HKEY_CURRENT_USER\Software\Microsoft\windows\CurrentVersion\Unreadmail En esta clave, encontraremos todas las cuentas de correo existentes. Sealando cada una, en el arbol q se despliega en la parte de la derecha, veremos un valor DWORD MessageCount cuyo contenido tendremos que poner a 0 para que no te vuelva a indicarnos la pantalla de bienvenida el nmero de mensajes sin leer. Como establecer permisos para archivos y carpetas compartidas Compartir archivos y carpetas se puede administrar de dos formas.
Si elige el uso compartido sencillo de archivos, podr compartir sus carpetas con cualquier persona de su red o grupo de trabajo, o puede privatizar sus carpetas. En Windows XP Profesional, tambin puede establecer permisos de carpeta para usuarios o grupos especficos. Para ello, en primer lugar, debe cambiar la configuracin predeterminada que es uso compartido sencillo de archivos. Para cambiar esta configuracin, siga estos pasos: Abra Panel de control, haga clic en Herramientas y, a continuacin, haga clic en Opciones de carpeta Haga clic en la ficha Vista, y desplcese hasta la parte inferior de la lista de Configuracin avanzada Desactive la casilla de verificacin Utilizar uso compartido simple de archivos (recomendado) Para administrar permisos de carpeta, localice la carpeta en el Explorador de Windows, haga clic con el botn secundario del mouse (ratn) en la carpeta y, a continuacin, haga clic en Propiedades. Haga clic en la ficha Seguridad y asigne permisos, de control total, modificacin, lectura o lectura y escritura, a cada uno de los usuarios. Puede establecer permisos de archivos y carpetas slo en las unidades formateadas para utilizar el sistema de archivos NTFS, y usted debe ser el administrador o tener permiso de administrador. Como registrar una DLL Algunos de los errores que nos da Windows se deben a que alguna Dll no est debidamente registrada. Esto suele suceder con lo que se refiere al acceso a datos RDO350.DLL por ejemplo y con los controles ActiveX stos no son las dll, son los ficheros con la extensin .ocx. En este caso a veces puede funcionar registrar estos ficheros manualmente utilizando Regsvr32. El uso es: Regsvr32 [/u] [/s] Por ejemplo: REGSVR32 c:\windows\system\Dao350.dll Los parmetros opcionales [/u] [/s] tienen el siguiente significado: [/u] Lo utilizaremos cuando queremos eliminar una DLL registrada o un .ocx en vez de registrarlo. [/s] De esta manera no se despliega los mensajes durante la operacin, es Modo silencioso. Como restringir las aplicaciones que los usuarios puedan utilizar
Cuando utilizamos un ordenador compartido con otros usuarios, es posible que queramos restringir las aplicaciones que puedan usar el resto de usuarios del PC por motivos variados, la forma correcta de hacerlo es la siguiente: Hacemos clic sobre el botn Inicio y luego en Ejecutar, a continuacin tecleamos Regedit y pulsamos el botn Aceptar. Ahora buscamos la cadena siguiente, para abrirla: HKEY_CURRENT_USER/SOFTWARE/Microsoft/Windows/CurrentVersion/Policies/Explorer Ahora crearemos o modificaremos el valor DWORD RestricRun con el valor 1 para activar la restriccin, y con el valor 0 para desactivarla. A continuacin tendremos que definir que aplicaciones sern restringidas. Para ello nos iremos a la clave: HKEY_CURRENT_USER/SOFTWARE/Microsoft/Windows/CurrentVersion/Policies/Explorer/ RestricRun En este punto introduciremos valores alfanumricos cuyo nombre sern nmeros consecutivos y como contenido tendrn los nombres de los ejecutables de cada aplicacin. Para terminar cerramos el Editor del registro y reiniciamos el ordenador. Convertir ficheros FAT32 a NTFS El sistema de archivos Fat32 que se utiliza con lasversiones de Windows 95, 98, Me, no es el ms apropiado para el Windows XP, ya que limita las posibilidades de este sistema operativo. Por ello es preferible usar NTFS. Este sistema de archivos se puede elegir en el momento de la instalacin del propio Windows Xp, pero si ya lo has instalado o lo has actualizado desde Windows 98 o Me y no te has acordado de cambiar de Fat32 a NTFS ahora lo podrs hacer sin necesidad de reinstalar el sistema operativo, ya que Microsoft proporciona una utilidad pensada para realizar esta conversin. Ten en cuenta que convertir una unidad formateada en FAT32 a NTFS es un proceso irreversible. Por ello es recomendable previamente hacer una copia de seguridad de tus archivos ms importantes por si la conversin no funcionase correctamente. Cuando ests preparado debes pulsar el botn Inicio -> Ejecutar, a continuacin escribes cmd y pulsas el botn Aceptar. Entonces se abrir una ventana MS-DOS, en la que tienes que teclear CD... y pulsar Intro las veces que sea necesario hasta quedarte en C:\> luego escribes esto: convert c: /fs:ntfs (siendo c: la letra de la unidad que quieras convertir). Un mensaje te indicar que no puede realizar la conversin porque el disco est en uso. Pulsa la tecla N y te
preguntar si deseas que realice la conversin cuando vuelvas a iniciar el sistema. Ahora pulsa S y al reiniciar el PC la conversin del sistema de archivos se llevar a cabo. Tienes que tener en cuenta que el pasar al NTFS tiene sus ventajas y desventajas tambin, como pudiera ser que tendras varias particiones en FAT desde las cuales no veras esta en NTFS, a no ser que uses un software especial al efecto.
Descargar de la memoria RAM las DLL no utilizadas
Todas las dlls que se quedan cargadas en la memoria cuando se cierra el programa que las usaba, son dlls que no sirven para nada, salvo para ocupar memoria intilmente y reducir tu velocidad de trabajo, para ello lo mejor es forzar la descarga de memoria. Con este truco vamos a conseguir que Windows las borre de la memoria automticamente, para ello sigue estos pasos: Haz clic en el botn Inicio-> Ejecutar -> escribe regedit y pulsa el botn Aceptar Ahora en el registro de Windows debes desplazarte por las siguientes claves: HKEY_LOCAL_MACHINE/SOFTWARE/Microsoft/Windows/CurrentVersion/Explorer En el panel de la derecha, haces clic con el ratn derecho y escoges Nuevo y Valor alfanumrico. Le das el nombre de AlwaysUnloadDll y pulsas la tecla Intro para que se genere el nuevo nombre. Ahora haces doble clic sobre l valor nuevo creado y en la ventana que aparece teclea 1 y pulsas el botn Aceptar. Cierra todas las ventanas y reinicia el ordenador. Habilitar el acceso al registro de Windows Abrimos el bloc de notas y escribimos las siguientes lneas: Windows Registry Editor Version 5.00 [HKEY_CURRENT_USER\Software\Microsoft\Windows\CurrentVersion\Policies\system] "DisableRegistryTools"=dword:00000000 Guardamos el bloc de Notas con el nombre unlock.reg y a partir de ahora cuando queramos habilitar el registro de Windows, despus de haberlo deshabilitado solo habr que hacer doble clic sobre el archivo que acabamos de crear unlock.reg. Eliminar referencia a un programa mal desinstalado Cuando borramos un programa sin desinstalarlo, sigue apareciendo en la lista de
programas instalados en Agregar o quitar programas, a continuacin te explico como eliminar estas referencias a esos programas q ya no existen en nuestro disco duro. Abrimos el editor de registro de Windows: Inicio -> Ejecutar -> Regedit Una vez dentro del editor de registro seleccionamos: HKEY_LOCAL_MACHINE\Software\Microsoft\Windows\CurrentVersion\Uninstall Ahora buscamos la entrada del programa que queremos eliminar, lo seleccionamos y lo eliminamos. Una vez hecho lo anterior reiniciamos el equipo. Es una manera muy sencilla de limpiar aquellas referencias a programas que no se pueden desinstalar porque ya no existen.
Guardar descargas de Windows Update
Seguramente, ms de uno habris tenido que reinstalar Windows despues de formatear, y luego claro, pasar por Windows Update y esperar en el mejor de los casos con lnea ADSL casi dos horas, no digamos con mdem de 56k. Pues bien, hay una manera de conservar los archivos de Windows Update, primero, en Opciones de carpeta activamos ver carpetas ocultas y desactivamos la opcin de ocultar programas del sistema operativo, luego buscamos la carpeta Wutemp si tienes ms de un disco, Windows suele ponerla en el disco de mayor capacidad y donde no est el S.O., ahora creamos otra con el nombre que queramos. Luego empezamos a descargar las actualizaciones, aqu hay que estar atento, en el momento en que Windows te diga que est instalando las actualizaciones, deberemos copiar y pegar todas las carpetas que han sido descargadas y pegarlas en la carpeta creada a tal efecto. De esta forma, tendremos una copia de todas las actualizaciones, para nuestro prximo formateo.
Modificaciones en el Boot.ini
Existen una serie de parmetros que podemos introducir en el archivo de configuracin del inicio de sistema boot.ini que pueden ayudarnos a obtener el mximo rendimiento del mismo o a diagnosticar posibles problemas en la mquina.
Entre los ms importantes destacan:
/FASTDETECT Con este parmetro, durante el proceso de arranque la deteccin de los dispositivos instalados en los puertos paralelo y serie se realizar haciendo uso de los mecanismos plug&play, y no a travs del archivo ntdetect.com como se realizaba en anteriores versiones, traducindose en un tiempo de arranque del sistema menor. /BOOTLOG Con este parmetro, Windows XP crear un archivo de registro %SystemRoot%NTBTLOG.TXT que incluir entradas detallando los controladores han sido cargados con xito y de forma fallida durante el proceso de inicio del sistema. /MAXMEM=x Limitar el uso de memoria a Windows XP nicamente a la cantidad especificada, interpretada en Mbytes. /ONECPU Limitar el uso de ms de una CPU en sistemas multiprocesador. /NUMPROC= nicamente sern utilizados por el sistema el nmero de procesadores especificado. /SOS Obligar a Windows XP a mostrar en pantalla informacin referente a los controlados a medida que son cargados en memoria y el sistema iniciado. /WIN95 Este parmetro resulta pertinente nicamente en sistemas con arranque triple entre Windows XP, Windows 9x y DOS. Con ello obligamos a ntldr a iniciar el sector de arranque de Windows 9x que se encontrar en el archivo bootsect.w40. /WIN95DOS Resulta pertinente nicamente en sistemas con arranque triple entre Windows XP, Windows 9x y DOS. Con l se obliga a ntldr a iniciar el sector de arranque de DOS, que se encontrar en el archivo bootsect.dos. /NOSERIALMICE=[COMx | COMx,y,z...] Deshabilita la deteccin de ratones en los puertos serie especificados. nicamente utilizaremos este parmetro si tenemos cualquier otro 60 dispositivo que no sea un ratn en el puerto serie durante la secuencia de arranque. Si utilizamos el parmetro sin especificar un puerto COM, la deteccin de ratones serie se deshabilitar para todos los puertos COM Navegar ms rapido en Internet Para aumentar la velocidad de acceso a servidores HTTP, y visualizar las pginas Webs ms rpido, sigue estos pasos: Haz clic en el botn Inicio y luego sobre Ejecutar, escribe Regedit y pulsa el botn Aceptar. Una vez ests en el editor del registro busca la siguiente cadena:
HKEY_CURRENT_USER\Software\Microsoft\Windows\CurrentVersion\Internet Settings En la ventana de la derecha, crear o modificar los valores DWORD siguientes: MaxConnectionsPerServer: doble clic sobre ese valor y escribir 4 en decimal,para ADSL escribir 20. MaxConnectionsPer1_0Server: doble clic sobre ese valor y escribir 8 en decimal, para ADSL escribir 20. Esos valores corresponden al nmero de demandas simultneas de acceso a un servidor de tipo 1 o 1.1. Cerrar Regedit y reiniciar Windows. Registro de Windows XP Windows consulta continuamente su informacin durante su funcionamiento, por lo que un registro mal configurado nos reportar errores y fallos inesperados. Este registro sustituye a la mayora de los archivos .ini (pero no a todos) que se usaban en Windows 3.x y MS-DOS, as como a AUTOEXEC.BAT y CONFIG.SYS. En el registro, los datos se organizan en una base de datos jerrquica, donde se ramifican en forma arbrea, de modo que cada una de las ramas recoge claves de la configuracin. Para tener acceso al editor de registro debers seleccionar Inicio y luego Ejecutar, sobre la lnea de ejecucin, escribe regedit, y luego pulsa sobre Aceptar. Con esto acceders a la ventana del Regedit, si te desplazas por las claves: HKEY_CURRENT_CONFIG/Display/Settings/Resolution, Aqu encontrars la resolucin de tu monitor, como por ejemplo 800 x 600). Algunas de estas claves son: HKEY_USERS: recoge la informacin de todos los usuarios que usan la mquina. Aqu se encuentra informacin acerca de las aplicaciones instaladas, conexiones de red, etc. de cada usuario. HKEY_LOCAL_MACHINE: identifica la informacin del estado fsico del hardware de nuestro ordenador, como el tipo de memoria usada, bus del sistema, tarjetas instaladas, etc. HKEY_CLASSES_ROOT: es una subclave de HKEY_LOCAL_MACHINE/Software y contiene las claves que aseguran que los archivos sern abiertos de manera efectiva por sus respectivos programas.
HKEY_CURRENT_CONFIG: engloba la informacin acerca de los perfiles del hardware de nuestro sistema y acerca del arranque del mismo, y est vinculada a HKEY_LOCAL_MACHINE. Backup del Registro de Windows En ocasiones, despus de modificar el registro, nuestro sistema empieza a comportarse de un modo extrao y queremos volver a la situacin anterior. Para ello es recomendable hacer un backup antes de realizar cualquier cambio en el registro y tenemos varias opciones, una de ellas es pinchando en el botn de inicio, haremos clic en ejecutar, escribimos regedit.exe y daremos a aceptar. Una vez abierto el programa, pincharemos en el men Registro y le daremos a exportar archivo del registro dndole un nombre de archivo. Para restaurarlo bastara con hacer doble clic sobre este archivo que hemos exportado, o con importarlo desde el regedit. Otra opcin es pinchando en el botn de inicio y dndole a la opcin de ejecutar, y escribir scanregw.exe, programa que nos har una comprobacin del registro y posteriormente nos dar la opcin de realizar una copia de seguridad la cual podremos restaurar desde el smbolo del sistema fuera de Windows escribiendo scanreg.exe /restore.
Ver la cuenta de Administrador Primero navegaremos hasta: HKEY_LOCAL_MACHINE\SOFTWARE\Microsoft\WindowsNT\CurrentVersion\Winlogon\Spe cialAccounts\UserList Si no existe crearemos un nuevo valor: Segundo botn del ratn -> nuevo valor, que sea DWORD, le damos nombre -> Administrador -> OK. Hacemos doble click en el y le damos el valor DECIMAL-> 1. Si existe, slo tendremos que modificar
Liberar memoria RAM.
Tras haber ejecutado una o mltiples aplicaciones o Juegos que hagan uso intensivo de
los recursos del sistema, habremos detectado que Windows queda algo "tocado", mucho mas lento. Esto es debido a que los restos de las aplicaciones bloquean parte de la RAM que han utilizado, ocasionando lo que se llama "fragmentacin de memoria". Mediante un pequeo script podemos liberar esa memoria , forzando al ordenador a descargar el contenido de la memoria al archivo de intercambio de forma que recargue de nuevo toda la informacin activa en la memoria y deseche la informacin no til, esto lo haremos de la siguiente forma: Abrimos el bloc de notas de Windows y dependiendo de la memoria de nuestro ordenador escribiremos los siguientes valores: Si tienes menos de 128 Mb de memoria RAM, escribes Mystring=(16000000) Si tienes 128 Mb de memoria RAM o ms escribes Mystring=(80000000) Ahora guarda este archivo en el lugar que quieras, con el nombre "liberar.vbe" (no te olvides poner la extensin .vbe ya que el nombre no importa puedes poner el que quieras). Ahora hacemos doble clic sobre el archivo que acabamos de crear y windows refrescar la memoria RAM.
Вам также может понравиться
- Como Cambiar El Idioma en Windows 7 Sin Usar Windows UpdateДокумент6 страницComo Cambiar El Idioma en Windows 7 Sin Usar Windows UpdateDieguin TapiaОценок пока нет
- El Desarrollismo en America LatinaДокумент7 страницEl Desarrollismo en America LatinaHéctor Miguel Rosales MartínezОценок пока нет
- La Población Mundial. Características Generales.Документ14 страницLa Población Mundial. Características Generales.La Pública BОценок пока нет
- Guía Filosofía 4º Medio San Alberto HurtadoДокумент22 страницыGuía Filosofía 4º Medio San Alberto Hurtadomauricio lavozОценок пока нет
- Conflictos: Conciliación y Estrategias de ResoluciónДокумент8 страницConflictos: Conciliación y Estrategias de ResoluciónJULIA GARCIA ACEVEDOОценок пока нет
- Manual para Conexión A Internet InalámbricoДокумент11 страницManual para Conexión A Internet InalámbricoEnzo Paolo Vargas ValeraОценок пока нет
- Alimentación de Las Cámaras de CCTVДокумент7 страницAlimentación de Las Cámaras de CCTVAdrián RodriguezОценок пока нет
- Sobre El Derecho y La JusticiaДокумент23 страницыSobre El Derecho y La JusticiaPável Zugaide Pimentel100% (1)
- Gobierno Electronico PDFДокумент10 страницGobierno Electronico PDFvivianaОценок пока нет
- Planeación Epistemología 2010Документ40 страницPlaneación Epistemología 2010Mayra Hurtado PОценок пока нет
- Guia Legal para Emprendimientos Sociales en ArgentinaДокумент73 страницыGuia Legal para Emprendimientos Sociales en ArgentinaNatalja LsdmОценок пока нет
- El Poder de Las Redes (David de Ugarte, 2007)Документ125 страницEl Poder de Las Redes (David de Ugarte, 2007)nuriaabadОценок пока нет
- Sistema de Relaciones Industriales (Dunlop)Документ53 страницыSistema de Relaciones Industriales (Dunlop)Dahyana Sandoval DiazОценок пока нет
- FeymanДокумент4 страницыFeymanRoberto RTОценок пока нет
- Acertijos de VentasДокумент3 страницыAcertijos de VentasLorena CaglieroОценок пока нет
- Ingenieria Social PDFДокумент36 страницIngenieria Social PDFAngelОценок пока нет
- El Último RegaloДокумент4 страницыEl Último RegaloYolvis Herney Gutierrez CarcamoОценок пока нет
- La Etica de La Libertad - Difamación Desde La Persperctiva de Murray RothbardДокумент6 страницLa Etica de La Libertad - Difamación Desde La Persperctiva de Murray RothbardRubén Alejandro Flores Montesinos100% (1)
- La Historia de Los Derechos Humanos en America LatinaДокумент9 страницLa Historia de Los Derechos Humanos en America Latinazafina100% (1)
- FB6S FilosofiaДокумент152 страницыFB6S FilosofiaIsmael Guzman0% (1)
- Ideología y Teoría Sociológica Irving-M-Zeitlin-Capitulo-15Документ27 страницIdeología y Teoría Sociológica Irving-M-Zeitlin-Capitulo-15Pável Zugaide Pimentel100% (1)
- BioPoder y Racismo en FoucaultДокумент24 страницыBioPoder y Racismo en FoucaultYonny MosqueraОценок пока нет
- Manual de Configuración de ModemДокумент5 страницManual de Configuración de ModemGarzonОценок пока нет
- Comportamiento ProsocialДокумент198 страницComportamiento ProsocialNamy Pedraza Avila100% (1)
- Madres, Padres e Hijos, Concejos Prácticos DR A. FurutanДокумент119 страницMadres, Padres e Hijos, Concejos Prácticos DR A. FurutanA Garrido100% (2)
- Nuestro Mundo Social (Adolfo Figueroa Etc.)Документ294 страницыNuestro Mundo Social (Adolfo Figueroa Etc.)Andrès Lahur T. C.Оценок пока нет
- Manual de Az-AmericaДокумент20 страницManual de Az-AmericaEddy HerbasОценок пока нет
- Los Teoremas de Gödel y El MentalismoДокумент8 страницLos Teoremas de Gödel y El MentalismotrastornisОценок пока нет
- Unidad 1 - Clase 1 - Introducción y RepasoДокумент32 страницыUnidad 1 - Clase 1 - Introducción y RepasoIsabel AcostaОценок пока нет
- Guión para Diseño Material Instruccional (RevC)Документ12 страницGuión para Diseño Material Instruccional (RevC)HhhhCaliОценок пока нет
- Amartya Sen - Desarrollo y LibertadДокумент35 страницAmartya Sen - Desarrollo y Libertadandresandresandresan100% (1)
- Almeyra, Gullermo - Tolerancia, Racismo, Fundamentalismo y NacionalismoДокумент15 страницAlmeyra, Gullermo - Tolerancia, Racismo, Fundamentalismo y NacionalismoLucas MacielОценок пока нет
- Daniel InnerarityДокумент21 страницаDaniel InnerarityAdriana Veroes VivasОценок пока нет
- Discurso Churchill 1946Документ2 страницыDiscurso Churchill 1946offspring_259hotmailОценок пока нет
- Organismos InternacionalesДокумент6 страницOrganismos InternacionalesAreich GomezОценок пока нет
- Nuevo Paradigma de La AdolescenciaДокумент138 страницNuevo Paradigma de La AdolescenciaAit AnaОценок пока нет
- Trucos para Acelerar Windows XPДокумент12 страницTrucos para Acelerar Windows XPcris750822Оценок пока нет
- 10 Maneras de Acelerar Tu Windows XPДокумент5 страниц10 Maneras de Acelerar Tu Windows XPlafragua24pyОценок пока нет
- BuenoДокумент11 страницBuenoGeancarlo A VillafОценок пока нет
- Guia de Optimizacion para Windows XPДокумент20 страницGuia de Optimizacion para Windows XPapi-3736111100% (2)
- 10 Trucos para Hacer Mas Rapido Windows XPДокумент9 страниц10 Trucos para Hacer Mas Rapido Windows XPJesus ContrerasОценок пока нет
- Optimizar Windows XP Al MaximoДокумент5 страницOptimizar Windows XP Al MaximoLuis Manuel Guerrero MartinezОценок пока нет
- Cómo Acelerar El Arranque y Cierre de WindowsДокумент4 страницыCómo Acelerar El Arranque y Cierre de WindowsJuan JulitoОценок пока нет
- Optimizar XP 100 X 100Документ23 страницыOptimizar XP 100 X 100javichin1Оценок пока нет
- Mejorar El Rendimiento de Windows XPДокумент11 страницMejorar El Rendimiento de Windows XPRonald Castillo BОценок пока нет
- Trucos para Que Windows XP Sea Más RápidoДокумент9 страницTrucos para Que Windows XP Sea Más RápidoJesus AcostaОценок пока нет
- Acelerar Windows XPДокумент13 страницAcelerar Windows XPalangroverhОценок пока нет
- Aumentar El Rendimiento de Windows 7Документ16 страницAumentar El Rendimiento de Windows 7Beer GardenОценок пока нет
- Acelerar Windows, 10 Medidas para Lograr Más Rendimiento y VelocidadДокумент13 страницAcelerar Windows, 10 Medidas para Lograr Más Rendimiento y VelocidadAndres AamoОценок пока нет
- Acelerar Windows, 10 Medidas para Lograr Más Rendimiento y VelocidadДокумент9 страницAcelerar Windows, 10 Medidas para Lograr Más Rendimiento y VelocidadLa Torre LeoОценок пока нет
- Acelerar Memoria Ram y VirtualДокумент8 страницAcelerar Memoria Ram y VirtualjhonedwardОценок пока нет
- Acelera w7Документ13 страницAcelera w7Pepe PetepeОценок пока нет
- Optimizar y Acelerar Windows 7Документ68 страницOptimizar y Acelerar Windows 7lexavidОценок пока нет
- Te Gustaría Escuchar PopДокумент10 страницTe Gustaría Escuchar Popnroj258Оценок пока нет
- Acelerar de PCДокумент10 страницAcelerar de PCJuan Fco Rocha Paredes100% (1)
- Guia OdelverДокумент11 страницGuia Odelvereddy ulloaОценок пока нет
- Separata 03 ADG - RONALДокумент11 страницSeparata 03 ADG - RONALMirian Ciria Mamani MamaniОценок пока нет
- 10 Trucos para Acelerar Windows XP - Blog de Jack MorenoДокумент9 страниц10 Trucos para Acelerar Windows XP - Blog de Jack Morenovarelator2007Оценок пока нет
- Como Formatear Una PC Paso A PasoДокумент14 страницComo Formatear Una PC Paso A PasoLomas VerdesОценок пока нет
- Trucos para Windows XPДокумент15 страницTrucos para Windows XParq_ernest100% (16)
- Balotario de ComputoДокумент4 страницыBalotario de ComputoSebastian Yapo FeijooОценок пока нет
- Con El Programa PaintДокумент2 страницыCon El Programa PaintSebastian Yapo Feijoo100% (1)
- ExamenesdedocentesДокумент16 страницExamenesdedocentesMarco Tulio Rivera Carranza100% (3)
- Optimizar Windows XP Al MaximoДокумент36 страницOptimizar Windows XP Al MaximoSebastian Yapo Feijoo0% (1)
- Full HackДокумент2 страницыFull HackSebastian Yapo FeijooОценок пока нет
- Filo SofiaДокумент3 страницыFilo SofiaSebastian Yapo FeijooОценок пока нет
- Asignacion Final Semana 4 SergioДокумент7 страницAsignacion Final Semana 4 SergioSERGIO RICARDO MENDOZA ALFAROОценок пока нет
- OPticruise 2017 PDFДокумент46 страницOPticruise 2017 PDFElmer Tintaya Mamani85% (13)
- LabquimicaДокумент2 страницыLabquimicaMabel Vega ChОценок пока нет
- OK - RAUL Y RICARDO 1 CorrecionДокумент66 страницOK - RAUL Y RICARDO 1 CorrecionJesus Rodolfo HdezОценок пока нет
- Simulación de ProgramaДокумент12 страницSimulación de ProgramaAlexander maestre torres100% (1)
- Pauta Dumper 745CДокумент4 страницыPauta Dumper 745CJHORDAN ARANCIBIA GODOYОценок пока нет
- Evaluacion Grua HorquillaДокумент4 страницыEvaluacion Grua Horquillajose solizОценок пока нет
- Loma de Pajarito-Metrocable La Aurora-Restaurante Las HamacasДокумент3 страницыLoma de Pajarito-Metrocable La Aurora-Restaurante Las HamacasDaniel Santiago Zuñiga PeñaОценок пока нет
- Ecuaciones de Valor Series ConstantesДокумент30 страницEcuaciones de Valor Series ConstanteslauraОценок пока нет
- 2008-184 Peculado RДокумент10 страниц2008-184 Peculado RQuispe Mamani P. RaulОценок пока нет
- Temario Aux Administrativo Ayuntamiento ValenciaДокумент27 страницTemario Aux Administrativo Ayuntamiento Valenciatannios0% (2)
- Derecho Alimentos Mujer EmbarazadaДокумент86 страницDerecho Alimentos Mujer EmbarazadaCRISTHIAN OSWALDO GONZALEZ TORRESОценок пока нет
- PRUEBA de Desarollo Primera Unidad de GestionДокумент3 страницыPRUEBA de Desarollo Primera Unidad de GestionmicheloОценок пока нет
- Robótica WeDo PrincipiosTecnologicosДокумент108 страницRobótica WeDo PrincipiosTecnologicosaronchito1100% (1)
- Estamos, Pero Raúl Abreu Martín-2019Документ162 страницыEstamos, Pero Raúl Abreu Martín-2019Cubaperiodistas100% (1)
- Instructivo de Instalación, Operación y Mantenimiento de Los Suavizadores Aquaplus Con Válvula Fleck Modelos SF-28 Al SF-900Документ21 страницаInstructivo de Instalación, Operación y Mantenimiento de Los Suavizadores Aquaplus Con Válvula Fleck Modelos SF-28 Al SF-900ELSA OCHOAОценок пока нет
- Averiguar Cual Es El Puesto Que Se Le Dará Al Sujeto en La Compañía Mediante Su DesempeñoДокумент25 страницAveriguar Cual Es El Puesto Que Se Le Dará Al Sujeto en La Compañía Mediante Su DesempeñoGerfisReneeОценок пока нет
- PAEP Ingeniería de Mantenimiento y ConfiabilidadДокумент22 страницыPAEP Ingeniería de Mantenimiento y ConfiabilidadDarwin UribeОценок пока нет
- Aole U2 A1 YacaДокумент4 страницыAole U2 A1 YacaYahayra CerecedoОценок пока нет
- Introduccion AtisДокумент27 страницIntroduccion AtisRoRomaniFlores100% (1)
- Subtema 1.1 NORMAS (ANSI)Документ2 страницыSubtema 1.1 NORMAS (ANSI)Carlos RasgadoОценок пока нет
- Características Principales Geográficas de Arabia SauditaДокумент1 страницаCaracterísticas Principales Geográficas de Arabia SauditaLeticia Martinez100% (1)
- Educ. Tec. Siglo XX 1920-1940 - Creación ESIME - Creación IPNДокумент14 страницEduc. Tec. Siglo XX 1920-1940 - Creación ESIME - Creación IPNGerardo Aguirre MedaigualfeisОценок пока нет
- Preguntas Sobre Globalización y Respuestas.Документ5 страницPreguntas Sobre Globalización y Respuestas.Juan Carlos DiazОценок пока нет
- Analizando El Recorrido de Sodimac S.A.Документ11 страницAnalizando El Recorrido de Sodimac S.A.Patricia FernandezОценок пока нет
- Qué Es Siembra y Cultivo de AguaДокумент5 страницQué Es Siembra y Cultivo de AguaFreddy ValenciaОценок пока нет
- Iso 45001Документ18 страницIso 45001DALESKA BRIGHITE VILCAMANGO ACHAОценок пока нет
- Cláusulas Más Usadas ArrendamientoДокумент8 страницCláusulas Más Usadas ArrendamientoLiz Pinto BustamanteОценок пока нет
- Gusto Oriental S.A.Документ63 страницыGusto Oriental S.A.Enrique RosalesОценок пока нет
- Tema 7Документ37 страницTema 7ELIANNE NAYHELLI ROJAS TOLEDOОценок пока нет