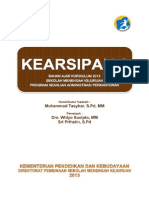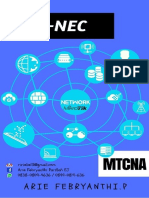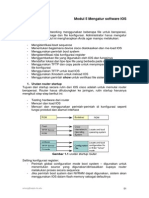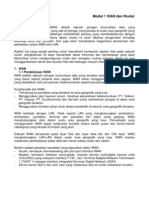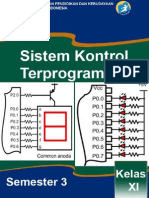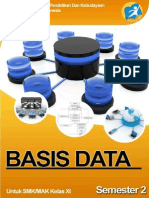Академический Документы
Профессиональный Документы
Культура Документы
Tutorial Membuat Website Dengan Joomla
Загружено:
kemalazisАвторское право
Доступные форматы
Поделиться этим документом
Поделиться или встроить документ
Этот документ был вам полезен?
Это неприемлемый материал?
Пожаловаться на этот документАвторское право:
Доступные форматы
Tutorial Membuat Website Dengan Joomla
Загружено:
kemalazisАвторское право:
Доступные форматы
- Langkah-Langkah Membuat Website I.
Instalasi XAMPP
1. Buka file Xampp, klik dua kali pada Xampp-win32-1.7.0 installer.exe pilih bahasa dan klik OK, Next, pilih directory installasi XAMPP dan pada Xampp Option klik Next, maka proses installasi Xampp akan berjalan.
2. Setelah selesai proses instalasi klik Finish, Yes untuk masuk ke Control Panel XAMPP, klik Start pada option Apache dan Mysql sehingga menjadi Running. Untuk mengetahui apakah Xampp sedang berjalan pada komputer buka browser dan ketikan url http://localhost/xampp/ jika browser menampilkan halaman awal XAMPP seperti dibawah ini maka XAMPP sedang berjalan. Untuk menon-aktifkanya kembali klik Stop pada option Apache dan Mysql.
Tampilan halaman awal XAMPP pada browser yang menandakan bahwa XAMPP sudah berjalan
II.
Instalasi Joomla
1. Buka file Joomla Joomla_1.5.15-Stable-Full_Package, dan ekstrak file tersebut ke dalam folder htdocs yang ada dalam folder Xampp C:\xampp\htdocs\folder joomla (folder joomla web kami awalnya adalah k4-webs sesuai dengan nama web) dengan menggunakan winrar ataupun
.:: by, rizaRIFANSYAH - dkk ::.
1 | Tugas P.T.I - Membuat Website | k4-webs.co.cc
winzip dengan cara klik Extract to >> folder tujuan, seperti gambar di bawah ini.
2. Setelah proses ekstrak ke folder selesai, semua file instalasi Joomla sudah berada pada folder data base joomla.
3. Buka browser lalu ketikan url http://localhost/k4-webs, tahap selanjutnya adalah menginstall Joomla secara offline. Setelah muncul halaman awal yang mana dipersilahkan untuk memilih jenis bahasa (untuk Joomla versi
.:: by, rizaRIFANSYAH - dkk ::.
2 | Tugas P.T.I - Membuat Website | k4-webs.co.cc
1.5.15 sudah bisa memilih proses penginstalan dengan bahasa Indonesia), lalu klik Next pada pojok kanan atas.
4. Maka akan muncul halaman pre-installation check, lalu klik Next pada pojok kanan atas. Dan setelah itu akan tampil halaman License lalu lalu klik Next pada pojok kanan atas.
5. Setelah halaman License maka akan tampil halaman Basic Settings yaitu halaman untuk mengatur konfigurasi database. Database Type Host Name User Name Pasword Database Name : Mysql : localhost : root : DIKOSONGKAN : k4-webs
.:: by, rizaRIFANSYAH - dkk ::.
3 | Tugas P.T.I - Membuat Website | k4-webs.co.cc
Setelah itu klik Next pada pojok kanan atas.
6. Akan tampil halaman FTP configuration, sengaja kami kosongkan halaman ini dan memastikannya NO tercentang pada enable FTP File system layer dan klik Next pada pojok kanan atas karena Operating System yang kami gunakan adalah Windows.
.:: by, rizaRIFANSYAH - dkk ::.
4 | Tugas P.T.I - Membuat Website | k4-webs.co.cc
7. Ketika memasuki halaman Main Configuration dimana terdapat kolomkolom yang harus diisi pada halaman ini sebagai privacy beserta password untuk admin Joomla. Dan setelah itu pilih option Install Default Sample dat dan klik box Install Sample Data maka joomla akan menginstall sample data defaultnya. Akan tampil Sample Data Installed Succesfully! Dan klik Next pada pojok kanan atas.
.:: by, rizaRIFANSYAH - dkk ::.
5 | Tugas P.T.I - Membuat Website | k4-webs.co.cc
8. Setelah intalasi joomla selesai maka akan tampil halaman peringatan untuk men-delete folder Installation yang terdapat pada C:\xampp\htdocs\k4webs. Langkah ini merupakan anjuran untuk keamanan web dari pihak Joomla! Jika folder Installation sudah dihapus maka web Joomla sudah bisa ditampilkan.
Halaman awal Website Joomla yang berasal dari sample data yang telah diinstall, sampai tahap ini menandakan bahwa tahap penginstalan Joomla telah selesai .:: by, rizaRIFANSYAH - dkk ::.
6 | Tugas P.T.I - Membuat Website | k4-webs.co.cc
9. Untuk mengelola dan mengedit web harus masuk sebagai Administrator web dengan cara menggunakan fitur Administation Login dengan cara mengetikkan url : http://localhost/k4-webs/administrator/, dan mengisi username dan passwordnya.
Joomla Administrator Login, tempat user untuk masuk sebagai administrator web
Control panel Joomla, untuk mengedit dan mengelola website
.:: by, rizaRIFANSYAH - dkk ::.
7 | Tugas P.T.I - Membuat Website | k4-webs.co.cc
Add New Article : untuk menambahkan artikel baru pada website
Article Manager : untuk pengaturan artikel pada website seperti ; edit, publikasi dan menghapus article dll.
Front Page Manager : untuk mengatur halaman awal website, seperti article yang ditampilkan pada halaman home dll.
Section Manager : untuk mengatur pengelompokkan artikel web berdasarkan section yang terdiri dari beberapa kategori
Menu Utama Control Panel : A. Site - Control Panel - User Manager - Media Manager - Global Configuration - Log out B. Menus - Menu Manager - Menu Trash - Main Menu - Top Menu* C. Content - Article - Article Trash - Section Manager - Category Manager - Front Page Manager D. Components - Banner - Contacts - News Feeds - Pools - Search - Web Link E. Extensions - Install & Uninstall - Module Manager - Plugin Manager - Template Manager - Language Manager F. Tools - Read Messages - Write Message - Mass Mail - Global Check In - Clean Cahe G. Help - Joomla Help - System Info
Category Manager : untuk mengatur mengelompokkan artikel berdasarkan kategorinya .
Menu Manager : untuk Pengaturan menumenu utama yang ada pada website User Manager : untuk Pengaturan umum user/administrator website, seperti mengganti username dan password Global Configuration : untuk Pengaturan umum website, seperti : site, system, dan werver website
Language Manager : untuk mengatur bahasa yang digunakan website
.:: by, rizaRIFANSYAH - dkk ::.
8 | Tugas P.T.I - Membuat Website | k4-webs.co.cc
Media Manager : untuk Pengaturan media yang ingin ditampilkan pada web, seperti : image, banner dll
III. Instalasi FileZilla
Setelah website selesai dikerjakan maka untuk meng-onlinekan website tersebut diperlukan software FTP dan sebuah domain dan juga hosting. Software FTP digunakan untuk mengupload database web, domain sebagai alamat website dan hosting sebagai server/tujuan database website disimpan agar bisa diakses melalui Internet. Software yang kami gunakan dalam pembuatan k4-webs.co.cc adalh FileZilla, Berikut cara menginstalnya : 1. Klik dua kali pada FileZilla.exe, Klik I Agree, pilih anyone who User this computer (all user), dan klik Next.
2.
Pilih directory/folder sebagai tempat penyimpanan FileZilla dan klik Next, lalu klik Install, dan tunggu hingga proses installasi selesai, klik Finish.
.:: by, rizaRIFANSYAH - dkk ::.
9 | Tugas P.T.I - Membuat Website | k4-webs.co.cc
IV. Mendaftarkan domain co.cc (domain gratis)
1. Buka Browser(pastikan sudah terkoneksi dengan internet) dan buka url : http://www.co.cc untuk mendapatkan domain, masukkan nama domain yang diinginkan lalu Check Avability. Klik Continue to Registration jika domain tersebut tersedia.
.:: by, rizaRIFANSYAH - dkk ::.
10 | Tugas P.T.I - Membuat Website | k4-webs.co.cc
2.
Klik Create an Account now, isi semua biodata dan klik Create an Account now, Account sudah siap dan Klik Setup untuk menyeting domain.
.:: by, rizaRIFANSYAH - dkk ::.
11 | Tugas P.T.I - Membuat Website | k4-webs.co.cc
3.
Klik Setup, pilih manage domain dan isikan DNS Servernya, Name Server 1 dengan ns01.000webhost.com dan Name Server 2 dengan ns02.000webhost.com (setingan di hosting gratisan (www.000webhost.com), setelah itu klik Set Up. Kini Domain sudah terdaftar tinggal menunggu untuk aktifnya domain setelah 48 jam.
Pendaftaran domain telah berhasil
.:: by, rizaRIFANSYAH - dkk ::.
12 | Tugas P.T.I - Membuat Website | k4-webs.co.cc
V. Mendaftar host di www. 000.webhost.com (hosting gratisan)
1. Buka Browser(pastikan sudah terkoneksi dengan internet) dan buka url : http://www.000webhost.com/ untuk mendapatkan hosting secara gratis pada web server tersebut. Lalu klik Sign Up untuk mendaftar
Salah satu web server yang banyak digunakan, karena selain gratis juga sudah mendukung untuk website berbasiskan Mysql dan Php
2.
Isi semua biodata yang diminta lalu klik Create My Account
.:: by, rizaRIFANSYAH - dkk ::.
13 | Tugas P.T.I - Membuat Website | k4-webs.co.cc
3.
Jika data yang disikan sudah benar maka akan tampil halaman seperti berikut yang manandakan bahwa registrasi hosting telah selesai, dan tinggal menunggu aktivnya hosting yang kita daftarkan setelah satu hari.
Server hosting yang telah di daftarkan akan berfungsi setelah satu hari.
VI. Upload database
Untuk meng-online kan website maka database website tersebut harus diupload ke server hosting seperti www.000webhsot.com dengan menggunakan FileZilla. Diperlukan Host-user name dan password untuk masuk ke Ftp Client Server. Untuk mengetahui Host-User name dan password FTP dapat diperoleh dari email setelah registrasi. Klik Quick Connect setelah mengisikan Host-username-Password Ftp.
.:: by, rizaRIFANSYAH - dkk ::.
14 | Tugas P.T.I - Membuat Website | k4-webs.co.cc
Host-Username-Password FTP pada email setelah Account yang didaftarkan aktiv.
1.
Drag folder database Joomla ke kolom File Transfer, dan klik folder Public_HTML yang berada pada kolom server, klik kanan pada kolom Queued Files pada HpCubercomunity.co.cc, pilih Process Queue untuk mulai menupload, tunggu hingga proses upload selesai.
.:: by, rizaRIFANSYAH - dkk ::.
15 | Tugas P.T.I - Membuat Website | k4-webs.co.cc
Proses Upload database menggunakan FTP FileZilla .:: by, rizaRIFANSYAH - dkk ::.
16 | Tugas P.T.I - Membuat Website | k4-webs.co.cc
2.
Setelah proses upload selesai, kini tinggal memasukan database yang masih berada pada server local (localhost) dengan menggunakan xampp, PhpMyAdmin, dan pilih folder database.
3.
Pilih Export, klik Select All dan pastikan Sql juga dipilih, centang pada kolom Save as file, klik Go
4.
Klik Save, maka database sudah dalam bentuk SQL.
.:: by, rizaRIFANSYAH - dkk ::.
17 | Tugas P.T.I - Membuat Website | k4-webs.co.cc
5.
Masuk kembali ke halaman control panel www.000webhost.com dan pilih MySql, maka akan masuk ke halaman setting mysql, buatlah database baru dan klik Create database. Maka akan mendapatkan code penting untuk configuration.php .
6.
Kembali ke control panel dan pilih phpMyAdmin, klik Enter to php myadmin yang berada pada kolm php my admin
.:: by, rizaRIFANSYAH - dkk ::.
18 | Tugas P.T.I - Membuat Website | k4-webs.co.cc
7.
Masuk ke halaman phpMyAdmin dan klik Database yang telah dibuat, pilih Import, dan Browse database sql-nya dan klik Go.
Semua database yang berada pada server local telah berhasil dipindahakan
8.
Satu langkah terakhir agar website online diharuskan mengkonfigurasikan FileConfiguration.php pada database dengan cara masuk kembali ke FileZilla. Pilih configuration.php pilih Edit-Setting pada menu bar pilih File Editing, Browse pilih C:\Windows\Notepad.exe klik OK. Kembali ke file Configuration.php klik kanan dan pilih View/Edit dan sesuaikan dengan konfigurasi server hosting yang sebelumnya telah didapatkan.
.:: by, rizaRIFANSYAH - dkk ::.
19 | Tugas P.T.I - Membuat Website | k4-webs.co.cc
.:: by, rizaRIFANSYAH - dkk ::.
20 | Tugas P.T.I - Membuat Website | k4-webs.co.cc
9.
Pilih Save jika Konfigurasi file Configuration.php sudah benar, buka browser dan ketikan url : http://www.k4-webs.co.cc maka website k4-webs.co.cc sudah online.
VII. Mendaftarkan Website ke dalam Search Engine
1. Buka http://www.google.co.id/addurl pada browser, Isi URL dengan alamat website.
Biasanya google akan mengindex website setelah 14 hari pendaftaran website pada google
.:: by, rizaRIFANSYAH - dkk ::.
21 | Tugas P.T.I - Membuat Website | k4-webs.co.cc
Вам также может понравиться
- Basis DataДокумент256 страницBasis Dataagus raharja100% (3)
- Kearsipan 1Документ246 страницKearsipan 1Ibnu Ridho100% (2)
- Mikrotik MtcreДокумент81 страницаMikrotik MtcrekemalazisОценок пока нет
- CCNA BookДокумент117 страницCCNA BookPeni PerdiyanОценок пока нет
- Mtcna BookДокумент140 страницMtcna BooknayzifumiОценок пока нет
- Modul CCNA Bahasa Indonesia - Cisco2-7Документ27 страницModul CCNA Bahasa Indonesia - Cisco2-7ouououououОценок пока нет
- TCP IP Suite Error Dan Control MessagesДокумент12 страницTCP IP Suite Error Dan Control MessagesJunaedi PratamaОценок пока нет
- Modul CCNA Bahasa Indonesia - Ccna2-5Документ11 страницModul CCNA Bahasa Indonesia - Ccna2-5ouououououОценок пока нет
- Modul CCNA Bahasa Indonesia - Ccna2-9Документ14 страницModul CCNA Bahasa Indonesia - Ccna2-9ouououououОценок пока нет
- Routing TableДокумент20 страницRouting TableDavid DyenFalee100% (1)
- Modul CCNA Bahasa Indonesia - Ccna2-10Документ7 страницModul CCNA Bahasa Indonesia - Ccna2-10ouououououОценок пока нет
- Ccna2 11Документ7 страницCcna2 11Ichsan Nur AminОценок пока нет
- Modul Cisco Bab 2Документ14 страницModul Cisco Bab 2Vickey Nehalem100% (1)
- Modul 1 WAN Dan RouterДокумент16 страницModul 1 WAN Dan RouterTri Kartika PutraОценок пока нет
- Modul CCNA Bahasa Indonesia - Ccna2-4 PDFДокумент10 страницModul CCNA Bahasa Indonesia - Ccna2-4 PDFfahmi0Оценок пока нет
- Modul CCNA Bahasa Indonesia - Ccna2-3Документ0 страницModul CCNA Bahasa Indonesia - Ccna2-3abezitaОценок пока нет
- 87 417 1 PBДокумент6 страниц87 417 1 PBAndika SaputraОценок пока нет
- Sistem Operasi JaringanДокумент175 страницSistem Operasi JaringanLeonard Rizta Anugerah PerdanaОценок пока нет
- Sistem Operasi Jaringan PDFДокумент251 страницаSistem Operasi Jaringan PDFAdePratiwiLestariОценок пока нет
- Sistem Kontrol Terprogram Xi 3Документ112 страницSistem Kontrol Terprogram Xi 3adiajusОценок пока нет
- 10-C2-Pemrograman Web-X-2 PDFДокумент247 страниц10-C2-Pemrograman Web-X-2 PDFKang ImanОценок пока нет
- Dasar Dasar Perbankan X 1Документ136 страницDasar Dasar Perbankan X 1giyan77Оценок пока нет
- Kelas 11 SMK Sistem Kontrol Elektro Pneumatik 4 PDFДокумент239 страницKelas 11 SMK Sistem Kontrol Elektro Pneumatik 4 PDFAngga Pramudya100% (1)
- Dasar Dasar Perbankan X 2 PDFДокумент135 страницDasar Dasar Perbankan X 2 PDFWahyu KurniawanОценок пока нет
- Rangkaian Elektronika Analog Untuk Semua KalanganДокумент64 страницыRangkaian Elektronika Analog Untuk Semua KalanganFauziahОценок пока нет
- Kelas 11 SMK Basis Data 2 PDFДокумент220 страницKelas 11 SMK Basis Data 2 PDFJunaedi ChessОценок пока нет
- RPL Pemrograman Basis Obyek Xi-1Документ216 страницRPL Pemrograman Basis Obyek Xi-1Zainudin Zain100% (1)
- Perekayasaan Sistem Control - SM1 - 2 PDFДокумент316 страницPerekayasaan Sistem Control - SM1 - 2 PDFToyi ToyОценок пока нет
- 9-C2-Pemrograman Web-X-1 PDFДокумент259 страниц9-C2-Pemrograman Web-X-1 PDFKang ImanОценок пока нет
- Pemrograman Berorientasi ObjekДокумент201 страницаPemrograman Berorientasi ObjekMOSEX100% (1)