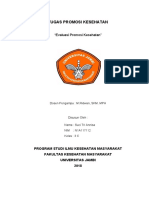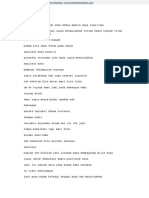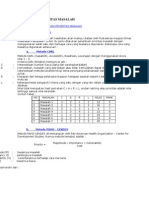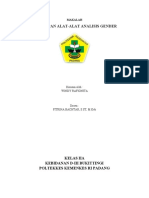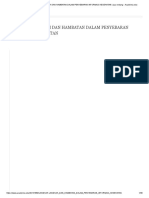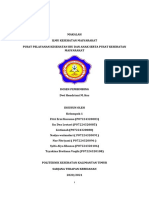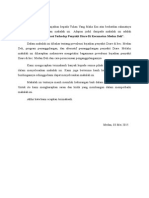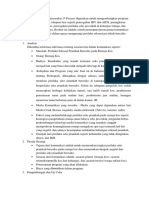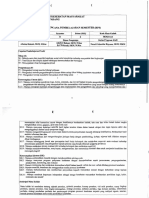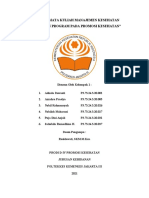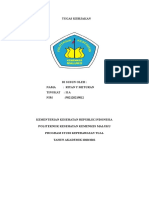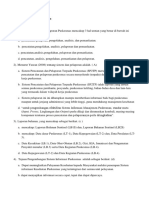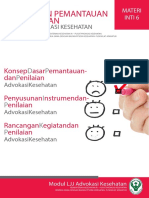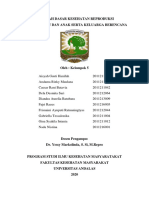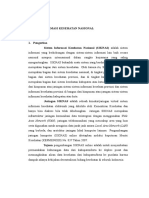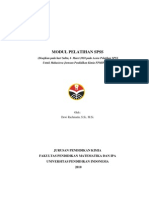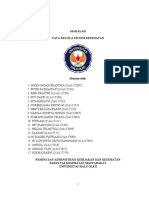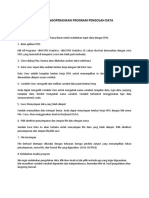Академический Документы
Профессиональный Документы
Культура Документы
Epidata Panduan
Загружено:
Ranny KhaerОригинальное название
Авторское право
Доступные форматы
Поделиться этим документом
Поделиться или встроить документ
Этот документ был вам полезен?
Это неприемлемый материал?
Пожаловаться на этот документАвторское право:
Доступные форматы
Epidata Panduan
Загружено:
Ranny KhaerАвторское право:
Доступные форматы
EPIDATA
Epidata merupakan salah satu program perangkat lunak untuk melakukan penginputan data (entering data) dan pendokumentasian data (documentation data). Epidata merupakan perangkat lunak freeware yang dikembangkan oleh The Epidata Association, Oddense Denmark. Perangkat Lunak ini dapat dijalankan di sistem operasi Windows 95/98/NT/2000/XP/Vista/7 dan iMac OS. Epidata dapat mendokumentasikan data tertulis menjadi data elektronik. Dalam proses mendokumentasikan data tertulis menjadi data elektronik, Epidata memiliki kemampuan untuk memperkecil peluang kesalahan dalam penginputan data, melakukan kalkulasi dan fungsi logika sederhana, dan mengekspor data yang terdokumentasi ke beberapa format seperti Excel, dBase III, SPSS, SAS, Stata, dan Text.
INSTALASI EPIDATA 3.1
Epidata yang kami gunakan Epidata 3.1 Epidata dapat diperoleh dengan mengunduh di http://epidata.dk. 1. Setelah memperoleh aplikasi epidata dengan ekstensi .EXE, double klik aplikasi tersebut, maka akan muncul kotak dialog sebagai berikut. Kemudian pilih Next.
2. Pilih I Accept The Agreement kemudian pilih Next.
3. Pilih lokasi untuk melakukan penginstalan dengan menekan browse kemudian pilih Next.
4. Pilih Next.
5. Klik Create a Desktop Icon, Create a Quick Launch Icon , dan pilih Automatic field naming : (First 10 characters on a line Epi Info v6). Langkah ini penting untuk penamaan field / variabel pada pembuatan template. Kemudian pilih Next
6. Pilih Install
7. Proses Instalasi selesai, klik finish.
PENGOPERASIAN EPIDATA
Klik ikon Epidata dilayar monitor
atau pilih Start Program
Epidata, dan klik Epidata. Muncul gambar seperti dibawah ini :
Define Data
Berfungsi untuk membuat template struktur kuesioner berserta jawaban dan membuat nama variabel. Template akan tersimpan dengan ekstensi .QES. Struktur kuesioner dapat dibuat mengikuti struktur asli kuesioner atau melakukan perubahan yang dapat mempermudah proses penginputan data. Nama variabel memiliki ketentuan, yaitu: 1. Nama variabel dibatasi dengan tanda kurung kurawal {}. Contoh: {Nama} {Leng}kap Responden Maka nama variabelnya adalah namaleng Jika nama variabel tidak dibatasi dengan kurung kurawal maka Epidata akan secara otomatis mengambil 10 karakter awal atau mengambil 1 kata awal, tergantung pada pengaturan Epidata, yaitu di File, Option, Create data file.
Jika dipilih Automatic field names maka Nama Lengkap Responden akan diberi nama variabel namalengka. Jika dipilih First word in question is field
name maka Nama Lengkap Responden akan diberi nama variabel nama. Untuk mempermudah, pilih Automatic field names. 2. Maksimum karakter dalam variabel adalah 10 dan tidak termasuk spasi. Contoh: {Nama lengka}p Responden Maka nama variabelnya adalah namalengka 3. Ketika nama variabel diawali dengan angka maka Epidata akan secara otomatis menambahkan N pada awal nama variabel. Contoh: {3Nama} Responden Maka nama variabelnya adalah N3nama 4. Ketika ada nama variabel sama maka Epidata akan secara otomatis
menambahkan angka pada nama variabel terakhir. Contoh: {Nama} Surveyor {Nama} Inputer {Nama} Responden nama variabel: nama nama variabel: nama1 nama variabel: nama2
5. Ketika ada karakter titik, koma, spasi, tab, dan lainnya maka karakter tersebut tidak akan masuk dalam nama variabel. Contoh: {a.Nama} Responden Maka nama variabelnya adalah anama Setiap variabel memerlukan ruang untuk tempat penginputan data (menjawab pertanyaan kuesioner). Paling sedikit ada 3 jenis data akan dientri yaitu: No Jenis Data 1. Angka / Numeric Keterangan Simbol ## (2 digit) 01 ### (3 digit) 123 ##.# (2 digit dan 1 digit desimal) 50,9 _ 1 karakter _ digunakan untuk 1 karakter jawaban. Jadi jika suatu pertanyaan memiliki jawaban sampai 10 karakter maka harus ada 10 _. Dapat dilakukan penginputan untuk huruf kecil dan huruf kapital. <A > digunakan untuk penginputan format huruf kapital. <Y> digunakan untuk penginputan format Yes atau No <DD/MM/YYYY> untuk format tgl/bulan/tahun <MM/DD/YYYY> untuk format bulan/tgl/tahun
2.
Huruf / Karakter / String
3.
Tanggal / Date
Hal yang harus diperhatikan dalam Define Data: 1. Setiap ruang entry harus memiliki variabel. 2. Variabel harus berada satu baris yang sama dengan ruang entry. 3. Variabel harus mendahului ruang entry. Contoh : {responden} {Alamat} {JK} : # {Tanggal} Keterangan: 1. {responden}: <A > Huruf akan dirubah secara otomatis menjadi huruf kapital meskipun penginputan huruf kecil. Variabel nama memiliki panjang karakter maksimal untuk penginputan adalah 20 karena ada 19 spasi setelah A. 2. {Alamat} : Isi dari variabel nama akan sesuai : <dd/mm/yyyy> : <A : >
dengan penginputan, tidak dirubah menjadi huruf kapital atau huruf kecil secara otomatis. Variabel alamat memiliki panjang karakter maksimal untuk penginputan adalah 20 karena ada 20 _. 3. {Tanggal} Lahir : <dd/mm/yyyy> variabel tanggal diisi dengan format tanggal/bulan/tahun. 4. {JK}: ##, tipe data dari variabel Status adalah numerik (angka) dengan 2 digit. Setelah selesai membuat Define Data, simpan di dalam suatu folder dengan cara mengklik tanda bergambar disket atau pilih File Save. Untuk membuat Define Data baru, pilih Define Data New.QES file. Untuk membuka Define Data yang telah dibuat pilih Define Data Open.QES file.
Make Data File
Berfungsi untuk menjadikan file pada format .QES menjadi .REC. Ekstensi .REC ini digunakan untuk penginputan dan penyimpanan data. Make Data File perlu dijalankan setiap ada perubahan Template struktur kuesioner. Pilih Make Data File Make Data File maka akan muncul kotak dialog sebagai berikut:
Pilih Ok maka nama file dari Make Data File akan sama dengan nama File dari Define Data dan disimpan pada folder yang sama. Kemudian akan muncul kotak dialog sebagai berikut:
Masukan deskripsi singkat mengenai kuesioner ini dan pilih OK dan akan muncul kotak dialog sebagai berikut:
Kemudian pilih OK Dalam Make Data File ada pilihan Preview Data Form. Fungsinya untuk melihat template dari struktur kuesioner yang telah dibuat pada Define Data. Preview Data Form sebaiknya dilakukan sebelum melakukan Make Data File.
Check
Berfungsi untuk memudahkan dalam proses penginputan data dengan membuat fungsi kalkulasi atau logika sederhana. Dengan memberikan Check yang benar, diharapkan dapat memperkecil peluang kesalahan dalam penginputan data. Check yang telah dibuat akan tersimpan dengan ekstensi .CHK. Resiko salah ketik sering terjadi, contoh variabel Jenis Kelamin. Variabel Jenis Kelamin hanya terdiri dari angka 1 dan 2. Angka 1 menunjukan pria dan angka 2 menunjukan wanita. Harus dilakukan Check agar hanya angka 1 dan 2 saja yang dapat masuk dalam proses penginputan.
Menu utama pada Check terdiri dari nama variabel, Range,Legal, Jumps, Must enter, Repeat, Value label, Edit, Save, dan Close.
Nama variabel, berisikan semua variabel yang sudah dibuat di Define Data. Langkah pertama pada Check adalah untuk memastikan bahwa nama variabel yang diberikan sudah jelas. Apabila ada yang tidak jelas dan aneh maka harus diperbaiki kembali di Define Data. Cara memperbaiki variabel: 1. Tutup program Check 2. Klik Define Data 3. Buka file.QES, perbaik strukutur kuesioner dan varibelnya 4. Klik tanda disket (save) 5. Klik Make Data File 6. Jawab yes untuk menimpa file yang sudah ada sebelumnya. 7. Klik Check Range,Legal, berfungsi untuk membuat batasan nilai yang masuk, misal jenis kelamin terdiri dari 1 dan 2 maka pada kotak range diisikan angka 1-2. Jumps, berfungsi untuk memudahkan proses entry data misalnya ada pengisian pertanyaan yang akan dilompati. Misalnya, ada pertanyaan nomor 3 dengan pilihan jawaban ya atau tidak. Jika memilih ya maka lanjut ke pertanyaan nomor 4 jika memilih tidak maka lanjut ke pertanyaan nomor 8 misalnya. Disinilah fungsi Jumps itu berarti. Must Enter, berfungsi member tahu kepada pengentri bahwa data mana saja yang wajib untuk dimasukkan, misalkan nomor identifikasi dan variabel penting lainnya. Jangan semua variabel dibikin must enter karena akan menyulitkan proses entry data. Repeat, berfungsi untuk mengulangi data yang pernah dimasukkan ke track record sebelumnya. Misalnya ada variabel propinsi yaitu DKI Jakarta pada record 1 maka
fungsi repeat ini memunculkan kembali ketika DKI Jakarta pada record 2. Sehingga petugas entry data tidak perlu mengetik berulang-ulang hal yang sama. Value label, berfungsi membuat label dari variabel. Seperti contoh di bawah ini
Jika ingin membuat label, klik tanda +, kemudian ketik nama penjelas variabelnya, setelah itu klik Accept dan Close Untuk menuliskan keterangan yang lebih dari 2 kata menggunakan tanda 2 petik atas , misalnya Data Hilang. Edit, berfungsi untuk menambahkan atau mengurangkan program check lainnya jika diperlukan, dengan mengetik langsung pada ruang yang sudah disediakan, seperti membangun fungsi logika IF THEN ELSE, fungsi kalkulasi, fungsi Range Legal, Jumps, Must enter, Value Label juga dapat dilakukan di Edit. Save, berfungsi untuk menyimpan program Check menjadi file dengan ekstensi .CHK Close, keluar dari program Check.
Enter Data
Berfungsi untuk penginputan data. Sebaiknya dijalankan setelah program Check lengkap dan benar. Penginputan data dilakukan dengan memasukan data yang ada pada kuesioner ke dalam template yang telah jadi seperti gambar di atas. Ketika sedang melakukan proses penginputan dan harus ada perubahan Define Data maka harus dilakukan Revise Data File. Karena ketika melakukan perubahan Define Data dan dilanjutkan dengan Make Data File tanpa dilakukan Revise Data File maka data yang telah dientri akan hilang. Langkah melakukan Revise Data File: 1. Close Enter Data 2. Pilih Tools Revise Data OK 3. Lakukan perubahan yang diperlukan di Define Data kemudian Make Data File. 4. Kemudian masuk kembali ke enter data, jika muncul kotak dialog, pilih OK
Untuk melakukan edit pada data yang telah dientri dapat memilih Goto untuk menuju record yang akan diedit, membuat record baru, dan menghapus record.
Documents
Berfungsi untuk melihat struktur variabel, struktur data yang telah dientri, tabulasi data yang telah dientri, dan validasi data. Contoh untuk melihat data yang telah dientri. Pilih Documents View Data
Pada Documents tidak dapat dilakukan edit data
Export Data
Berfungsi untuk merubah file dalam format Epidata ke berbagai format sesuai yang disediakan di program Epidata, misalnya Text, dBase, Excel, Stata, SPSS, dan SAS. Langkah-langkah untuk export data: 1. Klik Export Data 2. Muncul beberapa pilihan format data, misal pilih Excel 3. Muncul kotak dialog untuk mengambil file format Epidata yang akan diexport menuju excel (format yang dipilih). Kemudian pilih Open.
4. Kemudian akan muncul kotak dialaog di bawah ini. Pilih lokasi tempat menyimpan file yang dixport pada bagian export to. Pilih record yang akan diexport pada bagian select record. Pilih variabel yang akan diexport pada bagian Select fields. Kemudian pilih OK.
Untuk mengedit record: 1. Pilih record yang akan diedit dengan cara tekan Ctrl+G atau pilih menu Goto Goto Record atau tekan tombol yang dilingkari merah pada gambar di bawah ini. Contoh record yang akan diedit adalah 880.
2. Lakukan edit dan simpan Untuk menyimpan record yang telah diinput: 1. Jika sudah sampai pada kolom input terakhir, tekan Enter 2. Jika proses peninputan tidak sampai kolom terakhir atau melakukan perubahan data pada kolom input tertentu penyimpanan dapat dilakukan dengan menekan F10 atau Ctrl+PgDn atau pilih tombol yang dilingkari merah pada gambar di bawah ini.
Untuk menghapus record: 1. Pilih record yang akan dihapus 2. Tekan Shift+Del atau pilih Goto Delete record atau tekan tanda silang seperti gambar di bawah ini
3. Record yang telah ditandai untuk dihapus akan muncul DEL berwarna merah. 4. Record yang telah ditandai untuk dihapus ini belum dihapus secara permanen, untuk menghapus secara permanen: 1. Keluar dari Enter Data 2. Jika ada pesan untuk menyimpan maka simpan 3. Pilih Tools Pack Data File kemudian pilih Yes untuk menghapus record yang telah ditandai tersebut secara permanen Untuk mengedit Check: 1. Pilih Check 2. Pilih Variabel atau pertanyaan yang akan diedit Check Edit Check dapat dilakukan ketika ada tambahan pilihan, misal pada koordinat, pilihan awal ada TM-3 dan UTM diedit menjadi TM-3, UTM, dan Cartesius. Atau untuk memperbaharui penyusutan RCN. Dapat dilakukan dengan edit Check pada
fungsi logika IF THEN ELSE yang telah ada. Ketika sudah ada record yang diinput dan dilakukan Edit Check maka record yang sudah diinput tersebut tidak akan berubah sesuai dengan Check yang telah diedit. Check tidak bisa digunakan untuk melakukan edit struktur kuesioner, seperti penambahan pertanyaan (variabel) atau penghapusan pertanyaan (variabel). Untuk melakukan edit struktur kuesioner diperlukan edit Define Data. Untuk mengedit struktur kuesioner: 1. Pilih Define Data 2. Ubah struktur kuesioner, seperti tata letak, penambahan pertanyaan (variabel), penghapusan pertanyaan (variabel), perubahan format varibel (misalnya dari numerik menjadi text), dan lain sebagainya. 3. Simpan hasil perubahan pada Define Data 4. Lakukan Make Data File 5. Lakukan Check jika diperlukan 6. Enter Data Perlu diperhatikan bahwa ketika melakukan edit struktur kuesioner dan pada kuesioner tersebut sudah ada record tersimpan maka record tersebut akan hilang. Untuk menghindari hal ini sebelum melakukan edit struktur kuesioner, lakukan: 1. Pilih Tools Revise Data File 2. OK 3. Lakukan edit struktur kuesioner Untuk membagi record yang akan diinput kebeberapa inputer: 1. Copy master FormulirSPT.111-MASSAL dan FormulirSPT.111-INDIVIDUAL kepada inputer. 2. Inputer melakukan input pada copy master ini. 3. Untuk menggabungkan record yang telah diinput dari beberapa inputer lakukan: 1. Pilih Data in/out Append/Merge 2. Pilih file.REC dari inputer pertama dan kedua yang akan di gabungkan 3. Lakukan langkah 1 dan 2 untuk inputer lainnya, sampai menjadi 1 file.REC
Вам также может понравиться
- Materi EpidataДокумент24 страницыMateri EpidatamandaОценок пока нет
- Pengenalan EpidataДокумент21 страницаPengenalan Epidatadanil juninhoОценок пока нет
- 1 Epidemiologi Kesehatan ReproduksiДокумент19 страниц1 Epidemiologi Kesehatan ReproduksiDanieri SetiawanОценок пока нет
- Rps 9 - Evaluasi Promosi KesehatanДокумент17 страницRps 9 - Evaluasi Promosi KesehatanSuci Tri AnnisaОценок пока нет
- Kesehatan ReproduksiДокумент3 страницыKesehatan Reproduksidinar_damaryanti100% (1)
- Case Control Data Analysis Using SPSS - Odd Ratio - Logistic Regression - English (Auto - En.idДокумент43 страницыCase Control Data Analysis Using SPSS - Odd Ratio - Logistic Regression - English (Auto - En.idFariz KahendraОценок пока нет
- Indikator Sistem Informasi KesehatanДокумент17 страницIndikator Sistem Informasi KesehatanRafi Favianto100% (1)
- Skripsi HasniДокумент77 страницSkripsi HasniYusriani YusryОценок пока нет
- Kesalahan Data KependudukanДокумент5 страницKesalahan Data KependudukanRosida intan andica0% (1)
- Hubungan Pengetahuan Ibu Tentang Posyandu Dengan Kepatuhan Ibu Balita Melakukan Kunjungan Ke Posyandu Di Kelurahan Tangkerang Labuai Wilayah Kerja Puskesmas Sapta TarunaДокумент62 страницыHubungan Pengetahuan Ibu Tentang Posyandu Dengan Kepatuhan Ibu Balita Melakukan Kunjungan Ke Posyandu Di Kelurahan Tangkerang Labuai Wilayah Kerja Puskesmas Sapta TarunayesiОценок пока нет
- Identifikasi Masalah & Penentuan Prioritas MasalahДокумент36 страницIdentifikasi Masalah & Penentuan Prioritas MasalahesinelyaОценок пока нет
- Pengukuran KesehatanДокумент32 страницыPengukuran KesehatanChandra DewiОценок пока нет
- PPK - Makalah Kel.5 - Kelas B 018Документ15 страницPPK - Makalah Kel.5 - Kelas B 018Rara AlfahraОценок пока нет
- Sistem Informasi INC ChaeraniДокумент15 страницSistem Informasi INC Chaeraninikesha zafaraniОценок пока нет
- Penentuan Prioritas MasalahДокумент3 страницыPenentuan Prioritas MasalahazriwalОценок пока нет
- Makalah Analisis Gender - Windy RafionitaДокумент11 страницMakalah Analisis Gender - Windy RafionitaGood GirlОценок пока нет
- LANGKAH-LANGKAH DAN HAMBATAN DALAM PENYEBARAN INFORMASI KESEHATAN - Ayu Endang - Academia - Edu PDFДокумент30 страницLANGKAH-LANGKAH DAN HAMBATAN DALAM PENYEBARAN INFORMASI KESEHATAN - Ayu Endang - Academia - Edu PDFNURUL WAHYUNIОценок пока нет
- Faktor Pelindung Kespro LansiaДокумент13 страницFaktor Pelindung Kespro LansiaMeysha Farashanda IIОценок пока нет
- Makalah Ilmu Kesehatan Masyarakat Kelompok 4Документ22 страницыMakalah Ilmu Kesehatan Masyarakat Kelompok 4Alviani ElizabethОценок пока нет
- Ringkasan Materi Ilmu Kesehatan MasyarakatДокумент6 страницRingkasan Materi Ilmu Kesehatan MasyarakatRyan Haryana DarajatunОценок пока нет
- ANALISIS PERILAKU KesehatanДокумент18 страницANALISIS PERILAKU KesehatanValentino BennyОценок пока нет
- Perencanaan Dan Evaluasi KesehatanДокумент7 страницPerencanaan Dan Evaluasi KesehatanyuthmarpaungОценок пока нет
- PM Langkah-Langkah Pemberdayaan MasyarakatДокумент7 страницPM Langkah-Langkah Pemberdayaan MasyarakatPasca THОценок пока нет
- P-Process Dalam KesmasДокумент5 страницP-Process Dalam KesmasGaluh SisthaОценок пока нет
- Makalah Desain Penelitian Analitik (Tutor M)Документ14 страницMakalah Desain Penelitian Analitik (Tutor M)Alya Yamuna AzhariОценок пока нет
- Translasi KebijakanДокумент2 страницыTranslasi KebijakanAyu LatifahОценок пока нет
- RPS Dasar Promosi Kesehatan 1Документ8 страницRPS Dasar Promosi Kesehatan 1Fadillah UlvaОценок пока нет
- 1 Konsep Dasar SIKДокумент31 страница1 Konsep Dasar SIKSiti KardilahОценок пока нет
- Teknik AdvokasiДокумент55 страницTeknik AdvokasiPuskesmas Todanan100% (1)
- Kel. 1 Manajemen KesehatanДокумент22 страницыKel. 1 Manajemen Kesehatanindra lesmanaОценок пока нет
- Roadmap Sikda 2014-2019Документ4 страницыRoadmap Sikda 2014-2019fajarОценок пока нет
- Kelompok 1 Makalah Current IssueДокумент26 страницKelompok 1 Makalah Current IssueNadia Kusfaini MuliadiОценок пока нет
- Kelompok 11, Biostatistik DeskriptifДокумент50 страницKelompok 11, Biostatistik DeskriptifDwi MaidasariОценок пока нет
- Laporan Kinerja Dinkes Aceh 2021Документ74 страницыLaporan Kinerja Dinkes Aceh 2021Azis MaulanaОценок пока нет
- Pengertian Jaminan Kesehatan NasionalДокумент3 страницыPengertian Jaminan Kesehatan NasionalFransArezztaОценок пока нет
- Tugas Kepemimpinan Dan Berpikir Sistem KesmasДокумент26 страницTugas Kepemimpinan Dan Berpikir Sistem KesmasrahayuОценок пока нет
- Hak Dan Kewajiban Pasien TBДокумент5 страницHak Dan Kewajiban Pasien TBmilantikaОценок пока нет
- Kebijakan KesehatanДокумент7 страницKebijakan KesehatanEdha DahokloryОценок пока нет
- SOAL PG Tugas YenaДокумент3 страницыSOAL PG Tugas YenapancaindrawanОценок пока нет
- Kelompok 1 MCUAДокумент12 страницKelompok 1 MCUAYesa Melam SariОценок пока нет
- Diagnosis Epidemiologi PerilakuДокумент6 страницDiagnosis Epidemiologi Perilakupuput prasetiawanОценок пока нет
- Renstra PKM WohaДокумент73 страницыRenstra PKM WohaNurhayati YatiОценок пока нет
- SiknasДокумент7 страницSiknaswiwinОценок пока нет
- Materi Inti 6Документ22 страницыMateri Inti 6Isrofike Sultan FarizОценок пока нет
- Strategi Pemberdayaan Kader Dan DukunДокумент3 страницыStrategi Pemberdayaan Kader Dan DukunFebrianti Linda100% (1)
- Profil Puskesmas Suwawa Tengah Tahun 2022Документ68 страницProfil Puskesmas Suwawa Tengah Tahun 2022Deys RisandhyОценок пока нет
- Makalah Kesehatan Ibu Aanak & Keluarga BerencanaДокумент35 страницMakalah Kesehatan Ibu Aanak & Keluarga BerencanaANDAMA rizkyОценок пока нет
- Standar Persyaratan MinimalДокумент8 страницStandar Persyaratan MinimalmassweetoОценок пока нет
- Sistem Informasi KesehatanДокумент150 страницSistem Informasi KesehatanRmank ForceОценок пока нет
- Sistem Informasi Kesehatan NasionalДокумент3 страницыSistem Informasi Kesehatan NasionalMade BimaОценок пока нет
- Proposal Penelitian AkkДокумент44 страницыProposal Penelitian AkkTheresia KledenОценок пока нет
- Modul Pelatihan SPSSДокумент25 страницModul Pelatihan SPSSPrima Agung PambudiОценок пока нет
- Pengaruh Pembangunan EkonomiДокумент33 страницыPengaruh Pembangunan EkonomiBie SapuluhОценок пока нет
- Obesitas BayiДокумент29 страницObesitas BayiDea Nurul AzizahОценок пока нет
- Kel 1 Tata Kelola Sistem Kesehatan (Peminatan Akk-017)Документ35 страницKel 1 Tata Kelola Sistem Kesehatan (Peminatan Akk-017)Putri FatmawatiОценок пока нет
- Hai Tayuk, Ini Resume Epidata Vivin Kyut, Jan Dilupakan Ya. AylafyuuДокумент16 страницHai Tayuk, Ini Resume Epidata Vivin Kyut, Jan Dilupakan Ya. AylafyuuRevina AgustinaОценок пока нет
- Kelompok 2 Aplikasi KomputerДокумент19 страницKelompok 2 Aplikasi KomputerListra FtbnОценок пока нет
- Manajemen Analisis Data Epidemiologi "Tahapan Entry Data Pada Aplikasi Epidata"Документ23 страницыManajemen Analisis Data Epidemiologi "Tahapan Entry Data Pada Aplikasi Epidata"Nadiyatul Husna FasyaОценок пока нет
- Modul EpidataДокумент18 страницModul EpidataIkhsan92100% (1)
- Cara Mengoperasikan 6 Program Analisis DataДокумент5 страницCara Mengoperasikan 6 Program Analisis DataFitri AnggrainiОценок пока нет