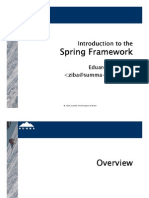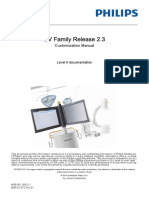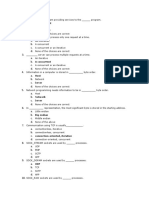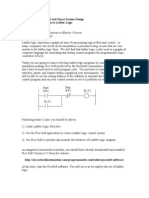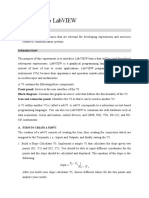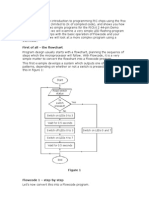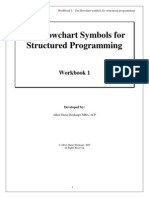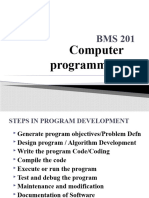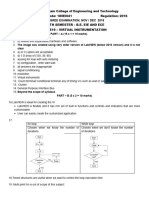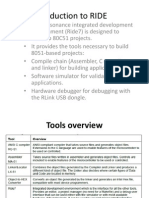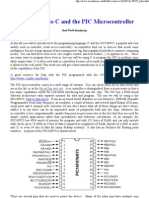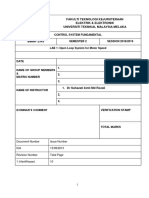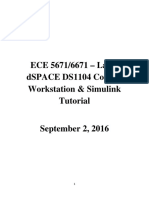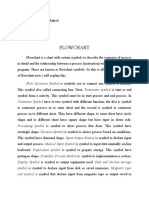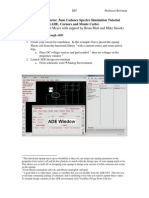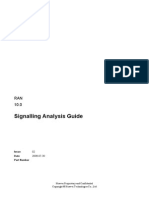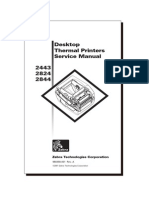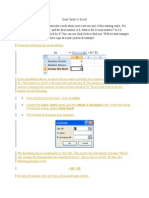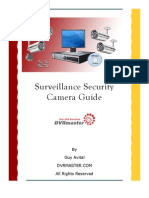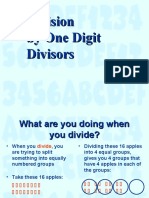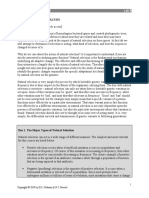Академический Документы
Профессиональный Документы
Культура Документы
ES LAB Flowcode
Загружено:
tmukesh62Авторское право
Доступные форматы
Поделиться этим документом
Поделиться или встроить документ
Этот документ был вам полезен?
Это неприемлемый материал?
Пожаловаться на этот документАвторское право:
Доступные форматы
ES LAB Flowcode
Загружено:
tmukesh62Авторское право:
Доступные форматы
EXPERIMENT NUMBER-6
FLOWCODE for PIC Microcontroller AIM: 1. To learn how to use flow code for PIC Microcontroller. 2. To learn how to construct flow chart for PIC microcontroller. 3. To program PIC microcontroller 16F84 by using flowcode. APPARATUS AND MATERIAL: PC with flowcode, PIC 16F84 development board, LED etc. THEORY: A flowchart is a type of diagram that represents an algorithm or process, showing the steps as boxes of various kinds, and their order by connecting them with arrows. This diagrammatic representation solution to a given problem. Flowcharts are used in designing and documenting complex processes or programs. A typical flowchart from older basic computer science textbooks may have the following kinds of symbols: 1. Start and end symbols: Represented as circles, ovals or rounded (fillet) rectangles, usually containing the word "Start" or "End". 2. Arrows: Showing "flow of control". An arrow coming from one symbol and ending at another symbol represents that control passes to the symbol the arrow points to. The line for the arrow can be solid or dashed. The meaning of the arrow with dashed line may differ from one flowchart to another and can be defined in the legend. 3. Generic processing steps: Represented as rectangles. Examples: "Add 1 to X"; "replace identified part"; "save changes" or similar. 4. Subroutines: Represented as rectangles with double-struck vertical edges; these are used to show complex processing steps which may be detailed in a separate flowchart. 5. Input/Output: Represented as a parallelogram. Examples: Get X from the user; display X. 6. Prepare conditional: Represented as a hexagon. Shows operations which have no effect other than preparing a value for a subsequent conditional or decision step (see below).
7. Conditional or decision: Represented as a diamond (rhombus) showing where a decision is necessary, commonly a Yes/No question or True/False test. The conditional symbol is peculiar in that it has two arrows coming out of it, usually from the bottom point and right point, one corresponding to Yes or True, and one corresponding to No or False. More than two arrows can be used, but this is normally a clear indicator that a complex decision is being taken, in which case it may need to be broken-down further or replaced with "pre-defined process" symbol. 8. Junction symbol: Generally represented with a black blob, showing where multiple control flows converge in a single exit flow. A junction symbol will have more than one arrow coming into it, but only one going out. In simple cases, one may simply have an arrow point to another arrow instead. These are useful to represent an iterative process called a loop. A loop may, for example, consist of a connector where control first enters, processing steps, a conditional with one arrow exiting the loop, and one going back to the connector. For additional clarity, wherever two lines accidentally cross in the drawing, one of them may be drawn with a small semicircle over the other, showing that no junction is intended. 9. Labeled connectors: Represented by an identifying label inside a circle. Labeled connectors are used in complex or multi-sheet diagrams to substitute for arrows. For each label, the "outflow" connector must always be unique, but there may be any number of "inflow" connectors. In this case, a junction in control flow is implied. FLOWCODE: Flowcode allows us to create simple microcontroller applications by dragging and dropping icons on to a flowchart to create simple programs. These programs can control external devices attached to the microcontroller such as LED's, LCD displays etc. Once the flowchart has been designed, its behaviour can be simulated in Flowcode before the flowchart is compiled, assembled and transferred to a Chip. To achieve this using Flowcode, one has to perform the following steps: 1. Create a new flowchart, specifying the microcontroller that you wish to target. 2. Drag and drop icons from the toolbar onto the flowchart to program the application. 3. Add external devices by clicking on the buttons in the components toolbar, editing their properties, how they are connected to the microcontroller and call macros within the device. 4. Run the simulation to check that the application behaves as expected. 5. Transfer the application to the microcontroller by compiling the flowchart to C, then to assembler code and finally to object code.
CONSTRUCTING A FLOW CHART USING FLOWCODE:
1. Start a new project by selecting FILE...NEW. You will be presented with a choice of
microcontrollers that you can develop programs for. Choose the 16F84 from the list.
2. To add a variable, move your cursor to the Project explorer toolbar and right click on
Variables and then click on Add New. The name and initial value can be given to this variable.
3. To output the data at any of the ports, add the output block in the flowchart. Move your
cursor over Icon toolbar and drag the output icon to the chart and add to the point where you want to.
4. Similarly to add inputs, go to icon toolbar and add input block. 5. Loop, Calculation and Interrupt icon can also be added to the flow chart from Icon
toolbar. 6. LEDs, LCD, Graphical LCDs, etc. can also be added at the output by using Component toolbox.
7. The chip area shows the port conditions of the chip selected i.e. PIC 16F84A
In PIC 16F84A, Port A is 5-bit (RA4 is open drain) and port B is 8-bit.
USING FLOWCODE TO PROGRAM PIC: FLOWCODE has the facility to compile the flowchart into either .C file or .HEX file. .HEX file can be burned directly into chip using E-blocks in FLOWCODE software or Proteus ISIS simulator. FLOWCHARTS: 1. Flow chart for 4 bit AND, OR, EX-OR, Addition, Subtraction and Multiplication.
2. Flow chart to flash 4 LEDs connected to input output port.
3. Flow chart to implement 24 Hrs Digital clock
Output on Proteus:
CONCLUSION: Thus we have studied the construction of flowchart for PIC and programming using FLOWCODE.
Вам также может понравиться
- Hacks To Crush Plc Program Fast & Efficiently Everytime... : Coding, Simulating & Testing Programmable Logic Controller With ExamplesОт EverandHacks To Crush Plc Program Fast & Efficiently Everytime... : Coding, Simulating & Testing Programmable Logic Controller With ExamplesРейтинг: 5 из 5 звезд5/5 (1)
- Access Manager PDFДокумент159 страницAccess Manager PDFHari Krishna Velpula100% (2)
- NTA UGC NET Electronic Science SyllabusДокумент3 страницыNTA UGC NET Electronic Science Syllabusgrk.elrОценок пока нет
- Introduction To Spring Framework (Presentation - 143 Slides)Документ143 страницыIntroduction To Spring Framework (Presentation - 143 Slides)ammayi100100% (1)
- Projects With Microcontrollers And PICCОт EverandProjects With Microcontrollers And PICCРейтинг: 5 из 5 звезд5/5 (1)
- Basic Labview Examples PDFДокумент16 страницBasic Labview Examples PDFbuiphuochuy55Оценок пока нет
- Customization Manual BV Fam R2.3 (Software Release 2.5.1)Документ51 страницаCustomization Manual BV Fam R2.3 (Software Release 2.5.1)Bassam GhaziОценок пока нет
- Empowerment Technologies: 4th Quarter Week 1Документ11 страницEmpowerment Technologies: 4th Quarter Week 1Kay Tracey Aspillaga UrbiztondoОценок пока нет
- EE4415 Integrated Digital Design: Lab (Optional) : Simulation Using VCSДокумент17 страницEE4415 Integrated Digital Design: Lab (Optional) : Simulation Using VCSZhixiong XieОценок пока нет
- Schaum's Easy Outline: Programming with C++От EverandSchaum's Easy Outline: Programming with C++Рейтинг: 3.5 из 5 звезд3.5/5 (4)
- EI2357 - Virtual Instrumentation Laboratory Manual - DgprideДокумент30 страницEI2357 - Virtual Instrumentation Laboratory Manual - DgprideNanda003100% (1)
- SNP QuizДокумент4 страницыSNP QuizPrashant Pandey100% (1)
- ACS336-ACS6336-ACS6110 Helicopter Open-Loop Control Exercise V2Документ11 страницACS336-ACS6336-ACS6110 Helicopter Open-Loop Control Exercise V2DiabloОценок пока нет
- DLL ICT Week 11.3Документ9 страницDLL ICT Week 11.3Jojo SamaniegoОценок пока нет
- Exp4 LabVIEW and Data Acquisition SystemsДокумент9 страницExp4 LabVIEW and Data Acquisition SystemsAhmed Joule100% (1)
- Unit II 2 MarksДокумент6 страницUnit II 2 MarksGowthamanОценок пока нет
- Experiment No: 02 Introduction To Labview: Aim: To Study Various Functions, Tools and Libraries of Labview (LV) SoftwareДокумент9 страницExperiment No: 02 Introduction To Labview: Aim: To Study Various Functions, Tools and Libraries of Labview (LV) SoftwareVaibhav BacchavОценок пока нет
- EGR240 - Le09 Ladder LogicДокумент20 страницEGR240 - Le09 Ladder LogicVishnu RajОценок пока нет
- The Simplest, Fastest Way To Initialize Your PIC MicrocontrollerДокумент19 страницThe Simplest, Fastest Way To Initialize Your PIC MicrocontrollerPoliewzs100% (1)
- Flowcode Basic TutorialДокумент5 страницFlowcode Basic TutorialMaidaCañedaNavarroОценок пока нет
- Instrumentation and Communication LabДокумент28 страницInstrumentation and Communication LabOptimus0510Оценок пока нет
- The Output Instruction ObjectivesДокумент8 страницThe Output Instruction ObjectivesDarrius Dela PeñaОценок пока нет
- Eeeb371 Pic Exp4newДокумент13 страницEeeb371 Pic Exp4newSalemAbaadОценок пока нет
- Content Beyond AdcДокумент31 страницаContent Beyond AdcSu KoshОценок пока нет
- Exp 6 Half AdderДокумент7 страницExp 6 Half AdderKrishna PremОценок пока нет
- Prog FlowchartTechniquesДокумент21 страницаProg FlowchartTechniquesMahesh KadamОценок пока нет
- Objectives:: ES 01A - Computer Fundamentals and ProgrammingДокумент42 страницыObjectives:: ES 01A - Computer Fundamentals and ProgrammingJovy0% (1)
- Lecture 5 Comp1l Flowchart PDFДокумент6 страницLecture 5 Comp1l Flowchart PDFCaro Kan LopezОценок пока нет
- 2 To 4 DecoderДокумент6 страниц2 To 4 DecoderKrishna PremОценок пока нет
- HIPOДокумент10 страницHIPONiksaw Boy IbanagОценок пока нет
- Lab 5Документ3 страницыLab 5Arun MehraОценок пока нет
- Lab 1: Introduction To LabviewДокумент18 страницLab 1: Introduction To Labviewعمیر بن اصغرОценок пока нет
- Virtual Instrumentation Lab ManualДокумент25 страницVirtual Instrumentation Lab ManualniteshОценок пока нет
- Labview ReportДокумент16 страницLabview ReportMd. Shah Kamal SaimumОценок пока нет
- StartДокумент14 страницStartBöng Ü Dë LëönОценок пока нет
- CHAPTER 1 Basic Programming ConceptsДокумент18 страницCHAPTER 1 Basic Programming ConceptsRochelle Ann RonatoОценок пока нет
- A FlowchartДокумент5 страницA Flowchartapi-26570979100% (1)
- Algorithm and FlowchartingДокумент3 страницыAlgorithm and FlowchartingOwene Miles AguinaldoОценок пока нет
- C For PICДокумент9 страницC For PICsaudОценок пока нет
- Flow Chart - ComProgДокумент6 страницFlow Chart - ComProgNikclausse MarquezОценок пока нет
- FlowchartДокумент47 страницFlowchartNelson Felices Amata BellezaОценок пока нет
- Digital Design and Computer Architecture 2nd Edition Harris Solutions ManualДокумент6 страницDigital Design and Computer Architecture 2nd Edition Harris Solutions Manualjosephrodriguez04121993gbm100% (23)
- EI2357 Virtual Instrumentation Laboratory ManualДокумент30 страницEI2357 Virtual Instrumentation Laboratory Manuallakshg11Оценок пока нет
- ECL 223 Introduction To Lab View: Department of Physics, University of Colombo Electronics & Computing Laboratary IiДокумент19 страницECL 223 Introduction To Lab View: Department of Physics, University of Colombo Electronics & Computing Laboratary IiyasintharaОценок пока нет
- BMS 201 Programming Methodology 2021Документ23 страницыBMS 201 Programming Methodology 2021Brian MutuaОценок пока нет
- CCS5 C6713-Project enДокумент5 страницCCS5 C6713-Project enAvdesh Pratap Singh GautamОценок пока нет
- GnhethtrumentationДокумент10 страницGnhethtrumentationSmileОценок пока нет
- Ride IntroДокумент15 страницRide IntrosakthikothandapaniОценок пока нет
- Lab 4Документ4 страницыLab 4Arif KamalОценок пока нет
- Multisim Tutorial PDFДокумент13 страницMultisim Tutorial PDFAbi Ahmad Faizal100% (1)
- C For PICДокумент10 страницC For PICkapadapaОценок пока нет
- L1 Open Loop System For Motor Speed BMMP 2343Документ10 страницL1 Open Loop System For Motor Speed BMMP 2343Lk BanОценок пока нет
- Researchgatedesign and Implementation of MicrocontroДокумент5 страницResearchgatedesign and Implementation of MicrocontroJuret JuritОценок пока нет
- Lab 1 - HandoutДокумент38 страницLab 1 - HandoutShivam ChaturvediОценок пока нет
- VLSIДокумент65 страницVLSIChandrashekarОценок пока нет
- LD MicroДокумент19 страницLD MicroMiguel A V FuscoОценок пока нет
- Review References: 3.1 FlowchartДокумент20 страницReview References: 3.1 Flowchartddx69Оценок пока нет
- MI LabView Manual-1Документ4 страницыMI LabView Manual-1Sharmila KrishnaswamyОценок пока нет
- Interfacing LCD With MPLAB Xpress Evaluation BoardДокумент13 страницInterfacing LCD With MPLAB Xpress Evaluation Boardsiva100% (1)
- Introduction To Pspice: 1 ObjectivesДокумент6 страницIntroduction To Pspice: 1 ObjectivesjonОценок пока нет
- Flowchart: Luqman Naufal Lufthansa IK-2C 3.37.18.0.10Документ3 страницыFlowchart: Luqman Naufal Lufthansa IK-2C 3.37.18.0.10luqmanОценок пока нет
- Quartus Tutorial EECE 2317Документ12 страницQuartus Tutorial EECE 2317Amir ZuhniОценок пока нет
- Cadence Basic SimulationДокумент10 страницCadence Basic SimulationLarry FredsellОценок пока нет
- NI Tutorial 6359Документ2 страницыNI Tutorial 6359Fernando EsquírioОценок пока нет
- Labview and MydaqДокумент12 страницLabview and Mydaqkalpesh_adit1Оценок пока нет
- Vivado HLDДокумент530 страницVivado HLDtmukesh62Оценок пока нет
- ATmega1284P PDFДокумент20 страницATmega1284P PDFJessie PhelpsОценок пока нет
- Raspberry PiДокумент14 страницRaspberry PiMysticpotatoОценок пока нет
- ATmega1284P PDFДокумент20 страницATmega1284P PDFJessie PhelpsОценок пока нет
- UJT Triggering CircuitДокумент6 страницUJT Triggering Circuittmukesh62100% (1)
- Package Management: Sudo Service SSH StartДокумент7 страницPackage Management: Sudo Service SSH Starttmukesh62Оценок пока нет
- Microwave Devices and CircuitsДокумент56 страницMicrowave Devices and Circuitstmukesh62100% (1)
- PSPD BAB1 Part2 PDFДокумент26 страницPSPD BAB1 Part2 PDFlaurynnaОценок пока нет
- A Practical Applications of Virtual PLC Using LabVIEW SoftwareДокумент6 страницA Practical Applications of Virtual PLC Using LabVIEW SoftwareLoc HuynhОценок пока нет
- RAN Signaling Analysis Guide (RAN10.0 - 02)Документ245 страницRAN Signaling Analysis Guide (RAN10.0 - 02)Juan Camilo GalvisОценок пока нет
- JHLCT rm10 WBHF en 02i DatasheetДокумент2 страницыJHLCT rm10 WBHF en 02i DatasheetBao Quoc MaiОценок пока нет
- Akash Updated ResumeДокумент3 страницыAkash Updated ResumeAkash PatilОценок пока нет
- Chapter 3Документ9 страницChapter 3Iris SaraОценок пока нет
- An Operational Amplifier Is A DC-coupled High-Gain Electronic Voltage Amplifier WithДокумент16 страницAn Operational Amplifier Is A DC-coupled High-Gain Electronic Voltage Amplifier WithsalmanОценок пока нет
- KZW-2824 ServiceManualДокумент76 страницKZW-2824 ServiceManualManuel ZablaОценок пока нет
- Finall Edited Project - Hotel Management SystemДокумент66 страницFinall Edited Project - Hotel Management SystemgereОценок пока нет
- What Is SPSSДокумент4 страницыWhat Is SPSSElla Marie BaricuatroОценок пока нет
- Manual TV LG 50pj350Документ242 страницыManual TV LG 50pj350manolito454Оценок пока нет
- Goal Seek ExcelДокумент21 страницаGoal Seek ExcelAsna Sicantik ManikОценок пока нет
- Surveillance Security Camera Guide: by Guy Avital All Rights ReservedДокумент16 страницSurveillance Security Camera Guide: by Guy Avital All Rights ReservedArman Ul NasarОценок пока нет
- Kodak DirectView CR-825,850 - Diagrams PDFДокумент12 страницKodak DirectView CR-825,850 - Diagrams PDFAgustín CarranzaОценок пока нет
- Tanjina Ahmed Resume For SiteДокумент1 страницаTanjina Ahmed Resume For Siteapi-424957954Оценок пока нет
- Z TransformsДокумент25 страницZ TransformsSujesh ShettyОценок пока нет
- DivideДокумент19 страницDivideБектурганова БектургановаОценок пока нет
- Value Stream LEANДокумент8 страницValue Stream LEANJoven CastilloОценок пока нет
- DSP LAB MANUAL (R16) SVEB-JNTU - K-Converted-1Документ23 страницыDSP LAB MANUAL (R16) SVEB-JNTU - K-Converted-1Siva sai VenkateshОценок пока нет
- SQL Server Installation and ConfigurationДокумент52 страницыSQL Server Installation and ConfigurationAshish ChoudharyОценок пока нет
- Lab 5: Selection Analysis: Bioinformatic Methods I Lab 5Документ14 страницLab 5: Selection Analysis: Bioinformatic Methods I Lab 5Ariadna Andrade AlvaradoОценок пока нет
- Aoc TV LCDДокумент68 страницAoc TV LCDbambamtdoyОценок пока нет