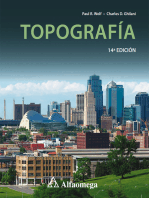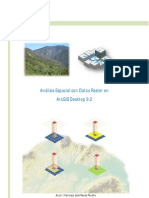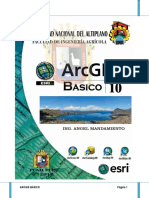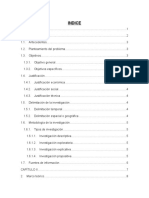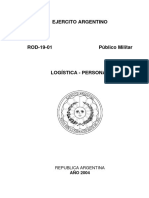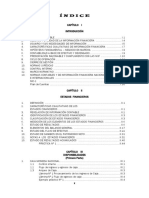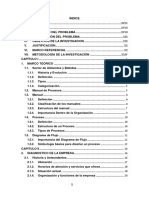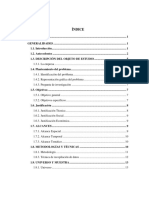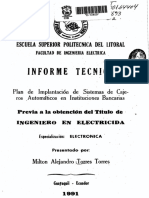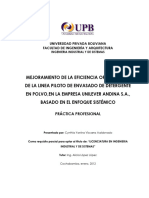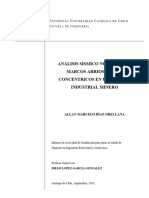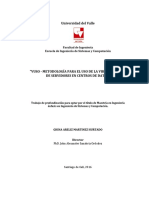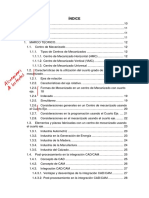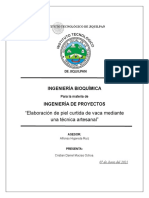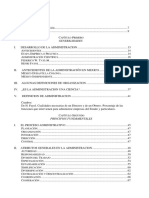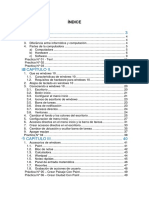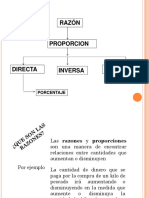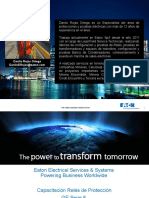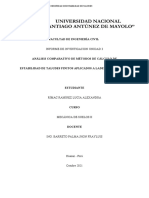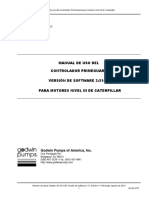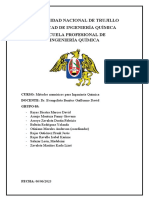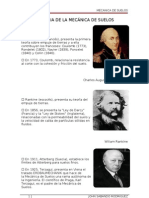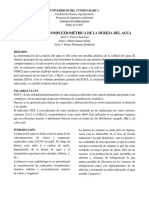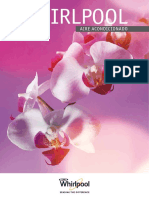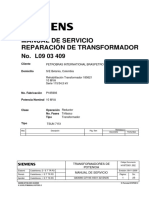Академический Документы
Профессиональный Документы
Культура Документы
Manual de Prácticas de Sig
Загружено:
Victor FloresОригинальное название
Авторское право
Доступные форматы
Поделиться этим документом
Поделиться или встроить документ
Этот документ был вам полезен?
Это неприемлемый материал?
Пожаловаться на этот документАвторское право:
Доступные форматы
Manual de Prácticas de Sig
Загружено:
Victor FloresАвторское право:
Доступные форматы
CAMPUS GUANAJUATO DIVISIN DE INGENIERAS DEPARTAMENTO DE INGENIERA CIVIL
M. C. Vctor Guillermo Flores Rodrguez
CONTENIDO 1. Conceptos bsicos de ArcGis 10 ......................................................................... 1 1.1. Introduccin al ARCGIS: estructura de la aplicacin .................................. 1 1.2. Acceso a las aplicaciones de ARCGIS ....................................................... 2 Objetivo de este manual .......................................................................................... 6 Ejercicio 1. Fundamentos de ARCGIS ........................................................................ 7 Ejercicio 2. Bsquedas por tipo geogrficas y de atributos ....................................... 17 Ejercicio 3. Datos en tablas ....................................................................................... 29 Parte I. Navegando por la tabla de atributos.......................................................... 29 Parte II. Utilizacin de herramientas bsicas ......................................................... 34 Parte III. Funciones de correccin en una tabla de atributos. ................................ 35 Ejercicio 4. Incorporacin de archivos CAD a ARCGIS ............................................. 41 Ejercicio 5. Georreferenciacin ................................................................................. 51 Parte I. Tipos de proyecciones cartogrficas. ........................................................ 51 Parte II. Reproyectar permanentemente un shapefile ........................................... 56 Parte III. Definir un sistema de coordenadas a un shapefile. ................................. 60 Parte IV. Georreferenciacin de una imagen ......................................................... 62 Mtodo I. Obtencin de la imagen del mapa ...................................................... 64 Mtodo II. Conversin de la imagen a formato TIFF .......................................... 68 Mtodo III. Identificacin de puntos de control en la imagen.............................. 70 Ejercicio 6. Geoprocessing en Arcgis ........................................................................ 75 6.1. Operaciones de Geoprocessing ..................................................................... 75 Parte I. Funcin Dissolve ....................................................................................... 77 Parte II. Funcin Merge ......................................................................................... 80 Parte III. Funcin Clip ............................................................................................ 83 Parte IV. Funcin Assign Data by Location (Spatial Join) ...................................... 85 Parte V. Funcin de adicin de puntos definidos por coordenadas X, Y. .............. 91 Parte VI. Funcin Buffer......................................................................................... 94 Parte VII. Funcin Unin ...................................................................................... 100 Parte VIII. Funcin Intersect ................................................................................ 102 Ejercicio 7. Conversin de puntos GPS en polgonos ............................................. 105 Ejercicio 8. Digitalizacin en pantalla ...................................................................... 111 Parte I. Ingreso de polgonos ............................................................................... 111 Parte II. Ingreso de lneas .................................................................................... 118 Parte III. Creacin de lneas con base a longitud y/o ngulos ............................. 121 Parte IV. Clculo de superficie............................................................................. 123 2. Fundamentos de 3D Analyst ............................................................................ 129 2.1. Funcionalidad de Arcgis 3D Analyst ....................................................... 129 2.2. ArcScene ................................................................................................ 130 2.3. ArcGlobe ................................................................................................. 130 2.3.1. Caractersticas de ArcGlobe ................................................................ 131 2.3.2. Navegacin interactiva ........................................................................ 132 2.3.3. Creacin y anlisis de superficies........................................................ 133 2.3.4. Simbologa 3D ..................................................................................... 134 Ejercicio 9. Desplegar una imagen sobre una superficie del terreno ....................... 137 Parte I. Usando la extensin 3D Analyst.............................................................. 137
Parte II. Vista previa de datos 3D en Arccatalog ................................................. 138 Parte III. Comenzar Arcscene para la adicin de datos. ...................................... 141 Parte IV. Realce de la imagen ............................................................................. 143 Parte V. Exageracin del terreno ......................................................................... 145 Ejercicio 10. Construccin de un TIN ...................................................................... 149 Parte I. Crear un TIN con datos vectoriales ......................................................... 150 Parte II. Convertir un TIN en una imagen raster .................................................. 152 Parte III. Convertir una imagen raster en TIN ...................................................... 153 Parte IV. Unir dos o varios raster en ArcGIS ....................................................... 155 Parte V. Recortar un MDE (raster) en ArcGIS ..................................................... 156 Parte VI. Agregar coordenadas o valores Z a un shapefile.................................. 158 Parte VII. Crear puntos aleatorios en ArcGIS ...................................................... 160 Ejercicio 11. Exhibicin de superficies raster .......................................................... 163 Parte I. Dibujo de imgenes raster que representan datos superficiales continuos con clases separadas .......................................................................................... 163 Parte II. Dibujo de imgenes raster que representan datos superficiales continuos con una rampa continua del color. ....................................................................... 166 Ejercicio 12. Dibujo de superficies........................................................................... 169 Parte I. Dibujo de un TIN por elevaciones ........................................................... 169 Parte II. Dibujo de un TIN por orientacin ............................................................ 171 Parte III. Dibujo de caras de un TIN por pendiente (slope) .................................. 172 Parte IV. Dibujo de las caras de un TIN por nodos de elevacin (nodes by elevation) ............................................................................................................................. 173 Ejercicio 13. Construccin de perfiles topogrficos ................................................. 175 Parte I. Visuales ................................................................................................... 177 Ejercicio 14. Visualizacin en 3D ............................................................................ 179 Parte I. ArcScene ................................................................................................. 179 Parte II. ArcGlobe ................................................................................................ 189 Ejercicio 15. Conversin de datos geogrficos........................................................ 193 Parte I. Conversin desde un TIN ........................................................................ 193 Parte II. Funciones de superficie ......................................................................... 200 Interpolate shape ............................................................................................. 200 Line if Sight ...................................................................................................... 203 Surface Length ................................................................................................. 205 Ejercicio 16. Calcular el volumen de una montaa o elevacin .............................. 207 Ejercicio 17. Calcular el volumen de tierra desplazada en un derrumbe ................. 209 Parte I. Creacin de un TIN (sin derrumbe) ......................................................... 209 Parte II. Creacin de un TIN (con derrumbe) ....................................................... 212 Parte III. Diferencia entre TINs (clculo del volumen) ......................................... 213 Ejercicio 18. Delimitar una cuenca hidrogrfica....................................................... 217 Parte I. Forma automtica ................................................................................... 217 Parte II. Forma manual ........................................................................................ 227 Parte III. Calcular pendiente media de la red hdrica de una cuenca en ArcGIS . 237 Ejercicio 19. Insertar imgenes a la tabla de atributos ............................................ 243 Ejercicio 20. Crear un mapa de isoyetas e isotermas ............................................. 249 Ejercicio 21. Crear un mapa de conflictos ............................................................... 255
Ejercicio 22. Clasificacin supervisada y no supervisada ....................................... 261 Parte I. Clasificacin supervisada ........................................................................ 261 Parte II. Clasificacin no supervisada .................................................................. 264 Ejercicio 23. Produccin de mapas ......................................................................... 269 Bibliografa consultada ............................................................................................ 287
Divisin de Ingenieras Departamento de Ingeniera Civil Manual de Prcticas de ArcGis 10
1. CONCEPTOS BSICOS DE ARCGIS 10 1.1. INTRODUCCIN APLICACIN AL ARCGIS: ESTRUCTURA DE LA
ArcGis es un sistema de informacin geogrfica, que se puede definir como vectorial (aunque tambin puede manejar datos en formato raster gracias a la extensin Spatial Analyst) desarrollado por la compaa ESRI, la misma que ha venido desarrollando el SIG ms popular entre los usuarios tanto del mundo acadmico como profesional: ArcView. ArcView en principio surgi como un mdulo de visualizacin de la informacin que despus fue incorporando capacidad de anlisis del SIG ArcInfo, mucho ms potente, pero que operaba bajo un entorno similar al de MSDOS, mediante comandos y con una interfaz muy poco amigable. ESRI, con el objetivo de unificar su software manteniendo la capacidad de anlisis de ArcInfo (Versin 7), la facilidad de manejo e interfaz sencillo y amigable de ArcView (Versin 3.3), decidi lanzar al mercado un nuevo software, que recibi el nombre de ArcGis 8.0. Se consegua as un software con una potente capacidad de anlisis y con una facilidad de manejo asequible para la mayora de los usuarios. ArcGis se comercializa en distintas versiones denominadas ArcGISArcview, ArcGISArcEditor y ArcGISArcInfo, de menor a mayor capacidad de anlisis, con el objetivo de adecuarse a las necesidades de los distintos usuarios (lo que la compaa denomina escalable). La versin ArcView de ArcGIS no posee todas las funcionalidades de anlisis, mientras que la versin ArcInfo s. En cualquier caso, todas las versiones son ArcGIS y tienen la misma apariencia e interfaz. Actualmente, encontramos la versin ARCGIS 10, que es la que se utilizar en este curso. Con ArcGIS 10 se introducen mejoras de estabilidad, rendimiento y productividad. Se han aadido nuevas herramientas de geoprocesamiento y mayor soporte de estndares OGC (Open GIS Consortium), un consorcio que tiene como objetivo fomentar el uso GIS. Tambin se incorpora a la plataforma ArcGIS la nueva extensin Network Analyst que permite hacer anlisis de redes. Las novedades especficas para la versin ArcInfo son 22 nuevas herramientas de geoprocesamiento y la inclusin en su ncleo de la funcionalidad de las extensiones ArcScan, ArcPress as como Maplex. A su vez, cada una de las distintas versiones de ArcGIS, est compuesta por un conjunto de aplicaciones: ArcCatalog, ArcMap, ArcScene y ArcGlobe principalmente, las cuales, en conjunto nos permiten realizar la mayora de los anlisis que se pueden llevar a cabo con un SIG, (figura 1).
M. C. Vctor Guillermo Flores Rodrguez
Conceptos bsicos de ArcGis 10
Figura 1. Principales funciones de ArcGis 10
1.2.
ACCESO A LAS APLICACIONES DE ARCGIS
ArcMap es la aplicacin central de ArcGIS, que permite generar cartografa, visualizar datos, editar y generar nuevas capas de informacin, as como realizar los distintos anlisis, (figura 2).
Figura 2. Interface principal de ArcMap
ArcCatalog es la aplicacin que permite manejar y organizar todos los distintos ficheros empleados por ArcGIS. Es similar a un explorador de Windows, pero diseado para los archivos del SIG. Permite visualizar las distintas capas de informacin que se maneja en el SIG, visualizar e introducir metadatos (datos de los datos), copiar y mover capas de informacin, cambiar nombres de archivos, etc., (figura 3.)
M. C. Vctor Guillermo Flores Rodrguez
Divisin de Ingenieras Departamento de Ingeniera Civil Manual de Prcticas de ArcGis 10
Figura 3. Interface principal de ArcCatalog
Los metadatos son la forma de documentar la informacin, dar a conocer su procedencia y mejorar la comprensin de los datos. La informacin contenida incluye propiedades y documentacin del archivo. Las propiedades provienen de la fuente de los datos mientras que la documentacin puede ser incorporada por una persona. ArcCatalog incluye un editor de Metadatos basado en el Ncleo Espaol de Metadatos (NEM), que consiste en una herramienta totalmente integrada con la aplicacin de ArcGIS Desktop, capaz de generar un Metadato que cumpla el estndar ISO 19115 y el NEM v 1.0. El Editor de Metadatos complementa la solucin de ESRI para la creacin de Infraestructuras de Datos Espaciales (IDE) con el objetivo de garantizar el intercambio de informacin y la interoperabilidad de los sistemas siguiendo los estndares en la Sociedad de la Informacin, (figura 4).
M. C. Vctor Guillermo Flores Rodrguez
Conceptos bsicos de ArcGis 10
Figura 4. Metadato de un archivo shapefile
ArcScene es una aplicacin para visualizacin y anlisis en 3D de la informacin geogrfica, que vienen con la extensin 3D ANALYST. Permite hacer cortes topogrficos, levantamientos en 3D, vuelos (Figura 5).
Figura 5. Interface principal de ArcScene
ArcGlobe es una aplicacin nueva desde la versin 9.0, y se emplea para visualizar los datos geogrficos sobre la esfera terrestre en 3D. Igualmente nos permite la realizacin de vuelos en 3D as como su exportacin en formato *.AVI.
M. C. Vctor Guillermo Flores Rodrguez
Divisin de Ingenieras Departamento de Ingeniera Civil Manual de Prcticas de ArcGis 10
ArcGlobe permite visualizar la informacin geogrfica sobre la esfera terrestre, sin tener que recurrir al plano, (figura 6).
Figura 6. Interface principal de ArcGlobe
ArcToolbox es otra aplicacin en ArcGIS, que no existe como aplicacin independiente, sino que se encuentra dentro de las 4 aplicaciones anteriores. Esta aplicacin constituye el motor de geoprocesamiento del programa, el conjunto de herramientas de anlisis, exportacin, de ArcGIS. Su icono es ( ), y se puede encontrar en las barras de herramientas de las dems aplicaciones. Bsicamente, consiste en un conjunto de herramientas que permite hacer tareas que se pueden realizar con un SIG. Algunos ejemplos pueden ser: superponer/intersecar capas, calcular distancias, efectuar interpolaciones, delimitar cuencas de drenaje, obtener cuencas visuales, realizar los polgonos de Thyssen, calcular la velocidad de Darcy en un acufero, Las herramientas se agrupan en distintas cajas que a su vez contienen distintos toolsets. Dentro de los toolsets podemos encontrar las distintas herramientas. Adems ArcToolbox cuenta con una utilidad de bsqueda, que permite hallar la herramienta que se est buscando si se conoce de antemano su nombre o una parte de l. Tambin es de mucha utilidad el men de ayuda, que explica la funcin de cada herramienta.
M. C. Vctor Guillermo Flores Rodrguez
Conceptos bsicos de ArcGis 10
OBJETIVO DE ESTE MANUAL El objetivo de este manual es proporcionar un conocimiento bsico intermedio de las tcnicas de uso, manejo, anlisis e interpretacin de resultados de los Sistemas de Informacin Geogrfica, a travs de las herramientas de ArcGis Versin 10. Para ello, se han definido una serie de prcticas que representan las principales fases del flujo de trabajo habitual en un proyecto SIG. El manual est dirigido a los alumnos que cursan la tercera inscripcin de la carrera de Ingeniero Civil de la Divisin de Ingenieras del Campus Guanajuato. Al finalizar, se espera que el alumno se haya familiarizado con estas tcnicas y pueda implementarlas en sus proyectos acadmicos. Instalacin de los archivos de prcticas. En el disco de respaldo se encuentra un archivo, MANUAL DE PRCTICAS DE SIG.PDF as como la carpeta de prcticas denominada Curso_ArcGis10 la cual deber instalar en la unidad raz (C:\).
M. C. Vctor Guillermo Flores Rodrguez
Divisin de Ingenieras Departamento de Ingeniera Civil Manual de Prcticas de ArcGis 10
EJERCICIO 1. FUNDAMENTOS DE ARCGIS Objetivo: Que el alumno cuente con los conocimientos bsico para mostrar cmo se organiza la informacin geogrfica en ArcMap, visualizar distintas capas de informacin, cmo se relacionan unas con otras, explorar informacin tabular que est relacionada a los elementos (features) geogrficos as como familiarizarse con la interfaz para visualizar y hacer bsquedas. Paso 1. Abrir el programa ArcGIS: Buscar en el Desktop el icono ( ) y hacer doble clic. Si no aparece el icono de ArcMap en el escritorio (Desktop): Inicio | Programas | ArcGIS | ArcMap. Dependiendo de la capacidad de la computadora, esperar que la aplicacin comience y aparece un cuadro de dilogo como se muestra en la figura 1.
Figura 1.
De un clic en el botn OK. Tome un momento para inspeccionar la aplicacin, mens, botones, etc. y luego prosiga con el prximo paso. Paso 2. Examinar capas de informacin y cmo est organizado: Para este ejercicio se prepar un map document (mxd) contenido en el directorio C:\Curso_ArcGis10\Ej01. Busque en el men principal: File | Open. Navegue por el directorio C:\Curso_ArcGis10\Ej01 hasta que encuentre el archivo Guanajuato.mxd y haga doble clic para que lo pueda ver en ArcMap. Cuando haya cargado la composicin de mapas con sus layers se ver un mapa del Estado de Guanajuato con
M. C. Vctor Guillermo Flores Rodrguez
Ejercicio 1. Fundamentos de ARCGIS
delimitaciones de los municipios y algunas carreteras de importancia, adems podr ver algunos puntos que representan las localidades del Estado, (figura 2).
Figura 2.
Podr notar tambin que algunas capas no se pueden ver. ArcMap provee funcionalidad para desplegar o no la informacin segn el grado de distanciamiento (escala). Podemos indicar mediante ArcMap, que mientras ms lejos, menos informacin se despliegue. Paso 3. Identificar relaciones entre objetos en el terreno. A diferencia de otros programas como AutoCAD, un SIG debe tener la capacidad de distinguir y seleccionar objetos en el terreno. Los SIG utilizan algoritmos matemticos que sirven para distinguir relaciones de proximidad, conectividad y adyacencia. Estos procedimientos se basan en la ciencia matemtica llamada topologa, la cual se encarga de establecer relaciones entre objetos en el espacio. Con estas reglas as como la informacin de reas, direcciones y longitudes de lneas los SIG pueden ayudar a encontrar patrones distinguibles en el terreno. Use el botn Identify ( ) localizado en la barra de herramientas y en Layers, seleccione de la lista el layer gto. Con este comando se puede identificar el contenido de la tabla que lo sustenta, (figura 3).
M. C. Vctor Guillermo Flores Rodrguez
Divisin de Ingenieras Departamento de Ingeniera Civil Manual de Prcticas de ArcGis 10
Figura 3.
Paso 4. Inspeccin de informacin tabular de un layer En este paso podr ver los datos descriptivos asociados a un layer. La tabla que pertenece al layer muestra nicamente un rcord por elemento (feature). En la tabla de contenido, haga un clic con el botn derecho del ratn en el layer carreteras y en el men contextual elija el comando Open attribute table ( ). Examine el contenido de la tabla navegando hacia abajo y hacia los lados. Cierre esta tabla y repita el procedimiento para el layer localidades. Para saber el nmero de celdas que tiene la tabla observe la parte inferior izquierda donde est el navegador ( ). Paso 5. Seleccionar elementos u objetos (features) geogrficos basados en condiciones, presentes en la tabla de atributos. Por ejemplo, en mltiples ocasiones es necesario seleccionar grupos de elementos que tienen una caracterstica en comn. En el men principal vaya a Selection | Select by Attributes
Figura 4.
M. C. Vctor Guillermo Flores Rodrguez
10
Ejercicio 1. Fundamentos de ARCGIS
La ventana Select by attributes permite escoger elementos segn ciertos criterios definidos por el usuario. Esta ventana usa ciertas palabras del lenguaje SQL el cual permite hacer operaciones en bases de datos, entre ellas, la seleccin de datos por caractersticas. Del cuadro de dilogo que parece, coloque los valores como se muestra en la figura 5.
Figura 5.
Haga clic en el botn OK y el resultado aparecer en el Data Frame de la siguiente manera, (figura 6):
Figura 6.
Nota: Los objetos (features) seleccionados aparecern en azul claro brillante.
M. C. Vctor Guillermo Flores Rodrguez
Divisin de Ingenieras Departamento de Ingeniera Civil Manual de Prcticas de ArcGis 10
11
Vaya al men Selection | Clear selected features para quitar esta seleccin.
Figura 7.
Ejercicio 1: la Direccin de Seguridad Pblica del Estado de Guanajuato necesita saber la cantidad de localidades que estn a lo largo de la carretera 11014 en el Municipio de Dolores Hidalgo. Necesitamos seleccionar el layer Carreteras_gto y especificar que queremos solamente la 11014. Despus de hacer esto, se pasar al comando de seleccin por localizacin. En el men principal haga clic en Selection | Select by attributes En la ventana de Select by attributes: Layer: Carreteras_gto. Method: Create a new selection. Haga doble clic en el campo CLAVE que est en la lista de campos de la tabla de atributos. Haga un clic en el botn de igualdad = Haga otro clic en el botn Get unique values. Navegue en la lista hasta que encuentre el valor 11014 y haga doble clic encima del valor, (figura 8). De un clic en el botn OK.
M. C. Vctor Guillermo Flores Rodrguez
12
Ejercicio 1. Fundamentos de ARCGIS
Figura 8.
Para poder ver su seleccin tendr que acercarse con un nivel de zoom adecuado. Vaya al men principal y escoja Selection | Zoom to selected features. As podr ver los segmentos de lnea que componen la 11014, (figura 10).
Figura 9.
M. C. Vctor Guillermo Flores Rodrguez
Divisin de Ingenieras Departamento de Ingeniera Civil Manual de Prcticas de ArcGis 10
13
Figura 10.
Con toda la carretera 11014 seleccionada, ahora se realizar la segunda parte: Vaya al men principal y escoja Selection | Select by Location
Figura 11.
Aparecer una ventana con mltiples opciones. Recuerde que necesita escoger todas las localidades que estn cerca de la carretera 11014.
M. C. Vctor Guillermo Flores Rodrguez
14
Ejercicio 1. Fundamentos de ARCGIS
Se hace una seleccin por proximidad seleccionando las localidades que estn a una distancia de 200 metros usando la seleccin 11014 del layer de carreteras_gto. Estos datos deber colocarlos como se muestra en la figura 12.
Figura 12.
Presione el botn Apply para ejecutar la seleccin y OK para cerrar esta forma. Vaya a la tabla de contenido y haga clic con el botn derecho encima de localidades_gto y escoja Selection | Zoom to Selected Features para observar el mapa como se muestra en la figura 13.
M. C. Vctor Guillermo Flores Rodrguez
Divisin de Ingenieras Departamento de Ingeniera Civil Manual de Prcticas de ArcGis 10
15
Figura 13.
Ejercicio 2. Realice el procedimiento descrito ahora para la carretera 11010 y efecte el reporte respectivo. REALICE EL REPORTE RESPECTIVO DE ESTA PRCTICA DE ACUERDO A LOS CRITERIOS ESTABLECIDOS EN EL PROGRAMA DE LA MATERIA Y ENTREGUE EN LA FECHA ESPECIFICADA.
M. C. Vctor Guillermo Flores Rodrguez
16
Ejercicio 1. Fundamentos de ARCGIS
M. C. Vctor Guillermo Flores Rodrguez
Divisin de Ingenieras Departamento de Ingeniera Civil Manual de Prcticas de ArcGis 10
17
EJERCICIO 2. ATRIBUTOS
BSQUEDAS
POR
TIPO
GEOGRFICAS
DE
Objetivo: Que el alumno este capacitado para efectuar bsquedas geogrficas por medio de sus atributos. En este ejercicio se vern otras opciones en las cuales se inspeccionar la informacin tabular perteneciente a las capas de informacin (layers). Funciones a usar: Map tips. Identificar (Identify tool). Find features (buscar elementos en el mapa u objetos en la tabla). Hacer mediciones. Spatial Queries. (Bsquedas geogrficas). Examinar la seleccin en la tabla de atributos. Calcular estadsticas sobre la seleccin. Explorar selecciones espaciales. Explorar selecciones de atributos. Guardar seleccin en otro formato. Paso 1. Abra una sesin en ArcMap. Haga doble clic en el icono de ArcMap en su desktop o vaya a Inicio | Programas | ArcGIS | ArcMap. Cuando aparezca el cuadro de dilogo escoja Existing Maps y seleccione Browser for more Usando el dilogo Open, navegue hasta llegar a C:\Curso_ArcGis10\Ej02\ y agregue el archivo de map Ejer02.mxd. Este es el map document (archivo mxd de ArcMap), [figura 1].
Figura 1.
M. C. Vctor Guillermo Flores Rodrguez
18
Ejercicio 2. Bsquedas por tipo geogrficas y de atributos
Paso 2. Identificar objetos (features). El botn Identify ( ) es una de las herramientas ms bsicas en un SIG. En ArcMap puede usarse de varias maneras. Puede servir para identificar una o ms capas simultneamente. Haga un clic en el botn de Identify localizado en la barra de herramientas. En Layers escoja Localidades de Guanajuato. Esto le brindar toda la informacin tabular del layer, (figura 2).
Figura 2.
Cierre la ventana Identify Results haciendo clic en la x de la esquina superior derecha. Paso 3. Find features ( ). Esta herramienta ayuda a localizar rpidamente objetos basados en criterios bien sencillos. Por ejemplo, podemos buscar un atributo como el nombre y especificar un nombre. Haga un clic en la herramienta Find ( ). En la forma Find, use la pestaa Features. En Find escriba Santa Teresa (sin las comillas). En In: escoja el layer Localidades de Guanajuato. Asegrese de tenga check en la opcin Find features that are similar to or contain the search string. En Fields escoja NOM_LOC. Su
M. C. Vctor Guillermo Flores Rodrguez
Divisin de Ingenieras Departamento de Ingeniera Civil Manual de Prcticas de ArcGis 10
19
forma Find deber parecerse a la figura 3. Presione el botn Find. Ver todos los nombres que contengan Santa Teresa en cada celda del campo NOM_LOC.
Figura 3.
Haga clic con el botn derecho del ratn en cualquiera de los datos que aparecen en la parte inferior de la forma Find, donde aparecieron todos los records que contienen Santa Teresa en el Value. La herramienta Find provee otras opciones para seleccionar y visualizar. Flash feature: prende y apaga el objeto seleccionado. Set Bookmark: Prepara un bookmark (especie de vista con escala o acercamiento fijo) al objeto. Para volver a la extensin anterior, use las diferentes herramientas de acercamiento (zoom). Zoom Previous, Zoom Extent, Panning, Zoom In, Zoom Out, Zoom in/Out Fixed usa un factor fijo para acercar o alejar. Paso 4. Hacer mediciones lineales. En esta parte, se medirn la distancia entre algunas comunidades del municipio de Guanajuato. Las capas de informacin estn registradas usando el metro como unidad de distancia. La herramienta Measure ( ), ubicada en la barra de herramientas, se usa para estas mediciones simples. Se puede cambiar las unidades y en lugar de metros usar pies u otro tipo de unidad de medicin. Para cambiar las unidades haga clic con el botn derecho del ratn encima de la palabra Layer dentro de la tabla de contenido y escoja la opcin Properties... Este es el dilogo Data Frame Properties que contiene mltiples opciones. Utilice la pestaa General, y en Units proceda a cambiar a la unidad de medida deseada, (figura 4).
M. C. Vctor Guillermo Flores Rodrguez
20
Ejercicio 2. Bsquedas por tipo geogrficas y de atributos
Figura 4.
Ahora, se medir la distancia entre la comunidad de Puentecillas y El Maluco del municipio de Guanajuato (busque las comunidades como se indic en el paso anterior). Ubquese en la comunidad de Puentecillas. Con la herramienta Measure ( ), mida la longitud entre las comunidades. Ubique el smbolo (+) en uno de los extremos y haga clic. Luego haga otro clic en el extremo opuesto. Notar que en la barra inferior de ArcMap en su extremo izquierdo, se le provee la informacin de la longitud del segmento que acaba de hacer, adems la suma de los segmentos que haga antes de dar doble clic, (figura 5).
M. C. Vctor Guillermo Flores Rodrguez
Divisin de Ingenieras Departamento de Ingeniera Civil Manual de Prcticas de ArcGis 10
21
Figura 5.
Ejercicio 1. Localice las siguientes comunidades y determine la distancia lineal existente entre ellas.
Localidad Las Tablas, Pursima del Rincn Calderones (La Peita), Gto. El Girasol, San Miguel Allende La sauceda, Gto. El Paredn, San Luis de la Paz Localidad Sauz de Armenta, San Francisco del Rincn Chichimequillas, Silao Rincn de Tamayo, Celaya El Girasol, San Miguel Allende Las Pomas, Comonfort Distancia (Km)
Paso 5. Bsquedas geogrficas (Spatial Queries). De un clic en el icono de herramientas de seleccin de caractersticas (Select Feature tool) [ ] y seleccione cualquier municipio del grfico. Se dar cuenta que se selecciona tanto en el mapa como en la tabla la fila correspondiente, (figura 6).
M. C. Vctor Guillermo Flores Rodrguez
22
Ejercicio 2. Bsquedas por tipo geogrficas y de atributos
Figura 6.
Oprima la tecla de maysculas y seleccione con el puntero varios municipios del grfico. ArcGIS selecciona y destaca los municipios seleccionados tanto el grfico como en la tabla, (figura 7).
Figura 7.
Nota: si la tabla es demasiado grande, no podr observar todos los municipios seleccionados.
M. C. Vctor Guillermo Flores Rodrguez
Divisin de Ingenieras Departamento de Ingeniera Civil Manual de Prcticas de ArcGis 10
23
Para que todos los campos seleccionados se observen, actvelos dando un clic en el botn de seleccin (Selected) de la barra de la tabla ( ). Con esta opcin se retira de la vista de la tabla cualquier campo no seleccionado, (figura 8).
Figura 8.
Active la herramienta de seleccin (Select tool) [ ] y abra una caja de seleccin en varios municipios del estado de Guanajuato. De esta forma puede seleccionar varios datos que quedan marcados tanto en el grfico como en la tabla que lo sustenta. Tambin puede seleccionar varios municipios individualmente oprimiendo la tecla Shift y seleccionando con la herramienta de seleccin. Paso 9. Generar un Selection Layer. Un layer de seleccin sirve para guardar solamente en el map document la seleccin de objetos hechos dentro de la sesin. Seleccione el municipio de Guanajuato con la herramienta de seleccin ( ). Haga clic con el botn derecho en el layer Lmites Municipales y escoja Selection | Create Layer from Selected Features.
M. C. Vctor Guillermo Flores Rodrguez
24
Ejercicio 2. Bsquedas por tipo geogrficas y de atributos
Figura 9.
Una vez aparezca el nuevo layer de seleccin, cmbiele el nombre a Municipio de Guanajuato, haciendo dos clics lentos en el nombre de este nuevo layer. Apague el layer llamado Lmites Municipales, (figura 10).
Figura 10.
M. C. Vctor Guillermo Flores Rodrguez
Divisin de Ingenieras Departamento de Ingeniera Civil Manual de Prcticas de ArcGis 10
25
Existen otras maneras de seleccionar objetos, entre ellas se puede dibujar una lnea, punto o rea y usarla para seleccionar. Adems se puede seleccionar interactivamente, por medio de una caja usando el botn de seleccin disponible la barra de herramientas. Mueva el cursor al men principal y presione Selection | Options. En el cuadro de dilogo Selection Options, presione la opcin Select Features completely within the box or graphic(s), [figura 11].
Figura 11.
Esta opcin se usa para seleccionar solamente los objetos que caen enteramente dentro de la caja que se dibuje. No admite objetos parcialmente contenidos en la caja. Presione OK. Presione la pestaa Selection en la parte inferior de la tabla de contenido. Haga un check en todos los layers excepto el nuevo layer Municipio de Guanajuato. Presione el botn de seleccin. Haga una seleccin haciendo un cuadro con un clic y arrastrando el cursor. Inspeccione el nmero de objetos seleccionados. Experimente haciendo otras cajas. Para continuar con la prxima parte, haga clic encima de la pestaa Display. Paso 10. Otras selecciones (subseleccin). Muchas veces es necesario hacer selecciones dentro de una seleccin. En este caso se har una seleccin en el layer Localidades de Guanajuato. Mueva el cursor hacia el men principal y presione Selection | Select by Attributes En el cuadro de dilogo Select by Attributes, busque Layer y escoja Localidades de Guanajuato. En Method, seleccione Create a new selection. Inmediatamente abajo en la lista de campos, navegue hasta que vea el campo llamado NOM_MUN. Haga doble clic en NOM_MUN. Presione el botn Get Unique Values para que pueda ver la lista de valores vlidos. Presione el botn igual (=) y haga doble clic en el valor Guanajuato. Haga clic en el botn Verify para asegurarse de que la expresin est bien escrita. Presione OK, (figura 12 y 13).
M. C. Vctor Guillermo Flores Rodrguez
26
Ejercicio 2. Bsquedas por tipo geogrficas y de atributos
Figura 12.
Figura 13.
Paso 11. Guardar el layer de seleccin en otro formato. Se puede exportar el nuevo layer a uno de tres formatos: shapefile, Personal GDB feature class y SDE Feature class. En este ejemplo, se guardar el nuevo layer como un shapefile ante la
M. C. Vctor Guillermo Flores Rodrguez
Divisin de Ingenieras Departamento de Ingeniera Civil Manual de Prcticas de ArcGis 10
27
posibilidad de compartir el archivo con otras personas que pueden o no tener el programa ArcGIS. Haga un clic con el botn derecho del ratn en el layer Municipio de Guanajuato. Seleccione Data | Export Data, (figura 14).
Figura 14.
En el cuadro de dilogo Export Data use las opciones como se muestra en la figura 15.
Figura 15.
Presione el botn del flder ( ) y especifique en Save as type: Shapefile. Navegue a travs del disco hasta llegar al directorio
M. C. Vctor Guillermo Flores Rodrguez
28
Ejercicio 2. Bsquedas por tipo geogrficas y de atributos
C:\Curso_ArcGis10\Ej02. Guarde el archivo con el nombre Mpio_gto.shp. Presione Save. Haga clic en OK en el cuadro de dilogo Export Data. Luego de terminar la exportacin ArcMap le da la opcin de cargar el nuevo archivo como un layer en esta sesin. Presione el botn Yes. Inspeccione el layer para ver si export correctamente. Guarde el map document. Mueva el cursor al men principal, presione File | Save o presione el icono save ( ). El archivo mxd se guardar en el directorio C:\Curso_ArcGis10\Ej02. Ejercicio 2. Seleccione otro municipio (a eleccin del alumno) y realice el procedimiento descrito. REALICE EL REPORTE RESPECTIVO DE ESTA PRCTICA DE ACUERDO A LOS CRITERIOS ESTABLECIDOS EN EL PROGRAMA DE LA MATERIA Y ENTREGUE EN LA FECHA ESPECIFICADA.
M. C. Vctor Guillermo Flores Rodrguez
Divisin de Ingenieras Departamento de Ingeniera Civil Manual de Prcticas de ArcGis 10
29
EJERCICIO 3. DATOS EN TABLAS Objetivo: Que el alumno este capacitado para utilizar y aplicar el concepto de cardinalidad (relacin) entre las tablas que definen un banco de datos. La cardinalidad define el tipo de asociacin de cantidad de correspondencia entre datos entre dos o ms tablas en un banco de datos. Para este ejercicio se usarn los tipos de cardinalidad uno a uno y uno a muchos. La informacin geogrfica depende tambin de la informacin descriptiva asociada a las localizaciones tales objetos y eventos. Por ejemplo, un mapa de sectores censales es valioso cuando se le asocia la informacin descriptiva recopilada en los censos. Aunque en ArcGIS se pueden hacer cambios y aadir datos a la tabla de atributos de cada feature class, en muchas ocasiones es preferible que la informacin descriptiva se maneje en tablas aparte. Otros programas de manejo de bancos de datos tales como Access proveen mejores funciones de entrada de datos, informes impresos, bsquedas de datos sencillas y complejas para estas bases de datos multitabulares. Actividades: Agregar un tema y activarlo. Abrir una tabla del tema. Navegar a travs de una tabla. Hacer una ventana activa desde la barra del ttulo. Seleccionar los tems en una vista. Promover los datos en una tabla. Utilizar la herramienta de identificacin de resultados. PARTE I. NAVEGANDO POR LA TABLA DE ATRIBUTOS Paso 1. Comience ArcGIS y agregue el tema edo_gto.shp a la vista desde C:\Curso_ArcGis10\Ej03\Ej03_I, (figura 1).
M. C. Vctor Guillermo Flores Rodrguez
30
Ejercicio 3. Datos en tablas
Figura 1.
Paso 2. Asegrese que el tema este activo, en caso contrario actvelo. El tema deber aparecer destacado en el layers de contenido. Paso 3. De un clic con el botn derecho sobre el nombre del contenido (layer) y seleccione Open Attribute Table (abrir atributos de la tabla) del cuadro contextual, (figura 2).
Figura 2.
La tabla de atributos se abre conteniendo las especificaciones del tema, (figura 3).
M. C. Vctor Guillermo Flores Rodrguez
Divisin de Ingenieras Departamento de Ingeniera Civil Manual de Prcticas de ArcGis 10
31
Figura 3.
La tabla tiene un nmero determinado de campos (columnas), por ejemplo, forma, rea, permetro, etc. El campo de forma (shape) indica el tipo de caracterstica del elemento geogrfico (punto, lnea, polgono) que se est representando. Paso 4. Utilice la barra de desplazamiento para ir al final de la tabla, ubicada a la derecha de su pantalla. Observe la informacin de todos los campos. Paso 5. Es conveniente que coloque la tabla a un lado de la vista para que observe ambos elementos. Paso 6. Coloque el cursor sobre el nombre del campo NOMBRE_MUN y de un clic. Con ello se seleccionar toda la columna, (figura 4).
Figura 4.
M. C. Vctor Guillermo Flores Rodrguez
32
Ejercicio 3. Datos en tablas
Paso 7. De un clic en el icono de herramientas de Select Feature tool (seleccin de caractersticas) [ ] y seleccione cualquier municipio del grfico. Se dar cuenta que se selecciona tanto en el mapa como en la tabla, (figura 5).
Figura 5.
Paso 8. Oprima la tecla de maysculas y seleccione con el puntero varios municipios del grfico. Se seleccionan y destacan los municipios seleccionados tanto en el grfico como en la tabla, (figura 6).
Figura 6.
Nota: si la tabla es demasiado grande, no podr observar todos los municipios seleccionados. Paso 9. Para que todos los campos seleccionados se observen, actvelos dando un clic en el botn Selected de la barra de la tabla ( ). Con esta opcin se retira de la vista de la tabla cualquier campo no seleccionado, (figura 7).
M. C. Vctor Guillermo Flores Rodrguez
Divisin de Ingenieras Departamento de Ingeniera Civil Manual de Prcticas de ArcGis 10
33
Figura 7.
Paso 10. Active la herramienta Select tool ( ) y abra una caja de seleccin en varios municipios del estado de Guanajuato. De esta forma puede seleccionar varios datos que quedan marcados tanto en el grfico como en la tabla que lo sustenta. Tambin puede seleccionar varios municipios individualmente oprimiendo la tecla Shift y seleccionando con la herramienta de seleccin. Paso 11. Para quitar la seleccin de los municipios sealados, utilice la herramienta Clear Selected Features ( ). Utilice la herramienta de seleccin ( ) y de un clic sobre el icono de limpiar las caractersticas seleccionadas. Paso 12. Una manera rpida de conseguir la informacin sobre un municipio en particular es utilizar la herramienta Identify tool ( ). Con esta herramienta seleccione cualquier municipio y aparece la informacin respectiva (la informacin que contiene la tabla), como se muestra en la figura 8.
M. C. Vctor Guillermo Flores Rodrguez
34
Ejercicio 3. Datos en tablas
Figura 8.
Nota: en el lado izquierdo del cuadro de dilogo del identificador se presenta la columna de identificacin y en la parte derecha se enumera las caractersticas completas que representan el grfico. Ejercicio 1. De un clic sencillo sobre otros municipios y describa los resultados que arroja. PARTE II. UTILIZACIN DE HERRAMIENTAS BSICAS En esta parte del ejercicio podr: Utilizar el men pull-down de la tabla. Ocultar y exhibir los campos especficos en una tabla. Crear un alias para un campo. Cambiar la anchura de campos en la tabla. Paso 1. Comience un nuevo mapa en ArcGis agregando local_edo_gto.shp. Navegue hasta: C:\Curso_ArcGis10\Ej03\Ej03_II. Paso 2. De un clic en el botn de abrir los atributos de la tabla ( los campos del tema. el tema
) para mostrar
Paso 3. A continuacin se cambiarn los campos de la tabla. De un clic con el botn derecho del ratn sobre el nombre del contenido (layer) y seleccione las
M. C. Vctor Guillermo Flores Rodrguez
Divisin de Ingenieras Departamento de Ingeniera Civil Manual de Prcticas de ArcGis 10
35
caractersticas del layer del cuadro contextual y de un clic sobre la pestaa Fields (figura 1).
Figura 1.
Paso 4. De un clic en las marcas de los campos que seleccione para ocultar todos los que desee y de un clic en el botn Aplicar. Para hacerlos visibles nuevamente marque el campo correspondiente. Paso 5. De un clic en el botn Aceptar para aplicar los cambios a la tabla del tema. Observe los cambios en la tabla de atributos. Es necesario hacer notar que la informacin no desaparece del contenido de la tabla sino que es ocultada de la vista y de los cambios que en este se efecten. PARTE III. FUNCIONES ATRIBUTOS. DE CORRECCIN EN UNA TABLA DE
En esta parte del ejercicio aprender varias funciones para corregir una tabla. Al final debe poder: Utilizar el men contextual de la tabla y utilizar la funcin de correccin. Clasificar los datos en una tabla. Utilizar la herramienta de edicin Agregar campos a una tabla. Paso 1. Agregue los shapefile local_edo_gto.shp y localidades_edo_gto.shp en una nueva vista ubicados en C:\Curso_ArcGis10\Ej03\Ej03_III.
M. C. Vctor Guillermo Flores Rodrguez
36
Ejercicio 3. Datos en tablas
Figura 1.
Paso 2. Cerciorarse de que localidades_edo_gto.shp este activo de lo contrario actvelo. Del men contextual abra los atributos de la tabla presionando el botn derecho del ratn al sealar sobre el nombre del shapefile, para abrir la tabla, (figura 2).
Figura 2.
Paso 3. Active la barra de edicin de tablas. Para hacerlo es necesario dar un clic con el botn derecho del ratn sobre la barra de herramientas. De un clic en el nombre del editor para activar la barra, (figura 3). Al tener activada de un clic sencillo en el icono de editor y de otro clic sencillo en el comando Star Editing, (figura 4).
M. C. Vctor Guillermo Flores Rodrguez
Divisin de Ingenieras Departamento de Ingeniera Civil Manual de Prcticas de ArcGis 10
37
Figura 3.
Figura 4.
Paso 4. El botn Star Editing permite cambiar los datos tabulares en los atributos de la tabla. De un clic sencillo en el dato que desea cambiar y en ese momento se activa el cursor para comenzar la edicin y con lo cual puede cambiar cualquier dato dentro de la tabla, (figura 5).
Figura 5.
Paso 5. Active la columna P_TOTAL dando un clic sencillo sobre el nombre y a continuacin de un clic con el botn derecho del ratn para activar el men
M. C. Vctor Guillermo Flores Rodrguez
38
Ejercicio 3. Datos en tablas
contextual y de un clic sencillo sobre el comando de ordenar datos de menor a mayor (Sort Ascending), [figura 6].
Figura 6.
Paso 6. De un clic sencillo en el icono del editor y otro clic sencillo en terminar la edicin (Stop Editing) para guardar los cambios que realiz en la tabla, (figura 7).
Figura 7.
Paso 6. Para agregar un campo, abra los atributos de la tabla del tema local_edo_gto.shp. De un clic sencillo en el botn de opciones (Table options) que se encuentra ubicado en la parte superior de la tabla. Navegue hasta el comando aadir campo (Add Field), [figura 8].
M. C. Vctor Guillermo Flores Rodrguez
Divisin de Ingenieras Departamento de Ingeniera Civil Manual de Prcticas de ArcGis 10
39
Figura 8.
Paso 7. En el cuadro de dilogo Add Field, teclee en el recuadro name Comentario. En recuadro de Type elija Text y finalmente en propiedades del campo deje el valor que da por default. De un clic en el botn OK para aceptar la adicin del campo, (figura 9).
Figura 9.
Paso 8. Para comenzar a editar la tabla de un clic en el comando Star Editing del men Editor (pasos 3 y 4). Mecanografe sus comentarios en la tabla, (figura 10).
M. C. Vctor Guillermo Flores Rodrguez
40
Ejercicio 3. Datos en tablas
Figura 10.
Paso 9. Al concluir de anexar sus comentarios proceda a grabar los cambios con el comando Stop Editing. Ejercicio 2. Realice los cambios de la tabla con base a los datos del censo 2010 (este archivo lo puede descargar desde la pgina del INEGI). REALICE EL REPORTE RESPECTIVO DE ESTA PRCTICA DE ACUERDO A LOS CRITERIOS ESTABLECIDOS EN EL PROGRAMA DE LA MATERIA Y ENTREGUE EN LA FECHA ESPECIFICADA.
M. C. Vctor Guillermo Flores Rodrguez
Divisin de Ingenieras Departamento de Ingeniera Civil Manual de Prcticas de ArcGis 10
41
EJERCICIO 4. INCORPORACIN DE ARCHIVOS CAD A ARCGIS Objetivo. Que el alumno este capacitado para realizar importaciones y exportaciones de archivos CAD a archivos ArcGis y viceversa. La versin 10 de ArcGis lee directamente archivos DXF o DWG que son archivos CAD. La incorporacin de esta informacin suele ser frecuente dado el gran uso de programas CAD. Un solo archivo CAD dentro de un programa como AutoCAD se maneja a travs de layers, cada layer tiene ciertas propiedades como color, grosor de lneas o tipo de lnea adems en un mismo layer se pueden contener geometras de punto, lneas, polgonos y anotaciones. Adems cada archivo CAD puede contener una infinidad de layers. En los Programas como ArcGis, un archivo CAD se va desglosar en cinco elementos que son las geometras que estamos acostumbrados a manejar dentro los sistemas de informacin geogrfica: Punto Lnea Polgono Anotaciones Multipatch Multipatch (es como un Multipart, es decir, varios elementos geogrficos estn en un solo registro dentro de la tabla), [figura 1].
Figura 1.
En la versiones anteriores se tiene que generar el archivo con la opci n de Save as, una vez definida la referencia de manera normal y se debe colocar el misma direccin donde se ubica el archivo DXF o DWG. Paso 1. Visualizacin de Archivos CAD. Desde ArcMap con el botn de adicionar navegue a C:\Curso_ArcGis10\Ej04 donde se encuentra la informacin CAD y de doble clic sobre el archivo Celaya.dwg, (figura 2).
M. C. Vctor Guillermo Flores Rodrguez
42
Ejercicio 4. Incorporacin de archivos CAD a ARCGIS
Figura 2.
Se desglosa la informacin como se muestra en la figura 3 y seleccione las 5 capas que componen un archivo CAD.
Figura 3.
Si solo se desea visualizar la informacin de manera completa, se puede seleccionar slo el layer que aparece de color blanco. Lo normal es que los archivos CAD no contengan anexada la referencia espacial por lo tanto aparecer un mensaje como se muestra en la figura 4.
Figura 4.
M. C. Vctor Guillermo Flores Rodrguez
Divisin de Ingenieras Departamento de Ingeniera Civil Manual de Prcticas de ArcGis 10
43
Al dar un clic en el botn OK se despliega la informacin del CAD, (figura 5).
Figura 5.
Paso 2. Cada capa dentro de ArcMap puede ser visualizada por layers. Desde el tema de anotaciones, puntos, lneas, o polgonos seleccione las propiedades de la capa, con el botn derecho y en la ventana de Layer Properties selecciona la pestaa de Drawing Layers en la que aparecen los layers que contiene el archivo CAD, (figura 6).
Figura 6.
M. C. Vctor Guillermo Flores Rodrguez
44
Ejercicio 4. Incorporacin de archivos CAD a ARCGIS
Aqu se pueden seleccionar los layers que solo requieren ser visibles. Esto es de gran utilidad ya que de esta manera se puede separar la informacin que se necesite y pasar a otro formato como un shapefile o geodatabase de manera sencilla. Nota: La facilidad o complejidad al transformar la informacin dependen del grado de organizacin y calidad del archivo CAD. Puede contener varios detalles como que una capa que se quiera extraer este en ms de un layer o que se presenten problemas de conectividad como cierre de polgonos. Es recomendable visualizar la informacin layer por layer para tener un buen panorama de la informacin y as saber exactamente manejar los datos, (figura 7).
Figura 7.
Paso 3. Por ejemplo si se requiere pasar la informacin de manzanas a un archivo shapefile solo hay que seleccionar con botn derecho la opcin Data y despus Export Data. Aparecer una ventana donde solo hay que seleccionar una ruta de salida y un nombre del nuevo archivo. Realice este procedimiento con el layer Celaya.dwg Polyline y agregue el resultado en la ventana de contenido, (figura 8). Apague los dems leyers para que observe mejor el shape que acaba de crear.
M. C. Vctor Guillermo Flores Rodrguez
Divisin de Ingenieras Departamento de Ingeniera Civil Manual de Prcticas de ArcGis 10
45
Figura 8.
Otra forma de realizar este procedimiento es con la herramienta de Arctoolbox ( ) selecciona la opcin Data Management Tools | Feature | Feature a Polygon que puede convertir esta capa de lneas a polgonos, (figura 9).
Figura 9.
Nota: El resultado puede no ser el esperado por inconsistencias del archivo original. Lo ms recomendable si es posible es adecuarlo, repararlo o modificarlo desde
M. C. Vctor Guillermo Flores Rodrguez
46
Ejercicio 4. Incorporacin de archivos CAD a ARCGIS
AutoCAD u otro programa CAD y si no es posible se tendr que hacer normalmente edicin directa en ArcMap. Paso 4. Puede ser que tambin el archivo CAD ya contenga la informacin en la geometra que necesitamos lo cual en el ejemplo anterior simplifica el proceso y no se necesitara el paso anterior. Algo muy recurrente es que a la informacin ya con el nuevo formato, llmese shapefile o Geodatabase, se le quiera incorporar informacin tabular existente en el mismo archivo CAD o en archivos anexos elaborados como en Excel. Regresando al ejemplo anterior de informacin catastral observamos que en el archivo CAD desplegando todos los Layer hay dentro de la capa de anotaciones unos textos que indican la clave del predio y esta clave se relaciona a su vez con informacin tabular, (figura 10).
Figura 10.
Para que esta informacin pueda ser manejada dentro de un SIG lo ideal es que los predios estn con una geometra de polgonos y que contenga la informacin tabular del archivo, (figura 11).
M. C. Vctor Guillermo Flores Rodrguez
Divisin de Ingenieras Departamento de Ingeniera Civil Manual de Prcticas de ArcGis 10
47
Figura 11.
El primer paso ser pasar los textos a un shapefile o geodatabase con una geometra de puntos y solamente aquellos textos de inters. En este ejemplo se tomarn slo los textos de las claves catastrales. Apagando los layers que no necesitamos de la capa de textos quedara como se muestra en la figura 10. Dejando solo visible la capa de anotaciones, desde la tabla seleccione solamente los textos de los nmeros de manzanas (C), [figura 12].
Figura 12.
M. C. Vctor Guillermo Flores Rodrguez
48
Ejercicio 4. Incorporacin de archivos CAD a ARCGIS
Una vez hecho esto con la herramienta Feature a point se transforma la capa de anotaciones a puntos, (figura 13).
Figura 13.
Aparecer una capa de puntos donde los campos de la informacin tabular tendr el valor de la clave del predio, el campo normalmente se llamara ReName, (figura 14).
Figura 14.
M. C. Vctor Guillermo Flores Rodrguez
Divisin de Ingenieras Departamento de Ingeniera Civil Manual de Prcticas de ArcGis 10
49
La tabla de la capa generada contiene muchos campos y algunos de ellos podra ser tiles en algn momento dado, en otro caso dependiendo de las necesidades se podrn borrar. Ahora de manera directa se puede llevar el tema de lneas del archivo CAD a un tema de polgonos y en el mismo paso asignarle informacin tabular (en este ejercicio la clave predial). Con la herramienta de Feature a polygon incorporamos a esta la capa de lneas del archivo CAD, recordando que ya solo dejamos visible los layers de inters, (figura 10). De la misma manera que en la capa de anotaciones se realiza un recuadro donde se seleccionan todos los elementos, (figura 14). El resultado es una capa de polgonos donde como informacin tabular contienen entre otras cosas un campo donde est el clave catastral, (figura 15).
Figura 15.
Nota: Es muy importante hacer notar que cuando se deja la capa de lneas y la de puntos para que slo sean visibles, en este caso los predios y su clave catastral, cada polgono que representa un predio tiene asignado una etiqueta y adems se encuentra dentro del polgono o predio correspondiente, si esto no se cumpliera empezara a ver resultados inesperados. Ahora como en la informacin tabular ya se tiene una clave y esta misma aparece en la informacin de Excel simplemente queda el realizar un Join para anexarle a la capa esta informacin y obtenemos como resultado la capa de informacin como tema de polgono con los datos anexados.
M. C. Vctor Guillermo Flores Rodrguez
50
Ejercicio 4. Incorporacin de archivos CAD a ARCGIS
Ejercicio 1. Con los archivos CAD que se encuentran en la carpeta del ejercicio 4 efecte el proceso descrito en la prctica. Ejercicio 2. Con datos CAD que ha generado en algunas de sus materias realice el proceso de transformacin a archivos nativos de ArcGis. REALICE EL REPORTE RESPECTIVO DE ESTA PRCTICA DE ACUERDO A LOS CRITERIOS ESTABLECIDOS EN EL PROGRAMA DE LA MATERIA Y ENTREGUE EN LA FECHA ESPECIFICADA.
M. C. Vctor Guillermo Flores Rodrguez
Divisin de Ingenieras Departamento de Ingeniera Civil Manual de Prcticas de ArcGis 10
51
EJERCICIO 5. GEORREFERENCIACIN Objetivo. Que el alumno este capacitado para efectuar transformaciones de proyecciones entre datos geogrficos. En este ejercicio, se ver cmo las proyecciones cartogrficas y los sistemas de coordenadas cambian ciertas propiedades de los mapas. Entre estas propiedades estn las distorsiones en rea o tamaos, forma, distancia y direccin. En la parte final, se practicar cmo hacer reproyecciones, cambiar sistemas de coordenadas y transformaciones de datums con datos de la Repblica Mexicana. Actividades: Visualizacin de distorsiones por cambios de proyeccin. Cambio de sistema de coordenadas. Visualizacin de distorsiones por cambios de proyeccin. Para poder comprender mejor cmo afectan los cambios de proyeccin cartogrfica a los archivos geogrficos, es mejor usar datos a nivel mundial. Los cambios son ms dramticos y tambin toman ms tiempo para procesar. PARTE I. TIPOS DE PROYECCIONES CARTOGRFICAS. Paso 1. Abra una sesin de ArcMap. Busque el map document llamado Ejer_5a.mxd localizado en C:\Curso_ArcGis10\Ej05, (figura 1).
Figura 1.
M. C. Vctor Guillermo Flores Rodrguez
52
Ejercicio 5. Georreferenciacin
En el Data View aparecern feature classes de ciudades, fronteras de los pases y otro llamado LatLong, el cual representa coordenadas de Latitud y Longitud. Este contiene lneas que le ayudarn a visualizar las distorsiones en formas y reas. En este momento el Data View no tiene proyeccin. Se harn pruebas con varias proyecciones cartogrficas para visualizar formas y medir distancia. Paso 2. Medir distancia. En esta parte, fijar su atencin en las unidades de medicin, tanto planas como angulares. Las distancias se medirn en metros. Para medir distancias, primero debemos cambiar las unidades de medida angulares a planas, por ejemplo, en metros. Mueva el cursor hasta la palabra Layers en la Tabla de Contenido. Haga clic con el botn derecho y seleccione Properties... En la forma Data Frame Properties, presione la pestaa General. En Units, Display cambie a meters (metros), [figura 2].
Figura 2.
Presione Aceptar. Presione la herramienta Measure ( ) localizada en la barra de herramientas. Mida la distancia desde la ciudad de Mxico hasta Ciudad de Los ngeles, haciendo clic en las estrellas de ambas ciudades, (figura 3).
M. C. Vctor Guillermo Flores Rodrguez
Divisin de Ingenieras Departamento de Ingeniera Civil Manual de Prcticas de ArcGis 10
53
Figura 3.
Paso 3. Ahora cambiar a una proyeccin sinusoidal. Haga clic con el botn derecho del ratn en la palabra Layers en la Tabla de Contenido y escoja Properties Presione la pestaa Coordinate System. En Select a coordinate system | Predefined | Projected Coordinate System | World. Navegue hacia abajo hasta encontrar Sinusoidal (World) y hgale clic para seleccionarlo, (figura 4).
M. C. Vctor Guillermo Flores Rodrguez
54
Ejercicio 5. Georreferenciacin
Figura 4.
Presione Aceptar. Vuelva a hacer clic con el botn derecho del ratn en Layers, escoja Properties y presione la pestaa General. En Units, Display asegrese que este en meters (Metros). Mida la distancia desde la Ciudad de Mxico hasta Ciudad de los ngeles, (figura 5).
M. C. Vctor Guillermo Flores Rodrguez
Divisin de Ingenieras Departamento de Ingeniera Civil Manual de Prcticas de ArcGis 10
55
Figura 5.
Ejercicio 1: Se medir la distancia que existe entre la Ciudad de Mxico y la Ciudad de Bogot, para ejemplificar los cambios en los valores de acuerdo con cada proyeccin. Llenar la siguiente tabla con los resultados:
Proyeccin Mercator Sinusoidal Gall Stereographic Robinson Times Eckert VI Equidistant Conic Polyconic Distancia entre Mxico y Bogot
Paso 4. Distorsin en formas. Ahora se ver cmo cambian las formas de los objetos cuando cambiamos de proyeccin. Primero, se quitar la proyeccin sinusoidal. Ponga el contenido del Data View como estaba. Haga clic con el botn derecho del ratn en la palabra Layers, en la tabla de contenido. Escoja la opcin Properties En la forma Data Frame Properties, presione la pestaa Coordinate System. En Select a coordinate system. Haga clic en Layers, luego en Ciudades y en GCS_WGS_1984. Presione Aceptar. Los layers volvern al estado original. Haga clic con el botn derecho en Layers y escoja Properties Presione la pestaa Coordinate System. En Select a coordinate system: seleccione Predefined,
M. C. Vctor Guillermo Flores Rodrguez
56
Ejercicio 5. Georreferenciacin
Projected Coordinate System, World. Navegue hacia abajo hasta encontrar Mercator (World). Presione Aceptar. Observe los (figura 6). cambios e identifique aquellos que son representativos,
Figura 6.
PARTE II. REPROYECTAR PERMANENTEMENTE UN SHAPEFILE Es recomendable que todas sus capas de informacin estn referenciadas al mismo sistema de coordenadas para optimizar el funcionamiento de ArcMap. Podr visualizar ms rpido y no recibir mensajes de error o de advertencia cuando haga operaciones de anlisis geogrfico. Usaremos la interfaz ArcToolbox incluida en la aplicacin ArcMap desde la versin 9.0. Esta contiene todas las herramientas de manejo y anlisis geogrfico que aumentan en nmero segn la versin que se adquiera (ArcView, ArcEditor o ArcInfo). En esta parte del ejercicio, haremos una transformacin de datum entre: Cnica Conforme de Lambert (CCL) y UTM Zona 14N. Abra una sesin nueva de ArcMap y traiga el mapa de documento llamado Ejer_5b.mxd, localizado en C:\Curso_ArcGis10\Ej05.
M. C. Vctor Guillermo Flores Rodrguez
Divisin de Ingenieras Departamento de Ingeniera Civil Manual de Prcticas de ArcGis 10
57
Paso 1. En caso de no tener activado el ArcToolbox, actvelo presionando el botn ( ) localizado en el Standard toolbar. Aparecer la ventana de Arctoolbox, (figura 1).
Figura 1.
En esta ventana presione en Data Management Tools | Projections and Transformations | Feature. Haga doble clic en Project y aparecer un cuadro de dilogo como se muestra en la figura 2.
M. C. Vctor Guillermo Flores Rodrguez
58
Ejercicio 5. Georreferenciacin
Figura 2.
En Input Dataset or Feature Class, haga clic en el botn browse ( ) para activar la lista de layer disponibles. Elija el layer disponible gto_ccl. En Output Dataset or Feature Class, use el botn browse ( ), navegue hasta C:\Curso_ArcGis10\Ej05\Gto_CCL. All escriba el nombre del nuevo shapefile: gto_utm.shp. En Output Coordinate System, presione el botn para escoger el sistema de coordenadas destino. Aparecer un cuadro de dilogo como se muestra en la figura 3.
Figura 3.
M. C. Vctor Guillermo Flores Rodrguez
Divisin de Ingenieras Departamento de Ingeniera Civil Manual de Prcticas de ArcGis 10
59
Presione el botn Select. Seleccione Projected Coordinate Systems | Utm | Wgs 1984 | Northern Hemisphere y navegue hasta encontrar el archivo correspondiente a la zona 14 Norte (WGS 1984 UTM Zone 14N.prj). Haga clic en el nombre de este archivo y de un clic en el botn Add. Aparecer el cuadro de dilogo Spatial Reference Properties con la informacin sobre el sistema de coordenadas escogido para el output, (figura 4).
Figura 4.
Presione Aceptar y posteriormente presione el botn OK. Aparecer un cuadro de dilogo que le mostrar el transcurso del proceso. Aparecer el shapefile transformado (gto_utm.shp) en la tabla de contenido y correctamente posicionado encima de gto_ccl.shp, (figura 5).
M. C. Vctor Guillermo Flores Rodrguez
60
Ejercicio 5. Georreferenciacin
Figura 5.
Ejercicio 2. Con los datos proporcionados por el profesor realice este procedimiento, poniendo principal atencin en los metadatos para su proyeccin. PARTE III. DEFINIR SHAPEFILE. UN SISTEMA DE COORDENADAS A UN
En muchas ocasiones, recibimos shapefiles u otros archivos que no tienen informacin sobre cul es el sistema de referencia geogrfica al cual est referido. Para solucionarlo, podemos usar tanto ArcToolbox como ArcCatalog. Se puede fijar un sistema de referencia a mltiples feature classes o shapefiles mediante un script. Abra una sesin nueva de ArcMap y aada el shapefile gto.shp, localizado en C:\Curso_ArcGis10\Ej05\Gto_UTM. Al momento de cargarlo se ver el mensaje que nos advierte que este shapefile no tiene referencia espacial. Acepte y contine. Paso 1. Para definir los sistemas de referencia geogrfica en ArcToolbox | Data Management Tools | Projections and Transformations | Define Projection, (figura 1).
M. C. Vctor Guillermo Flores Rodrguez
Divisin de Ingenieras Departamento de Ingeniera Civil Manual de Prcticas de ArcGis 10
61
Figura 1.
Presione el botn browse ( ) para cargar el shapefile sin referencia geogrfica. Busque el archivo gto.shp localizado en C:\Curso_ArcGis10\Ej05\Gto_UTM o bien arrastre el archivo desde el cuadro de contenido hasta el cuadro Define Projection para colocarlo en Input Dataset of Feature Class. En Coordinate System presione el botn ( ) para activar el dilogo de bsqueda de archivos que definen los sistemas de referencia geogrfica. Presione el botn Select Haga doble clic en Projected Coordinate Systems | Utm | Wgs 1984 | Northern Hemisphere y navegue hasta encontrar el archivo correspondiente a la zona 14 Norte (WGS 1984 UTM Zone 14N.prj). Haga clic en este nombre y presione Add. Presione Aceptar en el cuadro de dilogo Spatial Reference Properties. Presione OK en el cuadro de dilogo Define Projection. Tambin se puede definir el sistema de referencia espacial en ArcCatalog, mediante un clic en el botn derecho del ratn y seleccionar Properties, (figura 2).
M. C. Vctor Guillermo Flores Rodrguez
62
Ejercicio 5. Georreferenciacin
Figura 2.
En la pestaa XY Coordinate System puede realizar los pasos descritos anteriormente para asignar el sistema de coordenadas adecuada. Ejercicio 3. Con los datos proporcionados por el profesor realice este procedimiento, poniendo principal atencin en los metadatos para su proyeccin. PARTE IV. GEORREFERENCIACIN DE UNA IMAGEN La georreferenciacin de imgenes permite asignar coordenadas planas para poder localizar un objeto en el globo terrestre, en esta entrada se va a explicar cmo georreferenciar una imagen en ArcGIS 10. Obtencin de la imagen del mapa. El mapa de partida debe ser una imagen en formato JPG, BMP, PNG, o cualquier otro formato de imagen. Conversin de la imagen a formato TIFF. Para este paso es necesario convertir la imagen en formato TIFF con cualquier software de imgenes. Identificacin de puntos de control en la imagen. Es necesario identificar puntos de control en la imagen, en el caso de este ejemplo se ha identificado los vrtices
M. C. Vctor Guillermo Flores Rodrguez
Divisin de Ingenieras Departamento de Ingeniera Civil Manual de Prcticas de ArcGis 10
63
de esquina superior izquierda y la esquina inferior derecha, dichas coordenadas estarn en el formato y Datum que corresponda al mapa (UTM para este ejemplo). Obtencin de la informacin de la imagen. Identificar la anchura y altura en pxeles de la imagen (a travs del graficador). Generacin del archivo World File. Para georreferenciar el archivo en formato TIFF es necesario crear un archivo de texto sin formato (por medio de cualquier editor de textos), archivado con el mismo nombre del archivo de imagen y la extensin *.tfw. La estructura del archivo de texto ser la siguiente: [anchura del pixel] [rotacin 1] [rotacin 2] [altura del pixel] [coordenada X del centro del pixel de la esquina superior izquierda de la imagen] [coordenada Y del centro del pixel de la esquina inferior derecha de la imagen] Dnde: P1 al vrtice superior izquierdo de la imagen. P2 al vrtice inferior derecho de la imagen. W a la anchura en pixeles de la imagen. H a la altura en pixeles de la imagen. Entonces la ecuacin: AP1 = (Xp2 - Xp1) / W (unidades terreno por pixel en anchura) AP2 = (Yp1 - Yp2) / H (unidades terreno por pixel en altura) El fichero World File ser: [AP1] [0.0000000000] [0.0000000000] [-AP2] [Xp1 + AP1/2] [Yp1 - AP2/2] Por ejemplo, una imagen de 2463 x 1707 (ancho por alto) pixeles con P1 (X=678000; Y=9482000) y P2 (X=691000; Y=9473000), el archivo tendra la siguiente estructura:
M. C. Vctor Guillermo Flores Rodrguez
64
Ejercicio 5. Georreferenciacin
5.278116118554610 0.000000000000000 0.000000000000000 -5.272407732864680 678002.639058059000000 9481997.363796130000000 Ahora guardar el archivo de texto con el mismo nombre que el del archivo de imagen TIFF pero con extensin *.tfw, ambos archivos deben estar en mismo directorio. Georreferenciar la imagen en ArcMap 10 (en versiones anteriores funciona). Solo basta con abrir un nuevo archivo en ArcMap y agregar la imagen como capa, adicionalmente es necesario agregar la proyeccin correspondiente a cada shapefile generado en base a la imagen, tambin se puede exportar la imagen (agregar proyeccin) como Raster.
MTODO I. OBTENCIN DE LA IMAGEN DEL MAPA
Paso 1. Abra el archivo de Excel georreferenciar_cal.xls ubicado en C:\Curso_ArcGis10\Ej05\Georreferenciar e identifique los datos en la hoja p_control. Cierre Excel al concluir la identificacin.
Figura 1.
Paso 2. Agregue los datos de la hoja p_control en ArcMap para generar puntos de control (no es necesario georreferenciar los puntos ya que solo son temporales).
M. C. Vctor Guillermo Flores Rodrguez
Divisin de Ingenieras Departamento de Ingeniera Civil Manual de Prcticas de ArcGis 10
65
Figura 2.
Paso 3. Agregue la imagen C:\Curso_ArcGis10\Ej05\Georreferenciar.
F14C64.jpg
localizada
en
Paso 4. Active la herramienta Georeferencing, dando clic derecho en el espacio de las barras de herramienta.
Figura 3.
M. C. Vctor Guillermo Flores Rodrguez
66
Ejercicio 5. Georreferenciacin
Paso 5. Para colocar la imagen en el rea de trabajo, donde se encuentran los puntos de control, de clic en Georeferencing | Fit to Display.
Figura 4.
Figura 5.
Paso 6. Con la herramienta Add Control Points ( ) ubicada en la barra de Georeferencig de un clic en el primer punto de control y un segundo clic en el punto verdadero en el primer punto a georreferenciar y repita el mismo procedimiento en el segundo punto.
M. C. Vctor Guillermo Flores Rodrguez
Divisin de Ingenieras Departamento de Ingeniera Civil Manual de Prcticas de ArcGis 10
67
Figura 6.
Figura 7.
Figura 8.
M. C. Vctor Guillermo Flores Rodrguez
68
Ejercicio 5. Georreferenciacin
Figura 9.
Paso 7. Exporte la imagen y gurdela como una imagen TIFF. Ejercicio 4. Con los datos proporcionados por el profesor realice este procedimiento.
MTODO II. CONVERSIN DE LA IMAGEN A FORMATO TIFF
Paso 1. Abra una nueva sesin de mapa y elimine los datos generados en el mtodo anterior. Paso 2. Agregue la imagen C:\Curso_ArcGis10\Ej05\Georreferenciar. F14C64.jpg localizada en
Figura 1.
M. C. Vctor Guillermo Flores Rodrguez
Divisin de Ingenieras Departamento de Ingeniera Civil Manual de Prcticas de ArcGis 10
69
Paso 3. Con la herramienta Add Control Points ( ) ubicada en la barra de Georeferencig de un clic en el primer punto de control y posteriormente de clic derecho. Se despliega un men contextual donde dar clic en el comando Input X and Y, el cual despliega un cuadro contextual donde ingresar las coordenadas del primer punto verdadero. Realice le mismo procedimiento para el segundo punto de control.
Figura 2.
Figura 3.
Nota 1: si no ve la imagen solamente de un Full Extent y reaparecer en el rea de trabajo. Nota 2. Entre ms puntos de control se tenga en la imagen ser mejor la precisin de georreferenciacin. Paso 4. Exporte la imagen y gurdela como una imagen TIFF. Ejercicio 5. Con los datos proporcionados por el profesor realice este procedimiento.
M. C. Vctor Guillermo Flores Rodrguez
70
Ejercicio 5. Georreferenciacin
MTODO III. IDENTIFICACIN DE PUNTOS DE CONTROL EN LA IMAGEN
Este mtodo consiste que a travs de un clculo en un archivo de Excel de los puntos de control como de las dimensiones de la imagen (alto y ancho en pixeles). Paso 1. Abra una nueva sesin de mapa y elimine los datos generados en el mtodo anterior. Paso 2. Abra el archivo de Excel georreferenciar_cal.xls ubicado en C:\Curso_ArcGis10\Ej05\Georreferenciar y colquese en la hoja muestra.
Figura 1.
En el punto 1 se colocarn las coordenadas del primer punto de control (el punto localizado en la parte superior izquierda). En el punto 2 se colocarn las coordenadas del segundo punto de control (el punto localizado en la parte inferior derecha). En alto y ancho se colocarn los datos de las dimensiones de la imagen en pixeles. Paso 3. Se requiere que la imagen se recorte a las dimensiones de los puntos de control. Para esto se lleva a cabo en cualquier programa que nos permita realizar este proceso (photoshop, por ejemplo) y guardarla en un formato TIFF.
M. C. Vctor Guillermo Flores Rodrguez
Divisin de Ingenieras Departamento de Ingeniera Civil Manual de Prcticas de ArcGis 10
71
Figura 2.
Figura 3.
M. C. Vctor Guillermo Flores Rodrguez
72
Ejercicio 5. Georreferenciacin
Figura 4.
Paso 4. En la tabla de Excel ingrese los datos de las coordenadas de los puntos de control.
Figura 5.
Paso 5. Ingrese las dimensiones de la imagen TIFF.
M. C. Vctor Guillermo Flores Rodrguez
Divisin de Ingenieras Departamento de Ingeniera Civil Manual de Prcticas de ArcGis 10
73
Figura 6.
Paso 6. Cree un archivo de texto para ingresar los datos generados en los pasos anteriores. Este archivo tendr el mismo nombre que la imagen TIFF y le colocar la extensin TFW.
Figura 7.
Figura 8.
M. C. Vctor Guillermo Flores Rodrguez
74
Ejercicio 5. Georreferenciacin
Paso 7. En ArcMap agregue el TIFF F14C64, ubicado en C:\Curso_ArcGis10\Ej05\Georreferenciar. Con este procedimiento se agregan los datos de georreferenciacin de la imagen.
Figura 9.
Nota: solamente es necesario especificar la referencia espacial a la imagen y con ello se puede entonces realizar cualquier proceso que para ello se requiera. Ejercicio 6. Con los datos proporcionados por el profesor realice este procedimiento. REALICE EL REPORTE RESPECTIVO DE ESTA PRCTICA DE ACUERDO A LOS CRITERIOS ESTABLECIDOS EN EL PROGRAMA DE LA MATERIA Y ENTREGUE EN LA FECHA ESPECIFICADA.
M. C. Vctor Guillermo Flores Rodrguez
Divisin de Ingenieras Departamento de Ingeniera Civil Manual de Prcticas de ArcGis 10
75
EJERCICIO 6. GEOPROCESSING EN ARCGIS Objetivo. Que el alumno este capacitado para utilizar las herramientas de geoprocessing para el desarrollo de proyectos SIG. El trmino Geoprocessing hace referencia a la superposicin de capas de informacin, pudindose encontrar trminos con acepciones similares (overlay, superposicin de capas,). Dicha superposicin consta de diversas operaciones espaciales que van a permitir el anlisis y representacin de los datos existentes, as como la generacin de nuevas capas de informacin procedentes de las anteriores. Las operaciones de superposicin de informacin estn basadas en complejas operaciones matemticas que son realizadas por el software, si bien son conceptualmente sencillas de interpretar y muy fciles de utilizar con ArcGis si se entienden bien los conceptos. El objeto es explicar de la manera ms clara posible los comandos que se encuentran en esta versin de ArcGis, y poner algunos ejemplos prcticos que ilustren las operaciones llevadas a cabo. El completo manejo de este procedimiento se adquiere, como todo, con la prctica, la cual es insustituible a la hora de aprender a solucionar problemas de tipo espacial. 6.1. OPERACIONES DE GEOPROCESSING DISSOLVE. Es una opcin que estar disponible si slo tenemos cargada una capa de informacin. Funciona sobre temas de lneas o polgonos, y lo que hace es borrar la lnea divisoria entre caractersticas contiguas y con el mismo atributo. Algo que se tiene que tener en cuenta es que el nuevo tema creado tendr un nmero menor de caractersticas (salvo que no existan caractersticas contiguas con un mismo valor). A diferencia de ARC/INFO, el identificador de cada caracterstica no se mantendr en el tema disuelto, lo cual puede ser una desventaja en ocasiones. MERGE. Con esta opcin se puede unir hojas contiguas de un mapa fraccionado para crear un mapa mayor. Funciona sobre puntos, lneas o polgonos. Es el equivalente digital de unir las hojas de un mapa para tener un mapa de mayores dimensiones. Suele utilizarse mucho cuando la zona de estudio cae entre dos o ms hojas de una edicin cartogrfica dada. En esta opcin se tendrn dos temas al menos, y podremos unir dos a dos o unir varios de una sola accin. Hay que tener muy en cuenta que los temas a unir deben tener campos comunes y con el mismo nombre en su base de datos. De esta manera no se perder informacin as como obtener un mapa de mayores dimensiones y, por lo tanto, con un mayor nmero de registros. En este caso la opcin use fields from es indiferente, en caso contrario
M. C. Vctor Guillermo Flores Rodrguez
76
Ejercicio 6. Geoprocessing en Arcgis
existir un tema de entrada (input theme) que ser el que defina qu campos llevar el nuevo tema a crear. CLIP. Esta operacin es muy til y se usa constantemente, es el equivalente a recortar un mapa de papel con unas tijeras, de modo que se pueda contar solamente con la zona de inters. Funciona sobre temas de puntos, lneas o polgonos. La capa que define la zona de corte ha de ser de polgonos. INTERSECT. Es una operacin de superposicin espacial de tipo booleano (resultado verdadero o falso) cuyo operador es Y (AND en ingls), y que da como resultado la zona geogrfica comn a los dos temas que se superponen. Los atributos de la base de datos se mantienen para ambos temas, lo que resulta muy interesante en las operaciones de anlisis. Esta operacin es una de las ms utilizadas en la superposicin de informacin cuando los temas son de polgonos. UNION. Al igual que en el caso anterior, es nicamente vlida para temas de polgonos, superponindose los temas igualmente de dos en dos. Es el resultado de la superposicin espacial booleana de tipo O (OR en ingls), y da como resultado todas las combinaciones posibles entre los dos temas. La zona resultante es la suma de las zonas de cada tema. Los atributos se mantienen, al igual que en el caso anterior, para la zona comn (realizando la combinacin de ambos temas) y manteniendo los atributos de la zona no comn para cada tema. ASSIGN DATA BY LOCATION (SPATIAL JOIN). Esta utilidad no se usa tanto, quizs porque no muchas personas entienden en qu consiste su utilidad y cmo funciona. Sin embargo, merece la pena entretenerse en comprenderla porque es de gran utilidad. Mediante esta operacin podremos realizar todas las operaciones del llamado anlisis de proximidad, conjunto de operaciones que resultan muy tiles a la hora de buscar relaciones espaciales de nuestros datos. Con el Spatial Join, y segn como sean nuestros datos, se puede realizar una unin de carcter espacial geogrfica de los datos que se tengan en una tabla de atributos de un tema sobre otro tema, segn alguno de los siguientes criterios: Ms prximo: Cuando la tabla de atributos sea la de un tema de puntos y el tema sobre el que se realiza la operacin de asignacin espacial es de puntos o lneas. En este caso se aade a la tabla de atributos del tema un campo Distance que nos da la distancia a la caracterstica ms prxima. Totalmente contenido: asignacin de datos desde una tabla de atributos de un tema de polgonos a otro de puntos, lneas o polgonos. Los datos sern asignados al punto, lnea o polgono que est completamente contenido en uno de los polgonos de partida.
M. C. Vctor Guillermo Flores Rodrguez
Divisin de Ingenieras Departamento de Ingeniera Civil Manual de Prcticas de ArcGis 10
77
Parte de: si se asignan datos de un tema de lneas a otro tema de lneas, se obtendrn los tramos de un tema que pertenecen a otro de mayor extensin geogrfica. Para usar esta operacin se han de seguir los siguientes pasos: a) Seleccionar el tema al que se quiere realizar la asignacin espacial. La tabla de atributos de este tema se denomina Tabla Destino. b) Seleccionar el tema desde el que se quiere hacer la asignacin espacial. La tabla de atributos de este tema se denomina Tabla Origen. Una vez realizada la asignacin espacial, en la tabla destino aparecern aquellos datos de la tabla origen que tienen una relacin de ms prximo, totalmente contenido o parte de, segn cada caso. Aunque todas estas operaciones parezcan un poco complicadas al principio, y no se sepa muy bien cul usar en cada caso, la prctica da la soltura necesaria para responder a problemas sencillos de ndole geogrfica, para los cuales este software viene bien preparado. PARTE I. FUNCIN DISSOLVE Paso 1. Abra una sesin en ArcMap. Haga doble clic en el icono de ArcMap en su desktop o vaya a Inicio | Programas | ArcGIS | ArcMap. Cuando aparezca el cuadro de dilogo elija crear un nuevo mapa. Presione OK. Usando el icono Add Data ( ) navegue hasta llegar a C:\Curso_ArcGis10\Ej06\Dissolve y de doble clic sobre mgm2005_conteo_05.shp, (figura 1).
Figura 1.
M. C. Vctor Guillermo Flores Rodrguez
78
Ejercicio 6. Geoprocessing en Arcgis
Figura 2.
Paso 2. Seleccione Geoprocessing | Dissolve, (figura 3).
Figura 3.
Paso 3. En el cuadro de dilogo de Dissolve, agregue el shape que se va a disolver y seleccione los datos de la tabla de atributos como se muestra en la figura 4. En el archivo de salida teclee mgm2005_conteo_05_Dissolve.shp y de un clic en el botn OK.
M. C. Vctor Guillermo Flores Rodrguez
Divisin de Ingenieras Departamento de Ingeniera Civil Manual de Prcticas de ArcGis 10
79
Figura 4.
Paso 4. Con ello, creara un nuevo shape con las columnas que ha seleccionado previamente (de acuerdo a las necesidades de su proyecto), [figura 5].
Figura 5.
Ejercicio 1. Con los datos proporcionados por el profesor realice este procedimiento.
M. C. Vctor Guillermo Flores Rodrguez
80
Ejercicio 6. Geoprocessing en Arcgis
PARTE II. FUNCIN MERGE Paso 1. Abra una sesin en ArcMap. Haga doble clic en el icono de ArcMap en su desktop o vaya a Inicio | Programas | ArcGIS | ArcMap. Cuando aparezca el cuadro de dilogo abra un nuevo mapa. Presione OK. Usando el dilogo Add Data ( ) navegue hasta llegar a C:\Curso_ArcGis10\Ej06\Merge y aada los dos archivos que se encuentran en esta ubicacin, (figura 1 y 2).
Figura 1.
Figura 2.
Nota: Estos shape corresponden a las curvas de nivel de las cartas topogrficas 1:50,000 del INEGI; F14C42 y F14C43.
M. C. Vctor Guillermo Flores Rodrguez
Divisin de Ingenieras Departamento de Ingeniera Civil Manual de Prcticas de ArcGis 10
81
Paso 2. Seleccione Geoprocessing | Merge, (figura 3).
Figura 3.
Paso 3. En el cuadro de dilogo de Merge introduzca los dos vectoriales que se tienen activos. En el cuadro de Output Dataset escriba C:\Curso_ArcGis10\Ej06\Merge\curvas_nivel.shp y de un clic en el botn OK, (figura 4).
Figura 4.
De esta manera se ha creado un tercer shape con las caractersticas y atributos de los shape de donde se origin, (figura 5 y 6).
M. C. Vctor Guillermo Flores Rodrguez
82
Ejercicio 6. Geoprocessing en Arcgis
Figura 5.
Figura 6.
Ejercicio 2. Con los datos proporcionados por el profesor realice este procedimiento.
M. C. Vctor Guillermo Flores Rodrguez
Divisin de Ingenieras Departamento de Ingeniera Civil Manual de Prcticas de ArcGis 10
83
PARTE III. FUNCIN CLIP Paso 1. Abra una sesin en ArcMap. Haga doble clic en el icono de ArcMap en su desktop o vaya a Inicio | Programas | ArcGIS | ArcMap. Usando el dilogo Add Data ( ) navegue hasta llegar a C:\Curso_ArcGis10\Ej06\Clip y aada los dos archivos que se encuentran en esta ubicacin, (figura 1 y 2).
Figura 1.
Figura 2.
Paso 2. Seleccione Geoprocessing | Clip, (figura 3).
M. C. Vctor Guillermo Flores Rodrguez
84
Ejercicio 6. Geoprocessing en Arcgis
Figura 3.
Paso 4. En el cuadro de dilogo de Clip coloque los datos como se muestran en la figura 4.
Figura 4.
Paso 5. De un clic en el botn OK y se generar un tercer shape donde se selecciona solamente aquellas localidades que estn dentro del polgono influencia, (figura 5).
M. C. Vctor Guillermo Flores Rodrguez
Divisin de Ingenieras Departamento de Ingeniera Civil Manual de Prcticas de ArcGis 10
85
Figura 5.
Ejercicio 3. Con los datos proporcionados por el profesor realice este procedimiento. PARTE IV. FUNCIN ASSIGN DATA BY LOCATION (SPATIAL JOIN) Paso 1. Abra una sesin en ArcMap. Haga doble clic en el icono de ArcMap en su desktop o vaya a Inicio | Programas | ArcGIS | ArcMap. Usando el dilogo Add Data ( ) navegue hasta llegar a C:\Curso_ArcGis10\Ej06\Join y aada los dos archivos que se encuentran en esta ubicacin, (figura 1 y 2).
Figura 1.
M. C. Vctor Guillermo Flores Rodrguez
86
Ejercicio 6. Geoprocessing en Arcgis
Figura 2.
Paso 2. Abrir la tabla de atributos de dinamic_pob.shp as como los atributos de Edo_Gto.shp para mostrar ambas tablas, (figura 3).
Figura 3.
Paso 3. Cuando las dos tablas se encuentren abiertas seleccione la columna correspondiente al campo de NOMBRE_MUNICIPIO de Edo_Gto.shp y MUNICIPIO de dinamic_pob.shp. Este campo es el comn en ambas tablas, (figura 4).
M. C. Vctor Guillermo Flores Rodrguez
Divisin de Ingenieras Departamento de Ingeniera Civil Manual de Prcticas de ArcGis 10
87
Figura 4.
Nota: Se cuenta con la cantidad de poblacin de los aos 1970, 1980, 1990, 2000 y 2005 del estado de Guanajuato en el shape de la dinmica poblacional del estado; la tarea es unir esta informacin al shape del estado de Guanajuato. Paso 4. Del men contextual de dinamic_pob.shp seleccione el comando de las caractersticas y posicinese en la pestaa Fields seleccione solamente las columnas MUNICIPIO, POB1970, POB1980, POB1990, POB2000 Y POB2005 y de un clic en el botn Aceptar, (figura 5).
Figura 5.
M. C. Vctor Guillermo Flores Rodrguez
88
Ejercicio 6. Geoprocessing en Arcgis
Nota: Cuando se est ensamblando informacin, hay siempre una tabla fuente y una tabla destino. La tabla fuente es la tabla que se convertir en parte de otra tabla. En este caso la tabla de la fuente es dinamic_pob.shp. Entonces la tabla destino es la tabla que se ensamblar a Edo_Gto.shp. Paso 5. Para ensamblar estas dos tablas, mueva las tablas para mostrarse como se indica en la figura 6.
Figura 6.
Paso 6. Cercirese de que ambas tablas tengan los campos seleccionados en el paso 3. La columna aparecer en color azul cuando este seleccionada. Paso 7. Active el tema Edo_Gto.shp y de un clic con el botn derecho del ratn y en el cuadro contextual colquese en el comando Joins and Relates y de un clic sencillo en el comando Joins, (figura 7).
Figura 7.
M. C. Vctor Guillermo Flores Rodrguez
Divisin de Ingenieras Departamento de Ingeniera Civil Manual de Prcticas de ArcGis 10
89
Paso 8. Complete el cuadro de dilogo que aparece con los datos como se muestran en la figura 8. Al concluir el llenado de los campos de un clic en el botn OK.
Figura 8.
Nota: en este momento los atributos de ambas capas estn en una sola tabla. Si se desea conservar todos los atributos es necesario generar un nuevo shape ya que de lo contrario al cerrar el shape que se ensamblo pierde los atributos y queda como originalmente fue creado. Paso 10. Active el campo de POB2005 del shape Edo_Gto.shp y coloque en forma ascendente los datos con el comando del cuadro contextual, (figura 9).
Figura 9.
M. C. Vctor Guillermo Flores Rodrguez
90
Ejercicio 6. Geoprocessing en Arcgis
Paso 11. Cierre las tablas y abra el cuadro contextual del tema de Edo_Gto.shp. Seleccione las propiedades y de un clic en la pestaa Symbology y coloque los datos como se muestra en la figura 10. De un clic en el botn Aceptar para aplicar los cambios, (figura 11).
Figura 10.
Figura 11.
M. C. Vctor Guillermo Flores Rodrguez
Divisin de Ingenieras Departamento de Ingeniera Civil Manual de Prcticas de ArcGis 10
91
Ahora tiene un mapa que muestra la dinmica poblacional del estado de Guanajuato con referencia al conteo poblacional del ao 2005 por rangos de habitantes por municipio. Ejercicio 4. Con los datos proporcionados por el profesor realice este procedimiento. PARTE V. FUNCIN DE ADICIN DE PUNTOS DEFINIDOS POR COORDENADAS X, Y. Es de gran importancia poder contar con una herramienta que permita simbolizar, etiquetar, clasificar, preguntar y analizar diferentes caractersticas, a partir de puntos tomados de terreno va GPS, o bien de datos existentes con sus respectivas coordenadas. Las coordenadas X e Y deben hallarse en campos separados de la tabla. Dichos campos pueden tener cualquier nombre y situarse en cualquier lugar de la tabla. Estos puntos pueden almacenarse en un archivo Excel y anexarlo directamente en ArcGis ya que no es necesario guardarlos como Dbase IV. Paso 1. Abra una sesin en ArcMap. Haga doble clic en el icono de ArcMap en su desktop o vaya a Inicio | Programas | ArcGIS | ArcMap. Cuando aparezca el cuadro de dilogo abra un nuevo mapa. Presione OK. Paso 2. Para poder observar los puntos desplegados en pantalla, dirjase al men Customize | Customize Mode en el cuadro de dilogo de un clic en la pestaa Commands. En la ventana Categories: busque Tools, seleccinelo y en Commands: seleccione Add XY Data y arrstrelo a cualquier parte de la barra de herramientas. Haga clic en el botn Close y contine con el ejercicio, (figura 1).
M. C. Vctor Guillermo Flores Rodrguez
92
Ejercicio 6. Geoprocessing en Arcgis
Figura 1.
Paso 3. De un clic en el icono de Add XY Data y en el cuadro de dilogo que aparece coloque los datos como aparecen en la figura 2 y al terminar de un clic en el botn OK.
Figura 2.
M. C. Vctor Guillermo Flores Rodrguez
Divisin de Ingenieras Departamento de Ingeniera Civil Manual de Prcticas de ArcGis 10
93
Figura 3.
Nota: ArcMap mantiene automticamente la relacin entre un tema que se haya creado por ese mtodo y los datos en forma de tablas en los que se basa, de modo que cualquier cambio a los datos se reflejar sobre el mapa. Paso 4. Convierta estos puntos importados en un archivo shape de puntos, (figura 4).
Figura 4.
M. C. Vctor Guillermo Flores Rodrguez
94
Ejercicio 6. Geoprocessing en Arcgis
Paso 4. Abra un nuevo mapa y aada el shape de localidades que acaba de crear, (figura 5). Observe como el shape que se cre est en un Sistema de Coordenadas.
Figura 5.
Ejercicio 5. Con los datos proporcionados por el profesor realice este procedimiento. PARTE VI. FUNCIN BUFFER. Esta seccin trata sobre cmo podemos combinar distintas capas de informacin para producir nueva informacin, agregarla o hasta hacer ver patrones que a simple vista no son tan claros. Los buffer generan contornos alrededor de un tema seleccionado a una distancia determinada por el usuario. Para poder crear un buffer, es necesario dar las unidades de medida en las propiedades del Data Frame, para que de esta manera el sistema logre procesar los datos en unidades mtricas conocidas. A modo de ejemplo se crear un buffer o reas de proteccin segn la clasificacin va de comunicacin (federal o estatal) utilizando 50 metros (100 en total) para carreteras federales y 30 metros (60 en total) para carreteras estatales. Paso 1. Abra una sesin en ArcMap. Haga doble clic en el icono de ArcMap en su desktop o vaya a Inicio | Programas | ArcGIS | ArcMap. Usando el dilogo Add
M. C. Vctor Guillermo Flores Rodrguez
Divisin de Ingenieras Departamento de Ingeniera Civil Manual de Prcticas de ArcGis 10
95
Data ( ) navegue hasta llegar a C:\Curso_ArcGis10\Ej06\Funciones y aada los dos archivos que se encuentran en esta ubicacin, (figura 1 y 2).
Figura 1.
Figura 2.
Nota: El tema que contiene las carreteras estatales y federales ubicadas entre los lmites del estado de Guanajuato; en la tabla de atributos hay un campo llamado CARRETERAS el cual diferencia la carretera estatal de la federal.
M. C. Vctor Guillermo Flores Rodrguez
96
Ejercicio 6. Geoprocessing en Arcgis
Figura 3.
Paso 2. Primeramente se seleccionarn las carreteras federales. Abra la tabla del tema y seleccione desde el men Options | Select By attributes, para indicar la seleccin de las carreteras federales, (figura 4 y 5) y aplique la seleccin.
Figura 4.
M. C. Vctor Guillermo Flores Rodrguez
Divisin de Ingenieras Departamento de Ingeniera Civil Manual de Prcticas de ArcGis 10
97
Figura 5.
Paso 3. Cierre el cuadro de dilogo y la tabla. De clic en Geoprocessing | Buffer, (figura 6).
Figura 6.
M. C. Vctor Guillermo Flores Rodrguez
98
Ejercicio 6. Geoprocessing en Arcgis
Paso 4. Coloque los datos para crear el buffer en los espacios como se indica en la figura 7; de un clic en OK. Espere a que se realice el buffer y cierre la ventana de desarrollo.
Figura 7.
El resultado del proceso debe quedarle como se muestra en la figura 8.
Figura 8.
M. C. Vctor Guillermo Flores Rodrguez
Divisin de Ingenieras Departamento de Ingeniera Civil Manual de Prcticas de ArcGis 10
99
Paso 5. Para seleccionar las carreteras estatales, abra nuevamente la tabla del tema y como el campo clase slo presenta dos valores, haga el cambio de la seleccin con la opcin Switch selection ( ), quedando seleccionado lo que antes no estaba. Cree el Buffer para las carreteras estatales de la misma manera que el anterior, recuerde que esta vez son 30 metros. Al shape de salida nmbrelo como Carreteras_Est_Gto_Buffer.shp.
Figura 9.
Figura 10.
M. C. Vctor Guillermo Flores Rodrguez
100
Ejercicio 6. Geoprocessing en Arcgis
Paso 6. Si se tuviese que obtener la superficie de derecho de va tanto de las carreteras estatales como federales por concepto de proteccin, se deber corregir la actual sobrestimacin. Se observa que los buffer creados salen del borde del lmite estatal y por otro lado muchos buffer se superponen, por lo que se proceder a unir los buffer, para luego intersectarlos con el lmite municipal, (figura 11).
Figura 11.
Paso 7. Grabe este trabajo con el nombre de buffer.mxd. Ejercicio 6. Con los datos proporcionados por el profesor realice este procedimiento. PARTE VII. FUNCIN UNIN Con el proceso union se crea un nuevo tema basado en la sobreposicin de dos temas tipo polgonos, el tema de salida contiene la combinacin de los polgonos y sus atributos, es importante que ambos temas, el de entrada y el que se sobrepone, deban ser polgonos. Con los Buffer creados en el ejercicio anterior, proceder a crear la unin entre ellos. Paso 1. Desde el men Geoprocessing | Union de un clic, (figura 1).
M. C. Vctor Guillermo Flores Rodrguez
Divisin de Ingenieras Departamento de Ingeniera Civil Manual de Prcticas de ArcGis 10
101
Figura 1.
Paso 2. Escoja las capas (o layer) a unir (C_FGtoB y C_EGtoB), coloque como nombre de salida C_EGtoU.shp, luego presione el botn OK, (figura 2).
Figura 2.
Paso 3. Desactive los dos buffer de origen y solamente deje la unin efectuada, (figura 3), grabe este procedimiento.
M. C. Vctor Guillermo Flores Rodrguez
102
Ejercicio 6. Geoprocessing en Arcgis
Figura 3.
Ejercicio 7. Con los datos proporcionados por el profesor realice este procedimiento. PARTE VIII. FUNCIN INTERSECT El Proceso de INTERSECCIN crea un nuevo tema con las reas interceptadas, el tema de entrada puede ser: lneas o polgonos, pero el tema que se sobrepone debe ser polgono y el tema de salida puede ser del mismo tipo de entrada. Paso 1. Para intersectar la informacin con el lmite municipal, escoja nuevamente Geoprocessing | Intersect, (figura 1).
Figura 1.
M. C. Vctor Guillermo Flores Rodrguez
Divisin de Ingenieras Departamento de Ingeniera Civil Manual de Prcticas de ArcGis 10
103
Paso 2. En el cuadro de dilogo escoja los temas Gto_UTM y C_EGtoU, para realizar la interseccin de estos temas. El tema de salida nmbrelo como C_EGtoI.shp y presione el botn OK, (figura 2).
Figura 2.
Paso 3. Apague todos los temas excepto el de Gto_UTM y C_EGtoI y observe el resultado, (figura 3).
Figura 3.
M. C. Vctor Guillermo Flores Rodrguez
104
Ejercicio 6. Geoprocessing en Arcgis
Ejercicio 8. Con los datos proporcionados por el profesor realice este procedimiento. REALICE EL REPORTE RESPECTIVO DE ESTA PRCTICA DE ACUERDO A LOS CRITERIOS ESTABLECIDOS EN EL PROGRAMA DE LA MATERIA Y ENTREGUE EN LA FECHA ESPECIFICADA.
M. C. Vctor Guillermo Flores Rodrguez
Divisin de Ingenieras Departamento de Ingeniera Civil Manual de Prcticas de ArcGis 10
105
EJERCICIO 7. CONVERSIN DE PUNTOS GPS EN POLGONOS Objetivo. Que el alumno este capacitado para efectuar la transformacin de puntos GPS en datos vectoriales para apoyo en proyectos SIG. Para el proceso de conversin de puntos GPS en polgonos se requiere contar con una lista de puntos GPS y la referencia que se tom para la determinacin de los mismos. Estos puntos se pueden colocar en una tabla de Excel para su manipulacin y posterior introduccin en ArcGis. Para ello se requiere adems de contar con la extensin ET GeoWizards para ArcGis la cual se puede adquirir en forma gratuita desde la pgina Web http://www.ian-ko.com. Paso 1. En Excel coloque los puntos GPS de acuerdo al orden en que sern colocados los vrtices del polgono sealando el polgono al que pertenece as como el orden de los vrtices, (figura 1).
Figura 1.
Nota: Guarde el archivo en la direccin: C:\Curso_ArcGis10\Ej07. Paso 2. Abra una sesin en ArcMap. Cuando aparezca el cuadro de dilogo abra un nuevo mapa. Presione OK. Paso 3. Para poder observar los puntos GPS desplegados en pantalla, dirjase al men Tools y seleccione Add XY Data. El cuadro de dilogo le pedir ubicar la tabla que contiene los puntos con las coordenadas X y Y de los puntos GPS, para ello de un clic el cono ( ) para colocar el archivo pto_gps01.xls. Indique
M. C. Vctor Guillermo Flores Rodrguez
106
Ejercicio 7. Conversin de puntos GPS en polgonos
correctamente el campo que contiene la coordenada X, Y as como el sistema de coordenadas que sustenta la ubicacin georreferenciada de los puntos (Referencia espacial WGS84, UTM Zona 14 N). Haga clic en el botn OK, (figura 2).
Figura 2.
Nota: ArcMap mantiene automticamente la relacin entre un tema que se haya creado por ese mtodo y los datos en forma de tablas en los que se basa, de modo que cualquier cambio a los datos se reflejar sobre el mapa. Paso 4. Convierta estos puntos importados en un archivo shape de puntos, (figura 3).
M. C. Vctor Guillermo Flores Rodrguez
Divisin de Ingenieras Departamento de Ingeniera Civil Manual de Prcticas de ArcGis 10
107
Figura 3.
Paso 5. Para que los puntos GPS que se aadi en ArcGis se utilicen como vrtices de un polgono es necesario tener activa la barra de herramientas de ET GeoWizards. Paso 6. En la herramienta de ET GeoWizards se coloca sobre la pestaa de Convert, (figura 4).
Figura 4.
M. C. Vctor Guillermo Flores Rodrguez
108
Ejercicio 7. Conversin de puntos GPS en polgonos
Paso 7. Seleccione el comando Point to Polygon y de un clic en el botn GO. Paso 8. Seleccione el layer de puntos creado y especifique el nombre de salida del polgono que se generar y de un clic en el botn Next>, (figura 5).
Figura 5.
Paso 9. En el cuadro de especificar en la columna ID se especificar la que tiene el nombre de polgono que es la cual dir dnde va cada polgono en caso de tener varios en la tabla respectiva; active la casilla de Use orden Field para especificar el orden en que se tomarn las coordenadas de cada polgono, (figura 6) y de un clic en el botn Finish.
Figura 6.
M. C. Vctor Guillermo Flores Rodrguez
Divisin de Ingenieras Departamento de Ingeniera Civil Manual de Prcticas de ArcGis 10
109
Figura 7.
Ejercicio 1. Efectu un polgono con los puntos GPS almacenados en Excel con el nombre de Ptos_GPS02. La Referencia espacial es WGS84, UTM Zona 14 N. REALICE EL REPORTE RESPECTIVO DE ESTA PRCTICA DE ACUERDO A LOS CRITERIOS ESTABLECIDOS EN EL PROGRAMA DE LA MATERIA Y ENTREGUE EN LA FECHA ESPECIFICADA.
M. C. Vctor Guillermo Flores Rodrguez
110
Ejercicio 7. Conversin de puntos GPS en polgonos
M. C. Vctor Guillermo Flores Rodrguez
Divisin de Ingenieras Departamento de Ingeniera Civil Manual de Prcticas de ArcGis 10
111
EJERCICIO 8. DIGITALIZACIN EN PANTALLA Objetivo: Que el alumno desarrolle las tcnicas ms comunies para digitalizar o incorporar toda la informacin que contiene una fotografa area previamente georreferenciada, (ortofoto) en apoyo de proyectos SIG. El ingreso de informacin a travs del ratn sobre la pantalla, es lo que se conoce como digitalizacin en pantalla. Actividades: Desplegar una imagen. Crear nuevas capas. Ingresar arcos y polgonos. Agregar polgonos vecinos y divisin de polgonos ya creados. Extraer superficies de nuevos polgonos. PARTE I. INGRESO DE POLGONOS Paso 1. Inicie ArcMap desde el Men Inicio | Todos los Programas | ArcGis. Desde C:\Curso_ArcGis10\Ej8, agregue F14C44A1.ecw, (figura 1).
Figura 1.
Esta es una ortofoto correspondiente al municipio de Dolores Hidalgo en el estado de Guanajuato. Aqu se digitalizarn los caminos, las parcelas y el cuerpo de agua visible.
M. C. Vctor Guillermo Flores Rodrguez
112
Ejercicio 8. Digitalizacin en pantalla
La creacin de un layer tiene su importancia, por cuanto la informacin se guarda en un archivo manipulable, al cual se le puede adicionar informacin para as ampliar su base de datos. Un tema de polilneas, puede representar a los caminos y cercas, sin embargo, el cuerpo de agua que se observa en la imagen, se representara como un polgono, al igual que las parcelas que se forman entre las cercas. Paso 2. Para crear una nueva capa de vectores abra ArcCatalog y realice una conexin a la ubicacin C:\Curso_ArcGis10\Ej8. Si la conexin a la carpeta no est hecha, agregue una nueva a travs del comando Connect to Folder ( ) de la barra de herramientas y navegue por el cuadro de dilogo Connect to Folder hasta la ubicacin exacta de la carpeta que desea agregar; haga clic en Aceptar, (figura 2).
Figura 2.
Paso 3. Una vez creada la conexin, seleccinela y haga clic con el botn derecho del ratn; seleccione New | Shapefile, (figura 3).
M. C. Vctor Guillermo Flores Rodrguez
Divisin de Ingenieras Departamento de Ingeniera Civil Manual de Prcticas de ArcGis 10
113
Figura 3.
Paso 4. Aparecer el cuadro de dilogo Create New Shapefile, donde se deber ingresar el nombre del nuevo archivo (*.shp) en el cuadro de texto Name y el tipo en el cuadro de lista Feature Type, donde se podr elegir entre Punto, Polilnea, Polgono y Multipunto, (figura 4).
Figura 4.
M. C. Vctor Guillermo Flores Rodrguez
114
Ejercicio 8. Digitalizacin en pantalla
Paso 5. Nombre Parcelas al nuevo shapefile y elija Polygon como el tipo para la nueva capa. De un clic en el botn Edit para colocar la referencia espacial del nuevo shape que est creando; en este caso especifique la referencia espacial UTM Zona 14N con datum de referencia WGS84. Oprima OK, (figura 5). Las casillas de verificacin ubicadas al final de cuadro de dilogo se refieren a lo que se detalla ms adelante y debern ser activadas cuando sea el caso. Show Details: Muestra detalles del archivo que se est creando. Coordinates will contain M values: Usada cuando la capa guardar datos como polilneas representando rutas. Coordinates will contain Z values: Usada cuando la nueva capa almacenar valores tridimensionales (por ejemplo, altura). Edit, se utiliza para seleccionar el Sistema de Coordenadas de la nueva capa.
Figura 5.
Ahora se puede comenzar la edicin de las parcelas desde ArcMap. Paso 6. Para comenzar, agregue la capa Parcelas al documento de mapa de la misma forma como lo hizo anteriormente con la ortofoto. Ahora se observan ambas capas, sin embargo solo es posible observar la foto, ya que la capa Parcelas que recin se cre no tiene polgonos digitalizados.
M. C. Vctor Guillermo Flores Rodrguez
Divisin de Ingenieras Departamento de Ingeniera Civil Manual de Prcticas de ArcGis 10
115
Para ingresar datos dentro de la capa es necesario activar la barra de herramientas Editor. Para esto vaya al men Customize | Toolbars | Editor, (figura 6).
Figura 6
Para comenzar el ingreso de polgonos, pulse el botn Editor y elija Start editing. En el cuadro de dilogo que aparece seleccione el layer Parcelas y de un clic en el botn contine.
Figura 7.
M. C. Vctor Guillermo Flores Rodrguez
116
Ejercicio 8. Digitalizacin en pantalla
Aparece la ventana de Create Feature en donde le dar un clic en el nombre del layer Parcelas para que queden visibles las herramientas de construccin.
Figura 8.
Para crear un nuevo polgono es necesario indicar el tipo de digitalizacin a realizar y en qu capa se crear, por lo tanto, haga clic en el cuadro de lista de herramientas de construccin y seleccione Polygon. Para comenzar a dibujar los polgonos debe elegir la herramienta del editor ( ) de la barra Editor. Una vez elegida la herramienta, comience a ingresar el primer vrtice en la parcela de la foto, (figura 9).
M. C. Vctor Guillermo Flores Rodrguez
Divisin de Ingenieras Departamento de Ingeniera Civil Manual de Prcticas de ArcGis 10
117
Figura 9.
Nota: El borde azul que se ve alrededor del polgono indica que ste se encuentra seleccionado, para quitar la seleccin simplemente haga clic fuera del polgono, encima de la foto, con la herramienta Edit de la barra Editor, guarde los cambios hechos a Parcelas haciendo clic en Editor | Save Edits. Luego haga clic en Stop Editing en el mismo men. Paso 7. De un clic con el botn derecho del ratn en la tabla de contenidos con la lista de los Layers del documento de mapa, sobre la capa Parcelas y elija del men contextual el comando Open Attribute Table. Paso 8. Haga clic en Options en la parte superior izquierda de la ventana y elija del men desplegado la opcin Add Field. Paso 9. En la nueva ventana que aparece, ingrese en el cuadro de texto Name el nombre del campo, en este caso agregaremos el campo Dueo a la tabla. Paso 10. En el cuadro de lista Type elija Text, ya que ingresar un nombre, que corresponde a una cadena de caracteres, (figura 10).
M. C. Vctor Guillermo Flores Rodrguez
118
Ejercicio 8. Digitalizacin en pantalla
Figura 10.
La propiedad longitud del campo (Length) ya tiene asignado por defecto el valor 50. Haga clic en el botn OK y cierre la ventana de los atributos de Parcelas. Para ingresar datos en el nuevo campo creado, asegrese que est bajo el modo edicin. Haga clic sobre el registro que desea modificar en la ventana Attributes of Parcelas. Por ejemplo, para el campo Dueo ingrese el nombre del propietario del predio. PARTE II. INGRESO DE LNEAS En esta etapa se crear la cerca que rodea la parcela recin creada. Para tal efecto elabore un nuevo shapefile desde ArcCatalog del mismo modo como lo hizo para crear Parcelas, solo que ahora nmbrelo Cercas y seleccinela como polyline. En ArcMap, agregue la capa a su documento de mapa usando el botn Add Data. Para la creacin de esta cerca debemos tener en cuenta que ser creado a partir de otro elemento ya existente, es decir, la parcela est delimitada por una cerca por lo que ambos elementos comparten un lmite en comn; de este modo nos evitaremos tener dobles lneas que no coincidan. Se utilizar el Snapping para anclarnos fcilmente a los vrtices, lados o trminos de una lnea u otro elemento. Paso 1. En la barra de herramientas de Edicin seleccione el botn Editor y al final del men elija Snapping | Snapping Toolbar, (figura 11).
M. C. Vctor Guillermo Flores Rodrguez
Divisin de Ingenieras Departamento de Ingeniera Civil Manual de Prcticas de ArcGis 10
119
Figura 11.
Comience la edicin y observe que no aparece el layer Cercas. Es necesario generar el template correspondiente para lo cual de un clic en el icono Organize templetes ( ). En el cuadro de dilogo seleccione en Layers Cercas y de un clic en el icono New Template. Aparece un segundo cuadro de dilogo y de clic en el botn Finish.
Figura 12.
M. C. Vctor Guillermo Flores Rodrguez
120
Ejercicio 8. Digitalizacin en pantalla
De esta forma se genera el template necesario para realizar la digitalizacin del layer Cercas. De un clic en el botn Close de Organize Feature Templates para continuar. Asegrese de que en la barra de herramientas de Snnaping este activado el comando Use Snapping y seleccione en Create Feature Cercas | Line.
Figura 13.
Paso 2. Posicione el cursor en una de las cuatro esquinas de la parcela. Note que al momento de acercarse hacia el vrtice de la parcela el cursor se coloca rpidamente en ese punto. Una vez que el cursor se encuentra en su lugar haga clic con el botn izquierdo, luego otro clic en el siguiente vrtice de la parcela y as sucesivamente hasta llegar al ltimo vrtice, (figura 14).
Figura 14.
M. C. Vctor Guillermo Flores Rodrguez
Divisin de Ingenieras Departamento de Ingeniera Civil Manual de Prcticas de ArcGis 10
121
Paso 3. Para terminar el dibujo presione F2 para concluir la cerca. Para mostrar el borde azul tal cual aparece en la imagen, cambie la leyenda de la capa haciendo clic en la lnea que aparece debajo del nombre de sta y elija Highway dentro de los estilos predeterminados. Puede seguir agregando lneas para representar las cercas. Si posteriormente desea agregar ms parcelas puede usar la misma metodologa de snapping para crearlas segn las cercas ya digitalizadas. PARTE III. CREACIN DE LNEAS CON BASE A LONGITUD Y/O NGULOS Tanto lneas como polgonos pueden digitalizarse en pantalla ingresando datos de ngulos y longitud de trazos conocidos. Es posible utilizar ambos o cada uno por separado, adems de otras opciones de entrada. Para comprender el funcionamiento de este mtodo se crear otra cerca indicando longitud de arcos y ngulos. Paso 1. Primero desactive la capa Parcelas y active el layer Cercas. Paso 2. Se construir la cerca de una parcela irregular ingresando, coordenadas de inicio, longitud y ngulo. Paso 3. Elija la herramienta del editor ( ) y active el layer Cercas.
Paso 4. Comience crendolo en el punto de coordenadas UTM X = 294727.411, Y = 2348998.060, para ello oprima F6 del teclado y aparecer el cuadro para colocar las coordenadas absolutas de un punto ( Absolute X, Y...) en ese orden. Ingrese las coordenadas como se indica en la figura 15 y oprima la tecla Enter para colocar automticamente el primer punto.
Figura 15.
Paso 5. Comience el segundo trazo colocndose en el ltimo vrtice del arco anterior (recuerde que la opcin Snapping permite el anclaje); nuevamente haga clic con el botn derecho del ratn y del men contextual elija Direction/Length. Ahora aparece una ventana similar a la anterior donde debe ingresar ngulo 41.98 (41.98)
M. C. Vctor Guillermo Flores Rodrguez
122
Ejercicio 8. Digitalizacin en pantalla
y longitud del arco 383.988 (383.988 m) y oprima la tecla Enter para colocar automticamente el segundo punto, (figura 16).
Figura 16.
Paso 6. Para el siguiente arco colquese en el segmento anterior; al igual que los anteriores pulse el botn derecho del ratn y del men contextual elija Direction. En la ventana que aparece digite 291.1884 (291.1884); observe que el arco queda fijo en el ngulo dado, pero mvil para especificar la longitud, (figura 17).
Figura 17.
Paso 7. Presione nuevamente el botn derecho del ratn, seleccione Length e ingrese la distancia del arco 159.85 (159.85 m) y presione Enter. Paso 8. Para terminar, cierre la cerca colocndose en uno de los vrtices y terminando en el siguiente. Presione F2 para concluir la digitalizacin.
M. C. Vctor Guillermo Flores Rodrguez
Divisin de Ingenieras Departamento de Ingeniera Civil Manual de Prcticas de ArcGis 10
123
PARTE IV. CLCULO DE SUPERFICIE Generalmente, la edicin de polgonos y lneas genera nuevos rasgos, que pueden haber sido creados de los ya existentes, lo que generara un campo con datos inexactos de rea y/o permetro, ya que el sistema asigna los valores originales a los nuevos rasgos creados. Si este fuera el caso afrontamos el problema de volver a calcular la superficie y/o permetro de los nuevos rasgos. En esta parte del ejercicio, se deber crear un campo nuevo en la tabla de atributos de la capa Parcelas para colocar los valores de superficie y permetro. Paso 1. Proceda de la misma manera como lo hizo anteriormente con el campo Dueos. Esta vez, los valores para los parmetros de tipo (Type) ser Double y para Name escriba rea. Repita el procedimiento para crear un campo Permetro, (figuras 18 y 19).
Figura 18.
M. C. Vctor Guillermo Flores Rodrguez
124
Ejercicio 8. Digitalizacin en pantalla
Figura 19.
Asegrese que se hayan creado ambos campos abriendo la tabla de atributos de la capa Parcelas, (figura 20).
Figura 20.
Paso 2. En la tabla de atributos de la capa Parcelas, despliegue el men contextual en el encabezado del campo rea y seleccione Calculador Geometry, (figura 21).
M. C. Vctor Guillermo Flores Rodrguez
Divisin de Ingenieras Departamento de Ingeniera Civil Manual de Prcticas de ArcGis 10
125
Figura 21.
Figura 22.
Paso 3. En Units: seleccione el tipo de unidades en que quiere que se realice el clculo del rea. En este caso deje metros cuadrados. Para realizar el clculo haga clic en el botn OK. La tabla de atributos de Parcela actualizar la tabla y el campo rea se llenar con los valores de superficie para cada polgono, (figura 23).
M. C. Vctor Guillermo Flores Rodrguez
126
Ejercicio 8. Digitalizacin en pantalla
Figura 23.
Paso 4. Para calcular el permetro se efecta dando un clic con el botn derecho del ratn y seleccionando el comando Calculate Geometry, en el cuadro seleccionar Perimeter y para finalizar dar un clic en el botn OK, (figura 24).
Figura 24.
La tabla de atributos se presentar con los valores de rea y permetro para cada polgono de la capa Parcelas, (figura 25).
M. C. Vctor Guillermo Flores Rodrguez
Divisin de Ingenieras Departamento de Ingeniera Civil Manual de Prcticas de ArcGis 10
127
Figura 25.
Ejercicio 1. Efectu la digitalizacin de las zonas de carreteras, ros, construcciones y dems datos geogrficos que aparecen en la imagen realizando el reporte correspondiente. REALICE EL REPORTE RESPECTIVO DE ESTA PRCTICA DE ACUERDO A LOS CRITERIOS ESTABLECIDOS EN EL PROGRAMA DE LA MATERIA Y ENTREGUE EN LA FECHA ESPECIFICADA.
M. C. Vctor Guillermo Flores Rodrguez
128
Ejercicio 8. Digitalizacin en pantalla
M. C. Vctor Guillermo Flores Rodrguez
Divisin de Ingenieras Departamento de Ingeniera Civil Manual de Prcticas de ArcGis 10
129
2. FUNDAMENTOS DE 3D ANALYST ArcGis 3D Analyst es la extensin que engloba el conjunto de herramientas que permiten generar y visualizar informacin tridimensional, as como llevar a cabo procesos de anlisis 3D. La instalacin de esta extensin aade dos aplicaciones ms al conjunto de clientes ArcGis Desktop: ArcScene, que constituye el entorno de visualizacin y modelizacin 3D; y ArcGlobe, que permite visualizar y analizar grandes volmenes de informacin en un entorno global 3D, el globo terrestre. 2.1. FUNCIONALIDAD DE ARCGIS 3D ANALYST Visualizacin interactiva de superficies 3D y superposicin de capas 2D sobre ellas, a travs de ArcScene. Generacin de superficies tridimensionales (raster y TIN). Anlisis de superficies tridimensionales, incluyendo el clculo de pendientes, orientacin, iluminacin, curvas de nivel, lneas de mxima pendiente, rea, volumen, cuencas de visibilidad, perfiles longitudinales, erosin, acumulacin etc. Herramientas para la modelizacin de superficies presentes en la vida real como edificios, as como elementos bajo tierra, como minas o redes hidrolgicas subterrneas. Drapeado de capas, textos y anotaciones. Conversin de formatos de datos: 2D-3D, raster-vectorial, raster-TIN... Compatible con todos los datos soportados en ArcGis Desktop. Herramientas para la generacin de animaciones en formato .AVI y posibilidad de exportar a formato VRML para su publicacin en Internet. Soporta simbologa 3D estndar (incluidos formatos VRML, 3D Studio Max, Open Flight, KML y KMZ) que aumenta el realismo proporcionado por la aplicacin ArcGlobe. Multitud de herramientas de dibujo rpido, anlisis, geoprocesamiento y generacin de superficies.
M. C. Vctor Guillermo Flores Rodrguez
130
Fundamentos de 3D Analyst
Multitud de herramientas de anlisis y generacin de superficies, disponibles desde el entorno de Geoprocesamiento de ArcGis Desktop. 2.2. ARCSCENE ArcScene es una aplicacin incluida en la extensin ArcGis 3D Analyst, con la que se pueden visualizar desde cualquier perspectiva espacial capas tridimensionales superpuestas y navegar por la escena. ArcScene permite la superposicin de capas 2D sobre capas 3D. Cualquier capa bidimensional (vectorial o raster) puede ser visualizada en una escena tomando los valores de elevacin de cualquier otra capa 3D sobre la que se superponga. stas son algunas de sus caractersticas: o Permite la superposicin de una capa 2D (vectorial o raster) sobre otra 3D, tomando los valores Z de sta para quedar superpuesta. o Permite la exageracin vertical de la altura por un factor constante. o Aplica sombreado al relieve en funcin de la posicin del Sol definida en la escena. o Puede aplicar un offset vertical respecto de los valores reales de una superficie 3D para introducir un desplazamiento vertical positivo o negativo en la visualizacin de la misma. o Herramienta extrusin: permite alargar una entidad vectorial (puntos, lneas o polgonos) en funcin del valor que toma uno de sus atributos. o Los ajustes de renderizado permiten acelerar la velocidad de navegacin. 2.3. ARCGLOBE La extensin de ArcGis 3D Analyst es una herramienta revolucionaria para soportar la visualizacin de datos globales de multiresolucin en 3D, usando la nueva aplicacin ArcGlobe. Esta aplicacin permite a los usuarios visualizar y analizar gran cantidad de datos GIS en 3D, sobre un globo de la Tierra, con velocidades de representacin extremadamente rpidas.
M. C. Vctor Guillermo Flores Rodrguez
Divisin de Ingenieras Departamento de Ingeniera Civil Manual de Prcticas de ArcGis 10
131
2.3.1. CARACTERSTICAS DE ARCGLOBE
Visualizacin de imgenes de multiresolucin y datos de terreno. Soporte de datos vectoriales (puntos, lneas, polgonos y objetos 3D). Convertir representaciones bidimensionales en 3D al vuelo. Incluye soporte a las tareas identificar, seleccionar, encontrar y etiquetacin/textos sobre el mapa. Funcionalidad de animacin que ofrece una forma rpida y fcil de crear la visualizacin 3D (con opcin de exportar a un formato de video). Distintos efectos sobre las capas, tales como transparencia, iluminacin, sombreado y prioridad de visualizacin. Representacin realista. Con el soporte de simbologa 3D avanzada, aumenta el realismo que ofrece la propia aplicacin ArcGlobe. La simbologa 3D real, permite al usuario crear mapas mejorados de visualizacin cientfica y simulacin. ArcGlobe incluye bibliotecas de estilos para dar al usuario un amplio abanico de smbolos mundiales reales a escoger. ArcGis 3D Analyst proporciona un extenso sistema de caractersticas a la estructura, visualizacin y anlisis de datos en tres dimensiones. Algunas de las caractersticas dominantes incluyen: Visualizacin de datos en tres dimensiones. ArcGis 3D Analyst proporciona una gama extensa de herramientas para visualizar vectores o datos geogrficos raster en tres dimensiones. Puede cubrir fcilmente los datos sobre el terreno; usar cualidades, tales como elevacin, exhibir los datos en el preestablecimiento de altura; o el uso de cualidades para la determinacin de datos. Adems, los usuarios pueden valerse de ArcScene y ArcGlobe, dos vistas especializadas en aplicaciones de vistas 3D, siendo parte fundamental del 3D Analyst de ArcGis. Estas extensiones permiten que los usuarios manejen con eficacia los datos 3D GIS, llevan el anlisis 3D, corrigen las
M. C. Vctor Guillermo Flores Rodrguez
132
Fundamentos de 3D Analyst
caractersticas 3D, crean capas dentro de caractersticas de la visin 3D, as como crear las caractersticas 3D de los datos existentes en dos dimensiones. Con ArcGlobe los usuarios pueden tambin colocar datos espaciales referidos en una superficie global 3D. Las cantidades muy grandes de datos (Terabyte) pueden ser manipuladas y visualizadas fcilmente. ArcGlobe permite que los usuarios coloquen su mapa en el contexto de una visin global a local del mundo real. Las herramientas de visualizacin de ArcGis 3D Analyst incluyen la capacidad de: Vista de datos desde el globo a una perspectiva local. Visualizacin de datos extremadamente grandes (Terabyte). Cubrir los datos de dos dimensiones sobre una superficie o un globo. Extraer los datos de las lneas en objetos a paredes 3D. Vistas dinmicas de datos obtenidos de servicios de mapas por Internet. Vistas a una escena desde mltiples puntos de vista usando diferentes perspectivas. Utilizar sombreado, iluminacin y las caractersticas de transparencia para visualizar los datos para diversos efectos. Cambiar la amplificacin vertical del terreno para una mejor claridad. Aplicar la simbologa estndar para las exhibiciones constantes.
2.3.2. NAVEGACIN INTERACTIVA
Las aplicaciones de ArcGlobe en ArcGis 3D Analyst se disea para integrar cantidades extremadamente grandes de datos de los SIG para permitir la navegacin rpida de estos datos. ArcGlobe utiliza tecnologa innovadora para proveer de navegacin inconstil de datos tridimensionales con poco o nada de un proceso previo. Cualquier dato SIG puede ser agregado directamente a ArcGlobe para poder ser usado inmediatamente. As se pueden visualizar
M. C. Vctor Guillermo Flores Rodrguez
Divisin de Ingenieras Departamento de Ingeniera Civil Manual de Prcticas de ArcGis 10
133
varias reas de los datos, cualquier lugar que se haya visualizado previamente se puede volver a visualizar sin un rediseo previo. ArcGlobe soporta datos vectoriales y raster. Los datos vectoriales se pueden cubrir en la superficie subyacente o como vectores tridimensionales verdaderos tales como edificios. Todo el software de ArcGis puede utilizar los formatos raster que se pueden utilizar directamente como superficies base, una capa cubierta sobre una superficie o como superficie independiente tal como una pluma de contaminacin. ArcGis 3D Analyst proporciona adicionalmente, la facilidad de utilizar herramientas de navegacin que permiten que se controle la altura y la direccin de una vista de modo que se pueda controlar donde se est mirando (el blanco) en lo referente a su posicin (el observador).
2.3.3. CREACIN Y ANLISIS DE SUPERFICIES
Con ArcGis 3D Analyst puede crear nuevas superficies desde un sistema de datos existentes. Tiene muchas aplicaciones, se puede utilizar para crear superficies o para cubrir otras caractersticas. Se pueden crear superficies tales como rejillas regularmente espaciadas o como redes de tringulos irregulares (TINs). Estos tipos de datos superficiales son apropiados para algunos anlisis de datos especficos tales como: Inverse Distance Weighting (IDW). Kriging. Tcnicas del vecino ms prximo (interpolacin de una superficie de puntos) Spline. Interpolacin raster a Topogrfica (correccin topogrfica en la generacin de superficies). Interpolacin tendencial. Creacin de TIN usando caractersticas de los vectores (incluyendo lneas cortadas, difciles o suavizadas, puntos y mucho ms).
M. C. Vctor Guillermo Flores Rodrguez
134
Fundamentos de 3D Analyst
Una vez que se hayan creado los datos superficiales pueden ser utilizados para un anlisis adicional incluyendo una visualizacin realzada, tal como crear una relevacin sombreada, o para un anlisis ms avanzado tal como la determinacin de la visibilidad de una posicin o una ruta especfica. Las herramientas de ArcGis 3D Analyst son una parte del marco de geoprocesamiento en ArcGis y pueden ser usadas con ModelBuilder, cajas de dilogos, lenguajes de script tales como Python, lneas de comando y ArcObjects as como los componentes de la librera del software que utiliza comnmente el ArcGis.
2.3.4. SIMBOLOGA 3D
ArcGis 3D Analyst incluye 500 smbolos tridimensionales industriales estndares en apoyo para realzar la visualizacin cientfica y la simulacin del mundo real. Estos smbolos se pueden utilizar para representar caractersticas de los SIG, tales como rboles o hidrantes en el combate a puntos de incendios, hierba o agua del punto para las caractersticas del polgono, y los tubos o las lneas de la textura para las caractersticas lnea. ArcGis 3D Analyst apoya con modelos tridimensionales especializados, incluyendo MultiGen OpenFlight, 3D Studio MAX y los formatos de SketchUp, para tener una representacin ms realista de las caractersticas tridimensionales de la realidad. Estilos. ArcGis 3D Analyst incluye prebuilt, estilos tridimensionales para una variedad de smbolos del mundo real, fotos realistas, entre las que se pueden mencionar: Casas 3D. Rascacielos 3D. Edificios industriales y equipo 3D. Formas bsicas en 3D. Muebles de calle 3D (sealamientos, luces, bancos). rboles y plantas 3D. Vehculos 3D.
M. C. Vctor Guillermo Flores Rodrguez
Divisin de Ingenieras Departamento de Ingeniera Civil Manual de Prcticas de ArcGis 10
135
Textos 3D. ArcGis 3D Analyst permite que el texto sea exhibido en 3D. Almacenado en diferentes clases de las caractersticas de la anotacin del Geodatabase que puede ser agregado a ArcGlobe o a ArcScene y ser mostrado como cartelera en la superficie. Vuelo por trayectoria y animaciones. ArcGis 3D Analyst permite crear fcilmente animaciones definidas por el usuario usando trayectorias de vuelo preestablecidas. Usando una simple barra de herramientas, puede registrar fcilmente sus recorridos con sus datos y a la animacin le puede dar un formato video estndar, tal como MPEG, AVI, o QuickTime, as puede compartir su animacin con otros formatos. Puede tambin corregir la animacin e incluir un vuelo realista por efectos de la transicin, por ejemplo: Capas que dan vuelta encendidas o apagadas. Cambio en el factor de vuelo. Cambios en las posiciones del observador y el objeto.
M. C. Vctor Guillermo Flores Rodrguez
136
Fundamentos de 3D Analyst
M. C. Vctor Guillermo Flores Rodrguez
Divisin de Ingenieras Departamento de Ingeniera Civil Manual de Prcticas de ArcGis 10
137
EJERCICIO 9. DESPLEGAR UNA IMAGEN SOBRE UNA SUPERFICIE DEL TERRENO Objetivo. Que el alumno este capacitado para comprender y analizar el despliegue de una imagen en 3D para su interpretacin e integracin en proyectos SIG. Ver una imagen detectada remotamente sobre una superficie del terreno puede conducir a una mayor comprensin de los patrones en la imagen y cmo se relacionan con la forma de la superficie de la tierra. En este ejercicio se visualizar una imagen correspondiente a la carta topogrfica F14C43, escala 1:50,000 del INEGI que concierne a la cuenca de la Esperanza del municipio de Guanajuato, Gto. Asimismo se trabajar con una imagen satelital de la misma zona que muestre la aspereza de la superficie. La imagen es altamente informativa, pero se puede agregar una dimensin a la comprensin cubriendo la imagen sobre la superficie del terreno. PARTE I. USANDO LA EXTENSIN 3D ANALYST Primeramente es necesario activar la extensin 3D Analyst. Paso 1. Inicie ArcCatalog desde Inicio | programas | ArcGis | ArcCatalog y en el men Customize de un clic en el comando Extensions, (figura 1).
Figura 1.
Paso 2. En el cuadro de dilogo de las extensiones, active la extensin 3D Analyst, (figura 2).
M. C. Vctor Guillermo Flores Rodrguez
138
Ejercicio 9. Desplegar una imagen sobre una superficie del terreno
Figura 2.
Paso 3. De un Clic en el botn Close. PARTE II. VISTA PREVIA DE DATOS 3D EN ARCCATALOG Antes de abrir la imagen, puede visualizar los datos del terreno en ArcCatalog. Paso 1. Si no ha realizado una conexin a la carpeta C:\Curso_ArcGis10\Ej09 lleve a cabo este proceso, (figura 3).
Figura 3.
Se puede visualizar ahora el contenido de la carpeta Ej09 que contiene los ejercicios de esta parte en el manual. En la carpeta Ej09 podr observar los archivos de la carta topogrfica F14C43, un TIN de la zona y una imagen satelital de la
M. C. Vctor Guillermo Flores Rodrguez
Divisin de Ingenieras Departamento de Ingeniera Civil Manual de Prcticas de ArcGis 10
139
misma. Tambin almacena la informacin sobre cmo los datos geogrficos se deben dibujar en un mapa o en una escena 3D, (figura 4).
Figura 4.
Paso 2. De un clic en tin_f14c43, seleccione la pestaa Preview y ah puede apreciar una vista previa de los datos SIG. Instalado el 3D Analyst puede observar la vista previa en 3 dimensiones, (figura 5).
Figura 5.
M. C. Vctor Guillermo Flores Rodrguez
140
Ejercicio 9. Desplegar una imagen sobre una superficie del terreno
Paso 3. De un clic en el recuadro de Preview y seleccione 3D View, (figura 6).
Figura 6.
Paso 4. De un clic con el botn derecho del ratn sobre la barra de herramientas y active la herramienta de 3D View Tools, (figura 7).
Figura 7.
La inspeccin previa se convierte en una inspeccin previa 3D y aparece la barra de herramientas de vista 3D. La herramienta de la navegacin 3D se activa y puede observar los nombres de cada uno de los iconos colocando el puntero del ratn sobre cada uno de ellos. Con estas herramientas puede rotar los datos 3D, cambiar la altura aparente del espectador oprimiendo y arrastrando con el botn derecho del ratn. Los datos rotan alrededor de su centro. La herramienta de la navegacin tambin permite que se enfoquen adentro, hacia afuera y arrastrar a travs de los datos, dependiendo del botn del ratn que se oprime. Paso 5. Examine cada comando de la barra de herramientas 3D View y pruebe sobre la imagen.
M. C. Vctor Guillermo Flores Rodrguez
Divisin de Ingenieras Departamento de Ingeniera Civil Manual de Prcticas de ArcGis 10
141
PARTE III. COMENZAR ARCSCENE PARA LA ADICIN DE DATOS. ArcScene es la vista 3D de la extensin 3D Analyst. Aunque puede previsualizar los datos de 3D en ArcCatalog, ArcScene permite que acumule escenas complejas con mltiples fuentes de datos. Paso 1. De un clic en el botn de ArcScene ( 3D View, (figura 1). ) de la barra de herramientas de
Figura 1.
Nota: Observe que muchas de las utilidades en la barra de herramientas estndar de ArcScene son iguales que las herramientas de la navegacin 3D que observa en ArcCatalog. Paso 2. Arrastre del cuadro de contenido de ArcCatalog, el tin_f14c43 al cuadro de contenido de ArcScene, (figura 2).
Figura 2.
M. C. Vctor Guillermo Flores Rodrguez
142
Ejercicio 9. Desplegar una imagen sobre una superficie del terreno
Paso 3. Agregue la imagen f14c43.tif.
Figura 3.
Figura 4.
Nota: La imagen que se agrega es una imagen satelital en color natural de la zona que ocupa la carta F14C43 de la cuenca de la Esperanza en el estado de Guanajuato. La imagen se dibuja en un plano, con un valor cero de elevacin.
M. C. Vctor Guillermo Flores Rodrguez
Divisin de Ingenieras Departamento de Ingeniera Civil Manual de Prcticas de ArcGis 10
143
Paso 4. Arrastre la imagen de tal manera que se observe por encima del TIN y desactvelo, (figura 5).
Figura 5.
PARTE IV. REALCE DE LA IMAGEN Mientras que la informacin superficial de la textura mostrada en la imagen es una fuente de la informacin sobre el terreno, algunas relaciones entre la textura superficial y la forma del terreno sern evidentes cuando se cubre la imagen sobre la superficie del terreno. En ArcScene, se puede cubrir una capa (que contiene una rejilla, una imagen, o ambas caractersticas) sobre una superficie (una rejilla o un TIN) asignando las alturas bajas de la capa de la superficie. Paso 5. De clic con el botn derecho del ratn sobre f14c43.tif para abrir el cuadro contextual y de clic sobre el comando Properties Paso 6. En el cuadro de dilogo de las propiedades, vaya a la pestaa Base Heights, (figura 6).
M. C. Vctor Guillermo Flores Rodrguez
144
Ejercicio 9. Desplegar una imagen sobre una superficie del terreno
Figura 6.
Paso 7. En la opcin Floating a custom surface: de un check y seleccione C:\Curso_ArcGis10\Ej09\tin_f14c43. Ya que este es el TIN que contiene la informacin de elevacin que se requiere para visualizar la imagen satelital en 3D, (figura 7).
Figura 7.
M. C. Vctor Guillermo Flores Rodrguez
Divisin de Ingenieras Departamento de Ingeniera Civil Manual de Prcticas de ArcGis 10
145
Paso 8. De un clic en el botn Aceptar y se realiza el proceso de determinar la altura de acuerdo a los datos del tin_f14c43 para exponerlos sobre la imagen satelital, (figura 8).
Figura 8.
Ahora puede navegar alrededor de la imagen y ver la relacin entre la textura superficial, segn lo mostrado por los colores de la imagen as como de la forma del terreno. PARTE V. EXAGERACIN DEL TERRENO Los cerros que se aprecian en la escena tienen una altitud de ms de 2,000 metros sobre el nivel del mar. Para realzar el sentido de la profundidad en la escena y poner en evidencia las caractersticas sutiles en el terreno, se exagera la altura del terreno. Paso 9. De un clic con el botn derecho del ratn sobre la capa Scene layers (escena) y seleccione en el cuadro contextual el comando de las propiedades de la escena (Scene Properties). Paso 10. En la pestaa General seleccione en el cuadro Vertical Exaggeration (exageracin vertical) el tipo 2 para la escena, (figura 9).
M. C. Vctor Guillermo Flores Rodrguez
146
Ejercicio 9. Desplegar una imagen sobre una superficie del terreno
Figura 9.
Paso 3. De un clic en el botn Aceptar y observe como se presenta ahora la escena de la zona que comprende la carta F14C43, (figura 10), al doble de la altura original.
Figura 10.
Ahora se puede observar ms claramente los detalles topogrficos de la zona. Puede realizar los acercamientos necesarios y navegar sobre la escena para observar los detalles.
M. C. Vctor Guillermo Flores Rodrguez
Divisin de Ingenieras Departamento de Ingeniera Civil Manual de Prcticas de ArcGis 10
147
Ejercicio 1. Con los datos proporcionados por el profesor realice este procedimiento. REALICE EL REPORTE RESPECTIVO DE ESTA PRCTICA DE ACUERDO A LOS CRITERIOS ESTABLECIDOS EN EL PROGRAMA DE LA MATERIA Y ENTREGUE EN LA FECHA ESPECIFICADA.
M. C. Vctor Guillermo Flores Rodrguez
148
Ejercicio 9. Desplegar una imagen sobre una superficie del terreno
M. C. Vctor Guillermo Flores Rodrguez
Divisin de Ingenieras Departamento de Ingeniera Civil Manual de Prcticas de ArcGis 10
149
EJERCICIO 10. CONSTRUCCIN DE UN TIN Objetivo. Capacitar al alumno en la construccin de TINs como apoyo en el desarrollo de vistas 3D y Modelos Digitales de Elevaciones. La Red de Tringulos Irregulares (Triangular Irregular Network, TIN, por sus siglas en ingls) es construida a partir de un conjunto de puntos espaciales, siendo cada uno de sus puntos un vrtice de por lo menos un tringulo de la red. El TIN se puede utilizar por ejemplo para el clculo de volmenes, dibujo de curvas de nivel y otras operaciones, por lo que una construccin adecuada le permitir un tratamiento de la informacin ms preciso de dichos procesos. El TIN tiene dos representaciones, pero una es espejo de la otra. Una se refiere a la representacin interna utilizada para los clculos donde se le involucra y otra es la representacin grfica que se observa como parte del dibujo como una red de tringulos irregulares interconectados. Sus vrtices son los puntos de la topografa y sus aristas son lneas de punto a punto con sus tres parmetros coordenados X, Y, Z. La representacin de una superficie a partir de un conjunto de puntos como una red de tringulos irregulares que en la medida de la precisin (densidad de puntos) con que se hace la topografa se tiene una representacin fiel de dicha superficie. Pero aun cuando la topografa se haga con una buena densidad de puntos, en ocasiones es obligado a apoyar la construccin del TIN indicando donde se presentan aristas del terreno, estas son tiles para indicar que son quiebres naturales o impuestos al terreno y se obliga al TIN a que sean tomadas como aristas en la construccin de los tringulos, trayendo con ello una representacin ms fiel del terreno y en consecuencia clculos ms precisos. Por ejemplo, la topografa de un canal trapezoidal el cual se levanta con el mtodo de secciones transversales, esto requiere, para una mejor representacin de la topografa, trazar lneas de quiebre paralelas entre si y lineales al eje del canal, una sobre cada arista del fondo y una sobre cada arista de ambos bordos. Puede convertir una superficie raster a un TIN para el uso en una superficie modelada y con ello simplificar un modelo superficial con la finalidad de efectuar su visualizacin. El convertir a un TIN tambin permite que realce el modelo superficial agregando caractersticas tales como corrientes y caminos que no se representan en el raster original. Cuando se convierte un raster a TIN, es necesario especificar la exactitud vertical del TIN de salida con respecto al raster original. 3D Analyst seleccionar el subconjunto de puntos necesitados para alcanzar este nivel de la exactitud.
M. C. Vctor Guillermo Flores Rodrguez
150
Ejercicio 10. Construccin de un TIN
PARTE I. CREAR UN TIN CON DATOS VECTORIALES Paso 1. Abra una sesin en ArcMap. Haga doble clic en el icono de ArcMap en su desktop o vaya a Inicio | Programas | ArcGis | ArcMap. Usando el icono Add Data ( ) navegue hasta llegar a C:\Curso_ArcGis10\Ej10 y de doble clic sobre f14c43cn.shp, (figura 1 y 2).
Figura 1.
Figura 2.
Nota: Asegrese de tener activada la barra de 3D Analyst, en caso contrario actvela. Paso 2. Active Arc Toolbox y seleccione 3D Analyst Tools | TIN Management | Create TIN, (figura 3).
M. C. Vctor Guillermo Flores Rodrguez
Divisin de Ingenieras Departamento de Ingeniera Civil Manual de Prcticas de ArcGis 10
151
Figura 3.
Paso 3. En el cuadro de dilogo Create TIN, seleccione el layer que servir de base (f14c43cn), en Height_Field coloque ELEVATION, en SF_type masspoints, en TIN de salida coloque tf14c43 y en Spatial Reference seleccione WGS84 UTM 14N, (figura 4). De un clic en el botn OK para iniciar el proceso.
Figura 4.
Espere unos instantes en lo que se realiza el proceso. Esto puede tardar varios minutos dependiendo del tipo de configuracin que tenga su equipo. Al concluir el proceso deber aparecer algo similar a lo que se muestra en la figura 5.
M. C. Vctor Guillermo Flores Rodrguez
152
Ejercicio 10. Construccin de un TIN
Figura 5.
PARTE II. CONVERTIR UN TIN EN UNA IMAGEN RASTER Paso 1. Remueva el layer f14c43cn y deje solamente el TIN que acaba de crear en la primera parte de este ejercicio. Paso 2. Desde Arc Toolbox seleccione 3D Analyst Tools | From TIN | TIN to Raster. Paso 3. En el cuadro de dilogo TIN to Raster, coloque los datos como se muestran en la figura 6. En el nombre del raster de salida teclee lo siguiente: C:\Curso_ArcGis10\Ej10\rf14c43 y de un clic en el botn OK para iniciar el proceso.
Figura 6.
M. C. Vctor Guillermo Flores Rodrguez
Divisin de Ingenieras Departamento de Ingeniera Civil Manual de Prcticas de ArcGis 10
153
Espere unos instantes en lo que se realiza el proceso. Al concluir el proceso deber aparecer algo similar a lo que se muestra en la figura 7.
Figura 7.
Realice el mismo procedimiento pero en la ventana de Sampling Distance cambien a Cellzide 10 y observe las diferencias entre los dos raster. PARTE III. CONVERTIR UNA IMAGEN RASTER EN TIN Paso 1. Agregue en un nuevo archivo de mapa la imagen Lim_mde_mpio_gto.tif ubicada en C:\Curso_ArcGis10\Ej10.
Figura 8.
M. C. Vctor Guillermo Flores Rodrguez
154
Ejercicio 10. Construccin de un TIN
Paso 2. Seleccione desde Arc Toolbox, 3D Analyst Tools | From Raster | Raster to TIN. Paso 3. En el cuadro de dilogo de Raster to TIN, especifique la tolerancia en Z para 10 unidades, (figura 9). Dele el nombre de TINMGto y de un clic en el botn OK.
Figura 9.
Espere unos instantes en lo que se realiza el proceso. Al concluir el proceso deber aparecer algo similar a lo que se muestra en la figura 10.
Figura 10.
M. C. Vctor Guillermo Flores Rodrguez
Divisin de Ingenieras Departamento de Ingeniera Civil Manual de Prcticas de ArcGis 10
155
PARTE IV. UNIR DOS O VARIOS RASTER EN ARCGIS Unir dos o ms raster desde un mosaico de imgenes en ArcGIS, es un proceso sumamente sencillo y muy til cuando se necesita fusionar varios modelos de elevacin digital en uno solo, por ejemplo. Este ejemplo muestra como unir cuatros archivos MDE descargados. Paso 1. Anexe al rea de trabajo de ArcMap las imgenes TIFF que se encuentran ubicadas en C:\Curso_ArcGis10\Ej10\mde.
Figura 11.
Paso 2. Una las imgenes en una sola desde ArcToolbox | Data Management Tools | Raster | Raster Dataset | Mosaic To New Raster. En esta herramienta en Input Raster agregar los rasters, definir el directorio de salida, la extensin del nuevo archivo (tif), referencia espacial (WGS84_14N) y el nmero de bandas (1), el resto de campos son opcionales (configurar de acuerdo a nuestras necesidades), aceptar y el resultado se muestra al final.
M. C. Vctor Guillermo Flores Rodrguez
156
Ejercicio 10. Construccin de un TIN
Figura 12.
Figura 13.
PARTE V. RECORTAR UN MDE (RASTER) EN ARCGIS Para recortar una parte de un MDE (raster) en ArcGIS se lo puede realizar a partir de un polgono (rea de inters). Paso 1. Aada el shapefile poligono.shp ubicado en C:\SIG_Forestal\Ej03\mde.
M. C. Vctor Guillermo Flores Rodrguez
Divisin de Ingenieras Departamento de Ingeniera Civil Manual de Prcticas de ArcGis 10
157
Paso 2. Dentro del ArcToolbox encontramos las herramientas Extraction de Spatial Analyst, cualquiera de ellas permite recortar un archivo raster (extract by: attributes, circle, mask, points, polygon, rectangle, multi values to point, values to point), en este ejemplo se hace uso de la herramienta Mask. ArcToolbox | Spatial Analyst Tools | Extraction | Extract by Mask. En Input raster seleccionar el archivo MDE, Input raster or feature mask data seleccionar el polgono y en Output raster definir el directorio y nombre del raster.
Figura 14.
M. C. Vctor Guillermo Flores Rodrguez
158
Ejercicio 10. Construccin de un TIN
Figura 15.
PARTE VI. AGREGAR COORDENADAS O VALORES Z A UN SHAPEFILE Para calcular o agregar valores Z a un shapefile (shp) en ArcGIS, primeramente es necesario contar con un modelo de elevacin digital, sea un TIN o MDE. Paso 1. Agregue el raster mde_gto.tif y el shapefile localidades_gto.shp ubicados en C:\Curso_ArcGis10\Ej10 en una nueva sesin de ArcMap.
Figura 15.
M. C. Vctor Guillermo Flores Rodrguez
Divisin de Ingenieras Departamento de Ingeniera Civil Manual de Prcticas de ArcGis 10
159
Paso 2. Una vez que se dispone del modelo de elevacin digital, ir a ArcToolbox | 3D Analyst Tools | Functional Surface | Add Surface Information. En el cuadro de dilogo desplegado rellenar la informacin, en Input Feature Class seleccionar el archivo de puntos, en Input Surface seleccionar el modelo de elevacin digital y en Output Property marcar Z que adicionar los valores de elevacin en la tabla de atributos del shp.
Figura 16.
Figura 17.
M. C. Vctor Guillermo Flores Rodrguez
160
Ejercicio 10. Construccin de un TIN
PARTE VII. CREAR PUNTOS ALEATORIOS EN ARCGIS En ArcGIS se puede crear puntos aleatorios (random), a continuacin se muestra cmo hacerlo. Por ejemplo se tiene un polgono en el cual se crear parcelas de forma aleatoria para un muestreo. Paso 1. En una nueva sesin de ArcMap agregue el shapefile poligono.shp ubicado en C:\Curso_ArcGis10\Ej10\mde. Paso 2. Seleccione Arc Toolbox | Data Management Tools | Feature Class | Create Random Point. Dentro de esta herramienta tan solo es necesario definir el directorio nombre donde se va a guardar el nuevo archivo, en Contraining Feature Class seleccionar la capa del polgono y en Number of Point determinar el nmero de puntos a crear.
Figura 18.
M. C. Vctor Guillermo Flores Rodrguez
Divisin de Ingenieras Departamento de Ingeniera Civil Manual de Prcticas de ArcGis 10
161
Figura 18.
Otra forma de crear puntos aleatorios de forma ms sencilla y personalizada, es con el uso de la extensin Hawths Analysis Tools dentro de Sampling Tools existe la opcin de crear puntos aleatorios al azar, irregulares y puntos regulares. Ejercicio 1. Con los datos proporcionados por el profesor realice este procedimiento. REALICE EL REPORTE RESPECTIVO DE ESTA PRCTICA DE ACUERDO A LOS CRITERIOS ESTABLECIDOS EN EL PROGRAMA DE LA MATERIA Y ENTREGUE EN LA FECHA ESPECIFICADA.
M. C. Vctor Guillermo Flores Rodrguez
162
Ejercicio 10. Construccin de un TIN
M. C. Vctor Guillermo Flores Rodrguez
Divisin de Ingenieras Departamento de Ingeniera Civil Manual de Prcticas de ArcGis 10
163
EJERCICIO 11. EXHIBICIN DE SUPERFICIES RASTER Objetivo. Que el alumno se familiarice en el desarrollo de diferentes tipos de superficies en apoyo a proyectos SIG. Se puede observar imgenes raster agrupando sus valores en un nmero de clases, estirando los valores para realzar contraste o asignando a cada valor nico en el raster un color especfico. Puesto que al mostrar un raster depende del tipo de datos que contenga y lo que se desea mostrar, algunos raster tienen un esquema de color predefinido, pero para otros, ArcMap y ArcScene elegirn un mtodo apropiado de visualizacin que se pueda ajustar segn lo especificado. Es posible cambiar los colores con los que se observan las imgenes, agrupar valores de los datos en clases o valores del estiramiento para aumentar contraste visual. Para los raster de varias bandas, es posible elegir tres bandas para generar un compuesto RGB. Este mtodo mejora a menudo la capacidad de distinguir caractersticas en imgenes multiespectrales. PARTE I. DIBUJO DE IMGENES RASTER QUE REPRESENTAN DATOS SUPERFICIALES CONTINUOS CON CLASES SEPARADAS Paso 1. Abra una sesin en ArcMap. Haga doble clic en el icono de ArcMap en su desktop o vaya a Inicio | Programas | ArcGis | ArcMap. Usando el icono Add Data ( ) navegue hasta llegar a C:\Curso_ArcGis10\Ej11 y de doble clic sobre F14C43.ecw, (figura 1 y 2).
Figura 1.
M. C. Vctor Guillermo Flores Rodrguez
164
Ejercicio 11. Exhibicin de superficies raster
Figura 2.
Paso 2. Para mostrar grupos de valores, en la tabla de contenido, de un clic con el botn derecho del ratn en el layer del raster y seleccione el comando Propierties, (figura 3).
Figura 3.
Paso 3. En el cuadro de dilogo de Propiedades de un clic en la pestaa Simboly (simbologa). Paso 4. En el recuadro Show: de un clic en Classified. Paso 5. En Classification de un clic en el recuadro clases y coloque 10 (para desplegar 10 clases en el rango de la imagen raster).
M. C. Vctor Guillermo Flores Rodrguez
Divisin de Ingenieras Departamento de Ingeniera Civil Manual de Prcticas de ArcGis 10
165
Paso 6. De un clic en Color Ramp y elija el color que ms le agrade para desplegar las clases dentro de la imagen raster, (figura 4).
Figura 4.
Paso 7. De un clic en el botn Aceptar y aguarde un momento mientras el programa procesa la informacin y despliega la imagen clasificada, (figura 5).
Figura 5.
M. C. Vctor Guillermo Flores Rodrguez
166
Ejercicio 11. Exhibicin de superficies raster
PARTE II. DIBUJO DE IMGENES RASTER QUE REPRESENTAN DATOS SUPERFICIALES CONTINUOS CON UNA RAMPA CONTINUA DEL COLOR. Paso 1. En la tabla de contenido, de un clic con el botn derecho del ratn en el layer del raster para mostrar valores agrupados de valores en clases y de un clic en el comando Propierties Paso 3. En el cuadro de dilogo de Layer Propiedades de un clic en la pestaa Symboly (simbologa). Paso 4. En el recuadro Show: de un clic en Stretched, (figura 6).
Figura 6.
Paso 5. De un clic en el botn OK y aguarde un momento mientras el programa procesa la informacin y despliega la imagen clasificada, (figura 7).
Figura 7.
M. C. Vctor Guillermo Flores Rodrguez
Divisin de Ingenieras Departamento de Ingeniera Civil Manual de Prcticas de ArcGis 10
167
Ejercicio 1. Con los datos proporcionados por el profesor realice este procedimiento. REALICE EL REPORTE RESPECTIVO DE ESTA PRCTICA DE ACUERDO A LOS CRITERIOS ESTABLECIDOS EN EL PROGRAMA DE LA MATERIA Y ENTREGUE EN LA FECHA ESPECIFICADA.
M. C. Vctor Guillermo Flores Rodrguez
168
Ejercicio 11. Exhibicin de superficies raster
M. C. Vctor Guillermo Flores Rodrguez
Divisin de Ingenieras Departamento de Ingeniera Civil Manual de Prcticas de ArcGis 10
169
EJERCICIO 12. DIBUJO DE SUPERFICIES Objetivo. Que el alumno sea capaz de desarrollar diferentes tipos de superficies en 3D como apoyo al anlisis espacial de datos geogrficos. Los TIN se componen de caras triangulares, donde los nodos y los bordes forman la parte superior de los tringulos. Pueden contener lneas de corte que siguen sistemas de bordes que desempean papeles importantes para definir la forma de la superficie tal como caminos o corrientes. Puede mostrar un tipo de caracterstica del TIN en un mapa o una escena, por ejemplo, ajuste triangular o bien todas las caractersticas del TIN. Asimismo puede simbolizar cada tipo de caracterstica de diversas maneras. PARTE I. DIBUJO DE UN TIN POR ELEVACIONES Paso 1. Abra una sesin en ArcMap. Haga doble clic en el icono de ArcMap en su desktop o vaya a Inicio | Programas | ArcGis | ArcMap. Usando el icono Add Data ( ) navegue hasta llegar a C:\Curso_ArcGis10\Ej12 y de doble clic sobre tinf14c43, (figura 1 y 2).
Figura 1.
M. C. Vctor Guillermo Flores Rodrguez
170
Ejercicio 12. Dibujo de superficies
Figura 2.
Paso 2. En la tabla de contenido de un clic con el botn derecho del ratn sobre el nombre del TIN y en el cuadro contextual seleccione el comando Propiertes Paso 3. Sobre el cuadro de dilogo seleccione la pestaa Symbology. Paso 4. Asegrese de que la caracterstica Elevation este seleccionada y en Color Ramp seleccione la gama de colores que ms le agrade. Paso 5. En Classification coloque 10 clases, como se muestra en la figura 3 y de un clic en el botn Aceptar. El resultado deber mostrarse similar a lo que se observa en la figura 4.
Figura 3.
M. C. Vctor Guillermo Flores Rodrguez
Divisin de Ingenieras Departamento de Ingeniera Civil Manual de Prcticas de ArcGis 10
171
Figura 4.
PARTE II. DIBUJO DE UN TIN POR ORIENTACIN Paso 1. En la tabla de contenido de un clic con el botn derecho del ratn sobre el nombre del TIN y en el cuadro contextual seleccione el comando Propierties Paso 2. En el cuadro de dilogo de Propierties seleccione la pestaa Symbology. Paso 3. En el Show deseleccione elevation y de un clic en el botn Add Paso 4. En el cuadro de dilogo de Add Renderer de un clic en Face aspect with graduate color ramp, (figura 5) y posteriormente de un clic en el botn Add y en el Botn Dismiss en ese orden.
Figura 5.
M. C. Vctor Guillermo Flores Rodrguez
172
Ejercicio 12. Dibujo de superficies
Paso 5. De un clic en el botn Aceptar. Las caras del TIN se colocan en colores para indicar la direccin a que hacen frente con respecto a la posicin de cada cara de la pendiente en referencia al cuadrante (grados de orientacin), (figura 6).
Figura 6.
PARTE III. DIBUJO DE CARAS DE UN TIN POR PENDIENTE (SLOPE) Paso 1. En la tabla de contenido, haga clic con el botn derecho del ratn sobre el TINf14c43 y seleccione Propierties Paso 2. De un clic sobre la pestaa Symbology. Paso 3. En el Show deseleccione Aspect y de un clic en el botn Add Paso 4. En el cuadro de dilogo de Add Renderer de un clic en Face slope with gradate color ramp, (figura 7) y posteriormente de un clic en el botn Add y en el Botn Dismiss en ese orden.
Figura 7.
M. C. Vctor Guillermo Flores Rodrguez
Divisin de Ingenieras Departamento de Ingeniera Civil Manual de Prcticas de ArcGis 10
173
Paso 5. De un clic en Color Ramp y seleccione el color naranja. Paso 6. De un clic en el botn Aceptar. Las caras del TIN se colocan en colores para indicar un TIN por pendientes, (figura 8).
Figura 8.
PARTE IV. DIBUJO DE LAS CARAS DE UN TIN POR NODOS DE ELEVACIN (NODES BY ELEVATION) Paso 1. En la tabla de contenido, haga clic con el botn derecho del ratn sobre el TINf14c43 y seleccione las propiedades Paso 2. De un clic sobre la pestaa Symbology. Paso 3. En el Show deseleccione Slope y de un clic en el botn Add Paso 4. En el cuadro de dilogo de Add Renderer de un clic en Node elevation whith graduate color ramp, (figura 9) y posteriormente de un clic en el botn Add y en el Botn Dismiss en ese orden.
M. C. Vctor Guillermo Flores Rodrguez
174
Ejercicio 12. Dibujo de superficies
Figura 9.
Paso 5. De un clic en el botn Aceptar. Las caras del TIN se colocan en colores para indicar un TIN nodos de elevacin, (figura 10).
Figura 10.
Ejercicio 1. Con los datos proporcionados por el profesor realice este procedimiento. REALICE EL REPORTE RESPECTIVO DE ESTA PRCTICA DE ACUERDO A LOS CRITERIOS ESTABLECIDOS EN EL PROGRAMA DE LA MATERIA Y ENTREGUE EN LA FECHA ESPECIFICADA.
M. C. Vctor Guillermo Flores Rodrguez
Divisin de Ingenieras Departamento de Ingeniera Civil Manual de Prcticas de ArcGis 10
175
EJERCICIO 13. CONSTRUCCIN DE PERFILES TOPOGRFICOS Objetivo. Capacitar al alumno para generar e interpretar perfiles topogrficos con base a modelos digitales de elevacin. Paso 1. Abra una sesin en ArcMap. Haga doble clic en el icono de ArcMap en su desktop o vaya a Inicio | Programas | ArcGis | ArcMap. Usando el icono Add Data ( ) navegue hasta llegar a C:\Curso_ArcGis10\Ej13 y de doble clic sobre F14C43.ecw, (figura 1 y 2).
Figura 1.
Figura 2.
Nota: Para construir perfiles topogrficos se emplea la barra de 3D Analyst.
M. C. Vctor Guillermo Flores Rodrguez
176
Ejercicio 13. Construccin de perfiles topogrficos
Paso 2. En Layers seleccione la superficie a la que se realizar el perfil (F14C43). Seleccione la herramienta de Interpolate Line ( ) y dibuje con ella la lnea del corte. Finalice con doble clic.
Figura 3.
Paso 3. Una vez dibujada la lnea, seleccione la herramienta Create Profile Graph ( ), que genera el perfil topogrfico para la lnea dibujada.
Figura 4.
Nota: Dando doble clic con el botn del ratn sobre la barra del grfico se puede cambiar algunas propiedades del grfico, como el nombre por ejemplo.
M. C. Vctor Guillermo Flores Rodrguez
Divisin de Ingenieras Departamento de Ingeniera Civil Manual de Prcticas de ArcGis 10
177
PARTE I. VISUALES Con 3D Analyst tambin se puede lanzar visual. Para ello se emplea la herramienta Create Line of Sight ( ). Paso 1. Se especifica la altura del observador y del punto observado. A continuacin se da un clic en el punto de inicio de la visual y posteriormente en el final.
Figura 5.
Nota: Las zonas en rojo, indicaran zonas en las que no hay visibilidad, y las verdes las zonas en las que s existe visibilidad. Ejercicio 1. Con los datos proporcionados por el profesor realice este procedimiento. REALICE EL REPORTE RESPECTIVO DE ESTA PRCTICA DE ACUERDO A LOS CRITERIOS ESTABLECIDOS EN EL PROGRAMA DE LA MATERIA Y ENTREGUE EN LA FECHA ESPECIFICADA.
M. C. Vctor Guillermo Flores Rodrguez
178
Ejercicio 13. Construccin de perfiles topogrficos
M. C. Vctor Guillermo Flores Rodrguez
Divisin de Ingenieras Departamento de Ingeniera Civil Manual de Prcticas de ArcGis 10
179
EJERCICIO 14. VISUALIZACIN EN 3D Objetivo. Que el alumno sea capaz de generar vistas de 3D en apoyo a proyectos SIG. La visualizacin en 3D es una manera muy atractiva de presentar la informacin obtenida a partir de los distintos anlisis realizados con ArcGis. A nadie se le escapa el hecho de la gran popularidad que rpidamente han ganado programas de este tipo; ejemplo de ello es el Google Earth. ArcGis presenta dos aplicaciones que permiten trabajar con la tercera dimensin espacial, obteniendo de esta forma tanto unas presentaciones de gran calidad como brindando la oportunidad de hacer anlisis complejos. PARTE I. ARCSCENE Para abrirla, podemos acceder desde el inicio | programas | ArcGis o bien dando un clic en el icono ArcScene ( barra de herramientas de 3D Analyst. men ) de la
Una vez que se acceda a la aplicacin se puede encontrar una ventana como la que se muestra a continuacion:
Figura 1.
M. C. Vctor Guillermo Flores Rodrguez
180
Ejercicio 14. Visualizacin en 3D
Su apariencia es muy similar a la de ArcMap, con una tabla de contenidos y una ventana de visualizacin con una barra de herramientas. Principalmente se centrar en comentar 3 de estos botones: Navegador ( ). Permite mover libremente la escena. ). Permite realizar un vuelo sobre la escena.
Herramienta de Vuelo (
Igualmente tambin se destaca el botn Add New Viewer ( ) de la barra de herramientas Standard, el cual permite abrir una nueva escena de visualizacin en 3D. Paso 1. Usando el icono Add Data ( C:\Curso_ArcGis10\Ej14 y de doble (figura 1 y 2). ) navegue hasta llegar a clic sobre mde_gto.tif,
Figura 1.
M. C. Vctor Guillermo Flores Rodrguez
Divisin de Ingenieras Departamento de Ingeniera Civil Manual de Prcticas de ArcGis 10
181
Figura 2.
Nota: El funcionamiento de la tabla de contenidos es igual para el caso de ArcMap. Por ello, haciendo clic con el botn derecho sobre la capa se puede acceder a varias de las opciones del ArcMap. Paso 2. Con el botn derecho del ratn de un clic sobre el nombre del layer mde_gto.tif y seleccione Properties Paso 3. De un clic en la pestaa Base Heights la cual permite asignar al layer en cuestin un valor en la componente Z que est en funcin de un atributo que posea, a partir de una superficie ya generada, (figura 3).
Figura 3.
M. C. Vctor Guillermo Flores Rodrguez
182
Ejercicio 14. Visualizacin en 3D
Nota: Mediante la opcin Use a constant value or expression se puede establecer un valor Z fijo o bien obtenerlo a partir de un atributo existente mediante las operaciones que se consideren necesarias. La opcin Floating on a custom surface:, permite tomar como valores de Z los existentes en una capa que contiene valores numricos (por ejemplo un MDE). Paso 4. Seleccione Floating on a custom surface: Paso 5. De un clic en el botn Raster Resolution y en los cuadros del tamao de celda coloque 50 y 50 (la resolucin de las celdas del MDE), [figura 4] y de un clic en el botn OK.
Figura 4.
Paso 6. De un clic en el botn Aceptar y espere un momento en lo que el programa genera la vista tridimensional del MDE, (figura 5).
Figura 5.
M. C. Vctor Guillermo Flores Rodrguez
Divisin de Ingenieras Departamento de Ingeniera Civil Manual de Prcticas de ArcGis 10
183
Paso 7. Para tener una mejor perspectiva de la elevacin exagere el tamao vertical; para lo cual de un clic con el botn derecho sobre el nombre de Scene Layer y seleccione Scene Properties del cuadro contextual. Paso 8. De un clic sobre la pestaa General y en Vertical Exaggeration seleccione 2, (Figura 6) y posteriormente de un clic en el botn Aceptar. Con ello se tendr una mejor visualizacin de 3D de la imagen, (figura 7).
Figura 6.
Figura 7.
M. C. Vctor Guillermo Flores Rodrguez
184
Ejercicio 14. Visualizacin en 3D
Algunas opciones muy interesantes son las de visualizacin en 3D de las capas vectoriales, especialmente las capas de puntos, que se pueden representar mediante smbolos en 3D que ArcGis incorpora. Paso 9. Usando el icono Add Data ( ) navegue hasta llegar a C:\Curso_ArcGis10\Ej14 y seleccione Localidades_gto.shp; Caminos_gto.shp y adalos a la vista de ArcScene, (figura 8).
Figura 8.
Nota: Los puntos representan a las localidades del municipio y las lneas a las carreteras municipales. Paso 10. Para transformar los puntos en vistas 3D, acceda desde las propiedades del layer localidades a la pestaa Symbology haciendo clic sobre el smbolo en cuestin. Paso 11. En el cuadro de dilogo Symbol selector hacemos clic en Style References y seleccionamos alguno de los que contienen 3D. Con esta simbologa en 3D se puede componer escenas como la que se muestra en la figura 9.
M. C. Vctor Guillermo Flores Rodrguez
Divisin de Ingenieras Departamento de Ingeniera Civil Manual de Prcticas de ArcGis 10
185
Figura 9.
Figura 10.
M. C. Vctor Guillermo Flores Rodrguez
186
Ejercicio 14. Visualizacin en 3D
Figura 11.
Otra herramienta interesante de ArcScene es la generacin de secuencias de video en las que se puede realizar vuelos sobre la escena elaborada. Para ello se requiere la barra de herramientas de animacin. Paso 12. De una apariencia como sea de su preferencia a los caminos y cambien de color el MDE para el siguiente proceso de animacin, (figura 12).
Figura 12.
M. C. Vctor Guillermo Flores Rodrguez
Divisin de Ingenieras Departamento de Ingeniera Civil Manual de Prcticas de ArcGis 10
187
Paso 13. Active el men Animation dando clic con el botn derecho del ratn sobre el rea de las barras de herramientas, (figura 13).
Figura 13.
Figura 14.
Del men desplegable se har hincapi en el comando Create Keyframe ( ), se pueden aadir las distintas visualizaciones clave que comprendern el vuelo, de tal modo que la animacin consistir en el paso, como si de un viaje areo se tratase, desde una visualizacin a otra y as sucesivamente. Primeramente se debe crear un destination track y a continuacin ir creando keyframes en aquellas zonas que se desea observar en el vuelo.
M. C. Vctor Guillermo Flores Rodrguez
188
Ejercicio 14. Visualizacin en 3D
Paso 14. Mediante el cono Open Animation Controls ( ) desplegar las herramientas de reproduccin, (figura 15). Con ellas se puede reproducir, parar o pausar la animacin.
Figura 15.
Paso 15. De un clic en el botn Record ( activada, (figura 16).
) y comience a navegar por la vista 3D
Figura 16.
Paso 16. Al terminar de un clic en el botn Stop ( ) y desde el men desplegable de Animation de un clic en Export Video (Figura 17), el cual le permitir exportar el video en formato AVI.
M. C. Vctor Guillermo Flores Rodrguez
Divisin de Ingenieras Departamento de Ingeniera Civil Manual de Prcticas de ArcGis 10
189
Figura 17.
Nota: Tambin se puede exportar las escenas tanto en 2D como en 3D mediante la opcin Export scene del men File. PARTE II. ARCGLOBE La herramienta ArcGlobe permite representar las distintas capas de informacin sobre la esfera terrestre. Esta aplicacin, al igual que para el caso de ArcScene, est accesible bien desde el men inicio | programas | ArcGis, o bien empleando el botn ArcGlobe ( ) de la barra de herramientas de 3D Analyst. Cuando se abre la aplicacin, por defecto muestra dos capas, una vectorial de polgono con las divisiones administrativas a nivel mundial, as como una imagen raster de la superficie terrestre, (figura 1).
Figura 1.
M. C. Vctor Guillermo Flores Rodrguez
190
Ejercicio 14. Visualizacin en 3D
El funcionamiento de ArcGlobe es muy similar al de ArcScene. Se pude cargar las distintas capas de informacin que se deseen mediante el botn Add Data ( ). Igualmente tambin se pueden realizar animaciones, de la misma forma como se efectu el ejercicio en ArcScene. Ejercicio 1: Aada algunos de los datos geogrficos que ha generado en los ejercicios anteriores. Cuando estn los layers cargados abra las propiedades y en la pestaa Globe General, establecemos la escala a partir de la cual vamos a poder visualizar los datos. Marque Don't Show layer when zoomed y seleccione out beyond 50. Esto indica que la capa no se visualizar hasta que se tenga un acercamiento a una distancia de 50 km de altitud. Se repite el mismo proceso para cada layer.
Figura 2.
Figura 3.
M. C. Vctor Guillermo Flores Rodrguez
Divisin de Ingenieras Departamento de Ingeniera Civil Manual de Prcticas de ArcGis 10
191
Se puede realizar una animacin similar a la que se efectu con ArcScene marcando los distintos keyframes y exportar en formato AVI el resultado, generando una animacin de localizacin para el rea de estudio.
Figura 4.
Ejercicio 2. Con los datos proporcionados por el profesor realice este procedimiento. REALICE EL REPORTE RESPECTIVO DE ESTA PRCTICA DE ACUERDO A LOS CRITERIOS ESTABLECIDOS EN EL PROGRAMA DE LA MATERIA Y ENTREGUE EN LA FECHA ESPECIFICADA.
M. C. Vctor Guillermo Flores Rodrguez
192
Ejercicio 14. Visualizacin en 3D
M. C. Vctor Guillermo Flores Rodrguez
Divisin de Ingenieras Departamento de Ingeniera Civil Manual de Prcticas de ArcGis 10
193
EJERCICIO 15. CONVERSIN DE DATOS GEOGRFICOS Objetivo. Que el alumno sea capaz de realizar transformaciones de datos geogrficos de raster a vector y viceversa. Uno de los puntos importantes en el trabajo de visualizacin 3D es poder colocar datos que solamente tienen posiciones X, Y (datos 2D) en una vista tridimensional. Por ello se tienen varias herramientas que permiten efectuar este trabajo. PARTE I. CONVERSIN DESDE UN TIN Existen varios mtodos de conversin de datos. El uso de cada uno de ellos depender del proyecto que se est efectuando. Se analizarn algunos de ellos solamente. Paso 1. Abra una sesin en ArcMap. Haga doble clic en el icono de ArcMap en su desktop o vaya a Inicio | Programas | ArcGis | ArcMap. Usando el icono Add Data ( ) navegue hasta llegar a C:\Curso_ArcGis10\Ej15\Parte_I y de doble clic sobre tin_gto, (figura 1 y 2).
Figura 1.
M. C. Vctor Guillermo Flores Rodrguez
194
Ejercicio 15. Conversin de datos geogrficos
Figura 2.
TIN Line. Este comando genera un Feature Class 3D a partir de las lneas de quiebre (SOFT y HARD) de un TIN. Paso 2. Abra 3D Analyst Tools | Conversion | From TIN | TIN Line, (figura 3).
Figura 3.
Paso 3. En el cuadro de dilogo del TIN Line ingrese los datos del tin_gto, (figura 4); en el cuadro de nombre de salida dele el nombre tingtol y de clic en el botn OK. Este proceso puede tardar varios minutos, dependiendo de la velocidad de su computadora.
M. C. Vctor Guillermo Flores Rodrguez
Divisin de Ingenieras Departamento de Ingeniera Civil Manual de Prcticas de ArcGis 10
195
Figura 4.
Figura 5.
TIN Domain. Con este comando se efecta el almacenamiento de la zona de interpolacin de un TIN en un nuevo Feature Class (polilnea o polgono 3D).
M. C. Vctor Guillermo Flores Rodrguez
196
Ejercicio 15. Conversin de datos geogrficos
Paso 4. Abra 3D Analyst Tools | Conversion | From TIN | TIN Domain, (figura 6).
Figura 6.
Paso 5. En el cuadro de dilogo del TIN Domain ingrese los datos del tin_gto, (figura 7); en el cuadro de nombre de salida dele el nombre tingtod y de clic en el botn OK. Este proceso puede tardar varios minutos, dependiendo de la velocidad de su computadora.
Figura 7.
M. C. Vctor Guillermo Flores Rodrguez
Divisin de Ingenieras Departamento de Ingeniera Civil Manual de Prcticas de ArcGis 10
197
Figura 8.
TIN Edge. Con este comando se puede extraer los ejes de los tringulos del TIN a un Feature Class 3D. Pueden extraerse diferentes tipos de ejes del tringulo. Paso 6. Abra 3D Analyst Tools | Conversion | From TIN | TIN Edge, (figura 9).
Figura 9.
Paso 7. En el cuadro de dilogo del TIN Edge ingrese los datos del tin_gto, (figura 10); en el cuadro de nombre de salida dele el nombre de tingtoe; en tipo de Edge coloque REGULAR y de clic en el botn OK. Este proceso puede tardar varios minutos, dependiendo de la velocidad de su computadora y la cantidad de datos a procesar.
M. C. Vctor Guillermo Flores Rodrguez
198
Ejercicio 15. Conversin de datos geogrficos
Figura 10.
Figura 11.
TIN Node. Con este comando se generan puntos (2D y 3D) a partir de los vrtices de los tringulos que componen el TIN ingresado.
M. C. Vctor Guillermo Flores Rodrguez
Divisin de Ingenieras Departamento de Ingeniera Civil Manual de Prcticas de ArcGis 10
199
Paso 8. Abra 3D Analyst Tools | Conversion | From TIN | TIN Node, (figura 12).
Figura 12.
Paso 9. En el cuadro de dilogo del TIN Node ingrese los datos del tin_gto, (figura 13); en el cuadro de nombre de salida dele el nombre de tington y de clic en el botn OK. Este proceso puede tardar varios minutos, dependiendo de la velocidad de su computadora y la cantidad de datos a procesar.
Figura 10.
M. C. Vctor Guillermo Flores Rodrguez
200
Ejercicio 15. Conversin de datos geogrficos
Figura 11.
PARTE II. FUNCIONES DE SUPERFICIE
INTERPOLATE SHAPE
Esta funcin de 3D Analyst genera un Feature Class 3D a partir de un Class 2D y un TIN o MDE. Toda seccin de un Feature Class que se ubique fuera de la superficie de interpolacin no ser parte del resultado final. Paso 1. Abra una sesin en ArcScene. Haga doble clic en el icono de ArcScene en la barra de herramientas de 3D Analyst o vaya a Inicio | Programas | ArcGis | ArcScene. Usando el icono Add Data ( ) navegue hasta llegar a C:\Curso_ArcGis10\Ej15\Parte_II y de doble clic sobre mde_gto.tif, (figura 1) y de la carpeta Mpio_Gto ingrese el shape Caminos_gto.shp, (figura 2).
Figura 1.
M. C. Vctor Guillermo Flores Rodrguez
Divisin de Ingenieras Departamento de Ingeniera Civil Manual de Prcticas de ArcGis 10
201
Figura 2.
Paso 2. Coloque el MDE en vista de 3D con una exageracin de 2, (figura 3).
Figura 3.
Paso 3. Ingrese a ArcToolbox | 3D Analyst Tools | Functional Surface | Interpolate Shape, (figura 4).
M. C. Vctor Guillermo Flores Rodrguez
202
Ejercicio 15. Conversin de datos geogrficos
Figura 4.
Paso 4. En el cuadro de dilogo de Interpolate Shape ingrese los datos del raster y del shape como se muestra en la figura 5; en el cuadro de nombre de salida nmbrelo como camint y de clic en el botn OK. Este proceso puede tardar varios minutos, dependiendo de la velocidad de su computadora.
Figura 5.
M. C. Vctor Guillermo Flores Rodrguez
Divisin de Ingenieras Departamento de Ingeniera Civil Manual de Prcticas de ArcGis 10
203
Figura 6.
Nota: Se puede observar que el dato 2D se convierte en un dato 3D tomando las caractersticas de elevacin del MDE.
LINE IF SIGHT
Esta funcin utiliza un Feature Class (2D 3D) a travs de una superficie ya sea TIN o un MDE para determinar la visibilidad entre el origen y destino de la polilnea (de acuerdo al sentido de digitalizacin). Paso 5. Ingrese ArcToolbox | 3D Analyst Tools | Funtional Surface | Line of Sight, (figura 7).
Figura 7.
M. C. Vctor Guillermo Flores Rodrguez
204
Ejercicio 15. Conversin de datos geogrficos
Paso 6. En el cuadro de dilogo de Line of Sight ingrese los datos del raster y del shape (en este caso el shape generado en el proceso anterior) como se muestra en la figura 8; en el cuadro de nombre de salida dele el nombre de camls que da por default y de clic en el botn OK. Este proceso puede tardar varios minutos, dependiendo de la velocidad de su computadora.
Figura 8.
Figura 9.
Nota: En color rojo se presentan las visibilidades nulas (no visible) y en verde las visibilidades viables (visibles) desde el punto de inicio de la digitalizacin hasta el punto de trmino de la polilnea digitalizada.
M. C. Vctor Guillermo Flores Rodrguez
Divisin de Ingenieras Departamento de Ingeniera Civil Manual de Prcticas de ArcGis 10
205
SURFACE LENGTH
Esta funcin calcula la distancia real (topogrfica) para cada segmento de un Feature Class a partir de una superficie TIN o de un MDE. El resultado se almacena en la tabla de atributos del Feature Class seleccionado. Paso 7. Ingrese ArcToolbox | 3D Analyst Tools | Funtional Surface | Add Surface Information, (figura 10).
Figura 10.
Paso 8. En el cuadro de dilogo de Add Surface Information ingrese los datos del raster y del shape como se muestra en la figura 11; en el cuadro de nombre de salida dele el nombre camint, en Output Property seleccione SURFACE_LENGTH y de clic en el botn OK. Este proceso puede tardar varios minutos, dependiendo de la velocidad de su computadora.
Figura 11.
M. C. Vctor Guillermo Flores Rodrguez
206
Ejercicio 15. Conversin de datos geogrficos
Figura 12.
Nota: En la tabla de atributos de camgtosl.shp se puede observar que se agreg una columna que nos indica la distancia topogrfica de cada segmento de acuerdo a la digitalizacin del mismo. Ejercicio 1. Con los datos proporcionados por el profesor realice este procedimiento. REALICE EL REPORTE RESPECTIVO DE ESTA PRCTICA DE ACUERDO A LOS CRITERIOS ESTABLECIDOS EN EL PROGRAMA DE LA MATERIA Y ENTREGUE EN LA FECHA ESPECIFICADA.
M. C. Vctor Guillermo Flores Rodrguez
Divisin de Ingenieras Departamento de Ingeniera Civil Manual de Prcticas de ArcGis 10
207
EJERCICIO 16. CALCULAR EL VOLUMEN DE UNA MONTAA O ELEVACIN Objetivo. Que el alumno este capacitado para determinar volumnes con base a las curvas de nivel de un lugar geogrfico. Con la inquietud de conocer el volumen de una montaa, cerro, volcn o cualquier tipo de elevacin, el principio se basara en encontrar la diferencia de dos modelos de elevacin digital, el primero con la topografa real del terreno (con montaa) y el segundo eliminando el elemento geomorfolgico (sin montaa). En esta ilustracin se crea un primer TIN con informacin real de las curvas de nivel, el segundo TIN se lo construye eliminando las curvas de nivel del elemento geomorfolgico (tambin colocando el mismo valor a las curvas de nivel de la montaa, con el fin de conseguir una superficie plana en el rea del elemento geomorfolgico), ahora solo basta con obtener la diferencia de volumen entre ambos modelos de elevacin digital con la herramienta Surface Difference (TIN Difference en ArcGIS 9.x). Paso 1. En una sesin nueva de mapa de ArcMap agregue los TINs ubicados en C:\Curso_ArcGis10\Ej16\Ej09. Paso 2. Ingrese ArcToolbox | 3D Analyst Tools | Terrain and TIN Surface | Surface Difference.
Figura 1.
M. C. Vctor Guillermo Flores Rodrguez
208
Ejercicio 16. Calcular el volumen de una montaa o elevacin
Paso 2. En el cuadro de dilogo de Surfece Difference agregue los datos como aparecen en la figura 2.
Figura 2.
El resultado es un archivo vectorial, al explorar la tabla de atributos se observa la diferencia del volumen de ambos modelos de elevacin digital, en esta ilustracin la montaa tiene un volumen de 260039,953.431 de metros cbicos.
Figura 3.
Ejercicio 1. Con los datos proporcionados por el profesor realice este procedimiento. REALICE EL REPORTE RESPECTIVO DE ESTA PRCTICA DE ACUERDO A LOS CRITERIOS ESTABLECIDOS EN EL PROGRAMA DE LA MATERIA Y ENTREGUE EN LA FECHA ESPECIFICADA.
M. C. Vctor Guillermo Flores Rodrguez
Divisin de Ingenieras Departamento de Ingeniera Civil Manual de Prcticas de ArcGis 10
209
EJERCICIO 17. CALCULAR EL VOLUMEN DE TIERRA DESPLAZADA EN UN DERRUMBE Objetivo. Que el alumno sea capaz de determinar desplazamientos de tierra con base a datos vectoriales y determinar el volumen de dicho desplazamiento. Un deslizamiento se denomina como el movimiento de una masa de suelo o roca, a favor de la pendiente por inestabilidad de su talud, causado por diferentes factores, para calcular el volumen desplazado en ArcGIS, se realiza por la diferencia de dos modelos de elevacin digital (TIN). PARTE I. CREACIN DE UN TIN (SIN DERRUMBE) Para crear un TIN se requiere curvas de nivel, con datos de altitud. La herramienta a usar es Create TIN From Features de la extensin 3D Analyst. Paso 1. En una nueva sesin de ArcMap agregue el shapefile curvas.shp ubicado C:\Curso_ArcGis10\Ej16 y cree un TIN (nmbrelo como usted guste).
Figura 1.
M. C. Vctor Guillermo Flores Rodrguez
210
Ejercicio 17. Calcular el volumen de tierra desplazada en un derrumbe
Figura 2.
Paso 2. Interpolacin de vectores (shapefiles). Es recomendable interpolar el polgono de la superficie del derrumbe con el TIN, esto se puede hacer con la herramienta Interpolate Shape ubicada en: ArcToolbox | 3D Analyst | Functional Surface | Interpolate Shape. Para esta parte agregue el shapefile curvas_derrumbe.shp y digitalice el rea de derrumbe y posteriormente realice la interpolacin.
Figura 3.
M. C. Vctor Guillermo Flores Rodrguez
Divisin de Ingenieras Departamento de Ingeniera Civil Manual de Prcticas de ArcGis 10
211
Figura 4.
Figura 5.
M. C. Vctor Guillermo Flores Rodrguez
212
Ejercicio 17. Calcular el volumen de tierra desplazada en un derrumbe
Figura 6.
PARTE II. CREACIN DE UN TIN (CON DERRUMBE) Paso 3. Para crear un segundo TIN, utilice el shapefile curvas_derrumbe.shp.
Figura 7.
M. C. Vctor Guillermo Flores Rodrguez
Divisin de Ingenieras Departamento de Ingeniera Civil Manual de Prcticas de ArcGis 10
213
Figura 8.
Nota: Recortar TINs (opcional). En caso que el TIN en sus bordes posea cotas cero (errores en la interpolacin por datos altitudinales), es necesario recortar el TIN para evitar errores en los clculos, se puede crear un polgono que cubra casi la totalidad de la superficie de las curvas de nivel e interpolarlo con el TIN, posteriormente recortar el modelo de elevacin digital. PARTE III. DIFERENCI A ENTRE TINS (CLCU LO DEL VOLUMEN) Paso 4. Se procede a calcular el volumen de tierra desplazada en el derrumbe, calculando la diferencia de ambos TINs, ArcToolbox | 3D Analyst | Terrain and TIN Surface | Surface Difference.
Figura 9.
M. C. Vctor Guillermo Flores Rodrguez
214
Ejercicio 17. Calcular el volumen de tierra desplazada en un derrumbe
Figura 10.
Figura 11.
Como resultado se obtiene una capa de polgonos, para determinar el volumen deslizado tan solo basta abrir la tabla de atributos y realizar la diferencia entre todos los valores -1 (Below) y 1 (Above) del campo Code.
M. C. Vctor Guillermo Flores Rodrguez
Divisin de Ingenieras Departamento de Ingeniera Civil Manual de Prcticas de ArcGis 10
215
Ejercicio 1. Con los datos proporcionados por el profesor realice este procedimiento. REALICE EL REPORTE RESPECTIVO DE ESTA PRCTICA DE ACUERDO A LOS CRITERIOS ESTABLECIDOS EN EL PROGRAMA DE LA MATERIA Y ENTREGUE EN LA FECHA ESPECIFICADA.
M. C. Vctor Guillermo Flores Rodrguez
216
Ejercicio 17. Calcular el volumen de tierra desplazada en un derrumbe
M. C. Vctor Guillermo Flores Rodrguez
Divisin de Ingenieras Departamento de Ingeniera Civil Manual de Prcticas de ArcGis 10
217
EJERCICIO 18. DELIMITAR UNA CUENCA HIDROGRFICA Objetivo. Que el alumno sea capaz de desarrollar el proceso de delimitacin de una cuenca hidrogrfica con base a los datos geogrficos respectivos para este fin. PARTE I. FORMA AUTOMTICA Delimitar cuencas manualmente suele resultar un trabajo muy laborioso, sin embargo ArcGIS cuenta con un potente conjunto de herramientas hidrolgicas que permiten modelar el flujo de agua a travs de una superficie de un Modelo de Digital de Elevacin (MDE), que ayudan a tomar decisiones en procesos de planificacin. Para delimitar automticamente una cuenca hidrogrfica y construir la red hdrica a partir de un MDE, es necesario realizar el siguiente procedimiento: Paso 1. Cargue el archivo C:\Curso_ArcGis10\Ej18. mde.img en ArcMap de la direccin
Figura 1.
Paso 2. Eliminar imperfecciones del MDE. Una vez definida la proyeccin usaremos la herramienta Fill, que permite rellenar vacos en la superficie del raster para quitar imperfecciones en la informacin del MDE. ArcToolbox | Spatial Analyst Tools | Hydrology | Fill. Active la extensin Spatial Analyst si es que no est activada.
M. C. Vctor Guillermo Flores Rodrguez
218
Ejercicio 18. Delimitar una cuenca hidrogrfica
Figura 2.
Nota: Debe especificar el rea de trabajo en el botn Environments Paso 3. Definir la direccin de la red hdrica. Por medio de la herramienta Flow Direction, cree un raster con la direccin de flujo de cada una de sus celdas hasta su vecina cuesta abajo, aqu seleccionamos el raster generado con Fill. ArcToolbox | Spatial Analyst Tools | Hydrology | Flow Direction.
Figura 3.
M. C. Vctor Guillermo Flores Rodrguez
Divisin de Ingenieras Departamento de Ingeniera Civil Manual de Prcticas de ArcGis 10
219
Figura 4.
Paso 4. Determinar la acumulacin la red hdrica. Ahora con la herramienta Flow Accumulation, se crea un raster del flujo acumulado para cada una de sus celdas, tambin se puede aplicar un factor de peso si es necesario, la entrada de esta herramienta es el archivo raster generado con la herramienta Flow Direction. ArcToolbox | Spatial Analyst Tools | Hydrology | Flow Accumulation.
Figura 5.
M. C. Vctor Guillermo Flores Rodrguez
220
Ejercicio 18. Delimitar una cuenca hidrogrfica
Figura 6.
Paso 5. Delimitando automticamente la cuenca hidrogrfica. Para delimitar la cuenca hidrogrfica se realiza apoyndose en las siguientes herramientas: Basin, elabora un raster delineando todas las cuencas hidrogrficas con base a la red de drenaje, el raster de entrada es el creado con la herramienta Flow Direction. ArcToolbox | Spatial Analyst Tools | Hydrology | Basin.
Figura 7.
M. C. Vctor Guillermo Flores Rodrguez
Divisin de Ingenieras Departamento de Ingeniera Civil Manual de Prcticas de ArcGis 10
221
Figura 8.
Como siguiente paso ese transforma el raster que se gener con Basin a vector (shapefile), con la herramienta Raster to Polygon. ArcToolbox | Conversion Tools | From Raster | Raster to Polygon.
Figura 9.
M. C. Vctor Guillermo Flores Rodrguez
222
Ejercicio 18. Delimitar una cuenca hidrogrfica
Figura 10.
Recortar la cuenca hidrogrfica, aqu solo basta con usar la herramienta Clip de Geoprocessing, o en su lugar seleccionar la cuenca deseada y exportar desde las propiedades (clic derecho sobre el shapefile Export Data). ArcToolbox | Analysis Tools | Extract | Clip.
Figura 11.
Paso 6. Construir automticamente la red hdrica. Para llevarlo a cabo se utilizar Raster Calculator, para ello hay que tomar en cuenta de tamao del pixel
M. C. Vctor Guillermo Flores Rodrguez
Divisin de Ingenieras Departamento de Ingeniera Civil Manual de Prcticas de ArcGis 10
223
(tamao del MDE), para este ejemplo al construir la red hdrica primaria se puede determinar los valores del raster Flow Accumulation mayores a 12345, para la secundaria mayores a 12 (tanto en la primaria como secundaria jugar con los valores). ArcToolbox | Spatial Analyst Tools | Map Algebra | Raster Calculator. Red primaria: Flow_accumulation > 1234567
Figura 12.
Figura 13.
M. C. Vctor Guillermo Flores Rodrguez
224
Ejercicio 18. Delimitar una cuenca hidrogrfica
Red secundaria: Flow_accumulation > 1234
Figura 14.
Figura 15.
Paso 7. Ahora que se ha elaborado la red hdrica, convertir el raster a shapefile con la herramienta Raster to Polilyne. ArcToolbox | Conversion Tools | From Raster | Raster to Polyline.
M. C. Vctor Guillermo Flores Rodrguez
Divisin de Ingenieras Departamento de Ingeniera Civil Manual de Prcticas de ArcGis 10
225
Figura 16.
Figura 17.
Paso 8. Toque finales. Finalmente se procede a recortar los shapefiles de la red hdrica, con ayuda de la herramienta Clip, tomando como entrada la red de polilneas y cortar con el permetro de la cuenca determinada anteriormente. ArcToolbox | Analysis Tools | Extract | Clip.
M. C. Vctor Guillermo Flores Rodrguez
226
Ejercicio 18. Delimitar una cuenca hidrogrfica
Figura 18.
Figura 19.
M. C. Vctor Guillermo Flores Rodrguez
Divisin de Ingenieras Departamento de Ingeniera Civil Manual de Prcticas de ArcGis 10
227
Figura 20.
Nota: La construccin de las polilnias va a depender del tamao del pixel. Adicionalmente se puede usar herramientas en la seccin Hydrology tales como: Zonal Statistics, genera estadsticas del raster. Stream Order, asigna el orden numrico de cada uno de los segmentos del raster que representan las ramas de una red lineal (red hdrica). Sink, elabora un raster con todos los sumideros o reas de drenaje interno. PARTE II. FORMA MANUAL Anteriormente haba presentado el procedimiento para delimitar una cuenca hidrogrfica de forma automtica, pero el inconveniente es que ArcGIS interpreta a su criterio de acuerdo al tamao del pixel de celda que se establezca (tambin es necesario conocer cules son los parmetros para delimitar una cuenca), ahora vamos a ver como delimitar de forma automtica una microcuenca determinada por el usuario. Recordando que para delimitar una cuenca hidrogrfica se procede a determinar el punto de desfogue o drenaje de la cuenca e ir dibujando el permetro de acuerdo a la lnea divisoria de aguas (previamente cargadas las curvas de nivel o relieve y la red hidrogrfica).
M. C. Vctor Guillermo Flores Rodrguez
228
Ejercicio 18. Delimitar una cuenca hidrogrfica
En caso de no contar con un MDE, crear un TIN a partir de curvas de nivel y transformarlo en raster (de preferencia tipo GRID). Paso 1. Cargue el archivo C:\Curso_ArcGis10\Ej16. mde.img en ArcMap de la direccin
Figura 1.
Paso 2. Eliminar imperfecciones del MDE. Una vez definida la proyeccin usaremos la herramienta Fill, que permite rellenar vacos en la superficie del raster para quitar imperfecciones en la informacin del MDE. ArcToolbox | Spatial Analyst Tools | Hydrology | Fill. Active la extensin Spatial Analyst si es que no est activada.
Figura 2.
M. C. Vctor Guillermo Flores Rodrguez
Divisin de Ingenieras Departamento de Ingeniera Civil Manual de Prcticas de ArcGis 10
229
Paso 3. Definir la direccin de la red hdrica. Por medio de la herramienta Flow Direction, cree un raster con la direccin de flujo de cada una de sus celdas hasta su vecina cuesta abajo, aqu seleccionamos el raster generado con Fill. ArcToolbox | Spatial Analyst Tools | Hydrology | Flow Direction.
Figura 3.
Figura 4.
Paso 4. Determinar la acumulacin del flujo de las celdas que fluyen hacia cada celda descendiendo sobre la pendiente por medio de la herramienta Flow
M. C. Vctor Guillermo Flores Rodrguez
230
Ejercicio 18. Delimitar una cuenca hidrogrfica
Accumulation. ArcToolbox | Spatial Analyst Tools | Hydrology | Flow Accumulation.
Figura 5.
Figura 6.
Paso 5. Ahora vamos a construir automticamente la red hdrica por medio de un condicional con la herramienta Con. Esto depende del tamao del raster en Input true raster or constant value colocar la unidad 1, sealar directorio de salida, ahora es muy importante en Expression usar la expresin value > 400, este valor
M. C. Vctor Guillermo Flores Rodrguez
Divisin de Ingenieras Departamento de Ingeniera Civil Manual de Prcticas de ArcGis 10
231
depende del tamao del pixel y del raster, mientras ms grande sea la microcuenca se debe usar un valor mayor, otra opcin es usar Raster Calculator). ArcToolbox | Spatial Analyst | Conditional | Con.
Figura 5.
Figura 6.
Paso 6. Generar un vector entre el resultado de los rasters de la acumulacin de flujo y el condicional con, con ayuda de la herramienta Stream to Feature. ArcToolbox | Spatial Analyst Tools | Hydrology | Stream to Feature .
M. C. Vctor Guillermo Flores Rodrguez
232
Ejercicio 18. Delimitar una cuenca hidrogrfica
Figura 7.
Figura 8.
Paso 7. A continuacin se determinar el punto de desfogue o drenaje de la microcuenca, esto se puede hacer creando un shapefile tipo punto, luego interpolarlo con un modelo de elevacin digital (TIN o MDE) para obtener sus coordenadas en tres dimensiones. ArcToolbox | 3D Analyst Tools | Functional Surface | Interpolate Shape.
M. C. Vctor Guillermo Flores Rodrguez
Divisin de Ingenieras Departamento de Ingeniera Civil Manual de Prcticas de ArcGis 10
233
Figura 9.
Figura 10.
M. C. Vctor Guillermo Flores Rodrguez
234
Ejercicio 18. Delimitar una cuenca hidrogrfica
Figura 11.
Figura 12.
Paso 8. Para culminar, con la herramienta Watershed, usar el raster creado con Flow Direction y el punto de desfogue interpolado. ArcToolbox | Spatial Analyst Tools | Hydrology | Watershed.
M. C. Vctor Guillermo Flores Rodrguez
Divisin de Ingenieras Departamento de Ingeniera Civil Manual de Prcticas de ArcGis 10
235
Figura 18.
Figura 19.
Paso 10. Finalmente para delimitada la microcuenca tan solo basta en convertir el raster a shapefile tipo polgono. ArcToolbox | Conversion Tools | From Raster | Raster to Polygon.
M. C. Vctor Guillermo Flores Rodrguez
236
Ejercicio 18. Delimitar una cuenca hidrogrfica
Figura 20.
Figura 21.
M. C. Vctor Guillermo Flores Rodrguez
Divisin de Ingenieras Departamento de Ingeniera Civil Manual de Prcticas de ArcGis 10
237
PARTE III. CALCULAR PENDIENTE MEDIA DE LA RED HDRICA DE UNA CUENCA EN ARCGIS La pendiente de una cuenca hidrogrfica, posee una compleja dinmica relacionada con la infiltracin, escurrimiento superficial, humedad del suelo y aporte de los cauces en la recarga del agua subterrnea. Conocer estos factores fsicos que controlan el tiempo del flujo sobre el terreno y la influencia directa en la magnitud de las avenidas o crecidas, es de vital importancia para la toma de decisiones en procesos de planificacin. Para calcular la pendiente media del drenaje o de una cuenca hidrogrfica se necesita un raster (mapa de pendientes), y un vector (shapefile de la red hdrica). Paso 1. Construccin del Mapa de Pendientes. A partir de curvas de nivel (o vectores con informacin altitudinal) crear un TIN con la herramienta Create TIN From Features de 3D Analyst (en caso de tener cota cero, recortar el TIN). Posteriormente se procede a crear el mapa de pendientes transformando el TIN a Raster con ayuda de la extensin 3D Analyst, en Attribute seleccionar Slope (grados o porcentaje).
Figura 1.
M. C. Vctor Guillermo Flores Rodrguez
238
Ejercicio 18. Delimitar una cuenca hidrogrfica
Figura 2.
Paso 2. Ahora es necesario reclasificar el raster, para establecer los rangos de la pendiente, en este ejemplo se determina de acuerdo a la siguiente tabla. Porcentaje % <5 5 12 12 18 18 24 24 32 32 44 > 44 Tipo Plano Talud ligero Talud Talud con una fuerte inclinacin Escarpado Fuertemente escarpado Montaoso
Usar la herramienta Reclassify de la extensin Spatial Analyst. ArcToolbox | Spatial Analyst Tools | Reclass | Reclassify. En Input raster seleccionar el raster con valores de la pendiente creado anteriormente, en el botn Classify definir los rango en base a los valores de la tabla, en Method seleccionar Manual y elegir el nmero de clases (siete), muy importante marcar el icono de porcentaje (%) en Break Values, rellenar los valores correspondientes.
M. C. Vctor Guillermo Flores Rodrguez
Divisin de Ingenieras Departamento de Ingeniera Civil Manual de Prcticas de ArcGis 10
239
Figura 3.
Figura 4.
M. C. Vctor Guillermo Flores Rodrguez
240
Ejercicio 18. Delimitar una cuenca hidrogrfica
Figura 5.
Paso 4. Para el clculo de la pendiente media es necesario interpolar la red hdrica con el mapa de pendientes, por medio de la herramienta Interpolate Shape, en Input Surface seleccionar el raster del mapa de pendientes y en Input Feature Class seleccionar el shapefile de la red hdrica, streamt_conflow.shp. ArcToolbox | 3D Analyst Tools | Functional Surface | Interpolate Shape.
Figura 6.
Paso 5. Finalmente con el uso de la herramienta Zonal Statistics as Table, en Input raster or feature zone data seleccionar la red hdrica interpolada anteriormente, Zone field seleccionar el campo del shapefile (en caso de estar
M. C. Vctor Guillermo Flores Rodrguez
Divisin de Ingenieras Departamento de Ingeniera Civil Manual de Prcticas de ArcGis 10
241
categorizadas las redes primarias y secundarias) y en Input value raster seleccionar el mapa de pendientes y en Output table seleccionar el nombre y directorio de la tabla de resultados (extensin *.dbf). ArcToolbox | Spatial Analyst Tools | Zonal | Zonal Statistics as Table.
Figura 7.
El resultado se muestra en la figura 8, si nos fijamos en la tabla en el campo MEAN constan los valores de la pendiente media, para la red hdrica primaria, adicionalmente la tabla contiene ms informacin para realizar el anlisis estadstico.
M. C. Vctor Guillermo Flores Rodrguez
242
Ejercicio 18. Delimitar una cuenca hidrogrfica
Figura 8.
Nota: En caso de requerir determinar la pendiente media de la superficie topogrfica de la cuenca (ms no del drenaje como en este ejemplo), se lo puede realizar usando el permetro de la cuenca en remplazo de la red hdrica. Ejercicio 1. Con los datos proporcionados por el profesor realice este procedimiento. REALICE EL REPORTE RESPECTIVO DE ESTA PRCTICA DE ACUERDO A LOS CRITERIOS ESTABLECIDOS EN EL PROGRAMA DE LA MATERIA Y ENTREGUE EN LA FECHA ESPECIFICADA.
M. C. Vctor Guillermo Flores Rodrguez
Divisin de Ingenieras Departamento de Ingeniera Civil Manual de Prcticas de ArcGis 10
243
EJERCICIO 19. INSERTAR IMGENES A LA TABLA DE ATRIBUTOS Objetivo. Que el alumno este capacitado para realizar insercin de imgenes en apoyo a los datos geogrficos. Cuando se lleva el registro de informacin en una base de datos, una imagen puede resultar un buen complemento para mejorar la administracin de los datos. Paso 1. Desde ArcCatalog se necesita es crear un Feature Class (un shapefile dentro de un Geodatabase).
Figura 1.
Figura 2.
M. C. Vctor Guillermo Flores Rodrguez
244
Ejercicio 19. Insertar imgenes a la tabla de atributos
Figura 3.
Figura 4.
M. C. Vctor Guillermo Flores Rodrguez
Divisin de Ingenieras Departamento de Ingeniera Civil Manual de Prcticas de ArcGis 10
245
Figura 5.
Figura 6.
Paso 2. Desde ArcCatalog explorar el archivo e ir a sus propiedades, ubicarse en la pestaa Field y agregar un nuevo campo tipo Raster.
M. C. Vctor Guillermo Flores Rodrguez
246
Ejercicio 19. Insertar imgenes a la tabla de atributos
Figura 7.
Paso 3. En ArcMap, agregar el archivo de la base datos y la imagen mde_gto.tif del ejercicio 10. Iniciar Star editing y colocar tres puntos a su criterio.
Figura 8.
M. C. Vctor Guillermo Flores Rodrguez
Divisin de Ingenieras Departamento de Ingeniera Civil Manual de Prcticas de ArcGis 10
247
Paso 4. Aun con el editor activado, abrir la tabla de atributos, dentro del campo tipo raster, explorar la imagen, seleccionar un tipo de compresin y aceptar.
Figura 9.
Figura 10.
Finalmente terminar la edicin. Ahora ya se puede visualizar imgenes en la tabla de atributos.
M. C. Vctor Guillermo Flores Rodrguez
248
Ejercicio 19. Insertar imgenes a la tabla de atributos
Figura 10.
Ejercicio 1. Con los datos proporcionados por el profesor realice este procedimiento. REALICE EL REPORTE RESPECTIVO DE ESTA PRCTICA DE ACUERDO A LOS CRITERIOS ESTABLECIDOS EN EL PROGRAMA DE LA MATERIA Y ENTREGUE EN LA FECHA ESPECIFICADA.
M. C. Vctor Guillermo Flores Rodrguez
Divisin de Ingenieras Departamento de Ingeniera Civil Manual de Prcticas de ArcGis 10
249
EJERCICIO 20. CREAR UN MAPA DE ISOYETAS E ISOTERMAS Objetivo. Que el alumno sea capaz de desarrollar un mapa de isoyetas e isotermas con base a datos geogrficos en apoyo a un proyecto SIG. En esta entrada se muestra el procedimiento para realizar isolneas (isoyetas, isotermas, isobaras) en ArcGis, en base a las estaciones meteorolgicas distribuidas alrededor de la Provincia de Loja, Ecuador. Antes de iniciar debemos conocer que las isolneas representan en un mapa lneas, rectas o curvas, que describen la interseccin de una superficie mediante la interpolacin de uno o ms planos horizontales, formando gradientes relativos de la variable o parmetro estimado, con el fin de interpretar grficamente. Por ejemplo una isoyeta, isoterma e isobara representan la precipitacin, temperatura y presin respectivamente en una unidad de tiempo considerada sobre una superficie. Para crear una isolnea es necesario contar con una capa de puntos de las estaciones meteorolgicas (mnimo tres) georreferenciada y con su respectiva proyeccin definida.
Figura 1.
Nota: En caso de contar los datos dentro de una tabla de Excel con la informacin meteorolgica, el proceso de georreferenciacin se realiza con la herramienta Add XY Data, seguidamente de exportar la tabla como shapefile.
M. C. Vctor Guillermo Flores Rodrguez
250
Ejercicio 20. Crear un mapa de isoyetas e isotermas
Para realizar este procedimiento es necesario contar con la extensin Spatial Analyst, la cual est ubicada en ArcToolbox | Spatial Analyst Tools | Interpolation. En esta direccin contamos con un conjunto de herramientas de interpolacin, de acuerdo al Centro de Recursos de ArcGIS las conceptualiza de la siguiente manera: IDW (Distancia Inversa ponderada), este mtodo presupone que la variable que se representa cartogrficamente disminuye su influencia a mayor distancia desde su ubicacin de muestra (es el mtodo ms simple, es inversamente proporcional a la distancia). Kriging, es un procedimiento geoestadstico avanzado que genera una superficie estimada a partir de un conjunto de puntos dispersados con valores z, usar la herramienta Kriging en forma efectiva implica una investigacin interactiva del comportamiento espacial del fenmeno representado por los valores z antes de seleccionar el mejor mtodo de estimacin para generar la superficie de salida (muy empleada en suelos y geologa). Natural Neighbor, interpola una superficie de raster a partir de puntos utilizando una tcnica de vecinos naturales (til cuando existen muchos puntos de entrada). Spline, utiliza un mtodo de interpolacin que estima valores usando una funcin matemtica que minimiza la curvatura general de la superficie, lo que resulta en una superficie suave que pasa exactamente por los puntos de entrada (empleada cuando las superficies varan suavemente). Paso 1. Agregue los shapefile estaciones.shp, provincia.shp y loja.shp ubicados en C:\Curso_ArcGis10\Ej20\Isolneas en una nueva sesin de ArcMap.
Figura 2.
M. C. Vctor Guillermo Flores Rodrguez
Divisin de Ingenieras Departamento de Ingeniera Civil Manual de Prcticas de ArcGis 10
251
Paso 2. Una vez definido el mtodo de interpolacin (para este ejemplo Kriging, aunque Spline es recomendado en pluviometra, pero se usa debido a la irregularidad de los datos, para definir mejor el comportamiento). ArcToolbox | Spatial Analyst Tools | Interpolation | Kriging. En Input point features seleccionar la capa de puntos (estaciones meteorolgicas), en Z value field el campo de la tabla que contiene los datos de las isolneas (precipitacin, temperatura, presin, etc.), en Output surface raster seleccionar el directorio, ahora es posible personalizar en las propiedades del raster.
Figura 3.
Figura 4.
M. C. Vctor Guillermo Flores Rodrguez
252
Ejercicio 20. Crear un mapa de isoyetas e isotermas
Paso 3. Como paso final se procede a crear las isolneas, para ello vamos a utilizar la herramienta Contornos (la misma que se utiliza para crear curvas de nivel) que se encuentra en la caja de herramientas ArcToolbox | Spatial Analyst Tools | Surface | Contour, al ejecutarla en el cuadro de dilogo rellenamos los datos, Input raster el raster creado anteriormente (Kriging), Output polilyne features definir el directorio para salvar el shapefile y Contour interval permite fijar un intervalo de las isolneas, esto depende de la superficie, varianza y parmetros bajo un criterio tcnico. En caso de requerir polgonos vectoriales es necesario Reclasificar el raster (Spatial Analyst Tools | Reclass | Reclassify), y posteriormente transformarlo como vector (Conversion Tools | From Raster | Raster to polygon). Lo interesante de ArcGis es que cuenta con un potente set de herramientas que nos permiten llegar a un objetivo por diversas formas.
Figura 5.
Figura 6.
M. C. Vctor Guillermo Flores Rodrguez
Divisin de Ingenieras Departamento de Ingeniera Civil Manual de Prcticas de ArcGis 10
253
Ejercicio 1. Con los datos proporcionados por el profesor realice este procedimiento. REALICE EL REPORTE RESPECTIVO DE ESTA PRCTICA DE ACUERDO A LOS CRITERIOS ESTABLECIDOS EN EL PROGRAMA DE LA MATERIA Y ENTREGUE EN LA FECHA ESPECIFICADA.
M. C. Vctor Guillermo Flores Rodrguez
254
Ejercicio 20. Crear un mapa de isoyetas e isotermas
M. C. Vctor Guillermo Flores Rodrguez
Divisin de Ingenieras Departamento de Ingeniera Civil Manual de Prcticas de ArcGis 10
255
EJERCICIO 21. CREAR UN MAPA DE CONFLICTOS Objetivo. Que el alumno este capacitado para desarrollar mapas de conlfictos con base a los datos geogrficos disponibles. Un mapa de conflictos del uso del suelo permite analizar las relaciones mutuas o la magnitud entre la oferta potencial del suelo y el uso actual del mismo, para determinar niveles o categoras del conflicto basta comparar en un mapa el uso actual versus el uso potencial (aptitud) del suelo, para este ejemplo en dicha comparacin resultan tres casos: Adecuado. Indica que el suelo esta utilizado de forma correcta, significa que el uso existente tiene exigencias similares a su potencialidad ambiental, es decir se encuentra en equilibrio. Sub-uso. Cuando las exigencias del uso o cobertura vegetal actual son menores a las potencialidades ambientales ofertadas, se puede decir que el suelo puede dar ms de lo actual. Sobre-uso. Cuando las exigencias del uso o cobertura vegetal actual son mayores al potencial ambiental ofertado, es decir el suelo esta degradado o degenerado por empobrecimiento de sus condiciones iniciales. Para crear un mapa de conflictos del uso del suelo en ArcGis 10 se procede de la siguiente manera: Paso 1. Definir categoras, para el ejemplo se han definido las siguientes: Uso actual Uso potencial (aptitud) Conflicto Bosque Bosque Adecuado Bosque Cultivo Subuso Bosque Pastizal Subuso Cultivo Bosque Sobreuso Cultivo Cultivo Adecuado Cultivo Pastizal Subuso Pastizal Bosque Sobreuso Pastizal Cultivo Subuso Pastizal Pastizal Adecuado Paso 2. Aadir a una sesin de ArcMap los shapefiles (capas) del uso actual y aptitud del suelo (segn la categorizacin y necesidades el usuario puede cargar las capas que requiera combinar), ubicados en C:\Curso_ArcGis10\Ej21\conflictos.
M. C. Vctor Guillermo Flores Rodrguez
256
Ejercicio 21. Crear un mapa de conflictos
Figura 1.
Paso 3. Seleccionar Geoprocessing | Union. En Input Features agregar las capas a unir y en Output Feature Class definir el directorio donde se va a guardar el archivo.
Figura 2.
M. C. Vctor Guillermo Flores Rodrguez
Divisin de Ingenieras Departamento de Ingeniera Civil Manual de Prcticas de ArcGis 10
257
Figura 3.
Paso 4. Abrir la tabla de atributos del archivo generado y adicionar un campo tipo texto en Add Field, el mismo que se debe rellenar con la informacin de acuerdo a las categoras establecidas.
Figura 4.
M. C. Vctor Guillermo Flores Rodrguez
258
Ejercicio 21. Crear un mapa de conflictos
Figura 5.
Figura 6.
Nota: Fijar una simbologa que se adapte mejor a sus necesidades.
M. C. Vctor Guillermo Flores Rodrguez
Divisin de Ingenieras Departamento de Ingeniera Civil Manual de Prcticas de ArcGis 10
259
Ejercicio 1. Con los datos proporcionados por el profesor realice este procedimiento. REALICE EL REPORTE RESPECTIVO DE ESTA PRCTICA DE ACUERDO A LOS CRITERIOS ESTABLECIDOS EN EL PROGRAMA DE LA MATERIA Y ENTREGUE EN LA FECHA ESPECIFICADA.
M. C. Vctor Guillermo Flores Rodrguez
260
Ejercicio 21. Crear un mapa de conflictos
M. C. Vctor Guillermo Flores Rodrguez
Divisin de Ingenieras Departamento de Ingeniera Civil Manual de Prcticas de ArcGis 10
261
EJERCICIO 22. CLASIFICACIN SUPERVISADA Y NO SUPERVISADA Objetivo. Que el alumno este capacitado para desarrollar anlisis de datos geogrficos para mapas de clasificaciones. La clasificacin supervisada y no supervisada permite explorar diferentes tipos de atributos o clases por medio del anlisis estadstico multivariado, este proceso identifica los valores de cada pxel de una o varias bandas de una imagen raster, crea y evala las clases o clster (firmas), finalmente reclasifica de acuerdo a las probabilidades de cada clase. Este procedimiento es muy prctico para crear de forma automtica un mapa de uso del suelo o de cobertura vegetal. PARTE I. CLASIFICACIN SUPERVISADA La clasificacin supervisada en ArcGis permite clasificar el raster por medio de cada pxel de una celda, es necesario tener conocimiento previo de las clases del rea de estudio (uso actual del suelo). Se debe marcar puntos y asignar un valor numrico para cada clase. Paso 1. Agregar la imagen cluster.img y los puntos de control (GPS) Supervision.shp ubicados en C:\Curso_ArcGis10\Ej22.
Figura 1.
M. C. Vctor Guillermo Flores Rodrguez
262
Ejercicio 22. Clasificacin supervisada y no supervisada
Paso 2. Se genera y guarda una firma espectral con la herramienta Create Signatures. ArcToolbox | Spatial Analyst Tools | Multivariate | Create Signatures.
Figura 2.
Se crea el archivo *.GSG donde se almacenan los datos de la firma espectral de las diferentes categoras que se especificaron.
Figura 3.
M. C. Vctor Guillermo Flores Rodrguez
Divisin de Ingenieras Departamento de Ingeniera Civil Manual de Prcticas de ArcGis 10
263
Paso 2. Con la herramienta Maximum Likelihood Classification usar la imagen raster y el shapefile con el campo de los valores numricos de cada clase. ArcToolbox | Spatial Analyst Tools | Multivariate | Maximum Likelihood Classification.
Figura 4.
Figura 5.
M. C. Vctor Guillermo Flores Rodrguez
264
Ejercicio 22. Clasificacin supervisada y no supervisada
Ejercicio 1. Con los datos proporcionados por el profesor realice este procedimiento. PARTE II. CLASIFICACIN NO SUPERVISADA La clasificacin no supervisada en ArcGis no determina ninguna prioridad para obtener las clases, es decir, lo realiza con base a probabilidades, el resultado es una imagen raster reclasificada y opcionalmente genera un archivo con su respectiva firma, para efectuar este procedimiento se usa la herramienta Iso Cluster Unsupervised Classification. Paso 1. En la sesin de ArcMap seleccionar ArcToolbox | Spatial Analyst Tools | Multivariate | Iso Cluster Unsupervised Classification.
Figura 6.
M. C. Vctor Guillermo Flores Rodrguez
Divisin de Ingenieras Departamento de Ingeniera Civil Manual de Prcticas de ArcGis 10
265
Figura 7.
Nota: la clasificacin se realiza de acuerdo a la interpretacin que hace el propio programa y debido a la reflectancia de la propia imagen. Paso 2. Para convertir la imagen raster a shapefile (sea a partir de la clasificacin supervisada o no supervisada) se usa la herramienta Raster to Polygon. ArcToolbox | Conversion Tools | From Raster | Raster to Polygon.
Figura 8.
M. C. Vctor Guillermo Flores Rodrguez
266
Ejercicio 22. Clasificacin supervisada y no supervisada
Figura 9.
Paso 3. Limpieza de polgonos (opcional). El problema de los archivos *.shp tipo poligonal obtenidos a partir de un raster, es la gran cantidad de polgonos sin importancia significativa (micropolgonos), pero a su vez generan errores en clculos y visualmente muestran las imperfecciones, para corregir este error con la herramienta de generalizacin Eliminate, se selecciona todos los registros en la tabla de atributos de acuerdo a un valor mnimo previamente establecido (ejemplo: marcar todos los valores menores a 100 metros2), para generalizar el shapefile, se puede aplicar cuantas veces sea necesario hasta conseguir el resultado deseado. ArcToolbox | Data Management Tools | Generalization | Eliminate.
Figura 10.
Nota: Primeramente se requiere seleccionar todos los polgonos que satisfacen el criterio de eliminacin (todos aquellos menos a 100 m 2).
M. C. Vctor Guillermo Flores Rodrguez
Divisin de Ingenieras Departamento de Ingeniera Civil Manual de Prcticas de ArcGis 10
267
Figura 11.
Figura 12.
Ejercicio 1. Con los datos proporcionados por el profesor realice este procedimiento. REALICE EL REPORTE RESPECTIVO DE ESTA PRCTICA DE ACUERDO A LOS CRITERIOS ESTABLECIDOS EN EL PROGRAMA DE LA MATERIA Y ENTREGUE EN LA FECHA ESPECIFICADA.
M. C. Vctor Guillermo Flores Rodrguez
268
Ejercicio 22. Clasificacin supervisada y no supervisada
M. C. Vctor Guillermo Flores Rodrguez
Divisin de Ingenieras Departamento de Ingeniera Civil Manual de Prcticas de ArcGis 10
269
EJERCICIO 23. PRODUCCIN DE MAPAS Objetivo. Que el alumno sea capaz de elaborar mapas con los diferentes datos geogrficos generados asi como los elementos que identifican un mapa de acuerdo a los estndares del INEGI. En este ejercicio se usar varias de las funcionalidades del programa ArcMap en la produccin de mapas para imprimir o para exportar a otros formatos grficos. Hacer mapas es un proceso bastante engorroso que toma tiempo y mucho detalle, si se hace a conciencia. Tareas: Abrir una sesin de ArcMap y acomodar los Data frames en el Layout. Utilizar la barra de herramientas del Layout. Aadir la leyenda al data frame al Mapa Principal. Escalas grficas. Aadir ttulos. Incorporar cajas de texto para explicar procedimientos, y fuentes de datos. Aadir texto curveado encima de un data frame. Hacer una retcula para mostrar latitud y longitud. Aadir orientacin al norte. Preparar la impresin del layout. Exportar la composicin del layout a otro formato. Paso 1. Abrir una sesin de ArcMap y acomodar los Data frames en el Layout: del documento de mapa llamado Ejer_23.mxd. Al aparecer el cuadro de dilogo navegue hasta encontrar a Ejer_23.mxd dentro de C:\Curso_ArcGis10\Ej23. Este map document tiene una imagen del Modelo Digital de Elevaciones del Estado de Guanajuato y la divisin municipal del mismo estado. Aparecer en el Data view la composicin que corresponde al Data frame. Asegrese que la escala del mapa sea 1:1,500,000. De no ser as, puede ir a la barra de herramientas y cambiar la escala. Para entrar en el modo Layout View, presione el botn Layout View ( ) localizado cerca de la esquina inferior izquierda de ArcMap y aparecer un Layout parcialmente hecho, (figura 1).
M. C. Vctor Guillermo Flores Rodrguez
270
Ejercicio 23. Produccin de mapas
Figura 1.
Este layout deber medir 90 x 60 cm y estar en formato horizontal (Landscape), por lo cual deber especificarlo de la siguiente manera: Entre al men File y de un clic en el comando Page and Print Setup (figura 2)
Figura 2.
En el cuadro de dilogo que se muestra, coloque las indicaciones como se muestra en la figura 3.
M. C. Vctor Guillermo Flores Rodrguez
Divisin de Ingenieras Departamento de Ingeniera Civil Manual de Prcticas de ArcGis 10
271
Figura 3.
Contiene cuatro Data frames, un texto para aadir el nombre del autor y dos rectngulos que sirven como fondos para los mapas y para el ttulo de la pgina. Los data frames estn en modo Draft, para que podamos aprovechar el tiempo en la parte de diseo preliminar de la pgina. En modo Draft solamente vemos el borde y nombre del data frame, lo que nos ahorra tiempo, porque no tenemos que esperar a que el Data Frame redibuje, cada vez que sea modificado. Adems el layout est preparado con lneas gua (guidelines) que a su vez se usarn para pegar elementos y alinearlos entre s, dando una apariencia de organizacin y coherencia. Asegrese que adems de la barra de herramientas, aparezca la barra de herramientas del Layout, que le permitir mover y navegar a travs de este Layout, (figura 4). La barra de herramienta del Layout aparece en el men principal en View | Layout View.
Figura 4.
Detngase a ver las leyendas ms cerca haciendo zoom con la herramienta Zoom In de la barra de herramientas del Layout.
M. C. Vctor Guillermo Flores Rodrguez
272
Ejercicio 23. Produccin de mapas
Nota: No confunda esta herramienta con el zoom in de la barra de herramientas estndar. A menudo se pueden confundir. El zoom in de la barra de herramientas del layout hace acercamientos dentro de la pgina. El Zoom in de la barra de herramientas estndar hace acercamientos dentro del data frame activo, y cambiar la escala y contenido de este data frame. Para navegar tambin puede usar el botn Pan ( pgina. ) el cual se usa para arrastrar la
Fixed zoom in, es para acercamientos usando un factor fijo (2x). Fixed zoom out, se usa para alejarse usando un factor fijo (2x). Zoom whole page, permite ver toda la pgina en su extensin. Zoom to 100%, permite ver la pgina a ms o menos cmo se ver la composicin del layout en el papel cuando se imprima. Goto back extent, permite ir al nivel de acercamiento anterior. Go forward to extent, se utiliza para observar a niveles de acercamiento anteriores cuando se hacen diferentes acercamientos. Estos se guardan en memoria y pueden ser recogidos con este botn. Tambin se puede especificar numricamente el porcentaje de nivel de acercamiento. Toggle draft mode, cambia a Draft mode todos los elementos del layout y viceversa. El draft mode, se utiliza cuando es necesario hacer cambios rpidos y no se desea que se despliegue el contenido de los data frames, los cuales pueden tardar bastante, segn su complejidad. Focus to data frame, permite aadir elementos tales como texto, grficas, e incluso modificar el contenido de los feature classes dentro del data frame activo. Paso 2. Aadir la leyenda al data frame Mapa Principal. Active el Mapa Principal, haciendo clic con el botn derecho del ratn encima de este data frame y escoja la opcin Focus Data Frame, (figura 5).
M. C. Vctor Guillermo Flores Rodrguez
Divisin de Ingenieras Departamento de Ingeniera Civil Manual de Prcticas de ArcGis 10
273
Figura 5.
Vaya al men principal y escoja Insert | Legend. Aparecer el Legend wizard, (figura 6).
Figura 6.
Nota: Aqu puede elegir los tems que desea que aparezcan en la leyenda. Dejaremos solamente Lmites Municipales.
M. C. Vctor Guillermo Flores Rodrguez
274
Ejercicio 23. Produccin de mapas
De un clic en el botn Siguiente> Escriba MAPA MUNICIPAL DEL ESTADO DE GUANAJUATO en la parte Legend. Cambie el tamao a 12 bold y justificacin centrada. Presione siguiente>. Presione siguiente> en Legend frame. Cambie el tamao del patch para cada tem de la lista. El tamao es el mismo: 16 para ancho (width), 12 para alto (height). Presione Siguiente>. En la siguiente parte del wizard, tmese un tiempo para hacer clic en todas las cajas de texto antes de cambiarlas. Notar que el smbolo rojo spacing va cambiando de lugar segn la caja de texto activada. Haga paso a paso, para ver como especifican las opciones para los espacios y distancias entre elementos grficos en la leyenda. Use las siguientes especificaciones para terminar el proceso: En Title and Legend tems (el espacio entre la palabra Leyenda y los tems de la leyenda), use 3 puntos. Fjese en el smbolo rojo a la derecha entre Title y Legend Item1 y Legend Item 3. En Legend tems: djelo en 8.57. Este espacio define la distancia entre cada tem de la leyenda. En Columns, (espacio entre columnas) use 8.57. En Heading and Classes: use 3 puntos. Este es el espacio entre el nombre del layer y sus respectivas cajas. En Labels and Descriptions, use 8.57 puntos. En Patches (vertically): escriba 3. Esta es la distancia entre cada caja o smbolo y la prxima hacia abajo. Finalmente en Patches and Labels use 3. Este es el espacio entre cada caja o smbolo y su descripcin inmediata, (figura 7).
Figura 7.
Presione Finalizar.
M. C. Vctor Guillermo Flores Rodrguez
Divisin de Ingenieras Departamento de Ingeniera Civil Manual de Prcticas de ArcGis 10
275
Ahora se realizar el proceso de ajustar la leyenda, de modo que pueda caber dentro del espacio. Cambie el tamao de las letras. Use las herramientas de acercamiento para ver la leyenda, si es necesario, (figura 8).
Figura 8.
Paso 3. Modificar la leyenda luego de haberla insertado y hacer cambios globales en el texto. La leyenda necesita ser cambiada para que quepa en el espacio designado. Necesitamos entonces usar las opciones de modificacin para la leyenda. Primero cambiaremos el tamao de las letras de las descripciones de tems de la leyenda. Haga doble clic encima de la leyenda que acaba de insertar. Use Select Elements ( ) disponible en la barra de herramientas, para seleccionar elementos grficos. En la forma Legend Properties, haga clic en la pestaa Legend. Inserte el cursor justo delante de la palabra DEL en el texto MAPA MUNICIPAL DEL ESTADO DE GUANAJUATO. Presione la tecla Enter. Suponga ahora que luego de ver de cerca la leyenda, encuentra que los smbolos estn demasiado cerca de sus labels (etiquetas). Afortunadamente, se puede modificar esta y otras propiedades usando Legend Properties. Estas opciones estn ubicadas en la pestaa Legend. En la pestaa Legend, vaya a Spacing Between: y navegue hacia abajo hasta encontrar Patches and Labels. Cambie el valor actual a cinco (5) puntos. Presione Aceptar para ver los cambios.
M. C. Vctor Guillermo Flores Rodrguez
276
Ejercicio 23. Produccin de mapas
Para hacer cambios globales en los textos de descripcin, usaremos la pestaa tems. Haga doble clic encima de la leyenda otra vez. Presione ahora la pestaa tems. En Change text symbol, use la opcin All tems. Seleccione Apply to the label dentro del cuadro de lista, (figura 9).
Figura 9.
Ahora, presione el botn Symbol Cambie el tamao a 10 normal. Presione OK. Presione Aceptar en Legend Properties para que vea los cambios. Use el Layout Toolbar y sus herramientas de acercamiento para ver ms de cerca la leyenda, si es necesario. En realidad, no se requiere el nombre del layer ni el heading, ya que ambos son redundantes. Realice la modificacin como se muestra en la figura 10 con los pasos anteriores.
M. C. Vctor Guillermo Flores Rodrguez
Divisin de Ingenieras Departamento de Ingeniera Civil Manual de Prcticas de ArcGis 10
277
Figura 10.
Paso 4. Escalas grficas: Una escala grfica es necesaria para dar idea de las dimensiones del mapa. Para aadir una escala ser necesario activar un data frame. Recuerde usar las herramientas de navegacin de la barra de herramientas del Layout para centralizar el layout en el data frame escogido. En el men Insert | Scale Bar. Aparecer la forma Scale Bar Selector. Escoja la opcin Scale Doble Alternating Scale Bar 1. Presione el botn Properties Aparecer la forma Scale Bar en la cual har los siguientes cambios: En la pestaa Scale and Units, use estas especificaciones: Haga check en Show one division before zero. En Division Units escoja Kilometers. En Label: escriba km. En Gap: escriba 5 pt, (figura 11).
M. C. Vctor Guillermo Flores Rodrguez
278
Ejercicio 23. Produccin de mapas
Figura 11.
Seleccione la pestaa Format. En Text, cambie el tamao de letra a 8. En Bar, asegrese que el ancho de lnea sea 1.00 presionando el botn Symbol... Presione Aceptar. Presione OK en Scale Bar Selector. Notar que la escala grfica tom casi todo el ancho del data frame. Por regla general, la longitud de la escala grfica no debe pasar de una tercera parte del ancho del mapa, en este caso, del data frame. Use los cuadros de agarre (handles) de color azul, para achicar la escala y arrastrarla a la esquina inferior derecha de este data frame. Haga clic en el cuadro azul del medio y arrstrelo hasta que llegue a 10 kilmetros, ms o menos, (figura 12).
M. C. Vctor Guillermo Flores Rodrguez
Divisin de Ingenieras Departamento de Ingeniera Civil Manual de Prcticas de ArcGis 10
279
Figura 12.
Paso 5. Aadir ttulos: En esta parte, se aadir los ttulos de los data frames o mapas que componen el layout. En el men Insert | Title. Aparecer el ttulo que por default coloca el nombre del mapa (Ejer_23). Borre el contenido y coloque COMPOSICIN DE UN MAPA. Arrastre el ttulo hasta la posicin como se muestra en la figura 13.
Figura 13.
M. C. Vctor Guillermo Flores Rodrguez
280
Ejercicio 23. Produccin de mapas
Haga doble clic en la lnea de texto que acaba de escribir. Aparecer la forma Properties de esta lnea de texto. Presione el botn Change Symbol En Symbol Selector, presione el botn Edit Symbol Aparecer la forma Editor. Presione la pestaa General. Cambie el tamao de la letra a 82. Cambie el tipo de letra a Arial black. Cambie el color a gray 50% con el botn. En la pestaa Formatted Text. En Character Spacing, escriba 40. Presione la pestaa Advanced Text. Haga check en Text fill pattern. Presione el botn Properties En Options use el botn Fill Color, y elija el color gray 50%. En Outline width, use 1.0 y Outline color: black 100%. Regrese a la forma Editor y en la pestaa Advanced Text en el recuadro de Shadow en color coloque grey al 70% y en X offset escriba 3 y en Y offset escriba 3, (figura 14).
Figura 14.
Presione OK. Presione en Symbol Selector OK. Presione Aceptar en Properties. Ahora solamente necesita acomodar la lnea de texto, (figura 15).
M. C. Vctor Guillermo Flores Rodrguez
Divisin de Ingenieras Departamento de Ingeniera Civil Manual de Prcticas de ArcGis 10
281
Figura 15.
Paso 8. Incorporar cajas de texto para explicar procedimientos y fuentes de datos : Cada mapa debe tener explicaciones sobre la metodologa usada, fuentes de datos, mtodo de proyeccin cartogrfica, fechas y adems informacin que sea necesaria presentar. En el men Insert | Text. Aparecer un recuadro donde colocar el texto que se muestra en la figura 16. Mueva el cuadro de texto a la parte visible del mapa que est elaborando. Escoja su propio estilo solamente asegrese de que sea visible el texto que est desarrollando. DATOS GEOGRFICOS PROYECCIN UTM 14 N DATUM WGS84
Figura 16.
Paso 9. Hacer una retcula para mostrar coordenadas: En muchos casos, especialmente para mapas topogrficos, es necesario aadir una retcula (grid) para dar sentido de localizacin en el contexto global y para dar idea de la escala del mapa. En ArcMap podemos sobre imponer retculas grficamente, sin necesidad de crear mapas de lneas representando meridianos (longitud) y paralelos (latitud). Para aadir una retcula, es necesario activar el data frame. Active el data frame Mapa Principal haciendo clic encima de este data frame.
M. C. Vctor Guillermo Flores Rodrguez
282
Ejercicio 23. Produccin de mapas
Haga clic con el botn derecho del ratn y escoja Properties En la forma Data Frame Properties, presione la pestaa Grids. Presione el botn New Grid. Aparecer el Grid and Graticules Wizard. En la primera parte escoja Measured Grid y en Grid Name escriba Retcula Mapa Principal. Presione el botn siguiente>. En Appearance escoja Grid and Labels. Presione Siguiente>. En Axes y Labeling, deje las opciones como estn. Presione Siguiente>. En Measured Grid Border, Neatline y Grid properties, deje las opciones como estn. Presione Finish. Presione Aceptar en la forma Data Frame Properties, (figura 17).
Figura 17.
Paso 10. Aadir orientacin al norte: Este elemento es importante, como dice el ttulo para hacer ver al lector cul es la orientacin del mapa, dnde est el norte u otra direccin. Para aadir un grfico tipo flecha de orientacin, debe ir al men principal Insert | North Arrow. Aparecer la forma North Arrow Selector. Escoja cualquiera de ellas, en nuestro ejemplo usaremos la nmero 8, ESRI North 8. Presione OK. Active y arrastre la Rosa de los vientos (north arrow) hasta que est en la esquina superior del mapa, como se muestra en la figura 18. Puede hacer clic con el botn derecho del ratn encima de la rosa de los vientos y escoja Properties En size, cambie el tamao a 251. Presione OK.
M. C. Vctor Guillermo Flores Rodrguez
Divisin de Ingenieras Departamento de Ingeniera Civil Manual de Prcticas de ArcGis 10
283
Figura 18.
Paso 11. Preparar la impresin del layout. Esta parte depende de la impresora que se tenga disponible. Por esta razn no profundizaremos mucho y slo se mostrar algunas formas. Una de las partes ms importantes es Page and Print setup, donde podemos fijar el tamao de pgina, la orientacin de la hoja, y el tipo de impresora disponible, (figura 19).
Figura 19.
M. C. Vctor Guillermo Flores Rodrguez
284
Ejercicio 23. Produccin de mapas
Podrn ver que el grfico en la esquina derecha inferior, muestra la relacin del papel disponible de la impresora y el tamao de la pgina escogida para hacer el layout. Si hacen check en la opcin Scale Map Elements proportionally to changes in Page Size, ArcMap ampliar o reducir la escala del mapa segn el tamao de pgina destino, lo cual es conveniente. Tambin existe la opcin Print Preview, para un pre visualizacin de impresin, con una interfaz bien parecida a las que estamos acostumbrados con los programas Microsoft. El men Print, provee dos opciones para imprimir: Primero, se puede imprimir usando la opcin Scale Map to fit Printer Paper. Esta estira o reduce el mapa para acomodarlo a la pgina de impresin. Segundo, la opcin Tile map to Printer Paper sirve para imprimir el layout a la misma escala, en mltiples papeles ms pequeos. Es anlogo a unir un rompecabezas de piezas cuadradas. Se pueden imprimir todas las hojas, varias o una en particular. La opcin printer engine puede proveer el uso del mdulo ArcPress para impresin. La disponibilidad depende de la existencia de una licencia para este mdulo que para la versin 9.1 en adelante, queda incluida en licencias de ArcView, ArcEditor y ArcInfo. Paso 12. Exportar la composicin del layout a otro formato : Algunas veces y por diversas razones tcnicas, es ms conveniente exportar el layout a algn formato grfico de difusin amplia. ArcMap provee varios formatos, tanto vectoriales como imgenes tipo gif, jpg, bmp, etc. La ventaja de exportar a imagen es que la exportacin es un retrato del layout, aunque la calidad de sta depende de la resolucin. Los formatos vectoriales tienen mayor fidelidad, pero pueden ocupar bastante espacio, segn el tipo de archivo. Para layouts bien cargados de texto y smbolos, toma algn tiempo hacer la exportacin, dependiendo de la capacidad y velocidad de la computadora. Por ejemplo si se exporta el layout al formato pdf de Adobe Acrobat, que es uno de los formatos ms difundidos y est disponible gratuitamente en Internet. De esta manera, se podr enviar el archivo a imprimir a otro lugar, sin la necesidad de instalar ArcMap o tener que intentar otros formatos grficos. Para exportar el layout, vaya al men principal y escoja File | Export Map. Aparecer la forma Export Map. En Save as Type: escoja PDF. Presione la pestaa General y Format para que vea las opciones. Por ejemplo, en Output Image Quality, deje la escala en 1:4.
M. C. Vctor Guillermo Flores Rodrguez
Divisin de Ingenieras Departamento de Ingeniera Civil Manual de Prcticas de ArcGis 10
285
Nota: Observe que mientras mejor sea la calidad de la imagen, mayor tamao tendr el archivo PDF. La opcin Clip Output to Graphic Extent se usa para exportar solamente el espacio ocupado por las grficas (data frames, escalas, textos) y no la extensin completa de la pgina. En File name escriba guanajuato90x60.pdf Presione Save. Como se mencin antes, tendr que esperar unos momentos a que realice el proceso, segn la capacidad de la computadora. Ejercicio 1. Con los datos proporcionados por el profesor realice este procedimiento. REALICE EL REPORTE RESPECTIVO DE ESTA PRCTICA DE ACUERDO A LOS CRITERIOS ESTABLECIDOS EN EL PROGRAMA DE LA MATERIA Y ENTREGUE EN LA FECHA ESPECIFICADA.
M. C. Vctor Guillermo Flores Rodrguez
286
Ejercicio 23. Produccin de mapas
M. C. Vctor Guillermo Flores Rodrguez
Divisin de Ingenieras Departamento de Ingeniera Civil Manual de Prcticas de ArcGis 10
287
BIBLIOGRAFA CONSULT ADA Bosque Sendra, Joaqun. Sistemas de Informacin Geogrfica. Ed. Rialp. Madrid, Espaa. 2000. ESRI. Tutorial de ArcMap. 1995-2011 Ed. Esri. USA. ESRI. Tutorial de ArcCatalog. 1995-2011 Ed. Esri. USA. ESRI. Tutorial de edicin. 1995-2011 Ed. Esri. USA. ESRI. Tutorial extensin 3D Analyst. 1995-2011 Ed. Esri. USA. ESRI. Tutorial ArcScene. 1995-2011 Ed. Esri. USA. ESRI. Tutorial extensin Spatial Analyst. 1995-2011 Ed. Esri. USA. Glennon Rhonda, Harlow Melanie, Minami Michael, Booth Bob. ArcGIS 9 ArcMapTM Tutorial. ESRI. USA. 20052008. Harlow, Melanie. Pfaff, Rhonda. Minami, Michael. Et. Al. ArcGIS 9 Using ArcMap. ESRI. USA. 20052006. Harlow, Melanie. Et. Al. ArcGIS 9 Using ArcCatalog. ESRI. USA. 20052008. http://www.inegi.org.mx Vectoriales libres. 2009. Jones Catherine, McCoy Jill. ArcGIS 9 Geoprocessing in ArcGIS Tutorial. ESRI. 20052008. USA. Marco Geoestadstico Municipal, II Conteo de Poblacin y Vivienda 2005 (MGM-II Conteo 2005) Versin 1.0. Instituto Nacional de Estadstica, Geografa e Informtica. Aguascalientes, Mxico. 2005. Tomlinson, Roger. Pensando en el SIG. ESRI Press. USA. 2007. Santiago, Ivn. Fundamentos de ArcGIS versin ArcView 9.1. Tutorial de ejercicios. rea de Tecnologas de Informacin Gubernamental Oficina de Gerencia y Presupuesto Versin 1.1.1. Puerto Rico. 2006. Vectoriales escala 1:50,000 de las cartas F14C42 y F14C43. Instituto Nacional de Estadstica, Geografa e Informtica, 2009. Aguascalientes, Mxico. Willison, Jill. ArcGis 9 Animation in ArcMapTM Tutorial. ESRI. 20052006. USA.
M. C. Vctor Guillermo Flores Rodrguez
Вам также может понравиться
- Manual ArcGis Intermedio 10Документ117 страницManual ArcGis Intermedio 10Marcelo Hernandez NautoОценок пока нет
- Manual ArcGIS® Arcmap Desktop: Básico e intermedioОт EverandManual ArcGIS® Arcmap Desktop: Básico e intermedioОценок пока нет
- Brochure Curso Qgis CompletoДокумент26 страницBrochure Curso Qgis CompletoRichardRivera100% (2)
- Manual de ArcGIS 10 - BasicoДокумент148 страницManual de ArcGIS 10 - BasicoDanny Sullcaccori100% (1)
- Análisis Espacial Con Datos Raster en Spatial AnalystДокумент65 страницAnálisis Espacial Con Datos Raster en Spatial AnalystELSANTO81Оценок пока нет
- Teledeteccion PDFДокумент520 страницTeledeteccion PDFRamos Arave100% (3)
- Manual de ArcGIS 10Документ6 страницManual de ArcGIS 10Angel YimmyОценок пока нет
- Fundamentos de Teledetección Espacial - AbarcadelRioДокумент283 страницыFundamentos de Teledetección Espacial - AbarcadelRiomelomanozalo50% (2)
- El Uso de Los Sensores Remotos en Los Recursos NaturalesДокумент126 страницEl Uso de Los Sensores Remotos en Los Recursos NaturalesInstituto Irned67% (3)
- Curso ArcGisДокумент127 страницCurso ArcGisAlejandra Delgado Herrera100% (1)
- Curso Qgis Loja 2010Документ102 страницыCurso Qgis Loja 2010Arnold Fernández R.100% (4)
- Manual de ArcGIS 10 en Español PDF - BásicoДокумент160 страницManual de ArcGIS 10 en Español PDF - Básicohernan018Оценок пока нет
- Vincular ArcMap Con Excel JoinДокумент198 страницVincular ArcMap Con Excel JoinVladimir Ulianov Leon ParedesОценок пока нет
- Análisis Geo-Estadístico y Exposición Solar - ILWISДокумент61 страницаAnálisis Geo-Estadístico y Exposición Solar - ILWISXander Bakker100% (1)
- LIBRO Sistemas-de-Informacion-Geografica-1 PDFДокумент478 страницLIBRO Sistemas-de-Informacion-Geografica-1 PDFKarol Paola Apolinario CongachaОценок пока нет
- Imprimir MonografiaДокумент76 страницImprimir MonografiaJavier CaceresОценок пока нет
- Representación Gráfica en Ing. CivilДокумент144 страницыRepresentación Gráfica en Ing. CivilCarlo Portilla BerruОценок пока нет
- Rod-19-01 Logística - PersonalДокумент299 страницRod-19-01 Logística - PersonaljoserojomalleaОценок пока нет
- Contabilidad IntermediaДокумент9 страницContabilidad IntermediaJuan C. Funes MezaОценок пока нет
- Grupo 08 - Ppp-I - Inclinado 12X12 MecanizadoДокумент22 страницыGrupo 08 - Ppp-I - Inclinado 12X12 MecanizadoJose IglesiasОценок пока нет
- Informe Levantamiento Poligonal Con Teodolito - T3 - Grupo #03Документ81 страницаInforme Levantamiento Poligonal Con Teodolito - T3 - Grupo #03Hebert Mendocilla ReyesОценок пока нет
- Gráficos Estadísticos y Mapas Con RДокумент112 страницGráficos Estadísticos y Mapas Con RR jossОценок пока нет
- Gestion de Infraestructura Hospitalaria Con Apoyo de Modelos BIM PDFДокумент92 страницыGestion de Infraestructura Hospitalaria Con Apoyo de Modelos BIM PDFSamir Achuy JamaОценок пока нет
- S02 - S2 - Curso Integrador I - Trabajo Final EjemploДокумент96 страницS02 - S2 - Curso Integrador I - Trabajo Final EjemploAnthony kalevi MiravalОценок пока нет
- Proyecto OrquideasДокумент74 страницыProyecto OrquideasCinthia Trujillo LopezОценок пока нет
- Proyecto OrquideasДокумент74 страницыProyecto OrquideasYilssa H Tamani Aguirre100% (1)
- Libro Programación de Sistemas Operativos PDFДокумент110 страницLibro Programación de Sistemas Operativos PDFjoseruizhot75% (4)
- Funciones EnfermeríaДокумент146 страницFunciones EnfermeríaPaola MârtínęzОценок пока нет
- INFORME FINAL-Prácticas Preprofecinales-SanRomán - Puno2019Документ40 страницINFORME FINAL-Prácticas Preprofecinales-SanRomán - Puno2019Anonymous hGLELsGОценок пока нет
- Flujograma de CocinaДокумент158 страницFlujograma de Cocinaalecpmsn100% (1)
- Caso de Empresa de I+D+iДокумент28 страницCaso de Empresa de I+D+iGabriel MagnaОценок пока нет
- Ej 1 - PisosДокумент142 страницыEj 1 - PisosSamael Gomez RuaОценок пока нет
- Informe: Tec !coДокумент81 страницаInforme: Tec !coEl PatronОценок пока нет
- Clasificadora de Huevos Por Color Clarita PDFДокумент63 страницыClasificadora de Huevos Por Color Clarita PDFOlivia Veronica Challapa Lucas100% (1)
- Trabajo de Suficiencia ProfesionalДокумент119 страницTrabajo de Suficiencia ProfesionalJosé Abel RodriguezОценок пока нет
- Trabajo Dirigido - Enfoque Sistemico - Alicia LOPEZДокумент154 страницыTrabajo Dirigido - Enfoque Sistemico - Alicia LOPEZluis veizaga manriqueОценок пока нет
- TFG GuillemDigon PDFДокумент464 страницыTFG GuillemDigon PDFaloОценок пока нет
- Manual de Patrullas 30 Abril 2020 PDFДокумент445 страницManual de Patrullas 30 Abril 2020 PDFFrancisco Chavez Rodriguez100% (1)
- Manual de Patrullas 30 Abril 2020.22Документ445 страницManual de Patrullas 30 Abril 2020.22Usiel Prada100% (1)
- Eva Sig Electrico - Agraria PDFДокумент173 страницыEva Sig Electrico - Agraria PDFMartin Perales SocolaОценок пока нет
- MOF - EjemploДокумент34 страницыMOF - EjemploDfernandoОценок пока нет
- Secador SolarДокумент67 страницSecador SolarRichard Piscoya VillegasОценок пока нет
- Capitulo 3 Estudio de LocalizaciónДокумент52 страницыCapitulo 3 Estudio de LocalizaciónCESAR CHOQUECALLATA MITMAОценок пока нет
- BORRADORДокумент57 страницBORRADORRicardoAGОценок пока нет
- ExportacionДокумент322 страницыExportacionBRAYAN DENILSON ANTONIO MELGAREJOОценок пока нет
- Grupo 13 - Chimeneas - Huaman y ReyesДокумент24 страницыGrupo 13 - Chimeneas - Huaman y ReyesRENZO DUAN REYES MONTENEGROОценок пока нет
- 2015-09 Allan Marcelo Díaz OrellanaДокумент138 страниц2015-09 Allan Marcelo Díaz OrellanaMauricio RiquelmeОценок пока нет
- K-Mine Manual 2021Документ72 страницыK-Mine Manual 2021AracelyОценок пока нет
- Libro de Grupos de ComandoДокумент448 страницLibro de Grupos de ComandoMiguel Ángel Ramírez Hernández86% (7)
- Metodologia para El Uso de La Virtualizacion de Servidores en Centros de DatosДокумент130 страницMetodologia para El Uso de La Virtualizacion de Servidores en Centros de DatosLuis LucasОценок пока нет
- 2017 Saenz-FuentesДокумент116 страниц2017 Saenz-FuentesMarcos Valderrama CondorОценок пока нет
- 246131660-Proyecto-PMBOK-Ejemplo Plan de Gestion de CalidadДокумент16 страниц246131660-Proyecto-PMBOK-Ejemplo Plan de Gestion de CalidadLuis Fernando Hernandez Reynoso100% (2)
- IndgralДокумент3 страницыIndgralFedericoОценок пока нет
- Marco Teórico - Post-Procesador de Centro de Mecanizado Con Cuarto Eje-1Документ106 страницMarco Teórico - Post-Procesador de Centro de Mecanizado Con Cuarto Eje-1Edgar SarmientoОценок пока нет
- CURTIV PROYECTO Plant, Hip, Obj, Just, Anexo 1nomДокумент191 страницаCURTIV PROYECTO Plant, Hip, Obj, Just, Anexo 1nompilo maciasОценок пока нет
- Laris Casillas Francisco, Administración Integral, PDFДокумент6 страницLaris Casillas Francisco, Administración Integral, PDFWilliam Fernando Mendoza Romero50% (2)
- Montano Tenorio Jennifer Estefania Tesis FinalДокумент58 страницMontano Tenorio Jennifer Estefania Tesis FinalAmy BenítesОценок пока нет
- Manual de Windows 10Документ96 страницManual de Windows 10Nelson Aranibar Regalado100% (1)
- Razones, Proporciones y PorcentajesДокумент24 страницыRazones, Proporciones y PorcentajesRosaury Castro De LunaОценок пока нет
- Aspectos Basicos de Poblacion y Muestra para La Elaboración de Proyectos (Unidad II)Документ28 страницAspectos Basicos de Poblacion y Muestra para La Elaboración de Proyectos (Unidad II)Gabriel JonesОценок пока нет
- Presentación GE845 - GE850Документ95 страницPresentación GE845 - GE850Marco TyyerОценок пока нет
- 29rimacramirezlucia171 0906 044ud3Документ81 страница29rimacramirezlucia171 0906 044ud3Lucia Alexandra Rimac RamirezОценок пока нет
- Reveladora AutomáticaДокумент9 страницReveladora AutomáticaALE X RAY20% (5)
- Actividad 6 - Taller 2 - BiomecanicaДокумент7 страницActividad 6 - Taller 2 - BiomecanicaJesus Danilo BARRAGAN CUNACUE100% (4)
- PrimeGuard-CAT ES-IOM REV1 PDFДокумент60 страницPrimeGuard-CAT ES-IOM REV1 PDFHector Balvin Huaringa100% (1)
- Apertura de Centro de Apoyo Escolar - InformeДокумент41 страницаApertura de Centro de Apoyo Escolar - Informejeanine Alejandra Cano SilesОценок пока нет
- Fisica 3Документ5 страницFisica 3Yanza GomezОценок пока нет
- Ejercicios de CuadrilateroДокумент5 страницEjercicios de CuadrilateroWilliam EspinozaОценок пока нет
- c1 Procedimientos Triggers VistasДокумент38 страницc1 Procedimientos Triggers VistasRoberto HenríquezОценок пока нет
- Seminario - Grupo 5Документ13 страницSeminario - Grupo 5FRANK JESUS ROJAS GUTIERREZОценок пока нет
- Mecanica de SuelosДокумент9 страницMecanica de SuelosJohn SabandoОценок пока нет
- Soluciones MFIДокумент6 страницSoluciones MFIMarianela GambelliОценок пока нет
- ACA 2 Análisis Numérico GRUPO XДокумент12 страницACA 2 Análisis Numérico GRUPO XJessica MartinezОценок пока нет
- Tema 06Документ4 страницыTema 06Csar Medina SalinasОценок пока нет
- UNIDAD III. 1 Principios de Cinemática y III.2 Caída Libre y Tiro VerticalДокумент63 страницыUNIDAD III. 1 Principios de Cinemática y III.2 Caída Libre y Tiro VerticalFredyx Hernández StrokeОценок пока нет
- Determinacion de PurezaДокумент4 страницыDeterminacion de PurezaKaterine SuarezОценок пока нет
- WH Aire AcondicionadoДокумент9 страницWH Aire AcondicionadoSanti HОценок пока нет
- Linea de ConduccionДокумент30 страницLinea de ConduccionDavid Villegas LlicahuaОценок пока нет
- PRÁCTICA No. 1"NORMAS DE SEGURIDAD. USO CORRECTO DE REACTIVOS Y MATERIAL"Документ13 страницPRÁCTICA No. 1"NORMAS DE SEGURIDAD. USO CORRECTO DE REACTIVOS Y MATERIAL"Karen LegorretaОценок пока нет
- Bessel PresentacionДокумент35 страницBessel PresentacionDavid Jiménez CruzОценок пока нет
- PROGRAMA ANALÍTICO Mec y Mecanismos y BibliografiaДокумент3 страницыPROGRAMA ANALÍTICO Mec y Mecanismos y BibliografiaAle GarciaОценок пока нет
- Defensa PPДокумент23 страницыDefensa PPFrancisco Javier Hernandez FloresОценок пока нет
- Manual de ServicioДокумент25 страницManual de ServicioCristhian AyerbeОценок пока нет
- Aplicacion Lantrix SmsДокумент5 страницAplicacion Lantrix SmsRita BorgoRose50% (2)
- Tabla de Carga Grove RT540E EditableДокумент2 страницыTabla de Carga Grove RT540E EditableMarcelo JaraОценок пока нет
- Resistencia IiДокумент13 страницResistencia IiMaik A Secas0% (1)
- Evaluación - Examen Parcial - Semana 4Документ4 страницыEvaluación - Examen Parcial - Semana 4DA PSОценок пока нет
- Cuestionario - Termo - Guía de Laboratorio 3Документ7 страницCuestionario - Termo - Guía de Laboratorio 3Ramsés Pilco ZavalaОценок пока нет