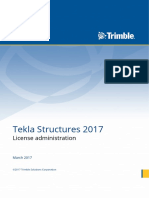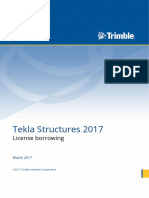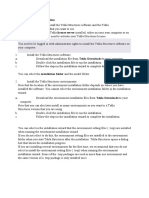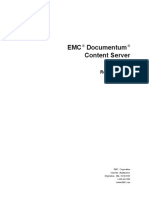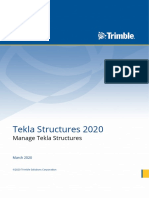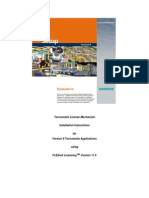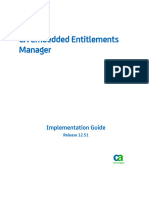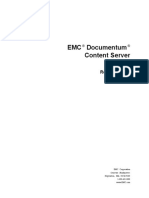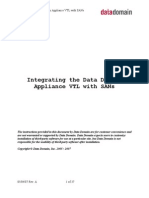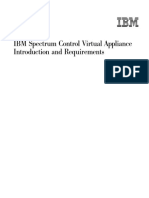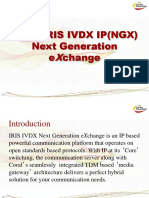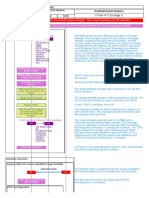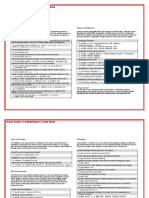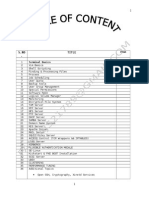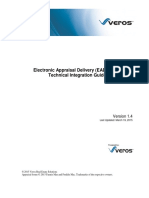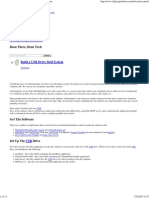Академический Документы
Профессиональный Документы
Культура Документы
Tekla Structures Flex Net Licensing User Guide
Загружено:
DhananjayИсходное описание:
Авторское право
Доступные форматы
Поделиться этим документом
Поделиться или встроить документ
Этот документ был вам полезен?
Это неприемлемый материал?
Пожаловаться на этот документАвторское право:
Доступные форматы
Tekla Structures Flex Net Licensing User Guide
Загружено:
DhananjayАвторское право:
Доступные форматы
Table of contents
i (25)
Tekla Structures
FLEXnet Licensing User Guide
Contents
Tekla Structures 14.0 beta 4 phase documentation. Further installation and usability improvements will be implemented during later phases. This document contains instructions on features released in Tekla Structures 14 beta 4.
Change History
Date 17.10.2007 23.10.2007 19.11.2007 07.12.2007 31.01.2008 06.02.2008
Changed by
Issue License borrow and return instructions included Added instructions on how to use activation with proxy. Beta modifications: User Interfaces TS license server installer added. Updated the activation and borrowing procedures. Added information of new features in the User Interface. Updated the installation procedure.
Table of contents
ii (25)
Table of contents
1. Getting started with FLEXnet licensing.............................................................................................................................3 1.1 What is FLEXnet licensing?.....................................................................................................................................3 1.2 Items provided by Tekla...........................................................................................................................................4 1.3 Check list for you and your IT department...............................................................................................................4 1.4 License server administrator....................................................................................................................................7 Installing Tekla Structures License Server .......................................................................................................................7 2.1 Modifying the license file (optional)..........................................................................................................................7 2.2 Saving the entitlement certificate.............................................................................................................................8 2.3 Starting Tekla Structures License Administration Tool ............................................................................................9 2.4 Using a proxy server...............................................................................................................................................9 2.5 Activating licenses .................................................................................................................................................11 2.6 Notifying the license server about new licenses ....................................................................................................12 Starting Tekla Structures 14.0 with FLEXnet licensing...................................................................................................13 Checking the license server status and license information ...........................................................................................14 4.1 License server information on LMTOOLS .............................................................................................................14 4.2 License information on Tekla Structures License Administration Tool...................................................................14 License deactivation.......................................................................................................................................................16 5.1 Stopping the server................................................................................................................................................16 5.2 Deactivating licenses .............................................................................................................................................17 5.3 Restarting the server .............................................................................................................................................18 License borrow ...............................................................................................................................................................18 6.1 Pointing the license server to licenseclient.ini........................................................................................................18 6.2 Saving the entitlement certificate for license borrow..............................................................................................19 6.3 Borrowing a license from license server to your laptop .........................................................................................19 6.4 Returning a borrowed license ................................................................................................................................20 Configuring Tekla Structures license server manually....................................................................................................21 Managing license access rights......................................................................................................................................25
2.
3. 4. 5.
6.
7. 8.
1 Getting started with FLEXnet licensing
3 (25)
1. Getting started with FLEXnet licensing
This section describes the things you need to know, need to have and need to do to get started with the Tekla Structures FLEXnet licensing system. 1.1 What is FLEXnet licensing? From version 14 onwards Tekla Structures uses a new licensing system: FLEXnet Publisher Licensing (further FLEXnet). FLEXnet is an activation based licensing system provided by a company called Macrovision. For more information on Macrovision, see http://www.macrovision.com. Activation based licensing differs slightly from traditional license file based licensing. In activation based licensing you will need to Install and set up a license server either o o at your company to serve multiple users or on a single computer to serve a single user.
Activate your licenses by contacting the activation server at Tekla HQ. During the activation the license rights are transferred from Tekla to your company and the licenses become enabled. Point each client computer with Tekla Structures on them to the license server.
FLEXnet licensing provides new functionalities for license handling. Hardware locks and password files are no longer needed. Updating and renewing of licenses is easier. Handling of licenses is more efficient. The licenses can be installed on a server in a local area network. When a user starts Tekla Structures, it automatically obtains a license from the server. When the user no longer needs the license, the license is returned to the license server and it is available to another user. Users can be guaranteed access or denied access to certain Tekla Structures configurations. You can create user groups with different access rights. When users leave the office and have no connection to the license server, they can borrow licenses for a limited time for offline use. The borrowed license is reserved for the user until it expires or it is returned. You do not have to install all of your licenses on the same server. You can, for example, activate half of your licenses on a common server and the rest of the licenses locally on each user's laptop. You can easily change the location of the licenses by returning the licenses and then activating them on another computer.
1 Getting started with FLEXnet licensing
4 (25)
1.2 Items provided by Tekla To get started with FLEXnet licensing you need to have following items provided by Tekla: Entitlement certificate Entitlement certificate has been sent to you via email from Tekla. Entitlement certificate lists all the Tekla Structures licenses you are entitled to use and includes the activation IDs for those licenses. For entitlement requests, contact local Tekla Structures reseller. Tekla Structures license server installation package Tekla Structures license server installation package installs the licensing system tools. By default the tools will be installed in the folder C:\TeklaStructures\License\Server. You can download the installation package from Tekla Extranet. Tekla Structures 14.0 beta installation package Tekla Structures installation includes the tools for license client use. By default the tools will be installed in the folder C:\TeklaStructures\License. You can download the installation package from Tekla Extranet. User instructions Tekla Structures Quick Guide to FLEXnet Licensing instructs you how to install the license server. More detailed information is in the FAQ and the following two documents: o TeklaStructuresFLEXnetLicensingUserGuide.pdf. Contains specific instructions on installing and configuring of the Tekla Structures license server. LicensingEndUserGuide.pdf. A general end user guide provided by Macrovision. Contains, for example, the instructions for user group creation and user rights handling.
User instructions are installed in the ..TeklaStructures\License\Server folder. 1.3 Check list for you and your IT department To get started with FLEXnet licensing you need to clarify the following things about IT resources, connections and protections: Windows operating system The FLEXnet licensing server supports Windows as operating system. Windows versions Vista (Business, Enterprise, Ultimate), Server 2003 and Server 2000 are supported. Tekla Structures supports the following Windows versions: Vista (Starter, Home
1 Getting started with FLEXnet licensing
5 (25) Basic, Home Premium, Business, Enterprise, Ultimate), XP, 2000 SP4 and NT SP6a. Administrator rights You need to have administrator user rights to install the license server. In Windows XP you need to log in as administrator. In Windows Vista you need to log in as administrator and in some cases separately run applications as administrator. This can be done by selecting the application, right-clicking and clicking Run as administrator on the menu.
In Windows Server 2003 you need to login as administrator and in some cases separately run applications with unlimited rights. This can be done by selecting the application, right-clicking, clicking Run as and clearing the Run this program with restricted access check box.
1 Getting started with FLEXnet licensing
6 (25)
Free TCP/IP port for license server You can run the Tekla Structures license server on the same computer as other software license servers or the Tekla Structures multi-user server but you need to dedicate one TCP/IP port only for the Tekla Structures licensing service. The system will automatically search for the available TCP/IP port and by default the first available port will be used. If you want to set the port by yourself, you can define it in the tekla.lic file. Macrovision recommends using ports in the range 27000-27009. The port number can be any free port between numbers 102464000.
Local area network The license server and the client computers with Tekla Structures installation need to be in the same local area network. The clients need to be able to contact the license server through the selected port. If there is no local area network in your company, we recommend that you activate one license on each computer with Tekla Structures and install the license server locally on each computer.
Direct communication to internet Direct communication from the server computer to the internet needs to be allowed while the license server at your company contacts the activation server at Tekla. The activation communication is done using SOAP protocol over HTTP protocol on TCP/IP port 80. Firewall should not block any incoming or outgoing information.
2 Installing Tekla Structures License Server
7 (25) Proxy server Some companies use proxy servers as a way through the firewall. Before the activation you need to know whether your company has a proxy server. If you have the proxy, you need to know the address and the port of the proxy server, and also the user name and password if needed. If direct internet communication cannot be allowed and if there is no proxy in use at your company, then the licenses can be activated manually. In that case, please contact local Tekla Structures support.
1.4 License server administrator When you set up a Tekla Structures license server at your company, you need to assign a person to set up and configure the license server. The Tekla Structures License Server administrators primary responsibilities are: Installing and maintaining the Tekla Structures License Server. Activating licenses on the server to make licenses available for Tekla Structures users. Informing users of the license server machine name and port number so that they can connect to the server in Tekla Structures. Monitoring the product license usage.
2. Installing Tekla Structures License Server
Run TsLicSrvSetup102.exe to install the Tekla Structures license server. You must have administrator rights. The Tekla Structures license server installation includes the license server files, applications for license handling and user guides. If you have installed a previous version of Tekla Structures license server, you need to uninstall that: 1. Run Control Panel on Windows and click Add or Remove Programs. 2. On the list of programs, click Tekla Structures License Server. 3. Click Remove to uninstall the license server. 2.1 Modifying the license file (optional) The license file tekla.lic in the ..\TeklaStructures\License\Server folder is needed to run the Tekla Structures license server. In most of the cases the default settings are OK but you may want to manually give the TCP/IP port as it speeds up the communication between Tekla Structures and the license server. If the default settings are OK for you, go to 2.2. Saving the Entitlement Certificate. To set the TCP/IP port manually:
2 Installing Tekla Structures License Server
8 (25)
1. Go to ..\TeklaStructures\License\Server folder 2. Open tekla.lic file with a text editor 3. Enter the TCP/IP port number. If you installed the license server on your own computer, enter the TCP/IP port number after text SERVER localhost ANY. If you installed the license server on some other computer, replace localhost with the hostname address of the server computer (for example, servername.mycompany.com). Enter the TCP/IP port number after text SERVER servername.mycompany.com ANY. The port number can be any free port between numbers 1024-64000. Macrovision recommends using ports in the range 27000-27009. After the modifications your license file may look like this:
4. Save the changes. 2.2 Saving the entitlement certificate You have been provided with a Tekla Structures entitlement certificate in an email. The certificate states the configurations, quantities and activation IDs of available licenses. As a preliminary action for transferring the license rights from Tekla HQ to your license server, you need to save the entitlement certificate in a format which the Tekla Structures License Administration Tool is able to read. Save the EntitlementCertificate.html attachment in the ..\TeklaStructures\License\Server folder. To do this, 1. Open the email with the entitlement certificate in your mail box 2. Save the attached EntitlementCertificate.html. This step depends on the email application used. For example, on Microsoft Outlook, click File > Save Attachment > EntitlementCertificate.html 3. Select the ..\TeklaStructures\License\Server folder for saving destination. 4. Click Save.
2 Installing Tekla Structures License Server
9 (25)
Now you can activate your licenses with Tekla Structures License Administration Tool. 2.3 Starting Tekla Structures License Administration Tool The licenses need to be activated on the license server to use them. Activating the licenses transfers the license rights from the activation server at Tekla to the license server at your company or, in the case of a single user, on your computer. If you have several licenses in the same entitlement, you can activate them partially. For example, all the licenses can be activated on the same license server or on a couple of server computers. One option is to activate one license on each user's work station. Something between these examples can be done as well. Tekla Structures License Administration Tool is the application for activating the licenses. To run Tekla Structures License Administration Tool, click Start > All Programs > Tekla Structures Licensing > Tekla Structures License Administration Tool. The Tekla Structures License Administration Tool dialog box opens.
2.4 Using a proxy server Your company may have a proxy server, which prevents the direct communication between your computer and the internet. If you do not use a proxy server, go to 2.5 Activating licenses. To be more specific, you need to know if direct communication to the internet by using the SOAP protocol over HTTP protocol on TCP/IP port 80 is allowed. If the port is allowed, go to 2.5 Activating licenses. To use a proxy server: 1. Click Actions > Options. The Options dialog box opens.
2 Installing Tekla Structures License Server
10 (25)
2. Select the Use proxy server check box. 3. Enter the name of the proxy in the Address box. 4. Click the Port box, and enter the TCP/IP port of your proxy.
5. If your proxy server needs either user name or both user name and password, select Proxy server requires username and password. Enter the user name and the password.
6. Click OK when the settings are correct.
2 Installing Tekla Structures License Server
11 (25) Please note that all values, including the password will be written in the licensemanager.ini file. If you do not want the password to be included in the file, clear the password box after activation and then click OK. The password is deleted from the file.
2.5 Activating licenses To activate licenses: 1. If you did not save the EntitlementCertificate.html in the ..\TeklaStructures\License\Server folder, you need to open the entitlement certification. Click File > Open and open the EntitlementCertificate.html you saved earlier on your email application.
Tekla Structures License Administration Tool displays the license information under the Entitled Licenses area.
2. Click the Activate box and select the number of licenses for activation from the list. You can also enter the number in the box.
2 Installing Tekla Structures License Server
12 (25) Please note that you do not need to activate all the licences at once. You can activate part of your licenses now and part of the licenses later on some other computer, for example. Different configurations and different versions need to be selected for activation separately, but when selected, they can be activated all at once.
3. Click Activate button. Your license server contacts the activation server at Tekla. After successful activation the activated licenses are displayed under the Activated Licenses area.
2.6 Notifying the license server about new licenses The license server must be notified about activated licenses. 1. To open LMTOOLS, click Start > All Programs > Tekla Structures Licensing > LMTOOLS. You must have administrator rights. 2. Click the Start/Stop/Reread tab. 3. Click ReRead License File.
You have now completed the installation of Tekla Structures license server.
3 Starting Tekla Structures 14.0 with FLEXnet licensing
13 (25)
3. Starting Tekla Structures 14.0 with FLEXnet licensing
When you start Tekla Structures 14.0 for the first time, the system asks you to define the license server you want to use.
To define the license server 1. Enter the name of the license server. If you have activated your license on your own PC or laptop, you can enter localhost and the system will automatically use your computer. If the licenses are activated on a separate license server, you can enter the server hostname (for example, @servername) or the complete hostname address (for example, servername.mycompany.com). You can also enter the TCP/IP port (for example, 27000@servername.mycompany.com).
2. If you want to check which licenses are available on the server, click Check licenses. 3. Click OK. Tekla Structures now starts.
4 Checking the license server status and license information
14 (25)
4. Checking the license server status and license information
License server status and license usage information can be checked with the LMTOOLS application. Tekla Structures License Administration Tool also displays some information of licenses. 4.1 License server information on LMTOOLS If you want to see what licenses are currently in use, you can do it in LMTOOLS: 1. To open LMTOOLS, click Start > All Programs > Tekla Structures Licensing > LMTOOLS 2. Click the Server Status tab. 3. Click Perform Status Enquiry to see the license server status and license usage information.
Please note that server status and license usage information does not update automatically. You always need to click Perform Status Enquiry button to get the status on a certain moment. Please note that there is a buffer in the amount of text displayed in the window. To clear the window, click Edit > Clear Window. 4.2 License information on Tekla Structures License Administration Tool After the Entitlement Certificate has been loaded on Tekla Structures License Administration Tool, the Entitled Licenses area displays information about the licenses.
4 Checking the license server status and license information
15 (25)
The following information is displayed: Activate The number of licenses to be activated. Free - The number of available licenses for activation. If licenses are activated on several license servers the information here may be incorrect. Quantity - The number of total licenses for that configuration. Description The description or a short name of the configuration. Configuration - The name of the configuration. Version -The version number of the configuration. Start Date - The date when the license came into effect. Expiration Date - The date when the license expires. If the license is permanent, no date is shown.
The Activated Licenses area displays information about activated licenses.
The following information is displayed: Deactivate Is used for deactivating licenses. Trust Status Host (H), Time (T) and Restore (R) Trust Status. Green symbol indicates that information is trusted. Red symbol indicates that information is not trusted. If any of these is not trusted, the license can not be used. o Host indicates whether the server has been moved from one computer to another or the computer hardware has radically changed. Time indicates whether the system clock has been tampered with. Restore indicates whether the license is obtained from a backup copy.
o o
Quantity The number of activated licenses for that configuration. Product ID Configuration name and version number.
5 License deactivation
16 (25) Expiration Date The date when the license expires. If the license is permanent, no date is shown. Borrowed The number of borrowed licenses. Disabled Indicates whether the license is disabled. A license may be disabled if there is a disconnection during the activation, for example. A disabled license can not be used.
5. License deactivation
Deactivating licenses is needed if you have by mistake activated a wrong configuration or too many configurations. Deactivating licenses is also needed before rehosting the license server, before changing hardware on the license server or before formatting your server computer. When you deactivate licenses, you need to deactivate all the licenses that are displayed on the same row under the Activated Licenses area. After deactivation you or some other user can reactivate the license(s) on the same or some other server. Do not deactivate licenses without a reason. License Lifecycle Policy of Tekla restricts the number of deactivations per month. Before deactivating a license, ensure that nobody uses Tekla Structures. 5.1 Stopping the server To stop the server, run LMTOOLS. 1. Click Start > All Programs > Tekla Structures Licensing > LMTOOLS. You must have administrator rights. 2. Click the Server Status tab. 3. Click Perform Status Enquiry to get license server status and license usage information. There should be zero licenses in use.
5 License deactivation
17 (25)
4. Click the Start/Stop/Reread tab. 5. Click Stop Server. 5.2 Deactivating licenses To deactivate the licenses: 1. Click Start > All Programs > Tekla Structures Licensing > Tekla Structures License Administration Tool. Tekla Structures License Administration Tool opens. You can see the activated licenses under the Activated Licences area.
To select the license for deactivation, select the Deactivate check box.
2. Click the Deactivate button. The license server contacts the activation server at Tekla. After successful deactivation the Tekla Structures License Administration Tool dialog box is updated.
6 License borrow
18 (25)
5.3 Restarting the server Remember to restart the license server and reread the license file if you did not return all of your licenses at once. 1. Click Start > All Programs > Tekla Structures Licensing > LMTOOLS. You must have administrator rights. 2. Click the Start/Stop/Reread tab. 3. Click the Start Server button. 4. Click the ReRead License File button.
6. License borrow
You can borrow a license from the license server to work offline. A borrowed license is decreased from the total amount of activated licenses on the license server. License borrow is enabled only in Tekla Structures 14.0. Previous Tekla Structures versions do not support borrowing. Note that you do not need to borrow a license if you run the license server locally on your laptop. Before borrowing a license close all Tekla Structures sessions on your laptop. 6.1 Pointing the license server to licenseclient.ini In order to enable borrowing, you need to point your license server to your borrow application. To do this, 1. Open licenseclient.ini with a text editor in the ..\TeklaStructures\License folder. 2. Enter the address of your Tekla Structures license server in the file.
6 License borrow
19 (25) If your Tekla Structures license server is 27000@servername.mycompany.com licenseserver.ini should look like this:
3.
Save the changes and close licenseclient.ini.
6.2 Saving the entitlement certificate for license borrow Current version of the License Client license borrow application requires that the entitlement certificate mail is saved as a text file. Save the mail in the ..\TeklaStructures\License\Server folder. To save the mail: 1. Open the entitlement certificate email in your mail box. 2. Select File > Save as 3. Set the Save as type to Text Only (*.txt). 4. Click Save. 6.3 Borrowing a license from license server to your laptop 1. To open License Client, double-click licenseclient.exe in the ..\TeklaStructures\License folder. You must have domain administrator rights.
2. Click File > Open and open the entitlement certificate text file. 3. Click the Borrow until box and select the borrow expiration date on the calendar.
6 License borrow
20 (25) 4. Click the Borrow button.
5. After successful borrow the License Borrowed Successfully dialog box opens. Click OK. You can now see the borrowed licenses under the Borrowed Licenses area.
Before going out of the office with the borrowed license, disconnect your computer from the local area network and try to start Tekla Structures to ensure that the borrowed license works. 6.4 Returning a borrowed license The borrowed license will automatically be available on the license server on the expiration date. However, you still need to return the expired license to clean the Borrowed Licenses area. You can also return the borrowed license back to server before the expiration date. To do that, you need to be connected in the same local area network with the license server. Before returning a borrowed license, all Tekla Structures sessions on your laptop needs to be closed.
7 Configuring Tekla Structures license server manually
21 (25)
1. Double-click licenseclient.exe in the ..\TeklaStructures\License folder. You must have domain administrator rights. 2. To select a borrowed license, select the Return check box. 3. Click the Return button.
4. After a successful return the Borrowed Licenses area is updated.
7. Configuring Tekla Structures license server manually
If you encounter problems during the Tekla Structures license server installation it is possible that Tekla Structures license server does not start automatically. In this case you need to configure the license server settings manually. To configure the settings, you need to run LMTOOLS with administrator rights. 1. Click Start > All Programs > Tekla Structures Licensing > LMTOOLS to open LMTOOLS and click the Service/License File tab. 2. Select Configuration using Services.
7 Configuring Tekla Structures license server manually
22 (25)
3. Click the Config Services tab. 4. Click the Service Name box and enter the name of the service, for example, Tekla Structures Licensing Service.
5. Use the Browse buttons to locate the lmgrd.exe, tekla.lic and the tekla_debug.log files.
7 Configuring Tekla Structures license server manually
23 (25)
6. Select Use Services to set up the licensing as a Windows service. 7. Select Start Server at Power Up to start the licensing service automatically after powering up the computer. 8. Click Save Services to save these settings.
9. Click the Start/Stop/Reread tab. 10. Click Start Server. The status bar should indicate that server start was successful.
7 Configuring Tekla Structures license server manually
24 (25)
11. Click the Server Status tab. 12. Click Perform Status Enquiry.
The line License server status in the Status list displays the TCP/IP port and hostname of the license server. The Status list should state that License Server is up and Vendor daemon tekla is up. Finally it should list all the activated licenses on the server.
8 Managing license access rights
25 (25)
8. Managing license access rights
License server administrator can define user groups with different access rights by creating an Options file. For instance, administrator can allow or block certain configurations for certain users or allow or deny the license borrow functionality. Tekla.opt file includes some examples of definitions of user groups and access rights. The file is in the ..\TeklaStructures\License\Server folder. For more information on how to define user groups with options file, see FLEXnet Licensing End User Guide in your ..TeklaStructures\License\ folder.
Вам также может понравиться
- License Administration 2017Документ116 страницLicense Administration 2017PaulОценок пока нет
- Licensing Quick Start 2017Документ18 страницLicensing Quick Start 2017PaulОценок пока нет
- Licensing Quick Start PDFДокумент21 страницаLicensing Quick Start PDFNhật Minh HuỳnhОценок пока нет
- Tekla Structures Start-Up Guide For AdministratorsДокумент40 страницTekla Structures Start-Up Guide For AdministratorsRicardo FerreiraОценок пока нет
- License Borrowing 2017Документ20 страницLicense Borrowing 2017PaulОценок пока нет
- Tekla Structures InstallationДокумент7 страницTekla Structures InstallationRodgers AОценок пока нет
- Licensing Guide LdraДокумент48 страницLicensing Guide LdraSenthil KumaranОценок пока нет
- NX7.3.1 Installation GuideДокумент42 страницыNX7.3.1 Installation GuideVaibhav ChavanОценок пока нет
- CS91000 AdminGuideДокумент30 страницCS91000 AdminGuideChocoGuysОценок пока нет
- Docu57862 Documentum Content Server 7.2 Release NotesДокумент36 страницDocu57862 Documentum Content Server 7.2 Release NotesbipinОценок пока нет
- Docu57862 Documentum Content Server 7.2 Release NotesДокумент36 страницDocu57862 Documentum Content Server 7.2 Release NotesbipinОценок пока нет
- MatLab and SimulinkДокумент37 страницMatLab and SimulinkBilal ShujaОценок пока нет
- Systemfilesdocument AttachmentsTS MGE 2020 en Manage Tekla Structures - PDF 2Документ392 страницыSystemfilesdocument AttachmentsTS MGE 2020 en Manage Tekla Structures - PDF 2AndreyОценок пока нет
- TS MGE 2019 en Manage Tekla StructuresДокумент386 страницTS MGE 2019 en Manage Tekla StructuresImam RizaldiОценок пока нет
- TS MGE 2021 en Manage Tekla StructuresДокумент414 страницTS MGE 2021 en Manage Tekla StructuresbabuОценок пока нет
- Tecnomatix License Mechanism: Installation InstructionsДокумент26 страницTecnomatix License Mechanism: Installation InstructionsYannPascalОценок пока нет
- Tecnomatix License Mechanism: Installation InstructionsДокумент19 страницTecnomatix License Mechanism: Installation Instructionslosmoscasbr100% (1)
- TecplotДокумент50 страницTecplotMuhammad Nadeem AzamОценок пока нет
- Managing Licences: DN0491285 Issue 3-2Документ18 страницManaging Licences: DN0491285 Issue 3-2maglic.samsungОценок пока нет
- Multiframe ManualДокумент370 страницMultiframe ManualNguyễn Quốc PhượngОценок пока нет
- Documentum Foundation Classes 7.2 Release NotesДокумент26 страницDocumentum Foundation Classes 7.2 Release Notesandres humberto villamizar veraОценок пока нет
- NetBackup102 AdminGuide SnapshotManagerДокумент133 страницыNetBackup102 AdminGuide SnapshotManagerdixade1732Оценок пока нет
- Telelogic Licensing Guide 1.5 PDFДокумент72 страницыTelelogic Licensing Guide 1.5 PDFdongsheng suОценок пока нет
- Installation Guide - Tecnomen NGM 5.1.3 - IG - 6000700 - 11Документ110 страницInstallation Guide - Tecnomen NGM 5.1.3 - IG - 6000700 - 11fahad01Оценок пока нет
- Deltares License Management - Installation ManualДокумент45 страницDeltares License Management - Installation ManualAnne PutriОценок пока нет
- Application Enablement Services: Installation and Upgrade Guide For A Software-Only Offer Release 4.2Документ98 страницApplication Enablement Services: Installation and Upgrade Guide For A Software-Only Offer Release 4.2andt9k50Оценок пока нет
- ToolsNet 4000 Installation Guide (9836418101)Документ72 страницыToolsNet 4000 Installation Guide (9836418101)Anton KazakovОценок пока нет
- Windows Server 2008 TS Licensing Step-By-Step GuideДокумент34 страницыWindows Server 2008 TS Licensing Step-By-Step GuideAwais Mirza100% (2)
- Cover Page: Dynamic Converter Installation GuideДокумент34 страницыCover Page: Dynamic Converter Installation GuidephuminhlyОценок пока нет
- FTAC InstallGuideДокумент95 страницFTAC InstallGuidebmfmataОценок пока нет
- Flexman 4 - 1 Installation and Configuration GuideДокумент32 страницыFlexman 4 - 1 Installation and Configuration GuideManny MendozaОценок пока нет
- CAEEM Impl ENUДокумент79 страницCAEEM Impl ENUdavor.dimeskiОценок пока нет
- XVL Products License Management GuideДокумент46 страницXVL Products License Management GuideKAUR DISPARIPORAОценок пока нет
- NetBackup102 RelNotesДокумент48 страницNetBackup102 RelNotesOscar TerceroОценок пока нет
- Tekla 11.0Документ181 страницаTekla 11.0Bobby FalcesoОценок пока нет
- KYOCERA Net Admin Installation GuideДокумент18 страницKYOCERA Net Admin Installation GuideSamuel AntonioОценок пока нет
- CTERA Portal Installation Guide CentOS Edition Over VMWareДокумент74 страницыCTERA Portal Installation Guide CentOS Edition Over VMWarejanet johnОценок пока нет
- Documentum Server 7.2 Release NotesДокумент37 страницDocumentum Server 7.2 Release NotesmaneshkandukuriОценок пока нет
- Introduction To Custom Components ConcreteДокумент35 страницIntroduction To Custom Components ConcreteLộc ChâuОценок пока нет
- Manage Tekla StructuresДокумент426 страницManage Tekla StructuresJoakim DesanerОценок пока нет
- Administering Oracle Fusion MiddlewareДокумент456 страницAdministering Oracle Fusion MiddlewareAlexander SuarezОценок пока нет
- Intel Management Engine BIOS Extension (Intel MEBX) User's GuideДокумент78 страницIntel Management Engine BIOS Extension (Intel MEBX) User's GuideEl CriiSОценок пока нет
- Versa Director Release Notes 20.1Документ14 страницVersa Director Release Notes 20.1bike9915Оценок пока нет
- Install GuideДокумент42 страницыInstall GuideirfanWPKОценок пока нет
- Hytera HyTalk Server Configuration Guide (Standalone Deployment) V1.0.00 - EngДокумент63 страницыHytera HyTalk Server Configuration Guide (Standalone Deployment) V1.0.00 - EngsalahОценок пока нет
- NetBackup102 InstallGuideДокумент217 страницNetBackup102 InstallGuidedixade1732Оценок пока нет
- Quartus Install 4Документ94 страницыQuartus Install 4Leonardo C. Benites RodríguezОценок пока нет
- Data Domain VTLДокумент37 страницData Domain VTLMuthu RajaОценок пока нет
- OXO Connect Evolution 5.1 SD SystemServices 8AL91231ESAF 1 EsДокумент34 страницыOXO Connect Evolution 5.1 SD SystemServices 8AL91231ESAF 1 EsEduardo SilvaОценок пока нет
- Network Update Ron Line HelpДокумент118 страницNetwork Update Ron Line HelppalosotОценок пока нет
- NetBackup102 VSphereClient HTML5 Plug-In GuideДокумент79 страницNetBackup102 VSphereClient HTML5 Plug-In Guidedixade1732Оценок пока нет
- XenServer-6.5.0 Installation GuideДокумент44 страницыXenServer-6.5.0 Installation GuideElmo Ferreira de OliveiraОценок пока нет
- NetBackup Appliance Upgrade Guide - 3.1Документ36 страницNetBackup Appliance Upgrade Guide - 3.1jarg200690Оценок пока нет
- Microsoft Windows Server 2008 R2 Administrator's Reference: The Administrator's Essential ReferenceОт EverandMicrosoft Windows Server 2008 R2 Administrator's Reference: The Administrator's Essential ReferenceРейтинг: 4.5 из 5 звезд4.5/5 (3)
- Securing Windows Server 2008: Prevent Attacks from Outside and Inside Your OrganizationОт EverandSecuring Windows Server 2008: Prevent Attacks from Outside and Inside Your OrganizationОценок пока нет
- SRS - How to build a Pen Test and Hacking PlatformОт EverandSRS - How to build a Pen Test and Hacking PlatformРейтинг: 2 из 5 звезд2/5 (1)
- PLC Programming from Novice to Professional: Learn PLC Programming with Training VideosОт EverandPLC Programming from Novice to Professional: Learn PLC Programming with Training VideosРейтинг: 5 из 5 звезд5/5 (1)
- Quick Guide To Tekla Structures Flex Net LicensingДокумент6 страницQuick Guide To Tekla Structures Flex Net LicensingDhananjayОценок пока нет
- Settings For E-Mail in Mozilla ThunderbirdДокумент8 страницSettings For E-Mail in Mozilla ThunderbirdDhananjayОценок пока нет
- Hmail Server For WebhostДокумент15 страницHmail Server For WebhostDhananjayОценок пока нет
- IPM41-D3 motherboard layout and specsДокумент6 страницIPM41-D3 motherboard layout and specsLuis Marin100% (1)
- ACE Command ReferenceДокумент1 432 страницыACE Command Referencekds20850Оценок пока нет
- Channel Mapping LTEДокумент24 страницыChannel Mapping LTEbadal mishraОценок пока нет
- File Chuan Pon ZTEДокумент2 страницыFile Chuan Pon ZTEQuỳnh Nguyễn ĐứcОценок пока нет
- Multiple ChoiceДокумент14 страницMultiple ChoiceMohammad HamoudeОценок пока нет
- Change Request FormДокумент1 страницаChange Request FormhernadoyellowbirdОценок пока нет
- Configure DG-BG4011N Router for Internet AccessДокумент6 страницConfigure DG-BG4011N Router for Internet AccessJijin UBОценок пока нет
- RS-232 Connection & Operation for Sodick ControlsДокумент17 страницRS-232 Connection & Operation for Sodick ControlsRodrigo Lopez CelisОценок пока нет
- IBMSCVirtual Appliance Introduction and RequirementsДокумент7 страницIBMSCVirtual Appliance Introduction and RequirementsSunny RampalliОценок пока нет
- 10-Port Outdoor Waterproof PoE Switch with 8 PoE Ports Data SheetДокумент6 страниц10-Port Outdoor Waterproof PoE Switch with 8 PoE Ports Data SheetJesus Emmanuel Martinez JimenezОценок пока нет
- Final Exam BBU30403 2020Документ3 страницыFinal Exam BBU30403 2020Finaz JamilОценок пока нет
- HW:HUAWEI-4G-CPE-B312-926 Datasheet: Quick SpecДокумент3 страницыHW:HUAWEI-4G-CPE-B312-926 Datasheet: Quick SpecSetiawan RustandiОценок пока нет
- Exercice 1: TD Ipv6 - 6 Novembre 2012Документ2 страницыExercice 1: TD Ipv6 - 6 Novembre 2012MDОценок пока нет
- Jeffrey S. Simmons: Career ObjectiveДокумент4 страницыJeffrey S. Simmons: Career ObjectiveSteven KunjachanОценок пока нет
- Coral Iris Ivdx Ip (NGX) Next Generation e ChangeДокумент28 страницCoral Iris Ivdx Ip (NGX) Next Generation e ChangeViharОценок пока нет
- Practical File of Computer NetworksДокумент29 страницPractical File of Computer NetworksRahul Chauhan50% (2)
- ICANN and Domain NameДокумент18 страницICANN and Domain NameHarshit ChopraОценок пока нет
- Target eNodeB S1 HandoverДокумент3 страницыTarget eNodeB S1 HandoverLeuLeuОценок пока нет
- Advantek Networks Network Router Wireless LAN 802.11g - B, 54Mbps - 2 PDFДокумент62 страницыAdvantek Networks Network Router Wireless LAN 802.11g - B, 54Mbps - 2 PDFMirla MartínezОценок пока нет
- Mtech Super PDFДокумент12 страницMtech Super PDFkrrishОценок пока нет
- Solaris 11 Cheat Sheet 1556378 PDFДокумент7 страницSolaris 11 Cheat Sheet 1556378 PDFlacoste123Оценок пока нет
- Notes On LinuxДокумент31 страницаNotes On LinuxPankaj SinghОценок пока нет
- Customer Training Catalog Course Descriptions: LTE Product Technical TrainingДокумент90 страницCustomer Training Catalog Course Descriptions: LTE Product Technical TrainingNaseemОценок пока нет
- Cisco Live PFRДокумент93 страницыCisco Live PFRjtutokeyОценок пока нет
- Evolved Multimedia Broadcast Multicast ServiceДокумент42 страницыEvolved Multimedia Broadcast Multicast Servicemonel_24671100% (1)
- Subscriber Data Usage-2018!04!11Документ9 страницSubscriber Data Usage-2018!04!11Andrew NkhuwaОценок пока нет
- EAD Direct Integration - Technical Integration Guide v1 - 4Документ56 страницEAD Direct Integration - Technical Integration Guide v1 - 4Banh Mi Cua EmОценок пока нет
- Build A USB Drive Mail SystemДокумент13 страницBuild A USB Drive Mail Systemnadie nadieОценок пока нет
- EIGRP With IP SLA - Cisco CommunityДокумент11 страницEIGRP With IP SLA - Cisco Communitymaryt crtОценок пока нет
- Ez Cacti Setup V1.1 PDFДокумент128 страницEz Cacti Setup V1.1 PDFAugusto Bravo FigueroaОценок пока нет
- MOCN KPI Formulas - v2Документ71 страницаMOCN KPI Formulas - v2anwarfaesolОценок пока нет