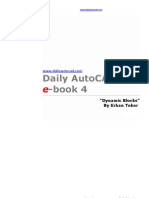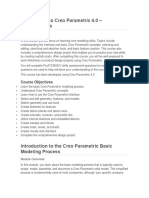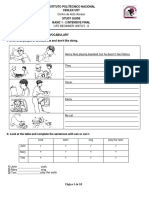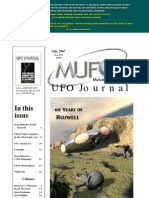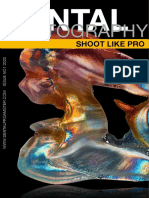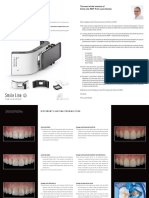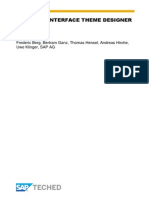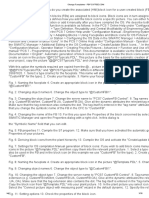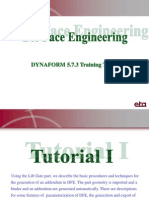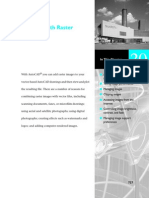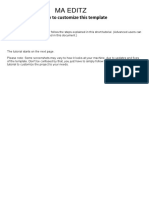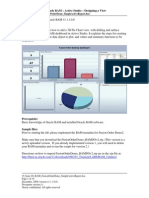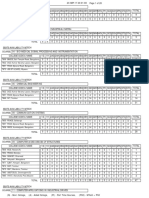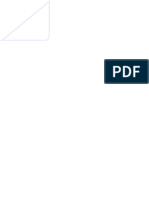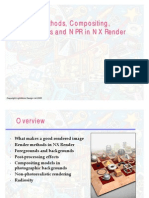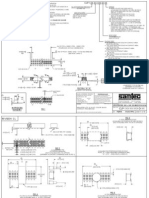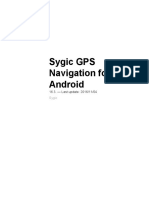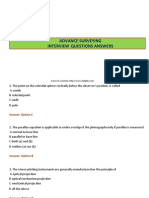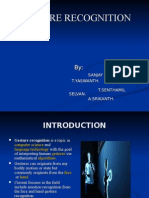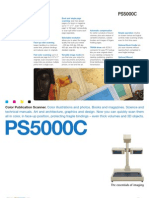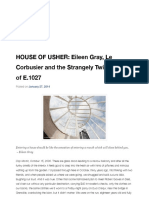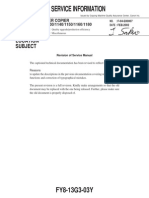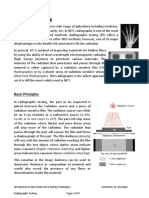Академический Документы
Профессиональный Документы
Культура Документы
PhotoView 360 Tutorial 2011
Загружено:
Rajesh VenkateshАвторское право
Доступные форматы
Поделиться этим документом
Поделиться или встроить документ
Этот документ был вам полезен?
Это неприемлемый материал?
Пожаловаться на этот документАвторское право:
Доступные форматы
PhotoView 360 Tutorial 2011
Загружено:
Rajesh VenkateshАвторское право:
Доступные форматы
Introduction to Solid Modeling Using SolidWorks 2011
PhotoView 360 Tutorial
Page 1
PhotoView 360 is an add-in package that allows for photorealistic rendering of solid models in the SolidWorks software environment. It allows the user to add photorealistic materials, finishes, and labels to the models, and to place the models in a variety of stock or custom environments. While some of this (materials, labels, etc.) can be accomplished using only the DisplayManager, true photorealistic rendering capabilities require the PhotoView360 add-in. The photorealistic renderings can be used to provide virtual images of finished product designs before the products have ever been manufactured. For example, a photorealistic rendering of the door assembly model (from Chapter 6 of the textbook) can be seen in Figure 1. The PhotoView 360 add-in can be used to render either part or assembly models. In this tutorial, the rendering shown in Figure 1 will be creating using both techniques.
Part 1: Photorealistic Rendering of a Part
Figure 1
Open the solid model of the Hatch part, created in Chapter 6 of the text (shown in Figure 2). From the SolidWorks main menu, select Tools: Add-Ins, and enable the PhotoView 360 add-in, as shown in Figure 3. Click OK.
Figure 2
Figure 3
The main menu will now have a PhotoView 360 entry, as shown in Figure 4. In the textbook tutorials, the Task Pane was disabled. However, when working with PhotoView 360, the Task Pane can be quite useful.
Figure 4
Enable the Task Pane from the View menu, as shown in Figure 5. The Task Pane will now appear on the right hand side of the screen. The first step in the rendering will be to apply a material property to the appearance of the hatch part.
Figure 5
Introduction to Solid Modeling Using SolidWorks 2011
PhotoView 360 Tutorial
Page 2
From the PhotoView 360 menu, select Edit Appearance, as shown in Figure 6. In the Task Pane, expand the entry for Appearances by clicking the plus sign, as shown in Figure 7.
Figure 7 Figure 6
Expand the Organic entry, and then the Wood entry. Click on Satinwood, as shown in Figure 8; the various types of Satinwood will be previewed in the Task Pane. Double-click on the polished satinwood entry, as shown in Figure 9.
Figure 1 Figure 2
Click the check mark in the PropertyManager on the left side of the screen to apply the material, as shown in Figure 10.
Figure 3
Photorealistic rendering can take significant computing time and resources; however, our rendering can be previewed in an interactive lower-quality graphics window prior to final rendering. To do this, select Preview Window from the PhotoView 360 menu, as shown in Figure 11. Click OK in the message window that appears, as shown in Figure 12.
Introduction to Solid Modeling Using SolidWorks 2011
PhotoView 360 Tutorial
Page 3
Figure 12
Figure 11
The preview window will appear, as shown in Figure 13.
If desired, we can place the rendered model into a Figure 13 stock scene. To do this, select Edit Scene from the PhotoView 360 menu, as shown in Figure 14. In the Task Pane, click on the Basic Scenes entry under Scenes, as shown in Figure 15. Scroll through the entries, and click on Office Space (Figure 16).
Figure 14
Figure 15
Figure 16
Note the change in the preview window. Click the check mark in the PropertyManager to apply the scene. Decals can now be added to the part. A standard library of decals is available; in addition, custom graphics files can be created and used as decals as well.
Introduction to Solid Modeling Using SolidWorks 2011
PhotoView 360 Tutorial
Page 4
Begin by rotating the model into the approximate position shown in Figure 17. The decals will be applied to this large flat surface. Select Edit Decal from the PhotoView 360 menu (Figure 18). Scroll down to the Warning decal from the library, shown in Figure 19, and click. In the Decals PropertyManager, click on the Mapping tab (Figure 20).
Figure 17
Figure 18
Figure 19
Figure 20
Select the large flat face as the surface to which the decal will be applied (Figure 21). The decal will be previewed in the preview window; if it appears upside-down, click the Mirror Vertically entry in the Size/Orientation box of the PropertyManager to change it (Figure 22).
Figure 21
In the modeling area, use the Resize handle (Figure 23) and Move handle (Figure 24) to size/locate the decal area as shown in Figure 25.
Figure 22 Figure 23 Figure 24
Figure 25
The decal will be previewed as in Figure 26.
Introduction to Solid Modeling Using SolidWorks 2011
PhotoView 360 Tutorial
Page 5
Click the check mark in the PropertyManager to apply the decal.
Figure 26
Custom decals can be created as well. Using a graphics program such as Microsoft Paint, create a label such as the one in Figure 27 (in terms of scale, the label shown is 750x250 pixels, but it could also be resized in PhotoView 360 later). Save it as a bitmap (*.bmp file) in a convenient location.
To apply this custom decal to the model, select Edit Decal again from the PhotoView 360 menu. In the Decals PropertyManager, click the Browse button (Figure 28), and browse to the file location for your custom label. Double-click your custom filename, and it will appear in the PropertyManager (Figure 29).
Figure 27
Figure 28 Figure 29
As with the previous label, click the Mapping tab, select the large flat surface, and mirror/move/resize your custom label until it appears as shown in the preview window in Figure 30.
Figure 30
Introduction to Solid Modeling Using SolidWorks 2011
PhotoView 360 Tutorial
Page 6
To improve the appearance, we can modify the appearance of the label to make the white label background transparent, allowing the wood surface to show through. This can be accomplished by using a mask. Click on the Image tab in the PropertyManager, and click on Selective color mask in the Mask Image options, as shown in Figure 31. Select the Pick Color tool (Figure 32). Using the Pick Color tool, click on the white background area in the Decal Preview, as in Figure 33; this will select the color white to be masked out as transparent in the final rendering. Click the check mark to close the PropertyManager.
Figure 31
Figure 32
Figure 33
The preview window will appear as in Figure 34. Save the part file, which will now include the changes to the appearance. A final high-quality photorendering can be produced for use in other documents, or for printing. To produce the final high-quality rendering, select Final Render from the PhotoView 360 menu, as shown in Figure 35.
Figure 34
The high-quality image will be rendered in the Final Render window, as shown in Figure 36. The file can be saved as an image file, using the Save Image button in the upper-right corner (Figure 37).
Figure 35
Figure 37
Figure 36
Close the Final Render window, the preview window, and the part file. This modified file will be used in the next tutorial as part of a photorendering of the door assembly.
Introduction to Solid Modeling Using SolidWorks 2011
PhotoView 360 Tutorial
Page 7
Part 2: Photorealistic Rendering of an Assembly
Assemblies can be photorendered in two ways. In one technique, photorenderings of each of the part files can be created (as in the previous tutorial); the resulting assembly file can be photorendered using these part file appearance properties. Alternatively, the appearance properties for the photorendering can be added directly to the assembly. In this tutorial, we will use each of these methods. We will create a photorendering of the door assembly created in Chapter 6 of the text, as shown in Figure 38. We will use the appearance and decals added in the previous tutorial for the hatch component, but will add the appearance information for the hinges and screws directly to the assembly.
Begin by opening the Door.sldasm assembly file created in Chapter 6, as shown in Figure 39. Open a preview window from the PhotoView 360 menu. Notice that the appearance properties of the hatch component (wood texture and decals) have propagated to the assembly. Zoom in on a hinge in the assembly window. Note that the preview window will be updated to this new zoom level. We will now add a brass appearance to the hinges. Expand the Metals entry, and click on Brass, as shown in Figure 40. Appearances can be dragged from the list directly onto parts in the assembly window as follows: Click and hold on the polished brass entry in the Task Pane, as shown in Figure 41. With the mouse button still held, drag the appearance onto one of the hinges in the assembly window (not the preview window), as in Figure 42.
Figure 38
Figure 39
Figure 40
Figure 41 Figure 42
In the context toolbar that appears, select the part option, as shown in Figure 43. This will apply the appearance to all instances of the Hinge part, and the preview window will be updated.
Figure 43
Introduction to Solid Modeling Using SolidWorks 2011
PhotoView 360 Tutorial
Page 8
The screws can be photorendered using this technique; however, we will demonstrate an alternative technique in this tutorial. In the FeatureManager, select all instances of the screw component (using the CTRL key to allow for multiple selections), as shown in Figure 44. Select Edit Appearance from the PhotoView 360 menu. The eight instances of the screw component should be listed in the PropertyManager, as shown in Figure 45.
Figure 44
Figure 45
In the Task Pane, select Brass from the list of metals, and click on the sandblasted brass material. The screws will be rendered, and the preview window will update. To see this in detail, you may zoom in on the hinge in the assembly window; the preview window will be updated accordingly, and the rendering of screws can be seen in detail, as shown in Figure 46. Zoom out to the previous level. Add a Scene if desired, and zoom/pan in the assembly window until the image appears as desired in the preview window (shown in Figure 47, with the Courtyard Background from the Presentation Scenes selected). Save the assembly, if desired. A final rendering could now be produced and saved, using the same procedure as in the previous tutorial.
Figure 46
Figure 47
Вам также может понравиться
- Space, Place and LandscapeДокумент12 страницSpace, Place and LandscapeInes Mesquita0% (1)
- Certified Solidworks Professional Advanced Weldments Exam PreparationОт EverandCertified Solidworks Professional Advanced Weldments Exam PreparationРейтинг: 5 из 5 звезд5/5 (1)
- 50 Common IELTS Speaking Test Part 1 QuestionsДокумент33 страницы50 Common IELTS Speaking Test Part 1 QuestionsHimawanPrasojoОценок пока нет
- Brake System For BicyclesДокумент48 страницBrake System For Bicyclestechsupportcadd100% (1)
- Brake System For BicyclesДокумент48 страницBrake System For Bicyclestechsupportcadd100% (1)
- Catia v5 Sheet Metal Design PDFДокумент84 страницыCatia v5 Sheet Metal Design PDFFer AltamiranoОценок пока нет
- Dynamic BlocksДокумент18 страницDynamic BlocksEdgarОценок пока нет
- Rhino Studio Quality Rendering With FlamingoДокумент68 страницRhino Studio Quality Rendering With Flamingokim designer100% (1)
- Autodesk Inventor Intermediate Level - EnglishДокумент211 страницAutodesk Inventor Intermediate Level - EnglishGiLang MaulanaОценок пока нет
- Solidworks 2018 Learn by Doing - Part 3: DimXpert and RenderingОт EverandSolidworks 2018 Learn by Doing - Part 3: DimXpert and RenderingОценок пока нет
- Instruction SetДокумент8 страницInstruction Setedk5035Оценок пока нет
- Freestyle Sketch Tracer: What'S New? Getting Started User TasksДокумент55 страницFreestyle Sketch Tracer: What'S New? Getting Started User TasksNoval Avenged BlashyrkhОценок пока нет
- CATIA V5 TutorialДокумент30 страницCATIA V5 Tutorialkindjo100% (1)
- Certified Solidworks Professional Advanced Sheet Metal Exam PreparationОт EverandCertified Solidworks Professional Advanced Sheet Metal Exam PreparationРейтинг: 5 из 5 звезд5/5 (4)
- Revit Rendering Options PDFДокумент29 страницRevit Rendering Options PDFDeepnath MajumderОценок пока нет
- Sheet-Metal Forming ProcessesДокумент56 страницSheet-Metal Forming Processesenverkara80Оценок пока нет
- MoldDesign PDFДокумент320 страницMoldDesign PDFManny GambinoОценок пока нет
- Introduction To Creo Parametric 4Документ33 страницыIntroduction To Creo Parametric 4Valkyrie GuildОценок пока нет
- Guia de Estudio Ingles PDFДокумент87 страницGuia de Estudio Ingles PDFAlisson Barreto BohórquezОценок пока нет
- Tolerance stack analysis templateДокумент10 страницTolerance stack analysis templateRajesh VenkateshОценок пока нет
- 2009-Revit Tips and TricksДокумент11 страниц2009-Revit Tips and TricksLucian SalvariОценок пока нет
- Catia Sheet Metal Design PDFДокумент90 страницCatia Sheet Metal Design PDFNasos MasourasОценок пока нет
- Watteau - Charmes de La VieДокумент25 страницWatteau - Charmes de La VieJoe MagilОценок пока нет
- Mastering Autodesk Revit 2021Документ7 страницMastering Autodesk Revit 2021Harold RoxОценок пока нет
- Cover of MUFON UFO Journal From March 1994.Документ25 страницCover of MUFON UFO Journal From March 1994.SAB78Оценок пока нет
- Photography: Shoot Like ProДокумент17 страницPhotography: Shoot Like ProКонстантин СелюковОценок пока нет
- Esao Andews, Poisonous Birds (2003-2014)Документ88 страницEsao Andews, Poisonous Birds (2003-2014)orlanisworksОценок пока нет
- CATIAДокумент59 страницCATIAPradeepvenugopalОценок пока нет
- 03 Arts and Crafts Miniature PaintingДокумент5 страниц03 Arts and Crafts Miniature PaintingxiaoboshiОценок пока нет
- Master Mobile Dental Photography with Smile Lite MDPДокумент3 страницыMaster Mobile Dental Photography with Smile Lite MDPDinu Marius-AndreiОценок пока нет
- Pill CameraДокумент18 страницPill CameraMounika GabbetaОценок пока нет
- Catia V5 Generative Shape Design (152 Pages)Документ152 страницыCatia V5 Generative Shape Design (152 Pages)Tahseen JamalОценок пока нет
- UI5 Theme ExercisesДокумент73 страницыUI5 Theme ExercisesChandra Sekhar BattulaОценок пока нет
- WF GettingStarted IIДокумент63 страницыWF GettingStarted IIMadura PrasangaОценок пока нет
- Adobe Photoshop CC 2015 Part 3 Layouts and MaskingДокумент24 страницыAdobe Photoshop CC 2015 Part 3 Layouts and MaskingharakkОценок пока нет
- CC Design BasicsДокумент13 страницCC Design BasicsHenizionОценок пока нет
- Customer PTC E-Newsletter: What's New in Sheetmetal For Wildfire 2.0Документ18 страницCustomer PTC E-Newsletter: What's New in Sheetmetal For Wildfire 2.0Petros IosifidisОценок пока нет
- Arcview Image Analysis: Data For This Tutorial Is Located in The Arcview Installation Directory, Avtutor SubdirectoryДокумент30 страницArcview Image Analysis: Data For This Tutorial Is Located in The Arcview Installation Directory, Avtutor Subdirectorysasa.vukojeОценок пока нет
- Assembly Drafting PRACTICE CATIA V5Документ34 страницыAssembly Drafting PRACTICE CATIA V5spsharmagnОценок пока нет
- Acad and Solid WorksДокумент18 страницAcad and Solid Worksapi-3748063100% (3)
- Detailed Intro To 3D Designing On SolidworksДокумент24 страницыDetailed Intro To 3D Designing On SolidworksAbdullah Basit24Оценок пока нет
- Change FaceplatesДокумент18 страницChange FaceplatesFrederick AgyekumОценок пока нет
- DFE Training INC Tutorial 1 Liftgate enДокумент53 страницыDFE Training INC Tutorial 1 Liftgate enkonrajОценок пока нет
- 12M512-Cad/Cam-Laboratory Ex - No:1. Introduction To 3D Modeling/ Solidworks Features, Part Modeling, Assembly ModelingДокумент15 страниц12M512-Cad/Cam-Laboratory Ex - No:1. Introduction To 3D Modeling/ Solidworks Features, Part Modeling, Assembly ModelingaaryemОценок пока нет
- Working With Raster Images: in This ChapterДокумент22 страницыWorking With Raster Images: in This ChapterjtpmlОценок пока нет
- Catia Tutorial 5: Generative Part Structural AnalysisДокумент65 страницCatia Tutorial 5: Generative Part Structural AnalysismatmeanОценок пока нет
- DYNAFORM 5.9.4 Training TutorialДокумент26 страницDYNAFORM 5.9.4 Training TutorialAnimal FunnyОценок пока нет
- ENGR MA 3 InventorRenderingTutorialДокумент4 страницыENGR MA 3 InventorRenderingTutorialngovancuongОценок пока нет
- c02 Catia v5r17 EvalДокумент48 страницc02 Catia v5r17 EvalCostache AntonОценок пока нет
- Lab 3 - Data VisualizationДокумент35 страницLab 3 - Data VisualizationdojijejuОценок пока нет
- HelpfileДокумент6 страницHelpfileIrokimaОценок пока нет
- StudioДокумент9 страницStudioAvadhoot ShilankarОценок пока нет
- Schedule An Schedule Anything in Autodesk AutoCAD MEPything in Autodesk® AutoCAD® MEPДокумент19 страницSchedule An Schedule Anything in Autodesk AutoCAD MEPything in Autodesk® AutoCAD® MEPVicen Moiron MoyaОценок пока нет
- 01 Introduction To The Creo Parametric Basic Modeling ProcessДокумент37 страниц01 Introduction To The Creo Parametric Basic Modeling ProcessЛазар РадојичићОценок пока нет
- Creating Box and Template From ComponentsДокумент42 страницыCreating Box and Template From ComponentspinoОценок пока нет
- 19 Bam-101-BAM FusionOrderDemo SimpleActiveReportДокумент19 страниц19 Bam-101-BAM FusionOrderDemo SimpleActiveReportMiguel Angel Renteria CoronelОценок пока нет
- Lab 3 - Data Visualization A4Документ31 страницаLab 3 - Data Visualization A4umairОценок пока нет
- Image Modeler Getting StartedДокумент25 страницImage Modeler Getting StartedPratik MistriОценок пока нет
- Lab 3 - Data VisualizationДокумент35 страницLab 3 - Data VisualizationDelbert BeasleyОценок пока нет
- Creating The First Slide: Layouts Section of The Tasks PaneДокумент3 страницыCreating The First Slide: Layouts Section of The Tasks PaneViru VermaОценок пока нет
- Help File Viu UpdateДокумент5 страницHelp File Viu UpdateSamsung J5proОценок пока нет
- Master post-production in 3ds Max and PhotoshopДокумент61 страницаMaster post-production in 3ds Max and PhotoshopAlfredo Cumbi CumbiОценок пока нет
- Visio Aircraft Panels v4Документ18 страницVisio Aircraft Panels v4julianschmidtdОценок пока нет
- SC2014 ReleaseNotesДокумент98 страницSC2014 ReleaseNotessoryn_25Оценок пока нет
- Exp 5Документ5 страницExp 5Manish SharmaОценок пока нет
- Aventura OC 1.0Документ16 страницAventura OC 1.0Jesser Pariona HuarcayaОценок пока нет
- Agregar Componentes AutoCAD Plant 3DДокумент8 страницAgregar Componentes AutoCAD Plant 3DystasvОценок пока нет
- Agregar Componentes AutoCAD Plant 3DДокумент8 страницAgregar Componentes AutoCAD Plant 3Dbenito1Оценок пока нет
- Catia Notes4Документ239 страницCatia Notes4govind k hОценок пока нет
- Introduction to Pro/Engineer: Modifying AssembliesДокумент10 страницIntroduction to Pro/Engineer: Modifying AssembliesVirginia Franco OverstreetОценок пока нет
- Making Simple and Complex Linetypes in AutoCADДокумент21 страницаMaking Simple and Complex Linetypes in AutoCADAmer GonzalesОценок пока нет
- Solidcam Application Tutorial: Simple ImpellerДокумент27 страницSolidcam Application Tutorial: Simple Impellerdavid_valdez_83Оценок пока нет
- Change FaceplatesДокумент129 страницChange FaceplatesbahramОценок пока нет
- Vtu Contitute FeesДокумент2 страницыVtu Contitute FeesRajesh VenkateshОценок пока нет
- Motor ExceptionsДокумент1 страницаMotor ExceptionsRajesh VenkateshОценок пока нет
- Seatmatrix Mtech r2Документ28 страницSeatmatrix Mtech r2Rajesh VenkateshОценок пока нет
- FMEA Manual 4th EditionДокумент147 страницFMEA Manual 4th Editionsuresh kumarОценок пока нет
- WireДокумент1 страницаWireRajesh VenkateshОценок пока нет
- Sutherland 7th Edition Chapter 2Документ0 страницSutherland 7th Edition Chapter 2Rajesh VenkateshОценок пока нет
- FMEA Manual 4th EditionДокумент147 страницFMEA Manual 4th Editionsuresh kumarОценок пока нет
- Overall Dimensions of CompetitorsДокумент1 страницаOverall Dimensions of CompetitorsRajesh VenkateshОценок пока нет
- Pricelist of Computer AccessoriesДокумент32 страницыPricelist of Computer AccessoriesRajesh VenkateshОценок пока нет
- Fan How To With Pics EditДокумент43 страницыFan How To With Pics EditRajesh VenkateshОценок пока нет
- Complex Surfacing-Speaker EditДокумент114 страницComplex Surfacing-Speaker EditKadar ArpadОценок пока нет
- Vastu For House EbookДокумент30 страницVastu For House EbookpankgargОценок пока нет
- Fan How To With Pics EditДокумент43 страницыFan How To With Pics EditRajesh VenkateshОценок пока нет
- Useful ImageДокумент1 страницаUseful ImageRajesh VenkateshОценок пока нет
- UP Package 64-Lead Plastic QFN (9mm × 9mm) : (Reference LTC DWG # 05-08-1705 Rev C)Документ1 страницаUP Package 64-Lead Plastic QFN (9mm × 9mm) : (Reference LTC DWG # 05-08-1705 Rev C)Rajesh VenkateshОценок пока нет
- GD&T DocumentДокумент75 страницGD&T DocumentRajesh VenkateshОценок пока нет
- PV360: 2fast 2furious: Rendering Hands-On SessionДокумент9 страницPV360: 2fast 2furious: Rendering Hands-On SessionRajesh VenkateshОценок пока нет
- PV360: 2fast 2furious: Rendering Hands-On SessionДокумент9 страницPV360: 2fast 2furious: Rendering Hands-On SessionRajesh VenkateshОценок пока нет
- MAX7317 10ports 4WiredCtrlДокумент12 страницMAX7317 10ports 4WiredCtrlRajesh VenkateshОценок пока нет
- Tolerance and FitsДокумент20 страницTolerance and Fitsmanishhkulkarni100% (1)
- Hole Diameter 10.500 Wood Thickness 0.750 Volume FT 3 1.500 Height Data 12.000 Width Data 0.000 Depth Data 15.000 Floating Dimension 19.786Документ2 страницыHole Diameter 10.500 Wood Thickness 0.750 Volume FT 3 1.500 Height Data 12.000 Width Data 0.000 Depth Data 15.000 Floating Dimension 19.786Rajesh VenkateshОценок пока нет
- Render Methods, Compositing, Post - Process and NPR in NX RenderДокумент38 страницRender Methods, Compositing, Post - Process and NPR in NX RendermullaeeОценок пока нет
- CLP SM SamtecДокумент1 страницаCLP SM SamtecRajesh VenkateshОценок пока нет
- DS ptb78560cДокумент27 страницDS ptb78560cRajesh VenkateshОценок пока нет
- CLP 1xx XX XXX D XX MKTДокумент3 страницыCLP 1xx XX XXX D XX MKTRajesh VenkateshОценок пока нет
- Process Analysis for Better CoherenceДокумент4 страницыProcess Analysis for Better CoherenceDragana BorenovicОценок пока нет
- AAFT University Presents Communique Vol 02 Issue 01Документ32 страницыAAFT University Presents Communique Vol 02 Issue 01Roopam ChandrakarОценок пока нет
- SygicДокумент40 страницSygicSivakumar AmbikapathyОценок пока нет
- Advanced Surveying and GIS MCQSДокумент51 страницаAdvanced Surveying and GIS MCQSRITUPARNA ACHARYYA0% (2)
- Gesture RecognitionДокумент24 страницыGesture RecognitionSenthamil SelvanОценок пока нет
- Nikon Optiphot Microscope InstructionsДокумент3 страницыNikon Optiphot Microscope InstructionslucasyearyОценок пока нет
- Ps 5000 CДокумент2 страницыPs 5000 CSrikamal SinganamalaОценок пока нет
- HOUSE OF USHER: Eileen Gray, Le Corbusier and The Strangely Twisted Fate of E.1027 - Alastair GordonДокумент26 страницHOUSE OF USHER: Eileen Gray, Le Corbusier and The Strangely Twisted Fate of E.1027 - Alastair GordonCatherine Echeverry VelezОценок пока нет
- 3SDM 20110415 v5Документ2 страницы3SDM 20110415 v5Ronald GunawanОценок пока нет
- Pommier - Catalogo01Документ436 страницPommier - Catalogo01Paulo LaraОценок пока нет
- Android OpenCV Face DetectionДокумент11 страницAndroid OpenCV Face Detectionpi194043100% (1)
- Engineering - Highway Surveying Manual (M 22-97) 1996Документ204 страницыEngineering - Highway Surveying Manual (M 22-97) 1996Kanabu Evans0% (1)
- Syllabus: Cambridge IGCSE (9-1) Art & Design 0989Документ27 страницSyllabus: Cambridge IGCSE (9-1) Art & Design 0989Jashan LoombaОценок пока нет
- Poem Analysis: 'A Photograph' by Shirley ToulsonДокумент4 страницыPoem Analysis: 'A Photograph' by Shirley ToulsonTHREAT BEGINNERОценок пока нет
- Icp Curriculum Guide Part3!9!12Документ72 страницыIcp Curriculum Guide Part3!9!12LhspanthersОценок пока нет
- Canon CLC-1100 Service ManualДокумент965 страницCanon CLC-1100 Service Manualburncrauder100% (1)
- Star Trek - Klingon Academy - Manual - PCДокумент39 страницStar Trek - Klingon Academy - Manual - PCAnonymous utXYfMAXОценок пока нет
- Radiographic TestingДокумент47 страницRadiographic TestingsmrndrdasОценок пока нет
- PanX USB PartsДокумент27 страницPanX USB PartsalpharepairОценок пока нет