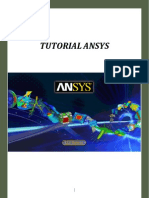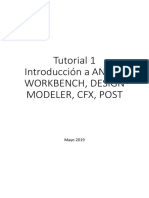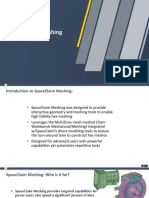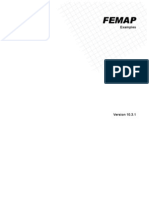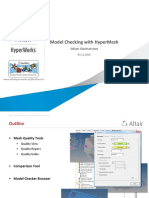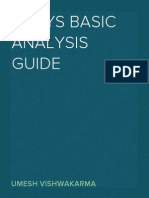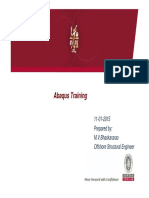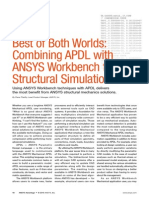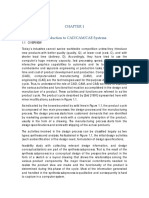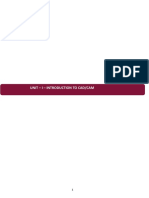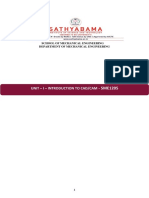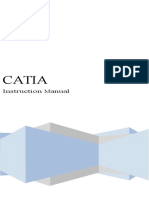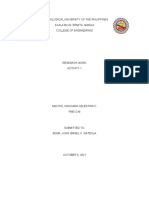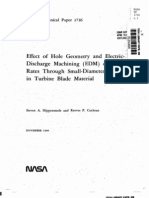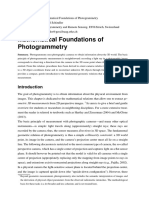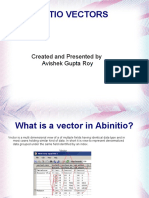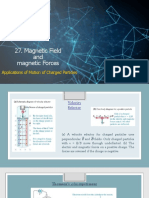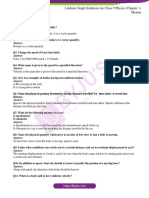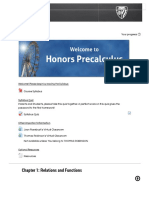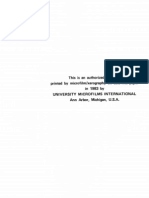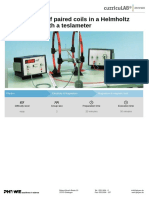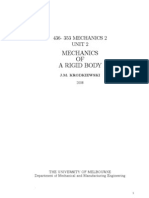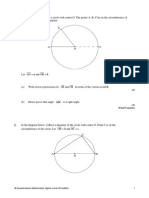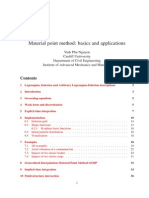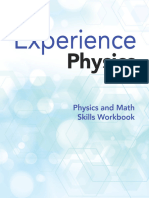Академический Документы
Профессиональный Документы
Культура Документы
Ansys Modelling and Meshing Guide
Загружено:
Umesh VishwakarmaАвторское право
Доступные форматы
Поделиться этим документом
Поделиться или встроить документ
Этот документ был вам полезен?
Это неприемлемый материал?
Пожаловаться на этот документАвторское право:
Доступные форматы
Ansys Modelling and Meshing Guide
Загружено:
Umesh VishwakarmaАвторское право:
Доступные форматы
5/30/13
Chapter 1. Understanding Model Generation
Modeling and Meshing Guide |
Chapter 1. Understanding Model Generation
www.kxcad.net Home > CAE Index > ANSYS Index > Release 11.0 Documentation for ANSYS
The ultimate purpose of a finite element analysis is to recreate mathematically the behavior of an actual engineering system. In other words, the analysis must be an accurate mathematical model of a physical prototype. In the broadest sense, this model comprises all the nodes, elements, material properties, real constants, boundary conditions, and other features that are used to represent the physical system. The following model-generation topics are available: What Is Model Generation? Typical Steps Involved in Model Generation Within ANSYS Importing Solid Models Created in CAD systems
www.kxcad.net/ansys/ANSYS/ansyshelp/Hlp_G_MOD1.html
1/1
5/30/13
1.1. What Is Model Generation?
Modeling and Meshing Guide | Chapter 1. Understanding Model Generation |
1.1. What Is Model Generation?
www.kxcad.net Home > CAE Index > ANSYS Index > Release 11.0 Documentation for ANSYS
In ANSYS terminology, model generation usually takes on the narrower meaning of generating the nodes and elements that represent the spatial volume and connectivity of the actual system. Thus, model generation in this discussion means the process of defining the geometric configuration of the model's nodes and elements. The ANSYS program offers the following approaches to model generation: Creating a solid model within ANSYS. Using direct generation. Importing a model created in a computer-aided design (CAD) system.
www.kxcad.net/ansys/ANSYS/ansyshelp/Hlp_G_MOD1_1.html
1/1
5/30/13
1.2. Typical Steps Involved in Model Generation Within ANSYS
Modeling and Meshing Guide | Chapter 1. Understanding Model Generation |
1.2. Typical Steps Involved in Model Generation Within ANSYS
www.kxcad.net Home > CAE Index > ANSYS Index > Release 11.0 Documentation for ANSYS
A common modeling session might follow this general outline (detailed information on italicized subjects can be found elsewhere in this guide): Begin by planning your approach. Determine your objectives, decide what basic form your model will take, choose appropriate element types, and consider how you will establish an appropriate mesh density. You will typically do this general planning before you initiate your ANSYS session. Enter the preprocessor (PREP7) to initiate your model-building session. Most often, you will build your model using solid modeling procedures. Establish a working plane. Generate basic geometric features using geometric primitives and Boolean operators. Activate the appropriate coordinate system. Generate other solid model features from the bottom up. That is, create keypoints, and then define lines, areas, and volumes as needed. Use more Boolean operators or number controls to join separate solid model regions together as appropriate. Create tables of element attributes (element types, real constants, material properties, and element coordinate systems). Set element attribute pointers. Set meshing controls to establish your desired mesh density if desired. This step is not always required because default element sizes exist when you enter the program (see "Generating the Mesh"). (If you want the program to refine the mesh automatically, exit the preprocessor at this point, and activate adaptive meshing.) Create nodes and elements by meshing your solid model. After you have generated nodes and elements, add features such as surface-to-surface contact elements, coupled degrees of freedom, and constraint equations. Save your model data to J o b n a m e . D B .
www.kxcad.net/ansys/ANSYS/ansyshelp/Hlp_G_MOD1_2.html 1/3
5/30/13
1.2. Typical Steps Involved in Model Generation Within ANSYS
Exit the preprocessor.
Note
The solid modeling features of ANSYS are known to have robustness issues. By careful planning and use of alternative strategies, you can successfully create the model required for analysis. However, you may be better served using your CAD modeler to create your model or using DesignModeler under the ANSYS Workbench environment to create your model.
1.2.1. Comparing Solid Modeling and Direct Generation
You can use two different methods to generate your model: solid modeling and direct generation. With solid modeling, you describe the geometric boundaries of your model, establish controls over the size and desired shape of your elements, and then instruct the ANSYS program to generate all the nodes and elements automatically. By contrast, with the direct generation method, you determine the location of every node and the size, shape, and connectivity of every element prior to defining these entities in your ANSYS model. Although some automatic data generation is possible, the direct generation method is essentially a hands-on, "manual" method that requires you to keep track of all your node numbers as you develop your finite element mesh. This detailed bookkeeping can become tedious for large models, contributing to the potential for modeling errors. Solid modeling is usually more powerful and versatile than direct generation, and is commonly the preferred method for generating your model. In spite of the many advantages of solid modeling, you might occasionally encounter circumstances where direct generation will be more useful. You can easily switch back and forth between direct generation and solid modeling, using the different techniques as appropriate to define different parts of your model. Detailed discussions of solid modeling and direct generation can be found in "Solid Modeling" and "Direct Generation", respectively. To help you judge which method might be more suitable for a given situation, the relative advantages and disadvantages of the two approaches are summarized here.
1.2.1.1. Solid Modeling
On the plus side, solid modeling Is generally more appropriate for large or complex models, especially 3-D models of solid volumes. Allows you to work with a relatively small number of data items. Allows geometric operations (such as dragging and rotations) that cannot be done with nodes and elements. Supports the use of "primitive" areas and volumes (such as polygonal areas and cylindrical volumes) and Boolean operations (intersections, subtractions, etc.) for "top down" construction of your model. Facilitates your use of the ANSYS program's design optimization features. Is required for adaptive meshing.
www.kxcad.net/ansys/ANSYS/ansyshelp/Hlp_G_MOD1_2.html 2/3
5/30/13
1.2. Typical Steps Involved in Model Generation Within ANSYS
Is required in order to do area mesh refinement after loads have been applied (solid model loads are also required). Readily allows modifications to geometry. Facilitates changes to element distribution; you are not bound to one analysis model. However, solid modeling Can sometimes require large amounts of CPU time. Can (for small, simple models) sometimes be more cumbersome, requiring more data entries than direct generation. Can sometimes "fail" (the program will not be able to generate the finite element mesh) under certain circumstances.
1.2.1.2. Direct Generation
On the plus side, direct generation Is convenient for small or simple models. Provides you with complete control over the geometry and numbering of every node and every element. However, direct generation Is usually too time consuming for all but the simplest models; the volume of data you must work with can become overwhelming. Cannot be used with adaptive meshing. Makes design optimization less convenient. Makes it difficult to modify the mesh (tools such as area mesh refinement, SmartSizing, etc. cannot be used). Can become tedious, requiring you to pay more attention to every detail of your mesh; tedium can sometimes cause you to become more prone to committing errors.
www.kxcad.net/ansys/ANSYS/ansyshelp/Hlp_G_MOD1_2.html
3/3
5/30/13
1.3. Importing Solid Models Created in CAD systems
Modeling and Meshing Guide | Chapter 1. Understanding Model Generation |
1.3. Importing Solid Models Created in CAD systems
www.kxcad.net Home > CAE Index > ANSYS Index > Release 11.0 Documentation for ANSYS
As an alternative to creating your solid models within ANSYS, you can create them in your favorite CAD system and then import them into ANSYS for analysis, by saving them in the IGES file format or in a file format supported by an ANSYS Connection product. Creating a model using a CAD package has the following advantages: You avoid a duplication of effort by using existing CAD models to generate solid models for analysis. You use more familiar tools to create models. However, models imported from CAD systems may require extensive repair if they are not of suitable quality for meshing. For more information on importing solid models from IGES files, see "Importing Solid Models from IGES Files". For more information on importing solid models from other types of files, see the ANSYS Connection User's Guide.
www.kxcad.net/ansys/ANSYS/ansyshelp/Hlp_G_MOD1_3.html
1/1
5/30/13
Chapter 2. Planning Your Approach
Modeling and Meshing Guide |
Chapter 2. Planning Your Approach
www.kxcad.net Home > CAE Index > ANSYS Index > Release 11.0 Documentation for ANSYS
As you begin to create your model, you will make a number of decisions that determine how you will mathematically simulate the physical system. For example: What are the objectives of your analysis? Will you model all, or just a portion, of the physical system? How much detail will you include in your model? What kinds of elements will you use? How dense should your finite element mesh be? In general, you will attempt to balance computational expense (such as CPU time) against precision of results as you answer these questions. The decisions you make in the planning stage of your analysis will largely govern the success or failure of your analysis efforts. This first step of your analysis relies not on the capabilities in the ANSYS program, but on your own education, experience, and professional judgment. Only you can determine what the objectives of your analysis must be. The objectives you establish at the start will influence the remainder of your choices as you generate the model. The following model-planning topics are available: Choosing a Model Type (2-D, 3-D, etc.) Choosing Between Linear and Higher Order Elements Limitations on Joining Different Elements Finding Ways to Take Advantage of Symmetry Determining How Much Detail to Include Determining the Appropriate Mesh Density
www.kxcad.net/ansys/ANSYS/ansyshelp/Hlp_G_MOD2.html
1/1
5/30/13
2.1. Choosing a Model Type (2-D, 3-D, etc.)
Modeling and Meshing Guide | Chapter 2. Planning Your Approach |
2.1. Choosing a Model Type (2-D, 3-D, etc.)
www.kxcad.net Home > CAE Index > ANSYS Index > Release 11.0 Documentation for ANSYS
Your finite element model may be categorized as being 2-D or 3-D, and as being composed of point elements, line elements, area elements, or solid elements. Of course, you can intermix different kinds of elements as required (taking care to maintain the appropriate compatibility among degrees of freedom). For example, you might model a stiffened shell structure using 3-D shell elements to represent the skin and 3-D beam elements to represent the ribs. Your choice of model dimensionality and element type will often determine which method of model generation will be most practical for your problem. LINE models can represent 2-D or 3-D beam or pipe structures, as well as 2-D models of 3-D axisymmetric shell structures. Solid modeling usually does not offer much benefit for generating line models; they are more often created by direct generation methods. 2-D SOLID analysis models are used for thin planar structures (plane stress), "infinitely long" structures having a constant cross section (plane strain), or axisymmetric solid structures. Although many 2-D analysis models are relatively easy to create by direct generation methods, they are usually easier to create with solid modeling. 3-D SHELL models are used for thin structures in 3-D space. Although some 3-D shell analysis models are relatively easy to create by direct generation methods, they are usually easier to create with solid modeling. 3-D SOLID analysis models are used for thick structures in 3-D space that have neither a constant cross section nor an axis of symmetry. Creating a 3-D solid analysis model by direct generation methods usually requires considerable effort. Solid modeling will nearly always make the job easier.
www.kxcad.net/ansys/ANSYS/ansyshelp/Hlp_G_MOD2_3.html
1/1
5/30/13
2.2. Choosing Between Linear and Higher Order Elements
Modeling and Meshing Guide | Chapter 2. Planning Your Approach |
2.2. Choosing Between Linear and Higher Order Elements
www.kxcad.net Home > CAE Index > ANSYS Index > Release 11.0 Documentation for ANSYS
The ANSYS program's element library includes two basic types of area and volume elements: linear (with or without extra shapes), and quadratic. These basic element types are represented schematically in Figure 2.1: "Area and Volume Types". Let's examine some of the considerations involved in choosing between these two basic element types:
Basic area and volume types available in the ANSYS program (a) Linear isoparametric (b) Linear isoparametric with extra shapes (c) Quadratic
Figure 2.1 Area and Volume Types
2.2.1. Linear Elements (No Midside Nodes)
For structural analyses, these corner node elements with extra shape functions will often yield an accurate solution in a reasonable amount of computer time. When using these elements, it is important to avoid their degenerate forms in critical regions. That is, avoid using the triangular form of 2-D linear elements and the wedge or tetrahedral forms of 3-D linear elements in high results-gradient regions, or other regions of special interest. You should also take care to avoid using excessively distorted linear elements. In nonlinear structural analyses, you will usually obtain better accuracy at less expense if you use a fine mesh of these linear elements rather than a comparable coarse mesh of quadratic elements. Figure 2.2 Comparable Grids
Examples of (a) linear and (b) quadratic elements are shown in Figure 2.2: "Comparable Grids".
www.kxcad.net/ansys/ANSYS/ansyshelp/Hlp_G_MOD2_4.html 1/5
5/30/13
2.2. Choosing Between Linear and Higher Order Elements
When modeling a curved shell, you must choose between using curved (that is, quadratic) or flat (linear) shell elements. Each choice has its advantages and disadvantages. For most practical cases, the majority of problems can be solved to a high degree of accuracy in a minimum amount of computer time with flat elements. You must take care, however, to ensure that you use enough flat elements to model the curved surface adequately. Obviously, the smaller the element, the better the accuracy. It is recommended that the 3-D flat shell elements not extend over more than a 15 arc. Conical shell (axisymmetric line) elements should be limited to a 10 arc (or 5 if near the Y axis). For most non-structural analyses (thermal, magnetic, etc.), the linear elements are nearly as good as the higher order elements, and are less expensive to use. Degenerate elements (triangles and tetrahedra) usually produce accurate results in non-structural analyses.
2.2.2. Quadratic Elements (Midside Nodes)
For linear structural analyses with degenerate element shapes (that is, triangular 2-D elements and wedge or tetrahedral 3-D elements), the quadratic elements will usually yield better results at less expense than will the linear elements. However, in order to use these elements correctly, you need to be aware of a few peculiar traits that they exhibit: Distributed loads and edge pressures are not allocated to the element nodes according to "common sense," as they are in the linear elements. (See Figure 2.3: "Equivalent Nodal Allocations".) Reaction forces from midside-node elements exhibit the same nonintuitive interpretation. 3-D thermal elements with midside nodes subject to convection loading inherently distribute the heat flow such that it flows in one direction at the midside node and in the other direction at the corner nodes. Since the mass at the midside nodes is also greater than at the corner nodes, it is usually better to pick master degrees of freedom (for reduced analyses) at the midside nodes. Equivalent nodal allocations of a unit uniform surface load
(a) 2-D elements (b) 3-D elements (c) triangular 3-D elements
Figure 2.3 Equivalent Nodal Allocations
www.kxcad.net/ansys/ANSYS/ansyshelp/Hlp_G_MOD2_4.html
2/5
5/30/13
2.2. Choosing Between Linear and Higher Order Elements
In dynamic analyses where wave propagation is of interest, midside-node elements are not recommended because of the nonuniform mass distribution. Do not define nodal-based contact elements (CONTAC12, COMBIN40, CONTAC52, CONTA175, and CONTA178) at, or connect gap elements to, faces with midside nodes. Similarly for thermal problems, do not apply radiation links or nonlinear convection surfaces to edges with midside nodes. Where nodal-based contact is necessary on surfaces with midside nodes, the midside nodes should be removed, if possible. This caution does not apply to the surface-to-surface, line-to-line, and line-tosurface contact elements (TARGE169, TARGE170, CONTA171, CONTA172, CONTA173, CONTA174, CONTA176, and CONTA177). Meshing of solid models provides ways to omit certain midside nodes. Figure 2.4 Avoid Midside Nodes at Gaps and Nodal-based Contact Surfaces
When constraining degrees of freedom at an element edge (or face), all nodes on the face, including the midside nodes, must be constrained. The corner node of an element should only be connected to the corner node, and not the midside node of an adjacent element. Adjacent elements should have connected (or common) midside nodes. Figure 2.5 Avoid Midside-to-Corner Node Connections Between Elements
www.kxcad.net/ansys/ANSYS/ansyshelp/Hlp_G_MOD2_4.html
3/5
5/30/13
2.2. Choosing Between Linear and Higher Order Elements
For elements having midside nodes, it is generally preferred that each such node be located at the straightline position halfway between the corresponding corner nodes. There are, however, situations where other locations may be more desirable: Nodes following curved geometric boundaries will usually produce more accurate analysis results and all ANSYS meshers place them there by default. Even internal edges in some meshes may have to curve to prevent elements from becoming inverted or otherwise overly distorted. ANSYS meshers sometimes produce this type of curvature. It is possible to mimic a crack-tip singularity with "quarter point" elements, with midside nodes deliberately placed off-center. You can produce this type of specialized area mesh in ANSYS by using the KSCON command (Main Menu> Preprocessor> Meshing> Size Cntrls> Concentrat KPs> Create ). Midside node positions are checked by the element shape test described below. (For information about controlling element shape checking, see "Generating the Mesh" of this manual.) All solid and shell elements except 3-node triangles and 4-node tetrahedra are tested for uniformity of the mapping between "real" 3-D space and the element's own "natural" coordinate space. A large Jacobian ratio indicates excessive element distortion, which may or may not be caused by poorly located midside nodes. For details about Jacobian ratio tests, refer to the section on element shape testing in the Theory Reference for ANSYS and ANSYS Workbench. If you do not assign a location for a midside node, the program will automatically place that node midway between the two corner nodes, based on a linear Cartesian interpolation. Nodes located in this manner will also have their nodal coordinate system rotation angles linearly interpolated. Connecting elements should have the same number of nodes along the common side. When mixing element types it may be necessary to remove the midside node from an element. For example, node N of the 8-node element shown below should be removed (or given a zero-node number when the element is created [E]) when the element is connected to a 4-node element. Figure 2.6 Avoid Mismatched Midside Nodes at Element Interconnections
Note
The program will automatically remove midside nodes along the common sides of linear and quadratic elements in the following situation: one area (or volume) is meshed [AMESH, VMESH, FVMESH] with linear elements, then an adjacent area (or volume) is meshed with quadratic elements. Midside nodes will not be removed if the order of meshing is reversed (quadratic elements followed by linear elements). A removed midside node implies that the edge is and remains straight, resulting in a corresponding increase in the stiffness. It is recommended that elements with removed nodes be used only in transition regions and not where simpler linear elements with added shape functions will do. If needed, nodes may be added or removed after an element has been generated, using one of the following methods:
www.kxcad.net/ansys/ANSYS/ansyshelp/Hlp_G_MOD2_4.html 4/5
5/30/13
2.2. Choosing Between Linear and Higher Order Elements
Command(s): GUI:
EMID, EMODIF Main Menu> Preprocessor> Modeling> Move/Modify> Elements> Add Mid Nodes Main Menu> Preprocessor> Modeling> Move/Modify> Elements> Remove Mid Nd Main Menu> Preprocessor> Modeling> Move/Modify> Elements> Modify Nodes
A quadratic element has no more integration points than a linear element. For this reason, linear elements will usually be preferred for nonlinear analyses. One-element meshes of higher-order quadrilateral elements such as PLANE82 and SHELL93 may produce a singularity due to zero energy deformation. In postprocessing, the program uses only corner nodes for section and hidden line displays. Similarly, nodal stress data for printout and postprocessing are available only for the corner nodes. In graphics displays, midside-node elements, which actually use a curved edge in the element formulation, are displayed with straight-line segments (unless PowerGraphics is used). Models will therefore look "cruder" than they actually are.
www.kxcad.net/ansys/ANSYS/ansyshelp/Hlp_G_MOD2_4.html
5/5
5/30/13
2.3. Limitations on Joining Different Elements
Modeling and Meshing Guide | Chapter 2. Planning Your Approach |
2.3. Limitations on Joining Different Elements
www.kxcad.net Home > CAE Index > ANSYS Index > Release 11.0 Documentation for ANSYS
You must be careful when you directly join elements that have differing degrees of freedom (DOFs), because there will be inconsistencies at the interface. When elements are not consistent with each other, the solution may not transfer appropriate forces or moments between different elements. To be consistent, two elements must have the same DOFs; for example, they must both have the same number and type of displacement DOFs and the same number and type of rotational DOFs. Furthermore, the DOFs must overlay (be tied to) each other; that is, they must be continuous across the element boundaries at the interface. Consider three examples of the use of inconsistent elements: Elements having a different number of DOFs are inconsistent. SHELL63 and BEAM4 elements have three displacement and three rotational DOFs per node. SOLID45 elements have three displacement DOFs per node, but lack rotational DOFs. If a SOLID45 element is joined to either a SHELL63 or BEAM4 element, the nodal forces corresponding to displacement DOFs will be transmitted to the solid element. However, the nodal moments corresponding to the rotational DOFs of the SHELL63 and BEAM4 elements will not be transmitted to the SOLID45 element. Elements having the same number of DOFs may nevertheless be inconsistent. BEAM3 (2-D elastic beam) elements and SHELL41 (membrane shell) elements each have three DOFs per node. However, the shell element has three displacement DOFs (UX, UY and UZ), while the beam element has only two (UX and UY). Therefore, the UZ result will reflect the stiffness of the shell element, only. Furthermore, the shell element does not have the rotational DOF (ROTZ) that the beam element has. The nodal moment corresponding to the beam element's rotational DOF will not be transmitted to the shell element. The interface will behave as if the beam was "pinned." Both 3-D beam elements and 3-D shell elements have 6 DOFs per node. However, the ROTZ degree of freedom of the shell element (the drilling mode) is associated with the in-plane rotational stiffness. This is normally a fictitious stiffness; that is, it is not the result of a mathematical calculation of the true stiffness. Thus, the ROTZ degree of freedom of the shell element is not a true DOF. (The exception is when the Allman Rotational Stiffness is activated for SHELL43 or SHELL63 elements (KEYOPT(3) = 2 for both).) Therefore, it is not consistent to connect only one node of a 3-D beam element to a 3-D shell element such that a rotational DOF of the beam element corresponds to the ROTZ of the shell element. You should not join beams to shells in this manner. Similar inconsistencies may exist between other elements with differing number and/or types of DOFs.
www.kxcad.net/ansys/ANSYS/ansyshelp/Hlp_G_MOD2_5.html 1/2
5/30/13
2.3. Limitations on Joining Different Elements
These types of problems may not invalidate the analysis, but you should at least be aware of the conditions at the interface between two different element types.
www.kxcad.net/ansys/ANSYS/ansyshelp/Hlp_G_MOD2_5.html
2/2
5/30/13
2.4. Finding Ways to Take Advantage of Symmetry
Modeling and Meshing Guide | Chapter 2. Planning Your Approach |
2.4. Finding Ways to Take Advantage of Symmetry
www.kxcad.net Home > CAE Index > ANSYS Index > Release 11.0 Documentation for ANSYS
Many objects have some kind of symmetry, be it repetitive symmetry (such as evenly spaced cooling fins on a long pipe), reflective symmetry (such as a molded plastic container), or axisymmetry (such as a light bulb). When an object is symmetric in all respects (geometry, loads, constraints, and material properties), you can often take advantage of that fact to reduce the size and scope of your model. Figure 2.7 Examples of Symmetry
2.4.1. Some Comments on Axisymmetric Structures
Any structure that displays geometric symmetry about a central axis (such as a shell or solid of revolution) is an axisymmetric structure. Examples would include straight pipes, cones, circular plates, domes, and so forth. Models of axisymmetric 3-D structures may be represented in equivalent 2-D form. You may expect that results from a 2-D axisymmetric analysis will be more accurate than those from an equivalent 3-D analysis. By definition, a fully axisymmetric model can only be subjected to axisymmetric loads. In many situations, however, axisymmetric structures will experience non-axisymmetric loads. You must use a special type of element, known as an axisymmetric harmonic element, to create a 2-D model of an axisymmetric structure with nonaxisymmetric loads. See Axisymmetric Elements with Nonaxisymmetric Loads in the Elements Reference for details.
www.kxcad.net/ansys/ANSYS/ansyshelp/Hlp_G_MOD2_6.html 1/2
5/30/13
2.4. Finding Ways to Take Advantage of Symmetry
2.4.1.1. Some Special Requirements for Axisymmetric Models
Special requirements for axisymmetric models include: The axis of symmetry must coincide with the global Cartesian Y-axis. Negative nodal X-coordinates are not permitted. The global Cartesian Y-direction represents the axial direction, the global Cartesian X-direction represents the radial direction, and the global Cartesian Z-direction corresponds to the circumferential direction. Your model should be assembled using appropriate element types: For axisymmetric models, use applicable 2-D solids with KEYOPT(3) = 1, and/or axisymmetric shells. In addition, various link, contact, combination, and surface elements can be included in a model that also contains axisymmetric solids or shells. (The program will not realize that these "other" elements are axisymmetric unless axisymmetric solids or shells are present.) If the Elements Reference does not discuss axisymmetric applications for a particular element type, do not use that element type in an axisymmetric analysis. For axisymmetric harmonic models, use only axisymmetric harmonic elements. The SHELL61 element cannot lie on the global Y-axis. For models containing 2-D solid elements in which shear effects are important, at least two elements through the thickness should be used.
2.4.1.2. Some Further Hints and Restrictions
If your structure contains a hole along the axis of symmetry, don't forget to provide the proper spacing between the Y-axis and the 2-D axisymmetric model. (See Figure 2.8: "An X-direction Offset Represents an Axisymmetric Hole".) See "Loading" in the Basic Analysis Guide for a discussion of axisymmetric loads. Figure 2.8 An X-direction Offset Represents an Axisymmetric Hole
www.kxcad.net/ansys/ANSYS/ansyshelp/Hlp_G_MOD2_6.html
2/2
5/30/13
2.5. Determining How Much Detail to Include
Modeling and Meshing Guide | Chapter 2. Planning Your Approach |
2.5. Determining How Much Detail to Include
www.kxcad.net Home > CAE Index > ANSYS Index > Release 11.0 Documentation for ANSYS
Small details that are unimportant to the analysis should not be included in the solid model, since they will only make your model more complicated than necessary. However, for some structures, "small" details such as fillets or holes can be locations of maximum stress, and might be quite important, depending on your analysis objectives. You must have an adequate understanding of your structure's expected behavior in order to make competent decisions concerning how much detail to include in your model. In some cases, only a few minor details will disrupt a structure's symmetry. You can sometimes ignore these details (or, conversely, treat them as being symmetric) in order to gain the benefits of using a smaller symmetric model. You must weigh the gain in model simplification against the cost in reduced accuracy when deciding whether or not to deliberately ignore unsymmetric features of an otherwise symmetric structure.
www.kxcad.net/ansys/ANSYS/ansyshelp/Hlp_G_MOD2_7.html
1/1
5/30/13
2.6. Determining the Appropriate Mesh Density
Modeling and Meshing Guide | Chapter 2. Planning Your Approach |
2.6. Determining the Appropriate Mesh Density
www.kxcad.net Home > CAE Index > ANSYS Index > Release 11.0 Documentation for ANSYS
A question that frequently arises in a finite element analysis is, "How fine should the element mesh be in order to obtain reasonably good results?" Unfortunately, no one can give you a definitive answer to this question; you must resolve this issue for yourself. Some of the techniques you might employ to resolve this question include: Use adaptive meshing to generate a mesh that meets acceptable energy error estimate criteria. (This technique is available only for linear static structural or steady state thermal problems. Your judgement as to what constitutes an "acceptable" error level will depend on your analysis requirements.) Adaptive meshing requires solid modeling. Compare the results of a preliminary analysis with independently derived experimental or known accurate analytical results. Refine the mesh in regions where the discrepancy between known and calculated results is too great. (For all area meshes and for volume meshes composed of tetrahedra, you can refine the mesh locally with the NREFINE, EREFINE, KREFINE, LREFINE, and AREFINE commands (Main Menu> Preprocessor> Meshing> Modify Mesh> Refine At> e n t i t yt y p e ).) Perform an initial analysis using what seems to you to be a "reasonable" mesh. Reanalyze the problem using twice as many elements in critical regions, and compare the two solutions. If the two meshes give nearly the same results, then the mesh is probably adequate. If the two meshes yield substantially different results, then further mesh refinement might be required. You should keep refining your mesh until you obtain nearly identical results for succeeding meshes. If mesh-refinement testing reveals that only a portion of your model requires a finer mesh, you can use submodeling to "zoom in" on critical regions. Mesh density is extremely important. If your mesh is too coarse, your results can contain serious errors. If your mesh is too fine, you will waste computer resources, experience excessively long run times, and your model may be too large to run on your computer system. To avoid such problems, always address the issue of mesh density before you begin your model generation.
www.kxcad.net/ansys/ANSYS/ansyshelp/Hlp_G_MOD2_8.html
1/1
5/30/13
Chapter 3. Coordinate Systems
Modeling and Meshing Guide |
Chapter 3. Coordinate Systems
www.kxcad.net Home > CAE Index > ANSYS Index > Release 11.0 Documentation for ANSYS
The ANSYS program uses several types of coordinate systems, each used for a different purpose: Global and local coordinate systems are used to locate geometry items (nodes, keypoints, etc.) in space. The display coordinate system determines the system in which geometry items are listed or displayed. The nodal coordinate system defines the degree of freedom directions at each node and the orientation of nodal results data. The element coordinate system determines the orientation of material properties and element results data. The results coordinate system is used to transform nodal or element results data to a particular coordinate system for listings, displays, or general postprocessing operations (POST1). The working plane, which is separate from the coordinate systems discussed here, is for locating geometric primitives during the modeling process. See "Using Working Planes" for more information about the working plane. The following coordinate system topics are available: Global and Local Coordinate Systems Display Coordinate System Nodal Coordinate Systems Element Coordinate Systems The Results Coordinate System
www.kxcad.net/ansys/ANSYS/ansyshelp/Hlp_G_MOD3.html
1/1
5/30/13
3.1. Global and Local Coordinate Systems
Modeling and Meshing Guide | Chapter 3. Coordinate Systems |
3.1. Global and Local Coordinate Systems
www.kxcad.net Home > CAE Index > ANSYS Index > Release 11.0 Documentation for ANSYS
Global and local coordinate systems are used to locate geometry items. By default, when you define a node or a keypoint, its coordinates are interpreted in the global Cartesian system. For some models, however, it may be more convenient to define the coordinates in a system other than global Cartesian. The ANSYS program allows you to input the geometry in any of three predefined (global) coordinate systems, or in any number of user defined (local) coordinate systems.
3.1.1. Global Coordinate Systems
A global coordinate system can be thought of as an absolute reference frame. The ANSYS program provides three predefined global systems: Cartesian, cylindrical, and spherical. All three of these systems are righthanded and, by definition, share the same origin. They are identified by their coordinate system (C.S.) numbers: 0 for Cartesian, 1 for cylindrical, and 2 for spherical. (See Figure 3.1: "Global Coordinate Systems".) Figure 3.1 Global Coordinate Systems
(a) Cartesian (X, Y, Z components) coordinate system 0 (C.S.0) (b) Cylindrical (R, , Z components) coordinate system 1 (C.S.1) (c) Spherical (R, , components) coordinate system 2 (C.S.2) (d) Cylindrical (R, , Y components) coordinate system 5 (C.S.5)
3.1.2. Local Coordinate Systems
In many cases, it may be necessary to establish your own coordinate system, whose origin is offset from the global origin, or whose orientation differs from that of the predefined global systems. (See Figure 3.2: "Euler Rotation Angles" for an example of a coordinate system defined by used for local, nodal, or working plane coordinate system rotations.) Such user defined coordinate systems, known as local coordinate systems, can be
www.kxcad.net/ansys/ANSYS/ansyshelp/Hlp_G_MOD3_2.html 1/7
5/30/13
3.1. Global and Local Coordinate Systems
created in the following ways: Define the local system in terms of global Cartesian coordinates.
Command(s): LOCAL GUI: Utility Menu> WorkPlane> Local Coordinate Systems> Create Local CS> At Specified Loc
Define the local system in terms of existing nodes.
Command(s): CS GUI: Utility Menu> WorkPlane> Local Coordinate Systems> Create Local CS> By 3 Nodes
Define the local system in terms of existing keypoints.
Command(s): CSKP GUI: Utility Menu> WorkPlane> Local Coordinate Systems> Create Local CS> By 3 Keypoints
Define the local system to be centered at the origin of the presently defined working plane.
Command(s): CSWPLA GUI: Utility Menu> WorkPlane> Local Coordinate Systems> Create Local CS> At WP Origin
Define the local system in terms of the active coordinate system with the CLOCAL command (see The Active Coordinate System). (There is no GUI equivalent for the CLOCAL command.) When a local coordinate system is defined, it becomes the active coordinate system. As you create a local system, you assign it a C.S. identification number (which must be 11 or greater). You can create (or delete) local coordinate systems in any phase of your ANSYS session. To delete a local system, use one of the following methods:
Command(s): CSDELE GUI: Utility Menu> WorkPlane> Local Coordinate Systems> Delete Local CS
To view the status of all global and local coordinate systems, use one of the following methods:
Command(s): CSLIST GUI: Utility Menu> List> Other> Local Coord Sys
Your local coordinate systems can be Cartesian, cylindrical, or spherical, similar in form to the three predefined global systems. Note that you may define local cylindrical and spherical coordinate systems in either circular or elliptical configuration. Additionally, you can define a toroidal local coordinate system, as illustrated in Figure 3.3: "Coordinate System Types".
Note
Solid modeling operations in a toroidal coordinate system are not recommended. Areas or volumes generated may not be what you expect. Figure 3.2 Euler Rotation Angles
www.kxcad.net/ansys/ANSYS/ansyshelp/Hlp_G_MOD3_2.html 2/7
5/30/13
3.1. Global and Local Coordinate Systems
Figure 3.3 Coordinate System Types
www.kxcad.net/ansys/ANSYS/ansyshelp/Hlp_G_MOD3_2.html
3/7
5/30/13
3.1. Global and Local Coordinate Systems
3.1.3. The Active Coordinate System
You may define as many coordinate systems as you like, but only one of these systems may be active at a time. The choice of active coordinate system is determined as follows: Initially, the global Cartesian system is active by default. Each time you define a local coordinate system, that newly-defined system then automatically becomes the active one. If you want to activate one of the global coordinate systems or some other previously defined coordinate system, use one of the following methods:
Command(s): CSYS Utility Menu> WorkPlane> Change Active CS to> Global Cartesian Utility Menu> WorkPlane> Change Active CS to> Global Cylindrical Utility Menu> WorkPlane> Change Active CS to> Global Spherical Utility Menu> WorkPlane> Change Active CS to> Specified Coord Sys Utility Menu> WorkPlane> Change Active CS to> Working Plane
GUI:
You can activate a coordinate system in any phase of your ANSYS session. That same coordinate system will remain active in all subsequent phases until you change it explicitly.
Note
When you define a keypoint or a node, the program response labels the coordinates as X, Y, and Z, regardless of which coordinate system is active. You should make the appropriate mental substitutions if the active coordinate system is not Cartesian (R, , Z for cylindrical and R, , for spherical or toroidal).
3.1.4. Surfaces
www.kxcad.net/ansys/ANSYS/ansyshelp/Hlp_G_MOD3_2.html 4/7
5/30/13
3.1. Global and Local Coordinate Systems
Specifying a constant value for a single coordinate implies a surface. For example, X = 3 represents the Y-Z plane (or surface) at X = 3 in a Cartesian system. Implied surfaces are used with various operations, such as selecting (xSEL commands) and moving (MOVE, KMOVE, etc.) entities. Some surfaces of constant value (C) are illustrated in the following figures. These surfaces may be located in either global or local coordinate systems to allow for any desired orientation. Note that for surfaces in elliptical coordinate systems, a constant R value (R = C) represents the value of R along the X-axis. Figure 3.4 Surfaces of Constant Value
Figure 3.5 Meshed Surfaces of Constant Value
www.kxcad.net/ansys/ANSYS/ansyshelp/Hlp_G_MOD3_2.html
5/7
5/30/13
3.1. Global and Local Coordinate Systems
3.1.5. Closed Surfaces and Surface Singularities
Open surfaces are assumed to be infinite. Cylindrical circular surfaces have a singularity at = 180, as shown in Figure 3.6: "Singularity Points", so that a fill generation of a string of nodes [FILL] or keypoints [KFILL] does not cross the 180 line. A fill operation defined from A to C will pass through B. A fill operation from A to D will pass through E. A fill operation from C to D will pass through B, A, and E. For a specified cylindrical coordinate system, you can move the singularity point to = 0 (or 360) so that a fill operation from C to D will not pass through B, A, or E. To move the singularity point, use one of the following methods:
Command(s): CSCIR
www.kxcad.net/ansys/ANSYS/ansyshelp/Hlp_G_MOD3_2.html 6/7
5/30/13
3.1. Global and Local Coordinate Systems
GUI:
Utility Menu> WorkPlane> Local Coordinate Systems> Move Singularity
Figure 3.6 Singularity Points
A similar singularity occurs in the toroidal coordinate system at = 180 and can also be moved by the above methods. Singularities also occur in the spherical coordinate system at = 90, such that these locations should not be used. Note that solid model lines will not be affected by these singularity locations. A curved line between two keypoints will take the shortest path in the angular direction, without regard to the location of the singularity point. (As a result, curved lines cannot span an arc of more than 180.) Thus, in the figure above, circular lines from B to D or from D to B will pass through C.
www.kxcad.net/ansys/ANSYS/ansyshelp/Hlp_G_MOD3_2.html
7/7
5/30/13
3.2. Display Coordinate System
Modeling and Meshing Guide | Chapter 3. Coordinate Systems |
3.2. Display Coordinate System
www.kxcad.net Home > CAE Index > ANSYS Index > Release 11.0 Documentation for ANSYS
By default, a listing of nodes or keypoints always shows their global Cartesian coordinates, even if they were defined in a different coordinate system. You can change the display coordinate system used in such listings by one of the following methods:
Command(s): DSYS GUI: Utility Menu> WorkPlane> Change Display CS to> Global Cartesian Utility Menu> WorkPlane> Change Display CS to> Global Cylindrical Utility Menu> WorkPlane> Change Display CS to> Global Spherical Utility Menu> WorkPlane> Change Display CS to> Specified Coord Sys
Changing the display coordinate system will also affect your graphical displays. Unless you desire a specific effect in your displays, you should usually reset the display coordinate system to C.S. 0 (the global Cartesian system) before issuing any graphics display action commands (such as NPLOT, EPLOT, etc.). (Keypoint plots [KPLOT], line plots [LPLOT], area plots [APLOT], and volume plots [VPLOT] are not affected by DSYS.)
www.kxcad.net/ansys/ANSYS/ansyshelp/Hlp_G_MOD3_3.html
1/1
5/30/13
3.3. Nodal Coordinate Systems
Modeling and Meshing Guide | Chapter 3. Coordinate Systems |
3.3. Nodal Coordinate Systems
www.kxcad.net Home > CAE Index > ANSYS Index > Release 11.0 Documentation for ANSYS
While global and local coordinate systems locate geometry items, the nodal coordinate system orients the degree of freedom directions at each node. Each node has its own nodal coordinate system, which, by default, is parallel to global Cartesian (regardless of the active coordinate system in which the node was defined). You can rotate the nodal coordinate system at any node to a desired orientation using one of the following methods: Rotate the nodal coordinate system into the active coordinate system. That is, the nodal X-axis is rotated to be parallel to the X or R axis of the active system, the nodal Y-axis is rotated to be parallel to the Y or axis of the active system, and the nodal Z-axis is rotated to be parallel to the Z or axis of the active system.
Command(s): NROTAT GUI: Main Menu> Preprocessor> Modeling> Create> Nodes> Rotate Node CS> To Active CS Main Menu> Preprocessor> Modeling> Move/Modify> Rotate Node CS> To Active CS
Rotate the nodal coordinate system by known rotation angles. (Since you will usually not know these rotation angles explicitly, you will probably find the NROTAT method to be more useful.) You can define the rotation angles at the time the node is created [N], or you can specify rotation angles for existing nodes [NMODIF].
Command(s): N GUI: Main Menu> Preprocessor> Modeling> Create> Nodes> In Active CS Main Menu> Preprocessor> Modeling> Create> Nodes> Rotate Node CS> By Angles Main Menu> Preprocessor> Modeling> Move/Modify> Rotate Node CS> By Angles Command(s): NMODIF GUI:
Rotate the nodal coordinate system by direction cosine components.
Command(s): NANG GUI: Main Menu> Preprocessor> Modeling> Create> Nodes> Rotate Node CS> By Vectors Main Menu> Preprocessor> Modeling> Move/Modify> Rotate Node CS> By Vectors
Rotate the nodal coordinate system to surface normal.
Command(s): NORA GUI: Main Menu> Preprocessor> Modeling> Move/Modify> RotateNode> To Surf Norm> On Areas
You can list the nodal coordinate rotation angles with respect to the global Cartesian system using one of the
www.kxcad.net/ansys/ANSYS/ansyshelp/Hlp_G_MOD3_4.html 1/2
5/30/13
3.3. Nodal Coordinate Systems
following methods:
Command(s): NLIST GUI: Utility Menu> List> Nodes Utility Menu> List> Picked Entities> Nodes
Figure 3.7 Nodal Coordinate Systems
3.3.1. Data Interpreted in the Nodal Coordinate System
Input data that are interpreted in the nodal coordinate system include component values of the following: Degree of freedom constraints Forces Master DOF Coupled nodes Constraint equations The following results data are reported in the nodal coordinate system on the output file and in POST26: Degree of freedom solution Nodal loads Reaction loads In POST1, results data are reported in terms of the results coordinate system [RSYS], not the nodal coordinate system.
www.kxcad.net/ansys/ANSYS/ansyshelp/Hlp_G_MOD3_4.html
2/2
5/30/13
3.4. Element Coordinate Systems
Modeling and Meshing Guide | Chapter 3. Coordinate Systems |
3.4. Element Coordinate Systems
www.kxcad.net Home > CAE Index > ANSYS Index > Release 11.0 Documentation for ANSYS
Every element has its own coordinate system, the element coordinate system, that determines the direction of orthotropic material properties, applied pressures, and results (such as stresses and strains) for that element. All element coordinate systems are right-handed orthogonal systems. The default orientations for most elements' coordinate systems fit the following patterns: Line elements usually have the element X-axis directed from their node I toward their node J. Shell elements usually have the element X-axis similarly directed (from I toward J), the Z-axis normal to the shell surface (with the positive direction determined by the right-hand rule around the element from node I to J to K), and the Y-axis perpendicular to the X and Z axes. For 2-D and 3-D solid elements, the element coordinate system is usually parallel to the global Cartesian system. However, not all elements correspond to these patterns; see specific element descriptions in the Elements Reference for the default element coordinate system orientation for such elements. Many element types have key options (KEYOPTs; input at the time the element is defined [ET] or on the KEYOPT command) that allow you to change the default element coordinate system orientation. For area and volume elements, you can also change the orientation to align the element coordinate system with a previously defined local system by using one of the following methods:
Command(s): ESYS GUI: Main Menu> Preprocessor> Meshing> Mesh Attributes> Default Attribs Main Menu> Preprocessor> Modeling> Create> Elements> Elem Attributes
If you specify both KEYOPTs and ESYS, the ESYS definition overrides. For some elements, you can define a further rotation, relative to the previous orientation, by entering an angle as a real constant. (See, for example, the real constant THETA in the SHELL63 description.)
www.kxcad.net/ansys/ANSYS/ansyshelp/Hlp_G_MOD3_5.html
1/1
5/30/13
3.5. The Results Coordinate System
Modeling and Meshing Guide | Chapter 3. Coordinate Systems |
3.5. The Results Coordinate System
www.kxcad.net Home > CAE Index > ANSYS Index > Release 11.0 Documentation for ANSYS
Results data are calculated during solution and consist of displacements (UX, UY, ROTX, etc.), gradients (TGX, TGY, etc.), stresses (SX, SY, SZ, etc.), strains (EPPLX, EPPLXY, etc.), etc. These data are stored in the database and on the results file in either the nodal coordinate system (for the primary, or nodal data) or the element coordinate system (for the derived, or element data). However, results data are generally rotated into the active results coordinate system (which is by default the global Cartesian system) for displays, listings, and element table data storage [ETABLE]. You can change the active results coordinate system to another system (such as the global cylindrical system or a local coordinate system), or to the coordinate systems used during solution (i.e., the nodal and element coordinate systems). If you then list, display, or operate on the results data, they are rotated to this results coordinate system first. Use one of the following methods to change the results coordinate system:
Command(s): RSYS GUI: Main Menu> General Postproc> Options for Output Utility Menu> List> Results> Options
See The General Postprocessor (POST1) of the Basic Analysis Guide for details on rotating results to a different coordinate system for postprocessing.
www.kxcad.net/ansys/ANSYS/ansyshelp/Hlp_G_MOD3_6.html
1/1
5/30/13
Chapter 4. Using Working Planes
Modeling and Meshing Guide |
Chapter 4. Using Working Planes
www.kxcad.net Home > CAE Index > ANSYS Index > Release 11.0 Documentation for ANSYS
Although your cursor appears as a point on your screen, it actually represents a line through space, normal to the screen. In order to be able to pick a point with your cursor, you first need to define an imaginary plane that, when intersected by the normal line of your cursor, will yield a unique point in space. This imaginary plane is called a working plane. Another way to think of the interaction between your cursor and your working plane is to picture your cursor as a point that moves around on your working plane. The working plane, then, acts as a "tablet" on which you write with your cursor. (The working plane need not be parallel to your display screen.) Figure 4.1 Relationships Among Display Screen, Cursor, Working Plane, and Picked Point
A working plane is an infinite plane with an origin, a 2-D coordinate system, a snap increment, and a display grid. You can define only one working plane at a time. (Creating a new working plane eliminates your existing working plane.) The working plane is separate from the coordinate systems; for example, the working plane can have a different point of origin and rotation than the active coordinate system. To learn how to force the active coordinate system to track the working plane, see Working Plane Tracking. The following working plane topics are available: Creating a Working Plane Working Plane Enhancements
www.kxcad.net/ansys/ANSYS/ansyshelp/Hlp_G_MOD4.html
1/1
5/30/13
4.1. Creating a Working Plane
Modeling and Meshing Guide | Chapter 4. Using Working Planes |
4.1. Creating a Working Plane
www.kxcad.net Home > CAE Index > ANSYS Index > Release 11.0 Documentation for ANSYS
By default, when you initiate your ANSYS session, there is a working plane located on the global Cartesian X-Y plane, with its x and y axes colinear with the global Cartesian X and Y axes. The following topics are available to help you create and use a working plane: Defining a New Working Plane Controlling the Display and Style of the Working Plane Moving the Working Plane Rotating the Working Plane Recreating a Previously-defined Working Plane
4.1.1. Defining a New Working Plane
You can define a new working plane by using any of these methods: To define a working plane by three points, or by locating it on the plane normal to a viewing vector at a specified point, use one of these methods:
Command(s): WPLANE GUI: Utility Menu> WorkPlane> Align WP with> XYZ Locations
To define a working plane by three nodes, or by locating it on the plane normal to a viewing vector at a specified node, use one of these methods:
Command(s): NWPLAN GUI: Utility Menu> WorkPlane> Align WP with> Nodes
To define a working plane by three keypoints, or by locating it on the plane normal to a viewing vector at a specified keypoint, use one of these methods:
Command(s): KWPLAN GUI: Utility Menu> WorkPlane> Align WP with> Keypoints
To define a working plane by locating it on the plane normal to a viewing vector at a specified point on a line, use one of these methods:
Command(s): LWPLAN GUI: Utility Menu> WorkPlane> Align WP with> Plane Normal to Line
1/3 www.kxcad.net/ansys/ANSYS/ansyshelp/Hlp_G_MOD4_2.html
5/30/13
4.1. Creating a Working Plane
To define a working plane by locating it on the X-Y (or R-) plane of an existing coordinate system, use one of these methods:
Command(s): WPCSYS GUI: Utility Menu> WorkPlane> Align WP with> Active Coord Sys Utility Menu> WorkPlane> Align WP with> Global Cartesian Utility Menu> WorkPlane> Align WP with> Specified Coord Sys
4.1.2. Controlling the Display and Style of the Working Plane
To obtain the current status (that is, the location, orientation, and enhancements) of the working plane, use one of these methods:
Command(s): WPSTYL,STAT GUI: Utility Menu> List> Status> Working Plane
To reset the working plane to its default location and style, use the command WPSTYL,DEFA.
4.1.3. Moving the Working Plane
You can move a working plane to a new location (that is, a new origin) using any of the following methods (all of which translate the working plane to a new location parallel to its original location): To move the working plane origin to the average location of keypoints, use one of these methods:
Command(s): KWPAVE GUI: Utility Menu> WorkPlane> Offset WP to> Keypoints
To move the working plane origin to the average location of nodes, use one of these methods:
Command(s): NWPAVE GUI: Utility Menu> WorkPlane> Offset WP to> Nodes
To move the working plane origin to the average of specified points, use one of these methods:
Command(s): WPAVE GUI: Utility Menu> WorkPlane> Offset WP to> Global Origin Utility Menu> WorkPlane> Offset WP to> Origin of Active CS Utility Menu> WorkPlane> Offset WP to> XYZ Locations
To offset the working plane, use one of these methods:
Command(s): WPOFFS GUI: Utility Menu> WorkPlane> Offset WP by Increments
4.1.4. Rotating the Working Plane
You can rotate your working plane to a new orientation in two ways: by rotating the working plane's x-y coordinate system within the plane, or by rotating the entire plane to a new position. (If you do not know the
www.kxcad.net/ansys/ANSYS/ansyshelp/Hlp_G_MOD4_2.html 2/3
5/30/13
4.1. Creating a Working Plane
rotation angles explicitly, you might find it easier to simply define a new working plane at the correct orientation using one of the methods described above.) To rotate the working plane, use one of these methods:
Command(s): WPROTA GUI: Utility Menu> WorkPlane> Offset WP by Increments
4.1.5. Recreating a Previously-defined Working Plane
Although you cannot actually "save" a working plane, you can create a local coordinate system at the working plane origin, and then use this local coordinate system to recreate a previously-defined working plane. To create a local coordinate system at the working plane origin, use one of these methods:
Command(s): CSWPLA GUI: Utility Menu> WorkPlane> Local Coordinate Systems> Create Local CS> At WP Origin
To use the local coordinate system to recreate a previously-defined working plane, use one of these methods:
Command(s): WPCSYS GUI: Utility Menu> WorkPlane> Align WP with> Active Coord Sys Utility Menu> WorkPlane> Align WP with> Global Cartesian Utility Menu> WorkPlane> Align WP with> Specified Coord Sys
www.kxcad.net/ansys/ANSYS/ansyshelp/Hlp_G_MOD4_2.html
3/3
5/30/13
4.2. Working Plane Enhancements
Modeling and Meshing Guide | Chapter 4. Using Working Planes |
4.2. Working Plane Enhancements
www.kxcad.net Home > CAE Index > ANSYS Index > Release 11.0 Documentation for ANSYS
Using the WPSTYL command or GUI path described earlier, you can enhance your working plane with a snap increment , a display grid, retrieval tolerance, and coordinate type. Then, you can force your coordinate system to follow your working plane as the working plane is moved using one of these methods:
Command(s): CSYS Utility Menu> WorkPlane> Change Active CS to> Global Cartesian Utility Menu> WorkPlane> Change Active CS to> Global Cylindrical Utility Menu> WorkPlane> Change Active CS to> Global Spherical Utility Menu> WorkPlane> Change Active CS to> Specified Coordinate Sys Utility Menu> WorkPlane> Change Active CS to> Working Plane Utility Menu> WorkPlane> Offset WP to> Global Origin
GUI:
The following additional topics are available to help you refine your working plane: Snap Increment Display Grid Retrieval Tolerance Coordinate Type Working Plane Tracking
4.2.1. Snap Increment
It is difficult, if not impossible, to position your cursor at a precisely defined spot on the working plane. In order to pick with precision, you can use the WPSTYL command or GUI path to establish a snap increment . Once a snap increment is defined, any point that you create by picking will be located at the nearest snap point in your working plane. Stated mathematically, when your cursor falls within the range N *SNAP - SNAP/2 X<N *SNAP + SNAP/2
for any integer N , the x coordinate picked is assigned the value xp = N *SNAP. (The same snap increment is used for both x and y coordinates, where x and y are in terms of the working plane coordinate system.) You can visualize the snap increment as creating a pattern of square boxes, as shown below. Any locational pick you make will "snap" to the center of its box. Figure 4.2 Snap Increment
www.kxcad.net/ansys/ANSYS/ansyshelp/Hlp_G_MOD4_3.html 1/5
5/30/13
4.2. Working Plane Enhancements
4.2.2. Display Grid
You can create a square display grid to help you visualize the location and orientation of your working plane. The grid spacing, style, and boundaries are established with the WPSTYL command. (This grid is not related in any way to your snap points.) By issuing WPSTYL without arguments, you can toggle the display of the grid on and off.
4.2.3. Retrieval Tolerance
An existing entity that you want to pick might lie close to, but not exactly on, your working plane. By specifying a retrieval tolerance with the WPSTYL command or GUI path, you can instruct the program to consider entities that are within that tolerance to be on the working plane. This tolerance, in effect, gives "thickness" to your working plane, for retrieval picking purposes.
4.2.4. Coordinate Type
There are two types of working planes that you can choose from: Cartesian and polar. Discussion up to this point has concentrated on Cartesian working planes but polar working planes may be used if your geometry is easily described in polar (radius, theta) coordinates. Figure 4.3: "Polar Working Plane Grid" shows a polar working plane grid that was activated with the WPSTYL command. Picking with a polar working plane works the same way as picking on a Cartesian working plane. Grid point locations for the snap feature are located by specifying the radial distance between snap points (S N A Pon WPSTYL) and the angle between snap points (S N A P A N G ). Figure 4.3 Polar Working Plane Grid
www.kxcad.net/ansys/ANSYS/ansyshelp/Hlp_G_MOD4_3.html
2/5
5/30/13
4.2. Working Plane Enhancements
4.2.5. Working Plane Tracking
If you've used working planes in conjunction with coordinate systems to define your geometry, you've probably discovered that working planes are completely separate from coordinate systems. When you change or move the working plane, for instance, the coordinate system does not change to reflect the new working plane type or location. This can be frustrating if you are using a combination of picking (based on the working plane), and keyboard input of entities such as keypoints (based on active coordinate system). For instance, if you move the working plane from its default position, then wish to define a keypoint at the new origin of the working plane with keyboard input (that is K,1205,0,0,0), you'll find that the keypoint is located at the coordinate system origin rather than the working plane origin (see Figure 4.4: "Working Plane/Coordinate System Mismatch"). Figure 4.4 Working Plane/Coordinate System Mismatch
www.kxcad.net/ansys/ANSYS/ansyshelp/Hlp_G_MOD4_3.html
3/5
5/30/13
4.2. Working Plane Enhancements
If you find yourself forcing the active coordinate system to follow the working plane around as you model, consider using an option on the CSYS command or GUI path to do this automatically. The command CSYS,WP or CSYS,4 will force the active coordinate system to be of the same system type (for example, Cartesian) and in the same location as the working plane. Then, as long as you leave the active coordinate system be WP or 4, as you move the working plane, the coordinate system will move with it. The coordinate system is also updated if you change the type of working plane that you are using. For instance, if you change the working plane from Cartesian to polar, the active coordinate system will change from Cartesian to cylindrical. To revisit the example discussed above, suppose that you wish to place a keypoint at the origin of your working plane after you've moved that plane. You moved your plane, as before, but this time you activated working plane tracking (CSYS,WP) before you moved the plane. Now, when you use the keyboard to locate your keypoint (that is K,1205,0,0,0), the keypoint is placed at the origin of the working plane because the coordinate system is in the same location as the working plane (see Figure 4.5: "Matched Working Plane Coordinate System (CSYS,WP)"). Figure 4.5 Matched Working Plane Coordinate System (CSYS,WP)
www.kxcad.net/ansys/ANSYS/ansyshelp/Hlp_G_MOD4_3.html
4/5
5/30/13
4.2. Working Plane Enhancements
www.kxcad.net/ansys/ANSYS/ansyshelp/Hlp_G_MOD4_3.html
5/5
5/30/13
Chapter 5. Solid Modeling
Modeling and Meshing Guide |
Chapter 5. Solid Modeling
www.kxcad.net Home > CAE Index > ANSYS Index > Release 11.0 Documentation for ANSYS
The purpose of using a solid model is to relieve you of the time-consuming task of building a complicated finite element model by direct generation. Some solid modeling and meshing operations can help you to speed up the creation of your final analysis model The solid modeling features of ANSYS are known to have robustness issues. With careful planning and alternative strategies, you can successfully create the model required for analysis. However, you may be better served using your CAD modeler or ANSYS DesignModeler under the ANSYS Workbench environment to create your model. The followng solid modeling topics are available: An Overview of Solid Modeling Operations Creating Your Solid Model from the Bottom Up Creating Your Solid Model from the Top Down: Primitives Sculpting Your Model with Boolean Operations Updating after Boolean Operations Moving and Copying Solid Model Entities Scaling Solid Model Entities Solid Model Loads Mass and Inertia Calculations Considerations and Cautions for Solid Modeling
www.kxcad.net/ansys/ANSYS/ansyshelp/Hlp_G_MOD5.html
1/1
5/30/13
5.1. An Overview of Solid Modeling Operations
Modeling and Meshing Guide | Chapter 5. Solid Modeling |
5.1. An Overview of Solid Modeling Operations
www.kxcad.net Home > CAE Index > ANSYS Index > Release 11.0 Documentation for ANSYS
The points that define the vertices of your model are called keypoints and are the "lowest-order" solid model entities. If, in building your solid model, you first create your keypoints, and then use those keypoints to define the "higher-order" solid model entities (that is, lines, areas, and volumes), you are said to be building your model "from the bottom up." Models built from the bottom up are defined within the currently active coordinate system. Figure 5.1 Bottom Up Construction
Building your model from the top down: The ANSYS program also gives you the ability to assemble your model using geometric primitives, which are fully-defined lines, areas, and volumes. As you create a primitive, the program automatically creates all the "lower" entities associated with it. If your modeling effort begins with the "higher" primitive entities, you are said to be building your model "from the top down." You can freely combine bottom up and top down modeling techniques, as appropriate, in any model. Remember that geometric primitives are built within the working plane while bottom up techniques are defined against the active coordinate system. If you are mixing techniques, you may wish to consider using the CSYS,WP or CSYS, 4 command to force the coordinate system to follow the working plane. Figure 5.2 Top Down Constructions (Primitives)
www.kxcad.net/ansys/ANSYS/ansyshelp/Hlp_G_MOD5_1.html
1/5
5/30/13
5.1. An Overview of Solid Modeling Operations
Note
Solid modeling operations in a toroidal coordinate system are not recommended. Areas or volumes generated may not be what you expect. Using Boolean operators: You can "sculpt" your solid model using intersections, subtractions, and other Boolean operations. Booleans allow you to work directly with higher solid model entities to create complex shapes. (Both bottom up and top down creations can be used in Boolean operations.) Figure 5.3 Create Complex Shapes With Boolean Operations
Dragging and rotating: Boolean operators, although convenient, can be computationally expensive. Sometimes a model can be constructed more efficiently by dragging, or rotating. Figure 5.4 Dragging an Area to Create a Volume (VDRAG)
www.kxcad.net/ansys/ANSYS/ansyshelp/Hlp_G_MOD5_1.html
2/5
5/30/13
5.1. An Overview of Solid Modeling Operations
Moving and copying solid model entities: A complicated area or volume that appears repetitively in your model need only be constructed once; it can then be moved, rotated, and copied to a new location on your model. You might also find it more convenient to place geometric primitives in their proper location by moving them, rather than by changing the working plane. Figure 5.5 Copying an Area
Meshing: Your ultimate objective in building a solid model is to mesh that model with nodes and elements. Once you have completed the solid model, set element attributes, and established meshing controls, you can then turn the ANSYS program loose to generate the finite element mesh. By taking care to meet certain requirements, you can request a "mapped" mesh containing all quadrilateral, all triangular, or all brick elements. Figure 5.6 Free and Mapped Meshes
www.kxcad.net/ansys/ANSYS/ansyshelp/Hlp_G_MOD5_1.html
3/5
5/30/13
5.1. An Overview of Solid Modeling Operations
Moving and copying nodes and elements: Automatic meshing is a huge improvement over direct generation of nodes and elements, but it can sometimes be computationally time consuming. If your model contains repetitive features, you might find that the most efficient approach to model generation would be to model and mesh a pattern region of your model, then generate copies of that meshed region. (Copying a mesh in this manner will generally be faster than separately meshing repeated features.) Figure 5.7 Copying a Meshed Area
Solid model loads: In the ANSYS program, loads are normally associated with nodes and elements. However, using solid modeling, you will often find it inconvenient to define loads at nodes and elements. Fortunately, you may assign loads directly to the solid model; when you initiate the solution calculations (with a SOLVE command), the program will automatically transfer these solid model loads to the finite element model. Revising your model (clearing and deleting): Before you can revise your model, you need to be aware of the hierarchy of solid model and finite element model entities. A lower order entity cannot be deleted if it is attached to a higher-order entity. Thus, a volume cannot be deleted if it has been meshed, a line cannot be deleted if it is attached to an area, and so forth. If an entity is attached to any loads, deleting or redefining that entity will delete the attached loads from the database. The hierarchy of modeling entities is as listed below:
Highest Elements (and Element Loads) Nodes (and Nodal Loads) Volumes (and Solid-Model Body Loads) Areas (and Solid-Model Surface Loads) Lines (and Solid-Model Line Loads) Lowest Keypoints (and Solid-Model Point Loads)
4/5 www.kxcad.net/ansys/ANSYS/ansyshelp/Hlp_G_MOD5_1.html
5/30/13
5.1. An Overview of Solid Modeling Operations
If you need to revise a solid model after it has been meshed, you must usually first delete all the nodes and elements in the portion of the model to be revised, using the xCLEAR commands (Main Menu> Preprocessor> Meshing> Clear). Once the solid model is cleared, you can delete (from the top down) and redefine solid model entities to revise your model. As an alternative to clearing, deleting, and redefining, you can sometimes consider modifying the keypoints directly, using one of these methods:
Command(s): KMODIF GUI: Main Menu> Preprocessor> Modeling> Move/Modify> Keypoints> Set of KPs Main Menu> Preprocessor> Modeling> Move/Modify> Keypoints> Single KP
By using KMODIF, you automatically clear and redefine the attached lines, areas, and volumes. After you have revised your solid model, you will need to remesh the portions that were cleared. Figure 5.8 Revising a Meshed Solid Model
www.kxcad.net/ansys/ANSYS/ansyshelp/Hlp_G_MOD5_1.html
5/5
5/30/13
5.2. Creating Your Solid Model from the Bottom Up
Modeling and Meshing Guide | Chapter 5. Solid Modeling |
5.2. Creating Your Solid Model from the Bottom Up
www.kxcad.net Home > CAE Index > ANSYS Index > Release 11.0 Documentation for ANSYS
Any solid model, whether assembled from the bottom up or from the top down, is defined in terms of keypoints, lines, areas, and volumes. Figure 5.9: "Basic Solid Model Entities" illustrates these entities. Figure 5.9 Basic Solid Model Entities
Keypoints are the vertices, lines are the edges, areas are the faces, and volumes are the interior of the object. Notice that there is a hierarchy in these entities: volumes, the highest-order entities, are bounded by areas, which are bounded by lines, which in turn are bounded by keypoints.
Caution
Solid modeling operations in a toroidal coordinate system are not recommended. Areas or volumes generated may not be what you expect. In bottom up construction, you first create keypoints and use those keypoints to define higher-order solid model
www.kxcad.net/ansys/ANSYS/ansyshelp/Hlp_G_MOD5_2.html
1/1
5/30/13
5.3. Creating Your Solid Model from the Top Down: Primitives
Modeling and Meshing Guide | Chapter 5. Solid Modeling |
5.3. Creating Your Solid Model from the Top Down: Primitives
www.kxcad.net Home > CAE Index > ANSYS Index > Release 11.0 Documentation for ANSYS
In top down construction, you use geometric primitives (fully-defined lines, areas, and volumes) to assemble your model. As you create a primitive, the program automatically creates all the lower entities associated with it. A geometric primitive is a commonly used solid modeling shape (such as a sphere or regular prism) that can be created with a single ANSYS command. Because primitives are higher-order entities that can be constructed without first defining any keypoints, model generation that uses primitives is sometimes referred to as "top down" modeling. (When you create a primitive, the program automatically creates all the necessary lower-order entities, including keypoints.) Geometric primitives are created within the working plane. You can freely combine bottom up and top down modeling techniques, as appropriate, in any model. Remember that geometric primitives are built within the working plane while bottom up techniques are defined against the active coordinate system. If you are mixing techniques, you may wish to consider using the CSYS,WP or CSYS, 4 command to force the coordinate system to follow the working plane.
Caution
Solid modeling operations in a toroidal coordinate system are not recommended. Areas or volumes generated may not be what you expect.
5.3.1. Creating Area Primitives
Any area primitives you create will lie flat on the working plane and will be oriented according to the working plane coordinate system. Area primitives must have surface areas greater than zero (that is, you cannot create a degenerate area as a means of defining a line). The interface between two touching primitives will create a seam of discontinuity in the finite element model, unless you take steps to "weld" that seam shut, using commands such as NUMMRG, AADD, or AGLUE. You can define area primitives using the methods described in the following table.
Create a rectangular area anywhere on the working plane rectangular area by corner points rectangular area by center and corner points Command GUI
RECTNG Main Menu> Preprocessor> Modeling> Create> Areas> Rectangle> By Dimensions BLC4 BLC5 Main Menu> Preprocessor> Modeling> Create> Areas> Rectangle> By 2 Corners Main Menu> Preprocessor> Modeling> Create> Areas> Rectangle> By Centr & Cornr
1/4
www.kxcad.net/ansys/ANSYS/ansyshelp/Hlp_G_MOD5_3.html
5/30/13
5.3. Creating Your Solid Model from the Top Down: Primitives
circular area centered about the working plane origin
PCIRC
Main Menu> Preprocessor> Modeling> Create> Circle> By Dimensions Main Menu> Preprocessor> Modeling> Create> Circle> Annulus or > Partial Annulus or > Solid Circle Main Menu> Preprocessor> Modeling> Create> Circle> By End Points Main Menu> Preprocessor> Modeling> Create> Polygon> By Circumscr Rad or > By Inscribed Rad or > By Side Length Main Menu> Preprocessor> Modeling> Create> Polygon> Hexagon or > Octagon or > Pentagon or > Septagon or > Square or > Triangle
circular area anywhere on the working CYL4 plane circular area by end points CYL5
regular polygonal area centered about RPOLY the working plane origin regular polygonal area anywhere on the working plane arbitrary polygonal area based on working plane coordinate pairs RPR4
POLY [1] This command cannot be accessed from a menu.
1. You must use the PTXY command to define coordinate pairs before issuing the POLY command. When you define an arc segment of a circular geometric primitive (PCIRC and CYL4 discussed above, or CONE, CYLIND, SPHERE, and TORUS discussed in the next section on volume primitives) the arc sector begins at the algebraically smaller angle, extends in a positive angular direction, and ends at the larger angle. (The input order of T H E T A 1 ,T H E T A 2on these commands does not define the starting and ending angles of the arc sector.) The following figure illustrates how these commands work: Figure 5.15 Arc Sectors of Circular Geometric Primitives
5.3.2. Creating Volume Primitives
Volume primitives are positioned relative to the working plane as outlined in their command descriptions. The interface between two touching primitives will create a seam of discontinuity in the finite element model, unless you take steps to "weld" that seam shut, using commands such as NUMMRG, VGLUE, or VADD. You can define volume primitives using the methods described in the following table.
Create a block volume based on working plane coordinates Command BLOCK GUI Main Menu> Preprocessor> Modeling> Create> Volumes> Block> By Dimensions
2/4
www.kxcad.net/ansys/ANSYS/ansyshelp/Hlp_G_MOD5_3.html
5/30/13
5.3. Creating Your Solid Model from the Top Down: Primitives
block volume by corner points block volume by center and corner points
BLC4 BLC5
Main Menu> Preprocessor> Modeling> Create> Volumes> Block> By 2 Corners & Z Main Menu> Preprocessor> Modeling> Create> Volumes> Block> By Centr,Cornr,Z Main Menu> Preprocessor> Modeling> Create> Volumes> Cylinder> By Dimensions Main Menu> Preprocessor> Modeling> Create> Volumes> Cylinder> Hollow Cylinder or > Partial Cylinder or > Solid Cylinder Main Menu> Preprocessor> Modeling> Create> Volumes> Cylinder> By End Pts & Z Main Menu> Preprocessor> Modeling> Create> Volumes> Prism> By Circumscr Rad or > By Inscribed Rad or > By Side Length Main Menu> Preprocessor> Modeling> Create> Volumes> Prism> Hexagonal or > Octagonal or > Pentagonal or > Septagonal or > Square or > Triangular
cylindrical volume centered about CYLIND the working plane origin cylindrical volume anywhere on the working plane CYL4
cylindrical volume by end points CYL5 regular prism volume centered about the working plane origin prism volume anywhere on the working plane RPRISM RPR4
arbitrary prism based on working PRISM [1] This command cannot be accessed from a menu. plane coordinate pairs spherical volume centered about the working plane origin spherical volume anywhere on the working plane SPHERE SPH4 Main Menu> Preprocessor> Modeling> Create> Volumes> Sphere> By Dimensions Main Menu> Preprocessor> Modeling> Create> Volumes> Sphere> Hollow Sphere or > Solid Sphere Main Menu> Preprocessor> Modeling> Create> Volumes> Sphere> By End Points Main Menu> Preprocessor> Modeling> Create> Volumes> Cone> By Dimensions Main Menu> Preprocessor> Modeling> Create> Volumes> Cone> By Picking Main Menu> Preprocessor> Modeling> Create> Volumes> Torus
spherical volume by diameter end SPH5 points conical volume centered about the working plane origin conical volume anywhere on the working plane toroidal volume [2] CONE CON4 TORUS
1. You must use the PTXY command to define coordinate pairs before issuing the PRISM command. 2. See Creating a Torus or Toroidal Sector for more information on toroidal volumes.
5.3.2.1. Creating a Torus or Toroidal Sector
You can use the TORUS,R A D 1 ,R A D 2 ,R A D 3 ,T H E T A 1 ,T H E T A 2command to create either a torus or a toroidal sector. To create a torus, you do not need to specify values for T H E T A 1or T H E T A 2 . You must specify three values to define the radii of the torus (R A D 1 ,R A D 2 , and R A D 3 ). You can specify the radii in any order. The smallest of the values is the inner minor radius, the intermediate value is the outer minor radius, and the largest value is the major radius. (There is one exception regarding the order of the radii values - if you want to create a solid torus, specify zero or blank for the inner minor radius, in which case the zero or blank must occupy either the R A D 1or R A D 2position.) At least two of the values that you specify must be positive values; they will be used to define the outer minor radius and the major radius. To create the torus shown in Figure 5.16: "Torus Primitive", the command TORUS,5,1,2 was issued. Due to the sizes of the specified radii values relative to one another, 5, 1, and 2 were used to define the major radius, inner minor radius, and outer minor radius of the torus, respectively. Since no values for T H E T A 1and T H E T A 2 were specified, the default values of 0 and 360 were used as the starting and ending angles of the torus. (See
www.kxcad.net/ansys/ANSYS/ansyshelp/Hlp_G_MOD5_3.html 3/4
5/30/13
5.3. Creating Your Solid Model from the Top Down: Primitives
Figure 5.17: "Toroidal Sector" for a view of a toroidal sector showing all radii.) See the description of the TORUS command in the Commands Reference for additional details. Figure 5.16 Torus Primitive
To create the toroidal sector shown in Figure 5.17: "Toroidal Sector", the command TORUS,5,1,2,0,180 was issued; where 5, 1, and 2 are the major radius, inner minor radius, and outer minor radius of the torus; and 0 and 180 are the starting and ending angles of the torus. Figure 5.17 Toroidal Sector
www.kxcad.net/ansys/ANSYS/ansyshelp/Hlp_G_MOD5_3.html
4/4
5/30/13
5.4. Sculpting Your Model with Boolean Operations
Modeling and Meshing Guide | Chapter 5. Solid Modeling |
5.4. Sculpting Your Model with Boolean Operations
www.kxcad.net Home > CAE Index > ANSYS Index > Release 11.0 Documentation for ANSYS
Boolean algebra provides a means for combining sets of data, using such logical operators as intersect, union, subtract, etc. The ANSYS program allows you to apply these same Boolean operators to your solid model, so that you can modify your solid model constructions more easily. You can apply Boolean operations to almost any solid model construction, whether it was created from the top down or from the bottom up. The only exceptions are that Boolean operations are not valid for entities created by concatenation (see Free or Mapped Mesh) and that some Boolean operations cannot always be performed on entities that contain degeneracies. (See Solid Model Loads later in this chapter.) Also, all solid-model loads and element attributes should be defined after you complete your Boolean operations. If you are using Booleans to modify an existing model, you should take care to redefine your element attr
www.kxcad.net/ansys/ANSYS/ansyshelp/Hlp_G_MOD5_4.html
1/1
5/30/13
5.5. Updating after Boolean Operations
Modeling and Meshing Guide | Chapter 5. Solid Modeling |
5.5. Updating after Boolean Operations
www.kxcad.net Home > CAE Index > ANSYS Index > Release 11.0 Documentation for ANSYS
Some Boolean commands will automatically update entities after the Boolean operation is performed on attached lower-order entities. For instance, if you use an AADD Boolean operation (Main Menu> Preprocessor> Modeling> Operate> Booleans> Add> Areas ) to add several areas together that are attached to a single volume, that volume will be updated by replacing the original areas with the newly produced area. This releases you from the work of deleting the higher-order entity (volume in this case) and rebuilding it with bottom up techniques. The following commands perform automatic updating of higher-order entities: Table 5.1 Commands That Automatically Update Entities
Command AADD ASBA ASBV ASBL AFILLT LSBL LSBA LSBV LCSL Areas Areas and Lines Areas and Lines Areas and Lines N/A Lines Lines Lines Lines Entities directly modified by command Entities that can be updated Volumes Areas and Volumes Areas and Volumes Areas and Volumes Areas and Volumes Areas Areas Areas Areas
Updating can occur only if the Boolean operation produces entities that are equal to the original entity. For instance, if an ASBA operation (Main Menu> Preprocessor> Modeling> Operate> Booleans> Divide> Area by Area, and so on) cuts an area into two pieces, the two new pieces will replace the original area, and the underlying volume will be updated to include the new areas. However, if the ASBA operation cuts a piece out of the original area (to create a hole for instance), no entities can be updated. Figure 5.60: "Automatic Boolean Updating With AFILLT" shows an example of automatic Boolean updating. In this example, a fillet area [AFILLT] (Main Menu> Preprocessor> Modeling> Create> Areas> Area Fillet) is placed between two intersecting volumes. The Boolean fillet operation creates the fillet area, but also automatically updates the areas on the surfaces of the volumes, and the volumes are updated to replace the two original surface areas with the four new surface areas. Figure 5.60 Automatic Boolean Updating With AFILLT
www.kxcad.net/ansys/ANSYS/ansyshelp/Hlp_G_MOD5_5.html
1/2
5/30/13
5.5. Updating after Boolean Operations
www.kxcad.net/ansys/ANSYS/ansyshelp/Hlp_G_MOD5_5.html
2/2
5/30/13
5.6. Moving and Copying Solid Model Entities
Modeling and Meshing Guide | Chapter 5. Solid Modeling |
5.6. Moving and Copying Solid Model Entities
www.kxcad.net Home > CAE Index > ANSYS Index > Release 11.0 Documentation for ANSYS
If your model repetitively uses a relatively complicated area or volume, you need construct that part only once; you can then generate copies of that part in new locations and new orientations as needed. For example, the elongated voids in the plate shown below can be copied from a single such void. Figure 5.61 Copying an Area
Geometric primitives can also be considered to be "parts." As you create geometric primitives, their location and orientation will be determined by the current working plane. Because it is not always particularly convenient to redefine the working plane for each new primitive that you create, you might find it more practical to allow a primitive to be created at the "wrong" location, and then move that primitive to its correct position. Of course, this operation is not limited to geometric primitives: any solid model entity can be copied or moved. The commands that you can use to move or copy solid model entities include the xGEN commands, the xSYM(M) commands, and the xTRAN commands (and their corresponding GUI paths). Of these, the xGEN and xTRAN commands will probably be the most useful for moving and rotating a copy of an entity. (Copying a higher-order entity will automatically cause all the lower-order entities associated with it to be copied as well. In addition, if you copy an entity's elements (N O E L E M= 0), all elements associated with lower-order entities attached to it will also be copied.) You can move an entity to a new location by setting I M O V E= 1 in the appropriate xGEN, xSYM(M), or xTRAN command.
5.6.1. Generating Entities from a Pattern
ANSYS provides the following xGEN commands and GUI paths:
www.kxcad.net/ansys/ANSYS/ansyshelp/Hlp_G_MOD5_6.html 1/3
5/30/13
5.6. Moving and Copying Solid Model Entities
To generate additional keypoints from a pattern of keypoints:
Command(s): KGEN GUI: Main Menu> Preprocessor> Modeling> Copy> Keypoints
To generate additional lines from a pattern of lines:
Command(s): LGEN GUI: Main Menu> Preprocessor> Modeling> Copy> Lines Main Menu> Preprocessor> Modeling> Move/Modify> Lines
To generate additional areas from a pattern of areas:
Command(s): AGEN GUI: Main Menu> Preprocessor> Modeling> Copy> Areas Main Menu> Preprocessor> Modeling> Move/Modify> Areas> Areas
To generate additional volumes from a pattern of volumes:
Command(s): VGEN GUI: Main Menu> Preprocessor> Modeling> Copy> Volumes Main Menu> Preprocessor> Modeling> Move/Modify> Volumes
5.6.2. Generating Entities by Symmetry Reflection
ANSYS provides the following xSYM(M) commands and GUI paths: To generate a reflected set of keypoints:
Command(s): KSYMM GUI: Main Menu> Preprocessor> Modeling> Reflect> Keypoints
To generate lines from a line pattern by symmetry reflection:
Command(s): LSYMM GUI: Main Menu> Preprocessor> Modeling> Reflect> Lines
To generate areas from an area pattern by symmetry reflection:
Command(s): ARSYM GUI: Main Menu> Preprocessor> Modeling> Reflect> Areas
To generate volumes from a volume pattern by symmetry reflection:
Command(s): VSYMM GUI: Main Menu> Preprocessor> Modeling> Reflect> Volumes
5.6.3. Transferring a Pattern of Entities to a Coordinate System
www.kxcad.net/ansys/ANSYS/ansyshelp/Hlp_G_MOD5_6.html 2/3
5/30/13
5.6. Moving and Copying Solid Model Entities
ANSYS provides the following xTRAN commands and GUI paths: To transfer a pattern of keypoints to another coordinate system:
Command(s): KTRAN GUI: Main Menu> Preprocessor> Modeling> Move/Modify> Transfer Coord> Keypoints
To transfer a pattern of lines to another coordinate system:
Command(s): LTRAN GUI: Main Menu> Preprocessor> Modeling> Move/Modify> Transfer Coord> Lines
To transfer a pattern of areas to another coordinate system:
Command(s): ATRAN GUI: Main Menu> Preprocessor> Modeling> Move/Modify> Transfer Coord> Areas
To transfer a pattern of volumes to another coordinate system:
Command(s): VTRAN GUI: Main Menu> Preprocessor> Modeling> Move/Modify> Transfer Coord> Volumes
www.kxcad.net/ansys/ANSYS/ansyshelp/Hlp_G_MOD5_6.html
3/3
5/30/13
5.7. Scaling Solid Model Entities
Modeling and Meshing Guide | Chapter 5. Solid Modeling |
5.7. Scaling Solid Model Entities
www.kxcad.net Home > CAE Index > ANSYS Index > Release 11.0 Documentation for ANSYS
It is possible to scale defined entities up or down. The xSCALE family of commands can be used to scale a single entity or a pattern of entities in the active coordinate system. Scale factors are applied to the X, Y, and Z keypoint coordinates for each of the four scaling commands. If you are working in a cylindrical coordinate system when doing a scaling operation, X, Y, and Z will be interpreted as R, , Z, where is an angular offset. In spherical coordinates, X, Y, and Z will be interpreted as R, , , where and are both angular offsets. To generate a scaled set of (meshed) keypoints from a pattern of keypoints:
Command(s): KPSCALE GUI: Main Menu> Preprocessor> Modeling> Operate> Scale> Keypoints
To generate a scaled set of lines from a pattern of lines:
Command(s): LSSCALE GUI: Main Menu> Preprocessor> Modeling> Operate> Scale> Lines
To generate a scaled set of areas from a pattern of areas:
Command(s): ARSCALE GUI: Main Menu> Preprocessor> Modeling> Operate> Scale> Areas
To generate a scaled set of volumes from a pattern of volumes:
Command(s): VLSCALE GUI: Main Menu> Preprocessor> Modeling> Operate> Scale> Volumes
Samples of scaled entities are shown in Figure 5.62: "Scaling Entities". Figure 5.62 Scaling Entities
www.kxcad.net/ansys/ANSYS/ansyshelp/Hlp_G_MOD5_7.html
1/2
5/30/13
5.7. Scaling Solid Model Entities
www.kxcad.net/ansys/ANSYS/ansyshelp/Hlp_G_MOD5_7.html
2/2
5/30/13
5.8. Solid Model Loads
Modeling and Meshing Guide | Chapter 5. Solid Modeling |
5.8. Solid Model Loads
www.kxcad.net Home > CAE Index > ANSYS Index > Release 11.0 Documentation for ANSYS
You can define loads directly on the solid model at any time before you actually initiate the solution. Thus, solid model loads may be defined before or after finite element meshing. (Details of how to define solid model loads are discussed in "Loading" in the Basic Analysis Guide.) The remainder of this section describes other functions related to solid model loads.
5.8.1. Transferring Solid Model Loads
Solid model loads will be transferred to the finite element model automatically when you begin the solution calculations (when you issue a SOLVE command (Main Menu> Solution> Solve> Current LS)), or you may transfer them "manually" using the following methods: To transfer solid model loads and boundary conditions to the finite element model:
Command(s): SBCTRAN GUI: Main Menu> Preprocessor> Loads> Define Loads> Operate> Transfer to FE> All Solid Lds Main Menu> Solution> Define Loads> Operate> Transfer to FE> All Solid Lds
To transfer solid model body force loads to the finite element model:
Command(s): BFTRAN GUI: Main Menu> Preprocessor> Loads> Define Loads> Operate> Transfer to FE> Body Loads Main Menu> Solution> Define Loads> Operate> Transfer to FE> Body Loads
To transfer solid model DOF constraints to the finite element model:
Command(s): DTRAN GUI: Main Menu> Preprocessor> Loads> Define Loads> Operate> Transfer to FE> Constraints Main Menu> Solution> Define Loads> Operate> Transfer to FE> Constraints
To transfer solid model forces to the finite element model:
Command(s): FTRAN GUI: Main Menu> Preprocessor> Loads> Define Loads> Operate> Transfer to FE> Forces Main Menu> Solution> Define Loads> Operate> Transfer to FE> Forces
To transfer solid model surface loads to the finite element model:
Command(s): SFTRAN
www.kxcad.net/ansys/ANSYS/ansyshelp/Hlp_G_MOD5_8.html 1/3
5/30/13
5.8. Solid Model Loads
GUI:
Main Menu> Preprocessor> Loads> Define Loads> Operate> Transfer to FE> Surface Loads Main Menu> Solution> Define Loads> Operate> Transfer to FE> Surface Loads
5.8.2. Displaying Load Symbols
Solid model loads may be displayed at any time after you have turned on the appropriate load symbols: To show boundary condition symbols on displays, use the /PBC command. This command includes an option to display boundary condition values, as well as symbols. (Turning off /VSCALE scaling before issuing the /PBC command may help.) To show body force loads as contours on displays, use the /PBF command. To show surface load symbols on model displays, use the /PSF command. All of these commands can be accessed in the GUI by picking Utility Menu> PlotCtrls> Symbols .
5.8.3. Turning Off Large Symbols for Node and Keypoint Locations
Large symbols for node and keypoint locations are displayed by default (/PSYMB,DOT,1). To display smaller symbols for node and keypoint locations, use one of the following methods:
Command(s): /PSYMB,DOT,0 GUI: Utility Menu> PlotCtrls> Symbols
5.8.4. Selecting a Format for the Graphical Display of Numbers
You can indicate the field length and the number of digits that are displayed for the numbers appearing on a model. To specify a format for the display of numbers, use the following command:
Command(s): /GFORMAT
5.8.5. Listing Solid Model Loads
You can list all solid model loads or you can list separate types of solid model loads using the following methods: To list all solid model loads:
Command(s): SBCLIST GUI: Utility Menu> List> Loads> Solid Model Loads
To list the body force loads at keypoints:
Command(s): BFKLIST GUI: Utility Menu> List> Loads> Body> On All Keypoints
2/3
www.kxcad.net/ansys/ANSYS/ansyshelp/Hlp_G_MOD5_8.html
5/30/13
5.8. Solid Model Loads
Utility Menu> List> Loads> Body> On Picked KPs
To list the DOF constraints at keypoints:
Command(s): DKLIST GUI: Utility Menu> List> Loads> DOF Constraints> On All Keypoints Utility Menu> List> Loads> DOF Constraints> On Picked KPs
To list the DOF constraints on a line:
Command(s): DLLIST GUI: Utility Menu> List> Loads> DOF Constraints> On All Lines Utility Menu> List> Loads> DOF Constraints> On Picked Lines
To list the DOF constraints on an area:
Command(s): DALIST GUI: Utility Menu> List> Loads> DOF Constraints> On All Areas Utility Menu> List> Loads> DOF Constraints> On Picked Areas
To list the forces at keypoints:
Command(s): FKLIST GUI: Utility Menu> List> Loads> Forces> On All Keypoints Utility Menu> List> Loads> Forces> On Picked KPs
To list the surface loads on lines:
Command(s): SFLLIST GUI: Utility Menu> List> Loads> Surface Loads> On All Lines Utility Menu> List> Loads> Surface Loads> On Picked Lines
To list the surface loads on areas:
Command(s): SFALIST GUI: Utility Menu> List> Loads> Surface Loads> On All Areas Utility Menu> List> Loads> Surface Loads> On Picked Areas
www.kxcad.net/ansys/ANSYS/ansyshelp/Hlp_G_MOD5_8.html
3/3
5/30/13
5.9. Mass and Inertia Calculations
Modeling and Meshing Guide | Chapter 5. Solid Modeling |
5.9. Mass and Inertia Calculations
www.kxcad.net Home > CAE Index > ANSYS Index > Release 11.0 Documentation for ANSYS
The xSUM commands calculate and print geometry items associated with solid model entities. See the Theory Reference for ANSYS and ANSYS Workbench for details.
Note
For very narrow (sliver) areas or very thin volumes, such that the ratio of the minimum to the maximum dimension is less than 0.01, the ASUM and VSUM commands can provide erroneous area or volume information. To ensure that such calculations are accurate, make certain that you subdivide such areas and volumes so that the ratio of the minimum to the maximum is at least 0.05. To calculate and print the center of mass location, moments of inertia, and so on, associated with selected keypoints:
Command(s): KSUM GUI: Main Menu> Preprocessor> Modeling> Operate> Calc Geom Items> Of Keypoints
To calculate and print the length, center of mass location, moments of inertia, and so on, for selected lines:
Command(s): LSUM GUI: Main Menu> Preprocessor> Modeling> Operate> Calc Geom Items> Of Lines
To calculate and print the area, center of mass location, moments of inertia, and so on, for selected areas:
Command(s): ASUM GUI: Main Menu> Preprocessor> Modeling> Operate> Calc Geom Items> Of Areas
To calculate and print the volume, center of mass location, moments of inertia, and so on, for selected volumes:
Command(s): VSUM GUI: Main Menu> Preprocessor> Modeling> Operate> Calc Geom Items> Of Volumes
To calculate and print all of the previously mentioned keypoint, line, area, and volume geometry items at one time:
Command(s): GSUM GUI: Main Menu> Preprocessor> Modeling> Operate> Calc Geom Items> Of Geometry
1/2
www.kxcad.net/ansys/ANSYS/ansyshelp/Hlp_G_MOD5_9.html
5/30/13
5.9. Mass and Inertia Calculations
www.kxcad.net/ansys/ANSYS/ansyshelp/Hlp_G_MOD5_9.html
2/2
5/30/13
5.10. Considerations and Cautions for Solid Modeling
Modeling and Meshing Guide | Chapter 5. Solid Modeling |
5.10. Considerations and Cautions for Solid Modeling
www.kxcad.net Home > CAE Index > ANSYS Index > Release 11.0 Documentation for ANSYS
5.10.1. Representation of Solid Model Entities
During the solid modeling process, it is helpful to understand the underlying mathematical operations used by ANSYS. This knowledge is particularly useful when you encounter degeneracies and discontinuities. For example, an error stating that a degeneracy has been detected in a solid model Boolean operation may occur. Knowledge of the mathematical terminology involved can aid in overcoming such an error. Internally, solid model entities are mathematically represented by trimmed parametric surfaces. Trimmed parametric surfaces consist of two components: parametric geometry and topology. Parametric geometry defines the underlying surface of a model. The term "parametric" refers to the parametric space that mathematically represents the geometric space. Refer to Figure 5.63: "Cone Surface Maps to a Parametric Square" for an illustration of the relationship between the geometric model and the parametric model. Nonuniform Rational B-splines, or NURBS, are used in the definition of the parametric geometry. The term "topology" refers to the trimming surfaces that bound a model's geometry.
5.10.2. When a Boolean Operation Fails
Boolean operators provide a powerful set of tools that enable you to create complicated geometries with a minimum amount of input. However, you might encounter situations in which a Boolean operation will have difficulties. If this happens, you can still sometimes work around the problem to achieve the desired solid model. Let's examine some of the causes of and cures for Boolean failures.
5.10.2.1. Degeneracies
Boolean operations can fail due to degeneracies. Knowing what constitutes a degeneracy, how a degeneracy is formed, and why degeneracies sometimes cause Booleans to fail can help you overcome such errors. Degeneracies can arise due to issues in geometry or topology. ANSYS will classify degeneracies (which cause a Boolean failure) as either parametric (geometry) or topological. Parametric degeneracies result from the representation of geometric space with an underlying parametric space. When this "shadow world" of the parametric representation is not in dimensional harmony with the real world of the geometric model, a degeneracy is created. For example, at the apex of a cone, a single point on the geometric model is represented by an edge in the parametric representation (see Figure 5.63: "Cone Surface Maps to a Parametric Square"). Such a point is termed a degenerate edge, or more simply, a degeneracy. Figure 5.65: "Examples of Degeneracies" illustrates several common degeneracies formed during modeling. A degeneracy of this kind is not harmful in and of itself. A model that contains a degeneracy can often be used in Boolean operations, can be meshed successfully, and can yield excellent analysis results. It is only when a
www.kxcad.net/ansys/ANSYS/ansyshelp/Hlp_G_MOD5_10.html 1/2
5/30/13
5.10. Considerations and Cautions for Solid Modeling
degeneracy happens to cause a problem in a Boolean operation that you even need to be aware of its existence. Figure 5.63 Cone Surface Maps to a Parametric Square
www.kxcad.net/ansys/ANSYS/ansyshelp/Hlp_G_MOD5_10.html
2/2
5/30/13
Chapter 6. Importing Solid Models from IGES Files
Modeling and Meshing Guide |
Chapter 6. Importing Solid Models from IGES Files
www.kxcad.net Home > CAE Index > ANSYS Index > Release 11.0 Documentation for ANSYS
As an alternative to creating a solid model directly in ANSYS, you can first create a solid model in your favorite CAD system, save that model as an IGES file, and then import that model into ANSYS. Once successfully imported, you can mesh the model just as you would for any model created in ANSYS. The topics here cover the native IGES translation filter, not the connection functionality such as the connection for SAT. The connections are separately licensed and separately documented features that are included on the ANSYS installation CD. See the ANSYS Connection User's Guide for more information. The following IGES-import topics are available Working With IGES Files
www.kxcad.net/ansys/ANSYS/ansyshelp/Hlp_G_MOD6.html
1/1
5/30/13
6.1. Working With IGES Files
Modeling and Meshing Guide | Chapter 6. Importing Solid Models from IGES Files |
6.1. Working With IGES Files
www.kxcad.net Home > CAE Index > ANSYS Index > Release 11.0 Documentation for ANSYS
The Initial Graphics Exchange Specification (IGES) is a vendor neutral standard format used to exchange geometric models between various CAD and CAE systems. The filter can import partial files, so you can generally import at least part of your file. You can also import multiple files into the same model, but you must use the same import option for every file. ANSYS provides the following two options for importing IGES files. Instructions for using these options appear later in this chapter. SMOOTH (NURBS-based or RV52)-- This option uses the standard ANSYS geometry database. The SMOOTH option has no capabilities for automatically creating volumes and models imported through this translator will require manual repair. You must use the standard PREP7 geometry tools to repair your model. The topological and geometric repair tools available with the FACETED option are not available for models imported through this translator. FACETED (or RV53) -- This option uses a defeaturing database. The conversion includes automatic merging and the creation of volumes to prepare the models for meshing. If the FACETED option encounters problems translating the IGES file, ANSYS will alert you to this and activate a suite of topological and geometric tools designed specifically for interactive repair of imported models. This option is not recommended for large, complex geometries. Be sure you set the import option before you import or create your model. You cannot change this option once your model has been imported or created. If you must change the import option, clear the database using the /CLEAR command (or exit and restart ANSYS), set the correct option, and re-import or recreate the model. Changing the import option will result in mixed mode geometry, creating a corrupt database.
6.1.1. Using the SMOOTH Option
Use the SMOOTH option's robust import and modeling features to import the model and prepare it for analysis or, if necessary, for defeaturing using the FACETED option. You may also wish to use the SMOOTH option in the following instances: To export your model to an IGES file. To create new modeling entities on top of the imported model.
www.kxcad.net/ansys/ANSYS/ansyshelp/Hlp_G_MOD6_2.html
1/1
5/30/13
Chapter 7. Generating the Mesh
Modeling and Meshing Guide |
Chapter 7. Generating the Mesh
www.kxcad.net Home > CAE Index > ANSYS Index > Release 11.0 Documentation for ANSYS
The process for generating a mesh of nodes and elements consists of three general steps: 1. Set the element attributes. 2. Set mesh controls (optional). ANSYS offers a large number of mesh controls from which you can choose as needs dictate. 3. Meshing the model. It is not always always necessary to set mesh controls because the default mesh controls are appropriate for many models. If no controls are specified, the program will use the default settings (DESIZE) to produce a free mesh. Alternatively, you can use the SmartSize feature to produce a better quality free mesh. The following mesh-generation topics are available: Free or Mapped Mesh Setting Element Attributes Mesh Controls Controls Used for Free and Mapped Meshing Meshing Your Solid Model Changing the Mesh Meshing Hints Using CPCYC and MSHCOPY Commands
www.kxcad.net/ansys/ANSYS/ansyshelp/Hlp_G_MOD7.html
1/1
5/30/13
7.1. Free or Mapped Mesh
Modeling and Meshing Guide | Chapter 7. Generating the Mesh |
7.1. Free or Mapped Mesh
www.kxcad.net Home > CAE Index > ANSYS Index > Release 11.0 Documentation for ANSYS
Before meshing the model, and even before building the model, it is important to think about whether a free mesh or a mapped mesh is appropriate for the analysis. A free mesh has no restrictions in terms of element shapes, and has no specified pattern applied to it. A mapped mesh is restricted in terms of the element shape it contains and the pattern of the mesh. A mapped area mesh contains either only quadrilateral or only triangular elements, while a mapped volume mesh contains only hexahedron elements. In addition, a mapped mesh typically has a regular pattern, with obvious rows of elements. If you want this type of mesh, you must build the geometry as a series of fairly regular volumes and/or areas that can accept a mapped mesh. Figure 7.1 Free and Mapped Meshes
You use the MSHKEY command or the equivalent GUI path (both of which are described later) to choose a free or a mapped mesh. Keep in mind that the mesh controls you use will vary depending on whether a free or mapped mesh is desired. The details of free and mapped meshing will be explained later.
www.kxcad.net/ansys/ANSYS/ansyshelp/Hlp_G_MOD7_1.html
1/1
5/30/13
7.2. Setting Element Attributes
Modeling and Meshing Guide | Chapter 7. Generating the Mesh |
7.2. Setting Element Attributes
www.kxcad.net Home > CAE Index > ANSYS Index > Release 11.0 Documentation for ANSYS
Before you generate a mesh of nodes and elements, you must first define the appropriate element attributes. That is, you must specify the following: Element type (for example, BEAM3, SHELL61, etc.) Real constant set (usually comprising the element's geometric properties, such as thickness or crosssectional area) Material properties set (such as Young's modulus, thermal conductivity, etc.) Element coordinate system Section ID (for BEAM44, BEAM188, and BEAM189 elements only see Generating a Beam Mesh With Orientation Nodes)
Note
For beam meshing only, you may also specify orientation keypoints as attributes of a line. Generating a Beam Mesh With Orientation Nodes describes beam meshing in detail.
7.2.1. Creating Tables of Element Attributes
To assign attributes to your elements, you must first build tables of element attributes. Typical models include element types (ET command or menu path Main Menu> Preprocessor> Element Type> Add/Edit/Delete ), real constants (R command or menu path Main Menu> Preprocessor> Real Constants ), and material properties (MP and TB family of commands, menu path Main Menu> Preprocessor> Material Props> m a t e r i a lo p t i o n ). A table of coordinate systems can also be assembled using commands such as LOCAL, CLOCAL, etc. (Utility Menu> WorkPlane> Local Coordinate Systems> Create Local CS> o p t i o n ). This table can be used to assign element coordinate systems to elements. (Not all element types can be assigned a coordinate system in this manner. See Element Coordinate Systems of this manual for information about element coordinate systems. For element descriptions, see the Elements Reference.) For beam meshing with BEAM44, BEAM188, or BEAM189 elements, you can build a table of sections using the SECTYPE and SECDATA commands (Main Menu> Preprocessor> Sections ).
Note
www.kxcad.net/ansys/ANSYS/ansyshelp/Hlp_G_MOD7_2.html 1/5
5/30/13
7.2. Setting Element Attributes
Orientation keypoints are attributes of a line; they are not element attributes. You cannot create tables of orientation keypoints. See Assigning Element Attributes Before Meshing for more information. The element attribute tables described above can be visualized as shown in Figure 7.2: "Element Attribute Tables". (For more information on creating your element attribute tables, see "Getting Started with ANSYS" in the Basic Analysis Guide.) Figure 7.2 Element Attribute Tables You can review the contents of the element type, real constant, and material tables by issuing the ETLIST (TYPE table), RLIST (REAL table), or MPLIST (MAT table) commands (or by choosing the equivalent menu path Utility Menu> List> Properties> p r o p e r t yt y p e ). You can review the coordinate system table by issuing CSLIST (Utility Menu> List> Other> Local Coord Sys ). You can review the section table by issuing SLIST (Main Menu> Preprocessor> Sections> List Sections ).
7.2.2. Assigning Element Attributes Before Meshing
Once the attribute tables are assembled, you can assign element attributes to different parts of your model by "pointing" to the appropriate entries in the tables. The pointers are simply a set of reference numbers that include a material number (MAT), a real constant set number (REAL), an element type number (TYPE), a coordinate system number (ESYS) and, for beam meshing with BEAM44, BEAM188, or BEAM189, a section ID number (SECNUM). You can either assign the attributes directly to selected solid model entities, or define a default set of attributes that will be used for elements created in subsequent meshing operations.
Note
As stated earlier, although you can assign orientation keypoints as attributes of a line for beam meshing, you cannot build tables of orientation keypoints. Therefore, to assign orientation keypoints as attributes, you must assign them directly to selected lines; you cannot define a default set of orientation keypoints to be used in subsequent meshing operations. See Generating a Beam Mesh With Orientation Nodes for details about assigning orientation keypoints.
7.2.2.1. Assigning Attributes Directly to the Solid Model Entities
Assigning the element attributes to the solid model entities allows you to preassign attributes for each region of your model. By using this method, you can avoid having to reset attributes in the middle of meshing operations. (Clearing a solid model entity of its nodes and elements will not delete attributes assigned directly to the entity.) Use the commands and GUI paths listed below to assign attributes directly to solid model entities. To assign attributes to keypoints:
Command(s): KATT GUI: Main Menu> Preprocessor> Meshing> Mesh Attributes> All Keypoints Main Menu> Preprocessor> Meshing> Mesh Attributes> Picked KPs
To assign attributes to lines:
www.kxcad.net/ansys/ANSYS/ansyshelp/Hlp_G_MOD7_2.html 2/5
5/30/13
7.2. Setting Element Attributes
Command(s): LATT GUI: Main Menu> Preprocessor> Meshing> Mesh Attributes> All Lines Main Menu> Preprocessor> Meshing> Mesh Attributes> Picked Lines
To assign attributes to areas:
Command(s): AATT GUI: Main Menu> Preprocessor> Meshing> Mesh Attributes> All Areas Main Menu> Preprocessor> Meshing> Mesh Attributes> Picked Areas
To assign attributes to volumes:
Command(s): VATT GUI: Main Menu> Preprocessor> Meshing> Mesh Attributes> All Volumes Main Menu> Preprocessor> Meshing> Mesh Attributes> Picked Volumes
7.2.2.2. Assigning Default Attributes
You can assign a set of default attributes by simply pointing to various entries in the attribute tables. The pointers that are in effect at the time you create your elements (that is, when you initiate meshing) are used by the program to assign attributes from the tables to the solid model and to the elements. Attributes assigned directly to the solid model entities (as described above) will override the default attributes. Also, if you clear a solid model entity of its nodes and elements, any attributes that were assigned through default attributes will be deleted. To assign a set of default attributes:
TYPE, REAL, Command(s): MAT, ESYS , SECNUM GUI: Main Menu> Preprocessor> Meshing> Mesh Attributes> Default Attribs Main Menu> Preprocessor> Modeling> Create> Elements> Elem Attributes
7.2.2.3. Automatic Selection of the Dimensionally Correct Element Type
In certain cases, the ANSYS program can choose the correct element type for a meshing or extrusion operation, eliminating the need for you to manually switch between element types when the correct choice is obvious. Specifically, if you fail to assign an element type directly to a solid model entity [xATT] and the default element type [TYPE] is not dimensionally correct for the operation that you want to perform, but there is only one dimensionally correct element type in the currently defined element attribute tables, ANSYS will automatically use that element type to proceed with the operation. The meshing and extrusion operations affected by this feature are KMESH, LMESH, AMESH, VMESH, FVMESH, VOFFST, VEXT, VDRAG, VROTAT, and VSWEEP.
7.2.2.4. Defining a Variable Thickness at Nodes
www.kxcad.net/ansys/ANSYS/ansyshelp/Hlp_G_MOD7_2.html 3/5
5/30/13
7.2. Setting Element Attributes
You can define a thickness at nodes for shell elements. To define the variable thickness, use either of these methods:
Command(s): RTHICK GUI: Main Menu> Preprocessor> Real Constants> Thickness Func
Shell elements are capable of modeling complex distributions of thickness. SHELL63, for example, permits different thicknesses to be assigned at each of its four corner nodes. Each individual element assumes a smooth variation between the given corner values. Defining a complicated thickness variation on a group of elements can be a challenge. In the worst case, every element needs its own unique set of real constant thicknesses. For some of these situations, using RTHICK can simplify the model definition. This procedure is illustrated by the sample input listing and figure that appears below, which show the creation of a 10 x 10 rectangle filled with 0.5 x 0.5 square SHELL63 elements. / T I T L E ,R T H I C KE x a m p l e / P R E P 7 E T , 1 , 6 3 R E C T , , 1 0 , , 1 0 E S H A P E , 2 E S I Z E , , 2 0 A M E S H , 1 E P L O Figure 7.3 Original Elements The thickness should vary according to the formula: thickness = 0.5 + 0.2x + 0.02y2 . To accomplish this variation, you can create an array parameter that maps thickness to node number. (In other words, the Nth member of the array is the desired thickness at node N.) * G E T , M X N O D E , N O D E , , N U M , M A X D * D I M , T H I C K , , M X N O D E * D O , N O D E , 1 , M X N O D E * I F , N S E L ( N O D E ) , E Q , 1 , T H E N T H I C K ( n o d e )=0 . 5+0 . 2 * N X ( N O D E )+0 . 0 2 * N Y ( N O D E ) * * 2 * E N D I F * E N D D O N O D E=$M X N O D E= Finally, assign the thickness in the array parameter to the elements using the RTHICK function. R T H I C K , T H I C K ( 1 ) , 1 , 2 , 3 , 4 / E S H A P E , 1 . 0 $/ U S E R , 1 $/ D I S T , 1 , 7 / V I E W , 1 , 0 . 7 5 , 0 . 2 8 , 0 . 6 $/ A N G , 1 , 1 / F O C , 1 , 5 . 3 , 5 . 3 , 0 . 2 7 $E P L O
www.kxcad.net/ansys/ANSYS/ansyshelp/Hlp_G_MOD7_2.html 4/5
5/30/13
7.2. Setting Element Attributes
Figure 7.4 Shell Elements with Thickness Shown
www.kxcad.net/ansys/ANSYS/ansyshelp/Hlp_G_MOD7_2.html
5/5
5/30/13
7.3. Mesh Controls
Modeling and Meshing Guide | Chapter 7. Generating the Mesh |
7.3. Mesh Controls
www.kxcad.net Home > CAE Index > ANSYS Index > Release 11.0 Documentation for ANSYS
The default mesh controls that the ANSYS program uses may produce a mesh that is adequate for the model you are analyzing. In this case, you will not need to specify any mesh controls. However, if you do use mesh controls, you must set them before meshing your solid model. Mesh controls allow you to establish such factors as the element shape, midside node placement, and element size to be used in meshing the solid model. This step is one of the most important of your entire analysis, for the decisions you make at this stage in your model development will profoundly affect the accuracy and economy of your analysis. (See "Planning Your Approach" of this manual for more detailed discussions of some of the factors you should consider as you set mesh controls.)
7.3.1. The ANSYS MeshTool
The ANSYS MeshTool (Main Menu> Preprocessor> Meshing> MeshTool) provides a convenient path to many of the most common mesh controls, as well as to the most frequently performed meshing operations. The MeshTool is an interactive "tool box,"
www.kxcad.net/ansys/ANSYS/ansyshelp/Hlp_G_MOD7_3.html
1/1
5/30/13
7.4. Controls Used for Free and Mapped Meshing
Modeling and Meshing Guide | Chapter 7. Generating the Mesh |
7.4. Controls Used for Free and Mapped Meshing
www.kxcad.net Home > CAE Index > ANSYS Index > Release 11.0 Documentation for ANSYS
In the previous sections, we have described various meshing controls that are available to you. Now we will focus on which controls are appropriate for free meshing, and which are appropriate for mapped meshing.
7.4.1. Free Meshing
In free meshing operations, no special requirements restrict the solid model. Any model geometry, even if it is irregular, can be meshed. The element shapes used will depend on whether you are meshing areas or volumes. For area meshing, a free mesh can consist of only quadrilateral elements, only triangular elements, or a mixture of the two. For volume meshing, a free mesh is usually restricted to tetrahedral elements. Pyramid-shaped elements may also be introduced into the tetrahedral mesh for transitioning purposes. (See Creating Transitional Pyramid Elements for information about pyramid-shaped elements.) If your chosen element type is strictly triangular or tetrahedral, the program will use only that shape during meshing. However, if the chosen element type allows more than one shape (for example, PLANE82 or SOLID95), you can specify which shape (or shapes) to use by one of the following methods:
Command(s): MSHAPE GUI: Main Menu> Preprocessor> Meshing> Mesher Opts
You must also specify that free meshing should be used to mesh the model:
Command(s): MSHKEY,0 GUI: Main Menu> Preprocessor> Meshing> Mesher Opts
For area elements that support more than one shape, a mixed shape mesh (which is usually quad-dominant) will be produced by default. An all triangle mesh can be requested [MSHAPE,1,2D and MSHKEY,0], but is not recommended if lower-order elements are being used.
Note
There may be times when it is important to you to have an all-quadrilateral mesh. Free meshing of an area results in an all-quadrilateral mesh when the total number of line divisions on the boundaries of the area is even, and the quality of the quadrilateral elements produces no errors. You can increase the chances that the area's boundaries will have an even total number of line divisions by turning SmartSizing on and letting it determine the appropriate element divisions (rather than setting the number of element divisions on any of the boundaries manually
www.kxcad.net/ansys/ANSYS/ansyshelp/Hlp_G_MOD7_4.html 1/6
5/30/13
7.4. Controls Used for Free and Mapped Meshing
[LESIZE]). You should also make sure that quadrilateral splitting is off [MOPT,SPLIT,OFF] to keep ANSYS from splitting poorly shaped quadrilateral elements into triangles. (Quadrilateral splitting is turned on for error elements by default. See the description of the MOPT command for details.) To achieve a free volume mesh, you should choose an element type that allows only a tetrahedral shape, or use an element that supports multiple shapes and set the shape option to tetrahedral only [MSHAPE,1,3D and MSHKEY,0]. For free meshing operations, element sizes are produced based on the current settings of the DESIZE command, along with ESIZE, KESIZE, and LESIZE. If SmartSizing is turned on, the element sizes will be determined by the SMRTSIZE command along with ESIZE, KESIZE, and LESIZE. (SmartSizing is recommended for free meshing.) You can find all of these meshing controls under both Main Menu> Preprocessor> Meshing> MeshTool and Main Menu> Preprocessor> Meshing> Size Cntrls .
7.4.1.1. Fan Type Meshing and the TARGE170 Element
A special type of free meshing, called fan type meshing, is available for certain contact analysis cases that involve the meshing of 3-sided areas with the TARGE170 element. When two of the three sides have only one element division, and the third side has any number of divisions, the result will be a fan type mesh. (The LESIZE command is used to set element divisions.) Fan type meshing ensures that ANSYS uses the minimum number of triangles to fill the area, which is important for contact problems. Consider the example shown in Figure 7.17: "Example of Fan Type Meshing", in which two of the sides have only one element division, while the third side has four. Figure 7.17 Example of Fan Type Meshing
7.4.1.1.1. Conditions for Fan Type Meshing
Remember that to use fan type meshing, the following conditions must be satisfied: You must be meshing a 3-sided area. Two of the sides must have only one element division; the third side can have any number of divisions. You must be meshing with the TARGE170 element. You must specify that free meshing be used [MSHKEY,0 or MSHKEY,2]. For more information, see the Contact Technology Guide and the description of the TARGE170 element in the Elements Reference.
7.4.2. Mapped Meshing
You can specify that the program use all quadrilateral area elements, all triangle area elements, or all hexahedral (brick) volume elements to generate a mapped mesh. Mapped meshing requires that an area or volume be "regular", that is, it must meet certain criteria.
www.kxcad.net/ansys/ANSYS/ansyshelp/Hlp_G_MOD7_4.html 2/6
5/30/13
7.4. Controls Used for Free and Mapped Meshing
For mapped meshing, element sizes are produced based on the current settings of DESIZE, along with ESIZE, KESIZE, LESIZE and AESIZE settings (Main Menu> Preprocessor> Meshing> Size Cntrls> o p t i o n ). SmartSizing [SMRTSIZE] cannot be used for mapped meshing.
Note
Mapped meshing is not supported when hard points are used.
7.4.2.1. Area Mapped Meshing
An area mapped mesh consists of either all quadrilateral elements or all triangular elements.
Note
Mapped triangle meshing refers to the process in which ANSYS takes a map-meshable area and meshes it with triangular elements, based on a pattern you specify. This type of meshing is particularly useful for analyses that involve the meshing of rigid contact elements. (See the Contact Technology Guide for details about contact analyses.) For an area to accept a mapped mesh, the following conditions must be satisfied: 1. The area must be bounded by either three or four lines (with or without concatenation). 2. The area must have equal numbers of element divisions specified on opposite sides, or have divisions matching one of the transition mesh patterns (see Figure 7.24: "Applicable Transition Patterns-Transition Mapped Quadrilateral Meshes"). 3. If the area is bounded by three lines, the number of element divisions must be even and equal on all sides. 4. The meshing key must be set to mapped [MSHKEY,1]. This setting results in a mapped mesh of either all quadrilateral elements or all triangle elements, depending on the current element type and/or the setting of the element shape key [MSHAPE]. 5. If your goal is a mapped triangle mesh, you can also specify the pattern ANSYS uses to create the mesh of triangular elements [MSHPATTERN]. If you do not specify a pattern, ANSYS chooses one for you. See the MSHPATTERN command description in the Commands Reference for an illustration of the available patterns. Figure 7.18: "Area Mapped Meshes" shows a basic area mapped mesh of all quadrilateral elements, and a basic area mapped mesh of all triangular elements. Figure 7.18 Area Mapped Meshes If an area is bounded by more than four lines, it cannot be map meshed. However, some of the lines can be combined or "concatenated" to reduce the total number of lines to four. Line concatenation is discussed later in this section. A suggested alternative to using line concatenation is to use the AMAP command to map mesh an area by picking three or four corners of the area. This method internally concatenates all lines between the keypoints.
www.kxcad.net/ansys/ANSYS/ansyshelp/Hlp_G_MOD7_4.html 3/6
5/30/13
7.4. Controls Used for Free and Mapped Meshing
(Simplified area mapped meshing is described later in this section.)
7.4.2.1.1. Line Divisions for Mapped Meshing
You must specify equal numbers of line divisions on opposite edges of the area (or define line divisions to match one of the transition patterns) to achieve a mapped mesh. You do not necessarily have to specify line divisions on all lines. As long as mapped meshing has been requested [MSHKEY,1], the program will transfer line divisions from one line to the opposite line, and on into adjacent areas being meshed [AMESH]. The program will also produce matched line divisions from AESIZE, soft LESIZE, KESIZE or ESIZE specifications, when possible. The same hierarchy that applied to LESIZE, ESIZE, etc. will also apply to transferred line divisions. Thus, in the example shown in Figure 7.19: "Transferred Hard LESIZE Controls Override ESIZE Controls", LESIZE line divisions transferred from line 1 to line 3 will override explicitly defined ESIZE line divisions. Figure 7.19 Transferred Hard LESIZE Controls Override ESIZE Controls M S H K E Y , 1 !m a p p e dm e s h E S I Z E , , 1 0 !1 0d i v i s i o n ss e tb yE S I Z E L E S I Z E , 1 , , , 2 0 !2 0d i v i s i o n ss p e c i f i e df o rl i n e1 A M E S H , 1 !2 0l i n ed i v i s i o n sw i l lb et r a n s f e r r e do n t ol i n e3 Please see the MSHKEY, ESIZE, AESIZE, LESIZE, and AMESH command descriptions for more information.
7.4.2.1.2. Line Concatenation
If an area is bounded by more than four lines, you can combine [LCOMB] or concatenate [LCCAT] some of the lines to reduce the total number of lines to four. Whenever LCOMB is permitted (that is, when lines are tangent and are attached to the same areas), it is generally preferred over LCCAT. LCOMB can also be used for non-tangent lines, but a node will not necessarily be generated at the kink in the line. To concatenate lines:
Command(s): LCCAT GUI: Note Main Menu> Preprocessor> Meshing> Mesh> Areas> Mapped> Concatenate> Lines
The LCCAT command is not supported for models that you import using the IGES defeaturing function [IOPTN,IGES,FACETED]. However, you can use the LNMERGE command to concatenate lines in models imported from CAD files. To combine lines:
Command(s): LCOMB GUI: Main Menu> Preprocessor> Modeling> Operate> Booleans> Add> Lines
4/6
www.kxcad.net/ansys/ANSYS/ansyshelp/Hlp_G_MOD7_4.html
5/30/13
7.4. Controls Used for Free and Mapped Meshing
Consider the example of Figure 7.20: "Line Combination and Concatenation Can Enable Mapped Meshing", in which an area is bounded by six lines. Two of the lines can be combined, and two others concatenated, to produce an area bounded by four lines, suitable for mapped meshing. Figure 7.20 Line Combination and Concatenation Can Enable Mapped Meshing A node will be generated wherever there is a keypoint attached to a line, area, or volume. Therefore, a concatenated line will have at least as many divisions as are defined implicitly by the keypoints on that line. The program will not allow you to transfer a smaller number of divisions onto such a line. Also, if a global element size [ESIZE] is specified, it applies to your original lines, not to your concatenated lines. Figure 7.21 ESIZE Applies to Original (Not Concatenated) Lines Line divisions cannot be directly assigned to concatenated lines. However, divisions can be assigned to combined lines [LCOMB]. Therefore, there is some advantage to using line combination instead of concatenation.
7.4.2.1.3. Simplified Area Mapped Meshing
The AMAP command offers the easiest way to obtain a mapped mesh. AMAP (Main Menu> Preprocessor> Meshing> Mesh> Areas> Mapped> By Corners ) uses specified keypoints as corners and internally concatenates all lines between the keypoints. The area is automatically meshed with all quadrilateral or all triangular elements (a MSHKEY specification is not required). The same rules about meshing controls apply for AMAP as for mapped meshing by line concatenation. Consider the example presented earlier for concatenation, but now meshed with the AMAP method. Notice that there are multiple lines between several of the picked keypoints. After picking the area, keypoints 1, 3, 4, and 6 can be picked in any order, and the mapped mesh is automatically created. Figure 7.22 Simplified Mapped Meshing (AMAP) No line concatenation is needed prior to the AMAP operation; the concatenation is done internally and then deleted. The area's line list is left unchanged.
Note
The AMAP command is not supported for models that you import using the IGES defeaturing import function [IOPTN,IGES,FACETED].
7.4.2.1.4. Transition Mapped Quadrilateral Meshing
Another way to create a mapped area mesh is to specify line divisions on opposite sides of the area such that the divisions permit a transition mapped quadrilateral mesh. Transition mapped quadrilateral meshing is only applicable to four-sided areas (with or without concatenation). Some examples are shown in Figure 7.23: "Examples of Transition Mapped Quadrilateral Meshes".
www.kxcad.net/ansys/ANSYS/ansyshelp/Hlp_G_MOD7_4.html 5/6
5/30/13
7.4. Controls Used for Free and Mapped Meshing
Figure 7.23 Examples of Transition Mapped Quadrilateral Meshes To achieve a transition mapped quadrilateral mesh, you must use an element type that supports a quadrilateral shape, set the meshing key to mapped [MSHKEY,1], and set the shape specification to allow quadrilaterals [MSHAPE,0,2D]. (If you want a transition mapped triangle mesh, see the next section.) In addition, specified line divisions must match one of the patterns shown in Figure 7.24: "Applicable Transition Patterns-Transition Mapped Quadrilateral Meshes". Figure 7.24 Applicable Transition Patterns-Transition Mapped Quadrilateral Meshes
The quad-dominant free mesher [MSHAPE,0 and MSHKEY,0] automatically looks for four-sided regions that match these transition patterns. If a match is found, the area is meshed with a transition mapped quadrilateral mesh, un
www.kxcad.net/ansys/ANSYS/ansyshelp/Hlp_G_MOD7_4.html
6/6
5/30/13
7.5. Meshing Your Solid Model
Modeling and Meshing Guide | Chapter 7. Generating the Mesh |
7.5. Meshing Your Solid Model
www.kxcad.net Home > CAE Index > ANSYS Index > Release 11.0 Documentation for ANSYS
Once you have built your solid model, established element attributes, and set meshing controls, you are ready to generate the finite element mesh. First, however, it is usually good practice to save your model before you initiate mesh generation:
Command(s): SAVE GUI: Utility Menu> File> Save as Jobname.db
You may also want to turn on the "mesh accept/reject" prompt by picking Main Menu> Preprocessor> Meshing> Mesher Opts . This feature, which is available only through the GUI, allows you to easily discard an undesirable mesh. (For more information, see Changing the Mesh.) If you are meshing multiple volumes or areas at one time, you should consider using the meshing option By Size (or issuing the MOPT,ORDER,ON command) so the mesh is created in the smallest volume or area first. This helps ensure that your mesh is adequately dense in smaller volumes or areas and that the mesh is of a higher quality.
7.5.1. Generating the Mesh Using x MESH Commands
To mesh the model, you must use a meshing operation that is appropriate for the entity type being meshed. You can mesh keypoints, lines, areas, and volumes using the commands and GUI paths described below. To generate point elements (such as MASS21) at keypoints:
Command(s): KMESH GUI: Main Menu> Preprocessor> Meshing> Mesh> Keypoints
To generate line elements (such as LINK31) on lines:
Command(s): LMESH GUI: Main Menu> Preprocessor> Meshing> Mesh> Lines
Also see Generating a Beam Mesh With Orientation Nodes for information about special beam meshing procedures. To generate area elements (such as PLANE82) on areas:
Command(s): AMESH, AMAP
1/8
www.kxcad.net/ansys/ANSYS/ansyshelp/Hlp_G_MOD7_5.html
5/30/13
7.5. Meshing Your Solid Model
GUI:
Main Menu> Preprocessor> Meshing> Mesh> Areas> Mapped> 3 or 4 sided Main Menu> Preprocessor> Meshing> Mesh> Areas> Free Main Menu> Preprocessor> Meshing> Mesh> Areas> Target Surf Main Menu> Preprocessor> Meshing> Mesh> Areas> Mapped> By Corners
If you need to mesh multiple areas at one time, you should consider issuing the MOPT,ORDER,ON command so the mesh is created in the smallest area first. This helps ensure that your mesh is adequately dense in smaller areas and that the mesh is of a higher quality. To generate volume elements (such as SOLID90) in volumes:
Command(s): VMESH GUI: Main Menu> Preprocessor> Meshing> Mesh> Volumes> Mapped> 4 to 6 sided Main Menu> Preprocessor> Meshing> Mesh> Volumes> Free
Also see Generating a Volume Mesh From Facets and Generating a Volume Mesh By Sweeping for information about special volume meshing procedures. To generate interface elements (such as INTER192) of uniform thickness along lines or areas:
Command(s): IMESH GUI: Main Menu> Preprocessor> Meshing> Mesh> Interface Mesh> 2D Interface Main Menu> Preprocessor> Meshing> Mesh> Interface Mesh> 3D Interface
Also see Generating an Interface Mesh for Gasket Simulations for information about special gasket meshing procedures.
7.5.2. Generating a Beam Mesh With Orientation Nodes
You can assign orientation keypoints as attributes of a line for beam meshing, just as you would assign a real constant set number, or a material property set number. The orientation keypoints are independent of the line that is to be meshed. Based on the location of these keypoints, ANSYS will automatically create orientation nodes along with the beam elements. Line meshing with automatic generation of orientation nodes is supported for elements BEAM4, BEAM24, BEAM44, BEAM161, BEAM188, and BEAM189. To assign orientation keypoints as attributes of a line:
Command(s): LATT GUI: Main Menu> Preprocessor> Meshing> Mesh Attributes> All Lines Main Menu> Preprocessor> Meshing> Mesh Attributes> Picked Lines
7.5.2.1. How ANSYS Determines the Location of Orientation Nodes
If a line is bounded by two keypoints (KP1 and KP2) and two orientation keypoints (K Band K E ) have also been defined as attributes of the line, the orientation vector at the beginning of the line extends from KP1 to K B , and the orientation vector at the end of the line extends from KP2 to K E . ANSYS computes the orientation nodes by interpolating the orientation as given by the above two orientation vectors.
Note
www.kxcad.net/ansys/ANSYS/ansyshelp/Hlp_G_MOD7_5.html 2/8
5/30/13
7.5. Meshing Your Solid Model
Although this discussion refers to them as "orientation nodes," elsewhere you may see this type of node referred to as an off-node, third node (for linear beam elements only), or fourth node (for quadratic beam elements only).
7.5.2.2. Benefits of Beam Meshing With Orientation Nodes
The direction in which beam sections are oriented will affect the beam element mesh and the analysis results. Beam meshing with orientation nodes gives you control over these effects. Examples of Beam Meshing With Orientation Nodes provides examples of various ways to align the beam sections. If your analysis uses BEAM44, BEAM188, or BEAM189 elements, you can use the ANSYS program's cross section data definition, analysis, and visualization capabilities for these elements. (Visualization capabilities are not applicable to BEAM44 elements.) You can assign a section ID number as an attribute of a line [LATT]. The section ID number identifies the cross section used by the beam elements that will be generated when you mesh the line. The orientation nodes, which ANSYS automatically generates based on orientation keypoints that you specify [LATT], determine the section orientations for the beam elements. For detailed information about beam analysis and cross sections, see "Beam Analysis and Cross Sections" in the Structural Analysis Guide.
7.5.2.3. Generating a Beam Mesh With Orientation Nodes
This section describes how to generate a beam mesh with orientation nodes, using either command input or the ANSYS GUI. It assumes that you have already defined the geometry and element attribute tables for your model, and you are now ready to assign specific attributes to a line for beam meshing. This section does not attempt to cover other aspects of a typical beam analysis. For detailed information about beam analysis and a sample problem illustrating the generation of a beam mesh with orientation nodes, see "Beam Analysis and Cross Sections" in the Structural Analysis Guide. If you are using the command method to generate the beam mesh, include these commands in your input: 1. Use the LSEL command to select the lines that you want to mesh with orientation nodes. 2. Use the LATT command to associate element attributes with the selected, unmeshed line(s). Specify values for the MAT, REAL, TYPE, ESYS, KB, KE, and SECNUM arguments. When specifying a value for the TYPE argument on the LATT command, be sure that the element type you assign to the line is one that supports beam meshing with orientation. Currently, this list includes BEAM4, BEAM24, BEAM44, BEAM161, BEAM188, and BEAM189. Use the KB and KE arguments on the LATT command to assign beginning and ending orientation keypoints. If you are meshing with BEAM24, BEAM161, BEAM188, or BEAM189 elements, you are required to define at least one orientation keypoint when you set your attributes for meshing. When ANSYS generates the mesh [LMESH], each beam element along the line will have two end nodes and one orientation node. Specifying orientation keypoints when meshing with BEAM4 and BEAM44 elements is optional. If you specify orientation keypoints for these elements, each beam element along the meshed line will have two end nodes and one orientation node. If you do not specify orientation keypoints for BEAM4 and BEAM44, each beam element will have two end nodes, but no orientation node (that is, ANSYS will generate the mesh using standard line
www.kxcad.net/ansys/ANSYS/ansyshelp/Hlp_G_MOD7_5.html 3/8
5/30/13
7.5. Meshing Your Solid Model
meshing). If you are meshing a circular arc with beams, and if that arc spans more than 90, the beam orientation is twisted at the 90 point as shown in Figure 7.31: "LMESH of an Arc": Figure 7.31 LMESH of an Arc To prevent the beam orientation from twisting, set the ending orientation keypoint (KE) to be the same as KB, or split the line into 90 arcs. If you are using BEAM44, BEAM188, or BEAM189 elements, use the S E C N U Margument on the LATT command to assign a section ID number. See Examples of Beam Meshing With Orientation Nodes for examples that illustrate various ways of assigning orientation keypoints. See "Beam Analysis and Cross Sections" in the Structural Analysis Guide for details about cross sections. 3. Set the number of element divisions to be generated along the line mesh [LESIZE]. 4. Use the LMESH command to mesh the line(s). 5. After meshing a beam, always use the /ESHAPE,1 command to verify the beam's orientation graphically. 6. You can use the LLIST,,,,ORIENT command to list the selected line(s), along with any assigned orientation keypoints and section data. If you are using the ANSYS GUI to generate the beam mesh, follow these steps: 1. Choose menu path Main Menu> Preprocessor> Meshing> MeshTool. The MeshTool appears. 2. In the Element Attributes section of the MeshTool, select Lines from the option menu on the left and then click on Set. The Line Attributes picker appears. 3. In the ANSYS Graphics window, click the line(s) to which you want to assign attributes (including orientation keypoints) and then click on OK in the Line Attributes picker. The Line Attributes dialog box appears. 4. In the Line Attributes dialog box, assign MAT, REAL, TYPE, ESYS, and/or SECT attributes as desired, click the Pick Orientation Keypoint(s) option so that Yes appears, and click on OK. The Line Attributes picker reappears. 5. In the ANSYS Graphics window, pick the orientation keypoint(s) and then click on OK in the Line Attributes picker. 6. Back in the MeshTool, set any desired element size controls. Then initiate the line mesh operation by choosing Lines from the Mesh option menu and clicking on MESH. The Mesh Lines picker appears. 7. In the ANSYS Graphics window, pick the line(s) that you want to mesh and then click on OK in the
www.kxcad.net/ansys/ANSYS/ansyshelp/Hlp_G_MOD7_5.html 4/8
5/30/13
7.5. Meshing Your Solid Model
Mesh Lines picker. ANSYS meshes the beam. 8. After the beam is meshed, always verify the beam's orientation graphically. Choose menu path Utility Menu> PlotCtrls> Style> Size and Shape . Click the /ESHAPE option to turn it on and click on OK. The meshed beam appears. 9. You can list the selected line(s), along with any defined orientation keypoints and section data. To do so, choose menu path Utility Menu> List> Lines . The LLIST Listing Format dialog box appears. Choose Orientation KP and then click on OK.
7.5.2.4. Examples of Beam Meshing With Orientation Nodes
You can define one orientation keypoint or two orientation keypoints as attributes of a line. If you define two, you can assign both of them to the same location in your model. Figure 7.32: "Placement of Orientation Keypoints and Element Orientation" shows three examples. For each example, a beginning orientation keypoint and an ending orientation keypoint have been defined at the same location. The examples illustrate how you can assign different orientation keypoints to align selected beam sections within a structure in different directions. Figure 7.32 Placement of Orientation Keypoints and Element Orientation If you specify one orientation keypoint for a line, ANSYS generates beam elements along the line with a constant orientation. If you specify different orientation keypoints at each end of the line, ANSYS generates a pre-twisted beam. Figure 7.33: "Constant Orientation vs. Pre-Twist" illustrates some differences between beam meshing with constant orientation as opposed to beam meshing with pre-twist. In Figure (a), only a beginning orientation keypoint was assigned. The keypoint is 0 from the y axis at a distance of 10 units in the y direction. The beam exhibits constant orientation. In Figure (b), only a beginning orientation keypoint was assigned. The keypoint is 30 from the y axis at a radius of 10 units. The beam exhibits constant orientation. In Figure (c), both a beginning and an ending orientation keypoint were assigned. The keypoints are 90 apart, causing a 90 twist in the beam. Due to the linear interpolation that is used to determine the location of the orientation nodes, a line biasing with small divisions at each end was used to cause the nodes to be located closer to the vectors made by the keypoints. In Figure (d), the orientation keypoints are 180 apart, and this time the beam flips. Assigning these keypoints causes a discontinuity because the interpolation of the two vectors is linear. Figure (e) provides a remedy to the problem illustrated in Figure (d). Here one line was divided into two, with the ending orientation keypoint for L1 and the beginning orientation keypoint for L2 being assigned to the same keypoint. A 180 twist is achieved.
www.kxcad.net/ansys/ANSYS/ansyshelp/Hlp_G_MOD7_5.html
5/8
5/30/13
7.5. Meshing Your Solid Model
Figure 7.33 Constant Orientation vs. Pre-Twist
7.5.2.5. Other Considerations for Beam Meshing With Orientation Nodes
Other things to consider when meshing beams with orientation nodes include the following: Since orientation is not required for 2-D beam elements, the beam meshing procedure described in this section does not support 2-D beam elements. Any operation on a line (copying the line, moving the line, and so on) will destroy the keypoint attributes. If an orientation keypoint is deleted, ANSYS issues a warning message. If an orientation keypoint is moved, it remains an orientation keypoint. However, if an orientation keypoint is redefined (K,N P T ,X ,Y ,Z ), ANSYS no longer recognizes it as an orientation keypoint.
Caution
If you issue the CDWRITE command after generating a beam mesh with orientation nodes, the database file will contain all of the nodes for every beam element, including the orientation nodes. However, the orientation keypoints that were specified for the line [LATT] are no longer associated with the line and are not written out to the geometry file. The line does not recognize that orientation keypoints were ever assigned to it, and the orientation keypoints do not "know" that they are orientation keypoints. Thus, the CDWRITE command does not support (for beam meshing) any operation that relies on solid model associativity. For example, meshing the areas adjacent to the meshed line, plotting the line that contains orientation nodes, or clearing the line that contains orientation nodes may not work as expected. This limitation also exists for the IGESOUT command. See the descriptions of the CDWRITE command and the IGESOUT command in the Commands Reference for more information.
7.5.3. Generating a Volume Mesh From Facets
In addition to using VMESH to generate volume elements, you can generate a volume mesh from a set of detached exterior area elements (facets). For example, this capability is useful in situations where you cannot mesh a particular area. In such a situation, first mesh the areas that can be meshed. Next, define the remaining area elements using direct generation. (Elements that you define using direct generation are considered to be detached elements, because they have no solid model associativity.) Finally, use one of the methods below to generate nodes and tetrahedral volume elements from the detached area elements:
Command(s): FVMESH GUI: Note Main Menu> Preprocessor> Meshing> Mesh> Tet Mesh From> Area Elements
The main tetrahedra mesher [MOPT,VMESH,MAIN] is the only tetrahedra mesher that supports the generation of a volume mesh from facets; the alternate tetrahedra mesher [MOPT,VMESH,ALTERNATE] does not.
Note
www.kxcad.net/ansys/ANSYS/ansyshelp/Hlp_G_MOD7_5.html 6/8
5/30/13
7.5. Meshing Your Solid Model
The FVMESH command and its corresponding menu path do not support multiple "volumes." If you have multiple volumes in your model, select the surface elements for one "volume," while making sure that the surface elements for the other volumes are deselected. Then use FVMESH to generate a mesh for the first volume. Continue this procedure by selecting one volume at a time and meshing it, until all of the volumes in the model have been meshed.
7.5.4. Additional Considerations for Using x MESH Commands
Additional considerations for using xMESH commands include the following: Sometimes you may need to mesh the solid model with a variety of elements of different dimensionalities. For example, you may need to "reinforce" a shell model (area elements) with beams (line elements), or overlay one of the faces of a 3-D solid model (volume elements) with surface effect (area) elements. You can do so by using the appropriate meshing operations [KMESH, LMESH, AMESH, and VMESH] in any desired order. Make sure, however, that you set the appropriate element attributes (discussed earlier in this chapter) before meshing. No matter which volume mesher you choose [MOPT,VMESH,V a l u e ], it may produce different meshes on different hardware platforms when meshing volumes with tetrahedral elements [VMESH, FVMESH]. Therefore, you should be cautious when evaluating results at a specific node or element. The location of these entities may change if the input created on one platform is later run on a different platform. The adaptive meshing macro [ADAPT] is an alternative meshing method that automatically refines the mesh based on mesh discretization errors. See "Adaptive Meshing" in the Advanced Analysis Techniques Guide for more information on this feature.
7.5.5. Generating a Volume Mesh By Sweeping
Using volume sweeping, you can fill an existing unmeshed volume with elements by sweeping the mesh from a bounding area (called the "source area") throughout the volume. If the source area mesh consists of quadrilateral elements, the volume is filled with hexahedral elements. If the area consists of triangles, the volume is filled with wedges. If the area consists of a combination of quadrilateral and triangular elements, the volume is filled with a combination of hexahedral and wedge elements. The swept mesh is fully associated with the volume.
7.5.5.1. Benefits of Volume Sweeping
Volume sweeping provides these benefits: Unlike other methods for extruding a meshed area into a meshed volume [VROTAT, VEXT, VOFFST, and VDRAG commands], volume sweeping [VSWEEP] is intended for use in existing unmeshed volumes. Thus it is particularly useful in these situations: You have imported a solid model that was created in another program, and you want to mesh it in ANSYS. You want to create a hexahedral mesh for an irregular volume. You only have to break up the volume into a series of discrete sweepable regions.
www.kxcad.net/ansys/ANSYS/ansyshelp/Hlp_G_MOD7_5.html 7/8
5/30/13
7.5. Meshing Your Solid Model
You either want to create a different mesh than the one that was created by one of the other extrusion methods, or you forgot to create a mesh during one of those operations. If you do not mesh the source area prior to volume sweeping, ANSYS meshes it for you when you invoke the volume sweeper. The other extrusion methods require you to mesh the area yourself before you invoke them. If you do not, the other extrusion methods create the volume, but no area or volume mesh is generated.
7.5.5.2. What to Do Before You Sweep a Volume
Follow these steps before you invoke the volume sweeper: 1. Determine how many volumes need to be swept by VSWEEP. VSWEEP will sweep either a single volume, all selected volumes (VSWEEP,ALL) or a component of
www.kxcad.net/ansys/ANSYS/ansyshelp/Hlp_G_MOD7_5.html
8/8
5/30/13
7.6. Changing the Mesh
Modeling and Meshing Guide | Chapter 7. Generating the Mesh |
7.6. Changing the Mesh
www.kxcad.net Home > CAE Index > ANSYS Index > Release 11.0 Documentation for ANSYS
If you decide that the generated mesh is not appropriate, you can easily change the mesh by one of the following methods: Remesh with new element size specifications. Use the accept/reject prompt to discard the mesh, then remesh. Clear the mesh, redefine mesh controls, and remesh. Refine the mesh locally. Improve the mesh (for tetrahedral element meshes only). Details of these methods are discussed below.
7.6.1. Remeshing the Model
You can remesh a meshed model by resetting element size controls and initiating the meshing operation [AMESH or VMESH]. This is the simplest way to change your mesh. The accept/reject prompt is not required, and the mesh does not need to be cleared in order to remesh it. However, there are some restrictions to using this method. You can change element size specifications controlled by the KESIZE, ESIZE, SMRTSIZE, and DESIZE commands, but you cannot change size specifications assigned directly to lines [LESIZE]. If you want the option of changing LESIZE settings before remeshing, use the mesh accept/reject prompt instead of this method. This remesh option is available only when meshing is performed interactively through the GUI. If you are using command input, you must first clear the mesh before remeshing (see Clearing the Mesh for more information).
7.6.2. Using the Mesh Accept/Reject Prompt
As mentioned earlier, you can activate the mesh accept/reject prompt in the GUI by picking Main Menu> Preprocessor> Meshing> Mesher Opts before meshing. (The prompt is turned off by default.) When activated, the prompt appears after each meshing operation and allows you to either accept or reject the generated mesh. If the mesh is rejected, all nodes and elements will be cleared from the meshed entities. You can then reset any of the meshing controls and remesh the model. The accept/reject prompt is available for area and volume meshing. The advantage of using the prompt is that
www.kxcad.net/ansys/ANSYS/ansyshelp/Hlp_G_MOD7_6.html 1/4
5/30/13
7.6. Changing the Mesh
you do not have to manually clear the mesh [ACLEAR and VCLEAR].
7.6.3. Clearing the Mesh
Clearing the mesh of nodes and elements is not always required before remeshing. However, you do have to clear the mesh in order to respecify LESIZE settings. You also have to clear the mesh if you want to change the underlying solid model. To clear the mesh from keypoints [KCLEAR], lines [LCLEAR], areas [ACLEAR], or volumes [VCLEAR], pick Main Menu> Preprocessor> Meshing> Clear> e n t i t yt y p ein the GUI. (For more information on the clearing operation, see Clearing a Mesh of this manual.)
7.6.4. Refining the Mesh Locally
If you are generally satisfied with a mesh but would like to have more elements in a particular region, you can refine the mesh locally around selected nodes [NREFINE], elements [EREFINE], keypoints [KREFINE], lines [LREFINE], or areas [AREFINE]. The elements surrounding the chosen entities will be split to create new elements. You control the refinement process by specifying: The level of refinement to be done (in other words, the desired size of the elements in the refinement region, relative to the size of the original elements) The depth of surrounding elements that will be remeshed, in terms of the number of elements outward from the selected entity The type of postprocessing to be done after the original elements are split (smoothing and cleaning, smoothing only, or neither) Whether triangles can be introduced into the mesh during the refinement of an otherwise all-quadrilateral mesh You can access local mesh refinement in the GUI by picking Main Menu> Preprocessor> Meshing> Modify Mesh> Refine At> e n t i t y . You can also do overall refinement by using the command ESEL,ALL or by picking the menu path Main Menu> Preprocessor> Meshing> Modify Mesh> Refine At> All. See "Revising Your Model" of this manual for details on refining a mesh locally.
7.6.5. Improving the Mesh (Tetrahedral Element Meshes Only)
The tetrahedral mesh improvement feature enables you to improve a given tetrahedral mesh. ANSYS performs this improvement through face swapping, node smoothing, and other techniques that it uses to reduce the number of poorly-shaped tetrahedral elements (in particular, the number of sliver tetrahedral elements) - as well as the overall number of elements - in the mesh. It also improves the overall quality of the mesh.
7.6.5.1. Automatic Invocation of Tetrahedral Mesh Improvement
In many cases, you won't need to take any action to obtain the benefits offered by the tetrahedral mesh improvement feature. As described earlier in Controlling Tetrahedral Element Improvement, the ANSYS program invokes the feature automatically as a postprocessing step of its volume meshers. Tetrahedral mesh improvement also occurs automatically during the creation of transitional pyramid elements (described in Creating
www.kxcad.net/ansys/ANSYS/ansyshelp/Hlp_G_MOD7_6.html 2/4
5/30/13
7.6. Changing the Mesh
Transitional Pyramid Elements) and the refinement of tetrahedral element meshes (described in "Revising Your Model").
7.6.5.2. User Invocation of Tetrahedral Mesh Improvement
Although tetrahedral mesh improvement often occurs automatically, there are certain situations in which you'll find it useful to request additional improvement for a given tetrahedral mesh: When tetrahedra improvement is invoked automatically during a volume meshing operation [VMESH], ANSYS uses a linear tetrahedral shape metric for improvement. This means that ANSYS ignores midside nodes that may be present within the elements. However, when you request tetrahedra improvement of a given mesh as documented below, ANSYS takes the midside nodes into account. Thus, for meshes of quadratic (midside-node) tetrahedral elements, requesting additional tetrahedra improvement [VIMP] after the mesh is created [VMESH] can help to remove, or at least reduce, the number of element shape test warning messages that are produced and to improve the overall quality of the mesh. Since imported tetrahedral meshes have not received the benefits of the tetrahedral mesh improvement that ANSYS often performs automatically, imported tetrahedral meshes are likely candidates for userinvoked improvement. Tetrahedral mesh improvement is an iterative process. Each time that processing completes, a special window appears to report the improvement statistics from that iteration, along with diagnostic messages. If you want to try to improve the mesh further, you can reissue your request repeatedly, until either the statistics indicate a satisfactory mesh, or until it converges and no more noticeable improvement is made. You can request improvement of two "types" of tetrahedral elements: You can request improvement of tetrahedral elements that are not associated with a volume. (Typically, this option is useful for an imported tetrahedral mesh for which no geometry information is attached.) Use one of these methods:
Command(s): TIMP GUI: Main Menu> Preprocessor> Meshing> Modify Mesh> Improve Tets> Detached Elems
You can request improvement of tetrahedral elements that are in a selected volume or volumes. (You might want to use this option to further improve a volume mesh created in ANSYS [VMESH].) Use one of these methods:
Command(s): VIMP GUI: Main Menu> Preprocessor> Meshing> Modify Mesh> Improve Tets> Volumes
7.6.5.3. Restrictions on Tetrahedral Mesh Improvement
The following restrictions apply to tetrahedral mesh improvement: The mesh must consist of either all linear elements or all quadratic elements. For all of the elements in the mesh to be eligible for tetrahedral mesh improvement, they must all have the
www.kxcad.net/ansys/ANSYS/ansyshelp/Hlp_G_MOD7_6.html 3/4
5/30/13
7.6. Changing the Mesh
same attributes, including element type. (The element type must be tetrahedral, but the tetrahedral elements may be the degenerated form of hexahedral elements.) After tetrahedral mesh improvement, ANSYS reassigns the attributes from the old set of elements to the new set of elements.
Note
Tetrahedral mesh improvement is possible in a mesh of mixed element shapes (as opposed to types). For example, as stated earlier, improvement occurs automatically during the creation of transitional pyramid elements at the interface between hexahedral and tetrahedral element types. However, in a mixed mesh, only the tetrahedral elements are improved. Loading has an effect on whether tetrahedral mesh improvement is possible. Tetrahedral mesh improvement is possible when loading occurs in either of these ways: When loads have been applied to the element faces or nodes on the boundary of the volume only When loads have been applied to the solid model (and have been transferred to the finite element mesh) Tetrahedral mesh improvement is not possible when loading occurs in either of these ways: When loads have been applied to the element faces or nodes within the interior of a volume When loads have been applied to the solid model (and have been transferred to the finite element mesh), but have also been applied to the element faces or nodes within the interior of a volume
Note
In the last two loading situations, ANSYS issues a warning message to notify you that you must remove the loads if you want tetrahedral mesh improvement to occur. If node or element components are defined, you will be asked whether you want to proceed with mesh improvement. If you choose to proceed, you must update any affected components.
7.6.5.4. Other Characteristics of Tetrahedral Mesh Improvement
Other characteristics of tetrahedral mesh improvement include: Element numbering and node numbering are modified. Generally, if ANSYS encounters an error or a user abort occurs, it leaves the mesh unchanged. However, ANSYS may save a partially improved mesh after an abort if you verify the save when ANSYS prompts you. If you have requested improvement for multiple volumes [VIMP], the abort applies only to the current volume mesh that is being improved; all previously improved volume meshes are already saved. (The same applies when an error occurs after the first of multiple volumes is improved.) Please see the TIMP and VIMP command descriptions for more information.
www.kxcad.net/ansys/ANSYS/ansyshelp/Hlp_G_MOD7_6.html
4/4
5/30/13
7.7. Meshing Hints
Modeling and Meshing Guide | Chapter 7. Generating the Mesh |
7.7. Meshing Hints
www.kxcad.net Home > CAE Index > ANSYS Index > Release 11.0 Documentation for ANSYS
Consider the hints and cautions in this section if you are having difficulty obtaining a good mesh. Flattened regions or regions having excessively sharp corners: Areas or volumes that are flattened or have a sharp interior corner can commonly experience a meshing failure. Figure 7.40 Avoiding Sharp Corners
Extreme element size transition: Poor element quality will often occur if you specify too extreme a transition in element sizes. Figure 7.41 Avoiding Extreme Element Size Transitions
www.kxcad.net/ansys/ANSYS/ansyshelp/Hlp_G_MOD7_7.html
1/3
5/30/13
7.7. Meshing Hints
Excessive element curvature: When using midside-node structural elements to model a curved boundary, you should usually make sure that you make your mesh dense enough that no single element spans more than 15 of arc per element length. If you do not need detailed stress results in the vicinity of a curved boundary, you can force the creation of straight-sided elements [MSHMID,1] in a coarse mesh along curved edges and faces. In cases where a curved-sided element will create an inverted element, the tetrahedra mesher automatically changes it to a straight-sided element and outputs a warning. Figure 7.42 Use of MSHMID,1 to Force Straight-Sided Elements
Tetrahedron meshing failure: A tetrahedron meshing failure can be quite time-consuming. One relatively quick way that you can make a preliminary check for a possible tetrahedron meshing failure is by meshing the surfaces of a volume with 6-node triangles. If this surface triangle mesh contains no sudden size transitions (admittedly often a difficult judgement) and produces no curvature or aspect ratio warnings, tetrahedron meshing failure is much less likely than if these conditions are not met. (Be sure to clear or deactivate the triangle elements before using the analysis model.)
www.kxcad.net/ansys/ANSYS/ansyshelp/Hlp_G_MOD7_7.html 2/3
5/30/13
7.7. Meshing Hints
Subtracting meshed entities: Avoid subtracting meshed entities from your model whenever possible. However, if you subtract entities that have been meshed and an undesirable mesh mismatch results, you can recover by clearing the mesh and remeshing the entities. High- and low-order elements in adjacent entities: When you use high- and low-order elements in adjacent entities (for example, high-order elements in one volume and low-order elements in an adjacent volume, or high-order elements in an area and low-order elements in a volume attached to the area), ANSYS recommendeds that you perform the low-order mesh first, followed by the high-order mesh. Reversing this order can cause database corruption when the entity containing the high-order mesh is cleared without first clearing the low-order mesh.
www.kxcad.net/ansys/ANSYS/ansyshelp/Hlp_G_MOD7_7.html
3/3
5/30/13
7.8. Using CPCYC and MSHCOPY Commands
Modeling and Meshing Guide | Chapter 7. Generating the Mesh |
7.8. Using CPCYC and MSHCOPY Commands
www.kxcad.net Home > CAE Index > ANSYS Index > Release 11.0 Documentation for ANSYS
7.8.1. CPCYC Example
The cyclic sector model shown below represents 1/20 (18 of arc) of a disk. For loadings which are the same on every sector, we can obtain a correct solution by coupling the degrees of freedom on the low sector boundary and the corresponding DOF on the high boundary. Cyclic sector models are typically referred to the global cylindrical coordinate system. Moving from the low boundary in the + direction passes through the sector toward the high boundary. Cyclic coupling requires identical node and element patterns on the low and high sector boundaries. The MSHCOPY operation allows convenient generation of such a matching mesh. Figure 7.43 Prior to Coupling
7.8.2. CPCYC Results
www.kxcad.net/ansys/ANSYS/ansyshelp/Hlp_G_MOD7_8.html
1/5
5/30/13
7.8. Using CPCYC and MSHCOPY Commands
The CPCYC operation will couple the DOF on the low boundary to the corresponding DOF on the high boundary. It will also rotate the nodal DOF into the cylindrical system you use to specify the angle spanned by the sector. (This is needed to couple radial deflection to radial deflection, axial to axial, and circumferential to circumferential.) Figure 7.44 After Coupling
7.8.3. MSHCOPY Example
The cyclic sector model shown below represents 1/20 (18 of arc) of a disk. If loads are symmetric about the cut planes, the left and right faces can be treated as symmetry surfaces. In such cases, equally good results could be obtained by slicing the model in half through the center of the hole, including only 9 of arc. For more complex loadings, or for cyclic sector models having non-flat cut surfaces, symmetry boundary conditions are not correct, and may produce misleading results. There are several approaches to obtaining correct solutions for such cases, all of which require establishing a relationship between solution degrees of freedom on the low sector boundary and corresponding DOF on the high boundary. (Cyclic sector models are typically referred to the global cylindrical coordinate system. Moving from the low boundary in the + direction passes through the sector toward the high boundary. For example, see CPCYC.) These methods all require identical node and element patterns on the low and high sector boundaries. The MSHCOPY operation allows convenient generation of such a matching mesh.
www.kxcad.net/ansys/ANSYS/ansyshelp/Hlp_G_MOD7_8.html 2/5
5/30/13
7.8. Using CPCYC and MSHCOPY Commands
Figure 7.45 Illustration of High and Low Boundary Sector Boundaries
7.8.4. Low Sector Boundary
The first step is to mesh the low sector boundary areas. MESH200 is a good choice. Figure 7.46 Illustration of Low Sector Boundary
www.kxcad.net/ansys/ANSYS/ansyshelp/Hlp_G_MOD7_8.html
3/5
5/30/13
7.8. Using CPCYC and MSHCOPY Commands
7.8.5. Area Elements from MSHCOPY and AMESH
The second step is to use MSHCOPY to duplicate the low sector boundary elements onto the high sector boundary. If you intend to perform a modal cyclic symmetry analysis, be sure to allow MSHCOPY to create the low and high node components. Figure 7.47 Low and High Sector Boundaries Selected
7.8.6. Meshing the Sector Volume(s)
The third step is to mesh the sector volume(s). The volume elements will use the area element connectivity
www.kxcad.net/ansys/ANSYS/ansyshelp/Hlp_G_MOD7_8.html 4/5
5/30/13
7.8. Using CPCYC and MSHCOPY Commands
already in place on the sector boundaries. Figure 7.48 Illustration of Meshed Volume(s)
The final step is to make sure that the area elements do not affect the solution, by one of the following methods: Use MESH200 elements to mesh the sector boundaries. They have no DOF, and cannot affect a solution, or Clear all area elements after creating the volume mesh, or Unselect all area elements before solution. This method will cause a warning at solution about the unselected elements. You also run the risk that someone may inadvertently activate them during a later solution using the same analysis model.
www.kxcad.net/ansys/ANSYS/ansyshelp/Hlp_G_MOD7_8.html
5/5
5/30/13
Chapter 8. Revising Your Model
Modeling and Meshing Guide |
Chapter 8. Revising Your Model
www.kxcad.net Home > CAE Index > ANSYS Index > Release 11.0 Documentation for ANSYS
ANSYS offers various methods for revising and refining your model. The following topics are available: Refining a Mesh Locally Moving and Copying Nodes and Elements Keeping Track of Element Faces and Orientations Revising a Meshed Model: Clearing and Deleting Understanding Solid Model Cross-Reference Checking
www.kxcad.net/ansys/ANSYS/ansyshelp/Hlp_G_MOD8.html
1/1
5/30/13
8.1. Refining a Mesh Locally
Modeling and Meshing Guide | Chapter 8. Revising Your Model |
8.1. Refining a Mesh Locally
www.kxcad.net Home > CAE Index > ANSYS Index > Release 11.0 Documentation for ANSYS
There are generally two situations in which you may want to refine a mesh in a local region: You have meshed a model and you would like a finer mesh in specific regions of the model, or You have completed the analysis and, based on the results, would like a more detailed solution in a region of interest. For all area meshes and for volume meshes composed of tetrahedra, the ANSYS program allows you to refine the mesh locally around specified nodes, elements, keypoints, lines, or areas. Meshes composed of volume elements other than tetrahedra (for example, hexahedra, wedges, and pyramids) cannot be locally refined. The following mesh-refinement topics are available: How to Refine a Mesh Refinement Commands and Menu Paths Transfer of Attributes and Loads Other Characteristics of Mesh Refinement Restrictions on Mesh Refinement
8.1.1. How to Refine a Mesh
You must follow these two steps to refine a mesh: 1. Select the entity (or set of entities) around which refinement will be done. 2. Specify the level of refinement to be done (in other words, the desired size of the elements in the refinement region, relative to the size of the original elements). The refined elements will always be smaller than the original elements; the local mesh refinement process does not provide mesh coarsening (L E V E L ).
8.1.1.1. Advanced Controls
If you prefer to have more control over the refinement process, you can also set values for any of the following advanced options: You can specify the depth of the mesh refinement region in terms of the number of elements outward from the indicated entities (D E P T H ). You can specify the type of postprocessing to be done after the original elements are split. Postprocessing
www.kxcad.net/ansys/ANSYS/ansyshelp/Hlp_G_MOD8_2.html 1/10
5/30/13
8.1. Refining a Mesh Locally
may include both smoothing and cleaning, smoothing only, or neither one (P O S T ). You can specify whether triangles can be introduced into the mesh during the refinement of an otherwise all-quadrilateral mesh. In other words, you can indicate whether quadrilateral elements must be retained (R E T A I N ).
8.1.2. Refinement Commands and Menu Paths
Use the following xREFINE commands and menu paths to select entities for refinement and to set refinement controls. (The refinement controls are described in detail below.) To refine around a selected set of nodes, use one of the following methods:
Command(s): NREFINE GUI: Main Menu> Preprocessor> Meshing> Modify Mesh> Refine At> Nodes
To refine around a selected set of elements, use one of the following methods:
Command(s): EREFINE GUI: Main Menu> Preprocessor> Meshing> Modify Mesh> Refine At> Elements Main Menu> Preprocessor> Meshing> Modify Mesh> Refine At> All
To refine around a selected set of keypoints, use one of the following methods:
Command(s): KREFINE GUI: Main Menu> Preprocessor> Meshing> Modify Mesh> Refine At> Keypoints
To refine around a selected set of lines, use one of the following methods:
Command(s): LREFINE GUI: Main Menu> Preprocessor> Meshing> Modify Mesh> Refine At> Lines
To refine around a selected set of areas, use one of the following methods:
Command(s): AREFINE GUI: Main Menu> Preprocessor> Meshing> Modify Mesh> Refine At> Areas
Figure 8.1: "Examples of Local Mesh Refinement" shows examples of mesh refinement around a node [NREFINE], element [EREFINE], keypoint [KREFINE], and line [LREFINE]. Figure 8.1 Examples of Local Mesh Refinement
www.kxcad.net/ansys/ANSYS/ansyshelp/Hlp_G_MOD8_2.html
2/10
5/30/13
8.1. Refining a Mesh Locally
Figure 8.2: "Tetrahedral Mesh Refinement Around an Area" illustrates the use of the AREFINE command to perform tetrahedral mesh refinement around an area. Figure 8.2 Tetrahedral Mesh Refinement Around an Area
www.kxcad.net/ansys/ANSYS/ansyshelp/Hlp_G_MOD8_2.html 3/10
5/30/13
8.1. Refining a Mesh Locally
8.1.2.1. Specifying the Level of Refinement
Use the L E V E Largument to specify how much refinement is to be done. The value of L E V E Lmust be an integer from 1 to 5, where a value of 1 provides minimal refinement, and a value of 5 provides maximum refinement. When L E V E L= 1, the resulting element edges in the refined region are approximately 1/2 the original edge lengths; when L E V E L= 5, the resulting element edges are approximately 1/9 the original edge lengths. The table below lists all of the possible settings of L E V E L , along with the approximate resulting edge length for each setting.
Value of LEVEL Argument 1 2 3 4 5 Approximate Edge Length 1/2 1/3 1/4 1/8 1/9
Values of L E V E Lfrom 1 to 5 attempt to provide gradually decreasing element edge lengths. However, be aware that when R E T A I N= ON, different values of L E V E Lmay provide the same refinement. (For more information, see the explanation of the R E T A I Nargument below.) Elements in the layer just outside of the refinement region (that is, beyond the specified D E P T H ) may also be split in order to transition to the refinement elements.
Note
All values of L E V E Lresult in smaller elements in the refinement region. The local mesh refinement process does not provide mesh coarsening.
8.1.2.2. Specifying the Depth of Refinement
By default, the mesh is refined one element outward from the chosen entities (except for element refinement, which uses D E P T H= 0 as the default), and the elements are split one time (that is, the element edges are divided in half, since L E V E L= 1 by default).
8.1.2.3. Specifying Postprocessing for the Refinement Region: Smoothing and Cleanup
As part of the refinement process, you can specify the type of postprocessing ANSYS does after the original elements are split. You can choose smoothing and cleaning (the default), smoothing only, or neither one. If you want ANSYS to do smoothing and cleaning, set P O S T= CLEAN (or choose Cleanup & Smooth in the GUI).
www.kxcad.net/ansys/ANSYS/ansyshelp/Hlp_G_MOD8_2.html 4/10
5/30/13
8.1. Refining a Mesh Locally
If you want ANSYS to do only smoothing, set P O S T= SMOOTH (or choose Smooth in the GUI). If you do not want ANSYS to do either type of postprocessing, set P O S T= OFF (or choose Off in the GUI). Smoothing: By default, nodes in the refinement region are smoothed (that is, their locations are adjusted) to improve the element shapes. Node locations will be adjusted subject to the following constraints: Nodes at keypoints will not move. Nodes on lines will move only on the line. Nodes within areas will remain on the surface. If the mesh has been detached from the solid model (MODMSH,DETACH or menu path Main Menu> Preprocessor> Checking Ctrls> Model Checking), smoothing will not be done. You can turn node smoothing off for all nodes by setting P O S T= OFF for the refinement command being used. (Doing so turns cleanup off as well.) Cleanup: When cleanup is turned on (P O S T= CLEAN), the ANSYS program performs cleanup operations (in 2-D models) on all of the elements that are associated with any affected geometric entities. In 3-D models, ANSYS performs cleanup only on those elements that are in or directly adjacent to the refinement region. Cleanup operations improve the quality of the elements. If the mesh has been detached from the solid model, (MODMSH,DETACH or menu path Main Menu> Preprocessor> Checking Ctrls> Model Checking), cleanup will not be done on area meshes, but it will be done on tetrahedral volume meshes. When you are refining a quadrilateral mesh, cleanup operations attempt to eliminate triangles from the refinement transition region. If poorly-shaped quadrilateral elements remain after the cleanup operations have optimized element quality, ANSYS splits the elements into triangles. You can prevent this splitting of quadrilateral elements by setting R E T A I N= ON (the default). Figure 8.3: "All-Quadrilateral Mesh" illustrates the cleanup of an allquadrilateral mesh.
Note
You can turn cleanup off by setting P O S T= OFF or P O S T= SMOOTH for the refinement command being used. Figure 8.3 All-Quadrilateral Mesh
www.kxcad.net/ansys/ANSYS/ansyshelp/Hlp_G_MOD8_2.html
5/10
5/30/13
8.1. Refining a Mesh Locally
8.1.2.4. Specifying Whether Quadrilateral Elements Should Be Retained
Note
The ANSYS program ignores the R E T A I Nargument when you are refining anything other than a quadrilateral mesh. By default, R E T A I N= ON, which means that the refinement process will not introduce triangular elements into an otherwise all-quadrilateral mesh. When R E T A I N= OFF and P O S T= SMOOTH or OFF, the resulting refinement region may contain triangles in order to maintain transitioning. When R E T A I N= OFF and P O S T= CLEAN, triangles are minimized; however, they may not be completely eliminated - a minimal number of triangles may remain in the transition region in order to provide good element quality.
Note
If an area is meshed with a mixture of quadrilateral and triangular elements, the quadrilateral elements will not be maintained in the refinement region even when R E T A I N= ON. Since quadrilateral meshes are much more constrained than triangular meshes, increasing or decreasing the value of the L E V E Largument may not provide the desired increase or decrease in the level of refinement when R E T A I N= ON. In addition, even when quadrilateral elements can be maintained, the quality of some of them may be poor, especially with a higher value of L E V E L . By setting R E T A I N= OFF, however, some triangles may be introduced into the mesh. This may not be desirable, especially if you are using lower-order elements. You can keep these triangles out of the point of interest by doing one of the following: Refine with a larger D E P T H ; that is, at a larger radius from the point of interest. Refine with P O S T= CLEAN. This setting for the P O S Targument minimizes the number of triangles as much as possible.
www.kxcad.net/ansys/ANSYS/ansyshelp/Hlp_G_MOD8_2.html 6/10
5/30/13
8.1. Refining a Mesh Locally
Refine using another method (for example, use local mesh controls and remesh).
8.1.3. Transfer of Attributes and Loads
Element attributes associated with the "parent" element are automatically transferred to all of the "child" elements. These attributes include element type, material properties, real constants, and element coordinate systems (see "Generating the Mesh" for details on element attributes). Loads and boundary conditions applied to the solid model are transferred to nodes and elements when the solution is initiated (or when loads are manually transferred with the SBCTRAN or DTRAN commands). Therefore, solid model loads will be correctly applied to the new nodes and elements created during refinement. However, loads and boundary conditions applied at the node and element level (finite element loads) cannot be transferred to new nodes and elements created during refinement. If you have such loads in a region selected for refinement, the program will not allow refinement to take place unless the loads are first deleted. Therefore, it is recommended that you apply loads only to the solid model rather than directly to nodes and elements if you anticipate using mesh refinement.
Note
Since solid model loading is not applicable for an explicit dynamics analysis (that is, the ANSYS LS-DYNA product), mesh refinement must be performed before the application of loads in this type of analysis.
8.1.4. Other Characteristics of Mesh Refinement
Other characteristics of mesh refinement include the following: The new elements and nodes created during refinement (including midside nodes) are projected to the underlying solid model geometry. (See Figure 8.4: "Nodes and Elements are Projected to Underlying Geometry".) When using the option to refine around nodes [NREFINE], midside nodes that are included in the selected set are ignored. Mesh refinement will not cross area and volume boundaries. That is, if the specified D E P T Hgoes beyond the edges of the meshed area or volume, the adjacent area and/or volume meshes won't change (see Figure 8.5: "Mesh Refinement Will Not Cross Area Boundaries"). However, if an entity picked for refinement (node, element, keypoint, or line) is on the boundary, or entities are picked on both sides of the boundary, then refinement will extend into the adjacent area or volume. Mesh refinement will take place only in elements that are currently selected (see Figure 8.6: "Only Selected Elements are Refined"). Refinement can be used on a mesh that has been detached from the solid model (MODMSH,DETACH or menu path Main Menu> Preprocessor> Checking Ctrls> Model Checking). In this case, the refinement will not be stopped by area boundaries. Also, the nodes and elements will not be projected to the solid model and none of the postprocessing specified with the P O S Targument will be done. When cleanup is turned on (P O S T= CLEAN) during the refinement of a tetrahedral mesh, ANSYS
www.kxcad.net/ansys/ANSYS/ansyshelp/Hlp_G_MOD8_2.html 7/10
5/30/13
8.1. Refining a Mesh Locally
automatically performs a high level of cleanup operations (that is, a level equivalent to VIMP,,,2) in the refinement region only. If you receive shape error messages during refinement, turn off shape checking [SHPP,OFF], perform refinement again [xREFINE], and then request tetrahedral element improvement at the highest level [VIMP,,,3]. If you use the LESIZE command to specify divisions for lines and those lines are later affected by the refinement process, ANSYS will change the line divisions for the affected lines (that is, the numbers of divisions on the lines not only increase, but also show up as negative numbers in a subsequent line listing [LLIST]).
Note
The presence of the negative sign affects how ANSYS treats the line divisions if you clear the mesh later (ACLEAR, VCLEAR, etc., or menu path Main Menu> Preprocessor> Meshing> Clear> e n t i t y ). If the number of line divisions is positive, ANSYS does not remove the line divisions during the clearing operation; if the number is negative, ANSYS removes the line divisions (which will then show up as zeros in a subsequent line listing). Figure 8.4 Nodes and Elements are Projected to Underlying Geometry
Figure 8.5 Mesh Refinement Will Not Cross Area Boundaries
Figure 8.6 Only Selected Elements are Refined
www.kxcad.net/ansys/ANSYS/ansyshelp/Hlp_G_MOD8_2.html
8/10
5/30/13
8.1. Refining a Mesh Locally
8.1.5. Restrictions on Mesh Refinement
The following restrictions apply to mesh refinement: Although local refinement can be used for all area meshes, it can be used for only those volume meshes that are composed of tetrahedra. Meshes composed of volume elements other than tetrahedra (for example, hexahedra, wedges, and pyramids) cannot be locally refined. If the model contains contact elements in the region selected to refine, you cannot use local mesh refinement. In this case, refine the mesh before defining contact elements (or, delete the contact elements, refine the mesh, then reapply the contact elements). Local mesh refinement does not support elements that are generated on the free faces of existing elements [ESURF]. Instead of using refinement on these elements, delete the surface elements, refine the underlying elements, and then generate the surface elements again. If beam elements exist adjacent to the refinement region, refinement cannot be done. In order to refine in this area, the beam elements should be deleted and redefined after refinement is performed. If loads are applied directly to the nodes and elements in a model, refinement cannot be done. In this case, you must delete the loads in order to refine the mesh. (To avoid this situation, it is recommended that you apply loads to the solid model instead of the finite element model.)
www.kxcad.net/ansys/ANSYS/ansyshelp/Hlp_G_MOD8_2.html 9/10
5/30/13
8.1. Refining a Mesh Locally
Local mesh refinement cannot be done if initial conditions at nodes [IC], coupled nodes [CP family of commands], or constraint equations [CE family of commands] exist in the model. If any of these exist, you must remove them before refinement can be done. Local mesh refinement is not recommended for an explicit dynamics model (that is, when using the ANSYS LS-DYNA product) since the small elements resulting from refinement may dramatically reduce the time step size. The KSCON command is not supported. For any area that was meshed with the KSCON command, midside nodes will be placed at the middle of the edges when refinement is done. If element or node components are defined, you will be asked whether you want to proceed with the refinement. If you choose to proceed, you must update any affected components.
www.kxcad.net/ansys/ANSYS/ansyshelp/Hlp_G_MOD8_2.html
10/10
5/30/13
8.2. Moving and Copying Nodes and Elements
Modeling and Meshing Guide | Chapter 8. Revising Your Model |
8.2. Moving and Copying Nodes and Elements
www.kxcad.net Home > CAE Index > ANSYS Index > Release 11.0 Documentation for ANSYS
In the normal solid modeling procedure, you will ordinarily complete your entire solid model before generating your finite element mesh. However, if repetitive geometric features appear in your model, you might sometimes find it more efficient to model and mesh just one representative portion of your model, and then copy that meshed region as many times as needed to complete the model. (It is usually much less expensive to copy an existing mesh than to generate a new mesh.) A certain amount of forethought is generally required if you are to accomplish this procedure successfully. The general procedure for copying a meshed region is to use the commands for generating and transferring areas and volumes, which are described below. When a meshed solid model entity is copied using one of these commands, all the attached lower-order entities, as well as the node and element mesh, are copied along with that entity. To generate additional areas from a pattern of areas, use one of the following methods:
Command(s): AGEN GUI: Main Menu> Preprocessor> Modeling> Copy> Areas Main Menu> Preprocessor> Modeling> Move/Modify> Areas> Areas
To generate additional volumes from a pattern of volumes, use one of the following methods:
Command(s): VGEN GUI: Main Menu> Preprocessor> Modeling> Copy> Volumes Main Menu> Preprocessor> Modeling> Move/Modify> Volumes
To generate areas from an area pattern by symmetry reflection, use one of the following methods:
Command(s): ARSYM GUI: Main Menu> Preprocessor> Modeling> Reflect> Areas
To generate volumes from a volume pattern by symmetry reflection, use one of the following methods:
Command(s): VSYMM GUI: Main Menu> Preprocessor> Modeling> Reflect> Volumes
To transfer a pattern of areas to another coordinate system, use one of the following methods:
Command(s): ATRAN GUI: Main Menu> Preprocessor> Modeling> Move/Modify> Transfer Coord> Areas
1/3 www.kxcad.net/ansys/ANSYS/ansyshelp/Hlp_G_MOD8_3.html
5/30/13
8.2. Moving and Copying Nodes and Elements
To transfer a pattern of volumes to another coordinate system, use one of the following methods:
Command(s): VTRAN GUI: Main Menu> Preprocessor> Modeling> Move/Modify> Transfer Coord> Volumes
You must plan ahead to ensure that the interfaces between copied regions will match up node for node. For example, if you freely meshed a volume, the pattern of nodes on the right end would not necessarily match the pattern of nodes on the left end. If the original part and its copy were to be joined such that the right end of one part interfaced with the left end of the other part, a seam of discontinuity would be created where the two mismatched faces touched. It is relatively easy to create matching node patterns along the line edges of meshed areas: simply specify the same number of line divisions and division spacings on both sides of the original part. Volumes are not so straightforward, however. You will need to use a trick to force matching node patterns on two faces of a meshed volume. Before meshing with volume elements, mesh one of the matching faces with dummy area elements, then copy that meshed area to the other matching face. (Depending on how you originally created your volume, you might or might not have some cleaning up to do at this point. If you wind up with duplicate coincident areas, you should redefine your volume in terms of the new meshed area, and delete the original volume.) The volume can then be meshed with solid elements. After the volume meshing is complete, you should delete the dummy area elements. (You can do this fairly cleanly using selecting and either the ACLEAR command or menu path Main Menu> Preprocessor> Meshing> Clear> Areas .) Having created meshed regions which will match up at their interfaces, you can now copy the part, such that the repeated regions just touch. Even though these regions will have matching nodes at the interfaces, the degrees of freedom at these nodes will remain independent; that is, a seam of discontinuity will exist in your model at the interface. You should execute NUMMRG,ALL to eliminate this discontinuity. It is usually good practice to follow these operations with a NUMCMP command (Main Menu> Preprocessor> Numbering Ctrls> Compress Numbers ). Figure 8.7 Generating Meshed Volumes With Matching Node Patterns at Interfaces
www.kxcad.net/ansys/ANSYS/ansyshelp/Hlp_G_MOD8_3.html
2/3
5/30/13
8.2. Moving and Copying Nodes and Elements
www.kxcad.net/ansys/ANSYS/ansyshelp/Hlp_G_MOD8_3.html
3/3
5/30/13
8.3. Keeping Track of Element Faces and Orientations
Modeling and Meshing Guide | Chapter 8. Revising Your Model |
8.3. Keeping Track of Element Faces and Orientations
www.kxcad.net Home > CAE Index > ANSYS Index > Release 11.0 Documentation for ANSYS
If your model contains shell elements, and if you apply surface loads, you will need to keep track of the element faces in order to be able to define the proper direction for your loads. In general, shell surface loads will be applied to element face one, and will be positive in accordance with the right-hand rule (following the I, J, K, L nodal sequence, as illustrated below). If you create your shell elements by meshing a solid model area, the normal direction of the elements will be consistent with the normal direction of the area (the area's normal direction can be determined by issuing the ALIST command or by executing menu path Utility Menu> List> Areas ; the direction of the sequence of lines defining that area will define the normal direction by the right-hand rule). Figure 8.8 Positive Normal Direction as Defined by the Right-Hand Rule
There are several ways that you can conduct graphical checks: You can conduct a quick graphical check of the positive normal direction for shell elements by issuing a /NORMAL command (Utility Menu> PlotCtrls> Style> Shell Normals ), followed by an EPLOT command (Utility Menu> Plot> Elements ). You can turn PowerGraphics ON. PowerGraphics displays the "top" and "bottom" of shells with different colors. You can apply your surface loads with the assumed correct sign, and then verify their direction by turning on the surface load symbol [/PSF,Item,Comp,2] before executing EPLOT.
8.3.1. Controlling Area, Line, and Element Normals
Inconsistent normal directions can lead to problems in your model. For example, if adjacent shell elements have inconsistent normal directions, you could encounter difficulties in postprocessing of stress and strain results. Clearly, if a surface of your model contains both top and bottom shell element faces, averaged nodal stresses and strains could be incorrect. However, PowerGraphics [/GRAPHICS,POWER] accounts for the mismatched
www.kxcad.net/ansys/ANSYS/ansyshelp/Hlp_G_MOD8_4.html 1/4
5/30/13
8.3. Keeping Track of Element Faces and Orientations
normal directions and can produce proper nodal stress plots. (PowerGraphics is the default when the GUI is on.) ANSYS provides various tools that you can use to control area, line, and element normals:
ENORM, ANORM, Command(s): ENSYM, LREVERSE, AREVERSE Main Menu> Preprocessor> Modeling> Move/Modify> Elements> Shell Normals Main Menu> Preprocessor> Modeling> Move/Modify> Areas> Area Normals Main Menu> Preprocessor> Modeling> Move/Modify> Reverse Normals> of Shell Elems Main Menu> Preprocessor> Modeling> Move/Modify> Reverse Normals> of Lines Main Menu> Preprocessor> Modeling> Move/Modify> Reverse Normals> of Areas
GUI:
The sections that follow describe how you can use these tools to: Reorient shell element normals so that they are consistent with that of a specified element [ENORM ] Reorient area normals so that they are consistent with that of a specified area [ANORM ] Reverse the normals of existing shell elements [ENSYM ] Reverse the normal of a line [LREVERSE] Reverse the normal of an area [AREVERSE]
Note
You cannot use the tools described in this section to change the normal direction of any element that has a body or surface load. We recommend that you apply all of your loads only after ensuring that the element normal directions are acceptable.
Caution
Real constants (such as nonuniform shell thickness and tapered beam constants) may be invalidated by an element reversal.
8.3.1.1. Reorienting Shell Element Normals
If you find that your elements have inconsistent positive normal directions, you can reorient them uniformly to match a specified element. (Element coordinate systems, if defined by the I, J, K nodes, might also be reoriented by this operation.) To use the command method to reorient shell element normals, issue the command ENORM ,E N U M : Use the E N U Margument to identify the number of the element having the normal direction that the reoriented elements are to match. For example, the command ENORM ,3 reorients the normals of all selected shell elements so that they are consistent with the normal direction of element number 3. See the description of the ENORM command in the
www.kxcad.net/ansys/ANSYS/ansyshelp/Hlp_G_MOD8_4.html 2/4
5/30/13
8.3. Keeping Track of Element Faces and Orientations
Commands Reference for details. In the GUI, you can reorient shell element normals by choosing menu path Main Menu> Preprocessor> Modeling> Move/Modify> Elements> Shell Normals . When the Reorient Shell Normals picker appears, pick the element having the normal direction that the reoriented elements are to match and click on OK.
8.3.1.2. Reorienting Area Normals
If a group of areas has inconsistent normal directions, you can reorient them uniformly to match the normal direction of a specified area. To use the command method to reorient area normals, issue the command ANORM ,A N U M ,N O E F L I P : Use the A N U Margument to identify the number of the area having the normal direction that the reoriented areas are to match. Use the N O E F L I Pargument to indicate whether you want to change the normal direction of any existing elements on the reoriented area(s) so that they are consistent with the new normal direction. Specify 0 if you want to make the normals consistent; specify 1 if you do not. For example, the command ANORM ,5,0 reorients the normals of all selected areas so that they are consistent with the normal direction of area number 5, and also makes any area elements on the areas consistent with that normal direction. See the description of the ANORM command in the Commands Reference for details. In the GUI, you can reorient area normals by choosing menu path Main Menu> Preprocessor> Modeling> Move/Modify> Areas> Area Normals . When the Reorient Area Normals picker appears, pick the area having the normal direction that the reoriented areas are to match and click on OK in the picker. Then, in the Make area normals consistent dialog box, indicate whether you want any existing area elements to be consistent with the new normal direction and click on OK in the dialog box.
8.3.1.3. Reversing the Normals of Existing Shell Elements
To use the command method to reverse the normals of existing shell elements, issue the command ENSYM ,,,,I E L 1 ,I E L 2 ,I E I N C : Use the I E L 1 ,I E L 2 , and I E I N Carguments to reverse the normals of elements from I E L 1to I E L 2 (defaults to I E L 1 ) in steps of I E I N C(defaults to 1). For example, the command ENSYM ,,,,1,50 reverses the normals of shell elements numbered 1 through 50. In the GUI, you can reverse the normals of existing shell elements by choosing menu path Main Menu> Preprocessor> Modeling> Move/Modify> Reverse Normals> of Shell Elems . When the Reverse Shell Normals picker appears, pick the shell elements whose normals are to be reversed and click on OK.
8.3.1.4. Reversing the Normal of a Line
To use the command method to reverse the normal of a line, issue the command LREVERSE,L N U M ,N O E F L I P :
www.kxcad.net/ansys/ANSYS/ansyshelp/Hlp_G_MOD8_4.html 3/4
5/30/13
8.3. Keeping Track of Element Faces and Orientations
Use the L N U Margument to identify the number of the line whose normal is to be reversed. Use the N O E F L I Pargument to indicate whether you want to change the normal direction of the existing elements on the line so that they are consistent with the reversed line's new normal direction. Specify 0 if you want to make the normals consistent; specify 1 if you do not. For example, the command LREVERSE,1,1 reverses the direction of line 1, but does not make any line elements on the line consistent with the new direction. See the description of the LREVERSE command in the Commands Reference for details. In the GUI, you can reverse the normal of a line by choosing menu path Main Menu> Preprocessor> Modeling> Move/Modify> Reverse Normals> of Lines . When the Reverse Line Normals picker appears, pick the line whose normal is to be reversed and click on OK in the picker. Then, in the Make line normals consistent dialog box, indicate whether you want any existing line elements to be consistent with the new normal direction and click on OK in the dialog box.
8.3.1.5. Reversing the Normal of an Area
To use the command method to reverse the normal of an area, issue the command AREVERSE,A N U M ,N O E F L I P : Use the A N U Margument to identify the number of the area whose normal is to be reversed. Use the N O E F L I Pargument to indicate whether you want to change the normal direction of the existing elements on the area so that they are consistent with the reversed area's new normal direction. Specify 0 if you want to make the normals consistent; specify 1 if you do not. For example, the command AREVERSE,7,0 reverses the normal direction of area 7 and makes any existing area elements on it consistent with the new normal direction. See the description of the AREVERSE command in the Commands Reference for details. In the GUI, you can reverse the normal of an area by choosing menu path Main Menu> Preprocessor> Modeling> Move/Modify> Reverse Normals> of Areas . When the Reverse Area Normals picker appears, pick the area whose normal is to be reversed and click on OK in the picker. Then, in the Reverse area normals dialog box, indicate whether you want any existing area elements to be consistent with the new normal direction and click on OK in the dialog box.
www.kxcad.net/ansys/ANSYS/ansyshelp/Hlp_G_MOD8_4.html
4/4
5/30/13
8.4. Revising a Meshed Model: Clearing and Deleting
Modeling and Meshing Guide | Chapter 8. Revising Your Model |
8.4. Revising a Meshed Model: Clearing and Deleting
www.kxcad.net Home > CAE Index > ANSYS Index > Release 11.0 Documentation for ANSYS
Because of the solid modeling cross-reference checking that the ANSYS program performs, you cannot delete meshed solid model entities, nor can you use EDELE or NDELE to delete elements and nodes that are associated with solid model entities. In order to revise your model, you generally need to clear solid model entities of their meshes by using the mesh clearing commands. These clearing commands can be thought of as the inverse of the meshing commands. After clearing your model, you can proceed to modify your solid model as desired.
8.4.1. Clearing a Mesh
The mesh clearing commands delete the nodes and elements associated with the corresponding solid model entity. When you clear a higher level entity, all lower level entities will be automatically cleared, unless those lower entities are themselves meshed with elements. Nodes on the boundary of an entity shared by an adjoining meshed entity are not deleted as a result of clearing. To delete nodes and point elements associated with selected keypoints, use one of the following methods:
Command(s): KCLEAR GUI: Main Menu> Preprocessor> Meshing> Clear> Keypoints
To delete nodes and line elements associated with selected lines, use one of the following methods:
Command(s): LCLEAR GUI: Main Menu> Preprocessor> Meshing> Clear> Lines
To delete nodes and area elements associated with selected areas, use one of the following methods:
Command(s): ACLEAR GUI: Main Menu> Preprocessor> Meshing> Clear> Areas
To delete nodes and volume elements associated with selected volumes, use one of the following methods:
Command(s):
www.kxcad.net/ansys/ANSYS/ansyshelp/Hlp_G_MOD8_5.html
1/1
5/30/13
8.5. Understanding Solid Model Cross-Reference Checking
Modeling and Meshing Guide | Chapter 8. Revising Your Model |
8.5. Understanding Solid Model Cross-Reference Checking
www.kxcad.net Home > CAE Index > ANSYS Index > Release 11.0 Documentation for ANSYS
The previous sections alluded to several conditions that restrict you as you modify your meshed solid model. These restrictions arise due to the cross-reference checking that has been incorporated into the ANSYS program to prevent contamination of the solid model and finite element model data. They may be summarized as follows: Meshed keypoints, lines, areas, or volumes may not be deleted or moved. Nodes or elements associated with keypoints, lines, areas, or volumes may not be moved. They can be deleted only with the mesh clearing commands. Areas contained in volumes may not be deleted or changed. Lines contained in areas may not be deleted or changed (except by LDIV, LCOMB, or LFILLT, as discussed previously). Keypoints contained in lines may not be deleted. They can be moved only with the KMODIF command, which revises and clears (if meshed) attached lines, areas, and volumes. The basic reasoning behind these rules might be visualized from the following sketch. Schematically, your completed model can be thought of as a stack of blocks, in which the bottommost block represents your keypoints, the next block represents lines, and so forth. If you were to change a lower entity (a line, for instance), you would disturb the entities that are stacked on top of it. (Admittedly, this illustration somewhat oversimplifies the dependence of higher level entities on lower entities.) Figure 8.10 Why We Have Solid Model Cross-Reference Checking
www.kxcad.net/ansys/ANSYS/ansyshelp/Hlp_G_MOD8_6.html
1/3
5/30/13
8.5. Understanding Solid Model Cross-Reference Checking
These rules are not as restrictive as they might appear. Furthermore, for those few instances when they absolutely prevent you from performing an operation that you need, you can deactivate them, as is discussed in the next few paragraphs. Be aware, however, that in deactivating these rules, you lose the protections that they provide, and thereby increase the chances of irrevocably damaging your model's database.
8.5.1. Circumventing Cross-Reference Checking (A Risky Activity)
Cross-reference checking of the solid model usually serves only to help you avoid corrupting your model's database. There are occasions, however, when you might have good reason to attempt a "forbidden" operation. The MODMSH command (Main Menu> Preprocessor> Checking Ctrls> Model Checking) exists for this purpose. MODMSH has three options: DETACH, NOCHECK, and CHECK. MODMSH,DETACH detaches the finite element model from the solid model, which will allow the finite element model to be modified by node and element commands. This detachment keeps the database "clean," in that there will be no recognized database conflicts. Consider, for instance, a single keypoint and its associated node. Following a MODMSH,DETACH, the program will no longer recognize the associativity between these two entities, so that you can now move the node to a new location without creating a conflict in the database. Once you have detached your model, you cannot perform such operations as selecting or defining the finite element model in terms of the solid model, clearing the mesh, or transferring solid model boundary conditions to the finite element model. MODMSH,NOCHECK is very dangerous. It deactivates all cross-reference checking, and makes it startlingly easy to get the database so fouled up that hardly any solid modeling operations are possible. Its utility is that it allows you to use commands such as EMODIF, NMODIF, EDELE, NDELE, etc. to modify elements and nodes that were generated with the mesh commands. Activating this option will cause the program to warn you that cross-reference checking is bypassed whenever you initiate a solution or issue a PFACT or SOLVE command. Use this option only if you are completely sure of what you are doing, for the havoc you can inflict on your database with the NOCHECK option on will often make it impossible for the ANSYS customer support staff to help you recover from any trouble you get yourself into. MODMSH,CHECK restores cross-reference checking after it has been inhibited. However, since the database integrity could have been compromised while the checking was off, the program will continue to warn you whenever you initiate a solution or issue a PFACT or SOLVE command. The only way to get rid of this warning
www.kxcad.net/ansys/ANSYS/ansyshelp/Hlp_G_MOD8_6.html 2/3
5/30/13
8.5. Understanding Solid Model Cross-Reference Checking
message is to start over with a "clean" database.
www.kxcad.net/ansys/ANSYS/ansyshelp/Hlp_G_MOD8_6.html
3/3
5/30/13
Chapter 9. Direct Generation
Modeling and Meshing Guide |
Chapter 9. Direct Generation
www.kxcad.net Home > CAE Index > ANSYS Index > Release 11.0 Documentation for ANSYS
Direct generation is the approach in which you define the nodes and elements of a model directly. Despite the many convenience commands that allow you to copy, reflect, scale, etc. a given pattern of nodes or elements, direct generation can commonly require about ten times as many data entries to define a model as compared to solid modeling. This documentations's earlier discussions concerning planning ("Planning Your Approach"), coordinate systems ("Coordinate Systems"), and working planes ("Using Working Planes") apply to direct generation as well as to solid modeling. A model assembled by direct generation is defined strictly in terms of nodes and elements. Even though node and element generation operations can be interspersed, no one element can be defined until after all of its nodes have been created. The following topics related to direct generation are available: Nodes Elements
www.kxcad.net/ansys/ANSYS/ansyshelp/Hlp_G_MOD9.html
1/1
5/30/13
9.1. Nodes
Modeling and Meshing Guide | Chapter 9. Direct Generation |
9.1. Nodes
www.kxcad.net Home > CAE Index > ANSYS Index > Release 11.0 Documentation for ANSYS
This section describes various tasks related to the direct generation of nodes. Topics include: Defining nodes Generating additional nodes from existing nodes Maintaining (list, view and delete) nodes Moving nodes Rotating a node's coordinate system Reading and writing text files that contain nodal data You can use any of the methods described in the following table to define nodes. Table 9.1 Defining Nodes
Define individual nodes in the active coordinate system [1] a node at an existing keypoint Command N NKPT GUI Main Menu> Preprocessor> Modeling> Create> Nodes> In Active CS or > On Working Plane Main Menu> Preprocessor> Modeling> Create> Nodes> On Keypoint
1. If using ANSYS interactively, you can define a working plane snap increment and use picking [N, P] to generate nodes graphically. (For more information on the working plane, see "Using Working Planes".) Once you have created an initial pattern of nodes, you can generate additional nodes using the methods described in the following table. Table 9.2 Generating Additional Nodes from Existing Nodes
Command generate a line of nodes between two existing nodes FILL GUI Main Menu> Preprocessor> Modeling> Create> Nodes> Fill between Nds Main Menu> Preprocessor> Modeling> Copy> Nodes> Copy
generate additional nodes from NGEN a pattern of nodes generate a set of nodes from a NSCALE pattern of nodes
www.kxcad.net/ansys/ANSYS/ansyshelp/Hlp_G_MOD9_2.html
Main Menu> Preprocessor> Modeling> Copy> Nodes> Scale & Copy or
1/4
5/30/13
9.1. Nodes
> Scale & Move Main Menu> Preprocessor> Modeling> Operate> Scale> Nodes> Scale & Copy or > Scale Move generate a quadratic line of nodes from three nodes generate a reflected set of nodes transfer a pattern of nodes to another coordinate system QUAD NSYM Main Menu> Preprocessor> Modeling> Create> Nodes> Quadratic Fill Main Menu> Preprocessor> Modeling> Reflect> Nodes
TRANSFER Main Menu> Preprocessor> Modeling> Move/Modify> Transfer Coord> Nodes Main Menu> Preprocessor> Modeling> Create> Nodes> At Curvature Ctr
define a node at the center of a CENTER curvature of an arc of nodes [1]
1. If a local cylindrical coordinate system is defined [CS] at the center of curvature, you can use the FILL command (Main Menu> Preprocessor> Modeling> Create> Nodes> Fill between Nds ) to generate additional nodes on the arc. If a radius of curvature is given, the center of curvature is automatically calculated to be along the perpendicular bisector of the N O D E 1 -N O D E 2line in the plane of N O D E 1 ,N O D E 2 , and N O D E 3 . You can use any of the methods described in the following table to maintain nodes. Table 9.3 Maintaining Nodes
Maintenance list nodes Command NLIST Utility Menu> List> Nodes Utility Menu> List> Picked Entities> Nodes display nodes [1] delete nodes [2] NPLOT NDELE Utility Menu> Plot> Nodes Main Menu> Preprocessor> Modeling> Delete> Nodes GUI
1. Node numbers will also be displayed in EPLOT displays (Utility Menu> Plot> Elements ) for nodes attached to elements, if you have issued the proper /PNUM command (Utility Menu> PlotCtrls> Numbering). 2. Deleting a node also deletes any boundary conditions (such as displacements, forces, etc.) as well as any coupling or constraint equations containing the deleted node. You can move a node by overwriting it with the N command (or any other node-generating command) or by using one of the methods in the following table. Table 9.4 Moving Nodes
Command modify one or all of the coordinates defining a node NMODIF GUI Main Menu> Modeling> Preprocessor> Create> Nodes> Rotate Node
2/4
www.kxcad.net/ansys/ANSYS/ansyshelp/Hlp_G_MOD9_2.html
5/30/13
9.1. Nodes
CS> By Angles Main Menu> Preprocessor> Modeling> Move/Modify> Rotate Node CS> By Angles or > Set of Nodes or > Single Node move a node to an intersection MOVE of coordinate system surfaces Main Menu> Preprocessor> Modeling> Move/Modify> Nodes> To Intersect
Use the NDIST (Main Menu> Preprocessor> Modeling> Check Geom> ND distances ) command to calculate the distance between two nodes. You can use any of the methods described in the following table to rotate a node's coordinate system. The nodal coordinate system is parallel to the global Cartesian coordinate system by default. See Nodal Coordinate Systems for more information. Table 9.5 Rotating a Node's Coordinate System
Rotate a Nodal Coordinate System into the active coordinate system Command NROTAT GUI
Main Menu> Preprocessor> Modeling> Create> Nodes> Rotate Node CS> To Active CS Main Menu> Preprocessor> Modeling> Move/Modify> Rotate Node CS> To Active CS
by direction cosines
NANG
Main Menu> Preprocessor> Modeling> Create> Nodes> Rotate Node CS> By Vectors Main Menu> Preprocessor> Modeling> Move/Modify> Rotate Node CS> By Vectors
by angles
N; NMODIF
Main Menu> Preprocessor> Modeling> Create> Nodes> In Active CS or > On Working Plane Main Menu> Modeling> Preprocessor> Create> Nodes> Rotate Node CS> By Angles Main Menu> Preprocessor> Modeling> Move/Modify> Rotate Node CS> By Angles or > Set of Nodes or > Single Node
9.1.1. Reading and Writing Text Files That Contain Nodal Data
You can read a text file containing nodal data. This ability could be useful if you are importing ASCII nodal data from another mesh generator, a CAD/CAM program, or another ANSYS session. You can also write such an ASCII file for export to another program (which must be able to read this ANSYS file) or to another ANSYS session. You will not normally need to read or write nodal data in a standard ANSYS model generation session. If you do need to read or write nodal data you can use any of the methods described in the following table. Table 9.6 Reading and Writing Files Containing Nodal Data
www.kxcad.net/ansys/ANSYS/ansyshelp/Hlp_G_MOD9_2.html 3/4
5/30/13
9.1. Nodes
Command specify a range of nodes to be NRRANG read from a node file read nodes from a file write nodes to a file NREAD NWRITE
GUI Main Menu> Preprocessor> Modeling> Create> Nodes> Read Node File Main Menu> Preprocessor> Modeling> Create> Nodes> Read Node File Main Menu> Preprocessor> Modeling> Create> Nodes> Write Node File
www.kxcad.net/ansys/ANSYS/ansyshelp/Hlp_G_MOD9_2.html
4/4
5/30/13
9.2. Elements
Modeling and Meshing Guide | Chapter 9. Direct Generation |
9.2. Elements
www.kxcad.net Home > CAE Index > ANSYS Index > Release 11.0 Documentation for ANSYS
This section describes various tasks related to the direct generation of elements. Topics include: Prerequisites for defining elements Assembling element tables Pointing to entries in element tables Reviewing the contents of element tables Defining elements Maintaining (list, view, and delete) elements Generating additional elements from existing elements Using special methods for generating elements Reading and writing text files that contain element data Modifying elements by changing nodes Modifying elements by changing element attributes
9.2.1. Prerequisites for Defining Element Attributes
Before you directly generate elements, you must have already defined the minimum number of nodes required for that element and must have specified the proper element attributes. You assemble tables of element attributes using the methods described in the following table and various coordinate system commands. See "Generating the Mesh" in the Modeling and Meshing Guide for more information on creating element attribute tables. Table 9.7 Assembling Element Tables
Define an element type from the element library the element real constants a linear material property Command ET R MP, MPDATA, MPTEMP GUI Main Menu> Preprocessor> Element Type> Add/Edit/Delete Main Menu> Preprocessor> Real Constants Main Menu> Preprocessor> Material Props> Material Models> a n a l y s i st y p e
Once the element attribute tables are in place, you can "point" to various entries in the element tables. The values of these pointers that are in effect at the time that you create your elements are used by the program to assign attributes from the tables to the elements. Use one of the methods shown in the following table to set attribute pointers.
www.kxcad.net/ansys/ANSYS/ansyshelp/Hlp_G_MOD9_3.html 1/5
5/30/13
9.2. Elements
Table 9.8 Pointing to Entries in Element Tables
Set element type attribute pointer element real constant set attribute pointer element material attribute pointer Command TYPE REAL MAT GUI Main Menu> Preprocessor> Modeling> Create> Elements> Elem Attributes Main Menu> Preprocessor> Modeling> Create> Elements> Elem Attributes Main Menu> Preprocessor> Modeling> Create> Elements> Elem Attributes Main Menu> Preprocessor> Modeling> Create> Elements> Elem Attributes
element coordinate system attribute ESYS pointer
You can review the contents of element table using one of the methods described in the following table. Table 9.9 Reviewing the Contents of Element Tables
List currently defined element types real constant sets linear material properties data tables Command ETLIST RLIST MPLIST TBLIST GUI Utility Menu> List> Properties> Element Types Utility Menu> List> Properties> All Real Constants or > Specified Real Constants Utility Menu> List> Properties> All Materials or > All Matls, All Temps or > All Matls, Specified Temp or > Specified Matl, All Temps Main Menu> Preprocessor> Material Props> Material Models Utility Menu> List> Properties> Data Tables coordinate systems CSLIST Utility Menu> List> Other> Local Coord Sys
9.2.2. Defining Elements
After you have defined the necessary nodes and set the element attributes, you can proceed to define your elements. You can define an element by identifying its nodes using the E command (Main Menu> Preprocessor> Modeling> Create> Elements> Auto Numbered> Thru Nodes or Main Menu> Preprocessor> Modeling> Create> Elements> User Numbered> Thru Nodes ). The number of nodes required for each element and the order in which they must be input are determined by the element type. BEAM3, the 2-D beam element, for example, requires two nodes (I, J), and SOLID45, the 3-D brick element, requires eight nodes (I, J, K, L for one face and M, N, O, P for the opposite face). The order in which nodes are defined determines the element normal direction. See Keeping Track of Element Faces and Orientations in the Modeling and Meshing Guide for more information. If you are working interactively, you can use graphical picking (that is, pick nodes) to generate the elements by choosing one of the GUI paths associated with the E command. If you are using command input, only eight nodes can be input on the E command. For element types that require more than eight nodes, use the EMORE command to define the additional nodes. For example, SOLID95, the 3-D 20-node brick element, will require two EMORE commands in addition to the E command. (The EMORE command is not necessary if graphical picking is used to create the elements.)
Caution
If you create overlapping elements (that is, elements attached to the same nodes and occupying the same space), various ANSYS features such as graphics, surface loads, selecting logic, etc. might not function as expected. It is best to avoid the use of overlapping elements altogether; if this is not possible, use extreme caution whenever you employ overlapping elements. Once you have created your elements, use the methods described in the following table to maintain elements. Table 9.10 Maintaining Elements
Maintenance Command GUI
2/5
www.kxcad.net/ansys/ANSYS/ansyshelp/Hlp_G_MOD9_3.html
5/30/13
9.2. Elements
list elements
ELIST
Utility Menu> List> Elements Utility Menu> List> Picked Entities> Elements
display elements [1] delete elements [2]
EPLOT EDELE
Utility Menu> Plot> Elements Main Menu> Preprocessor> Modeling> Delete> Elements
1. Element numbers will be shown in your EPLOT display if you turn them on with the /PNUM command (menu path Utility Menu> PlotCtrls> Numbering). In most instances, the program will automatically assign element numbers, using the next available unused number. (The first E command defines element number 1, the second E command defines element number 2, and so on.) 2. Deleting elements creates "blanks" in your element-numbering sequence. The automatic numbering procedure will not reuse these blank numbers, even if they are at the end of your sequence. (If you define 10 elements, then delete them all, the next E command will define element number 11. Numbers 1-10 will remain blank.) You can control element numbering through the number control commands (see "Number Control and Element Reordering" in the Modeling and Meshing Guide), or through the EN command Main Menu> Preprocessor> Modeling> Create> Elements> User Numbered> Thru Nodes ), which allows you to define an element's number directly. Once you have created an initial pattern of elements, you can generate additional elements using the methods described in the following table. Please note these commands do not generate nodes; you must generate the necessary nodes before you generate additional elements. Also, the element attributes (MAT, TYPE, REAL, and ESYS) for the generated elements are based upon the elements in the original pattern and not upon the current specification settings. Table 9.11 Generating Additional Elements From Existing Elements
Generate Elements from an existing pattern from an existing pattern with explicitly incremented element numbers from a pattern by symmetry reflection Command EGEN ENGEN GUI Main Menu> Preprocessor> Modeling> Copy> Elements> Auto Numbered Main Menu> Preprocessor> Modeling> Copy> Elements> User Numbered
ESYM
Main Menu> Preprocessor> Modeling> Reflect> Elements> Auto Numbered
by symmetry reflection with ENSYM explicitly assigned element numbers
Main Menu> Preprocessor> Modeling> Reflect> Elements> User Numbered Main Menu> Preprocessor> Modeling> Move/Modify> Reverse Normals> of Shell Elements
Some elements can be generated using the special methods described in the following table. Table 9.12 Using Special Methods for Generating Elements
Generate Command GUI Main Menu> Preprocessor> Modeling> Create> Elements> Surf/Contact> o p t i o n Main Menu> Preprocessor> Modeling> Create> Elements> Surf/Contact> Surface Effect> Attach to Fluid> Line to Fluid
surface elements over the exterior ESURF [1] faces of existing elements surface elements overlaid on the LFSURF [2] edges of existing plane elements and assign the extra node as the closest fluid element node "surface" elements overlaid on the surface of existing solid elements and assign the extra node as the closest fluid element node AFSURF [3]
Main Menu> Preprocessor> Modeling> Create> Elements> Surf/Contact> Surf Effect> Attach to Fluid> Area to Fluid
www.kxcad.net/ansys/ANSYS/ansyshelp/Hlp_G_MOD9_3.html
3/5
5/30/13
9.2. Elements
"surface" elements overlaid on the NDSURF [4] surface of the existing elements and assign the extra node as the closest fluid element node two-node elements between coincident or offset nodes EINTF
Main Menu> Preprocessor> Modeling> Create> Elements> Surf/Contact> Surf Effect> Attach to Fluid> Node to Fluid
Main Menu> Preprocessor> Modeling> Create> Elements> Auto Numbered> At Coincid Nd
1. Use ESURF,X N O D Eto generate SURF151or SURF152, elements with the "optional" node used in some thermal analyses. 2. Use LFSURF to generate SURF151 elements with the "optional" node used in some thermal analyses. 3. Use AFSURF to generate SURF152 elements with the "optional" node used in some thermal analyses. 4. Use NDSURF to generate SURF151 or SURF152 elements with the "optional" node used in some thermal analyses.
9.2.3. Reading and Writing Text Files That Contain Element Data
You can read or write a text file that contains element data. These capabilities can be useful for transferring data to and from another program (or another ANSYS session). You will not normally need to use these capabilities in a standard ANSYS model generating session. If you do need to read or write element data you can use any of the methods described in the following table.
Command specify a range of elements to be read from an element file read elements from a file write elements to a file ERRANG EREAD EWRITE GUI Main Menu> Preprocessor> Modeling> Create> Elements> Read Elem File Main Menu> Preprocessor> Modeling> Create> Elements> Read Elem File Main Menu> Preprocessor> Modeling> Create> Elements> Write Elem File
9.2.4. A Note About Overlapping Elements
Be advised that if you create overlapping elements (that is, elements attached to the same nodes and occupying the same space), various ANSYS features such as graphics, surface loads, selecting logic, etc. might not function as expected. It is best to avoid the use of overlapping elements altogether; if this is not possible, use extreme caution whenever you employ overlapping elements.
9.2.5. Modifying Elements By Changing Nodes
You can redefine an element in terms of different nodes, taking care that the element attribute pointers are set to the appropriate values. The element attribute settings that are in place when you execute these commands or GUI paths will control the element type, real constants, material properties, and for some element types, the element coordinate system that are assigned to the redefined elements. To modify a previously defined element, use the EMODIF command (Main Menu> Preprocessor> Modeling> Move/Modify> Elements> Modify Nodes ). To redefine an element by its number and node connectivity, use the EN command (Main Menu> Preprocessor> Modeling> Create> Elements> User Numbered> Thru Nodes ). You can also use the ENGEN and ENSYM commands and GUI paths, which are described earlier in this chapter, to overwrite and redefine groups of elements.
9.2.6. Modifying Elements By Changing Element Attributes
There are several ways of changing the attributes of an element after it has been created. To change the material number of a specified element within either PREP7 or SOLUTION, use the MPCHG command. (See the MPCHG command description in the Commands Reference for a list of menu paths associated with this command.) The combination of the EMODIF and *REPEAT commands provide another versatile method of redefining the attributes of
www.kxcad.net/ansys/ANSYS/ansyshelp/Hlp_G_MOD9_3.html 4/5
5/30/13
9.2. Elements
existing elements (within PREP7 only). You cannot access the *REPEAT command directly in the GUI. The following program listing illustrates the use of the EGEN, EMODIF, and *REPEAT commands. See their individual command descriptions in the Commands Reference for more information. E , 1 , 2 R E A L , 3 E , 2 , 3 E G E N , 4 0 , 1 , 2 E M O D I F , 5 , R E A L , 4 * R E P E A T , 1 8 , 2 !E l e m e n t1 !R E A Ls e tp o i n t e r=3 !E l e m e n t2( R E A L = 3 ) !G e n e r a t e4 0e l e m e n t sf r o me l .2( a l lw i t hR E A L = 3 ) !R e d e f i n ee l e m e n t5w i t hR E A Ls e t4 !R e d e f i n ee l s .7 3 9i ns t e p so f2( w i t hR E A L = 4 )
Alternatively, you can change the entries in the attribute tables after creating an element, but before entering SOLUTION. A warning will be issued if the REAL set or MAT set contain unused entries (such as could happen if a REAL property set for a beam were assigned to a spar element). Another way of changing your element attributes is by deleting your elements using the EDELE command (Main Menu> Preprocessor> Modeling> Delete> Elements ), redefining your pointers, and recreating your elements using the EN command (Main Menu> Preprocessor> Modeling> Create> Elements> User Numbered> Thru Nodes ).
9.2.7. A Note About Adding and Deleting Midside Nodes
For any of these procedures, if you change the element TYPE attribute to substitute midside-node elements for non-midside-node elements, you will also need to use the EMID command (Main Menu> Preprocessor> Modeling> Move/Modify> Elements> Add Mid Nodes or > Remove Mid Nd) to add the extra midside nodes as required. Also, in order to delete midside nodes, you must first remove them from the midside-node elements by issuing de-node elements for non-midside-node elements, you will also need to use EMID,-1. When defining midside-node elements using the direct generation method (that is, the E, EN, and similar commands), midside nodes are created and located according to the following scheme: Some higher-order elements permit the removal of midside nodes. For such elements, if a zero value (or blank) is used for a midside node when a higher-order element is defined, the corresponding midside node is removed from the element. This results in some or all of the quadratic terms (depending on the number of removed midside nodes) in the element's shape functions being ignored, thus forcing the element edge(s) to be and remain straight. In the extreme case of an element with all of its midside nodes removed, the element will use linear shape functions thus producing results similar to the analogous lower-order (non-midside-node) element type. When defining a higher-order element, if a node number is used for a midside node and that node has not yet been defined (N, NGEN, FILL, NSYM , and similar commands), then the node will be automatically defined and given a geometric location that is the calculated midpoint (linearly interpolated in Cartesian coordinates) between its respective corner nodes. Nodal rotations for such nodes will also be automatically calculated by linearly interpolating between the nodal rotation angles of the corner nodes. This allows for the convenience of creating midside-node elements without the need to explicitly define the geometric locations for midside nodes located midway between the corner nodes. Note that this behavior applies only to the direct model generation method. Controls regarding midside nodes in meshed models are provided in the ANSYS meshing controls.
www.kxcad.net/ansys/ANSYS/ansyshelp/Hlp_G_MOD9_3.html
5/5
5/30/13
Chapter 10. Piping Models
Modeling and Meshing Guide |
Chapter 10. Piping Models
www.kxcad.net Home > CAE Index > ANSYS Index > Release 11.0 Documentation for ANSYS
The ANSYS Multiphysics, ANSYS Mechanical, ANSYS Structural, and ANSYS Professional products offer you a special group of commands that enable you to model piping systems and their loads in terms of conventional piping input data, instead of in terms of standard ANSYS direct-generation modeling operations. As you input piping commands, the program internally converts your piping data to direct-generation model data, then stores the converted information in the database. Once this information is stored, you can list it, display it, modify it, redefine it, etc., using any of the standard direct-generation commands. The following topics concerning piping are available:
www.kxcad.net/ansys/ANSYS/ansyshelp/Hlp_G_MOD10.html
1/1
5/30/13
10.1. What the Piping Commands Can Do for You
Modeling and Meshing Guide | Chapter 10. Piping Models |
10.1. What the Piping Commands Can Do for You
www.kxcad.net Home > CAE Index > ANSYS Index > Release 11.0 Documentation for ANSYS
Some special features of the piping module are: Creates a line model of a piping network using straight pipe (PIPE16) and curved pipe (PIPE18) elements. Node and element geometry is defined in terms of incremental run lengths and bend radii, rather than in terms of absolute coordinates. Automatically calculates tangency points for bends. Relates standard piping designations (such as nominal diameter and schedule) to geometric values. Assigns pipe specifications to element real constants. Calculates and assigns flexibility and stress intensification factors based on the pressures and the temperatures specified in the pipe module before the creation of the piping elements as appropriate for each element type. The flexibility factors will not be changed automatically if the pipe pressures or temperatures are subsequently revised. Determines drag pressure loads from a pressure vs. height relationship.
www.kxcad.net/ansys/ANSYS/ansyshelp/Hlp_G_MOD10_2.html
1/1
5/30/13
10.2. Modeling Piping Systems with Piping Commands
Modeling and Meshing Guide | Chapter 10. Piping Models |
10.2. Modeling Piping Systems with Piping Commands
www.kxcad.net Home > CAE Index > ANSYS Index > Release 11.0 Documentation for ANSYS
The procedure for building a model with the piping commands consists of three main steps: 1. Specify the jobname and title. 2. Set up the basic piping data. 3. Define the piping system's geometry. Further steps required for a piping system analysis include applying additional loads [D, F], etc., obtaining the solution, and reviewing the results. See the Basic Analysis Guide for more information about these other steps.
10.2.1. Specify the Jobname and Title
You perform this step at the Begin level. First, specify the jobname you want to use for all files that are subsequently created by the analysis [/FILNAME] (Utility Menu> File> Change Jobname ). Next, write an analysis file [/TITLE] (Utility Menu> File> Change Title ). Finally, to write a "reminder" to yourself about the system of units you intend to use, use the /UNITS command. (You cannot access the /UNITS command directly in the GUI.) Remember that /UNITS simply serves as a record for subsequent reviews of the analysis; it does not convert data from one system of units to another.
10.2.2. Set Up the Basic Piping Data
In this step, you take these actions: To enter PREP7, use one of these methods:
Command(s): /PREP7 GUI: Main Menu> Preprocessor
To define the material properties for all materials referenced by the model, use one of these methods:
Command(s): GUI: MP, MPTEMP, etc. Main Menu> Preprocessor> Material Props> m a t e r i a lo p t i o n
1/4
www.kxcad.net/ansys/ANSYS/ansyshelp/Hlp_G_MOD10_3.html
5/30/13
10.2. Modeling Piping Systems with Piping Commands
To select a system of units (if other than consistent), use one of these methods:
Command(s): PUNIT GUI: Main Menu> Preprocessor> Modeling> Create> Piping Models> Specifications
PUNIT determines how the program interprets the data input for the PDRAG, BRANCH, RUN, BEND, MITER, REDUCE, VALVE, BELLOW, FLANGE, PSPRNG, PGAP, /PSPEC, PINSUL, and PCORRO commands, which are described in the remainder of this chapter. (Note the difference between PUNIT and /UNITS: the PUNIT command affects how the program behaves, whereas /UNITS does not.) Define the pipe specifications. These specifications will be applied to the elements as they are generated with the RUN command (menu path Main Menu> Preprocessor> Modeling> Create> Piping Models> Define Pipes> Pipe Run). To define pipe material and dimensions, use one of these methods:
Command(s): PSPEC GUI: Note Main Menu> Preprocessor> Modeling> Create> Piping Models> Specifications
The menu path is the same for all of the pipe specification commands discussed in this section (PSPEC, PFLUID, PINSUL, and PCORRO). To define the contained fluid density for a piping run, use the PFLUID command or the equivalent GUI path. To define the external insulation constants in a piping run, use the PINSUL command or the equivalent GUI path. To specify the allowable exterior corrosion thickness for a piping run, use the PCORRO command or the equivalent GUI path. To select the piping analysis standard, use one of these methods:
Command(s): POPT GUI: Main Menu> Preprocessor> Modeling> Create> Piping Models> Specifications
The program will calculate and assign flexibility and stress intensification factors for curved pipe elements based on the pressures and the temperatures specified in the pipe module before the creation of the piping elements as appropriate for each element type. The flexibility factors and stress intensification factors will not be changed retroactively if the pipe pressures or temperatures are subsequently revised. Select the pipe loadings. To define the pipe wall temperatures in a piping run, use one of these methods:
Command(s): PTEMP
www.kxcad.net/ansys/ANSYS/ansyshelp/Hlp_G_MOD10_3.html 2/4
5/30/13
10.2. Modeling Piping Systems with Piping Commands
GUI: Note
Main Menu> Preprocessor> Modeling> Create> Piping Models> Loads
The menu path is the same for all of the pipe loading commands discussed in this section (PTEMP, PPRES, and PDRAG). To define the internal pressure for a piping run, use the PPRES command or the equivalent GUI path. To define the external fluid drag loading for a piping run, use the PDRAG command or the equivalent GUI path.
10.2.3. Define the Piping System's Geometry
Define the basic skeleton layout of your piping model. First, to specify the starting point of your piping system, use one of these methods:
Command(s): BRANCH GUI: Main Menu> Preprocessor> Modeling> Create> Piping Models> Start Branch> At Node Main Menu> Preprocessor> Modeling> Create> Piping Models> Start Branch> At XYZ Loc
Then, follow up with a series of RUN commands (or use the GUI) to define incremental "straight" runs of pipe. (Pipe elements will be generated "straight" in the active coordinate system. See the discussion of "Lines" in "Solid Modeling" of this guide.) Each RUN command uses length dimensions in the format specified by the PUNIT command to generate a node and a PIPE16 element (along with its real constants, material properties, and loads).
Command(s): RUN GUI: Main Menu> Preprocessor> Modeling> Create> Piping Models> Define Pipes> Pipe Run
Insert bends and other components (tees, valves, reducers, flanges, bellows, and spring restraints) into the model at existing nodes that are shared by two or more existing pipe elements. The program automatically updates your model's geometry to account for the inserted components. Inserted pipe components take their specifications and loadings from the adjacent straight pipes. To define a bend in a piping run, use one of these methods:
Command(s): BEND GUI: Main Menu> Preprocessor> Modeling> Create> Piping Models> Define Pipes> Elbow
To define a mitered bend in a piping run, use one of these methods:
Command(s): MITER GUI: Main Menu> Preprocessor> Modeling> Create> Piping Models> Define Pipes> Miter
To define a tee in a piping run, use one of these methods:
Command(s): TEE GUI: Main Menu> Preprocessor> Modeling> Create> Piping Models> Define Pipes> Pipe Tee
3/4
www.kxcad.net/ansys/ANSYS/ansyshelp/Hlp_G_MOD10_3.html
5/30/13
10.2. Modeling Piping Systems with Piping Commands
To define a valve in a piping run, use one of these methods:
Command(s): VALVE GUI: Main Menu> Preprocessor> Modeling> Create> Piping Models> Define Pipes> Valve
To define a reducer in a piping run, use one of these methods:
Command(s): REDUCE GUI: Main Menu> Preprocessor> Modeling> Create> Piping Models> Define Pipes> Reducer
To define a flange in a piping run, use one of these methods:
Command(s): FLANGE GUI: Main Menu> Preprocessor> Modeling> Create> Piping Models> Define Pipes> Flange
To define a bellows in a piping run, use one of these methods:
Command(s): BELLOW GUI: Main Menu> Preprocessor> Modeling> Create> Piping Models> Define Pipes> Bellows
To define a spring constraint in a piping run, use one of these methods:
Command(s): PSPRNG GUI: Main Menu> Preprocessor> Modeling> Create> Piping Models> Spring Support
To define a spring-gap constraint in a piping run, use one of these methods:
Command(s): PGAP GUI: Main Menu> Preprocessor> Modeling> Create> Piping Models> Spring-Gap Supp
Another BRANCH command will define the junction point from which another run of pipe branches off of the previously defined run. Subsequent RUN commands will define, in incremental fashion, another run of "straight" pipe elements, starting from the last junction point. The BRANCH and RUN commands and their GUI paths are described earlier in this section.
10.2.3.1. Review and Modify Your Piping Model
Once you have completed your piping data input, you can then review the information that has been stored in the database, using the usual listing and displaying commands [NLIST, NPLOT, ELIST, EPLOT, SFELIST, BFELIST, etc.]. If necessary, you can also modify the data, using standard procedures for revising your model and your loads. (See "Revising Your Model" of this guide and "Loading" in the Basic Analysis Guide for details.)
www.kxcad.net/ansys/ANSYS/ansyshelp/Hlp_G_MOD10_3.html
4/4
5/30/13
10.3. Sample Input
Modeling and Meshing Guide | Chapter 10. Piping Models |
10.3. Sample Input
www.kxcad.net Home > CAE Index > ANSYS Index > Release 11.0 Documentation for ANSYS
Consider the following sample piping data input: !S a m p l ep i p i n gd a t ai n p u t ! / F I L N A M , S A M P L E / T I T L E ,S A M P L EP I P I N GI N P U T / U N I T S , B I N !Ar e m i n d e rt h a tc o n s i s t e n tu n i t sa r eU .S .C u s t o m a r yi n c h e s ! / P R E P 7 !D e f i n em a t e r i a lp r o p e r t i e sf o rp i p ee l e m e n t s M P , E X , 1 , 3 0 e 6 M P , P R X Y , 1 , 0 . 3 M P , A L P X , 1 , 8 e 6 M P , D E N S , 1 , . 2 8 3 P U N I T , 1 !U n i t sw i l lb er e a da sf t + i n + f r a c t i o na n dc o n v e r t e dt o !d e c i m a li n c h e s P S P E C , 1 , 8 , S T D !8 "s t a n d a r dp i p e P O P T , B 3 1 . 1 !P i p i n ga n a l y s i ss t a n d a r d :A N S IB 3 1 . 1 P T E M P , 2 0 0 !T e m p e r a t u r e=2 0 0 P P R E S , 1 0 0 0 !I n t e r n a lp r e s s u r e=1 0 0 0p s i P D R A G , , , . 2 !D r a g=0 . 2p s ii nZd i r e c t i o na ta n yh e i g h t( Y ) B R A N C H , 1 , 0 + 1 2 , 0 + 1 2!S t a r tf i r s tp i p er u na t( 1 2 " , 1 2 " , 0 " ) R U N , , 7 + 4 !R u n7 ' 4 "i n+ Yd i r e c t i o n R U N , 9 + 5 + 1 / 2 !R u n9 ' 51 / 2 "i n+ Xd i r e c t i o n R U N , , , 8 + 4 !R u n8 ' 4 "i nZd i r e c t i o n R U N , , 8 + 4 !R u n8 ' 4 "i n+ Yd i r e c t i o n / P N U M , N O D E , 1 / V I E W , 1 , 1 , 2 , 3 E P L O T !I d e n t i f yn o d en u m b e ra tw h i c h2 n dr u ns t a r t s B R A N C H , 4 !S t a r ts e c o n dp i p er u na tn o d e4 R U N , 6 + 2 + 1 / 2 !R u n6 ' 21 / 2 "i n+ Xd i r e c t i o n T E E , 4 , W T !I n s e r tat e ea tn o d e4 / P N U M , D E F A / P N U M , E L E M , 1 E P L O T !I d e n t i f ye l e m e n tn u m b e r sf o rb e n da n dm i t e ri n s e r t s B E N D , 1 , 2 , S R !I n s e r ta" s h o r t r a d i u s "b e n db e t w e e ne l e m e n t s1a n d2 M I T E R , 2 , 3 , L R , 2 !I n s e r tat w o p i e c em i t e rb e t w e e ne l e m e n t s2a n d3 / P N U M , D E F A / P N U M , N O D E , 1 !Z o o mi no nm i t e rb e n dt oi d e n t i f yn o d e sf o rs p r i n gh a n g e r s / Z O O M , 1 , 2 4 2 . 9 3 , 2 0 6 . 6 2 ,3 9 . 0 5 9 , 2 6 . 8 6 6 P S P R N G , 1 4 , T R A N , 1 e 4 , , 0 + 1 2 !I n s e r tY d i r e c t i o ns p r i n ga tn o d e1 4 P S P R N G , 1 6 , T R A N , 1 e 4 , , 0 + 1 2 !I n s e r tY d i r e c t i o ns p r i n ga tn o d e1 6 !L i s ta n dd i s p l a yi n t e r p r e t e di n p u td a t a / A U T O / P N U M , D E F A E P L O T N L I S T E L I S T S F E L I S T B F E L I S T
www.kxcad.net/ansys/ANSYS/ansyshelp/Hlp_G_MOD10_4.html 1/2
5/30/13
10.3. Sample Input
See the descriptions of the PUNIT, /PSPEC, POPT, PTEMP, PPRES, PDRAG, BRANCH, TEE, /PNUM , MITER, /ZOOM , PSPRNG, /AUTO, SFELIST, and BFELIST commands in the Commands Reference for more information.
Note
While two hangers are provided, more restraints are needed before proceeding to solution. Figure 10.1 Sample Piping Input
www.kxcad.net/ansys/ANSYS/ansyshelp/Hlp_G_MOD10_4.html
2/2
5/30/13
Chapter 11. Number Control and Element Reordering
Modeling and Meshing Guide |
Chapter 11. Number Control and Element Reordering
www.kxcad.net Home > CAE Index > ANSYS Index > Release 11.0 Documentation for ANSYS
You can control the numbering of keypoints, lines, areas, volumes, elements, nodes, element types, real constant sets, materials, coupled DOF sets, constraint equations, and coordinate systems. Control of the numbering is useful when combining separately modeled portions of a model into one. Likewise, allowing the ANSYS program to reorder elements automatically at the start of a direct frontal solution is typically the preferred approach; however, other methods are available for controlling element reordering. The following topics are available: Number Control Element Reordering
www.kxcad.net/ansys/ANSYS/ansyshelp/Hlp_G_MOD11.html
1/1
5/30/13
11.1. Number Control
Modeling and Meshing Guide | Chapter 11. Number Control and Element Reordering |
11.1. Number Control
www.kxcad.net Home > CAE Index > ANSYS Index > Release 11.0 Documentation for ANSYS
The commands and GUI paths described here give you control of the numbering of keypoints, lines, areas, volumes, elements, nodes, element types, real constant sets, materials, coupled DOF sets, constraint equations, and coordinate systems. Control of the numbering is useful, and sometimes essential, when combining separately modeled portions of a model into one.
Caution
The numbering of Boolean output entities is not 100% predictable. That is, sometimes the same Boolean operation, when performed on different computer systems, will assign different numbers to output entities. If you plan to generate an input stream file interactively on one machine and rerun that input stream on another system, you should avoid using entity identification numbers in your command stream. Instead, use selecting logic to identify specific entities as needed.
11.1.1. Merging Coincident Items
If two separate entities have the same location, you can merge these entities together into a single entity using one of these methods:
Command(s): NUMMRG GUI: Note Main Menu> Preprocessor> Numbering Ctrls> Merge Items
Use of the NUMMRG command or its equivalent GUI path does not cause changes to a model's geometry; only the topology is affected. For example, suppose that you have two separate but coincident nodes. If you use the command NUMMRG,NODE (or the equivalent GUI path) to merge the nodes, the higher numbered node will be deleted and will be replaced with the lower numbered coincident node. Two coincident nodes will thus be replaced by a single node. If two regions that have already been meshed are to be joined, you need to execute three separate merge operations. If, for example, you are using the command input method, you would first issue a merge command for nodes [NUMMRG,NODE], then one for elements [NUMMRG,ELEM], and last, one for all solid model entities [NUMMRG,KP]. (Or, you could simply use NUMMRG,ALL to merge all selected coincident items in the proper sequence. NUMMRG,ALL will also merge non-geometric items such as MAT, CE, etc.)
Caution
When merging entities in a model that has already been meshed, the order in which you issue multiple NUMMRG commands is significant. If you want to merge two adjacent meshed regions that have coincident nodes and keypoints, always merge nodes [NUMMRG,NODE] before merging keypoints [NUMMRG,KP] (as described above). Merging keypoints before nodes can result in some of the nodes becoming "orphaned"; that is, the nodes lose their association with the solid model. The orphaned nodes can cause certain operations (such as boundary condition transfers, surface load transfers, and so on) to fail.
www.kxcad.net/ansys/ANSYS/ansyshelp/Hlp_G_MOD11_1.html 1/4
5/30/13
11.1. Number Control
Many solid modeling operations create coincident keypoints, lines, and/or areas. You can use NUMMRG,KP (or the equivalent GUI path) to merge such coincident items. Keypoint locations are used as the basis for merging. Once coincident keypoints are merged, any higher order solid model entities (lines, areas, and volumes) attached to those keypoints are automatically considered for merging. The definition of coincident changes depending on the tolerances used. By default, merging of keypoints attached to lines is done when the distance between keypoints falls within the following criteria: 1. 1E-4 units of each other (see Figure 11.1: "Default Merge Tolerances"), and 2. 1E-5 times the length of the longest line connected to the keypoints in consideration Criterion 1 above describes the consideration tolerance field (T O L E R ) on NUMMRG. T O L E Ris a consideration tolerance. If a keypoint is withinT O L E Rof another keypoint, then those two keypoints are candidates to be merged. If when "moving" the higher numbered keypoint, the distance exceeds the internal relative solid model tolerance (criterion 2 above), the keypoints will not be merged. Lines, areas, and volumes are considered for merging in a similar manner. Criterion 2 describes the default internal relative solid model tolerance, a tolerance designed to protect you from eliminating tiny lines in the model by the merge operation. Both criteria must be satisfied for keypoints to be merged. Figure 11.1 Default Merge Tolerances The internal relative tolerance (criterion 2) can be overridden by an option to specify a global solid model tolerance (G T O L E R ) on NUMMRG. G T O L E Ris a global, absolute tolerance, rather than a relative tolerance. If G T O L E Ris used, the size of the lines attached to keypoints is no longer considered and it is fairly easy to defeature your model by using too large a value for G T O L E R . You should save your database before attempting to merge, especially when using the G T O L E R option. The following example, which corresponds to Figure 11.2: "Example of NUMMRG Application", illustrates the use of NUMMRG to merge entities: P C I R C , . . . R E C T N G , . . . N U M M R G , K P !C r e a t eap a r t i a lc i r c l e !C r e a t ear e c t a n g l e !D e f a u l tm e r g et o l e r a n c e su s e d
For a model having coincident keypoints, the NUMMRG operation will probably be more economical (that is, faster) than AGLUE (Main Menu> Preprocessor> Modeling> Operate> Booleans> Glue> Areas ). Figure 11.2 Example of NUMMRG Application If you merge keypoints that are very nearly coincident, any very short line connecting those keypoints will be deleted. If the keypoints are too far apart to be merged, you can use the LCOMB command (Main Menu> Preprocessor> Modeling> Operate> Booleans> Add> Lines ) to eliminate the very short line. LCOMB will produce a continuous (but not necessarily smooth) line. If the resulting line is kinked, it cannot be used as a drag path [ADRAG, VDRAG], nor can it be used in any Boolean operations.
11.1.2. Compressing Item Numbers
As you build your model, you might, by deleting, clearing, merging, or performing other operations, create unused slots in the numbering sequence for various items. These slots will remain empty for some items (such as elements) but will be filled in for other items (such as keypoints) as new items are created. To save data storage space (by eliminating otherwise empty numbers) or to preserve desired sequencing (by forcing newly-created items to be assigned numbers greater than those of existing items), you can eliminate these gaps by "compressing" your numbering, using one of these methods:
Command(s): NUMCMP
www.kxcad.net/ansys/ANSYS/ansyshelp/Hlp_G_MOD11_1.html 2/4
5/30/13
11.1. Number Control
GUI:
Main Menu> Preprocessor> Numbering Ctrls> Compress Numbers
The compression operation may be selectively re-executed for chosen item groups (elements, keypoints, etc.), or may be simultaneously applied to all valid items (using NUMCMP,ALL). The following example demonstrates one application of the NUMCMP command: V M E S H , . . . V C L E A R , . . . !N o d ea n de l e m e n tn u m b e r sw i l ln o tb er e u s e d . . . . !C h a n g em e s h i n gc o n t r o l s ,e l e m e n ta t t r i b u t e s ,e t c . . . . V M E S H , . . . !N o d ea n de l e m e n tn u m b e r i n gw i l lc o n t a i n" g a p s " N U M C M P , N O D E !O p t i o n a ls t e p-N U M C M Pc a nf r e eu ps o m ec o m p u t e rm e m o r y N U M C M P , E L E M !b ye l i m i n a t i n gg a p si nn u m b e r i n gs e q u e n c e s . Please see the description of the NUMCMP command in the Commands Reference for more information.
11.1.3. Setting Starting Numbers
When creating new, automatically-numbered items, you might want to set the starting number of your new series of items higher than the greatest number used by existing items. By doing so, you will ensure that your newly created entities will be consecutively numbered, and will thus be prevented from occupying gaps in the existing numbering sequence. Another reason for specifying a set of starting numbers would be if you were creating portions of your model independently of one another, and you wanted to avoid numbering conflicts when they were combined together into one model. You can specify such userdefined starting numbers using one of these methods:
Command(s): NUMSTR GUI: Main Menu> Preprocessor> Numbering Ctrls> Set Start Number
If using command input, you must issue this command for each separate class of items (nodes, elements, keypoints, etc.). This example demonstrates the command input method: !C r e a t eo n ep o r t i o no fm o d e l : . . . . . . !C r e a t eas e p a r a t e ,d i s t i n c t l y n u m b e r e dp o r t i o no fy o u rm o d e l : N U M S T R , K P , 1 0 0 N U M S T R , L I N E , 1 0 0 N U M S T R , A R E A , 1 0 0 N U M S T R , V O L U , 1 0 0 For more information, see the description of the NUMSTR command in the Commands Reference.
11.1.4. Adding Number Offsets
If you wish to combine two independently created portions of a model and want to prevent numbering conflicts, you can renumber all selected items by adding an offset value to their existing numbers. Use one of these methods:
Command(s): NUMOFF GUI: Main Menu> Preprocessor> Numbering Ctrls> Add Num Offset
You must re-execute this operation for each item group (nodes, elements, keypoints, etc.) that is to be renumbered.
www.kxcad.net/ansys/ANSYS/ansyshelp/Hlp_G_MOD11_1.html 3/4
5/30/13
11.1. Number Control
The CDWRITE command (Main Menu> Preprocessor> Archive Model> Write ), which writes all selected model data to a text file, automatically puts a series of NUMOFF commands at the beginning of the file to push any existing data out of the way when the file is read. Gaps in numbering that may result from these NUMOFF commands can be removed with the NUMCMP command. Solid model data (in IGES format) can be written to a text file in PREP7. You can also transfer solid model data from an externally-generated IGES file into the ANSYS database. To write solid model data to a file, use one of these methods:
Command(s): IGESOUT GUI: Utility Menu> File> Export
To transfer IGES data from a file into ANSYS PREP7 data, use one of these methods:
Command(s): IGESIN GUI: Utility Menu> File> Import
New solid model entities created (in the AUX15 processor) by the IGESIN command (or GUI path) will automatically be numbered to avoid conflicts with other solid model entities that already exist in the database. If an IGES file is read into an empty database, ANSYS solid modeling entity numbering will not necessarily start at 1. This is because intermediate entities might be created (and later deleted) in the translation process. See "Importing Solid Models from IGES Files" for more information on the IGES interface.
www.kxcad.net/ansys/ANSYS/ansyshelp/Hlp_G_MOD11_1.html
4/4
5/30/13
11.2. Element Reordering
Modeling and Meshing Guide | Chapter 11. Number Control and Element Reordering |
11.2. Element Reordering
www.kxcad.net Home > CAE Index > ANSYS Index > Release 11.0 Documentation for ANSYS
At the start of a direct frontal solution, the ANSYS program will automatically reorder your elements to reduce the maximum wavefront size. This operation does not affect the element numbers used to identify elements in pre- and postprocessing of your database. In most cases, allowing the ANSYS program to reorder elements automatically is the preferred approach. If you do not want the program to perform automatic reordering, you can re-establish the original element ordering using one of these methods:
Command(s): NOORDER GUI: Main Menu> Preprocessor> Numbering Ctrls> Element Reorder> Reset Elem Order
For more hands-on control of element reordering, use any of the methods listed below to initiate reordering within PREP7. (For any of these operations, the program knows not to overwrite your "manual" reordering with an automatic reordering.) To initiate element reordering based upon a geometric sort, use one of these methods:
Command(s): WSORT GUI: Main Menu> Preprocessor> Numbering Ctrls> Element Reorder> Reorder by XYZ
To define a starting wave list, use one of these methods:
Command(s): WSTART GUI: Main Menu> Preprocessor> Numbering Ctrls> Element Reorder> Define Wave List
To add more nodes to the starting wave list, use one of these methods:
Command(s): WMORE GUI: Main Menu> Preprocessor> Numbering Ctrls> Element Reorder> Extend Wave List
To erase all reordering wave lists, use one of these methods:
Command(s): WERASE GUI: Main Menu> Preprocessor> Numbering Ctrls> Element Reorder> Erase Wave List
To initiate reordering, use one of these methods:
Command(s): WAVES GUI: Main Menu> Preprocessor> Numbering Ctrls> Element Reorder> Reorder by List
1/2
www.kxcad.net/ansys/ANSYS/ansyshelp/Hlp_G_MOD11_2.html
5/30/13
11.2. Element Reordering
To obtain an estimate of the wavefront statistics for your model, as currently ordered, use one of these methods:
Command(s): WFRONT GUI: Main Menu> Preprocessor> Numbering Ctrls> Element Reorder> Est. Wavefront
You should avoid placing point elements (for example, MASS21 and MASS71) on element midside nodes if you intend to reorder your elements using the WAVES command; otherwise, the WAVES command may fail.
www.kxcad.net/ansys/ANSYS/ansyshelp/Hlp_G_MOD11_2.html
2/2
5/30/13
Chapter 12. Coupling and Constraint Equations
Modeling and Meshing Guide |
Chapter 12. Coupling and Constraint Equations
www.kxcad.net Home > CAE Index > ANSYS Index > Release 11.0 Documentation for ANSYS
When generating your model, you typically define the relationships among different degrees of freedom by using elements to connect the nodes. However, you sometimes need to be able to model distinctive features (rigid regions, pinned structural joints, sliding symmetry boundaries, periodic conditions, and other special internodal connections) which cannot be adequately described with elements. You can establish such special associations among nodal degrees of freedom by using coupling and constraint equations (CEs). Using these techniques enables you to link degrees of freedom in ways that elements cannot. The following topics concerning coupling and CEs are available: What Is Coupling? How to Create Coupled Degree of Freedom Sets Additional Considerations for Coupling What Are Constraint Equations? How to Create Constraint Equations Additional Considerations for Constraint Equations
www.kxcad.net/ansys/ANSYS/ansyshelp/Hlp_G_MOD12.html
1/1
5/30/13
12.1. What Is Coupling?
Modeling and Meshing Guide | Chapter 12. Coupling and Constraint Equations |
12.1. What Is Coupling?
www.kxcad.net Home > CAE Index > ANSYS Index > Release 11.0 Documentation for ANSYS
When you need to force two or more degrees of freedom (DOFs) to take on the same (but unknown) value, you can couple these DOFs together. A set of coupled DOFs contains a prime DOF, and one or more other DOFs. Coupling will cause only the prime DOF to be retained in your analysis' matrix equations, and will cause all the other DOFs in a coupled set to be eliminated. The value calculated for the prime DOF will then be assigned to all the other DOFs in a coupled set. Typical applications for coupled DOFs include: 1) maintaining symmetry on partial models, 2) forming pin, hinge, universal, and slider joints between two coincident nodes, and 3) forcing portions of your model to behave as rigid bodies (see this chapter's discussion of constraint equations for more general rigid region capability).
www.kxcad.net/ansys/ANSYS/ansyshelp/Hlp_G_MOD12_2.html
1/1
5/30/13
12.2. How to Create Coupled Degree of Freedom Sets
Modeling and Meshing Guide | Chapter 12. Coupling and Constraint Equations |
12.2. How to Create Coupled Degree of Freedom Sets
www.kxcad.net Home > CAE Index > ANSYS Index > Release 11.0 Documentation for ANSYS
12.2.1. Creating and Modifying Coupled Sets at Specified Nodes
To define (or modify) a set of coupled degrees of freedom, use one of these methods:
Command(s): CP GUI: Main Menu> Preprocessor> Coupling/Ceqn> Couple DOFs
After creating a coupled set of nodes, you can include more nodes in that set by simply performing an additional coupling operation (be sure to use the same set reference number). You can also use selecting logic to couple "ALL" of the selected nodes. Nodes can be deleted from a coupled set by inputting them as negative node numbers on the CP command. To modify a coupled DOF set (that is, add or delete nodes, or change the DOF label), use the CPNGEN command. (You cannot access the CPNGEN command directly in the GUI.)
12.2.2. Coupling Coincident Nodes
The CPINTF command couples coincident nodes in a model by generating one coupled set for each specified DOF label at every pair of coincident nodes. This operation is useful for "buttoning" together several pairs of nodes (such as at a seam).
Command(s): CPINTF GUI: Main Menu> Preprocessor> Coupling/Ceqn> Coincident Nodes
Instead of coupling coincident nodes, you can use one of these alternative methods to force the nodes to behave in the same way: If all DOFs are to be coupled for coincident nodes, it is usually more efficient to simply merge those nodes together by using the NUMMRG command (Main Menu> Preprocessor> Numbering Ctrls> Merge Items ). You can connect coincident pairs of nodes by creating 2-node elements between them by using the EINTF command (Main Menu> Preprocessor> Modeling> Create> Elements> Auto Numbered> At Coincid Nd). To tie together two regions having dissimilar mesh patterns, use the CEINTF command (Main Menu> Preprocessor> Coupling/Ceqn> Adjacent Regions ). This operation generates constraint equations that connect the selected nodes of one region to the selected elements of the other region.
12.2.3. Generating More Coupled Sets
www.kxcad.net/ansys/ANSYS/ansyshelp/Hlp_G_MOD12_3.html 1/2
5/30/13
12.2. How to Create Coupled Degree of Freedom Sets
Once one or more coupled sets exist, additional sets can be generated using these methods: To generate new coupled sets using the same node numbers, but different DOF labels, as an existing "pattern" set, use one of these methods:
Command(s): CPLGEN GUI: Main Menu> Preprocessor> Coupling/Ceqn> Gen w/Same Nodes
To generate new coupled sets using different (uniformly incremented) node numbers, but the same DOF labels as an existing set, use one of these methods:
Command(s): CPSGEN GUI: Main Menu> Preprocessor> Coupling/Ceqn> Gen w/Same DOF
12.2.4. Listing and Deleting Coupled Sets
You can perform two other operations to help you manage your coupled sets: To list coupled DOF sets, use one of these methods:
Command(s): CPLIST GUI: Utility Menu> List> Other> Coupled Sets> All CP nodes selected Utility Menu> List> Other> Coupled Sets> Any CP node selected
To delete coupled DOF sets, use one of these methods:
Command(s): CPDELE GUI: Main Menu> Preprocessor> Coupling/Ceqn> Del Coupled Sets
This operation deletes entire sets; you must use the CPNGEN command or the CP command (or its GUI path) to delete specific nodes from coupled sets.
www.kxcad.net/ansys/ANSYS/ansyshelp/Hlp_G_MOD12_3.html
2/2
5/30/13
12.3. Additional Considerations for Coupling
Modeling and Meshing Guide | Chapter 12. Coupling and Constraint Equations |
12.3. Additional Considerations for Coupling
www.kxcad.net Home > CAE Index > ANSYS Index > Release 11.0 Documentation for ANSYS
Coupling operates in the nodal coordinate system of each node coupled. You should usually keep your nodal coordinate systems consistent. Degrees of freedom are coupled within a set but are not coupled between sets. You must not allow a degree of freedom to appear in more than one coupled set. "Grounded" degrees of freedom (that is, DOFs with values specified by D or other constraint commands) must not be included in the coupled set. In a reduced analysis, if master degrees of freedom are to be chosen from coupled DOF sets, only prime DOFs may be designated as master degrees of freedom. (You must not designate any eliminated DOF in a coupled set as a master degree of freedom.) In a structural analysis, coupling DOFs to create a rigid region can sometimes cause apparent violations of equilibrium. A set of coupled nodes which are not coincident or are not in line with the coupled displacement direction may produce an applied moment that will not appear in the reaction forces.
www.kxcad.net/ansys/ANSYS/ansyshelp/Hlp_G_MOD12_4.html
1/1
5/30/13
12.4. What Are Constraint Equations?
Modeling and Meshing Guide | Chapter 12. Coupling and Constraint Equations |
12.4. What Are Constraint Equations?
www.kxcad.net Home > CAE Index > ANSYS Index > Release 11.0 Documentation for ANSYS
Linear constraint equations provide a more general means of relating degree of freedom values than is possible with simple coupling. Constraint equations must have the form: where U(I) is the degree of freedom of term (I), and N is the number of terms in the equation.
www.kxcad.net/ansys/ANSYS/ansyshelp/Hlp_G_MOD12_5.html
1/1
5/30/13
12.5. How to Create Constraint Equations
Modeling and Meshing Guide | Chapter 12. Coupling and Constraint Equations |
12.5. How to Create Constraint Equations
www.kxcad.net Home > CAE Index > ANSYS Index > Release 11.0 Documentation for ANSYS
You can use several different methods to create constraint equations. These include the CE command (the direct method) and other commands such as CEINTF, CERIG, and RBE3. These methods of generating constraint equations are discussed in the following sections. In addition to the methods discussed here, you can use the internal multipoint constraint (MPC) feature of certain contact elements (CONTA171, CONTA172, CONTA173, CONTA174, CONTA175, CONTA176, and
www.kxcad.net/ansys/ANSYS/ansyshelp/Hlp_G_MOD12_6.html
1/1
5/30/13
12.6. Additional Considerations for Constraint Equations
Modeling and Meshing Guide | Chapter 12. Coupling and Constraint Equations |
12.6. Additional Considerations for Constraint Equations
www.kxcad.net Home > CAE Index > ANSYS Index > Release 11.0 Documentation for ANSYS
All constraint equations are based on small rotation theory. Therefore, their use in large-rotation analyses [NLGEOM ] should be restricted to cases where the directions of the DOF included in constraint equations do not change significantly. The presence of constraint equations can produce unexpected reaction and nodal force results. Please see The General Postprocessor (POST1) in the Basic Analysis Guide for a related discussion.
www.kxcad.net/ansys/ANSYS/ansyshelp/Hlp_G_MOD12_7.html
1/1
5/30/13
Chapter 13. Combining and Archiving Models
Modeling and Meshing Guide |
Chapter 13. Combining and Archiving Models
www.kxcad.net Home > CAE Index > ANSYS Index > Release 11.0 Documentation for ANSYS
It is sometimes necessary to combine two or more separate models, and it is necessary to know how to archive the models that you have made or the analyses you have performed. The following related topics are available: Combining Models Archiving Models
www.kxcad.net/ansys/ANSYS/ansyshelp/Hlp_G_MOD13.html
1/1
5/30/13
13.1. Combining Models
Modeling and Meshing Guide | Chapter 13. Combining and Archiving Models |
13.1. Combining Models
www.kxcad.net Home > CAE Index > ANSYS Index > Release 11.0 Documentation for ANSYS
You may need to combine two or more separate models if you are working on a portion of a model while another person works on a different portion of the same model. Or perhaps you have subdivided a large modeling task into smaller separate tasks, which created several separate models. One way to combine these models would be to merge all the input (commands) together, if you have kept copies of the input files. Conflicts may result with this method, however, because entities on different files may share the same number, material properties may overlap, etc. One alternative method is to use the CDWRITE command to write out ASCII files that you can combine with the CDREAD command: To write data to an ASCII file, use one of these methods:
Command(s): CDWRITE GUI: Main Menu> Preprocessor> Archive Model> Write
To read the data back in, use one of these methods:
Command(s): CDREAD GUI: Main Menu> Preprocessor> Archive Model> Read
The advantage of this method is that the combination of the write and read operations takes care of conflicting data by automatically writing appropriate NUMOFF commands to each file that is produced. When these files are read in, the NUMOFF commands prevent conflicts in data numbers by offsetting existing data numbers. The data that is being read in retains its original numbering. You can use the NUMCMP command (Main Menu> Preprocessor> Numbering Ctrls> Compress Numbers ) to remove gaps in numbering that can result from these NUMOFF operations. On large models, you can save time by writing out only the portion of the models that you wish to combine. For instance, with the CDWRITE operation, you have the capability of writing out only the solid model information or only the database information. The database information consists of the finite element model without any solid model or solid model loading information. If you are planning on combining two unmeshed solid models, consider saving only the solid model information with the CDWRITE operation. You can then use the CDREAD operation to read in the solid model files.
www.kxcad.net/ansys/ANSYS/ansyshelp/Hlp_G_MOD13_1.html
1/1
5/30/13
13.2. Archiving Models
Modeling and Meshing Guide | Chapter 13. Combining and Archiving Models |
13.2. Archiving Models
www.kxcad.net Home > CAE Index > ANSYS Index > Release 11.0 Documentation for ANSYS
What is the best way to keep, or archive the models that you have made or the analyses you have performed? You can save your model , a single load case, and a set of solution option settings by saving the log file, the database file, or the file(s) produced by the write operation [CDWRITE]. Multiple solutions and postprocessing steps can be archived by saving the log file. There are advantages and disadvantages to each type of file; they are described below.
13.2.1. Log File (F i l e . L O G ) 13.2.1.1. Pros
This file is probably the best file to save in terms of compactness. Also, this file is a record of the commands you used to create your model, so you will probably recognize the steps that you used, and why you did operations in a particular order. Also, since the file is saved in text file format (normally ASCII), you can transfer it from one machine to another through such methods as E-mail, etc. In addition, since you can modify these files with any text editor, you can change your model by changing this file, and you can add /COM commands (comment lines) to describe your input. This will help you understand the input at a later date. Parametric models (and thus models used in optimization analyses) can be archived using the log file. Finally, this is the best file to give to other people (perhaps your ASD) who are helping you with questions or problems.
Note
F i l e . L O Gis automatically created during an ANSYS session. If this file is lost or corrupted, you can write a command log file for the current ANSYS database using the LGWRITE command (Utility Menu> File> Write DB Log File ). See the Operations Guide for more information on using LGWRITE.
13.2.1.2. Cons
You will have to rerun the input in this file in order to get a database. Because such things as entity numbering, meshes, etc. can change between different hardware systems or between releases of ANSYS, you'll probably need to rerun the input at the same release of the program that you originally used to create the model. Also, if you created your model interactively, you may have difficulty running the input on this file in batch mode to recreate the model. If there are any errors in the input, they can terminate a batch run, which means that your model will not be built completely. If you encounter this problem, run your input interactively with the /INPUT command (Utility Menu> File> Read Input from).
13.2.2. Database File (F i l e . D B ) 13.2.2.1. Pros
www.kxcad.net/ansys/ANSYS/ansyshelp/Hlp_G_MOD13_2.html 1/2
5/30/13
13.2. Archiving Models
The database file can be resumed [RESUME] within the ANSYS version that the file was created in. As long as you are resuming the file into the same ANSYS version that it was created in, you do not need to manipulate or modify the file in any way.
Note
Although not guaranteed, you can also usually resume a database file created in the previous version of ANSYS into the current version. For example, you can probably resume an ANSYS 5.2 database file into ANSYS 5.3 without encountering problems. However, ANSYS is not expected to resume an ANSYS 5.2 database file into ANSYS 5.4 or later.
13.2.2.2. Cons
Large models can produce large database files, which can soon cause you to run out of disk space. Also, because this file is saved in binary format (IEEE), transfer from one machine to another is sometimes more difficult than with a text file.
13.2.3. CDWRITE File(s) 13.2.3.1. Pros
Relatively compact text file(s) (with the .cdb extension) are produced by the CDWRITE operation. Since CDWRITE saves the current model in terms of geometric and finite element entities (rather than the commands used to create the model), nearly all hardware platforms and or program release dependencies are eliminated. CDWRITE files can typically be used to recreate a model on any hardware platform and in any upward compatible release of the program. Also, because these files can be modified with a text editor, you can put descriptive comments in these files to help you identify and understand them at a later date. Imported files used to create the model need not be saved.
13.2.3.2. Cons
Files produced by CDWRITE are essentially a text file format dump of the database. While ANSYS commands (and possibly IGES information) are contained in the files, they may not be the same commands that you used to create your model, and they will not be in the same order as the commands that you used. For this reason, it is difficult (and not recommended) to modify these files when you are trying to change a model. Parametric model information is not saved, so changing the model by modifying parameter values is not possible. For this reason, it is also not possible to save a model to be used for an optimization analysis using CDWRITE. Also, to recreate your model, you must read these files in with the CDREAD command, which can take a moderate amount of time for large models. Note that, if a set of data exists prior to the CDREAD operation, that data set is offset upward to allow the new data to fit without overlap. The NOOFFSET command allows this offset to be ignored on a set by set basis, causing the existing data set to be overwritten with the new data set
www.kxcad.net/ansys/ANSYS/ansyshelp/Hlp_G_MOD13_2.html
2/2
5/30/13
Chapter 14. Interfaces With Other Programs
Modeling and Meshing Guide |
Chapter 14. Interfaces With Other Programs
www.kxcad.net Home > CAE Index > ANSYS Index > Release 11.0 Documentation for ANSYS
Interface software allows you to exchange data between the ANSYS program and other application programs. The software may be made available as an independent package or built into the application programs. The following topics are available: Interfacing With Computer Aided Design (CAD) Products Other Interfaces
www.kxcad.net/ansys/ANSYS/ansyshelp/Hlp_G_MOD14.html
1/1
5/30/13
14.1. Interfacing With Computer Aided Design (CAD) Products
Modeling and Meshing Guide | Chapter 14. Interfaces With Other Programs |
14.1. Interfacing With Computer Aided Design (CAD) Products
www.kxcad.net Home > CAE Index > ANSYS Index > Release 11.0 Documentation for ANSYS
Many CAD programs have direct interfaces with the ANSYS program through software written by ANSYS, Inc. or by the CAD vendors. See the ANSYS Connection User's Guide for information on ANSYS connection functionality. For other programs, consult your CAD software vendor.
www.kxcad.net/ansys/ANSYS/ansyshelp/Hlp_G_MOD14_2.html
1/1
5/30/13
14.2. Other Interfaces
Modeling and Meshing Guide | Chapter 14. Interfaces With Other Programs |
14.2. Other Interfaces
www.kxcad.net Home > CAE Index > ANSYS Index > Release 11.0 Documentation for ANSYS
Interface software is also available for software in the following categories: Kinematics Computational Fluid Dynamics (CFD). A fully integrated CFD capability is available within the ANSYS program, using the FLOTRAN CFD module. Graphics and publishing Preprocessing and postprocessing Injection molding analysis Acoustics and noise reduction Experimental modal analysis Fracture and fatigue Multibody systems Crash analysis and metal forming Dynamics Typically, the interface software for such applications is available from the respective vendors.
www.kxcad.net/ansys/ANSYS/ansyshelp/Hlp_G_MOD14_4.html
1/1
Вам также может понравиться
- Tutorial Completo AnsysДокумент416 страницTutorial Completo AnsysWanderson Horta100% (2)
- Ageing and Life Extension of Offshore Structures: The Challenge of Managing Structural IntegrityОт EverandAgeing and Life Extension of Offshore Structures: The Challenge of Managing Structural IntegrityОценок пока нет
- ANSYS Workbench Static Mixer Mesh TutorialДокумент47 страницANSYS Workbench Static Mixer Mesh TutorialAngel BriceñoОценок пока нет
- ANSYS Mechanical APDL for Finite Element AnalysisОт EverandANSYS Mechanical APDL for Finite Element AnalysisРейтинг: 4.5 из 5 звезд4.5/5 (8)
- ANSYS Meshing 12.0Документ98 страницANSYS Meshing 12.0Qiang Liu100% (2)
- Ansys TipsДокумент79 страницAnsys TipsMuhammad AliОценок пока нет
- Introduction to the Explicit Finite Element Method for Nonlinear Transient DynamicsОт EverandIntroduction to the Explicit Finite Element Method for Nonlinear Transient DynamicsОценок пока нет
- FEMAP PostprocessingДокумент18 страницFEMAP PostprocessinghedpalОценок пока нет
- Fatigue Analysis of Welded Components: Designer’s Guide to the Structural Hot-Spot Stress ApproachОт EverandFatigue Analysis of Welded Components: Designer’s Guide to the Structural Hot-Spot Stress ApproachРейтинг: 5 из 5 звезд5/5 (1)
- Ansys Solved TutorialsДокумент162 страницыAnsys Solved TutorialsUmesh Vishwakarma86% (7)
- AnsysДокумент151 страницаAnsyspraveen06apr67% (3)
- AnsysДокумент46 страницAnsysapi-3719538100% (9)
- Ansys Workbench Basics ManualДокумент75 страницAnsys Workbench Basics ManualOmar Alzuabi95% (19)
- AnsysДокумент26 страницAnsysrustamriyadiОценок пока нет
- ANSYS Mechanical APDL Advanced Analysis Guide PDFДокумент414 страницANSYS Mechanical APDL Advanced Analysis Guide PDFMustafa Demir100% (1)
- Nonlinear Analysis FEMAPДокумент406 страницNonlinear Analysis FEMAPmunjasolОценок пока нет
- Beginner Ansys TutorialДокумент114 страницBeginner Ansys TutorialNGUYEN92% (12)
- Ansys Mechanical TrainingДокумент54 страницыAnsys Mechanical TrainingAbhijeet Gandage100% (3)
- Ansys Training ManualДокумент223 страницыAnsys Training Manualbashaheartly83% (12)
- Tank FEAДокумент291 страницаTank FEASamira Gh100% (2)
- Equation Based Loading in Femap: Water Tank Quarter ModelДокумент3 страницыEquation Based Loading in Femap: Water Tank Quarter Modelben romanoskyОценок пока нет
- ANSYS Workbench LS DYNA Users InstructionsДокумент47 страницANSYS Workbench LS DYNA Users InstructionshaithamОценок пока нет
- Generate Hex Meshes Faster with SpaceClaim Meshing 2019 R2Документ21 страницаGenerate Hex Meshes Faster with SpaceClaim Meshing 2019 R2Дмитрий ДмитренкоОценок пока нет
- Predictive Engineering PDFДокумент113 страницPredictive Engineering PDFVijay ChovhanОценок пока нет
- 1way Transient FSI ACT Workshop 15.0Документ28 страниц1way Transient FSI ACT Workshop 15.0DaoudОценок пока нет
- Fatigue Analysis Using ANSYSДокумент22 страницыFatigue Analysis Using ANSYSHarilal RemesanОценок пока нет
- Sec2 Solid Composites 021712Документ35 страницSec2 Solid Composites 021712Jamshid PishdadiОценок пока нет
- Examples Femap 1031Документ492 страницыExamples Femap 1031Cesar Gonzalez MurilloОценок пока нет
- Ex 7 Tetra Vs Hexa MeshingДокумент23 страницыEx 7 Tetra Vs Hexa MeshingMetin MehelОценок пока нет
- Ansys Workbench Shah Ruck TutorialsДокумент25 страницAnsys Workbench Shah Ruck TutorialsNagamani Arumugam0% (1)
- ANSYS Modal AnalysisДокумент40 страницANSYS Modal AnalysisKha PhucОценок пока нет
- Ansys WorkbookДокумент62 страницыAnsys WorkbookbharathОценок пока нет
- Model Checking With HyperMeshДокумент20 страницModel Checking With HyperMeshSantiago UrgilesОценок пока нет
- AnsysДокумент18 страницAnsysmechanical engineering100% (12)
- Ansys Basic Analysis GuideДокумент237 страницAnsys Basic Analysis GuideUmesh Vishwakarma100% (1)
- Abaqus Training PDFДокумент41 страницаAbaqus Training PDFJaved NasirОценок пока нет
- Contacts Modeling in AnsysДокумент74 страницыContacts Modeling in Ansyssudhirm16100% (2)
- Ansys Workbench: DR A.Gopichand M.Tech, PH.DДокумент35 страницAnsys Workbench: DR A.Gopichand M.Tech, PH.DgopichandallakaОценок пока нет
- The Role of Parametric Modeling in SimulationДокумент3 страницыThe Role of Parametric Modeling in SimulationJuyong KimОценок пока нет
- Ansys APDL and WBДокумент3 страницыAnsys APDL and WBKristine ReyesОценок пока нет
- CAD/CAM/CAE Systems IntroductionДокумент7 страницCAD/CAM/CAE Systems IntroductionvpritОценок пока нет
- WK 14 - Intro To FEA and ANSYS WorkbenchДокумент7 страницWK 14 - Intro To FEA and ANSYS WorkbenchMian AsimОценок пока нет
- CadceusДокумент17 страницCadceusUmbrassОценок пока нет
- Unit - I - Introduction To Cad/CamДокумент73 страницыUnit - I - Introduction To Cad/CamPrakhar JainОценок пока нет
- CAD/CAM IntroductionДокумент92 страницыCAD/CAM IntroductionSurya BhupathirajuОценок пока нет
- Cad Cam 12Документ72 страницыCad Cam 12Prakhar JainОценок пока нет
- Catia v5 ReportДокумент69 страницCatia v5 ReportNeelkamal SharmaОценок пока нет
- CATIA Full Book 2 Print - 2Документ147 страницCATIA Full Book 2 Print - 2Sum Sumne SumanthОценок пока нет
- Unit 3Документ280 страницUnit 3Kamalakkannan KrishnanОценок пока нет
- Sumita Rev NickДокумент13 страницSumita Rev Nickapi-242414428Оценок пока нет
- Unit 2 AIM NotesДокумент33 страницыUnit 2 AIM NotesVikash PrajapatiОценок пока нет
- Cad Lab Viva QuestionДокумент9 страницCad Lab Viva QuestionSms RajaОценок пока нет
- Parametric Model With NX 6 PDFДокумент36 страницParametric Model With NX 6 PDFmecanicametalОценок пока нет
- 15AE308J - Design Lab Manual New 2020Документ43 страницы15AE308J - Design Lab Manual New 2020rushan ahmedОценок пока нет
- CADM Mod 2Документ39 страницCADM Mod 2Aswin MОценок пока нет
- Unigraphics QuestionsДокумент8 страницUnigraphics QuestionsUDAYA KОценок пока нет
- Computer Apps For MEДокумент14 страницComputer Apps For MEKraciana Celestina Santos100% (1)
- ME 1356 CAD/CAM Lab Manual: Your Guide to Computer-Aided DesignДокумент42 страницыME 1356 CAD/CAM Lab Manual: Your Guide to Computer-Aided Designsimalaravi0% (1)
- Manufacturing Science-II Course File for MIET MeerutДокумент1 страницаManufacturing Science-II Course File for MIET MeerutUmesh VishwakarmaОценок пока нет
- Ansys Solved TutorialsДокумент162 страницыAnsys Solved TutorialsUmesh Vishwakarma86% (7)
- Ansys Thermal AnalysisДокумент102 страницыAnsys Thermal AnalysisUmesh Vishwakarma75% (4)
- Ansys Structural AnalysisДокумент157 страницAnsys Structural AnalysisUmesh Vishwakarma78% (9)
- Ansys LS-DynaДокумент213 страницAnsys LS-DynaUmesh Vishwakarma50% (4)
- Ansys Coupled Field AnalysisДокумент307 страницAnsys Coupled Field AnalysisUmesh Vishwakarma100% (1)
- Ansys Electric Field AnalysisДокумент93 страницыAnsys Electric Field AnalysisUmesh Vishwakarma100% (1)
- Ansys Basic Analysis GuideДокумент237 страницAnsys Basic Analysis GuideUmesh Vishwakarma100% (1)
- QFD Applied To LibraryДокумент15 страницQFD Applied To LibraryUmesh VishwakarmaОценок пока нет
- The Drilling of Al2O3 Using A Pulsed DC Supply With A Rotary Abrasive Electrode by The Electrochemical Discharge Process 2008Документ9 страницThe Drilling of Al2O3 Using A Pulsed DC Supply With A Rotary Abrasive Electrode by The Electrochemical Discharge Process 2008Umesh VishwakarmaОценок пока нет
- MFG Process of CmpositesДокумент46 страницMFG Process of CmpositesravindrababugОценок пока нет
- .Effect: Discharge Geome - Try and Machining, Airflow. Rates Through' Small-Diameter Holes. Turbine Blade. MaterialДокумент16 страниц.Effect: Discharge Geome - Try and Machining, Airflow. Rates Through' Small-Diameter Holes. Turbine Blade. MaterialUmesh VishwakarmaОценок пока нет
- Schaums 2500 Problemas Resueltos de Mecanica de Fluidos e HidrulicaДокумент807 страницSchaums 2500 Problemas Resueltos de Mecanica de Fluidos e HidrulicaJ Andres Gonzalez83% (23)
- Math of PhotogrammetryДокумент16 страницMath of PhotogrammetryKen LimОценок пока нет
- Abinitio VectorsДокумент18 страницAbinitio VectorsPindiganti50% (2)
- 200512-Application of Motion of Charged Particles-SS SolutionДокумент25 страниц200512-Application of Motion of Charged Particles-SS SolutionZeyad EssamОценок пока нет
- USDFLD User Subroutine Redefines Field VariablesДокумент7 страницUSDFLD User Subroutine Redefines Field VariablesMD Anan MorshedОценок пока нет
- Physics 1Документ143 страницыPhysics 1neeraj0107100% (1)
- Lakhmir Singh Solutions Class 9 Physics Chapter 1Документ27 страницLakhmir Singh Solutions Class 9 Physics Chapter 1Rekha PrajapatiОценок пока нет
- Practical Astigmatism AnalysisДокумент14 страницPractical Astigmatism Analysisapi-3801483100% (1)
- Growth and Development of Three Dimensional Plant FormДокумент10 страницGrowth and Development of Three Dimensional Plant FormVivi TorresОценок пока нет
- 2022 Tutorial TestsДокумент7 страниц2022 Tutorial TestsSakhile GumedeОценок пока нет
- Fundamentals of VectorsДокумент6 страницFundamentals of VectorsAparnaОценок пока нет
- Course - Honors Precalculus PREДокумент46 страницCourse - Honors Precalculus PREPrasad ReddyОценок пока нет
- Guess Paper 2024Документ18 страницGuess Paper 2024Muqadas HakimОценок пока нет
- Hissan Physics Questions and AnswersДокумент12 страницHissan Physics Questions and AnswersBibek Poudel100% (2)
- Ce 6102: Structural Dynamics: Lecture Notes-2: Theory of Vibration-Free Vibration of SDF Systems (Version 2.1)Документ16 страницCe 6102: Structural Dynamics: Lecture Notes-2: Theory of Vibration-Free Vibration of SDF Systems (Version 2.1)sb1966Оценок пока нет
- Vaslov - Thin-Walled Elastic BeamsДокумент507 страницVaslov - Thin-Walled Elastic Beamsdhwiersma100% (5)
- The Meaning of Einstein Field EquationsДокумент8 страницThe Meaning of Einstein Field EquationsShivank MehraОценок пока нет
- Lab 9 - Friend - 13AДокумент4 страницыLab 9 - Friend - 13AAli HassanОценок пока нет
- Mechatronics and Mechanical Engineering in Cyber-Physical SystemsДокумент187 страницMechatronics and Mechanical Engineering in Cyber-Physical SystemsTulluri Chiranjeevi Anil KumarОценок пока нет
- College Physics - Ch1-Kinematics HomeworkДокумент10 страницCollege Physics - Ch1-Kinematics HomeworkJackieОценок пока нет
- Physics Principles Tutorial Chapter 1Документ4 страницыPhysics Principles Tutorial Chapter 1TAN XIN YIОценок пока нет
- Physics 1: Quarter 1 - Module 1: Measurements and Uncertainties/Vector and Scalar QuantitiesДокумент14 страницPhysics 1: Quarter 1 - Module 1: Measurements and Uncertainties/Vector and Scalar QuantitiesKrisha Anne ChanОценок пока нет
- Magnetic Field of Paired Coils in A Helmholtz Arrangement With A TeslameterДокумент11 страницMagnetic Field of Paired Coils in A Helmholtz Arrangement With A TeslameterAna Julia MendesОценок пока нет
- Vectors Chapter QuestionsДокумент2 страницыVectors Chapter QuestionsaliОценок пока нет
- Theme: Elementary Physics: 1.1 Physical Quatities 1.2 Scientific InvestigationДокумент14 страницTheme: Elementary Physics: 1.1 Physical Quatities 1.2 Scientific InvestigationIVAN TIONG WEI JUN MoeОценок пока нет
- Kinetics of Rigid BodiesДокумент195 страницKinetics of Rigid BodiesDexter F. RamagozaОценок пока нет
- Scalar Product of VectorsДокумент5 страницScalar Product of VectorsSudibyo GunawanОценок пока нет
- Material Point MethodДокумент37 страницMaterial Point MethodJoe SatchОценок пока нет
- Experience Physics Skills Workbook PDFДокумент211 страницExperience Physics Skills Workbook PDFmemi memiОценок пока нет
- Vectors Mixed Practice 12ıb HДокумент8 страницVectors Mixed Practice 12ıb HNil HamaviogluОценок пока нет
- Vantage Getting StartedДокумент50 страницVantage Getting StartedharleyОценок пока нет
- From Vision to Version - Step by step guide for crafting and aligning your product vision, strategy and roadmap: Strategy Framework for Digital Product Management RockstarsОт EverandFrom Vision to Version - Step by step guide for crafting and aligning your product vision, strategy and roadmap: Strategy Framework for Digital Product Management RockstarsОценок пока нет
- Certified Solidworks Professional Advanced Weldments Exam PreparationОт EverandCertified Solidworks Professional Advanced Weldments Exam PreparationРейтинг: 5 из 5 звезд5/5 (1)
- Autodesk Fusion 360: A Power Guide for Beginners and Intermediate Users (3rd Edition)От EverandAutodesk Fusion 360: A Power Guide for Beginners and Intermediate Users (3rd Edition)Рейтинг: 5 из 5 звезд5/5 (2)
- Fusion 360 | Step by Step: CAD Design, FEM Simulation & CAM for Beginners.От EverandFusion 360 | Step by Step: CAD Design, FEM Simulation & CAM for Beginners.Оценок пока нет
- SolidWorks 2015 Learn by doing-Part 2 (Surface Design, Mold Tools, and Weldments)От EverandSolidWorks 2015 Learn by doing-Part 2 (Surface Design, Mold Tools, and Weldments)Рейтинг: 4.5 из 5 звезд4.5/5 (5)
- Mastering Autodesk Inventor 2014 and Autodesk Inventor LT 2014: Autodesk Official PressОт EverandMastering Autodesk Inventor 2014 and Autodesk Inventor LT 2014: Autodesk Official PressРейтинг: 5 из 5 звезд5/5 (1)
- Autodesk Inventor 2020: A Power Guide for Beginners and Intermediate UsersОт EverandAutodesk Inventor 2020: A Power Guide for Beginners and Intermediate UsersОценок пока нет