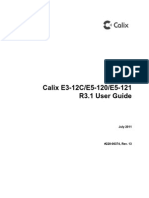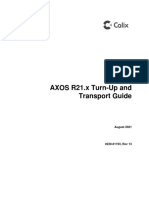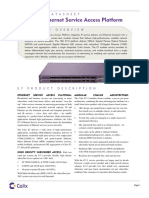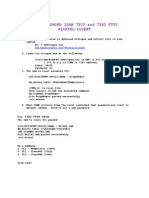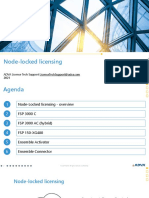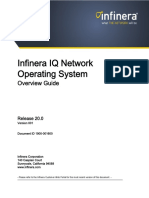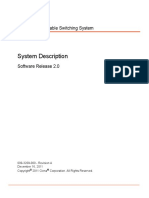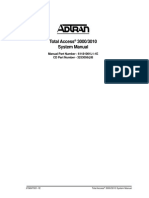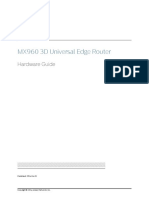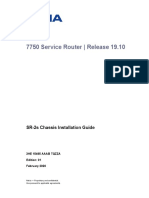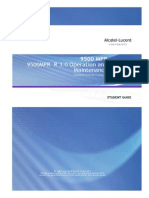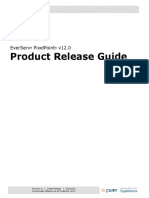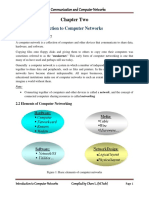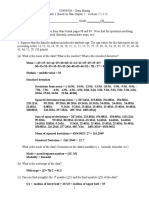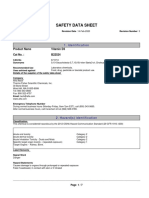Академический Документы
Профессиональный Документы
Культура Документы
Calix C7 R8.0 Provisioning Guide
Загружено:
Kevin UpchurchАвторское право
Доступные форматы
Поделиться этим документом
Поделиться или встроить документ
Этот документ был вам полезен?
Это неприемлемый материал?
Пожаловаться на этот документАвторское право:
Доступные форматы
Calix C7 R8.0 Provisioning Guide
Загружено:
Kevin UpchurchАвторское право:
Доступные форматы
C7 R8.
0 Provisioning Guide
November 2012
# 220-00494, R11
Proprietary Information: Not for use or disclosure except by written agreement with Calix.
Calix. All Rights Reserved.
Contents
About This Guide....................................................................15
What You Need to Know .........................................................................................16
Intended Audience ..................................................................................................17
Prerequisites............................................................................................................18
Related Documentation...........................................................................................19
Chapter 1: Getting Started ....................................................20
Supported Hardware and Software........................................................................21
Configure Your PC to Connect to the C7 Using iMS ............................................22
C7 Factory Settings for the Front Ethernet Port..............................................22
PC Configuration ............................................................................................22
Configuring Your PC to Connect to the C7.....................................................22
Connecting Your PC to the C7 Front Ethernet Port (E1)................................. 23
Connecting to the Serial Management Ports ..................................................23
Start Calix C7 iMS....................................................................................................24
One-Time Install of the J ava Runtime Environment........................................24
Starting C7 iMS from the Front Ethernet (E1) Port..........................................24
Startup View of Your Network.........................................................................24
Starting CMS Desktop.............................................................................................26
iMS and CMS Views................................................................................................. 29
Screen Components................................................................................................31
Menu...............................................................................................................31
Toolbar............................................................................................................34
Work Area.......................................................................................................35
Selection Filter................................................................................................35
Navigating and Selecting Objects..........................................................................36
Navigate and Select Objects...........................................................................36
4
Proprietary Information: Not for use or disclosure except by written agreement with Calix.
Calix. All Rights Reserved.
Selecting Multiple Objects on the Navigation Tree .........................................36
Selecting a Range of Objects on the Navigation Tree....................................36
Navigating in the Work Area...........................................................................37
Selecting a Range of Objects in the Work Area..............................................37
Filtering Objects for Display in the iMS Work Area.........................................38
Useful Techniques...................................................................................................40
Switch Between Table and Form Views in the iMS Work Area.......................40
View Parameter Definitions.............................................................................41
Sort by Column...............................................................................................41
Move Table Columns......................................................................................41
Resize Table Columns....................................................................................42
Hiding Table Columns.....................................................................................42
Generate a CustomReport.............................................................................42
Status Monitor................................................................................................. 43
Refresh...........................................................................................................43
Chapter 2: Performing Network-Level Tasks ......................45
Define Network Nodes.............................................................................................46
Change Network Date and Time.............................................................................48
Managing C7 Security .............................................................................................49
Categories and Access Privileges ..................................................................49
Other User Attributes......................................................................................50
Implement Built-In and Custom Security Templates.......................................51
Create User Accounts.....................................................................................53
Delete User Accounts .....................................................................................54
Viewing and Editing User Security Information...............................................54
Secure Shell and SFTP Operations................................................................54
Changing the Password..................................................................................55
Allowing Messages.........................................................................................56
Inhibiting Messages........................................................................................56
Inhibiting a User..............................................................................................56
Allowing a User...............................................................................................57
Viewing User Session Information..................................................................57
Logging Out a User.........................................................................................58
View and Edit Global Security.........................................................................59
Remote Authentication via RADIUS................................................................60
SSH Security Overview...................................................................................64
SSH Security Setup........................................................................................66
Serial Port Access...........................................................................................67
Access Control List.........................................................................................67
View General Network Information ........................................................................69
5
Proprietary Information: Not for use or disclosure except by written agreement with Calix.
Calix. All Rights Reserved.
View and Modify SNMP Settings ............................................................................70
Configure Grades of Service ..................................................................................73
Overview of Grade of Service Profiles ............................................................73
Create a Grade of Service Profile...................................................................75
Configure Network Profiles and Templates ..........................................................77
Managing Global C7 Profiles in CMS..............................................................77
Creating a Traffic Profile.................................................................................89
Creating an xDSL Template............................................................................94
ONT Profile Parameters................................................................................108
Configure a Data Communication Channel .........................................................110
SONET DCC Tunneling .........................................................................................113
DCC Tunnel Considerations .........................................................................113
End-to-End with the VIA Parameter..............................................................114
Protection......................................................................................................114
Data Links.....................................................................................................114
Creating DCC Tunnels..................................................................................115
Modifying a Cross-Connect Type..................................................................116
Viewing and Printing Alarms, Events, and Logs ................................................117
Viewing Alarms.............................................................................................117
View a Filtered Alarm List (C7 only)..............................................................117
Other Viewing Options..................................................................................118
Viewing Events .............................................................................................118
Alarm and Event Display Options ................................................................. 120
Viewing Logs ................................................................................................121
Resetting History Logs..................................................................................122
Generating Custom Print Reports................................................................. 122
Working with System Cross-Connections ..........................................................124
Cross-Connect Viewing Options...................................................................124
View a List of Cross-Connections and Hops.................................................127
Work with VP Cross-Connects......................................................................128
Add Drops to STS, VP, and VC Cross-Connects..........................................133
Delete Cross-Connects and Hops ................................................................135
Bandwidth Reservation for Traffic Flows ............................................................138
Bandwidth Constraint IDs .............................................................................139
Bandwidth Links............................................................................................143
AMP Routing ..........................................................................................................149
Configuring the Remote AMP Ports for Management...................................151
Creating the In-Band Management Channel.................................................152
Enable Routing for the Management Channel ..............................................153
6
Proprietary Information: Not for use or disclosure except by written agreement with Calix.
Calix. All Rights Reserved.
Chapter 3: Performing C7 Node-Specific Tasks ...............155
Node Assignment and Configuration ..................................................................156
Assign C7 Shelves to a Node.......................................................................156
Define the C7 Node Type .............................................................................156
Configure Two Nodes in an ODC-120..........................................................158
Configure a Node to Use a Test Head..........................................................158
Alarm-Related Tasks .............................................................................................160
Set Alarm Cut-Off Attributes .........................................................................160
Set Alarm Reporting for Multi-Shelf C7 Nodes..............................................160
View Node-Specific Alarms...........................................................................161
Set Environmental Alarm Attributes..............................................................161
Chapter 4: Performing C7 Shelf-Specific Tasks ...............163
View Shelf Status...................................................................................................164
Set Shelf Power Parameters .................................................................................166
Common Controller Tasks....................................................................................168
Configuration Rules for AMP and ATP Ethernet Login Channels .................168
Configure the AMP or ATP Front Ethernet Port (E1) ....................................170
Configure the AMP or ATP Rear Ethernet Port (E2).....................................171
Configure the AMP or ATP In-Band Management Ethernet Port (E3) ..........171
Configure Static IP Routes to the AMP or ATP Card....................................180
Configuring RAP-10GE In-Band Management Ethernet Port (E4)................182
Timing.....................................................................................................................184
Overview of Timing Scenarios and Parameters............................................184
Timing Parameters........................................................................................185
Configure Shelf Timing.................................................................................187
Configure Timing for Third-Party Equipment.................................................189
Holdover Timing............................................................................................190
Shelf ViewBandwidth.........................................................................................191
Viewing the Fan Tray.............................................................................................192
Configuring Equipment Protection ......................................................................193
Equipment Protection....................................................................................193
About 1:1 Equipment Protection...................................................................193
About 1:N Equipment Protection...................................................................195
Metallic Services Protection Modules ...........................................................198
Configuring 1:1 Equipment Protection..........................................................199
Configuring 1:N Equipment Protection..........................................................201
7
Proprietary Information: Not for use or disclosure except by written agreement with Calix.
Calix. All Rights Reserved.
Protection Switching User Commands................................................................204
Guidelines for Using Equipment Protection Switching..................................204
Switching Commands ...................................................................................205
Chapter 5: Provisioning Network Transport .....................209
Overview of Transport Protection........................................................................210
Protecting Traffic on Optical Fibers...............................................................210
UPSR with Packet Aggregation....................................................................212
1+1 Linear Automatic Protection Switching ..................................................213
1:1 Linear Automatic Protection Switching....................................................214
Configuring an ERPS Transport Ring..................................................................215
Configuration Rules for an ERPS Transport Ring.........................................217
Quick Turn-Up Outline for ERPS Transport..................................................218
Configure an ERPS Transport Ring..............................................................219
Configuring RSTP Protected Links ......................................................................234
Configure an RSTP Transport Ring .....................................................................235
Creating a VLAN Interface for RSTP ............................................................236
Configuring Linear Point-to-Point Ethernet Transport with RSTP or LAG.......239
Configure a Linear Point-to-Point Ethernet Transport with LAG ...................242
Configuring UPSR with Packet Aggregation.......................................................245
Quick Turn-Up Outline..................................................................................247
Configure Optical Transport Topology and Protection..................................248
Configuring DS3p Transport Links ......................................................................250
Configuring T1 IMA Transport ..............................................................................252
Quick Turn-Up Outline for T1 IMA Transport................................................252
Configuration Rules for T1 IMA Transport ....................................................252
T1 Port Parameters for Use in an IMA Group...............................................254
Configure T1 Ports for Use in an IMA Group................................................255
Configure HDSL Ports for IMA Transport with IMA-12 Cards .......................256
Configure ATM Resource Ports for IMA Service (IMA-12 Cards) .................257
Create an IMA Group and Add T1s...............................................................258
Configure an IMA Group for ATM Transport.................................................260
Other IMA Group Fields for ATM Transport..................................................261
Configuring T1 Transport Groups........................................................................263
Quick Turn-Up Outline for T1 TDM Transport...............................................263
Configuration Rules for T1 TDM Transport...................................................263
Configure Ports for T1 Transport..................................................................265
8
Proprietary Information: Not for use or disclosure except by written agreement with Calix.
Calix. All Rights Reserved.
Configure HDSL Ports for TDM Transport....................................................266
Create a T1 Transport Group........................................................................268
Assign Ports to a T1 Transport Group..........................................................270
Chapter 6: Activating C7 Subscriber Service ...................273
Before You Begin ..................................................................................................274
Running a Pre-Service DSL Test with Single-End Line Testing (SELT)............275
Creating a Global Video Subscriber Template....................................................276
(EXA) xDSL Subscriber Templates...............................................................276
(EXA) ONT Subscriber Templates................................................................279
(MP) ADSL2-Based Video Subscriber Template..........................................280
(MP) VDSL2-Based Video Subscriber Template.......................................... 284
(MP) ONT Video Subscriber Template.........................................................287
Creating a Global Data Subscriber Template......................................................289
Creating a Global Subscriber Template
by Importing a C7 Network Template ..................................................................292
Modifying Subscriber Templates .........................................................................293
Creating a Subscriber Uplink ID...........................................................................294
Multiple Port Service Activation...........................................................................295
Activating Subscribers ..................................................................................295
Viewing Subscriber Services ........................................................................295
Reconfiguring Subscribers (Using CMS) ......................................................296
Deleting Subscriber Services (Using CMS) ..................................................298
Single-Port and ONT Service Activation..............................................................301
Activating Subscribers ..................................................................................302
Viewing C7 Service Activation Details ..........................................................303
Performing a Subscriber Search...................................................................303
Deleting Video Streams ................................................................................305
Modifying Port Settings.................................................................................305
Configuring the xDSL Power Shutdown Priority ................................................306
Video Provisioning Features in CMS...................................................................307
9
Proprietary Information: Not for use or disclosure except by written agreement with Calix.
Calix. All Rights Reserved.
Chapter 7:
Provisioning Ethernet-over-SONET Services................309
Required Setup ......................................................................................................310
Starting Point................................................................................................310
Ethernet-over-SONET Transport Rules ........................................................310
Prerequisites for Provisioning Service Drops................................................311
Configuring Ethernet Ports............................................................................312
Ethernet-over-SONET Provisioning Tool.............................................................314
Work Area.....................................................................................................315
Using the Tool...............................................................................................317
Deleting Provisioning....................................................................................320
Creating Ethernet-over-SONET Components Manually .....................................322
Create an Extended LAN (XLAN) ................................................................. 323
Create Logical Switches for Shelves in the XLAN ........................................324
Assign VTI Ports to Logical Switches............................................................325
Create STS Paths for Ethernet Transport.....................................................326
Cross Connecting VTI Ports to STS Paths ...................................................327
Configuring Ethernet Ports............................................................................330
Assigning Ethernet Ports to an LSwitch........................................................331
Creating a Virtual LAN (VLAN) .....................................................................332
Creating an Ethernet Traffic Profile...............................................................332
Creating VLAN Ports.....................................................................................333
Chapter 8: Provisioning Ethernet and IP Services ...........335
Ethernet Uplink and Downlink Provisioning Tools.............................................336
Chapter 9: Provisioning OCn Optical Services.................339
Overview of OCn Optical Port Parameters ..........................................................340
Configuring OCn Optical Ports ............................................................................344
Configure OCn Optical Port Parameters for Transport................................. 344
Configure OCn Optical Port Parameters for Services...................................345
Change the Line Rate on a RAP-OCn or RAP2-OCn...................................346
Configuring OCn Optical Service Protection ......................................................348
OCn Optical Services Protection Parameter Overview................................. 348
Configure Line Protection.............................................................................349
Facility Level Protection Switching................................................................350
Creating STS Paths ...............................................................................................352
10
Proprietary Information: Not for use or disclosure except by written agreement with Calix.
Calix. All Rights Reserved.
STS Path Parameters...................................................................................352
STS Mapping Rules......................................................................................355
Create and Configure STS Paths ................................................................. 355
Delete an STS Path......................................................................................357
Creating STS Cross-Connections ........................................................................358
Create STS Cross-Connections....................................................................358
Cross-Connection Parameters for Viewing...................................................359
Chapter 10: Provisioning DS3 Services..............................363
DS3 Card, Port, and Cross-Connection Descriptions ........................................364
Overview of DS3 Port Parameters................................................................364
Overview of Cross-Connection Parameters..................................................368
Configuring DS3 Equipment Protection ..............................................................369
Configuring DS3 Service.......................................................................................370
STS Mapping and Cross-Connections for DS3s Hi-Cap Service..................370
Configure DS3s Ports for Hi-Cap Service.....................................................372
Configure DS3p Ports for ATM Traffic ..........................................................373
Chapter 11: Provisioning DS1 Services..............................375
DS1 Port and Cross-Connection Descriptions ...................................................376
Overview of DS1 Port Parameters................................................................376
Overview of DS1 Cross-Connect Parameters...............................................382
Configuring DS1 Equipment Protection ..............................................................383
Configuring DS1 Services.....................................................................................384
Configure DS1 Ports for Hi-Cap Service
over SONET or ATM Network (C7 Prov., Help)............................................384
Cross-Connect DS1 Ports for Hi-Cap Service ..............................................385
Configure DS1 Ports for TDM Service..........................................................386
Cross-Connect DS1 Ports for TDM Service..................................................387
Configure T1 Ports for ATM Service.............................................................390
Configuring T1 IMA Groups..................................................................................392
Create an IMA Group and Add T1s...............................................................392
Configure an IMA Group for ATM Uplink......................................................394
11
Proprietary Information: Not for use or disclosure except by written agreement with Calix.
Calix. All Rights Reserved.
Chapter 12: Provisioning DS0 Services..............................397
DS0 Port and Cross-Connection Descriptions ...................................................398
Overview of DS0 Port Parameters................................................................398
Overviewof DS0 Port Connection Status Parameters..................................401
Redlining Ports .............................................................................................402
Overview of DS0 Cross-Connect Parameters...............................................402
Configuring GR-303 Services ...............................................................................404
Quick GR-303 Configuration Process...........................................................404
GR-303 Interface Group Parameter Descriptions.........................................406
Create a GR-303 Interface Group................................................................. 408
View or Modify Attributes of a GR-303 Interface Group ................................410
Configure a T1 Port for a GR-303 Switch Interface ......................................410
Assign T1 Ports to a GR-303 Interface Group..............................................412
Creating a Voice Concentration Shelf...........................................................414
Configure DS0 Ports for Service...................................................................416
Cross-Connect DS0 Ports to GR-303 Interface Group CRVs.......................417
View CRVs....................................................................................................419
Check That It All Works ................................................................................419
View and Modify EOC and TMC Parameters................................................420
Delete a CRV to DS0 Cross-Connect...........................................................421
Remove DS1 Associations from a GR-303 Interface Group.........................421
Remove a GR-303 Interface Group..............................................................422
Maximizing Bandwidth by "Hair-Pinning" T1 Circuits ....................................422
Configuring a DS1 Port for Hi-Cap Service...................................................423
Creating Hi-Cap DS1 Cross-Connections.....................................................423
Completing the Hair-Pinned Circuit...............................................................424
DS0 Remote Voice Concentration................................................................424
Configuring GR-57 Services .................................................................................436
Quick GR-57 Service Configuration Process................................................436
Configure DS0 Ports for GR-57 Interface.....................................................437
Setting DS0 Port Parameters........................................................................437
Cross-Connect Host, Remote DS0 Ports (GR-57)........................................438
Check That It All Works ................................................................................439
Configuring GR-8 Services ...................................................................................440
Quick GR-8 Configuration Process...............................................................440
Create a GR-8 Interface Group.....................................................................440
View Attributes of a GR-8 Interface Group....................................................442
Configure a T1 Port for a GR-8 Switch Interface ..........................................443
Assign T1 Ports to a GR-8 Interface Group..................................................445
View GR-8 Interface Group DS1s................................................................. 446
Cross-Connect DS0 Ports to a GR-8 Interface Group..................................447
View Cross-Connection Parameters.............................................................449
12
Proprietary Information: Not for use or disclosure except by written agreement with Calix.
Calix. All Rights Reserved.
Check That It All Works ................................................................................450
Remove GR-8 Cross-Connects and Interface Groups..................................450
Configuring Universal Services ...........................................................................452
Configure Remote Ports for Universal POTS and UVG Services .................452
Configure Host Ports for Universal POTS and UVG Uplinks ........................453
Configure Ports for Coin Service ..................................................................454
Configure Ports for EBS Service...................................................................456
Cross Connect DS0 Ports for Universal Switched Services..........................457
Configuring Non-Switched Services....................................................................459
Configure Ports for TO and PLAR Service....................................................459
Set DS0 Port Parameters .............................................................................461
Convert Ports Between 4-Wire and 2-Wire TO.............................................462
Cross-Connect Ports for TO and PLAR Service...........................................463
Configure Ports for DDS ...............................................................................465
Configure DS0 DP-6 and OCU DP-6 Ports...................................................467
Cross-Connect Ports for DDS Service..........................................................467
Chapter 13: Provisioning C7 xDSL Services......................471
Quick ADSL Configuration Process ....................................................................472
Applying xDSL Templates ....................................................................................473
ADSL Tone Configurations ...........................................................................473
Configure the Network UplinkOverview...........................................................474
Configure Network Uplink.............................................................................476
Configuring xDSL Ports ........................................................................................479
Configuring the xDSL Power Shutdown Priority ................................................480
Overview of VC Cross-Connection Parameters..................................................481
VC Cross-Connection Requirements for ADSL ..................................................484
Common ADSL cross-connection requirements...........................................484
Create a VC Cross-Connection for ADSL or VDSL Service ...............................485
Check That It All Works.........................................................................................486
ADSL Port Retraining............................................................................................487
ADSL Performance Monitoring ............................................................................488
13
Proprietary Information: Not for use or disclosure except by written agreement with Calix.
Calix. All Rights Reserved.
Chapter 14: Provisioning HDSL Services...........................491
Overview of HDSL Port Parameters .....................................................................492
Configuring HDSL Equipment Protection ...........................................................496
Configuring HDSL for Hi-Cap DS1 Service..........................................................497
Configure HDSL Ports for Hi-Cap Service....................................................497
Cross-Connect HDSL Ports for Hi-Cap Service............................................498
Configuring HDSL for TDM Transport ................................................................. 500
Configuring HDSL for TDM Service .....................................................................501
Configure HDSL Ports for TDM Service........................................................501
Create T0 Timeslot Cross-Connections........................................................502
Viewing HTU...........................................................................................................504
Chapter 15: Provisioning PWE3 Services ..........................505
Overview of the Calix C7 PWE3 Solution ............................................................506
PWE Card Descriptions.........................................................................................507
PWE3 Timing and Clock Recovery Considerations ...........................................509
Synchronization of PWE3 Timing ................................................................. 511
PWE3 Timing Recommendations................................................................. 512
PWE Card Settings ................................................................................................514
PWE Card Port Settings ........................................................................................516
UDP Port Settings..................................................................................................519
PWE3 Application Architecture............................................................................522
Hi-CAP Service Delivery...............................................................................522
Fractional T1 Service Delivery......................................................................524
Provisioning SAToP over RAP-10GE ERPS Transport ......................................532
Overview of Configuration.............................................................................532
Configuring the DS1-12 PWE Port Settings..................................................533
Configuring T1-8 PWE Port Settings.............................................................534
Optional: Create PWE3 Template................................................................. 535
Creating Service VLAN (S-VLAN) for Source and Destination Nodes..........538
Creating the VLAN Interface (VLAN-IF) Across the ERPS Domain..............540
Using the PWE3 Provisioning Tool ...............................................................541
14
Proprietary Information: Not for use or disclosure except by written agreement with Calix.
Calix. All Rights Reserved.
Provisioning Local Hairpinning of Full T1 (DACS) .............................................547
Configure DS1 Ports.....................................................................................547
Configuring the PWE Card for Hairpinning...................................................548
Configuring PWE Endpoints .........................................................................548
Configuring Host/IP Information for Hairpinning............................................548
Provisioning Fractional T1 Service over Aggregated Ethernet .........................550
Configuring DS1 Ports ..................................................................................551
Creating Digital Cross-Connects for the PWE ..............................................552
Configuring the PWE Endpoint A..................................................................553
Configure the Host/IP Information for Endpoint A.........................................554
Configuring the PWE Endpoint B..................................................................555
Configuring the Host/IP Information for Endpoint B......................................556
Provisioning Multiprotocol Hi-CAP T1 Service over SAToP..............................557
Creating the S-VLAN....................................................................................558
Creating an ATM Traffic Profile.....................................................................559
Provisioning Traffic Profiles using the PWE3 Bandwidth Tool ......................559
Provisioning the DS1 port for Hi-Cap Service...............................................562
Create the Multiprotocol VLAN-IF for the PWE Card....................................562
Create the VLAN-IF for the Physical Uplink Interface (EGWcard) ...............563
Create an IP Host for the PWE card.............................................................564
Creating the PWE Endpoint for the Pseudowire...........................................564
Create the VLAN Interface for the PWE End Point.......................................565
Confirming the Configuration........................................................................566
Troubleshooting PWE Services ...........................................................................568
Bit Error Rate Testing (BERT) Overview.......................................................569
DS1/T1 Loop-back........................................................................................572
Chapter 16: Appendix A: C7 Service States.......................575
Primary Service State............................................................................................576
Secondary Service State.......................................................................................577
Chapter 17: Appendix B: Security Log Events ..................579
Chapter 18: Appendix C: List of Acronyms........................581
Chapter 19: Appendix D: PWE Card Capacities.................585
15
Proprietary Information: Not for use or disclosure except by written agreement with Calix.
Calix. All Rights Reserved.
About This Guide
16
Proprietary Information: Not for use or disclosure except by written agreement with Calix.
Calix. All Rights Reserved.
What You Need to Know
Calix Integrated Management System (iMS) and Calix Management System (CMS) are
graphical user interfaces that you use to configure and monitor all of the C7 nodes on a
network.
CMS is client/server application used to manage multiple Calix C7 networks, E5-100 service
units, E5-300/400 nodes, E7 GPON or AE networks, B6 AE networks, and F5 and
FiberDrive Gigabit Passive Optical Network (GPON) platforms.
With iMS and CMS, you can do the following:
y View a diagram of your network topology.
y Configure all aspects of a C7 network.
y Manage timing and synchronization.
y View current alarms, including online help information for alarms.
y View and clear performance monitoring registers.
You start iMS by using Internet Explorer to connect to any C7 node in the network. See
Configure Your PC to Connect to the C7 (on page 22).
At the C7 network level in CMS, you can perform the same provisioning operations using a
similar user interface as iMS.
17
Proprietary Information: Not for use or disclosure except by written agreement with Calix.
Calix. All Rights Reserved.
Intended Audience
The C7 Provisioning Guide is for those personnel responsible for network hardware and
software installation, node and network setup, and services configuration.
18
Proprietary Information: Not for use or disclosure except by written agreement with Calix.
Calix. All Rights Reserved.
Prerequisites
The information and procedures in this guide assume the following:
y The C7 shelf (or shelves) are properly installed and tested.
y All required materials are onsite.
y The user has experience and comfort with computer systems, software, and electronic
test equipment.
y The user has knowledge of telecommunications and engineering standards.
19
Proprietary Information: Not for use or disclosure except by written agreement with Calix.
Calix. All Rights Reserved.
Related Documentation
You can access Calix product documentation from the Calix Resource Center online at
www.calix.com (https://www.calix.com/portal/site/resourcecenter/).
The Calix C7 Release R8.0 documentation set includes:
y Calix C7 Engineering & Planning Guide
y Calix Upgrade Program (CUP) Application Guide
y Calix C7 Provisioning Guide
y Calix C7 GPON Applications Guide
y Calix C7 Broadband Data Services Guide
y Calix C7 Video Services Guide
y Calix C7 Voice Services Guide
y Calix C7 VoIP Services Guide
y Calix C7 Ethernet and IP Services Guide
y Calix C7 Maintenance Guide
y Calix C7 Troubleshooting Guide
y Calix C7 TL1 Management Interface Reference
y Calix C7 SNMP MIBs
y Calix 76xGX SBU/MDU ONT Installation Guide
y Calix 76xGX-R (Rack Mount) SBU/MDU ONT Installation Guide
y Calix 700GE SFU ONT Installation Guide
Proprietary Information: Not for use or disclosure except by written agreement with Calix.
Calix. All Rights Reserved.
Chapter 1
Getting Started
This section describes the use of Calix C7 integrated Management Software (iMS) and Calix
Management System (CMS) user interface, as well as information on configuring in-band
management, viewing and printing alarms, working with system cross connections, and
managing security.
21
Proprietary Information: Not for use or disclosure except by written agreement with Calix.
Calix. All Rights Reserved.
Supported Hardware and Software
Network Software Version
In C7 release 8.0, the software version numbering scheme, with four fields, has the following
format:
<Major>.<Minor>.<Point>.<Dev>
For example, 8.0.1.1
y Major releases contain large scale architectural changes, paradigm shifts, or completely
new features on a large scale.
y Minor releases contain new features which enhance or improve the product relative to
the base Major release.
y Point releases contain issue resolutions, but may also contain minor enhancements and
features.
y The first Controlled Availability (CA) release will have the Point field set to 1, as in
8.0.1.1. Further CA releases will use single digits from 2-9.
y The General Availability (GA) releases will have the Point field set to a single digit
number (usually the last CA number used).
y The first Maintenance Availability (MA) release will have the Point field set to 10,
as in 8.0.10.200. Further MA releases will use increments of 10 on the point release
(for example, 20, 30 ).
y The Limited Distribution Availability (LDA) releases utilize the minor digit in the
point field (for example, "2" in 8.0.12.320).
y Dev releases contain issue resolutions or minor enhancement changes from the point
release on which it is based.
All fields are integers ranging from 0-999
Calix C7 iMS
To review the iMS system requirements, see the latest C7 Release Notes, accessible online on
the Calix Customer Resource Center at www.calix.com.
CMS Desktop
To review the CMS host server system and client requirements, see the latest Calix
Management System (CMS) Release Notes, accessible online on the Calix Customer
Resource Center at www.calix.com.
22
Proprietary Information: Not for use or disclosure except by written agreement with Calix.
Calix. All Rights Reserved.
Configure Your PC to Connect to the C7 Using
iMS
You must configure the Ethernet port of your computer before making the first connection
to your C7 network.
Once connected, you can change Ethernet log-on parameters on the C7 to support
connections following your company standards.
C7 Factory Settings for the Front Ethernet Port
The C7 shelf ships with the front Ethernet port (E1) on the AMP or ATP card active and set
to the following configuration:
y IP: 192.168.1.1
y Subnet: 255.255.255.0
y Gateway: 0.0.0.0
PC Configuration
Configure the Ethernet port on your PC to the following settings:
y IP: 192.168.1.2 (The last number can be 2 to 254. Calix recommends 2.)
y Subnet: 255.255.255.0
y Gateway: (Leave this setting blank).
Configuring Your PC to Connect to the C7
This procedure applies to PCs running Microsoft Windows XP or Windows 2000. Before
making changes (see Steps 2 and 3), be sure to record your current settings to restore them
later, if needed.
To configure your PC to connect to the C7
1. On the Start menu, click Settings > Network Connections. Right-click Local Area
Connection, and then click Properties.
2. In the Local Area Connection Properties dialog box:
a. On the General tab, click Internet Protocol (TCP/IP).
b. Verify that the check box for Internet Protocol (TCP/IP) is selected.
c. Click Properties.
3. In the Internet Protocol (TCP/IP) Properties dialog box:
23
Proprietary Information: Not for use or disclosure except by written agreement with Calix.
Calix. All Rights Reserved.
a. Click the Use the Following IP Address option to select it.
b. In the IP Address box, type 192.168.1.2
c. In the Subnet Mask box, type 255.255.255.0
d. In the Default Gateway box, verify that it is blank.
e. Leave both DNS Server address boxes empty.
4. Click OK in all open dialog boxes to save your network connection settings.
Connecting Your PC to the C7 Front Ethernet Port (E1)
Use a straight-through Ethernet cable (with RJ-45 connector) to connect your PC to the
Calix C7 shelf.
Connect one end of the cable to your PC Ethernet port. Connect the other end of the cable
to the E1 Ethernet port on the front of the AMP or ATP card (located in the center slot of
the C7 shelf).
Connecting to the Serial Management Ports
This section describes how to connect your PC to the RS-232 serial management ports on
the Calix C7. Front (S1) and rear (S2) serial ports are located on the AMP or ATP control
card in a C7 shelf. The S1 and S2 ports provide local console access to the C7 TL1 interface.
Note: The S1 and S2 ports do not provide access to iMS.
Serial port connections to the C7 TL1 interface are established through a console session.
You can use any standard terminal emulation software (such as HyperTerminal or ProComm
Plus) to establish the console connection. For example, PCs running Microsoft Windows XP
or 2000 are typically equipped with HyperTerminal by default. Optionally, you can also
connect to the C7 TL1 interface via telnet.
Follow the procedures in the order listed below to connect to the C7 TL1 interface via a
serial management port.
1. To connect to your pc to the C7
2. To configure your PC COM port and the C7 serial port settings
3. To log in to the C7 TL1 interface
24
Proprietary Information: Not for use or disclosure except by written agreement with Calix.
Calix. All Rights Reserved.
Start Calix C7 iMS
Start the C7 iMS application by entering the IP address of the C7 shelf into your browser's
Address box.
One-Time Install of the Java Runtime Environment
C7 iMS operates using Java Runtime Environment (JRE) software. If JRE is not installed on
your PC, click the Java Runtime link on the opening Web page to download the latest
version.
Note: Attempts to connect to iMS that fail or return an error message typically indicate that
JRE is not installed on your PC. Install JRE before attempting to connect to iMS again.
Starting C7 iMS from the Front Ethernet (E1) Port
Complete the steps below to start C7 iMS from the front Ethernet (E1) port.
To start C7 iMS from the front Ethernet (E1) port
1. Start Internet Explorer, and then in the Address box enter 192.168.1.1 for the front
Ethernet port (E1) IP address of the C7.
Note: You can enter other IP addresses assigned to the C7 shelf after you configure the
Ethernet port to your standards.
2. On the initial screen, click Calix iMS.
3. In the Login to iMS dialog box, do the following:
a. In the User box, type sysadmin.
b. In the Password box, type sysadmin.
c. Click OK.
To ensure system security, Calix recommends changing the default sysadmin user name and
password after logging in for the first time.
Startup View of Your Network
The first time you log in to a new C7 network, you will see the following:
y An empty Work Area with no network topology.
y One entry in the Navigation Tree named Unassigned Shelves.
25
Proprietary Information: Not for use or disclosure except by written agreement with Calix.
Calix. All Rights Reserved.
You must use the Add Shelves to Network tool to group shelves into nodes. See Define
Network Nodes (on page 46).
26
Proprietary Information: Not for use or disclosure except by written agreement with Calix.
Calix. All Rights Reserved.
Starting CMS Desktop
Once the CMS server software and CMS Desktop have been installed and you have verified
that the CMS server is operating, as the system administrator, start CMS from a PC or
workstation. You can then create CMS users, regions, networks, and review or change the
system defaults.
Security recommendations for CMS system administration
After logging in to CMS for the first time, Calix strongly recommends that you do the
following:
y Change the password of the rootgod user (Step 3 in the following procedure).
y Create another user under the Administrators user group for the purpose of managing
CMS system security. (For instructions, see the topic, "Creating a CMS User," in the
Calix Management System (CMS) Guide.
Information you need to open CMS Desktop
To log in to CMS Desktop, you need the following:
y CMS user name and password, provided by your CMS system administrator.
Note: The initial default user name is rootgod and the initial default password is root.
y The IP address or DNS name of your server, provided by your CMS or UNIX system
administrator.
y The port number on the CMS server (typically 8196), provided by your UNIX system
administrator.
y If you are remotely accessing a network protected by a firewall, you may need to connect
via a Virtual Private Network (VPN) in order to access the host server. Contact your IT
or CMS system administrator for your company requirements.
To start CMS Desktop
1. From the Windows Start menu, click Programs > Calix > Start CMS.
27
Proprietary Information: Not for use or disclosure except by written agreement with Calix.
Calix. All Rights Reserved.
2. At the Login screen, do the following:
a. In the User box, type the user name.
b. In the Password box, type the password.
c. In the Server box, type the IP address or DNS name of your CMS server, followed
by the port number (by default, 8196). Use the format [server_ID]:[port number], where
[server_ID] is the IP address or DNS name of your CMS server.
d. (Optional) Select the Secure check box for a secure (SSH) connection to the CMS
server.
e. Click OK.
If the CMS Desktop version is different than the version on the CMS server, a popup
message prompts you to synchronize to the software version on the CMS server. To do
so, click Yes, and then log in again to open CMS Desktop.
In CMS Desktop, your user ID displays at the bottom of the screen on the left side of
the status bar.
3. After logging in to CMS for the first time, Calix strongly recommends that you change
your password, as follows:
a. On the Navigation Tree, click CMS.
b. In the Work Area, click Security > Users.
c. Expand the security domain and Administrators user group, and then click the
rootgod user account.
28
Proprietary Information: Not for use or disclosure except by written agreement with Calix.
Calix. All Rights Reserved.
d. Click Action > Change Password. The Change User Password dialog box opens.
e. In the Old Password box, type root.
f. In the New Password and Retype New Password boxes, type the new password.
Note: User account passwords are case-sensitive. The required password length and
minimum number of numeric and special characters are determined by the CMS security
settings set by your CMS system administrator. Special characters are as follows:
@.#$%{}!_?-
g. Click OK.
29
Proprietary Information: Not for use or disclosure except by written agreement with Calix.
Calix. All Rights Reserved.
iMS and CMS Views
The main screen in iMS and CMS Desktop is divided into four frames:
1. Navigation Tree: Displays a customizable, hierarchical list of network element objects:
networks, nodes, shelves, cards, ports, and paths. CMS additionally displays
administrative settings at the highest level, followed by a root region and regions and
network groups for organizing network elements.
2. Work Area: When the Subscriber Search pane is not displayed (CMS only), this area of
the screen displays information about the level selected on the Navigation Tree. At the
network or node level and below on the Navigation Tree, the Work Area provides access
to view or modify network and node configuration settings. On the Navigation Tree, you
can drill down to view details down to the port or path level in the Work Area. In CMS
Desktop, to toggle to the configuration menus from the Subscriber Search pane, at the
top of the screen, click the Previous Panel link; to toggle back to the Subscriber Search
pane, click the Last Search link.
3. Status Monitor: Displays a count of critical, major, and minor alarms. In addition, you
can use the drop-down menu to the right of Status Monitor and select Resource to
display total memory allocated and in use by the application.
4. Alarm Table: Displays a customizable table of all standing alarms, events, and threshold
events.
At the bottom of the screen, the status bar displays the user name on the left side and the
date and time (for CMS, the CMS server time) on the right side.
30
Proprietary Information: Not for use or disclosure except by written agreement with Calix.
Calix. All Rights Reserved.
31
Proprietary Information: Not for use or disclosure except by written agreement with Calix.
Calix. All Rights Reserved.
Screen Components
Menu
The C7 iMS and CMS menu bars provide pull-down menus to navigate within the system, to
create, edit and retrieve data, and to perform various other actions.
Using the File Menu
The File menu is context sensitive. Items may appear highlighted (available) or dimmed
(unavailable) depending on the currently active object.
Using the Tools Menu
The Tools menu provides several links to tools, tasks, and additional menus.
Refresh All
Use the Refresh All function to collapse the Navigation Tree to the card level. This is useful
when you have expanded a large number of cards to view ports and now want to view only
cards within the shelves.
Note: If your mouse is pointed to a port when you click Refresh All, all ports for this card
continue to display in the Navigation Tree.
32
Proprietary Information: Not for use or disclosure except by written agreement with Calix.
Calix. All Rights Reserved.
Telnet Console
Use the Telnet Console function to open the Calix TL1 Console window.
Enable Events
Clearing the Enable Events check box disables all database change event handling from the
C7. This does not include real-time information such as alarms and events. When the check
box is cleared, the system effectively does not automatically update the view of the network if
an entity has changed. It is not recommended to leave the Enable Events check box disabled
(cleared) for extended periods.
See also
y Define Network Nodes (on page 46) for information on adding shelves to a network.
y Calix C7 Maintenance Guide for information regarding Extend Provisioning and Bulk
Reprovisioner.
y Calix C7 Broadband Data Services Guide for information on data provisioning.
y Calix C7 Video Services Guide for information on video provisioning.
Using the View Menu
The View menu provides a series of check boxes that enable you to hide and show the screen
components.
33
Proprietary Information: Not for use or disclosure except by written agreement with Calix.
Calix. All Rights Reserved.
Select the Navigation Tree check box to display the Navigation Tree panel. Clear the check
box to remove the Navigation Tree panel from view.
Select the Details check box to display the Work Area. Clear the Details check box to remove
the Work Area from view.
Select the Alarm Table check box to display the Alarm Table area. Clear the Alarm Table
check box to remove the Alarm Table area from view.
Select the Ports in Shelf View check box to display a graphical representation of ports in the
C7 shelf. Clear the check box to remove the ports from view.
Using the Preferences Menu
Using the Preferences menu you can set various interface settings, save and load user
settings, and manage table column sizing.
Note: Preferences that you set only pertain to your workstation and not to the entire system.
Load User Settings
Use the Load User Settings function to install user settings that you have previously saved
using the Save User Settings function.
Save User Settings
Use the Save User Settings function to save your settings in a .txt file to your PC.
34
Proprietary Information: Not for use or disclosure except by written agreement with Calix.
Calix. All Rights Reserved.
Restore Default Settings
Use the Restore Default Settings function to restore the default settings within the iMS
application. This only affects how the data is displayed; it does not change any C7 system
settings.
Color Settings
Use the Color Settings function to set the color features for various actions and conditions.
Log Settings
Use the Log Settings function to set the location of the log file (ntuser.dat.LOG).
Auto Size Table Columns
Select or clear the Auto Size Table Columns check box as appropriate.
Toolbar
35
Proprietary Information: Not for use or disclosure except by written agreement with Calix.
Calix. All Rights Reserved.
The C7 iMS and CMS toolbar contains tool buttons for commonly used menu options. The
Create, Delete, and Action buttons on the toolbar are context sensitive. Each button displays
highlighted (available) or dimmed (unavailable) depending on the currently active object in
the Work Area. Each of these buttons invokes various tools and menu options or opens
particular dialog boxes depending on the currently active object and tab.
You use the Apply button to apply configuration setting changes that are made in the Work
Area.
The Search button (only available in CMS) opens a tool for performing a searches or creating
inventory reports for various objects, such as regions, networks, and equipment.
Work Area
Tabs are displayed at the top of the iMS Work Area and the Alarm Table. The tabs that
display change based on the currently selected object in the Navigation Tree.
Selection Filter
The Selection Filter is used to display specific types of C7 objects in the Work Area. Filtering
is effective when you are working with a large number of C7 cards, ports, or cross-
connections and need to display a subset in the Work Area. The Selection Filter is explained
in more detail later in this section.
36
Proprietary Information: Not for use or disclosure except by written agreement with Calix.
Calix. All Rights Reserved.
Navigating and Selecting Objects
Navigate and Select Objects
The C7 Navigation Tree works just like navigating files on your computer.
y Click the triangle icon to expand and collapse levels on the tree.
y The status box next to each object name shows the alarm status for that object.
y Click an object name to display that object in the Work Area.
Selecting Multiple Objects on the Navigation Tree
Use the Windows standard Ctrl key + click technique on the Navigation Tree to select
multiple objects for display in the Work Area.
Using this method, you can only select objects of the same type as the first object
selected. For example, if the first object you select is a DS1 port, you can then only select
other DS1 ports.
Selecting a Range of Objects on the Navigation Tree
Use the Windows standard Shift + click technique on the Navigation Tree to select a
continuous range of objects for display in the Work Area.
37
Proprietary Information: Not for use or disclosure except by written agreement with Calix.
Calix. All Rights Reserved.
You can select a range across multiple levels of the hierarchy, but your selected range only
contains objects of the same type as the first object clicked. For example, if the first
object you click is a DS1 port, you can then press the Shift key and click a range across
multiple cards, but only other DS1 ports are selected.
Navigating in the Work Area
You can double-click some objects in the Work Area to navigate to the next lower level in
the network.
y Network View
Double-click a node in the Network View to open the Node View for that node.
y Node View
Double-click a shelf in Node View to open the Shelf View for that shelf.
y Shelf View
Double-click a card in the Shelf View to open the Provisioning tab for that card.
Selecting a Range of Objects in the Work Area
Use the Windows standard Shift key + click technique in the Work Area to select a range of
objects for editing. Make changes using the Edit Row at the top of the table.
After selecting a range of objects, any changes in the Edit Row are applied to all selected
objects.
Click
Click
Shift
38
Proprietary Information: Not for use or disclosure except by written agreement with Calix.
Calix. All Rights Reserved.
Filtering Objects for Display in the iMS Work Area
Use the Selection Filter to display objects of a specified type in the Work Area. Using the
filter, you can select all objects of the specified type below the currently selected level on the
Navigation Tree.
For example, clicking Shelf 1 of Node 1 on the Navigation Tree, and then clicking Port >
DS0 Port in the Selection Filter displays all DS0 ports in Shelf 1 of Node 1 in the Work
Area.
If you first click the Network level on the Navigation Tree, and then click Port > DS0 Port,
all DS0 ports in the entire network are displayed in the Work Area.
Filtering is useful when you are working with a large number of C7 cards or ports and need
to view a subset of those cards or ports.
With the Selection Filter, you can also quickly select equipment to display in the Work Area.
39
Proprietary Information: Not for use or disclosure except by written agreement with Calix.
Calix. All Rights Reserved.
You can display provisioning information on all equipment, all control units, all line units, or
you can limit the display to a particular equipment, control unit, or line unit type.
40
Proprietary Information: Not for use or disclosure except by written agreement with Calix.
Calix. All Rights Reserved.
Useful Techniques
Several productivity enhancing techniques are provided to customize your views in the C7
iMS.
Switch Between Table and Form Views in the iMS Work Area
In form view, right-click the form title, then click Switch To Table.
Table view is the default view when you have multiple objects selected. However, you can
choose to view each selected object in form view: right-click a column label, then click
Switch to Form.
After switching to form view, step through the display of each selected object by clicking the
page indicator at the upper-right corner of the form.
41
Proprietary Information: Not for use or disclosure except by written agreement with Calix.
Calix. All Rights Reserved.
View Parameter Definitions
In table view, hold your mouse pointer over any column label to display the full parameter
name and a brief definition.
In table view, right-click any column label and then click Definition to see a list of
definitions for all parameters in the view.
Sort by Column
In table view, click a column label to sort by that parameter, in ascending order.
Click the same label again to switch to descending order.
Move Table Columns
In table view, click a column label and drag it to the left or right to change the column
position in the table.
42
Proprietary Information: Not for use or disclosure except by written agreement with Calix.
Calix. All Rights Reserved.
Resize Table Columns
In table view, hold your mouser pointer between two column labels until you see a double-
sided arrow, then click and drag to the left or right to expand or shrink the width of a
column.
Hiding Table Columns
Complete the steps below to hide table columns.
To hide table columns
1. In table view, right-click any column label, then click Show All Options to open the
Options (Table Options) dialog box.
2. In the Showing Columns column, click the check boxes to do the following:
y Clear a check box to hide a column from view.
y Select a check box to show a column.
3. Click OK to apply your changes.
You can also use the Options dialog box to set column sorting, size, order, and grouping.
Generate a Custom Report
You can generate and print a report of any information in the Work Area that is in table
view.
Before generating a print report, be sure you have listed the items that you want.
43
Proprietary Information: Not for use or disclosure except by written agreement with Calix.
Calix. All Rights Reserved.
Status Monitor
You can use the Status monitor to view alarm counts. Selecting Alarms from the drop-down
menu displays critical, major, and minor alarm counts. In addition, you can use the drop-
down menu to select Resource to display total memory allocated and in use by the iMS
application.
Refresh
During any iMS procedure, you can confirm your work by clicking the Refresh button
located on the iMS toolbar or the Refresh button located in the Alarm Table area. Upon
refresh, the displayed values should correspond to the newly entered parameters or most
recent action. The refresh action retrieves configuration updates, such as modified
parameters and status changes.
Note that C7 iMS does not automatically refresh the display of certain dynamic state changes,
such as performance data counters. Clicking the Refresh button refreshes the iMS display so
that you can view the most recent data.
44
Proprietary Information: Not for use or disclosure except by written agreement with Calix.
Calix. All Rights Reserved.
Proprietary Information: Not for use or disclosure except by written agreement with Calix.
Calix. All Rights Reserved.
Chapter 2
Performing Network-Level Tasks
This section covers the steps involved in defining network nodes, configuring a Data
Communications Channel (DCC), SONET DCC tunneling, various service and traffic
profiles, bandwidth reservation, SNMP settings, and changing the network date and time.
46
Proprietary Information: Not for use or disclosure except by written agreement with Calix.
Calix. All Rights Reserved.
Define Network Nodes
The first step in turning up a new C7 network is to use the Add Shelves to Network tool to
identify unassigned C7 shelves and group the shelves into nodes.
Information to collect before defining nodes
Before using the Add Shelves to Network tool, collect the following information about the
network:
y Serial numbers for each C7 shelf in the network (located on the right side of each shelf)
y Serial number of the shelf to serve as the network Administration Master
y Number of shelves (and location of each) per node
Recommendations
Consider the following when establishing a C7 network:
y Calix recommends (and managing C7 networks in CMS requires) using unique node ID
numbers across all of your C7 networks. Using unique node ID numbers simplifies
future merging of networks, if required.
y Calix recommends turning up your entire network at once whenever possible. For
information about adding nodes to a closed ring or to the middle of a linear chain, see
the Calix C7 Maintenance Guide.
To define nodes in the network
1. On the Tools menu, click Add Shelves to Network to open the Add Shelves dialog box.
2. In the Unassigned Shelves area, click the serial number of a C7 shelf to assign, and then
click Add. To assign multiple C7 shelves to the same node, press the Ctrl key and click
the serial numbers of the shelves to group into a node, and then click Add.
47
Proprietary Information: Not for use or disclosure except by written agreement with Calix.
Calix. All Rights Reserved.
3. In the node information area (on the right):
a. In the System ID box, type a node name (up to 20 characters in length).
Note: To manage a node in CMS, a node name is required. The node name cannot
include a colon (:) or a comma (,).
b. In the Node # list, select an ID number for the node (1 to 255).
c. In the Node AMP list, select a shelf to host the primary AMP (or ATP) for the node
(for alarm reporting purposes).
Note: The node AMP (or ATP) card detects and reports environmental alarms for the
node. If you fail to specify a node AMP, the node will not report alarms.
d. In the Node Type list, select the type of node hosting the C7 shelf (or shelves). For
example, click Rack Mount for an indoor node or select an ODC cabinet type.
e. In the Alarm Setting list, click Node (to report alarms for this node only) or
Network (to report all network alarms from this node), as required.
Note: Calix recommends that no more than two C7 nodes in the network should report
network alarms.
4. Click Assign to create and display the new node in the Current Nodes area.
5. To create additional nodes, repeat Steps 2 through 4.
ALERT! Potential Service-Affecting Procedure. If the network Admin
Master shelf is already assigned, changing the Admin Master node location
may cause a service-affecting communication outage on the network.
Proceed with caution.
6. In the Current Nodes area, in the Admin Master list, select one shelf to serve as the
Administration Master shelf for the C7 network.
Note: The Admin Master AMP is responsible for downloading the current AMP
software into any new AMP that arrives in the C7 network.
7. Click Next to save all node definitions and configuration updates.
After the Add Shelves to Network tool exits, the assigned C7 nodes display in the Work Area.
Note: In the Alarm Summary area, several timing alarms may display. Ignore these alarms
for nowthey will clear when you provision shelf timing.
48
Proprietary Information: Not for use or disclosure except by written agreement with Calix.
Calix. All Rights Reserved.
Change Network Date and Time
Complete the steps below to adjust the date and time for your network.
To change network date and time
1. In the lower right corner of the main screen, click the current date and time setting to
open the Edit Network Time dialog box.
2. To change the date, click the calendar icon and then do the following:
a. To select a different year, click the >> or << button to scroll to the year.
b. To select a different month, click the > or < button to scroll to the month.
c. To select a different day, click a date to select it.
d. Click OK to confirm the change.
3. To change the time, do the following:
a. In the hours list, select an hour.
b. In the minutes list, select a minute.
c. In the seconds list, select a second.
d. Click OK to confirm the change.
e. To change the time format from military to universal (AM/PM) time, in the lower
right corner of the main screen, right-click the time setting and select or clear the
check box.
49
Proprietary Information: Not for use or disclosure except by written agreement with Calix.
Calix. All Rights Reserved.
Managing C7 Security
Using CMS, you can manage user access and the connection security mode for multiple C7
networks. For more information, refer to the Calix Management System (CMS) Guide.
Managing C7 security using iMS involves ensuring appropriate access to the system for valid
users, while inhibiting access by unauthorized personnel. This section introduces and
describes:
y Security administration features
y Security implementation procedures
y Remote Authentication Dial In User Service (RADIUS)
y Secure Shell (SSH) protocol
y Secure and insecure modes
y Access Control List (ACL)
For a list of events that can be recorded in the C7 security log see Appendix B: Security Log
Events (on page 579).
Categories and Access Privileges
When setting up a new user account, a system administrator must first decide what areas of
the C7 system the user should have access to, and the level of user access privilege (UAP).
Oh The categories below represent five functional areas within the system that a user may
have access to, and the tasks associated with each category:
1. Memory Administration (UapMa): Provisioning, modifying, deleting, and retrieving
resources within the system.
2. Maintenance (UapMt): Switching protection, retrieving performance monitoring data,
and conducting surveillance of alarms, events and conditions.
3. Test (UapTs): Implementing metallic testing within the system.
4. System Administration (UapSy): Protecting the system from undesirable or
devastating actions.
A UapSy privilege is required for:
y All network-wide provisioning (for example, traffic profiles, ONT profiles, ADSL
templates)
y Shelf turn up and provisioning
y Node provisioning
y Backup and restore operations
y Link provisioning
y Management interface provisioning
50
Proprietary Information: Not for use or disclosure except by written agreement with Calix.
Calix. All Rights Reserved.
5. Security (UapSe): All Security-related features, including:
y User provisioning
y Login session management
y Password rules
y Security log retrieval
y User Access Control List (ACL) provisioning
y Security (user) templates
y RADIUS
y SSH
For each of the categories above, the administrator must also specify the level of user access
privilege: None (no access), Minimum (read-only access), or Full (unrestricted access).
Other User Attributes
In addition to assigning access privileges for each of the system categories above, the system
administrator sets values for the following user attributes:
y User ID: An alphanumeric character string (4 to 10 characters) unique to each user.
y Security template (Template ID): A set of pre-defined attributes that a system
administrator may apply to specific users. The system contains 5 built-in templates
designed for functional roles within the network. A system administrator may create an
additional 20 customer-defined templates. Note that you can modify the 5 built-in
templates, but you cannot rename them. If you do not specify a security template, the
"DEFAULT" template is used.
y Password: User account passwords are case-sensitive. The required password length and
minimum number of numeric and special characters are determined by the C7 network
security settings (set at the network level under Security > Global). Special characters
are as follows: @#$%{}!_?
y Password aging interval (P-Age): An integer less than or equal to 999 (days), but
typically 45 to 60. At the end of the interval, the system notifies the user each time they
log in to change their password.
Note: If you set this parameter to 0, the user password never expires. This is not
recommended.
y Password change days (P-Change): The number of days (0 to 999) that a user has
between the time they are first notified to change their password and the time their User
ID is disabled.
y Timeout: The amount of time (in minutes) of inactivity that must pass before the system
automatically ends the user session.
51
Proprietary Information: Not for use or disclosure except by written agreement with Calix.
Calix. All Rights Reserved.
y Node AID (NODEAID): The node access identifier parameter indicates if the Access
IDentifier (AID) code used in TL1 commands or responses should include the node
identifier. If set to Y (Yes), the AID responses to this user contain node identifiers. Yes is
the default setting. Consider setting the parameter to N (No) for Operations Systems
users (such as NMA).
y Enter ADA (ENTERADA): This parameter determines whether or not the user can
perform a TL1 ENT command on an object that is in an Automatically Default Assigned
(ADA) state.
Implement Built-In and Custom Security Templates
C7 security templates ease the task of user provisioning for a system administrator. The
system comes with one default template and four pre-defined templates based on the role or
job function of the user:
y Deflt: Default
y CoTech: Central Office Technician
y OpTech: Outside Plant Technician
y SrvOrd: Service Order Clerk
y SysAdmin: System Administrator
In addition, the system administrator can create up to 20 customer-defined templates for the
C7.
Built-In Security Template Attributes
The table below lists the attribute values for each of the built-in security templates:
Name UapMa UapMt UapTs UapSy UapSe P-Age P-Change Timeout
Default Min Min Min Min Min 30 3 10
CoTech Full Full Min Min Min 30 3 10
OpTech Min Min Min Min Min 30 3 10
SrvOrd Full Min Min Min Min 30 3 10
SysAdmin Full Full Full Full Full 30 3 10
52
Proprietary Information: Not for use or disclosure except by written agreement with Calix.
Calix. All Rights Reserved.
Creating a Custom Security Template
Follow the steps below to create a custom security template for your network.
To create a custom security template
1. On the Navigation Tree, click the Network level.
2. In the Work Area, click Security > Template.
3. On the toolbar, click Create.
4. In the New Security Template dialog box:
a. In the Template Identifier box, enter a number between 1 and 20.
b. In the Security Template Name box, enter a name for the security template.
c. In the User Access Privilege for Mem Admin list, select the access value.
d. In the User Access Privilege for Maintenance list, select the access value.
e. In the User Access Privilege for Security list, select the access value.
f. In the User Access Privilege for System list, select the access value.
g. In the User Access Privilege for Testing list, select the access value.
h. In the Password Aging Interval box, enter the number of days.
i. In the Password Change Days box, enter the number of days.
j. In the User Time Out Period box, enter the number of minutes.
k. In the Node Access Identifier list, click Y (Yes) or N (No).
l. In the Enter ADA OK list, click Y (Yes) or N (No).
53
Proprietary Information: Not for use or disclosure except by written agreement with Calix.
Calix. All Rights Reserved.
5. Click OK to create the new security template.
Repeat Steps 3 through 5 to create additional security templates.
Create User Accounts
You can create a maximum of 100 user accounts in a C7 network. Up to 12 user sessions can
be simultaneously active. Use this procedure to create a new user account for the C7
network.
To create a new user account
1. On the Navigation Tree, click the Network level.
2. In the Work Area, click Security > User.
3. On the toolbar, click Create to open the User dialog box.
4. In the User dialog box, do the following:
a. In the User Name box, enter a user name.
b. In the Template ID list, select a security template ID.
c. In the Password box, enter a valid password.
d. In the Retype Password box, retype the password that you entered in the Password
box.
Note: The remaining new-user parameters are automatically populated by the selected
security template. However, you can individually enter new values.
54
Proprietary Information: Not for use or disclosure except by written agreement with Calix.
Calix. All Rights Reserved.
5. Click OK to create the new user.
Repeat Steps 3 through 5 to create additional new users.
Delete User Accounts
Complete the steps below to remove a user account from the C7 network.
Note: Once a user is deleted, all outstanding login sessions for that user are immediately
terminated.
To delete a user account
1. On the Navigation Tree, click the Network level.
2. In the Work Area, click Security > User.
3. Click a user ID to select it.
4. On the toolbar, click Delete. In the Confirmation dialog box, click OK to confirm the
account deletion.
Viewing and Editing User Security Information
To view user security details, you must have a Minimum Security privilege level. To edit
security settings, you must have a Full Security privilege level.
To view and edit user security details
1. On the Navigation Tree, click the Network level.
2. In the Work Area, click Security > User.
3. Click a user row to edit.
4. In the Edit Row, select a new value from the parameter list, or type a new value, as
appropriate. Modify other parameters as needed.
5. On the toolbar, click Apply. In the Confirmation dialog box, click OK to save your
configuration settings.
Secure Shell and SFTP Operations
The system provides a Backup and Restore (BAR) function that allows you to store and
retrieve C7 configuration information on a per shelf basis. The BAR operation works in
conjunction with an FTP server in insecure mode and works over a secure TCP channel with
an SSH File Transfer Protocol (SFTP) server in Secure Shell (SSH) mode.
55
Proprietary Information: Not for use or disclosure except by written agreement with Calix.
Calix. All Rights Reserved.
If the C7 network is in secure mode, BAR operations always communicate over SFTP.
Conversely, if the C7 network is in non-secure mode, BAR operations always communicate
over FTP.
If using a Sun Solaris SFTP server, you must use the OpenSSH SFTP Version 3 (v3)
protocol for secure BAR operations.
See the C7 Maintenance Guide for detailed instructions on performing BAR operations.
Changing the Password
To change the password for your user profile
1. On the Navigation Tree, click the Network level.
2. In the Work area, click Security > User.
3. On the toolbar, click Action > Change Password > Own to open the Change
Password dialog box.
4. In the Change Password dialog box, update your password:
a. In the Old Password box, type your old password.
b. In the New Password box, type your new password.
c. In the Retype New Password box, re-type your new password.
Note: User account passwords are case-sensitive. The required password length and
minimum number of numeric and special characters are determined by the C7 network
security settings (set at the network level under Security > Global). Special characters
are as follows: @#$%{}!_?
5. Click OK to save your changes.
The system allows system administrators to modify the passwords of other users. To do so,
at Step 3, click Action > Change Password > Others. In the Change Password dialog box,
in the User Name box, type the user ID to modify. Then follow Steps 4 and 5 to change the
password.
56
Proprietary Information: Not for use or disclosure except by written agreement with Calix.
Calix. All Rights Reserved.
Allowing Messages
To allow messages, you must have a Full Security privilege level.
To allow messages
1. On the Navigation Tree, click the Network level.
2. In the Work Area, click Security > User.
3. Click the appropriate user row.
4. On the toolbar, click Action > Allow > Messages. In the Confirmation dialog box,
click OK.
Inhibiting Messages
To inhibit messages, you must have a Full Security privilege level.
To inhibit messages
1. On the Navigation Tree, click the Network level.
2. In the Work Area, click Security > User.
3. Click the appropriate user row.
4. On the toolbar, click Action > Inhibit > Messages. In the Confirmation dialog box,
click OK.
Inhibiting a User
Security administrators with Full Security privileges can disable (inhibit) a user. Once a user is
inhibited, all outstanding login sessions for that user are immediately terminated.
Follow the steps below to inhibit a user session.
To inhibit a user
1. On the Navigation Tree, click the Network level.
2. In the Work Area, click Security > User.
3. Click the appropriate user row.
4. On the toolbar, click Action > Inhibit > User. In the Confirmation dialog box, click
OK.
57
Proprietary Information: Not for use or disclosure except by written agreement with Calix.
Calix. All Rights Reserved.
Allowing a User
Security administrators with Full Security privileges can re-instate (allow) a user.
Follow the steps below to allow a user to re-establish a session.
To allow a user
1. On the Navigation Tree, click the Network level.
2. In the Work Area, click Security > User.
3. Click the appropriate user row.
4. On the toolbar, click Action > Allow > User. In the Confirmation dialog box, click OK.
Viewing User Session Information
In addition to the security parameters described above, the Session Work Area provides this
security information:
y MSCHANNELID: The serial or Ethernet port address of the AMP or the ATP card.
y LOGIN TIME: Date and time that the user logged in to the system.
y LAST ACTIVITY: Date and time of the last activity logged by the system for this user.
y INHMSG: Indicates whether the user has been inhibited from receiving alarms, network
events or other non-alarmed conditions.
y SECUMSG: Indicates whether security messages are being received for this user session.
y RESTR: Indicates whether the user has access to restricted commands and parameters.
y IDLE: Shows how many minutes the user has been idle.
Viewing sessions of other users requires Full Security privileges.
Up to 12 user sessions can be simultaneously active.
To view user session information
1. On the Navigation Tree, click the Network level.
2. In the Work Area, click Security > Session.
58
Proprietary Information: Not for use or disclosure except by written agreement with Calix.
Calix. All Rights Reserved.
Logging Out a User
The system provides three options for a security administrator with Full security privileges to
log out a user from a specific C7 shelf:
y By Channel ID: Identifies the user session based on the serial or Ethernet port address
of the AMP or ATP card.
y By User ID: Identifies the user based on the user login name.
y Selected Sessions: Logs out one or more users from selected sessions (see Step 3
below).
To log out a user
1. On the Navigation Tree, click the Network level.
2. In the Work Area, click Security > Session.
(To ensure that all active user sessions are displayed, click Refresh.)
3. Click the appropriate user row. To apply the action to multiple users, use Ctrl+click to
select each user to log out.
4. On the toolbar, click Action > Logout User, and then select the appropriate log-out
option.
5. In the Confirmation dialog box, click OK.
6. In the message dialog box, click OK.
59
Proprietary Information: Not for use or disclosure except by written agreement with Calix.
Calix. All Rights Reserved.
View and Edit Global Security
Follow the steps below to view and edit the global security settings.
Default security settings
The following table lists the default security settings which affect all C7 users.
Parameter Description
Password Length Minimum number of characters required for user
passwords. Valid options are from 4 to 10 characters. The
default is 6.
Minimum Special
Characters
Minimum number of special characters required for user
passwords. Valid options are from 0 to 10. The default is
0 (zero).
Note: Special characters that can be used when changing
passwords are the "at" symbol [@], number symbol [#],
dollar sign [$], percent symbol [%], open curly bracket [{],
closed curly bracket [}], exclamation mark [!], underscore
[_], and question mark [?].
Minimum Numeric
Characters
Minimum number of numeric characters (0 to 9) required
for user passwords. Valid options are from 0 to 10. The
default is 2.
Maximum Invalid
Attempts
The number of times that a C7 user can attempt to log in
to C7 if they supply an invalid password. Valid options
are integers from 2 to 10. The default setting is 3.
The Telnet session is dropped when this number of
successive login failures has been reached. The valid range
is 2 to 10. The default value is 3.
Sub String Determines whether the password can contain the user
name as a substring. Valid options are Y (Yes) and N
(No). The default is N (No).
Login Banner String of up to 79 characters displayed after each login.
The default value is: *** WELCOME TO THE CALIX
C7. AUTHORIZED ACCESS ONLY. ***
User Authorization
Mode
The method used for user authorization. Valid options
are Local and RADIUS. The default setting is Local.
y Local: Local authorization mode.
y RADIUS: If set to the Remote Authentication
Dial In User Service (RADIUS) authentication
mode, the C7 acts as a RADIUS client with the
60
Proprietary Information: Not for use or disclosure except by written agreement with Calix.
Calix. All Rights Reserved.
Parameter Description
remote RADIUS protocol performing user login
request authorization. For additional
information, see Remote Authentication via
RADIUS (on page 60). Note: For the C7 to act
as a RADIUS client, the C7 AMP Ethernet port
"Channel Access Privilege" (CHAP) must be
configured to allow access.
Only connect via
Secure Shell (SSH)
When enabled (Y), activate Secure Shell for all login
channels. For additional information, see SSH Security
Overview (on page 64).
Routing Enabled If enabled (Y), static routes provisioned on an AMP are
used to route incoming packets from one management
interface to another. If disabled (N), the AMP only
functions as an IP host.
To view and edit global security settings
1. On the Navigation Tree, click the Network level.
2. In the Work Area, click Security > Global.
3. Modify the global security parameters as needed. Refer to the preceding table for
explanations of each field.
4. On the toolbar, click Apply. In the Confirmation dialog box, click OK to save your
changes.
Remote Authentication via RADIUS
You can configure the C7 to perform login authentication via the Remote Authentication
Dial In User Service (RADIUS) protocol. For redundancy, the C7 is provisioned with a
primary and secondary location of the RADIUS server in the event that one of them is
unavailable. All transmissions between the C7 and the RADIUS server are encrypted and
authenticated using a "shared secret" known to both the C7 client and the RADIUS server. If
no response is received from the primary RADIUS server within a specified number of
retries, the request is automatically resubmitted using a secondary server address if one is
available.
One C7 AMP is designated as the primary RADIUS client. A second can be configured as a
secondary client and used only if the primary AMP is not functioning. The RADIUS client(s)
must have IP connectivity to the RADIUS server(s). The RADIUS system administrator
enters users into the RADIUS user database outside of the C7 applications. After a
successful login, users are granted their appropriate C7 permissions by the RADIUS server.
61
Proprietary Information: Not for use or disclosure except by written agreement with Calix.
Calix. All Rights Reserved.
The diagram below illustrates the connectivity of the RADIUS servers, the user database
server, and the C7 network.
RADIUS Parameters
Use the following parameters to configure the external RADIUS server for C7 networks:
Parameter Description Valid Options
IP Interface
Address 1
The IP address of the primary RADIUS server. IPv4 format, Class A, B, or C
Default: 0.0.0.0
IP Port 1
The port used for sending UDP packets to the
primary RADIUS server.
Default: 1812
IP Interface
Address 2
The IP address of the secondary RADIUS server. IPv4 format, Class A, B, or C
Default: 0.0.0.0
IP Port 2
The port used for sending UDP packets to the
secondary RADIUS server.
Default: 1812
Timeout
Number of seconds to wait for a response from the
RADIUS server before retransmitting or aborting.
Integer from 5 to 60
Default: 8
62
Proprietary Information: Not for use or disclosure except by written agreement with Calix.
Calix. All Rights Reserved.
Parameter Description Valid Options
Retries
The number of times the client tries to access the
primary RADIUS server before it resubmits the
request to the secondary RADIUS server or aborts.
Integer from 0 to 5
Default: 3
RADIUS AMP 1
Primary AMP to use as a RADIUS client. If used, the
primary AMP card must have IP connectivity to the
RADIUS server
Default: NONE
RADIUS AMP 2
Secondary (alternate) AMP to use as a RADIUS
client. If used, the secondary AMP card must have IP
connectivity to the RADIUS server.
Default: NONE
Secret
The "shared secret" known to both the RADIUS
client (the C7) and the RADIUS server.
To maintain the integrity of the secret, "*
provisioned *" is displayed in the text box after
you have typed the value. The shared secret cannot
be retrieved for display, even by the system
administrator.
This string must match the string
configured in the RADIUS server.
Viewing and Editing RADIUS Information
Follow the steps below to view and edit RADIUS information.
To view and edit RADIUS information
1. On the Navigation Tree, click the Network level.
2. In the Work Area, click Security > Radius.
3. Enter the appropriate server and client information.
4. On the toolbar, click Apply. In the Confirmation dialog box, click OK to save your
changes.
63
Proprietary Information: Not for use or disclosure except by written agreement with Calix.
Calix. All Rights Reserved.
Sample RADIUS Vendor Specific Attribute Dictionary
The following is a sample Vendor Specific Attribute (VSA) dictionary used when configuring
the RADIUS server.
Note: Calix has a unique vendor ID of 6321.
#
#VENDOR vendor _name vendor _i d
#
#ATTRI BUTE at t r i b_name at t r i b_i d synt ax_t ype vendor _name
#VALUE at t r i b_name val ue_name i nt _val ue
#
VENDOR Cal i x 6321
#
# cal i x di ct i onar y
#
# At t r i but e f or User access pr i vi l ege - memor y admi ni st r at i on
ATTRI BUTE Cal i x- C7- Uap- MA 201 i nt eger Cal i x
VALUE Cal i x- C7- Uap- MA No_Access 0
VALUE Cal i x- C7- Uap- MA Read_Onl y_Access 1
VALUE Cal i x- C7- Uap- MA Ful l _Access 2
# At t r i but e f or User access pr i vi l ege - mai nt enance
ATTRI BUTE Cal i x- C7- Uap- MT 202 i nt eger Cal i x
VALUE Cal i x- C7- Uap- MT No_Access 0
VALUE Cal i x- C7- Uap- MT Read_Onl y_Access 1
VALUE Cal i x- C7- Uap- MT Ful l _Access 2
# At t r i but e f or User access pr i vi l ege - secur i t y
ATTRI BUTE Cal i x- C7- Uap- SE 203 i nt eger Cal i x
VALUE Cal i x- C7- Uap- SE No_Access 0
VALUE Cal i x- C7- Uap- SE Read_Onl y_Access 1
VALUE Cal i x- C7- Uap- SE Ful l _Access 2
# At t r i but e f or User access pr i vi l ege - t est
ATTRI BUTE Cal i x- C7- Uap- TE 204 i nt eger Cal i x
VALUE Cal i x- C7- Uap- TE No_Access 0
VALUE Cal i x- C7- Uap- TE Read_Onl y_Access 1
VALUE Cal i x- C7- Uap- TE Ful l _Access 2
# At t r i but e f or User access pr i vi l ege - syst em
ATTRI BUTE Cal i x- C7- Uap- SY 205 i nt eger Cal i x
VALUE Cal i x- C7- Uap- SY No_Access 0
VALUE Cal i x- C7- Uap- SY Read_Onl y_Access 1
VALUE Cal i x- C7- Uap- SY Ful l _Access 2
# user sessi on i dl e t i meout i n mi nut es
ATTRI BUTE I dl e- Ti meout 28 i nt eger
# r epl y message i s i nt er pr et ed as t he desi r ed l ogi n banner .
# Mul t i pl e Repl y_Message at t r i but es may be used, i n whi ch case
# t hey ar e concat enat ed/ di spl ayed on separ at e l i nes.
ATTRI BUTE Repl y- Message 18 st r i ng
64
Proprietary Information: Not for use or disclosure except by written agreement with Calix.
Calix. All Rights Reserved.
SSH Security Overview
The C7 provides enhanced security features to protect the system. Using the Secure Shell
(SSH) protocol, the C7 provides several secure tunneling capabilities; secure file transfer, and
authentication to ensure session confidentiality and integrity. Both ends of the SSH
client/server connection are authenticated using a digital certificate, and passwords are
protected by encryption.
A C7 system operating in secure mode provides:
y Support for SSH Server 2.0.
y Port forwarding for Telnet, iMS, and TCP connections.
y Support for SSH File Transfer Protocol (SFTP) Server.
y Secure backup and restore (BAR) functions.
All TCP access to management interfaces are restricted to SSH.
Serial port access is restricted to the serial port on the AMP or ATP assigned as the Admin
Master.
Establishing a Secure Connection
When you log in to the system, select the Secure check box to establish a secure connection
to the C7 network. Clear the Secure check box to establish a non-secure connection to the
C7 network. The default is non-secure mode (cleared).
65
Proprietary Information: Not for use or disclosure except by written agreement with Calix.
Calix. All Rights Reserved.
The lock icon indicates whether or not the network is in non-secure mode (open lock) or
secure mode (closed lock), as shown in the following figure.
SSH Cipher and Hash Settings
The C7 with SSH employs cipher and hash functions to ensure data integrity and security. A
cipher is an algorithm for performing encryption. A hash function takes a variable-length
input sequence of bytes and computes a fixed-length sequence. The fixed length is
considerably shorter than the typical length of the input.
SSH HASH
y SHA1: Secure Hashing Algorithm 1 (SHA1) is a one-way hash function producing a 160-
bit hash value.
y SHA1-96: This is the truncated 96-bit cryptographic hash value of the 160-bit SHA1
computation.
y MD5: Message Digests (MD) are one-way hash functions. The MD5 algorithm produces
a 128-bit hash value.
y MD5-96: MD5-96 operates on 64-byte blocks of data. Padding requirements are
specified in RFC-1321 and are part of the MD5 algorithm.
SSH Cipher
y AES: Advanced Encryption Standard (AES) has a fixed block size of 128 bits and a key
size of 128, 192 or 256 bits. AES is designed to be more secure than DES.
y 3DES: Encrypts plain text with one key, decrypts the resulting ciphertext with a second
key (which, because the key is different, does not actually decrypt the data but re-encrypts
it in a different way), and then encrypts the result of the second operation with the first
key again.
y Blowfish: The BlowFish encryption algorithm allows data to be encrypted and decrypted
using the same key. This allows data to be stored or securely transmitted. The BlowFish
algorithm can generate several different values when it encrypts the same data.
66
Proprietary Information: Not for use or disclosure except by written agreement with Calix.
Calix. All Rights Reserved.
y CAST: CAST is an algorithm with a design similar to Blowfish, with key-dependent S-
Boxes, a non-invertible F function, and a Feistel network-like structure (called a
substitution-permutation network).
Viewing and Editing SSH Information
Follow the steps below to view and edit SSH information.
To view and edit SSH information
1. On the Navigation Tree, click the Network level.
2. In the Work Area, click Security > SSH.
3. Select or clear the SSH hash and cipher check boxes as appropriate.
4. On the toolbar, click Apply. In the Confirmation dialog box, click OK to save your
changes.
SSH Security Setup
The SSH service is activated at the network level and is set as a network-wide attribute.
C7 SSH security guidelines
y The SSH server allows a maximum of 20 connections.
y If the C7 network is in secure mode, the C7 blocks all serial connections except for the
serial port (S1) on the Admin Master AMP or ATP card. In addition, the timeout value
of any user logged in through S1 on the Admin Master is capped to 5 minutes when
security is enabled. For inactivity exceeding 5 minutes, the system automatically logs the
user out regardless of the provisioned timeout value.
y If the C7 network is in secure mode, Telnet cannot be used for a TL1 session over TCP.
Only SSH connections initiated from an SSH client are allowed. Such an application can
be downloaded from the C7 AMP web server (TL1 console).
67
Proprietary Information: Not for use or disclosure except by written agreement with Calix.
Calix. All Rights Reserved.
y If the C7 network is in non-secure mode, you can still connect securely with SSH. Upon
switching to secure mode the C7 drops all insecure sessions. Subsequent TCP
connections are only allowed through a secure SSH connection.
Serial Port Access
When C7 security is enabled and the SSH service is activated, all sessions through serial ports
are disabled except for the AMP or ATP administrative master serial port. Additionally, only
the System Administrator can access the system through the AMP or ATP administrative
master serial port.
Access Control List
The C7 network supports an access control list (ACL) to provide an additional layer of
system security. The ACL is used to control and filter communication traffic between the C7
network and external interfaces. You can configure up to 20 IP addresses or subnets that the
C7 uses for access control. When you define entries in the ACL, the C7 disregards any IP-
based communication originating from IP addresses not listed in the ACL. If there are no
ACL entries, all source addresses are accepted.
The ACL does not limit access from the local host. You can always access services directly by
starting the management software or TL1 from a direct connection to the C7 AMP or ATP
administrative master serial port (in secure or non-secure mode).
The FTP server IP address used for Backup and Restore (BAR) operations must be entered
into the ACL if the ACL is in effect (that is, one or more ACL entries are already
configured). If for any reason the FTP server IP address is denied, the FTP-initiated
connection and BAR operation fails. Conversely, if the ACL in not in effect (there are no
entries in the ACL), you do not need to add the FTP server IP address to the ACL.
68
Proprietary Information: Not for use or disclosure except by written agreement with Calix.
Calix. All Rights Reserved.
Configuring the ACL
Configuring the access control list requires Full Security privileges.
ALERT! When you define entries in the ACL, the C7 disregards any IP-
based communication originating from IP addresses not listed in the ACL. If
you inadvertently create an ACL, you must log in to the C7 via the serial port
of the Admin Master and delete the ACL in order to allow acceptance of other
source addresses.
To configure the access control list
1. On the Navigation Tree, click the Network level.
2. In the Work Area, click Security > ACL.
3. On the toolbar, click Create to open the Create ACL dialog box.
4. Enter the IP address in the IP address box.
5. Enter the IP mask in the IP mask box.
6. Click OK.
Deleting Entries in the ACL
You cannot modify entries in the ACL. You must delete existing entries and configure new
ones. Deleting entries in the access control list requires Full Security privileges.
To delete entries in the access control list
1. On the Navigation Tree, click the Network level.
2. In the Work Area, click Security > ACL.
3. Select one or more ACL entries to delete.
4. On the toolbar, click Delete. In the Confirmation dialog box, click OK.
69
Proprietary Information: Not for use or disclosure except by written agreement with Calix.
Calix. All Rights Reserved.
View General Network Information
To view network information
1. On the Navigation Tree, click the Network level.
2. In the Work Area, click Information to view general information about your system.
How to override a provisioning lockout
The C7 invokes a provisioning lockout on its user interfaces during certain sensitive
operations to prevent user-invoked changes from adversely affecting the system database.
The C7 locks out provisioning during shelf database backups and during the equipment reset
phase of an upgrade. The provisioning lockout automatically lifts when the operation
completes.
If a session disconnect occurs during the lockout period (for example, if the interface
window is accidentally closed, or a network interruption prevents the CUP from completing),
the provisioning lockout will not be lifted, and a "Requested Command(s) Inhibited"
message will display upon all subsequent provisioning attempts. If a sustained provisioning
lockout occurs due to a disconnection, you can override the lockout as described below.
To manually override a provisioning lockout
From the CMS or iMS interface:
1. On the Navigation Tree, click the Network level.
2. In the Work Area, click Information.
3. On the Information panel, set the Provisioning Lock parameter to N (No) and click
Apply.
70
Proprietary Information: Not for use or disclosure except by written agreement with Calix.
Calix. All Rights Reserved.
View and Modify SNMP Settings
The Simple Network Management Protocol (SNMP) agent is located on the AMP/ATP
card. It performs alarm and performance data collection for the C7 network. You can view
and modify the SNMP general, trap, and Access Control List (ACL) settings.
General SNMP settings
y Community string: Identifies the security password that the SNMP manager uses when
performing SNMP Get operations. (SNMP Set operations are not supported in this
release of the C7.) The community string is case sensitive. The default value is public.
y Trap port: Identifies the management port for sending out SNMP traps. For the C7, the
trap port is the access identifier (AID) of an Ethernet port on an AMP card. The format
is N[node number]-[shelf number]-MS-[port number], where node number is 1-255, shelf
number is 1-5, and port number is E1, E2, or E3, for example: N1-2-MS-E2.
Trap settings
You can specify up to four unique SNMP trap destinations using the following settings:
y UDP port: Identifies the port where the trap is to be sent. Port values can be in the
range 1 through 65535.
y Trap community string: Identifies the security password to use when sending traps.
The trap community string is case sensitive.
y Version: Identifies the SNMP protocol version to use when sending traps. The C7
supports SNMP versions V1, V2c, and V3.
y IP address: Identifies the IP address where traps are sent. Use an IP address with all
zeros (0.0.0.0) to disable a specific trap.
71
Proprietary Information: Not for use or disclosure except by written agreement with Calix.
Calix. All Rights Reserved.
Access control list (ACL) settings
The access control list consists of up to 10 IP addresses for each C7 network. If you do not
specify any IP addresses in the access control list, all source addresses are accepted.
y IP address: Identifies the IP address of the SNMP manager that is allowed to make
requests to the C7 network.
y Mask: Identifies the mask to apply to the corresponding IP address.
To modify SNMP settings
1. On the Navigation Tree, click the Network level.
2. In the Work Area, click SNMP to open the SNMP panel, and then do one of the
following:
y To modify general SNMP settings (community string and trap port), go to Step 3.
y To modify the settings for any of the four traps, go to Step 4.
y To modify the access control list, go to Step 5.
3. To modify the general SNMP settings, do the following:
a. In the Work Area, click Provisioning.
b. In the CommString (Community String) box, type the case-sensitive community
string.
c. Click the ellipsis button to the right of the Trap Port box to open the Select Trap
Port dialog box. Select the Shelf and Port to specify the trap port, and then click OK.
72
Proprietary Information: Not for use or disclosure except by written agreement with Calix.
Calix. All Rights Reserved.
4. To modify individual SNMP trap settings, do the following:
a. In the Work Area, click Traps.
b. In the UDP Port box, type the number of the port, or accept the default of 162.
c. In the CommString (Community String) box, type the case-sensitive community
string for the trap.
d. In the Version list, click V1, V2C, or V3 to specify the SNMP version.
e. In the IP box, type the IP address.
f. On the toolbar, click Apply. In the Confirmation dialog box, click OK to save the
changes.
5. To modify the access control list, in the Work Area, click ACL, and then add or delete an
entry:
a. To add an entry to the list, do the following:
y On the toolbar, click Create.
y In the Create ACL dialog box, type the IP address and mask to use, and then
click OK.
y In the Confirmation dialog box, click OK.
b. To delete an entry from the list, do the following:
y Click the row to delete.
y On the toolbar, click Delete.
y In the Confirmation dialog box, click OK.
73
Proprietary Information: Not for use or disclosure except by written agreement with Calix.
Calix. All Rights Reserved.
Configure Grades of Service
Overview of Grade of Service Profiles
A grade of service (GoS) profile consists of a set of parameters that specify thresholds for
performance monitoring. When you create a port or a path, you can specify that the system
monitor performance based on a set of defaults, or a set of user-defined grade of service
profiles.
Note: In the Create Grade of Service Profile dialog box, hold your mouse pointer over any
parameter box to display the valid range of a parameter.
Location
Specifies the location (near end or far end) where the performance data is monitored.
Time period
Specifies the time period (either a 15-Minute or Daily Interval) that performance monitoring
data is collected.
Grade of Service profile identifier (ID)
A number that uniquely identifies a set of defined performance parameters that monitor the
grade of service thresholds. You can create up to 20 sets of GOS thresholds for each facility.
Enter a number from 1 through 20 to customize a set of GOS thresholds for your network.
Description (DESC)
A user-defined character string of up to 11 characters. This parameter helps track the link,
port, profile, or cross-connect.
Selected GoS profile parameters are listed below, in alphabetical order.
Coding violations line (CV-L)
Specifies the threshold for bit interleaved parity (BIP) errors that are detected at the line layer
at the near end or far end node. Each error increments the register.
Enter an integer between 1 and 1,048,575.
Coding violations path (CV-P)
Specifies the threshold for bit interleaved parity (BIP) errors that are detected at the path
layer. Each error increments the register on the near-end or far-end node.
Enter an integer between 1 and 1,048,575.
74
Proprietary Information: Not for use or disclosure except by written agreement with Calix.
Calix. All Rights Reserved.
Errored Seconds Line (ES-L)
Specifies the threshold (in seconds) during whichat any point during the secondat least
one of the following errors was detected or present at the line layer at the near end or far end
node:
y Section layer Bit Interleaved Parity (BIP) error
y Severely Errored Frame defect
y Loss of Signal
Enter an integer between 1 and 65,535.
Errored seconds path (ES-P)
Specifies the threshold (in seconds) during whichat any point during the secondat least
one of the following errors was detected or present at the path layer on the near-end or far-
end node:
y Section layer Bit Interleaved Parity (BIP) error
y Severely Errored Frame defect
y Loss of Signal
Enter an integer between 1 and 65,535.
Loss of signal count (LOSC) (ADSL, near end only)
Specifies the number of times an LOS condition was set.
LOSC also represents the number of modem retrains in the time period. The 15-minute
default threshold is 3. The 1-day default threshold is 10.
Severely errored framing/alarm indication signal seconds (SAS-P)
Specifies the threshold for the number of 1-second intervals containing one or more severely
errored framing (SEF) defects or one or more alarm indication signal (AIS) defects.
Severely errored seconds line (SES-L)
Specifies the threshold (in seconds) during which one of the following errors was detected or
present at the line layer on either the near end or far end node:
y Section layer Bit Interleaved Parity (BIP) error
y Severely Errored Frame defect
y Loss of Signal
Enter an integer between 1 and 65,535.
75
Proprietary Information: Not for use or disclosure except by written agreement with Calix.
Calix. All Rights Reserved.
Severely errored seconds path (SES-P)
Specifies the threshold (in seconds) during which one of the following errors was detected or
present at the path layer on the near end or far end node:
y Section layer Bit Interleaved Parity (BIP) error
y Severely Errored Frame defect
y Loss of Signal
Enter an integer between 1 and 65,535.
Percent utilization, ingress (PERU, near end only)
Specifies the ingress threshold percentage of utilization for the path.
Percent utilization path, egress (PERUE, near end only)
Specifies the egress threshold percentage of utilization for the path.
Unavailable Seconds Threshold Path (UAS-P)
Specifies the threshold (in seconds) during which the path is unavailable.
Enter an integer between 1 and 65,535.
Create a Grade of Service Profile
To create a grade of service profile
1. On the Navigation Tree, click the Network level.
2. In the Work Area, click Grade Of Service, and then click a facility tab.
3. On the toolbar, click Create to open the Create Grade of Service dialog box.
4. In the Create Grade of Service dialog box, do the following:
a. In the Grade of Service Profile ID box, type a number (1 through 20) to identify the
new profile.
b. In the Description box, type a name to describe the profile. (Maximum 11
characters.)
c. Click Next.
Note: In the Create Grade of Service Profile dialog box, hold your mouse pointer over
any parameter input box to display the valid range of a parameter.
76
Proprietary Information: Not for use or disclosure except by written agreement with Calix.
Calix. All Rights Reserved.
5. Enter values for 15-Minute Near End Registers. Click Next.
6. Enter values for 1-Day Near End Registers. Click Next.
7. Enter values for 15-Minute Far End Registers. Click Next.
8. Enter values for 1-Day Far End Registers. Click OK.
To view or modify a grade of service profile
1. On the Navigation Tree, click the Network level.
2. In the Work Area, click Grade Of Service, and then click a facility tab.
3. At the bottom of the work area, select the parameters to display. Click a radio button to
the right of Location to toggle between near end and far end parameters, or a radio
button to the right of Interval to toggle between 15-minute and 1-Day (daily) parameters.
4. To modify a Grade of Service:
Note: You cannot edit the Default Grade of Service.
a. Select the Grade of Service in the list.
b. In the Edit row, double-click an existing parameter value and type a new value.
Repeat this step for each parameter you are modifying.
c. After the last value you are modifying has been changed, press the Tab or Enter key.
Note: Step 4c is required, otherwise the last value you modified will not be included
when you apply the changes.
An orange arrow displays to the left of the Grade of Service indicating that a change
in pending.
d. Click Apply, and then OK to save the changes.
77
Proprietary Information: Not for use or disclosure except by written agreement with Calix.
Calix. All Rights Reserved.
Configure Network Profiles and Templates
This section introduces and describes:
y Managing global C7 profiles in Calix Management System (CMS)
y C7 Traffic profiles
y C7 xDSL port templates
Managing Global C7 Profiles in CMS
Global profiles automate synchronizing profiles and templates across multiple C7 networks.
They support cross-network capabilities such as bulk provisioning across networks and inter-
network A-to-Z provisioning. You create a profile once within CMS and apply it across all
targeted C7 networks to ensure consistency across large deployments.
When you create a global profile, the profile is automatically downloaded to the networks in
the CMS management domain that enable global profile updates. CMS supports the
following C7 profiles:
y Traffic Profiles Define the bandwidth characteristics of a subscriber data connection
across the network. For descriptions of profile parameters, see Overview of Traffic Profiles
(on page 90).
y xDSL Templates Define the bandwidth characteristics of the modem connection with
the ADSL or xDSL line card port. For descriptions of template parameters, see Overview
of ADSL Template Parameters (on page 95)
y Ethernet Bandwidth Profiles On a Local Bridge, define the bandwidth attributes of
subscriber-facing VLAN Interfaces (VLAN-IFs).
y Ethernet Profiles For Ethernet-over-SONET provisioning, define the maximum
bandwidth rate allowed on a VLAN.
y EXA Video MVR Profiles Configure a list of multicast VLANs on which EXA
Powered video subscribers can receive video streams.
y EXA Video Multicast Profiles Specify the maximum number of streams that an EXA
Powered video subscriber can join simultaneously, as well as the MVR profile to use.
y Video Channel Profile Define a global video channel lineup.
y Video Channel Templates Define the transport connections for each video channel.
y ONT Profiles Define the physical characteristic of the ONT. For descriptions of
profile parameters, see ONT Profile Parameters (on page 107).
y VLAN-IF Templates Define the VLAN interface parameters used by all new
connections assigned to the virtual bridge.
y PWE3 Templates Defines the parameters for transporting pseudowire traffic across
two endpoints.
78
Proprietary Information: Not for use or disclosure except by written agreement with Calix.
Calix. All Rights Reserved.
For additional information about video services, see the Calix C7 Video Services Guide. For
additional information about data services, see the Calix C7 Broadband Data Services Guide.
You can also export selected global profiles and templates from the CMS server, and import
them into other CMS servers. For more information, see the Calix Management System (CMS)
Guide.
How Global Profile Mapping and Synchronization Work
When you create a global profile, CMS automatically maps or links it with a local C7 network
profile. Once linked, if the global profile is modified, the local profiles are automatically
synchronized or updated.
Global profiles are mapped or synchronized with local C7 networks when you perform any
of the following tasks:
y Create or modify a global profile in CMS.
y Add a new C7 network to CMS.
y Manually synchronize global profiles with C7 networks.
For global profiles to be mapped to and synchronized with local C7 network profiles, all of
the following conditions must be met:
1. The C7 network must be connected to CMS.
2. The Enabled parameter for the global profile must be set to Yes.
3. The Global Profiles Enabled parameter for the C7 network must be set to Yes.
Note: Yes is the default setting when you create a global profile or C7 network. For the
behavior when these parameters are modified, see the explanations.
If all of the above conditions are met, when you create a global C7 profile in CMS, the
system checks the local profiles on each C7 network and first compares all profile parameters
except the profile ID and profile description.
The following tables describe how the system maps global profiles created in CMS to local
C7 network profiles.
79
Proprietary Information: Not for use or disclosure except by written agreement with Calix.
Calix. All Rights Reserved.
How a global profile maps to a local profile (other than a C7 video channel
profile)
None of the
local profiles
match the
global profile
The system creates a local profile with the @ symbol as the prefix
in the profile Description field.
If the global profile ID is already used by one of the local profiles,
the system creates a local profile with a new profile ID and maps
to it.
One or more
local profiles
match the
global profile
The system maps the global profile to the local profile with the
same profile ID, if it exists; otherwise, the system maps the global
profile to one of the matched local profiles.
Note: For all global profiles except ADSL templates, the matched
local profile description is updated to match the global profile
description.
How a global profile maps to a C7 video channel profile
None of the
local profiles
match the
global profile
The system creates a local profile with the @ symbol as the prefix
in the Channel Description field.
If the global profile IP address is already used by one of the local
profiles, a local video channel profile is not created.
One or more
local profiles
match the
global profile
The system maps the global profile to the matched local profile
with the same IP address, if it exists. If it does not exist, a local
video channel profile is not created.
To view how a global profile is mapped to network profiles, see Viewing Global Profile
Synchronization Details (on page 86).
Modifying the Enabled parameter for a global profile
1. If you create a global profile with the Enabled parameter set to No, the global profile
does not map to or synchronize with local profiles on C7 networks.
2. If you modify the Enabled parameter for an existing global profile from No to Yes, the
global profile maps to and synchronizes with enabled C7 networks. For any future C7
networks created in CMS, the global profile is also mapped and synchronized.
3. If you modify the Enabled parameter for an existing global profile from Yes to No, C7
networks already synchronized are not affected. For any future C7 networks created in
CMS, the global profile is not mapped or synchronized.
80
Proprietary Information: Not for use or disclosure except by written agreement with Calix.
Calix. All Rights Reserved.
Modifying the Global Profiles Enabled parameter for a C7 network
1. If you create a C7 network with the Global Profiles Enabled parameter set to No, global
profiles do not map to or synchronize with the profiles on that C7 network.
2. If you modify the Global Profiles Enabled parameter for an existing C7 network from
No to Yes, the global profiles map and synchronize with the C7 network.
3. If you modify the Global Profiles Enabled parameter for an existing C7 network from
Yes to No, the existing profiles on the C7 network are not affected. For any future global
profiles created or modified in CMS, the local profiles are not mapped or synchronized.
Creating Global Profiles
This topic includes instructions to:
y Create a global video channel profile
y Create a global video channel template
y Create a global VLAN-IF Template
y Create a global Ethernet-over-SONET traffic profile
y Create a global ONT profile
See also:
y Creating a Video or Data Subscriber Template (on page 276)
y Creating a Global Profile by Importing a C7 Network Profile (on page 84)
Creating a global C7 profile requires Full CMS Administration privileges.
To create a global video channel profile
See the topic, "Importing or Manually Defining a Video Channel Lineup," in the Calix C7
Video Services Guide.
To create a global video channel template
For more information, see the Calix C7 Video Services Guide.
1. On the Navigation Tree, click CMS.
2. In the Work Area, click Profile > C7 > Video Channel Template.
3. Click Create. A New Template window opens.
4. In the Video Channel Template dialog box, do the following:
a. In the Template ID field, enter a number from 1 to 20.
b. In the Description box, type a name to describe the template (maximum of 10
characters; global profile descriptions are automatically prefixed with the "@" symbol
when you create them).
81
Proprietary Information: Not for use or disclosure except by written agreement with Calix.
Calix. All Rights Reserved.
c. In the Enabled list, select Y (Yes) to apply to all connected networks. Select N (No)
to create the global profile but not apply it immediately.
5. In the Video Channels Available to be Created area, do the following:
a. Select the video channels to add to the template. Use Shift+click to select a range of
channels, or Ctrl+click to select channels one at a time.
b. Click Add to place the channels in the Video Channels in the Template to be Created
area.
6. Click Add Template to complete the template creation process.
To create a global VLAN-IF template
For more information, see the Calix C7 Ethernet and IP Services Guide and the Calix C7
Broadband Data Services Guide.
1. On the Navigation Tree, click CMS.
2. In the Work Area, click Profile > C7 > VLAN-IF Template.
3. Click Create. A New Template window opens.
4. In the VLAN-IF Template dialog box, do the following:
a. In the Template Identifier box, type a number to identify the new traffic profile (1
through 20).
b. In the Description box, type a name to describe the profile (maximum of 10
characters; global profile descriptions are automatically prefixed with the "@" symbol
when you create them).
c. Enter values for each of the remaining parameters.
d. In the Enabled box, accept Y (Yes) to apply to all connected networks. Select N (No)
to create the global profile but not apply it immediately.
5. Click OK to create the template.
To create a global Ethernet-over-SONET traffic profile
For more information, see the Calix Management System (CMS) Guide.
1. On the Navigation Tree, click CMS.
2. In the Work Area, click Profile > C7 > Ethernet Profile.
3. Click Create.
4. In the Ethernet Traffic Profile dialog box, do the following:
a. In the Identifier box, type an ID number for the profile (from 1 to 100).
b. In the Bandwidth box, type the maximum Ethernet port transmission rate (in Mbps).
82
Proprietary Information: Not for use or disclosure except by written agreement with Calix.
Calix. All Rights Reserved.
c. In the Enabled box, select Y (Yes) to apply to all connected networks. Select N (No)
to create the global profile but not apply it immediately.
5. Click OK to create the template.
To create a global ONT profile
For more information, see the Calix C7 Ethernet and IP Services Guide.
1. On the Navigation Tree, click CMS.
2. In the Work Area, click Profile > C7 > ONT Profile.
3. Click Create.
4. In the ONT Profile dialog box, do the following:
a. In the Identifier box, type an ID number for the profile (from 1 to 50).
b. In the Vendor ID box, type an identifier to indicate the vendor (maximum four
characters).
c. In the Number of POTS, DS1, Ethernet, Gigabit Ethernet, RF Video, and HPNA
Ports boxes, select or type the number of ports for the profile (valid values are 0, 2, 4,
and 8 for POTS ports, 0 through 12 for DS1, Ethernet, and Gigabit Ethernet ports, 0
through 4 for RF video ports, and 0 through 16 for HPNA ports).
d. In the Enabled box, select Y (Yes) to apply to all connected networks. Select N (No)
to create the global profile but not apply it immediately.
5. Click OK to create the template.
Sample Global Traffic Profiles
The screenshots below show sample values for global traffic profiles required for subscriber
activation. Also see Traffic Profile Parameter Descriptions (on page 90).
83
Proprietary Information: Not for use or disclosure except by written agreement with Calix.
Calix. All Rights Reserved.
The following illustration shows the settings for a Video Subscriber Channel, using GFR, and
a maximum bandwidth of 4.68 Mbps.
The following illustration shows the settings for a Video Subscriber Service, using GFR, and
a maximum bandwidth of 0.085 Mbps.
84
Proprietary Information: Not for use or disclosure except by written agreement with Calix.
Calix. All Rights Reserved.
The following illustration shows the settings for an IP channel, using UBR, and a maximum
bandwidth of 0.26 Mbps.
Creating a Global Profile by Importing a C7 Network Profile
You can create a global profile by importing a profile from a local C7 network.
Note: When you import a C7 network profile, the system adds the @ symbol to the front of
the global profile description.
Importing a C7 network profile requires Full CMS Administration privileges.
To create a global profile by importing a C7 network profile
1. On the Navigation Tree, select a C7 network.
2. In the Work Area, click Profile, and then click the type of profile or template to import.
3. In the profile list, select the template(s) to import. When selecting multiple profiles, use
Shift+click to select a range of profiles, or Ctrl+click to select one profile at a time.
4. Click Action > Import to Global Templates, and then click OK to confirm the action.
If the import is successful, a message box displays indicating that the action completed;
click OK to close the box. If a global profile already exists that matches the parameters of
a local profile, a Task Progress window opens indicating the profile was not created.
5. To view the new global profile(s), on the Navigation Tree, click CMS > Profile > C7,
and then click the type or profile or template.
85
Proprietary Information: Not for use or disclosure except by written agreement with Calix.
Calix. All Rights Reserved.
Modifying Global Profiles
Most global profile fields cannot be modified. To change properties of a non-modifiable
global profile, delete the old profile and create a new profile and apply it.
You can toggle the status of the Enabled profile field between Y (Yes) and N (No). Setting
the field to Y synchronizes the profiles with all networks that enable global profiles, for
example, when you enable profile that has not yet been enabled. Disabling a profile prevents
it from being copied to any new networks, but does not remove the profile from the CMS
database.
Modifying a global profile requires Full CMS Administration privileges.
To modify a global profile
1. On the Navigation Tree, click CMS.
2. In the Work Area, click Profile > C7, and then click the type of profile or template to
modify.
3. In the profile list, select one or more profiles to modify.
4. In the Edit row, modify one or more of the available fields (such as the Description,
Active, Enabled, or ISDEFAULT columns). After modifying a non-list field, press Tab
or Enter.
An orange arrow displays to the left of the profile(s) you are modifying.
5. Click Apply. Click OK to save the new settings.
Synchronizing Global Profiles
Global C7 profiles and templates are automatically synchronized with enabled networks
when:
y You create a global profile.
y CMS connects to each C7 network.
To view or change the Global Profiles Enabled network parameter, see the Calix
Management System (CMS) Guide.
You can also manually synchronize global profiles. When performing a manual
synchronization, you specify the profiles to be updated:
y Select the global profiles and synchronize them to all enabled networks.
y Select a network and synchronize global profiles to that network.
Synchronizing a global profile requires Full CMS Administration privileges.
86
Proprietary Information: Not for use or disclosure except by written agreement with Calix.
Calix. All Rights Reserved.
To synchronize global profiles to all enabled networks
1. On the Navigation Tree, click CMS.
2. In the Work Area, click Profile > C7, and then click the type of profile or template to
synchronize.
3. In the profile or template list, select one or more of the items to synchronize.
4. Click Action > Synchronize.
5. In the Confirmation dialog box, click OK.
6. To view the status of the synchronization, click Action > Details. A detail screen opens
for each selected profile with details of the operation.
To synchronize global profiles to a specified network
1. On the Navigation Tree, click the network to synchronize.
2. In the Work Area, click Profile, and then click the type of profile or template to
synchronize.
3. In the profile or template list, select one or more of the items to synchronize.
4. Click Action > Synchronize.
5. In the Confirmation dialog box, click OK.
Viewing Global Profile Synchronization Details
Viewing an E-Series global profile requires CMS Administration privileges.
To view E-Series global profile synchronization details
1. On the Navigation Tree, click CMS.
2. In the Work Area, click Profile, and then click the device type and the type of profile.
3. In the profile list, select the profile to view.
4. Click Action > Details. The Detailed Status window opens.
In the Detailed Status window, the Profile ID column displays the profile ID for each
network or node (which may be different than the global profile ID, depending on how
CMS mapped to the local network when the global profile was created). The Sync Status
column displays the current status of the synchronization.
5. Click OK or Cancel to close the window.
87
Proprietary Information: Not for use or disclosure except by written agreement with Calix.
Calix. All Rights Reserved.
xDSL Profiles for Data and Video Service on the Same Port or Bonding Group
When you use the subscriber activation tools to configure both data and video services on
the same xDSL port or bonding group (whether you configure both services at the same
time, or add one service at a time), the CMS system applies the rules in the following tables
to combine the attributes from the xDSL profiles associated with the data and video
subscriber templates.
xDSL profile attribute What gets applied
Signal-to-Noise Ratio (SNR) The value from the video subscriber template.
Upstream Rate (Max./Min.) For ports on ADSL2-based cards or ONT Ethernet ports: The higher of the
data 1, data 2, or video subscriber template values, with the following
exception: If the IP VC is GFR, the values from the data 1, data 2, and
video subscriber templates are added, up to the maximum allowed for the
port or bonding group.
Downstream Rate (Max./Min.) The values from the data (for both services, if provisioned) and video
subscriber templates are added up to the maximum rate allowed for the port
or bonding group.
For maximum achievable rates, see xDSL Template and Port Parameter
Descriptions (on page 99).
Service Type The value from the video subscriber template.
Channel Latency Interleaved.
Notes:
y Ensure that the correct port bandwidth will result when the rates for video and data (in
the xDSL templates) are combined.
y For VDSL2 ports in ADSL2+ mode, if PTM encapsulation is required, set PTM
Encapsulation Override = Y (Yes) in the xDSL templates to be used.
When you remove services from the Service screen or using the Delete Subscriber tool, CMS
applies the rules in the following table.
Action What gets applied
Delete both data and video services The video subscriber template settings.
Delete video service and retain data
service
The data subscriber template settings for data service 1 +data service 2.
Delete data service and retain video
service
The video subscriber template settings.
88
Proprietary Information: Not for use or disclosure except by written agreement with Calix.
Calix. All Rights Reserved.
Enabling a Global Profile
Enabling a global profile requires Full CMS Administration privileges.
To enable a global profile
1. On the Navigation Tree, click CMS.
2. In the Work Area, click Profile, and then the type of profile or template to enable.
3. Select the profile to enable. It displays in the edit row.
4. In the Enabled column, select Y (Yes) from the drop-down list.
5. Click Apply, and then click OK to save the new settings.
Deleting Global Profiles
You can delete global profiles from networks that have profiles enabled but do not have that
profile applied. Deleting a profile does not remove provisioning from a network that has the
profile applied.
A successful deletion (where the profile is not used in any enabled networks) removes the
profile from the CMS database. An unsuccessful deletion (where one or more networks
actively use the profile) flags the profile as disabled, but CMS retains it in the database and on
the networks that use it. If a global template or profile is used in a data or video subscriber
template, it is not deleted.
An optional force delete removes the profile from all connected networks where it is not in
active use, and erases it from the database. It does not delete the provisioning from
equipment that uses it.
Deleting a global profile requires Full CMS Administration privileges.
To delete a global profile
1. On the Navigation Tree, click CMS.
2. In the Work Area, click Profile > C7, and then click the type of profile or template to
delete.
3. Click Delete. A confirmation screen opens.
4. (Optional) Click the Force Delete check box.
5. Click OK to delete the profile.
89
Proprietary Information: Not for use or disclosure except by written agreement with Calix.
Calix. All Rights Reserved.
Creating a Traffic Profile
To create a C7 traffic profile
1. Do one of the following:
y Create a global profile in CMS that is synchronized to all connected C7 networks. On
the Navigation Tree, click highest level (CMS). On the toolbar, click Profile > C7 >
Traffic Profile.
y Create a local profile at the network level or in C7 iMS. On the Navigation Tree, click
the Network level. On the toolbar, click Profile > Traffic Profile.
2. On the toolbar, click Create to open the New Traffic Profile dialog box.
3. In the Traffic Profile dialog box, do the following:
a. In the Profile Identifier box, type a number to identify the new traffic profile (1 to
488).
Note: Profile IDs 489 to 500 are default global traffic profiles provided with CMS. You
can modify or delete them, if needed.
b. In the Description box, type a name to describe the profile (up to 10 characters for a
CMS global profile, or up to 11 characters for a local C7 profile; for global profiles
created in CMS, the system adds an @ symbol prefix to the description to designate a
global profile).
4. Configure the traffic profile:
a. In the Class of Service list, select a service category. The list of traffic descriptors
changes according to the class of service.
Note: UBR/UBR+ is not enforced on subscriber VCs if the uplink resides in the same
C7 shelf as the subscriber card (e.g., ADSL or OLT).
b. Enter values for each traffic descriptor that applies to the service category.
Note: For some fields, such as the Peak Cell Rate, you can toggle units between Mbps
and cells per second (cps) by clicking the calculator icon to the right of the box. If you
enter a value first, clicking the calculator icon converts the value between Mbps and cps
units.
c. In the Application ID list, select an application type.
d. (CMS only) In the Active list, select Y (Yes) to make the global profile active. Select
N (No) to create the global profile but designate it as inactive.
e. (CMS only) In the Enabled box, accept Y (Yes) to apply to all connected networks.
Select N (No) to create the global profile but not apply it immediately.
5. Click OK to save the new profile.
Repeat Steps 3 through 5 to create additional profiles.
90
Proprietary Information: Not for use or disclosure except by written agreement with Calix.
Calix. All Rights Reserved.
Traffic Profile Parameters
To configure a traffic profile, begin by selecting a Class of Service (COS). You can then
configure the specific parameters associated with that COS. The C7 allows for the creation of
up to 500 traffic profiles (1 to 500).
Traffic profile identifier (ID)
A number is used to uniquely define the bandwidth parameters for a class-of-service
category. You can create up to 500 traffic profiles for the system. Enter a number between 1
and 500.
Traffic profile parameter overview
The table below outlines the COS categories and the parameters associated with each. It is
followed by a description of each parameter.
Service
Category
CDVT PCR SCR0 SCR01 MCR MBS MFS CELLTAG POLICE
CBR
-- -- -- -- -- --
VBRRT
--
--
VBRNRT
--
--
UBR
--
-- -- -- -- -- -- --
GFR
-- --
UBR+
--
-- --
-- -- -- --
91
Proprietary Information: Not for use or disclosure except by written agreement with Calix.
Calix. All Rights Reserved.
Class of Service (COS)
You can specify a specific class of service for the connection from one of six service
categories:
y CBR (constant bit rate): For real-time applications that require constant or guaranteed
bandwidth (such as telephone conversations), primarily for T1 and DS0 services. An
ATM cross-connect with this COS has all the specified bandwidth reserved for its use.
However, unused bandwidth on this cross-connect may be loaned to cross-connects
with some other COS for bursting traffic.
y VBRRT* (real-time variable bit rate): For real-time data applications that have bursty
traffic patterns. For cross-connects with this COS, you can specify a peak bandwidth and
sustained bandwidth, the average of which is reserved for the cross-connect. However,
unused bandwidth on this cross-connect may be loaned to cross-connects with some
other COS for bursting traffic.
y VBRNRT* (non real-time variable bit rate): For non-real-time applications that have
bursty traffic patterns. For cross-connects with this COS, you can specify a peak
bandwidth and sustained bandwidth, the average of which is reserved for the cross-
connect. However, unused bandwidth on this cross-connect may be loaned to cross-
connects with some other COS for bursting traffic.
y GFR (guaranteed frame rate): For non-real-time applications, primarily video services,
that require a guaranteed minimum bandwidth. If and when additional bandwidth is
available, the network carries traffic in excess of the guaranteed minimum rate. An ATM
cross-connect with this COS will have all the specified bandwidth reserved for its use.
However, unused bandwidth on this cross-connect may be loaned to cross-connects
with some other COS for bursting traffic. You can only build a GFR cross-connect if all
the requested bandwidth is available and the bandwidth does not exceed 50% of the STS
capacity (for multi-shelf cross-connects).
y UBR (unspecified bit rate): For non-real-time applications that have no performance
requirements, such as xDSL Internet connections. An ATM cross-connect with this COS
has no bandwidth limitations or guarantees. It is a best-effort service, susceptible to cell
loss and bandwidth starvation in congested networks. (To prevent bandwidth starvation,
bandwidth can be reserved by using bandwidth constraints.) A peak cell rate (PCR) can
be assigned to this COS, but it is not enforced. The peak rate for UBR traffic is able to
burst, borrowing unused bandwidth from other cross-connects as needed.
y Note: UBR maximum upstream throughput is 2 Mbps. If PCR is not specified, 384
Kbps is the minimum throughput.
y UBR+ (unspecified bit rate plus): For non-real-time applications that require control of
the peak rate provisioned for a subscriber, such as for FTTP Internet traffic and tiered
services. UBR+ differs from UBR in the following two ways: 1) Its peak cell rate (PCR) is
enforced in most* applications and 2) a minimum cell rate (MCR) can optionally be
specified to reserve bandwidth on a link, although not on the C7 switch fabric. (Calix
recommends that you use bandwidth constraints to reserve bandwidth on a link and the
C7 switch fabric.) By specifying a PCR, you can implement tiered services or keep high-
usage subscribers from using up all available bandwidth.
92
Proprietary Information: Not for use or disclosure except by written agreement with Calix.
Calix. All Rights Reserved.
Note: *The VBRRT and VBRNRT classes of service are not supported on Calix ONTs.
Therefore, when creating traffic profiles that will be applied to ONT Ethernet port cross-
connects, do not use VBRRT or VBRNRT as the COS.
* Note: The UBR+ PCR is not enforced on single-shelf drops from an uplink to subscribers
on ADSL or OLTB cards (OLTG and VDSL2-based cards do not have this limitation). In
this configuration, you can limit the downstream data rate by increasing the video bandwidth
on the port (if video service is present on the same port) or by adjusting the ADSL port train
rate properties (for data only). For OLTG and VDSL2-based cards, the UBR+ PCR is
enforced regardless of the uplink location.
Note: If you do not set MCR and PCR values when using UBR+, it behaves like UBR: the
minimum cell rate defaults to zero and the peak cell rate defaults to the line rate.
Note: Calix recommends using UBR+ profiles for data/internet services such that the PCR
value can be configured to differentiate various levels of service (for example, 1-Mbps, 2-
Mbps, 4-Mbps data service).
Cell Delay Variation Tolerance (CDVT)
Indicates the maximum variance (in microseconds) of cell delay that is acceptable. Cell delay
occurs when cells from two or more ATM connections are multiplexed and the cells of one
ATM connection are delayed while cells of another ATM connection are inserted at the
output of the multiplexer. CDVT is an integer and cannot be 0.
The minimum guaranteed CDVT for CBR connections is 5,000,000 PCR.
For VBRRT, VBRNRT, and GFR connections, the parameter value must be equal to or
greater than (1 PCR01) x 1,000,000.
Peak Cell Rate (PCR01)
Identifies how quickly cells arrive from the same ATM connection (the fastest cell rate is
displayed). The rate is specified in cells per second. This parameter is applicable for all the
supported classes of service. PCR01 is an integer and cannot be 0.
Use the following formula to convert bits per second (bps) to cells per second:
bps 424 = cells per second
You must round the number down to the lower integer.
Sustainable Cell Rate for CLP=0 (SCR0)
Indicates the average maximum rate of cells that do not have CLP=0 over the lifetime of a
connection. The rate is specified in cells per second. The parameter is applicable only to the
VBRRT and VBRNRT classes of service. Scr0 is an integer and must be less than PCR01.
93
Proprietary Information: Not for use or disclosure except by written agreement with Calix.
Calix. All Rights Reserved.
Sustainable Cell Rate for CLP=0 and 1 (SCR01)
Indicates the average maximum rate of cells (regardless of their CLP bit setting) over the
lifetime of the connection. The rate is specified in cells per second. The parameter is
applicable only to the VBRRT and VBRNRT classes of service. Scr01 is an integer and must
be less than PCR01.
Minimum Cell Rate (MCR)
Specifies a guaranteed minimum cell rate that the connection supports. The rate is specified
in cells per second. This parameter is applicable only to the GFR and UBR+ class of service.
MCR is an integer and must be less than PCR01. (For UBR+, Calix recommends that you
use bandwidth constraints instead of MCR to reserve bandwidth on a link.)
Maximum Burst Size (MBS)
Specifies the maximum number of consecutive cells that the source may send before the cells
are tagged or discarded. This parameter is only applicable to the VBRRT, VBRNRT, and
GFR classes of services. The parameter value can only be a non-zero integer.
Maximum Frame Size (MFS)
Specifies the maximum number of cells in a frame. This parameter is applicable only to the
GFR class of service. MFS is an integer.
Cell tagging (CELLTAG)
Specifies whether the cells that exceed the specification should be tagged with CLP=1. The
parameter is applicable to the GFR, VBRNRT, and VBRRT classes of service. The default
value is N (No).
Policing (POLICE)
Specifies whether rate policing is turned on. This parameter is only applicable to the CBR,
VBRRT, VBRNRT, and GFR classes of service.
The processing required to support policing results in a total available bandwidth reduction
of approximately 20%. The default value is Y (Yes).
Application ID (APPID)
Specifies the type of video service application. Assign an ID to associate a video application
with the profile. For descriptions of the options for this parameter, see the Calix C7 Video
Services Guide.
When creating a C7 traffic profile for Ethernet data-only services, leave the Application ID
field empty.
94
Proprietary Information: Not for use or disclosure except by written agreement with Calix.
Calix. All Rights Reserved.
Creating an xDSL Template
xDSL templates enable you to define and apply port settings for C7 ADSL and VDSL cards
to match your service offerings. Default xDSL templates for each xDSL service type are
provided. See Default xDSL Templates (on page 95).
Creating a custom xDSL template often only involve changing a few parameters from the
defaults such as the service type, maximum upstream rate, and maximum downstream rate.
Other parameters can be modified based on your needs. See xDSL Template and Port Parameter
Descriptions (on page 99).
Adding an xDSL template in CMS creates a global template that is copied to all connected
C7 networks.
To create a C7 xDSL template
1. Do one of the following:
y Create a global template in CMS that is synchronized to all connected C7 networks.
On the Navigation Tree, click highest level (CMS). On the toolbar, click Profile >
C7 > xDSL Template.
y Create a local template at the network level or in C7 iMS. On the Navigation Tree,
click the Network level. On the toolbar, click Profile > xDSL Template.
2. On the toolbar, click Create to open the xDSL Template dialog box.
3. In the xDSL Template dialog box:
a. In the Template Identifier box, type an ID number to identify the new profile (from
1 to 50, or from 300 to 500 for global CMS templates; from 1 to 50 for local C7
templates).
b. In the Description box, type a name to describe the profile (up to 10 characters for a
CMS global template, or up to 11 characters for a local C7 template; for global
templates created in CMS, the system adds an @ symbol prefix to the description).
c. In the Service Type list, select a service type from among the nine default C7 ADSL
or service types or two VDSL service types.
Note: The default attributes from the service type display. Use the defaults as a baseline
from which to define your custom template.
Tip: Position the mouse pointer over an input box to display the valid range for the
parameter.
d. Type or select values for each of the fields.
Note: For VDSL2 ports in ADSL2+ mode, if PTM encapsulation is required, set PTM
Encapsulation Override = Y (Yes) in the xDSL template.
95
Proprietary Information: Not for use or disclosure except by written agreement with Calix.
Calix. All Rights Reserved.
e. (CMS only) In the Active list, select Y (Yes) to make the global template active. Select
N (No) to create the global template but designate it as inactive.
f. (CMS only) In the Enabled box, accept Y (Yes) to apply to all connected networks.
Select N (No) to create the global template but not apply it immediately.
4. Click OK to save the new template.
Default xDSL Templates
The C7 provides nine default ADSL templates and two default VDSL templates. These
templates are based on the various xDSL standards. You can apply xDSL templates to any
ADSL or xDSL port within the system to define the service attributes for that port. You can
create up to 250 different xDSL templates, or you can use any of the default C7 templates.
Also see xDSL Template and Port Parameter Descriptions (on page 99).
ADSL templates
The following tables show the attributes of the nine default ADSL templates. The first table
defines the legacy ADSL templates (pre-ADSL2+) that can be applied to any ADSL port.
The second table defines the templates that can be applied to ADSL2+ ports only.
Parameter MM G.Lite T1.413 G.DMT
Profile Identifier (ID) MM GLITE T1413 GDMT
Description (DESC) MM GLITE T1413 GDMT
Service Type (SRVTYPE) MM GLITE T1413 GDMT
Packet Mode (PKTMODE) Default Default Default Default
Packet VPI (PKTVPI) See note. See note. See note. See note.
Packet VCI (PKTVCI) See note. See note. See note. See note.
Report Remove/Restore (RPTRMVRST) [no entry] [no entry] [no entry] [no entry]
Channel Latency (CHNLLAT) INTLV INTLV INTLV INTLV
Trellis Coding (TC) ENABLED ENABLED ENABLED ENABLED
Maximum Downstream Rate (XRDS) 8160 Kbps 1536 Kbps 8160 Kbps 8160 Kbps
Minimum Downstream Rate (MRDS) 384 Kbps 384 Kbps 384 Kbps 384 Kbps
Maximum Downstream SNR Margin (XMDS) 16 dB 16 dB 16 dB 16 dB
Target Downstream SNR Margin (TMDS) 8 dB 8 dB 8 dB 8 dB
Minimum Downstream SNR Margin (MMDS) 0 dB 0 dB 0 dB 0 dB
Maximum Interleaving Latency Downstream
(INLVLATDS)
AUTO AUTO AUTO AUTO
Minimum Impulse Noise Protection
Downstream (MININPDS)
[no entry] [no entry] [no entry] [no entry]
Maximum Upstream Rate (XRUS) 800 Kbps 512 Kbps 800 Kbps 800 Kbps
Minimum Upstream Rate (MRUS) 128 Kbps 128 Kbps 128 Kbps 128 Kbps
Maximum Upstream SNR Margin (XMUS) 16 dB 16 dB 16 dB 16 dB
Target Upstream SNR Margin (TMUS) 8 dB 8 dB 8 dB 8 dB
Minimum Upstream SNR Margin (MMUS) 0 dB 0 dB 0 dB 0 dB
96
Proprietary Information: Not for use or disclosure except by written agreement with Calix.
Calix. All Rights Reserved.
Parameter MM G.Lite T1.413 G.DMT
Maximum Interleaving Latency Upstream
(INTLVLATUS)
AUTO AUTO AUTO AUTO
Minimum Impulse Noise Protection Upstream
(MININPUS)
[no entry] [no entry] [no entry] [no entry]
PTM Encapsulation Override (PTMOVER) [no entry] [no entry] [no entry] [no entry]
ATM Header Compression (AHC) [no entry] [no entry] [no entry] [no entry]
Enhanced Impulse Noise Protection (EINP) [no entry] [no entry] [no entry] [no entry]
Note: Packet VPI and VCI (PKTVPI and PKTVCI) are required when the Packet Mode value is set to Y (Yes), which is
only applicable when the xDSL template is applied to an xDSL port on a VDSL card.
ADSL2+ templates
Parameter MM2+ ADSL2+ ADSL2 READSL2 ANNEXM
Profile Identifier (ID) MM2+ ADSL2+ ADSL REASDSL2 ANNEXM
Description (DESC) MM2+ ADSL2+ ADSL REASDSL2 ANNEXM
Service Type (SRVTYPE) MM2+ ADSL2+ ADSL REASDSL2 ANNEXM
Packet Mode (PKTMODE) Default Default Default Default Default
Packet VPI (PKTVPI) See note. See note. See note. See note. See note.
Packet VCI (PKTVCI) See note. See note. See note. See note. See note.
Report Remove/Restore (RPTRMVRST) [no entry] [no entry] [no entry] [no entry] [no entry]
Channel Latency (CHNLLAT) INTLV INTLV INTLV INTLV INTLV
Trellis Coding (TC) ENABLED ENABLED ENABLED ENABLED ENABLED
Maximum Downstream Rate (XRDS) 32736 Kbps 32736 Kbps 16352 Kbps 1536 Kbps 32736 Kbps
Minimum Downstream Rate (MRDS) 384 Kbps 384 Kbps 384 Kbps 384 Kbps 384 Kbps
Maximum Downstream SNR Margin
(XMDS)
16 dB 16 dB 16 dB 16 dB 16 dB
Target Downstream SNR Margin (TMDS) 6 dB 6 dB 6 dB 6 dB 6 dB
Minimum Downstream SNR Margin
(MMDS)
0 dB 0 dB 0 dB 0 dB 0 dB
Maximum Interleaving Latency
Downstream (INLVLATDS)
Auto Auto Auto Auto Auto
Minimum Impulse Noise Protection
Downstream (MININPDS)
[no entry] [no entry] [no entry] [no entry] [no entry]
Maximum Upstream Rate (XRUS) 800 Kbps 800 Kbps 800 Kbps 512 Kbps 800 Kbps
Minimum Upstream Rate (MRUS) 128 Kbps 128 Kbps 128 Kbps 128 Kbps 128 Kbps
Maximum Upstream SNR Margin (XMUS) 16 dB 16 dB 16 dB 16 dB 16 dB
Target Upstream SNR Margin (TMUS) 6 dB 6 dB 6 dB 6 dB 6 dB
Minimum Upstream SNR Margin (MMUS) 0 dB 0 dB 0 dB 0 dB 0 dB
Maximum Interleaving Latency Upstream
(INTLVLATDS)
AUTO AUTO AUTO AUTO AUTO
Minimum Impulse Noise Protection
Upstream (MININPUS)
1 Symbol 1 Symbol 1 Symbol 1 Symbol 1 Symbol
PTM Encapsulation Override (PTMOVER) [no entry] [no entry] [no entry] [no entry] [no entry]
Power Management MODE (PMMODE) L0 L0 N/A N/A L0
L0 Time (L0TIME) 255 sec. 255 sec. N/A N/A 255 sec.
L2 Time (L2TIME) 255 sec. 255 sec. N/A N/A 255 sec.
L2 Entry Time Threshold (L2ENTRYT) 1800 sec. 1800 sec. N/A N/A 1800 sec.
97
Proprietary Information: Not for use or disclosure except by written agreement with Calix.
Calix. All Rights Reserved.
Parameter MM2+ ADSL2+ ADSL2 READSL2 ANNEXM
L2 Minimum Aggregate Transmit Power
Reduction (L2MINATPR)
255 dB 255 dB N/A N/A 255 dB
L2 Max Aggregate Tx Pwr Reduction
(L2ATPR)
3 dB 3 dB N/A N/A 3 dB
L2 Minimum Data Rate in Low Power
Mode (L2MINR)
1024 Kbps 1024 Kbps N/A N/A 1024 Kbps
L2 Entry Rate Threshold (L2ENTRYR) 1 1 N/A N/A 1
L2 Exit Rate Threshold (L2EXITR) 512 Kbps 512 Kbps N/A N/A 512 Kbps
ATM Header Compression (AHC) N N N N N
Enhanced Impulse Noise Protection
(EINP)
[no entry] [no entry] [no entry] None [no entry]
Rate Adaptation MODE Downstream
(RAMODEDS)
Init Init N/A N/A Init
Rate Adaptation Upshift Margin
DownStream (RAUMDS)
9 dB 9 dB N/A N/A 9 dB
Rate Adaptation Downshift Margin
DownStream (RADMDS)
3 dB 3 dB N/A N/A 3 dB
Rate Adaptation Upshift Time Downstream
(RAUTDS)
60 sec. 60 sec. N/A N/A 60 sec.
Rate Adaptation Downshift Time
Downstream (RADTDS)
60 sec. 60 sec. N/A N/A 60 sec.
Rate Adaptation MODE Upstream
(RAMODEUS)
Init Init N/A N/A Init
Rate Adaptation Upshift Margin Upstream
(RAUMUS)
9 dB 9 dB N/A N/A 9 dB
Rate Adaptation Downshift Margin
Upstream (RADMUS)
3 dB 3 dB N/A N/A 3 dB
Rate Adaptation Upshift Time Upstream
(RAUTUS)
60 sec. 60 sec. N/A N/A 60 sec.
Rate Adaptation Downshift Time Upstream
(RADTUS)
60 sec. 60 sec. N/A N/A 60 sec.
Note: Packet VPI and VCI (PKTVPI and PKTVCI) are required when the Packet Mode value is set to Y (Yes), which is
only applicable when the xDSL template is applied to an xDSL port on a VDSL card.
Considerations for ADSL2+ Annex M
y The first occurrence (per card) of setting an ADSL2 port to use the Annex M service
type causes a retrain of all CPE connected to the card (up to 24 ports). Provisioning
additional Annex M ports on the same card does not cause further CPE retrains.
y The ITU ADSL2+ G.992.5 standard states: When deployed in the same cable as ADSL-
over-POTS (Annex A/G.992.1, Annexes A & B/G.992.2, Annex A/G.992.3, Annex
A/G.992.4 and Annex A/G.992.5), there may be a spectral compatibility issue between
the two systems due to the overlap of the Annex M upstream channel with the ADSL-
over-POTS downstream channel at frequencies above 138 kHz. Calix has performed
crosstalk testing and noted no performance degradation related to this issue. However,
use care when mixing Annex M with Annex A service types in the same binder group. As
a best practice, avoid mixing Annex M with Annex A whenever possible to eliminate
potential crosstalk issues.
98
Proprietary Information: Not for use or disclosure except by written agreement with Calix.
Calix. All Rights Reserved.
VDSL templates
The following tables show the attributes of the two default VDSL templates that can be
applied to VDSL2 ports.
Parameter VDSL2MM VDSL2
Profile Identifier (ID) VDSL2MM VDSL2
Description (DESC) VDSL2MM VDSL2
Service Type (SRVTYPE) VDSL2MM VDSL2
Packet Mode (PKTMODE) Yes Yes
Packet VPI (PKTVPI) 0 N/A
Packet VCI (PKTVCI) 35 N/A
xDSL Line Profile (XDSLLINEPROF) 8D 8D
Report Remove/Restore (RPTRMVRST) N N
Channel Latency (CHNLLAT) INTLV INTLV
Maximum Downstream Rate (XRDS) 512000 Kbps 512000 Kbps
Minimum Downstream Rate (MRDS) 64 Kbps 64 Kbps
Maximum Downstream SNR Margin
(XMDS)
16 dB 16 dB
Target Downstream SNR Margin (TMDS) 6 dB 6 dB
Minimum Downstream SNR Margin
(MMDS)
0 dB 0 dB
Maximum Interleaving Latency
Downstream (INLVLATDS)
Auto Auto
Minimum Impulse Noise Protection
Downstream (MININPDS)
1/2 Symbol 1/2 Symbol
Maximum Upstream Rate (XRUS) 512000 Kbps 512000 Kbps
Minimum Upstream Rate (MRUS) 64 Kbps 64 Kbps
Maximum Upstream SNR Margin (XMUS) 16 dB 16 dB
Target Upstream SNR Margin (TMUS) 6 dB 6 dB
Minimum Upstream SNR Margin (MMUS) dB 0 dB
Maximum Interleaving Latency Upstream
(INTLVLATUS)
AUTO AUTO
Minimum Impulse Noise Protection
Upstream (MININPUS)
1/2 Symbol 1/2 Symbol
PTM Encapsulation Override (PTMOVER) N N/A
Power Management MODE (PMMODE) L0 N/A
L0 Time (L0TIME) 255 sec. N/A
L2 Time (L2TIME) 255 sec. N/A
L2 Entry Time Threshold (L2ENTRYT) 1800 sec. N/A
L2 Minimum Aggregate Transmit Power
Reduction (L2MINATPR)
255 dB N/A
L2 Max Aggregate Tx Pwr Reduction
(L2ATPR)
3 dB N/A
L2 Minimum Data Rate in Low Power
Mode (L2MINR)
1024 Kbps N/A
L2 Entry Rate Threshold (L2ENTRYR) 512 Kbps N/A
L2 Entry Rate Threshold (L2ENTRYR) [no entry] N/A
L2 Exit Rate Threshold (L2EXITR) [no entry] N/A
99
Proprietary Information: Not for use or disclosure except by written agreement with Calix.
Calix. All Rights Reserved.
Parameter VDSL2MM VDSL2
ATM Header Compression (AHC) N N/A
Enhanced Impulse Noise Protection
(EINP)
None None
Rate Adaptation MODE Downstream
(RAMODEDS)
Init N/A
Rate Adaptation Upshift Margin
DownStream (RAUMDS)
9 dB N/A
Rate Adaptation Downshift Margin
DownStream (RADMDS)
3 dB N/A
Rate Adaptation Upshift Time Downstream
(RAUTDS)
60 sec. N/A
Rate Adaptation Downshift Time
Downstream (RADTDS)
60 sec. N/A
Rate Adaptation MODE Upstream
(RAMODEUS)
Init N/A
Rate Adaptation Upshift Margin Upstream
(RAUMUS)
9 dB N/A
Rate Adaptation Downshift Margin
Upstream (RADMUS)
3 dB N/A
Rate Adaptation Upshift Time Upstream
(RAUTUS)
60 sec. N/A
Rate Adaptation Downshift Time Upstream
(RADTUS)
60 sec. N/A
Power Management MODE (PMMODE) L0 N/A
UpStream Start Tone Band 0 (US0ST) 0 N/A
UpStream End Tone Band 0 (US0ET) 0 N/A
DownStream Start Tone Band 1 (DS1ST) 0 N/A
DownStream End Tone Band 1 (DS1ET) 0 N/A
PSD Mask Upstream (US0PSD) Eu32 Eu32
Notch 1 Start - Notch 4 Start (VNSTART1 -
VNSTART4)
0 kHz 0 kHz
Notch 1 Stop to Notch 4 Stop (VNSTOP1 -
VNSTOP4)
0 kHz 0 kHz
RFI 1 Start - RFI 4 Start (VRSTART1 -
VRSTART4)
0 kHz 0 kHz
RFI 1 Stop - RFI 4 Stop (VRSTOP1 -
VRSTOP4)
0 kHz 0 kHz
xDSL Template and Port Parameter Descriptions
This topic describes the configurable parameters for xDSL ports. The abbreviated name
shown in parentheses represents the parameter ID in the Provisioning table view when
multiple ports are selected.
Primary Service State (PST): At the port level, the PST specifies the default state of the
equipment once it is installed. The values are IS (in-service) or OOS (out-of-service). The
default value is IS. You can also use this parameter to pre-provision a port, where the IS
default value places the equipment in-service once installed.
100
Proprietary Information: Not for use or disclosure except by written agreement with Calix.
Calix. All Rights Reserved.
User Description (USERDESCR): A user-defined character string of up to 11 characters.
This optional field allows you to provide any additional information about a port.
Basic Settings
xDSL Group (GROUPADDR): (For ADSL2/COMBO2-24A and VDSL2-based cards
only) Displays which bonded group the port belongs to (if any).
xDSL Template (XDSLTEMPLATE): Specifies a template to apply to define the xDSL
port service attributes. You can choose one of the nine default C7 ADSL templates, one of
the two C7 VDSL templates, or one of up to 250 custom templates of your creation.
y At the port level: Select a template ID from the list to apply its attributes to the xDSL
port. The parameter values from that template automatically display on the port. You can
then adjust the values supplied by the template on a per-parameter basis, as needed.
y When creating a new xDSL template: Type a value not used by an existing template from
1 to 50, or from 300 to 500.
Service Type (SRVTYPE): Specifies the operating modes that dictate the handshaking
protocol, channel capacity, and other physical line characteristics based on xDSL
specifications.
For ADSL select one of the following values:
y MM2+ (multi-mode 2+) Allows the port to automatically detect and train up to the
service type supported by the CPE; supports ADSL2+, ADSL2, and READSL2
standards as well as G.DMT, T1-413, and G.Lite standards
y ADSL2+ ADSL2+ standards specification; supports ADSL2+, ADSL2, and
READSL2 standards
y ADSL2 ADSL2 standards specification; supports both ADSL2 and READSL2
standards
y READSL2 (Reach Extended ADSL2): READSL2 standards specification; supports both
READSL2 and ADSL2 standards
y ANNEXM ADSL2/ADSL2+ Annex M standards specification
y MM (multi-mode) Enables the port to automatically detect and train up to the service
type supported by the CPE; supports G.DMT, T1-413, and G.Lite standards
y GDMT GDMT standards specification
y T1413 T1.413 standards specification
y GLITE G.Lite standards specification
The default value is MM2+ for ADSL2+ ports and MM for legacy ADSL ports. To train up,
the CPE must support the selected mode.
For VDSL select one of the following values:
y VDSL2 VDSL2 (ITU-T G.993.2) standards specification for the following profiles: 8a,
8b, 8c, 8d, 12a*, 12b*, 17a* (* 5-Band plan only)
101
Proprietary Information: Not for use or disclosure except by written agreement with Calix.
Calix. All Rights Reserved.
y VDSL2MM (VDSL multi-mode) Enables the port to automatically detect and train up
to the service type supported by the CPE; supports both VDSL2 and all ADSL standards
listed above
Packet Mode (PKTMODE): Defines whether a port operates in packet mode (Y) or ATM
mode (N). Packet mode must be set to Y for all ports on VDSL cards that use VDSL2 and
VDSL2MM service types. Ports using any of the ADSL service types listed above can be set
to either packet mode or ATM mode.
Note: For xDSL templates with a "Default" Packet Mode, packet mode (Y) is applied to
ports on VDSL cards and ATM mode (N) is applied to ports on ADSL cards.
Packet VPI (PKTVPI): The VP value assigned to the VC, applicable to all service types
except VDSL2. Valid range is from 0 to 255. The default is 0.
Packet VCI (PKTVCI): The VC value assigned to the VC, applicable to all service types
except VDSL2. Valid range is from 32 to 65535. The default is 35.
xDSL Line Profile (XDSLLINEPROF): (xDSL ports only) The VDSL2 profile used for
the port, applicable for VDSL2 and VDSLMM service types only. The following profiles are
available:
y (3-Band plan) NA, 8a, 8b, 8c, 8d
y (5-Band plan) NA, 8a, 8b, 8c, 8d, 12a, 12b, 17a
y The default is 8d.
Note: For VDSL2-based cards, the 'Band Plan' parameter is available at the card level, under
the Provisioning tab in the Work Area.
Grade of Service (GOS): The ID number (and description) of a defined Grade of Service
profile. Grade of Service profiles define PM counter thresholds. To apply a Grade of Service
profile, select a profile ID from the list. You can apply the default Grade of Service profile
(DEFLT) defined by the Standards, apply a custom profile, or select OFF to disable
reporting of threshold crossing alerts. The default value is OFF.
Report Remove/Restore (REPTRMVRST): Enables/disables reporting of port
remove/restore events (including modem retrains) in the system event logs. Reporting of
these events can congest the system event logs. Y (Yes) enables reporting, N (No) disables
reporting. The default value is N.
Channel Latency (CHNLLAT): Specifies the operating mode of the primary channel.
Select one of the following values:
y FAST Specifies a minimum of 4 ms delay
y INTLV Specifies a delay greater than or equal to 5 ms
The default value is INTLV, recommended for supporting video services on the xDSL port.
102
Proprietary Information: Not for use or disclosure except by written agreement with Calix.
Calix. All Rights Reserved.
Trellis Coding (TC): (set in the xDSL template only) Enables trellis coding to improve the
DSL system performance. Trellis coding is a method of forward error correction in which
each signal element is assigned a value based on phase and amplitude to help the receiving
modem determine if the element is received in error. It is used to meet performance margin
requirements for long loops, or increase the transmission throughput under a specified
performance margin; provides increased gain against background and cross-talk noise. The
default value is ENABLED. Select DISABLED to turn off this performance enhancement.
Max Downstream Rate (XRDS): Specifies the maximum downstream rate. This parameter
is specified in kilobits per second (kbps).
y For ADSL ports, enter a number from 64 to 32,736 (conditional), in increments of 32.
Note: The maximum rate depends on the xDSL service type used. For example, for
MM2+, ADSL2+, and Annex M service types, the maximum downstream rate is 32,736
kbps.
y For xDSL ports on VDSL cards, enter a number from 64 to 100,000 (conditional), in
increments of 32. For VDSL2 and VDSLMM service types, the maximum configurable
downstream rate is 512,000 kbps; however, the maximum achievable downstream rates
are listed below:
y 3-band plan; 8a, 8b, 8c, 8d profile; Max: 50,000 kbps downstream
y 5-band plan; 8a, 8b, 8c, 8d profile; Max: 80,000 kbps downstream
y 5-band plan; 12a, 12b profile; Max: 80,000 kbps downstream
y 5-band plan; 17a profile; Max: 100,000 kbps downstream
Note: The maximum achievable downstream rates are also limited by CPE variability.
Min Downstream Rate (MRDS): Specifies the minimum downstream rate. This parameter
is specified in kbps.
y For ADSL ports, enter a number from 64 to 32,736 (conditional), in increments of 32.
(See the note for XRDS for ADSL ports, above.)
y For xDSL ports on VDSL cards, enter a number from 64 to 100,000 (conditional), in
increments of 32. (See the rates for XRDS xDSL ports, above.)
Maximum Downstream SNR Margin (XMDS): Specifies the maximum signal-to-noise
ratio in dB for the downstream direction. Select a value from 0 to 31.
Target Downstream SNR Margin (TMDS): Specifies the target signal-to-noise ratio in dB
for the downstream direction. Select a value from 0 to 15.
Minimum Downstream SNR Margin (MMDS): Specifies the minimum signal-to-noise
ratio in dB for the downstream direction. Select a value from 32 to +15.
103
Proprietary Information: Not for use or disclosure except by written agreement with Calix.
Calix. All Rights Reserved.
Max Interleaving Latency Downstream (INLVLATDS): Specifies the tolerable delay of
the data transmission in milliseconds (ms) for the downstream direction on an interleaved
channel (if the Channel Latency parameter value is INTLV). Select AUTO, or a number
from 5 to 64 ms based on the following guidelines:
y Select a lower number to prioritize delay over performance (less delay).
y Select a higher number to prioritize performance over delay (more delay).
y Select AUTO to optimize latency between delay and error performance.
Minimum Impulse Noise Protection Downstream (MININPDS): (For
ADSL2/COMBO2-24A and VDSL2-based cards only) Downstream minimum noise
protection.
Max Upstream Rate (XRUS): Specifies the maximum upstream rate. This parameter is
specified in Kbps.
y For ADSL ports without Annex M, enter a number from 0 to 2048 (conditional), in
increments of 32 Kbps.
y For ADSL ports with Annex M, enter a number from 0 to 3072, in increments of 32
Kbps.
y For xDSL ports on VDSL cards, enter a number from 0 to 60,000 (conditional), in
increments of 32 Kbps. For VDSL2 and VDSLMM service types, the maximum
configurable upstream rate is 512,000 kbps; however, the maximum achievable upstream
rates are listed below:
y 3-band plan; 8a, 8b, 8c, 8d profile; Max: 10,000 kbps upstream
y 5-band plan; 8a, 8b, 8c, 8d profile; Max: 18,000 kbps upstream
y 5-band plan; 12a, 12b profile; Max: 60,000 kbps upstream
y 5-band plan; 17a profile; Max: 60,000 kbps upstream
Note: The maximum achievable upstream rates are also limited by CPE variability.
Min Upstream Rate (MRUS): Specifies the minimum upstream rate. This parameter is
specified in Kbps.
y For ADSL ports without Annex M, enter a number from 0 to 2048 (conditional), in
increments of 32 Kbps.
y For ADSL ports with Annex M, enter a number from 0 to 3072, in increments of 32
Kbps.
y For xDSL ports on VDSL cards, enter a number from 0 to 60,000 (conditional), in
increments of 32 Kbps. (See the rates for XRUS, above.)
Maximum Upstream SNR Margin (XMUS): Specifies the maximum signal-to-noise ratio
in dB for the upstream direction. Select a value from 0 to 31.
Target Upstream SNR Margin (TMUS): Specifies the target signal-to-noise in dB ratio in
the upstream direction. Select a value from 0 to 15.
104
Proprietary Information: Not for use or disclosure except by written agreement with Calix.
Calix. All Rights Reserved.
Minimum Upstream SNR Margin (MMUS): Specifies the minimum signal-to-noise ratio
in dB for the upstream direction. Select a value from 32 to +15.
Max Interleaving Latency Upstream (INLVLATUS): Specifies the tolerable delay of the
data transmission in milliseconds (ms) for the upstream direction on an interleaved channel
(if the Channel Latency parameter value is INTLV). Select AUTO, or a number from 5 to
64 ms based on the following guidelines:
y Enter a lower number to prioritize delay over performance (less delay).
y Enter a higher number to prioritize performance over delay (more delay).
y Enter AUTO to optimize latency between delay and error performance.
Minimum Impulse Noise Protection Upstream (MININPUS): (For
ADSL2/COMBO2-24A and VDSL2-based cards only) Upstream minimum noise
protection.
Advanced ADSL2+ parameters
The following additional parameters apply to ADSL2+ capable ports only and to ports set to
the VDSL2MM service type compatible with ADSL2+ CPE:
PTM Encapsulation Override (PTMOVER): (xDSL ports on VDSL2-based cards only)
If set to Y (Yes), the default encapsulation for ADSL2+ mode operation is overridden, and
PTM encapsulation is used. (Note: Requires corresponding feature support on the CPE)
Power Management MODE (PMMODE): There are four options for ADSL Power
Management states:
y L0 Specifies to operate in full power mode at all times. May not be supported by all
CPE.
y L2 Specifies a low power state for use when there is little or no traffic. When traffic
decreases, the ADSL2 transitions into L2 low power mode and overall power
consumption is reduced. L2 allows keep-alive traffic and returns to L0 mode within 2
DMT frames. Wideband energy transmitted during L2 mode. May not be supported by
all CPE.
y L2L3 Specifies either L2 or L3 power management state. May not be supported by all
CPE.
y L3 Specifies a sleep mode when power is not required. The L3 power state is used
when the user in not on-line and there is no traffic on the ADSL2 connection. When in
L3 power management mode, the ADSL2 connection goes though an initialization
process before the connection can be re-established. May not be supported by all CPE.
Note: L3 power management state is not supported in this Release.
L0 Time (L0TIME): Minimum L0 Time interval between L2 exit and next L2 entry. The
range is 0 to 255 seconds. The default value is 255. May not be supported by all CPE.
L2 Time (L2TIME): Minimum L2 time interval between L2 entry and first L2 trim. The
range is 0 to 255 seconds. The default value is 255. May not be supported by all CPE.
105
Proprietary Information: Not for use or disclosure except by written agreement with Calix.
Calix. All Rights Reserved.
L2 Entry Time Threshold (L2ENTRYT): Minimum interval of time (in seconds) that the
net data rate should stay below the L2-ENTRY-RATE (L2ENTRYR) before autonomous
entry into low power state (L2). The value range is 900 to 65535 seconds. The default value is
180. May not be supported by all CPE.
L2 Max Aggregate Tx Pwr Reduction (L2ATPR): Maximum Aggregate Transmit Power
Reduction in dB per L2 trim. The default value is 3. May not be supported by all CPE.
L2 Min Aggregate Tx Pwr Reduction (L2MINATPR): (VDSL cards only) Minimum
Aggregate Transmit Power Reduction in dB per L2 trim. The default value is 3. May not be
supported by all CPE.
L2 Minimum Data Rate in Low Power Mode (L2MINR): Minimum net data rate (in
Kbps) during the low power state (L2). If the actual user data rate is lower than L2MINR,
raw cells are injected to maintain the provisioned value. The range is 256 to 1024 Kbps. The
default value is 1024. May not be supported by all CPE.
L2 Entry Rate Threshold (L2ENTRYR): Downstream data rate threshold (in Kbps) that
triggers autonomous entry into low power state (L2). The value range is 1 to 1024. The value
must be less than or equal to L2EXITR. The default value is 1. May not be supported by all
CPEs.
L2 Exit Rate Threshold (L2EXITR): Downstream data rate threshold (in Kbps) that
triggers autonomous exit from low power state (L2). The range is 1 to 1024 Kbps. The value
must be less than L2MINR. The default value is 512. May not be supported by all CPE.
Rate Adaptation MODE DownStream (RAMODEDS): Specifies whether the data rate
for the downstream signal is allowed to vary dynamically as the noise level varies. There are
two values:
y Init The rate remains at its initial rate upon train-up and does not change.
y Dynamic The rate is allowed to change automatically in response to changes in the
noise level. (Note that this may not be supported by all CPE.)
Rate Adaptation Upshift Margin DownStream (RAUMDS): Applies only when dynamic
rate adaptation is specified. Specifies the noise margin in decibels (dB) that triggers an
increase in the downstream data rate. For the increase to occur, the noise margin must stay
above this value for the time specified in Rate Adaptation Upshift Time DownStream
(RAUTDS). The range of values is 0 to 31 dB. RAUMDS must be greater than RADMDS.
Rate Adaptation Downshift Margin DownStream (RADMDS): Applies only when
dynamic rate adaptation is specified. Specifies the noise margin in decibels (dB) that triggers a
decrease in the downstream data rate. For the decrease to occur, the noise margin must stay
below this value for the time specified in Rate Adaptation Downshift Time DownStream
(RAUTDS). The range of values is 0 to 31 dB. RAUMDS must be greater than RADMDS.
106
Proprietary Information: Not for use or disclosure except by written agreement with Calix.
Calix. All Rights Reserved.
Rate Adaptation Upshift Time Downstream (RAUTDS): Applies only when dynamic
rate adaptation is specified. Specifies the duration in seconds that the downstream noise
margin must stay above the Rate Adaptation Upshift Margin Downstream (RAUMDS)
before the modem increases the downstream data rate. The valid range is 0 to 16383 seconds.
0 disables the feature.
Rate Adaptation Downshift Time Downstream (RADTDS): Applies only when dynamic
rate adaptation is specified. Specifies the duration in seconds that the downstream noise
margin must stay below the Rate Adaptation Downshift Margin Downstream (RADMDS)
before the modem decreases the downstream data rate. The valid range is 0 to 16383
seconds. 0 disables the feature.
Rate Adaptation MODE UpStream (RAMODEUS): Specifies the rate adaptation mode
upstream. There are two values:
y Init The rate remains at its initial rate upon train-up and does not change.
y Dynamic The rate is allowed to change automatically in response to changes in the
noise level. (Note that this may not be supported by all CPE.)
Rate Adaptation Upshift Margin UpStream (RAUMUS): Applies only when dynamic
rate adaptation is specified. RAUMUS must be greater than RADMUS. The default value is 9
dB.
Rate Adaptation Downshift Margin UpStream (RADMUS): Applies only when dynamic
rate adaptation is specified. RAUMDS must be greater than RADMDS. The default value is 3
dB.
Rate Adaptation Upshift Time UpStream (RAUTUS): Applies only when dynamic rate
adaptation is specified. Specifies the number of seconds for rate adaptation upshift. The
default value is 30.
Rate Adaptation Downshift Time UpStream (RADTUS): Applies only when dynamic
rate adaptation is specified. Specifies the number of seconds for rate adaptation downshift.
The default value is 30.
The start and end tones parameters below, also known as start and end bins, can only be set
using an xDSL template and define the low and high ranges of frequency bands used for the
upstream and downstream signals. When high-power long-distance signals are carried in the
same binder group as low-power short-distance signals, crosstalk can occur between the
signals. To prevent crosstalk in some situations, you can specify start and end tones that
define different frequency bands for different signals. The default value for start and end
tones, 0, means the feature is disabled.
UpStream Start Tone (US0ST): Specifies the upstream start tone index. US0ST must be
less than or equal to US0ET. See ADSL Tone Configurations (on page 473) for valid ranges.
The default value is 0.
107
Proprietary Information: Not for use or disclosure except by written agreement with Calix.
Calix. All Rights Reserved.
UpStream End Tone (US0ET): Specifies the upstream end tone index. US0ET must be
greater than or equal to US0ST. See ADSL Tone Configurations (on page 473) for valid ranges.
The default value is 0.
DownStream Start Tone (DS1ST): Specifies the downstream start tone index. DS1ST must
be less than or equal to DS1ET. See ADSL Tone Configurations (on page 473) for valid ranges.
The default value is 0.
DownStream End Tone (DS1ET): Specifies the downstream end tone index. DS1T must
be greater than or equal to DS1ST. See ADSL Tone Configurations (on page 473) for valid
ranges. The default value is 0.
ATM Header Compression (AHC): If set to Y (Yes), ATM header compression is
implemented, leaving more bits available for data. (Applicable to xDSL ports on ADSL2-
24A, COMBO2-24A, and VDSL2-based cards.)
Note: On ADSL2-24A and COMBO2-24A cards, an increase in the downstream data rate is
only realized with this feature if Conexant-based CPE also implements ATM header
compression.
VDSL2-based cards only support ATM header compression with Broadcom-based CPEs.
Power Spectral Density (PSD) parameters (xDSL ports on VDSL cards only)
Upstream 0 PSD Mask (US0PSD): The upstream 0 PSD mask to be allowed by the near-
end xTU on the line. The default setting is Eu64.
Notch 1 - Notch 4 Start (VNSTART1 - VNSTART4): Specifies the start frequencies (in
KHz) for PSD shaping notches 1 to 4. The default value is 0 (do not use).
Notch 1 - Notch 4 Stop (VNSTOP1 - VNSTOP4): Specifies the stop frequencies (in
KHz) for PSD shaping notches 1 to 4. The default value is 0 (do not use).
RFI 1 - RFI 4 Start (VRSTART1 - VRSTART4): Specifies the start frequencies (in KHz)
for RFI notches 1 to 4. The default value is 0 (do not use).
RFI 1 - RFI 4 Stop (VRSTOP1 - VRSTOP4): Specifies the stop frequencies (in KHz) for
RFI notches 1 to 4. The default value is 0 (do not use).
108
Proprietary Information: Not for use or disclosure except by written agreement with Calix.
Calix. All Rights Reserved.
ONT Profile Parameters
The system provides a complete set of pre-defined Calix 700 ONT profiles. The ONT
profiles define the total number of each type of port on an ONT.
Note: Calix 700 ONT profiles are system defined and cannot be deleted or edited.
The matrix below displays the feature, the model affected, and the number of ports per ONT
for each feature:
109
Proprietary Information: Not for use or disclosure except by written agreement with Calix.
Calix. All Rights Reserved.
Global ONT profile parameters
Parameter Description
Profile Identifier (OntProfAid) Optical Network Termination Profile Access Identifier. Valid parameters are integers
from 1 to 20.
Vendor ID (VENDOR) The vendor identifier for the ONT using this profile. A valid value is a string of 4
characters assigned to the ONT vendor. The vendor ID is case sensitive.
Description (DESC) A user-defined description field for this profile. A valid value is a string up to 31
characters long. The default value is the template address/index number.
Number of POTS ports
(NUMPOTS)
Specifies the number of POTS ports supported on the ONT. Valid parameters are
integers from 0 to 24. The default value is 4.
Number of DS1 ports
(NUMDS1)
Specifies the number of DS1 ports supported on the ONT. Valid parameters are
integers from 0 to 12. The default value is 0.
Number of Ethernet ports
(NUMETH)
Specifies the number of Ethernet ports supported on the ONT. Valid parameters
are integers from 0 to 12. The default value is 1.
Number of Gigabit Ethernet
ports
Specifies the number of Gigabit Ethernet ports supported on the ONT. Valid
parameters are integers from 0 to 12. The default value is 1.
Number of RF Video ports
(NUMRFVID)
Specifies the number of RF Video (COAX) output ports supported on the ONT.
Valid parameters are 0 through 12. The default value is 1.
Number of HPNA ports
(NUMHPNA)
Specifies the number of HPNA output ports supported on the ONT. Valid
parameters are 0 to 16. The default value is 1.
110
Proprietary Information: Not for use or disclosure except by written agreement with Calix.
Calix. All Rights Reserved.
Configure a Data Communication Channel
After you connect a network, the C7 system uses the data communication channel (DCC) to
automatically discover the relationship between all C7 shelves. The data communication
channel exists between shelves in a node and between nodes in a network.
Typically a C7 network operates with line data communication channel (LDCC) links that use
the line overhead in the SONET frame for the DCC, and is the default setting for C7
shelves. When a C7 network is connected to a third-party fiber ring, the DCC might need to
be set to one of the following:
y SDCC that uses the section overhead in the SONET frame for data communications.
y ICC that uses the payload of a virtual channel for data communications.
Changing the DCC to ICC
To use ICC as the link type, an STS path acts as the virtual channel (ICCVC).
Use the following diagrams to determine the order in which to change links to ICC.
Order for editing optical transport link endpoints to ICC in a
four-node UPSR (ring) topology
111
Proprietary Information: Not for use or disclosure except by written agreement with Calix.
Calix. All Rights Reserved.
Order for editing optical transport link endpoints to ICC in a
four-node linear chain topology
To change the path of the data communication link
1. On the Navigation Tree, click the C7 Network level.
2. In the Work Area, click Data Links > Link Endpoints to display the list of data
communication channel link endpoints.
3. Click a transport link endpoint to edit.
Note: Calix recommends that you edit data link endpoints one at a time. For ICC links,
refer to the diagrams above to determine the edit order.
4. In the edit row, under Link Type, select a type of data communication channel (LDCC,
SDCC, or ICC) from the list.
5. (For ICC links) In the edit row, select the STS to use for the ICCVC and optionally
specify a VP and VC to use. If you do not specify the VP and VC, the defaults VP 0 and
VC 24 are used.
Note: Both link endpoints for each data link must use the same VPI/VCI.
6. On the toolbar, click Apply. In the Confirmation dialog box, click OK to save the
configuration.
112
Proprietary Information: Not for use or disclosure except by written agreement with Calix.
Calix. All Rights Reserved.
Note for ICC links: In protected systems, a minor COMLNKDOWN alarm displays
until both endpoints in a data link have been changed to ICC and the link is established.
For unprotected point-to-point links, a non-service affecting loss of communication with
the shelf or node occurs until both endpoints are changed. If you have just edited the
second endpoint in the data link, wait until the COMLNKDOWN alarm clears or the
shelf communication is established before editing the next endpoint. If an alarm persists,
contact Calix Technical Support for assistance.
113
Proprietary Information: Not for use or disclosure except by written agreement with Calix.
Calix. All Rights Reserved.
SONET DCC Tunneling
The SONET standard includes four embedded in-fiber, out-of-band, Data Communications
Channels (DCCs) as part of its fundamental overhead. DCCs can be used for communicating
alarm, event, and configuration messages between C7 or third-party network elements, or
between C7 or third-party network elements and Calix or third-party management systems.
There is one channel of Section DCC (SDCC) bytes, and three channels of Line DCC
(LDCC) bytes. SDCC channels have the three bytes, D1 to D3, in the section overhead.
LDCC channels have nine bytes, D4 to D12, in the line overhead that are collectively known
as LDCC.
The nine byte LDCC may also be considered as three triplets, as follows:
y CC3D4 through D6 LDCC1
y D7 through D9 LDCC2
y D10 through D12 LDCC3
DCC tunneling is a method for transporting SONET signaling information from one
SONET port facility to another. Tunnels are created automatically when you create a DCC
cross-connect. All additional DCC cross-connects between the same two OCn ports use the
same tunnel. Cross-connects between different OCn ports use different tunnels.
Tunneling allows transport of third-party equipment signaling bytes from one side of a C7
network to another. With tunneling, the third-party equipment can transparently
communicate through the C7 network. The C7 has no knowledge of the data carried by the
DCC bytes, and changes no behavior because of it.
You can tunnel any DCC triplet (SDCC, LDCC1, LDCC2 and LDCC3) to any other triplet.
For example:
y SDCC to SDCC
y SDCC to LDCC1
y LDCC2 to SDCC
DCC Tunnel Considerations
SONET DCC tunnels on a C7 shelf have the following restrictions:
y 2 tunnels per RAP-OCn card
y 4 tunnels per OCn card
114
Proprietary Information: Not for use or disclosure except by written agreement with Calix.
Calix. All Rights Reserved.
End-to-End with the VIA Parameter
When creating an end-to-end DCC triplet connection, you can supply an optional VIA
parameter. The VIA parameter allows the triplet data to tunnel from one network element to
another using a different triplet in the intermediate network elements. For example, you can
tunnel SDCC from one network element to another, but use LDCC1 in the intermediate
network elements.
The VIA parameter only applies to multi-shelf connections. When cross-connecting within a
single shelf, do not use this parameter.
Protection
DCC tunnel connections may be protected if the facility is part of a Link Access Procedure
(LAPS) protection scheme using the DCC tunnel data from the active LAPS facility.
Note: The SDCC cross connects can only be built as unprotected.
Data Links
You can use section DCC or line DCC for C7 inter-shelf communication. To determine if
the section or line DCC is already being used for inter-shelf communication, view the C7
working data link properties.
To view C7 working data link properties
1. On the Navigation Tree, click the Network level.
2. In the Work Area, click Data Links > Working Links to display all data
communications channels in the Work Area.
115
Proprietary Information: Not for use or disclosure except by written agreement with Calix.
Calix. All Rights Reserved.
Creating DCC Tunnels
You can create a DCC tunnel from existing data cross-connects between optical cards. By
default, the internal C7 to C7 cross-connects use LDCC. Cross-connects to third-party
equipment typically use SDCC. You can use LDCC for cross-connects to third-party
equipment by changing the internal cross-connects to SDCC.
Note: The SDCC cross connects can only be built as unprotected.
To create a DCC tunnel
1. On the Navigation Tree, expand the optical transport cards to view the OC ports.
2. Use Ctrl+click to select the ports.
3. In the Work Area, click Cross Connect to view the DCC Work Area.
4. On the toolbar, click Create to open the Select Cross-Connect Endpoints dialog box.
5. In the Source area, select the DCC endpoints:
a. In the Shelf list, select the shelf containing the DCC endpoint.
b. In the Type list, select the optical card.
c. In the list of ports, select all of the ports to cross connect.
6. Click SRC.
7. In the Destination area, select the DCC endpoints:
a. In the Shelf list, select the shelf containing the DCC endpoint.
b. In the Type list, select the optical card.
c. In the list of ports, select all of the ports to cross-connect.
8. Click DEST.
9. In the Required Parameters area:
a. In the Cross-Connect Path list, select the path type for the cross-connection. For
end-to-end cross-connections, Working and Protect (WORK + PROT) and
Unprotected (UNPROT) are valid options. For a cross-connection hop, Working
Only (WORK ONLY), Protection Only (PROT ONLY), and Unprotected
(UNPROT) are valid options.
b. In the Channel via which DCC Cross Connects are Set Up list, select the type of
DCC.
10. Click OK to create the cross-connect.
116
Proprietary Information: Not for use or disclosure except by written agreement with Calix.
Calix. All Rights Reserved.
Modifying a Cross-Connect Type
To modify the C7 data link on a shelf you are directly connected to, first modify the remote
endpoint. Then modify the local endpoint. When both endpoints reside on other shelves, you
can modify either endpoint first.
Note: Modifying the DCC type raises a COMMSLINKDOWN alarm that clears when both
endpoints in the data link are changed and the link is established.
ALERT! This procedure is a service-affecting operation.
To modify a cross-connect type
1. On the Navigation Tree, click the Network level.
2. In the Work Area, click Data Links > Link Endpoints to display all link endpoints.
3. Click the All Link Endpoints radio button to display all link endpoints or click the Only
Non-Communicating Link Endpoints radio button to display only the non-
communicating link endpoints.
4. Click the endpoint to modify.
5. From the Link Type list, select the DCC type to change.
6. Click the other endpoint of the cross-connect.
7. From the Link Type list, select the DCC type to change.
8. On the toolbar, click Apply. In the Confirmation dialog box, click OK to save the
changes.
117
Proprietary Information: Not for use or disclosure except by written agreement with Calix.
Calix. All Rights Reserved.
Viewing and Printing Alarms, Events, and Logs
Viewing Alarms
In the Alarm Table, you can do the following:
y View all alarms and events.
y View a list of alarms filtered by network topology (network, node, or shelf) or a Selection
Filter category.
y Customize the display of alarms and events.
y Generate a list of alarms or events for viewing or printing in HTML and CSV formats.
y Display an Alarm Details dialog box, where you can view help information on most
alarms displayed in the Alarm Table.
Options for viewing alarms
Using the Navigation Tree and the Selection Filter, you can narrow the list of alarms that
appear in the Alarm Table.
Option Details
Use the
Navigation Tree
View alarms for a selected level on the Navigation Tree. For
example, display the alarms for a network, node, or shelf.
Use the Selection
Filter
Access the Selection Filter at the network level or below on
the Navigation Tree. View alarms specific to one of the
available filters. For example, display alarms relating to a port
type or an interface group.
View a Filtered Alarm List (C7 only)
By default, all standing alarms appear in the Alarm Table. Use this procedure to display
specific C7 alarms based on network topology and selection criteria that you choose.
To view a filtered alarm list
1. On the Navigation Tree, click the level to filter alarms.
2. Below the Alarm Table select one of the following:
y None to display no alarms for the system.
y By Selection to display only those alarms on the Navigation Tree level selected in
Step 1.
118
Proprietary Information: Not for use or disclosure except by written agreement with Calix.
Calix. All Rights Reserved.
y By Selection and Children to display alarms on the selected Navigation Tree level
and all subordinate levels.
3. (Optional) On the Navigation Tree, apply a filter criterion:
a. Below the Navigation Tree, click the label to the right of filter.
b. Select a category (for example, Equipment), and then if applicable, a subcategory.
Other Viewing Options
You can also use the display panel on the C7 fan tray to view and troubleshoot alarms. For
more information, see the Calix C7 Troubleshooting Guide and the Calix C7 Maintenance Guide.
Viewing Events
In the Events and Threshold Events tabs in the Alarm Table, you can view the most recent
C7 non-alarm events and conditions, including threshold crossing events. Threshold crossing
events are performance statistics that exceed defined threshold settings.
You can view the 300 most recent events and threshold crossings. For older information, you
can query the logs of historical events in CMS Web.
What you can view
In the Events and Threshold Events tabs in the Alarm Table, the following information
appears:
Event Parameter Description
Network (C7
only)
Network name
ID
Network address (for example, N1-1-2-4) where the event or threshold crossing
occurred
Facility
Type of facility (for example, ADSL port) that was affected
Location
For applicable parameters, indication of whether the event occurred at the near or
far end
119
Proprietary Information: Not for use or disclosure except by written agreement with Calix.
Calix. All Rights Reserved.
Event Parameter Description
Event
Type of event
Description
Description of the event parameter (for example, Loss of Signal)
Effect
Effect of the threshold violation on the system:
CL =Cleared;
SC =Standing Condition;
TC =Transient Condition.
Date and Time
Beginning date and time for the event or performance monitoring period
Monitored Value
Current value of the parameter for threshold crossing events
Threshold Value
Outer limit value(s) for the parameter for threshold crossing events
Time Period
Interval for threshold crossing data: 15-Minute Interval or 1-Day for threshold
crossing events.
Note: Time periods for 1-day parameters begin and end at midnight.
To view events
1. In the Alarm Table, do one of the following:
y Click Events to view non-alarm events and conditions.
y Click Threshold Events to view threshold crossing events.
2. (Optional) In the Maximum Rows list, click the maximum number of rows of data to
view. Options are 50 (default), 100, 200, or 300.
120
Proprietary Information: Not for use or disclosure except by written agreement with Calix.
Calix. All Rights Reserved.
Alarm and Event Display Options
You can customize the lists of network alarms and events in the Alarm Table, as well as the
C7 logs.
Options for displaying alarms
The table below describes the options for viewing and customizing the appearance of alarms,
events, and logs.
Option Details
Perform a
quick sort by a
column
Click a column heading. For example, to sort by access identifier,
click the ID heading.
Customize the
appearance or
generate a
report
Choose the information to display or use a sort or group command
to display entries by a field that you choose. Right-click a column
heading to open a popup menu with the following options:
Sort Ascending (Descending): Sort the entries by a column
heading that you select.
Group By This Field: Group the entries by a column heading that
you select.
Show All Options: Open a dialog box with options for
customizing the display.
Print Report: Generate an HTML or CSV report for viewing or
printing.
Restore Defaults: Return to the factory-set display defaults.
121
Proprietary Information: Not for use or disclosure except by written agreement with Calix.
Calix. All Rights Reserved.
Option Details
View details of
an alarm
In the Alarm Table, click an alarm row, and then click Details to
open a summary of the alarm. The Alarm Details dialog box
provides alarm information, including online help, about a single
alarm.
Note: In CMS, corrective actions for supported non-Calix devices
are not displayed in the Alarm Details window. For troubleshooting
steps, refer to the device-specific documentation.
Viewing Logs
There are five history logs provided for each C7 shelf:
y Alarm Logs
y Event Logs
y Threshold Crossing Logs
y Security Logs
y DBChange Logs
Use the Logs feature in the C7 to view and print alarm and event logs, security logs, and
database change logs. You can create customized reports by specifying your own report start
date and adjusting the report display.
Logs include histories of alarm and event notifications for all equipment and facilities, service
state changes, protection switchovers, threshold crossing events, remove and restore events,
security events (such as login attempts and user changes), and database change notifications.
122
Proprietary Information: Not for use or disclosure except by written agreement with Calix.
Calix. All Rights Reserved.
Resetting History Logs
The Alarm Log can store a maximum of 500 entries. The Event, Threshold Crossing,
Security and DBChange Logs can each store a maximum of 300 entries. All counts are on a
per-shelf basis. The oldest entries are discarded first when the log is fullFIFO. With the
exception of the Security Logs, the history logs can be individually reset.
If a log is full and the system discards the oldest entries, a message is displayed in the
Condition Status box of the Shelf panel (Work Area, Shelf View). This is an informational
message and does not require any action.
The procedure below describes how to reset History Logs.
Note: If you reset the logs from the Network level, the selected log type is reset for every C7
shelf in the network. A record of any log reset is stored in the respective log.
To reset History Logs
1. On the Navigation Tree, click the Shelf or Network level.
2. In the Work Area, click the Logs tab, and then click the appropriate History Log sub-tab
(Alarm Logs, Event Logs, Threshold Crossing Logs, Security Logs, or DBChange Logs).
3. From the toolbar, click Action > Reset Logs.
4. In the message dialog box, click OK.
Generating Custom Print Reports
You can generate and print a report of the standing alarms, non-alarm events and conditions,
or threshold crossing events listed in the Alarm Table, as well as C7 network logs.
Before generating a print report, format the Alarm Table entries for printing using the
available display options.
Tip: Hovering the mouse pointer over a column header opens a pop-up window with a
more complete description of the column contents.
123
Proprietary Information: Not for use or disclosure except by written agreement with Calix.
Calix. All Rights Reserved.
Report format options
The CMS provides two format options for generating and printing reports: HTML and CSV
(comma delimited).
y With HTML format (default), a new browser window opens with the report contents.
Use the commands on the browser File menu to save or print the report.
y For CSV format, you can open or save the report file on your PC, and then use your
default spreadsheet application features to format and print the report.
Tip: Spreadsheet applications may reformat the imported report content based on auto-
recognized formats, making the information unrecognizable. To avoid this problem,
apply a text-only format to the imported data.
To generate an alarm report
1. (Optional) To include only specific entries in the report, use Ctrl+click to select entries
one at a time, or Shift+click to select a range of entries.
2. Right-click anywhere in the heading row to open a pop-up menu, and then click Print
Report.
3. In the Report Options dialog box, do the following:
a. (Optional) By default, a generic report title appears. In the Report Title box, type a
name for the report.
b. In the Report On area, by default the All Entries option is selected. If you selected
specific items in Step 1, click Selected Entries.
c. To generate an HTML report:
y In the Format area, click HTML Report
y At the bottom of the dialog box, click View to open the report window.
d. To generate a comma delimited report
y In the Format area, click CSV Report.
y At the bottom of the dialog box, click View to open the report using your default
spreadsheet application, or Save to save the file on your local drive and later
import the file into a spreadsheet application such as Excel.
124
Proprietary Information: Not for use or disclosure except by written agreement with Calix.
Calix. All Rights Reserved.
Working with System Cross-Connections
Cross-Connect Viewing Options
When you create a cross-connection, the C7 creates the required number of hops, or logical
connections, on the shelves within the network. A path is defined from a source endpoint to
a destination endpoint. For a protected cross-connect, the C7 creates a working path and a
protect path.
Features for Viewing Cross-Connects
The default view of cross-connects in the system is end-to-end; cross-connects on the
selected level of the Navigation Tree are listed showing only the source and destination
endpoints, not all of the hops in between. Alternatively, you can view all hops along cross-
connect paths in a hop-by-hop view. The system includes several options for viewing cross-
connects and hops:
y At the card, port, or path level on the Navigation Tree, you can view and print a list of
end-to-end cross-connects.
y At any level on the Navigation Tree, you can view and print a list of end-to-end or hops
for a specific cross-connect category.
y You can view multiple cross-connects or hops together in table view or one-by-one in
form view. If a single cross-connect is provisioned at the location you are viewing, it
automatically appears in form view.
y For a single cross-connect, you can view the associated hops and for ATM cross-
connects performance monitoring information.
Video Cross-Connects
Video cross-connects are color-coded with a blue background except when viewed at the
IRC card level on the Navigation Tree. For more information about video cross-connects,
see the Calix C7 Video Services Guide.
125
Proprietary Information: Not for use or disclosure except by written agreement with Calix.
Calix. All Rights Reserved.
Table View and Form View
In table view, the source and destination IDs and other cross-connect parameters appear in a
list format.
By default, 50 items are displayed per screen. If more than 50 cross-connects are provisioned
at the location you are viewing, use the Next and Prev buttons to view the list. You can also
modify the number of cross-connects to display on a screen. To do so, in the Enter Number
of Records box, type the number of cross-connects to view per screen, and then click
Refresh.
In form view, the cross-connect information appears for a single cross-connect. When you
view multiple cross-connects in form view, use the arrows in the top right corner to move
forward or backward one record at a time.
Cross-connection parameters differ depending on the type of service being carried. For
information about specific parameters, see the individual service sections in this guide.
126
Proprietary Information: Not for use or disclosure except by written agreement with Calix.
Calix. All Rights Reserved.
Cross-Connect Display Options
In table view, you can change the display format for a list of cross-connects. To do so, right-
click in a column heading to open a display menu with the following options:
y Sort Ascending (Descending): Sorts the list by the selected field.
y Group By This Field (Ungroup): Groups the list by the selected field. In the cross-
connect list, use the expand and collapse buttons to view or hide grouped entries.
y Show All Options: Opens the Options dialog box, where you can set the default sort
order, choose the columns to display, and change the column order and width.
y Print Report: Prints the list you are viewing.
y Switch to Form: Switches to form view.
y Restore Defaults: Reverts to default display settings.
Cross-Connect Print Report
You can generate an HTML report of the cross-connects that you are viewing by selecting
the Print Report option.
127
Proprietary Information: Not for use or disclosure except by written agreement with Calix.
Calix. All Rights Reserved.
View a List of Cross-Connections and Hops
Note: To view cross-connects at the optical card level, you must click a port or path.
To view end-to-end cross-connects at the card, port, or path level
At the card, port, or path level on the Navigation Tree, you can view end-to-end cross-
connections. For a description of display options, see Display options.
1. On the Navigation Tree, click the level to view cross-connects.
2. In the Work Area, click Cross Connect.
At the xDSL, DS1, or T1 port level, or at the STS path or pseudo port (PP) level on an
optical card, click a cross-connect category tab.
At the DS1, T1, or HDSL port level, you can also click Timeslot Cross Connect to
view timeslot cross-connects.
To view a category of end-to-end cross-connects or hops
At any level on the Navigation Tree, you can view a category of end-to-end or hop-by-hop
cross-connections using the Selection Filter. For a description of display options, see Display
options.
1. On the Navigation Tree, click the level to view cross-connects.
2. Below the Navigation Tree, click to the right of the filter, and then do one of the
following:
y Click Cross-Connect and select a cross-connect category.
y Click Hop-by-Hop Cross-Connect and select a cross-connect category.
The selected list is displayed in the Work Area.
To view hops for a single cross-connect
This procedure assumes that you are viewing a list of cross-connects or hops. For a
description of display options, see Cross-connect viewing options (on page 124).
1. In the cross-connect or hop list, select a single item.
2. On the toolbar, click Action > End-to-End Cross-Connect Detail View to open the
End-to-End Cross-Connect Detail dialog box.
128
Proprietary Information: Not for use or disclosure except by written agreement with Calix.
Calix. All Rights Reserved.
Work with VP Cross-Connects
Use VP cross-connects to enable Virtual Path switching, typically to aggregate ATM traffic
from external or subtended devices, or from another C7 network.
You can create VP cross-connections between external ATM interface ports only, including
STS facilities, IMA groups, DS3p, T1, or xDSL ports.
Overview of VP Cross-Connection Parameters
The parameters listed below define the characteristics of a virtual path connection. For
existing VP cross-connections, you can view these in the Provisioning Work Area. The
abbreviated name shown in parentheses represents the parameter ID in the Provisioning
table view when multiple cross-connects are selected.
Source Virtual Path Identifier (SOURCE ID)
Specifies the address of the source endpoint of the virtual path connection. See VP Access
Identifier below.
Destination Virtual Path Identifier (DESTINATION ID)
Specifies the address of the destination endpoint of the virtual path connection. See VP
Access Identifier below.
Drop Access Identifiers (DROP IDS)
Specifies the location in the cross-connection where traffic is dropped along the path to the
endpoint. This parameter pertains to drop-and-continue applications.
VP Access Identifier
The VP Access Identifier (AID) pertains to the SOURCE ID, DESTINATION ID, and
DROP IDS parameters. These addresses read from left to right, depending on the facility
type:
On an IMA group: NODE-SHELF-SLOT-IMA-VP
On a DS3-12p card, or VC in a DS1-12, T1-6, T1-6 A+T, or HDSL card: NODE-SHELF-SLOT-
PORT-VP
On an xDSL channel: NODE-SHELF-SLOT-PORT-CH-VP
On an STS facility: NODE-SHELF-SLOT-PORT-STS-VP
129
Proprietary Information: Not for use or disclosure except by written agreement with Calix.
Calix. All Rights Reserved.
Parameter Description
NODE A number from 1 through 255. This number specifies the address
of the C7 node in the network.
SHELF A number from 1 through 5. This number specifies the address of
the C7 shelf on the node.
SLOT CSA, CSB or a number from 1 through 20. This number specifies
the slot on the C7 shelf where the card resides.
PORT or IMA This number specifies the port or IMA group:
y For an IMA group, a number from 1 through 16
y For T3p or T1, a number from 1 through 12
y For an xDSL channel, a number from 1 through 24
y For an STS port: a number from 1 through 4 (OC card),
or CSA or CSB (RAP-OC card)
CH or STS
(xDSL channel
or STS facility
only)
This number specifies:
y One of two logical channels (0 or 1) within a DSL port, or
y The STS ID (from 1 through 48)
VP A number that specifies the virtual path identifier (VPI). The valid
range is a number from 1 through 4090.
Note: VPIs 4000 through 4090 are typically assigned to a VP
pool for end-to-end protected VP cross-connects. These VPIs
are automatically used by the system when you create a VP
cross-connect with a WORK + PROT path (see the PATH
parameter below).
To view or change the Protected VP Pool range used in your
network, in the Navigation Tree, click the Network level, and
in the Work Area, click Information.
Cross Connect Way (CCT)
Specifies the cross-connection as a one or two-way connection.
y 2WAY: Traffic flows in both directions on the connection.
y 1WAY: Traffic flows in one direction on the connection.
The default value is 2WAY.
130
Proprietary Information: Not for use or disclosure except by written agreement with Calix.
Calix. All Rights Reserved.
ATM Traffic Profile ID (TRFPROF)
Specifies which traffic profile to apply to the forward direction of a connection. Specify a
system- or user-defined profile (user-defined profiles are numbered from 1 through 500) for
specific class-of-service connections. The default value is UBR.
Backward ATM Traffic Profile ID (BCKPROF)
Specifies which traffic profile to apply to the backward direction of a connection. Specify a
system- or user-defined profile for specific class-of-service connections.
If you do not specify a traffic profile for the backward direction when you create the cross-
connection, it is treated as symmetrical and the value from the Traffic Profile parameter is
used.
Cross-Connect Path (PATH)
Specifies the type of path (connection) you are creating through the network.
y WORK ONLY: Creates a virtual path that is the working path through the network.
y PROT ONLY: Creates a virtual path that is the protecting path through the network.
y WORK + PROT: Creates both the working and protect paths.
y UNPROT: Creates an unprotected connection.
Bandwidth Constraint (BWC)
Specifies the Bandwidth Constraint that is applied to this cross-connection. A user-defined
bandwidth constraint is a number from 1 through 100.
Source Path Protection Label (SOURCE PPL)
Specifies the Packet Protection Label (PPL) associated with the protection path on the
source endpoint, if applicable.
Source PPL State (SRC PPL STATE)
Indicates the possible trouble condition, irregularities, errors, or off-normal conditions for
the source Packet Protection Label.
Destination Path Protection Label (DESTINATION PPL)
Specifies the Packet Protection Label (PPL) associated with the protection path on the
destination endpoint, if applicable.
131
Proprietary Information: Not for use or disclosure except by written agreement with Calix.
Calix. All Rights Reserved.
Destination PPL State (DST PPL STATE)
Indicates the possible trouble condition, irregularities, errors, or off-normal conditions for
the destination Packet Protection Label.
Connection Status (CONSTAT)
Indicates the status of the connection.
Configuration Guidelines for VP Cross-Connects
Follow these guidelines when creating a VP cross-connect:
y You must create VP cross-connects between two external ATM ports only (External
Interface = Y; Interface Type = UNI or NNI).
y The valid VPI range for VP cross-connects is 1 through 4090. VPIs 4000 through 4090
are assigned by default to a VP pool for end-to-end protected VP cross-connects.
y The same VPI value cannot be used more than once on the same port.
y A VP cross-connect for ATM aggregation must use a different VPI value than the VPI
values used for VC cross-connects for ADSL services.
Create a VP Cross-Connection
To create a VP cross-connect
1. On the File menu, click:
y (in iMS) Create > Cross-Connect > VP
y (in CMS) Create > C7 > Cross-Connect > VP
2. In the Select Cross-Connect Endpoints dialog box, Source area, define the source
endpoint:
a. In the Shelf list, select the C7 shelf where the near-end port is located.
b. In the Type list, select (n) VP, where n is the near-end external facility type.
c. In the facility list, select the near-end external port or facility.
d. (For an ADSL port) In the ADSL Channel list, click the channel value (0 or 1) for the
near-end port.
e. In the VP box, type the VPI value for the cross-connect.
f. (Optional) To generate the next consecutive VPI value the next time you specify an
endpoint in the Source area, select the Auto-increment check box.
g. Click SRC to add the endpoint to the Source column in the Cross-Connects To Be
Created area.
132
Proprietary Information: Not for use or disclosure except by written agreement with Calix.
Calix. All Rights Reserved.
3. In the Destination/Drop area, define the destination endpoint:
a. In the Shelf list, select the C7 shelf where the far-end port is located.
b. In the Type list, select (n) VP, where n is the far-end external facility type.
c. In the facility list, select the far-end external port or facility.
d. (For an ADSL port) In the ADSL Channel list, click the channel value (0 or 1) for the
far-end port.
e. In the VP box, type the VPI value for the cross-connect.
f. (Optional) To generate the next consecutive VPI value the next time you specify an
endpoint in the Destination area, select the Auto-increment check box.
g. Click DEST to add the endpoint to the Destination column in the Cross-Connects
To Be Created area.
4. In the Required Parameters area:
a. In the Cross-Connect Way list, click 2WAY (default).
b. In the ATM Traffic Profile ID list, select a traffic profile.
c. (Optional) In the Backward ATM Traffic Profile ID list, select a traffic profile.
d. In the Cross-Connect Path list, select a protection configuration.
e. (Optional) in the Bandwidth Constraint list, select the bandwidth constraint ID to use
for the cross-connection based on your site requirements.
5. Click OK to create the VP cross-connection.
133
Proprietary Information: Not for use or disclosure except by written agreement with Calix.
Calix. All Rights Reserved.
Add Drops to STS, VP, and VC Cross-Connects
Video cross-connects
Video cross-connects are color-coded with a blue background except when viewed at the
IRC card level on the Navigation Tree. For more information about video cross-connects,
see the Calix C7 Video Services Guide.
Rules for adding drops to cross-connections
y You can only add drops to one-way STS, VP, or VC cross connections.
y You can only add a drop to a cross-connection hop. The source and destination
endpoints for the hop, as well as the drop that you are adding, must all be located on the
same C7 shelf.
To add drops to cross-connects
1. On the Navigation Tree, click a level to view the cross-connects.
2. In the Selection Filter, click Hop-by-Hop Cross-Connect, and then click the cross-
connection category to view.
3. In the hop list, use Ctrl+click to select one or more hops, and then click Create > Add
Drop(s).
4. In the Select Cross-Connect Drop Endpoints dialog box:
a. In the Select Cross-Connects list, use Ctrl+click to select one or more cross-
connects.
b. Click SRC to move the Source and Destination IDs to the Cross-Connects To Be
Created list.
c. In the Shelf list under Available Drop Endpoints, select a shelf.
d. In the Type list, select the type of drop that you are adding.
e. For VP and VC cross-connects only, specify the VP and VC numbers for the drop
endpoint(s). To have the system assign consecutive VC numbers for multiple drops,
select the Auto-Increment check box.
f. In the endpoint list, select available endpoints for each of the cross-connects
specified in Step 4a.
g. Click Drop to add the endpoints to the Cross-Connects To Be Created list.
Note: The number of rows under the Source and Destination ID columns must match
the number of rows under the Drop ID column. To remove rows from the Cross-
Connects To Be Created list, click the rows, and then click Remove.
134
Proprietary Information: Not for use or disclosure except by written agreement with Calix.
Calix. All Rights Reserved.
h. Click Add Drop.
135
Proprietary Information: Not for use or disclosure except by written agreement with Calix.
Calix. All Rights Reserved.
Delete Cross-Connects and Hops
You can delete end-to-end cross-connects and cross-connect hops from List View or from
the End-to-End Cross-Connect dialog box.
Video cross-connects
Video cross-connects are color-coded with a blue background except when viewed at the
IRC card level on the Navigation Tree. For more information about video cross-connects,
see the Calix C7 Video Services Guide.
Cross-connects terminating on a virtual bridge
Use the default setting (N) in the VB ports parameter Pinned column to automatically delete
associated VLAN-VB ports and VB ports when a cross-connect is deleted. If the parameter
setting is (Y), the automatic VLAN-VB ports and VB ports deletion is prevented.
To delete cross-connects or hops
This procedure assumes that you are viewing cross-connects or hops in List View. If you are
in Form View, skip Step 1.
1. In the cross-connect list, use Ctrl+click to select the cross-connects to delete.
2. Do one of the following:
y On the toolbar, click Delete > Delete Cross Connects to use the default deletion
settings.
Note: For some cross-connects, the Delete Cross-Connect dialog box opens. Leave the
Force Delete check box cleared and the Path list blank to accept the default settings.
y On the toolbar, click Delete > Advanced Delete Cross Connect to open the
Advanced Cross Connect Delete dialog box and change the deletion settings. For an
explanation of the deletion features in this dialog box, see the topic below this
procedure.
3. Click OK to confirm the deletion.
Advanced Delete dialog box
136
Proprietary Information: Not for use or disclosure except by written agreement with Calix.
Calix. All Rights Reserved.
WARNING! Use of the settings on the Advanced Cross Connect Deletion
dialog box can result in a disruption of service. Be sure that you understand
the consequences of each deletion operation that you perform.
You can choose the deletion scope and method, delete an active link, and specify a path for
deletion. As a general rule, use the default deletion settings. In special cases, you can use the
deletion settings described below to edit or troubleshoot cross-connects.
By default the branch, or network
scope, of selected end-to-end cross-
connects are deleted. Select the Delete
Hop option to delete only the first the
hop in the selected cross-connects.
By default only the cross-connects or
hops you have selected are deleted.
Select the Source Only or Destination
Only method to delete all cross-
connects that have the same source (or
destination) endpoint as the selected
cross-connects.
By default the C7 prevents you from
deleting a cross-connect with an active
link. The Forced Flag check box
enables you to perform a deletion
regardless of whether the link is active.
By default all paths (working, protected, or unprotected) are deleted. You can use one of the
options in the Path list to limit the deletion operation to a specific cross-connect path. For
example, in conjunction with the Source Only or Destination Only method (see above), you
could delete all unprotected paths from a specific port.
137
Proprietary Information: Not for use or disclosure except by written agreement with Calix.
Calix. All Rights Reserved.
To delete hops using the End-to-End dialog box
This procedure assumes that you are viewing cross-connects or hops in List View. If you are
in Form View, skip Step 1.
1. Click a single item in the Work Area, and then on the toolbar, click Action > End-to-
End Cross-Connect Detail View to open the End-to-End Cross-Connect Detail dialog
box.
2. In the End-to-End Cross-Connect Detail dialog box, do one of the following:
y To delete specific hops, click one or more hops in the list, and then click Delete
Hops.
y To delete all hops for the cross-connect, click Delete All to open the Delete Cross
Connect dialog box. Typically you use the default deletion settings (leave the Force
Delete check box cleared and the Path list blank). In special cases, you can use the
Force Delete check box to delete an active link, or the Path list to specify a cross-
connect path for deletion.
Warning! Use of the Force Delete setting can result in a disruption of service. Be sure
that you understand the consequences of each deletion operation that you perform.
3. In the Confirmation dialog box, click OK to confirm the deletion.
138
Proprietary Information: Not for use or disclosure except by written agreement with Calix.
Calix. All Rights Reserved.
Bandwidth Reservation for Traffic Flows
Note: This topic only applies to the Multiprotocol switch fabric.
You can optimize bandwidth usage by engineering traffic flows onto different paths through
a C7 network. For example, you might choose to send TDM voice traffic and data traffic in
different STS paths around a network ring.
First, configure the maximum bandwidth allocated to internal transport links in the C7 by
creating bandwidth constraint IDs. Then, assign the bandwidth constraint ID to transport
links to define a path and set the maximum bandwidth of the path through the network.
You can assign the same bandwidth constraint ID to different links in the network
provisioned with different assigned bandwidth. For example, in a network with nodes A, B,
and C, you can assign 20 Mbps to bandwidth constraint ID 4 on the link from A to B, and
then assign 50 Mbps to bandwidth constraint ID 4 from the link from B to C, as shown in
the illustration below. In this example, node A is a remote terminal sending UBR Internet
traffic to node B in a central office. Node B aggregates UBR traffic from several remote
terminals, and sends it to node C in another central office.
Node A Node B Node C
Bandwidth Constraint
ID 4 (20 Mbps)
Bandwidth Constraint
ID 4 (50 Mbps)
The bandwidth constraint ID number is an identifier that defines the path through a
network. The path itself does not determine the amount of bandwidth that can pass through
a link in the path. The path defines the physical connections from one point to another, not
the amount of traffic each section can allow.
UBR cross-connects do not require a minimum bandwidth, so it is possible to route traffic
onto a link with no available bandwidth. To prevent this, you can reserve bandwidth on a
link for UBR traffic by specifying a bandwidth constraint ID and assigning bandwidth to it.
You can then create a UBR cross-connect specifying that bandwidth constraint ID. Applying
a bandwidth constraint reserves bandwidth for the UBR connection that cannot be used by
other cross-connects. This is the minimum reserved bandwidth for the UBR connection; the
maximum bandwidth can exceed this, utilizing unused bandwidth on the transport link.
Note: If multiple UBR cross-connects specify the same bandwidth constraint ID, they will
share the reserved minimum bandwidth. However, they will also share the maximum
available bandwidth on the link.
139
Proprietary Information: Not for use or disclosure except by written agreement with Calix.
Calix. All Rights Reserved.
For example, to reserve a minimum of 100 Mbps for UBR traffic:
1. Create bandwidth constraint ID 3.
2. Create a bandwidth link and assign it 100 Mbps of bandwidth and apply bandwidth
constraint ID 3.
3. Create a cross-connect between two bandwidth link endpoints with bandwidth
constraint ID 3.
You cannot apply bandwidth constraints to existing cross-connects. You must delete the
existing cross-connects, and create new ones with the bandwidth constraint. You can use the
Bulk Reprovisioner tool for this purpose. For information, see the Calix C7 Maintenance
Guide.
When you reserve bandwidth, you can optionally define high water marks to notify you when
traffic on a link passes a defined percentage of the maximum throughput. When the
bandwidth usage in a link rises above the high water mark, it triggers a standing condition to
indicate high bandwidth usage.
Note: In OCn fiber ring configurations with protected traffic, you must leave bandwidth
unreserved for internal system overhead. If no available unreserved bandwidth exists for
system overhead, you are unable to create protected cross-connects. Depending on the size
of the ring and traffic patterns, this system overhead typically requires 500 Kbps to 1 Mbps
of bandwidth.
Bandwidth Constraint IDs
When creating cross-connects you can specify a bandwidth constraint ID to route traffic
over a predefined path through the network. If unspecified, the system selects any available
path. When you specify a bandwidth constraint ID, the connection establishes only over
internal transport links using that constraint that have reserved and available bandwidth.
Otherwise, the connection request fails.
For a protected cross-connect, you must specify the constraint on both the working and
protection paths, and there must be sufficient reserved and available bandwidth on both
paths.
If you do not specify a bandwidth constraint ID when creating the cross-connection, the C7
uses the default settings. In this case, the cross-connect bandwidth comes only from the non-
reserved bandwidth pool on each link. If there is insufficient unreserved bandwidth available
on a selected path, the cross-connect fails.
Each C7 network can contain up to 100 user-defined bandwidth constraint IDs. The user-
defined bandwidth constraint IDs can be created, edited, or deleted as needed. The C7 has
three predefined bandwidth constraint IDs, TDM, Video Subscribers (VIDSUB) and Video
on Demand (VOD), which cannot be edited or deleted. Each link in the network can support
up to 10 different bandwidth constraint IDs.
140
Proprietary Information: Not for use or disclosure except by written agreement with Calix.
Calix. All Rights Reserved.
You can reserve a different amount of bandwidth throughput on the same bandwidth
constraint ID across different links in the network. Once defined, you can assign a
bandwidth constraint ID when creating Virtual Path (VP), Virtual Channel (VC), T1, or a
Video VC cross-connect. You then apply the bandwidth reservation to the cross-connected
link ends or when creating new cross-connects.
You can assign bandwidth constraint IDs on internal C7 links to:
y an STS-1, STS-3c, STS-12c, or STS-48c on an optical port
y a DS3p port
y an IMA group
y a DS1 configured for NNI
TDM Bandwidth Constraint ID
The C7 comes with a predefined default TDM bandwidth constraint ID for use by TDM
cross-connects. This bandwidth constraint ID is disabled by default. When enabled, all new
TDM cross-connects are automatically assigned the TDM bandwidth constraint ID. All
newly provisioned TDM traffic follows that defined path through the network. You assign a
TDM bandwidth constraint when creating a bandwidth link.
If the TDM bandwidth constraint ID is enabled, no TDM services can be provisioned
through any link that does not have the TDM bandwidth constraint ID applied, even if the
link has available bandwidth. You typically use the TDM bandwidth constraint ID to
engineer TDM traffic onto a different STS path through the network than an STS path
carrying data traffic (such as Internet access).
Note: Once enabled, Calix does not recommend disabling the TDM bandwidth constraint
while there are cross-connects using it. Doing so results in inefficient bandwidth usage.
To enable TDM bandwidth constraints
1. On the Navigation Tree, click the Network level.
2. In the Work Area, click Information to open the Information panel.
3. In the Enable TDM BWC list, click Y (Yes) to enable bandwidth constraints.
4. On the toolbar, click Apply. In the Confirmation dialog box, click OK to save your
changes.
141
Proprietary Information: Not for use or disclosure except by written agreement with Calix.
Calix. All Rights Reserved.
To disable TDM bandwidth constraints
1. On the Navigation Tree, click the Network level.
2. In the Work Area, click Information to open the Information panel.
3. In the Enable TDM BWC list, click N (No) to disable bandwidth constraints.
4. On the toolbar, click Apply. In the Confirmation dialog box, click OK to save your
changes.
Video Subscriber Constraint ID
The C7 has a predefined default Video Subscriber (VIDSUB) bandwidth constraint ID that
is used by the system to reserve the current in-use video bandwidth for ADSL ports.
Note: The VIDSUB bandwidth constraint ID is for C7 system use only; do not use this
constraint ID when provisioning video or other services.
Video on Demand Bandwidth Constraint ID
The C7 has a predefined default Video on Demand (VOD) bandwidth constraint ID for
VOD links. You typically use the VOD bandwidth constraint ID to engineer VOD traffic in
the opposite direction through a network than broadcast video traffic. You assign a VOD
bandwidth constraint when creating a bandwidth link. See the Calix C7 Video Services Guide
for information about configuring video services.
View Bandwidth Constraint IDs
Use the procedure below to view existing bandwidth constraints.
To view bandwidth constraint IDs
1. On the Navigation Tree, click the Network level.
2. In the Work Area, click Bandwidth > Constraints to display all defined bandwidth
constraint IDs.
Create a Bandwidth Constraint ID
Create a bandwidth constraint ID to help define a path through a C7 network.
To create a bandwidth constraint ID
1. On the File menu, click:
y (in iMS) Create > Network > Bandwidth > Bandwidth Constraint
142
Proprietary Information: Not for use or disclosure except by written agreement with Calix.
Calix. All Rights Reserved.
y (in CMS) Create > C7 > Network > Bandwidth > Bandwidth Constraint
2. In the Bandwidth Constraint dialog box:
a. In the Bandwidth Constraint ID box, type the bandwidth constraint ID (an integer
from 1 through 100).
b. In the Description of Bandwidth Constraint box, type a description.
3. Click OK to save the bandwidth constraint ID.
Modify a Bandwidth Constraint ID
You can modify the description of a defined bandwidth constraint ID.
To modify a bandwidth constraint ID description
1. On the Navigation Tree, click the Network level.
2. In the Work Area, click Bandwidth > Constraints to display all defined bandwidth
constraint IDs.
3. Select a bandwidth constraint ID.
4. Edit the description as needed.
5. On the toolbar, click Apply. In the Confirmation dialog box, click OK to save the
configuration.
Delete a Bandwidth Constraint ID
You can delete bandwidth constraint IDs if they are not in use by any link in the network.
To delete bandwidth constraint ID
1. On the Navigation Tree, click the Network level.
2. In the Work Area, click Bandwidth > Constraints to display all defined bandwidth
constraint IDs.
3. Select a bandwidth constraint ID.
4. On the toolbar, click Delete. In the Confirmation dialog box, click OK to delete the
bandwidth constraint ID.
143
Proprietary Information: Not for use or disclosure except by written agreement with Calix.
Calix. All Rights Reserved.
Bandwidth Constraint Parameters
When creating a custom bandwidth constraint ID, you specify the following parameters:
y Bandwidth Constraint Access Identifier (BwcAid): The number that uniquely defines
the bandwidth constraint to use. This ID can be applied to any optical STS path (set to
NNI mapping), DS3 port, DS1 port (set to UNI or NNI mapping), or IMA port used as
a transport link between C7 shelves. You can create up to 100 bandwidth constraint IDs
in each C7 network. Enter a number between 1 and 100.
y Description of Bandwidth Constraint (DESCRIPTION): A user-defined character
string of up to 31 characters. This parameter helps you track the bandwidth constraint.
When linking a bandwidth constraint ID to a transport link, you specify the following
parameters:
y Transmit Provision Limit (TXPROVLIMIT): Bandwidth, in Kbps, reserved for the
constraint on the transport link in the egress or transmit direction (A to B). When you
create a bandwidth constraint link, there is no default value in this field.
y Transmit Notification Threshold (TXTHRESHOLD): The percent threshold at
which the TXBWNTFY condition is raised. This condition indicates that bandwidth
usage for the constraint in the transmit (A to B) direction exceeds the specified value. If
set to OFF, no condition is raised. The default value is 95.
y Receive Provision Limit (RXPROVLIMIT): Bandwidth, in Kbps, reserved for the
constraint on the transport link in the ingress or receive direction (B to A). The default
value is 0.
y Receive Notification Threshold (TXTHRESHOLD): The percent threshold at
which the RXBWNTFY condition is raised. This condition indicates that bandwidth
usage for the constraint in the receive (B to A) direction exceeds the specified value. If
set to OFF, no condition is raised. The default value is 95.
Bandwidth Links
Link Endpoints define transmit (Tx) and receive (Rx) limits and thresholds. The Link Pairs
function correlates the link endpoints into pairs so you can edit both sides of the link at the
same time and avoid a link property mismatch.
When reserving bandwidth for a bandwidth constraint on a link, you can specify the
following parameters separately for each direction in a link (Tx and Rx):
y Maximum allowed bandwidth. The default is 0 Kbps.
y High water mark threshold, which is the threshold for reporting high bandwidth usage
on the link endpoint, is specified as an integer percentage in the range 0 through 100. The
default is 95 percent.
144
Proprietary Information: Not for use or disclosure except by written agreement with Calix.
Calix. All Rights Reserved.
The constraint data at the two ends (Tx and Rx) of a link should match for the same
direction. If the two ends do not match, the C7 raises a Bandwidth Constraint Far-End
Mismatch (BWCFEMM) alarm to indicate the mismatch. This alarm clears when the
mismatch clears.
Bandwidth Limits
When the maximum allowed bandwidth is entered or edited, the new value is limited on the
upper end by the unreserved and unused portion of the link bandwidth. The total
combination of all reserved bandwidth and the current unreserved bandwidth in use cannot
exceed the bandwidth of the link.
You can lower the bandwidth reservation to zero. However, the change does not affect
current traffic. Only newly created cross-connects are subjected to the new constraints.
Lowering the reservation to zero is often used when moving traffic from one path to another
in a network. For example, if the bandwidth constraint carries VOD traffic and the
bandwidth limit is set to zero, all new VOD flows use another route through the network.
Once all VOD flows terminate, you can delete the bandwidth constraint and associations on
the old link.
High Water Marks
You can set thresholds, called high water marks, to notify you when traffic on a link with
reserved bandwidth exceeds a defined percentage of the maximum allowed. When the
bandwidth usage in a link rises above the high water mark, it triggers a Receive Bandwidth
Usage Notification (RXBWNTFY) or Transmit Bandwidth Usage Notification
(TXBWNTFY) standing condition to indicate high bandwidth usage in the Threshold Events
area of the Alarm Table. It is also logged in the Threshold Crossing Log. The condition
clears when usage drops below the threshold.
A value of 0 means that a threshold crossing reports if any cross-connect uses this link. A
value of 100 indicates that no threshold crossings are reported.
The default high water mark threshold is 95 percent of the maximum bandwidth. The
threshold remains at the same percentage when the reserved bandwidth value is modified.
You can modify the high water mark percentage as needed.
145
Proprietary Information: Not for use or disclosure except by written agreement with Calix.
Calix. All Rights Reserved.
Create a Bandwidth Link
You can create a bandwidth link and reserve bandwidth on the link up to the maximum
unreserved available bandwidth on the link. You must specify the maximum bandwidth in at
least one direction when you create a new bandwidth link. Each link can have either zero or
one bandwidth constraint.
If you reduce the reserved bandwidth below the current usage, a Receive Bandwidth Limit
Exceeded (RXBWLMT) or Transmit Bandwidth Limit Exceeded (TXBWLMT) minor alarm
raises to indicate that the bandwidth reserved is below the current usage. The alarm clears
automatically when the actual usage goes below the reserved bandwidth.
Note: For bidirectional traffic, such as TDM voice, apply bandwidth link parameters on both
A to B and B to A directions. For unidirectional traffic, such as VOD, configure in the A to
B direction only. Typically, you configure the link to apply to both A and B endpoints.
To create a bandwidth link
1. On the File menu, click:
y (in iMS) Create > Network > Bandwidth > Bandwidth Link
y (in CMS) Create > C7 > Network > Bandwidth > Bandwidth Link
2. In the Create Bandwidth Links dialog box, Source area:
a. In the Shelf list, select a shelf containing the link endpoint.
b. In the Type list, select the type of link.
c. In the BWC list, select the bandwidth constraint ID to apply.
d. Click Add A and B to apply the bandwidth link in two directions, or click Add A
only to apply the bandwidth link in one direction.
e. In the A->B ProvLimit text box, type the bandwidth limit for the A to B direction in
Kbps.
f. In the A->B Threshold text box, type the high water mark threshold for the A to B
direction in percent, from 1 through 100.
g. In the B->A ProvLimit text box, type the bandwidth limit for the B to A direction in
Kbps.
h. In the B->A Threshold text box, type the high water mark threshold for the B to A
direction in percent, from 1 through 100.
3. Click Add to add the provisioning to the Bandwidth Links To Be Created.
4. Repeat Steps 2 and 3 as needed to create additional bandwidth links.
5. When you are done creating bandwidth links, click OK to create the links.
146
Proprietary Information: Not for use or disclosure except by written agreement with Calix.
Calix. All Rights Reserved.
View Bandwidth Links
You can view all existing bandwidth links in the C7 network.
To view bandwidth links
1. On the Navigation Tree, click the Network level.
2. In the Work Area, click Bandwidth > Link Pairs to display all defined bandwidth links.
Modify a Bandwidth Link
You can increase the reserved bandwidth on a link up to the available unreserved capacity of
the link. The total of all reserved bandwidth cannot exceed the link bandwidth.
You can also modify the high water mark (threshold) for reporting high capacity use on the
bandwidth constraint from 0 to 100 percent. Modifying the reserved bandwidth also modifies
the amount of traffic that triggers high water mark notification (since the high water mark is
a percentage of the reserved bandwidth), but does not change the defined percentage.
For example, if you reserve 10 Mbps and set the high water mark at 90 percent, the
notification triggers when traffic becomes greater than 9 Mbps (10 Mbps X 90% = 9 Mbps).
If you then raise the bandwidth reservation to 20 Mbps, the high water mark notification
does not trigger until traffic becomes greater than 18 Mbps (20 Mbps X 90% = 18 Mbps).
Reserved bandwidth on a link can be reduced with no restrictions. However, the change does
not affect current traffic. Only newly created cross-connects are subjected to the new
constraints.
Reducing reserved bandwidth on a link carrying traffic can potentially activate the high water
mark trigger. For example, if a link has reserved bandwidth of 20 Mbps with a high water
mark of 90 percent, and currently carries 14 Mbps of traffic, no high water mark triggers
(20 Mbps X 90% = 18 Mbps). However, if the reserve bandwidth is reduced to 15 Mbps and
the high water mark remains at 90 percent, the same 14 Mbps of traffic on the link triggers
the high water mark notification (15 Mbps X 90% = 13.5 Mbps).
Note: When modifying bandwidth links, you should modify both link endpoints (the link
pair) at the same time to avoid a mismatch of bandwidth link properties. See Modify Link
Pairs (on page 147) for information about modifying bandwidth link pairs.
To modify bandwidth links
1. On the Navigation Tree, click the Network level.
2. In the Work Area, click Bandwidth > Link Endpoints to display all defined bandwidth
link endpoints.
3. Select a bandwidth link.
147
Proprietary Information: Not for use or disclosure except by written agreement with Calix.
Calix. All Rights Reserved.
4. Modify the bandwidth link properties as needed.
5. On the toolbar, click Apply. In the Confirmation dialog box, click OK to save the
configuration.
Delete a Bandwidth Link
You can delete a bandwidth link if it no traffic is reserved on it.
When you delete bandwidth links, you should delete both link endpoints (the link pair). See
Delete a Bandwidth Link Pair (on page 148) for information about how to delete bandwidth
link pairs.
To delete a bandwidth link
1. On the Navigation Tree, click the Network level.
2. In the Work Area, click Bandwidth > Link Endpoints to display all defined bandwidth
link endpoints.
3. Select a bandwidth link.
4. On the toolbar, click Delete. In the Confirmation dialog box, click OK to delete the link.
Modify Link Pairs
You can modify both sides of the cross-connect link at the same time to give them both the
same attributes and avoid a mismatch. If the two ends are mismatched, the C7 raises a
Bandwidth Constraint Far-End Mismatch (BWCFEMM) alarm to indicate the mismatch.
This alarm clears when the mismatch clears.
To modify bandwidth link pairs
1. On the Navigation Tree, click the Network level.
2. In the Work Area, click Bandwidth > Link Pairs to display all defined link pairs.
3. Select a link pair.
4. Edit the link pair properties as needed.
148
Proprietary Information: Not for use or disclosure except by written agreement with Calix.
Calix. All Rights Reserved.
5. On the toolbar, click Apply. In the Confirmation dialog box, click OK to save the
configuration.
Delete a Bandwidth Link Pair
You can delete a bandwidth link pair if no traffic is reserved on it.
To delete a bandwidth link pair
1. On the Navigation Tree, click the Network level.
2. In the Work Area, click Bandwidth > Link Pairs to display all defined bandwidth link
pairs.
3. Select a bandwidth link pair.
4. On the toolbar, click Delete. In the Confirmation dialog box, click OK to delete the link.
149
Proprietary Information: Not for use or disclosure except by written agreement with Calix.
Calix. All Rights Reserved.
AMP Routing
The AMP and ATP cards provide routing capabilities that allow you to access third-party
devicescalled hostsconnected to C7 shelves. AMP routing consists of two primary
connectivity applications:
y Peer-to-peer (AMP-to-AMP) routing
y Multipoint routing
Peer-to-peer routing
In a peer-to-peer routing configuration, you set up a cross connection between the E3 port
of the AMP or ATP card on Shelf A and a cross connection between the E3 port of the
AMP or ATP card on Shelf B. You must set up the cross-connect as 2-way (2WAY) and
apply an In-Band (INBANDMGT) traffic profile (at both endpoints). The AMP routing
feature provides A-to-Z connection provisioning that enables you to specify the source and
destination ports, and allows the system to automatically configure the circuit. Designate the
E3 port in Shelf A as the endpoint cross-connect source and the E3 port in Shelf B as the
destination. Designate the cross-connect path as unprotected.
See Working with System Cross-Connections (on page 124) for details on setting up cross
connections.
After you have configured the cross-connection, static routes must be provisioned to allow
traffic to pass via the AMP E3 port.
Multipoint routing
In a multipoint configuration you can access host devices connected to C7 shelves through a
router connected to the C7 network or via a C7 GE-2p card acting as a router. In these
configurations, you set up a cross connection between the E3 port of the AMP or ATP card
and the OCn port in each C7 shelf that has an external host device connected to the shelf.
From the GUI, in the Select Cross-Connect Endpoints dialog box, make sure that you set
the Cross-Connect Way parameter to 2WAY and apply an In-Band (INBANDMGT) traffic
profile.
After you have configured the cross-connection, static routes must be provisioned to allow
traffic to pass via the AMP E3 port.
Refer to the Calix C7 Broadband Data Services Guide for details on setting up the GE-2p card
for multipoint routing.
Bandwidth
The AMP routing feature provides about 100 Kbps of bandwidth.
150
Proprietary Information: Not for use or disclosure except by written agreement with Calix.
Calix. All Rights Reserved.
Creating static routes
All host devices that connect to TCP/IP networks have a unique IP address. Your
organizations LAN administrator manages and assigns IP addresses. IP addresses include a
network number and a host device number. Additionally, subnet masks are used to define
subnetworks. The subnet mask allows IP and routing protocols to locate network and host
devices.
If the IP address of a third-party host device is not located on the same subnet as its
corresponding C7 AMP or ATP card, you must create a static route to enable connectivity.
In this case, the C7 shelf with an attached host device must have a static route to the external
host device. The C7 checks its routing table for routes to external host devices that are not
connected to the C7 network and not within the C7 subnet. The entry of the host device
route in the static route table ensures that IP packets addressed to the external host device
are properly routed.
Prior to creating a static route, check with your LAN administrator to ensure that the
appropriate IP addresses and subnet masks are correctly assigned.
Configure Static IP Routes to the AMP or ATP Card (on page 179) for details on setting up and
configuring static IP routes.
Remote management for subtended devices
For specific application details, see the Calix C7 Application Guide: Configuring Remote
Management for Subtended Devices.
151
Proprietary Information: Not for use or disclosure except by written agreement with Calix.
Calix. All Rights Reserved.
Configuring the Remote AMP Ports for Management
To establish a management channel through the remote C7 AMP card, you must configure
its rear (E2) and in-band (E3) management ports with IP addresses. Management traffic from
the network routes to the E3 port, and then out to the subtended device through the E2
port. The AMP E2 and E3 port IP addresses must belong to different subnets to facilitate
routing.
To configure the remote C7 AMP E2 and E3 management ports
1. On the Navigation Tree, click the C7 shelf to configure.
2. In the Work Area, click Login Channel.
3. In the Ethernet Rear Access panel, set the following parameters for the AMP E2 port:
a. In the Channel Access Privilege list, click FULLACC (Full Access).
b. In the IP Address box, type the IP address of the E2 port.
c. In the Sub-Network Mask box, type the subnet mask.
d. In the Gateway box, leave the box blank.
Note: Do not assign a Gateway address to the E2 port.
4. In the Ethernet In Band Management panel, set the following parameters for the AMP
E3 port:
a. In the Channel Access Privilege list, click FULLACC (Full Access).
b. In the IP Address box, type the IP address of the E3 port.
c. In the Sub-Network Mask box, type the subnet mask.
d. In the Gateway box, type the IP address of the default gateway router.
Note: For remote AMP cards, the next router interface (hop) in the path to the office
LAN serves as the gateway. Typically, this interface lies on the other end of the in-band
management cross-connect, and must also belong to the same IP subnet as the remote
AMP E3 port.
e. In the Encapsulation Type, select the encapsulation type for the E3 port, Bridged or
Routed.
5. On the toolbar, click Apply. In the Confirmation dialog box, click OK to save your
changes.
The router interface serving as the gateway for the remote AMP card must have an IP
address that belongs to the same subnet as the E3 port. Depending on your configuration,
this gateway router interface may reside on the office C7 shelf (when a GE-2p or AMP card
provides the link to the office LAN), or on an upstream ATM router (when an ATM
interface provides the link to the office LAN).
152
Proprietary Information: Not for use or disclosure except by written agreement with Calix.
Calix. All Rights Reserved.
Further, on that gateway router, you must create a static route to the IP subnet of the remote
AMP E2 port to provide a routing path to the host device. The remote AMP E3 port serves
as the next hop for this static route.
Creating the In-Band Management Channel
To establish the management channel, create an in-band management cross-connect between
the remote C7 shelf and the office C7 shelf. The remote AMP E3 port provides the source
endpoint for the cross-connect. Select the destination endpoint according to the card type
providing the link to the office LAN at the far end.
Protection for the in-band management VC is not currently supported.
To configure an in-band management channel
1. On the Navigation Tree, click the Network level.
2. On the File menu, click:
y (in iMS) Create > Cross-Connect > VC
y (in CMS) Create > C7 > Cross-Connect > VC
3. In the Select Cross-Connect Endpoints (New Virtual Channels) dialog box, Source area,
define the source endpoint:
a. In the Shelf list, select the remote C7 shelf.
b. In the Type list, click AMP Ethernet Port.
c. In the port list, select the AMP E3 port on the remote C7 shelf.
d. Click SRC to add the endpoint to the Source column in the Cross-Connects To Be
Created area.
4. In the Destination/Drop area, define the destination endpoint:
a. In the Shelf list, select the office C7 shelf.
b. In the Type list, select the port type providing the cross-connect destination
endpoint:
y For Ethernet, click Virtual Router Port.
y For an AMP E3 port, click AMP Ethernet Port.
y For an ATM uplink port, select the appropriate port facility type.
c. In the port list, select the port providing the destination endpoint.
153
Proprietary Information: Not for use or disclosure except by written agreement with Calix.
Calix. All Rights Reserved.
d. If applicable, specify the VPI/VCI address for the cross-connect:
y In the VP box, type a VPI value.
y In the VC box, type a VCI value.
e. Click DEST to add the endpoint to the Destination column in the Cross-Connects
To Be Created area.
5. In the Required Parameters area:
a. In the Cross-Connect Way list, click 2WAY.
b. In the ATM Traffic Profile ID list, click INBANDMGMT.
c. In the Backward ATM Traffic Profile ID list, click INBANDMGMT.
d. In the Cross-Connect Path box, select a protection configuration (UNPROT or
WORK + PROT).
6. Click OK to create the management channel cross-connection.
Enable Routing for the Management Channel
You must enable global AMP routing to allow C7 AMP cards to route in-band management
traffic.
Use the following procedure to set up the AMP routing feature.
ALERT! For security purposes, do not enable the AMP routing feature
unless you must allow access third-party host devices connected to C7
shelves. Access to your LAN and C7 network can be obtained via a remote
C7 shelf with the AMP routing feature enabled.
To enable routing on C7 AMP cards
1. On the Navigation Tree, click the Network level.
2. In the Work Area, click Security > Global to display the Global Security Settings Panel.
3. On the Routing Enabled list, click Y (Yes), to enable AMP routing.
4. On the toolbar, click Apply. In the Confirmation dialog box, click OK.
Proprietary Information: Not for use or disclosure except by written agreement with Calix.
Calix. All Rights Reserved.
Chapter 3
Performing C7 Node-Specific Tasks
156
Proprietary Information: Not for use or disclosure except by written agreement with Calix.
Calix. All Rights Reserved.
Node Assignment and Configuration
Assign C7 Shelves to a Node
Complete the steps below to assign C7 shelves to a node:
To assign one or more C7 shelves to an existing node
1. On the Tools menu, click Add Shelves to Network to open the Add Shelves dialog box.
2. In the Current Nodes area, select a node to display its properties in the upper right
corner of the dialog box.
3. In the Unassigned Shelves area, select a C7 shelf and then click Add to assign the shelf to
the node.
4. Repeat Step 3 to add other C7 shelves to the node.
5. When you are done adding shelves to the node, click Assign.
6. Repeat Steps 2 through 5 to add C7 shelves to another node, or click Next to exit.
Define the C7 Node Type
Node types are typically defined during initial turn-up using the Add Shelves to Network
tool. However, you can modify the provisioned C7 node type to account for changes made in
the field, including cabinet replacement or augmentation. Set the C7 node type using the
Mount Type parameter at the node level of the Navigation Tree.
The Mount Type parameter determines the power input threshold at which C7 shelves in the
node report the Power Exceeded alarm. The threshold varies based on node type and
whether the cabinet power system has been enhanced to supply additional power capacity to
C7 shelves in the node.
The node Mount Type options are described below:
Mount Type Node Type Description Power Input
Alarm
Threshold
Rack Mount Any C7 indoor node in rack-mount configuration. 1425W
ODC-10 ODC-10 cabinet with standard power system
(2 rectifier modules; C7 shelves fused at 20A).
725W
ODC-20 ODC-20 cabinet with standard power system
(2 rectifier modules; C7 shelves fused at 20A).
950W
ODC-20
(Power Upgrade)
ODC-20 cabinet with power system upgrade
(3 or more rectifier modules; C7 shelves fused at 30A).
1620W
ODC-20
(Power Upgrade
ODC-20 cabinet with power system and cooling upgrades (3 or more
rectifier modules; C7 shelves fused at 30A; door-mounted heat
1620W
157
Proprietary Information: Not for use or disclosure except by written agreement with Calix.
Calix. All Rights Reserved.
Mount Type Node Type Description Power Input
Alarm
Threshold
& Heat Exchanger) exchanger).
ODC-40 ODC-40 cabinet with standard power system
(2 rectifier modules; C7 shelves fused at 20A).
950W
ODC-40
(Power Upgrade)
ODC-40 cabinet with power system upgrade
(3 or more rectifier modules; C7 shelves fused at 30A).
1620W
ODC-40
(Power Upgrade
& Heat Exchanger)
ODC-40 cabinet with power system and cooling upgrades (3 or more
rectifier modules; C7 shelves fused at 30A; door-mounted heat
exchanger).
1620W
ODC-80 ODC-80 cabinet with standard power system (2 rectifier modules per
power shelf; C7 shelves fused at 20A).
950W
ODC-80
(Power Upgrade)
ODC-80 cabinet with power system upgrade
(3 or more rectifier modules per power shelf; C7 shelves fused at 30A).
1620W
ODC-80
(Power Upgrade
& Heat Exchanger)
ODC-80 cabinet with power system and cooling upgrades (3 or more
rectifier modules per power shelf; C7 shelves fused at 30A; door-
mounted heat exchanger).
1620W
ODC-120 Top Top node (3 upper shelves) of 2-node ODC-120 cabinet
(2 rectifier modules per power shelf; C7 shelves fused at 20A).
950W
ODC-120 Bottom Bottom node (3 lower shelves) of 2-node ODC-120 cabinet (2 rectifier
modules per power shelf; C7 shelves fused at 20A).
950W
ODC-120 Top
(Power Upgrade)
Top node (3 upper shelves) of 2-node ODC-120 cabinet
(3 or more rectifier modules per power shelf; C7 shelves fused at 30A).
1620W
ODC-120 Bottom
(Power Upgrade)
Bottom node (3 lower shelves) of 2-node ODC-120 cabinet
(3 or more rectifier modules per power shelf; C7 shelves fused at 30A).
1620W
ODC-120 Top
(Power Upgrade &
Heat Exchanger)
Top node (3 upper shelves) of 2-node ODC-120 cabinet
(3 or more rectifier modules per power shelf; C7 shelves fused at 30A;
door-mounted heat exchanger).
1620W
ODC-120 Bottom
(Power Upgrade &
Heat Exchanger)
Bottom node (3 lower shelves) of 2-node ODC-120 cabinet
(3 or more rectifier modules per power shelf; C7 shelves fused at 30A;
door-mounted heat exchanger).
1620W
ODC-1000 ODC-1000 cabinet with standard cooling system. 1620W
ODC-1000
(High Capacity Heat
Exchanger)
ODC-1000 cabinet with cooling system upgrade
(high capacity door-mounted heat exchanger).
1620W
ODC-2000 Standard ODC-2000 cabinet. 1620W
ODC-3000 Standard ODC-3000 cabinet. 1620W
ODC-4000 Top Top node (upper shelves) of 2-node ODC-4000 cabinet. 1620W
ODC-4000 Bottom Bottom node (lower shelves) of 2-node ODC-4000 cabinet. 1620W
158
Proprietary Information: Not for use or disclosure except by written agreement with Calix.
Calix. All Rights Reserved.
To define the C7 node type
1. On the Navigation Tree, click the Node level.
2. In the Work Area, click Node View.
3. In the Node panel, do the following:
a. In the Mount Type list, select the type of mounting or enclosure hosting the C7
node. For example, click Rack Mount for an indoor node or select the appropriate
ODC cabinet type.
b. On the toolbar, click Apply. In the Confirmation dialog box, click OK.
Repeat Steps 1 through 3 as needed for other C7 nodes.
Configure Two Nodes in an ODC-120
A C7 node configuration allows up to five C7 shelves in a node. In a fully loaded ODC-120
cabinet configuration with six C7 shelves installed, you need to specify two nodes in the
cabinet. You can use the Mate Node parameter to identify the two nodes in the cabinet as
mates.
To set the Mate Node parameter
1. On the Navigation Tree, click the Node level.
2. In the Work Area, click Node View to display the Node panel.
3. In the Mate Node list, click the mate node.
4. On the toolbar, click Apply. In the Confirmation dialog box, click OK to save the
changes.
Configure a Node to Use a Test Head
After installing an external test head or ATP card in a C7 network node, you need to create a
test group before you can use the test head to perform metallic testing. Things to keep in
mind:
y Each shelf in a test group must have its own AMP or ATP card.
y You must install the test head or AMP card before creating a test group.
y You must create a test group for each node that has a test head or ATP card installed.
y Optionally, you can create multiple test groups within a node, each containing different
C7 shelves.
For more information on metallic testing, see the Calix C7 Troubleshooting Guide.
159
Proprietary Information: Not for use or disclosure except by written agreement with Calix.
Calix. All Rights Reserved.
To create a test group
1. On the Navigation Tree, click the C7 node that has the external test head or ATP card
installed.
2. On the toolbar, click Create to open the Test Group dialog box.
3. In the Test Group dialog box, do the following:
a. In the Test Master list, select an AMP or ATP card to manage the test group. By
default, the system software selects an AMP or ATP card (not necessarily the node
AMP).
b. In the Shelves list, select all the C7 shelves to include in the test group. If you are
creating a single test group for the node, select all shelves in the node.
c. Click OK to create the test group.
160
Proprietary Information: Not for use or disclosure except by written agreement with Calix.
Calix. All Rights Reserved.
Alarm-Related Tasks
Set Alarm Cut-Off Attributes
On the C7 system, you can set an alarm cutoff to operate in 1 of 3 modes:
y Delayed: Alarm cutoff is delayed to allow an announcement. The audible alarm sounds
for 5 seconds and then shut off.
y Immediate: The alarm cutoff occurs automatically and immediately at the near-end
node. The audible alarm is not sounded at the near end.
y Manual: The audible alarm sounds continuously until the OPR-ACO command is
executed, or there is manual intervention at the shelf.
To set the alarm cutoff (ACO) mode
1. On the Navigation Tree, click the Node level.
2. In the Work Area, click Node View.
3. In the Alarm Cutoff Mode box, select the appropriate mode value.
4. On the toolbar, click Apply. In the Confirmation dialog box, click OK to save your
configuration.
Set Alarm Reporting for Multi-Shelf C7 Nodes
To ensure that C7 remote nodes properly report alarms for the entire C7 network to the
switch, specify the primary AMP or ATP card in each multi-shelf C7 node.
To configure alarm reporting in a multi-shelf C7 node
1. On the Navigation Tree, click the Node level.
2. In the Work Area, click Node View.
3. In the Node area:
a. In the Node AMP list, select the shelf ID that contains the primary AMP or ATP
card.
b. In the Alarm Scope list, verify that the Alarm Scope is properly set for this node for
your network configuration:
y If the AMP functions as the primary AMP for the C7 network, select Network.
y (Recommended) If the AMP does not function as the primary AMP for the
network, select Node.
161
Proprietary Information: Not for use or disclosure except by written agreement with Calix.
Calix. All Rights Reserved.
Note: Calix recommends that no more than two C7 nodes in a C7 network be
configured for network alarms.
c. On the toolbar, click Apply. In the Confirmation dialog box, click OK to save your
changes.
Repeat Steps 1 through 3 as needed for other C7 nodes.
View Node-Specific Alarms
Complete the steps below to view system alarms associated with a node:
To view node-specific alarms
1. At the lower left corner of the Alarm Table, click By Selection.
2. On the Navigation Tree, click a node to view alarms associated with it. The alarms
specific to your choice appear in the Alarm Table.
3. If desired, choose a different node to view its alarms.
4. To view all system alarms, click By Selection and Children.
Set Environmental Alarm Attributes
Use this procedure to set environmental alarm attributes. Note that the Environmental Input
table displays the default system assignments and parameter values for 8 alarm types.
To set environmental alarm attributes
1. On the Navigation Tree, click the Node level.
2. In the Work Area, click Environment.
3. Click an alarm input to place it in the Edit Row to modify its parameter values:
a. In the Notification Code list, click an alarm severity: MN (Minor), MJ (Major), or
CR (Critical).
b. In the Alarm Type list, select an alarm type.
c. In the Polarity list, select to indicate if the status points are NORMOPEN
(Normally Open) or NORMCLOSED (Normally Closed).
d. In the Alarm Message box, type a text message (up to 11 characters) to include in
notifications for this alarm type.
4. On the toolbar, click Apply. In the Confirmation dialog box, click OK to save your
configuration settings.
Proprietary Information: Not for use or disclosure except by written agreement with Calix.
Calix. All Rights Reserved.
Chapter 4
Performing C7 Shelf-Specific Tasks
164
Proprietary Information: Not for use or disclosure except by written agreement with Calix.
Calix. All Rights Reserved.
View Shelf Status
On the Navigation Tree, you can click the C7 shelf to view the graphical representation of
the shelf, the shelf information area, and the timing information.
The Shelf panel provides the following information:
Category 3 Shutdown: This is the amount of time to wait before powering down category 3
type equipment during a power failure. The valid range is 0 to 480 minutes.
Power Level: This indicates the maximum power level (in watts) that the C7 shelf is allowed
to consume across all cards within the shelf.
Power Dissipation: This indicates the maximum power (in watts) that the C7 shelf has been
budgeted to dissipate across all cards within the shelf.
Environment: This indicates whether the C7 shelf is provisioned to be in a controlled or
uncontrolled environment.
Power Input: This indicates the type of DC power being supplied to the C7 shelf:
y DC Source A
y DC Source B
y Both DC Sources
Default Virtual Bridge: This simplifies the provisioning of VLAN interfaces by designating
a single virtual bridge within a shelf so all subsequent VLAN references can be made without
specifying the virtual bridge number.
Backplane ID
Equipment Type: This indicates the type of C7 shelf:
y C7-SHELF-10C C7 Shelf, Cabinet, 10 Slots (CO)
y C7-SHELF-10M C7 Modified Shelf, Cabinet, 10 Slots (M)
y C7-SHELF-20 C7 Shelf, 20 Slots
y C7-SHELF-20C C7 Shelf, Cabinet, 20 Slots20-slots (CO)
y C7-SHELF-20HD C7 Shelf, 20 Slots, High Density
Provision Capacity Used: This indicates the percentage in use of RAP flash memory in a
C7 shelf. The valid range is 1 to 100. Note that the Provisioning Capacity Overflow alarm is
raised if the amount of active images in the RAP card is using a significant amount of the
RAP memory (90% or more). Images are directly related to the type of cards active in the C7
shelf. At 100%, the RAP card does not have any space available to store new images. The
upgrade application (CUP) will fail if you are upgrading the shelf.
Condition Status: Reports the detected status of the C7 shelf.
165
Proprietary Information: Not for use or disclosure except by written agreement with Calix.
Calix. All Rights Reserved.
Condition Description
Admin Master AMP not
present
No admin master is detected on the network. End-
to-end provisioning may not work.
BAR in progress A backup and restore process is in progress.
Cold reset of database A deletion of the shelf database and reset to default
values is in progress.
DCA Failure No DC power is detected on power terminal A.
DCB Failure No DC power is detected on power terminal B.
Disjoint Domain A minor alarm on this shelf is part of a disjoint
domain.
Duplicate Admin Master
provisioned
More than one Admin Master AMP or ATP is
detected on the network.
Inhibit Upgrade Upgrade of the standby RAP is inhibited.
Invalid Backplane ID The detected backplane ID is not valid.
Normal The shelf is operating normally.
Remote Alarm A remote alarm is detected on another shelf.
Shelf Lost Communication The shelf has lost communication.
Software Download A software download is in progress.
System Reboot A system reboot is in progress.
Serial Number: Reports the serial number assigned to the shelf.
Common Language ID: This indicates the Common Language Equipment Identifier
(CLEI) code of the C7 shelf.
Part Number: This identifies the Calix part number for the C7 shelf.
Hardware Revision: This identifies the revision number of the C7 shelf.
166
Proprietary Information: Not for use or disclosure except by written agreement with Calix.
Calix. All Rights Reserved.
Set Shelf Power Parameters
You can configure the following power settings on a C7 shelf:
y Power Input: Specifies how DC power is supplied to the shelf.
y Category 3 Shutdown: Specifies the maximum amount of time (in minutes) that cards
assigned to power category 3 will remain powered up after the shelf switches to
emergency backup power.
Power Input source
Set the Power Input parameter to apply DC power to terminal A, terminal B, or both
terminals (default setting). The C7 raises an alarm if DC power is not detected on the
terminal(s) specified by the Power Input parameter setting.
To set Power Input source
1. On the Navigation Tree, click the shelf for setting the Power Input parameter.
2. In the Work Area, click Shelf View.
3. In the Shelf area, in the Power Input list, select the choice that matches your power
connection to the C7:
y DC Source A
y DC Source B
y Both DC Sources (default)
4. On the toolbar, click Apply to save your changes. In the Confirmation dialog box, click
OK.
Category 3 Shutdown timer
The C7 can automatically disable xDSL data services in a remote cabinet when a power fault
occurs, to reduce power consumption and extend battery life. Use the C7 power
management feature to protect high-priority services such as lifeline POTS. All C7 xDSL
cards feature a Power Category parameter that can be set for either Category 1 or Category 3
priority.
When an AC power failure occurs, the C7 disables DSL cards provisioned for Category 3
priority. Cards provisioned for Category 1 are kept in service as long as sufficient backup
power to the shelf is sustained. You can set a shelf-level delay timer for Category 3
shutdowns, from 0 to 480 minutes. The default setting is 10 minutes. For COMBO cards,
only DSL ports are shut down when the timer expires, while DS0 ports remain in service.
167
Proprietary Information: Not for use or disclosure except by written agreement with Calix.
Calix. All Rights Reserved.
Before setting the Category 3 Shutdown timer, verify which environmental alarm pin pair on
the rear of the shelf is wired for power management. All C7 cabinets are pre-wired at the
factory with the AC Fail alarm on environmental alarm pin pair 8 to trigger power shutdown
in the event of a loss of AC power. Further, the software on all C7 shelves automatically
associates alarm type "Power" to environmental alarm pin pair 8.
You can modify the Category 3 shutdown delay timer for the C7 shelf from the default (10
minutes).
To set the Category 3 Shutdown delay timer
1. On the Navigation Tree, click the C7 shelf to configure.
2. In the Work Area, click Shelf View.
3. In the Shelf field, in the Category 3 Shutdown box, type a delay timer value from 0 to 480
minutes.
4. On the toolbar, click Apply to update settings. In the Confirmation dialog box, click OK.
To set the Power Category parameter for an xDSL card, see Configuring the xDSL Power
Shutdown Priority (on page 306).
168
Proprietary Information: Not for use or disclosure except by written agreement with Calix.
Calix. All Rights Reserved.
Common Controller Tasks
Configuration Rules for AMP and ATP Ethernet Login Channels
The C7 Ethernet management ports (hosted on C7 AMP or ATP cards) consist of two out-
of-band and one-in-band management port for system management over TCP/IP
connections. Use these recommendations and configuration rules to configure the
management ports.
Recommended Ethernet management port usage
Calix recommends using the Ethernet management ports for the following connections:
y Front out-of-band Ethernet management port (E1): Use the front (E1) port to
connect a PC directly to the front of the C7 and start the management software.
y Rear out-of-band Ethernet management port (E2): Use the rear (E2) port to connect
the C7 to a LAN. You can assign a gateway address to the E2 port to allow management
access from other IP networks, but this prevents using the E3 port on that C7.
y In-band management port (E3): Use the in-band (E3) port to access the C7 remotely
through an internal channel across the C7 network. You must assign a gateway address to
the E3 channel to use in-band access (which prevents assigning a gateway address from
being associated with the E2 port on that C7).
Static IP routes are required to connect a C7 AMP or ATP card to an IP network that is
routed through a gateway other than the default gateway. For more information, see Configure
Static IP Routes to the AMP or ATP Card (on page 179).
Ethernet management port parameters
Use the following parameters to configure the E1, E2, and E3 ports and to create static IP
routes:
y IP Address or IP Route: The destination subnet IP address. For routes from the
Management slot, this address must be on the same subnet as one of the E1, E2, or E3
ports.
y Sub-network Mask or Mask: Destination IP subnet mask.
y Gateway: "Next hop" IP host address, typically a router.
y MAC Address (E1, E2, and E3 ports only): Media Access Control address that
identifies a device at the MAC layer in the network architecture.
y Routing Metric (static IP routes only): The metric used by the routing protocol. The
default is 1. Higher metrics make the route less favorable; metrics are counted as
additional hops to the destination network or host.
169
Proprietary Information: Not for use or disclosure except by written agreement with Calix.
Calix. All Rights Reserved.
Ethernet management port configuration rules
These configuration rules apply to configuring Ethernet management ports on an AMP or
ATP card:
y All three ports must have IP addresses on separate subnets.
y Only one port per card can have a gateway address assigned to it. The remaining two
ports must have a gateway setting of 0.0.0.0.
y The gateway IP address assigned to a port must be in the same subnet as the port IP
address.
Examples of configuring IP addresses
Valid IP configuration Not a valid IP configuration
E1 IP: 192.168.1.1
E2 IP: 192.22.1.1
E3 IP: 166.25.90.212
E1 IP: 192.168.1.1
E2 IP: 192.168.1.20
E3 IP: 166.25.90.212
This configuration is valid because all
the IP addresses are on different
subnets.
This configuration is not valid because the E1
and E2 IP addresses are on the same subnet.
Examples of configuring gateway addresses
Valid gateway
configuration
Not a valid gateway
configuration
Not a valid gateway
configuration
E1
IP: 192.168.1.1
Gateway: 0.0.0.0
E2
IP: 192.22.1.1
Gateway: 0.0.0.0
E3
IP: 166.25.90.212
Gateway: 166.25.90.1
E1
IP: 192.168.1.1
Gateway: 0.0.0.0
E2
IP: 192.22.1.1
Gateway: 0.0.0.0
E3
IP: 166.25.90.212
Gateway: 172.25.90.1
E1
IP: 192.168.1.1
Gateway: 0.0.0.0
E2
IP: 192.22.1.1
Gateway: 192.22.1.8
E3
IP: 166.25.90.212
Gateway: 166.25.90.1
This configuration is valid
because only one channel
has a gateway assigned and
the gateway is on the same
subnet as the channel IP
address.
This configuration is not
valid because the E3 IP and
gateway addresses are on
different subnets.
This configuration is not
valid because E2 and E3
both have assigned
gateways.
170
Proprietary Information: Not for use or disclosure except by written agreement with Calix.
Calix. All Rights Reserved.
Configure the Channel Access Privilege, IP Address, Sub-network Mask, and Gateway
address of the E3 port on the AMP or ATP card to configure in-band management.
Channel access parameters
You should check and set the applicable channel access privilege parameters. The privilege
options are:
y Fullacc: Full access. This allows full access for entering commands and receiving
autonomous messages. Full access is the default.
y Noacc: No access. The channel does not have external access.
y Automsg: Autonomous message only. This allows only autonomous messages to be sent
out the channel. Note that this value cannot be set from the GUI.
Configure the AMP or ATP Front Ethernet Port (E1)
The Administration and Management Processor (AMP) and Administration and Testing
Processor (ATP) cards support an Ethernet login channel (E1) for direct connection using an
RJ-45 socket on the front of the card. When configured, the E1 channel provides an access
point for administering a C7 network from a connected PC.
Ethernet Front Access (E1) channel configuration process
Configuring the E1 channel on the C7 requires the following actions:
y Obtain assignments from your network administrator for IP and Sub-network Mask.
y Leave the Gateway parameter at 0.0.0.0.
y Configure the Ethernet Front Access parameters on the selected AMP or ATP card using
the network addresses supplied by the administrator.
To configure an Ethernet login channel
1. On the Navigation Tree, click the shelf containing the ATM uplink and AMP or ATP
card.
2. In the Work Area, click Login Channel to open the Ethernet Front Access panel.
3. For the Ethernet port you are configuring, set the following parameters:
a. In the Channel Access Privilege list, select the access level.
b. In the IP Address box, type the assigned IP address.
c. In the Sub-network Mask box, type the assigned mask.
d. In the Gateway box, type the assigned address.
4. On the toolbar, click Apply. In the Confirmation dialog box, click OK to save your
changes.
171
Proprietary Information: Not for use or disclosure except by written agreement with Calix.
Calix. All Rights Reserved.
Configure the AMP or ATP Rear Ethernet Port (E2)
The Administration and Management Processor (AMP) and Administration and Testing
Processor (ATP) cards support an Ethernet login channel (E2) for wire-wrap connections on
the backplane. When configured, the E2 channel provides an access point for administering a
C7 network from a LAN connection.
Ethernet Rear Access (E2) channel configuration process
Note: If a Gateway address is assigned to the E2 channel, you cannot use the E3 channel.
Configuring the E2 channel on the C7 requires the following actions:
y Obtain assignments from your network administrator for IP address and sub-network
mask.
y Obtain a Gateway address from your network administrator if the E2 channel is used for
access from networks other than the LAN.
y Configure the Ethernet Rear Access parameters on the selected AMP or ATP card using
the network addresses supplied by the administrator.
To configure an Ethernet login channel
1. On the Navigation Tree, click the shelf containing the ATM uplink and AMP or ATP
card.
2. In the Work Area, click Login Channel to open the Ethernet Rear Access panel.
3. For the Ethernet port you are configuring, set the following parameters:
a. In the Channel Access Privilege list, select the access level.
b. In the IP Address box, type the assigned IP address.
c. In the Sub-network Mask box, type the assigned mask.
d. In the Gateway box, type the assigned address.
4. On the toolbar, click Apply. In the Confirmation dialog box, click OK to save your
changes.
Configure the AMP or ATP In-Band Management Ethernet Port
(E3)
The Administration and Management Processor (AMP) and Administration and Testing
Processor (ATP) cards support an internal Ethernet login channel (E3) used for in-band
connections. When configured, the E3 channel provides an access point for administering a
C7 network over an ATM cross-connect.
172
Proprietary Information: Not for use or disclosure except by written agreement with Calix.
Calix. All Rights Reserved.
Ethernet In-Band ATM Management (E3) channel configuration process
Configuring the E3 channel on the C7 requires the following actions:
y Obtain assignments from your network administrator for IP, Sub-network Mask, and
Gateway addresses.
y Configure the Ethernet In-band ATM Management parameters on the selected AMP or
ATP card using the network addresses supplied by the administrator.
y Create a VC cross-connection between the selected AMP or ATP card and a network-
facing (uplink) card on the same shelf.
To configure an Ethernet login channel
1. On the Navigation Tree, click the shelf containing the ATM uplink and AMP or ATP
card.
2. In the Work Area, click Login Channel to display the Ethernet In Band ATM
Management panel.
3. For the Ethernet port you are configuring, set the following parameters:
a. In the Channel Access Privilege list, select the access level.
b. In the IP Address box, type the assigned IP address.
c. In the Sub-network Mask box, type the assigned mask.
d. In the Gateway box, type the assigned address.
e. In the Encapsulation Type list, select Bridged or Routed.
4. On the toolbar, click Apply. In the Confirmation dialog box, click OK to save your
changes.
To configure a VC cross-connection from the uplink to the E3 port
1. On the File menu, click:
y (in iMS) Create > Cross-Connect > VC
y (in CMS) Create > C7 > Cross-Connect > VC
2. In the New Virtual Channels dialog box, Source area:
a. In the Shelf list, select the shelf containing the uplink card.
b. In the Type box, select the uplink facility type:
y For an ATM uplink, select the facility type: (STSn) VC, DS1 Port VC, or DS3
Port VC, for example.
y For a GE-2p Ethernet uplink:
i Click Virtual Router Port Select from List to support a routed encapsulated
VC; required if the destination AMP E3 port is in the same shelf.
173
Proprietary Information: Not for use or disclosure except by written agreement with Calix.
Calix. All Rights Reserved.
i Click Virtual Bridge Port Select from List to support a bridged
encapsulated VC.
c. In the endpoints list, select the uplink port:
y For an ATM uplink, select the uplink port/facility.
y For a GE-2p Ethernet uplink, select the VR port on the uplink virtual router.
d. If applicable (for an ATM uplink facility), specify the VPI/VCI address for the cross-
connect:
y In the VP box, type a VPI value.
y In the VC box, type a VCI value.
e. Click SRC to place the source endpoint in the Cross-Connects To Be Created area.
3. In the Destination/Drop area:
a. In the Shelf list, select a shelf containing an AMP or ATP card.
b. In the Type box, click AMP Ethernet Port.
c. In the endpoints list, select an AMP E3 port.
d. Click DEST to place the destination endpoint in the Cross-Connects To Be Created
area.
4. In the Required Parameters area:
a. In the Cross-Connect Way box, click 2WAY.
b. In the ATM Traffic Profile ID box, click INBANDMGMT.
c. Leave the Backward ATM Traffic Profile ID box blank.
d. In the Cross-Connect Path box, select a protection configuration (UNPROT or
WORK + PROT).
5. Click OK to create the in-band management connection.
Configuring In-Band Management
The Administration and Management Processor (AMP) and Administration and Testing
Processor (ATP) cards support an internal Ethernet login channel (E3) used for in-band
connections. When configured, the E3 channel provides an access point for administering a
C7 network over an ATM cross-connect.
Before starting
Before starting the Quick in-band management configuration process, check the following
conditions:
y An ATM uplink card installed and wired.
y Your computer is connected to a C7.
y The management software application is started.
174
Proprietary Information: Not for use or disclosure except by written agreement with Calix.
Calix. All Rights Reserved.
Information you need
You need to have the following information on-hand to complete in-band management
configuration:
y Assignments from your network administrator for IP, Subnet Mask, and Gateway
addresses.
y VP and VC values for the ATM uplink.
Ethernet login channel configuration rules
These configuration rules apply to configuring Ethernet login channels on a single AMP or
ATP card:
y All three channels must have IP addresses on separate subnets.
y Only one channel on an AMP or ATP card can have a gateway address assigned to it.
The remaining two channels must have a gateway setting of 0.0.0.0.
y The gateway address assigned to a channel must be on the same subnet as the channel IP
address.
y The ATM cross-connect for an E3 in-band channel must go to a port in the same shelf
as the AMP or ATP card containing the E3 channel.
Quick in-band management configuration process flow
1. Configure ATM uplink.
2. Configure in-band management port (E3) on the AMP or ATP card.
3. Cross-connect the E3 port to the ATM uplink.
4. Check that it all works.
175
Proprietary Information: Not for use or disclosure except by written agreement with Calix.
Calix. All Rights Reserved.
Configuring a DS3 Port for ATM Uplink
Complete the steps below to configure a DS3 port for an ATM uplink.
To configure a DS3 port for ATM uplink
1. On the Navigation Tree, click a DS3-12p card to view the ports, and then click a DS3
port to select it.
2. In the Work Area, click Provisioning to view the DS3 Port parameters panel.
3. In the DS3 Port parameters panel:
a. In the Primary Service State list, click OOS (Out of Service) to place the port out of
service.
b. In the DS3 Interface Type list, click UNI.
c. In the Line Build Out box, type the distance in feet from the C7 to the ATM switch.
d. In the ATM Mapping list, select the ATM mapping type used by the ATM switch.
4. On the toolbar, click Apply. In the Confirmation dialog box, click OK to save your
changes.
5. In the Primary Service State list, click IS (In Service) to place the port back in service.
6. On the toolbar, click Apply. In the Confirmation dialog box, click OK to save your
changes.
Configure ATM Uplink Port
You can configure a port on any ATM capable card for uplink to an ATM switch. This
section includes an example of configuring a port on a DS3-12p card to provide access to the
data network.
176
Proprietary Information: Not for use or disclosure except by written agreement with Calix.
Calix. All Rights Reserved.
Requirement for ATM Uplink Used for In-Band Management
The ATM uplink card and the AMP or ATP card must be in the same C7 shelf when
configuring in-band management.
DS3 Port Parameters for an ATM Uplink
You should check and set three parameters to configure a DS3 port for ATM uplink:
Parameter Value
Interface UNI
ATM Mapping Set to match your ATM switch setting, PLCP or DIRECT.
Line Build Out Set to match the distance in feet from the C7 to the ATM switch.
Configure In-Band Ethernet Port (E3)
Configure the E3 port on the AMP or ATP card to support in-band management.
Ethernet In-Band ATM Management Parameters
You should check and set the applicable parameters to configure Ethernet in-band
management.
Parameter Description
Channel Access
Privilege
Identifies the access level. Channel access privilege options
are:
y Fullacc: Full access. This allows full access for entering
commands and receiving autonomous messages. Full
access is the default.
y Noacc: No access. The channel does not have external
access.
y Automsg: Autonomous message only. This allows only
autonomous messages to be sent out the channel. Note
that this value cannot be set from the GUI.
IP Address Identifies the IP address used when accessing the Ethernet
port.
Sub-network Mask Identifies the mask used on the IP Address.
Gateway Only one gateway address can be configured on an AMP or
ATP card. Configuring in-band management prevents using
a gateway address on the E1 (front) or E2 (rear) Ethernet
ports.
MAC Address Identifies the Media Access Control layer address of the E3
port. (Not configurable)
177
Proprietary Information: Not for use or disclosure except by written agreement with Calix.
Calix. All Rights Reserved.
Parameter Description
Encapsulation
Type
Specifies the encapsulation type to use for transmitted
traffic.
y Routed: RFC 2684 Routed encapsulation (IP over
ATM).
y Bridged RFC 2684 Bridged encapsulation (IP over
Ethernet over ATM).
Configuring an Ethernet Login Channel
Complete the steps below to configure an Ethernet login channel.
To configure an Ethernet login channel
1. On the Navigation Tree, click the shelf containing the ATM uplink and AMP or ATP
card.
2. In the Work Area, click Login Channel to display the Ethernet In Band ATM
Management panel.
3. For the Ethernet port you are configuring, set the following parameters:
a. In the Channel Access Privilege list, select the access level.
b. In the IP Address box, type the assigned IP address.
c. In the Sub-network Mask box, type the assigned mask.
d. In the Gateway box, type the assigned address.
e. In the Encapsulation Type list, select Bridged or Routed.
4. On the toolbar, click Apply. In the Confirmation dialog box, click OK to save your
changes.
Create VC Cross-Connection
You can create a VC cross-connection between an ATM port or STS and the E3 port on the
AMP or ATP card. This section includes an example of creating a VC cross-connection to a
port on a DS3-12p card to provide access to the data network.
Required Order for Cross-Connection Endpoints
When configuring a cross-connection for in-band management, set up the cross-connection
endpoints using the following order:
y The Source endpoint must be the uplink.
y The Destination endpoint must be the E3 port.
If you see an error message stating, "Invalid Access Identifier," you entered the Source and
Destination endpoints in the wrong order.
178
Proprietary Information: Not for use or disclosure except by written agreement with Calix.
Calix. All Rights Reserved.
Configuring a VC Cross-connect from the Uplink Card to the C7 E3 Port
Complete the steps below to configure a VC cross-connect from the uplink card to the C7
E3 port.
To configure a VC cross-connection from the uplink card to the E3 port
1. On the File menu, click:
y (in iMS) Create > Cross-Connect > VC
y (in CMS) Create > C7 > Cross-Connect > VC
2. In the New Virtual Channels dialog box, Source area:
a. In the Shelf list, select the shelf containing the uplink card.
b. In the Type box, select the uplink facility type:
y For an ATM uplink, select the facility type: (STSn) VC, DS1 Port VC, or DS3
Port VC, for example.
y For a GE-2p Ethernet uplink:
i Click Virtual Router Port Select from List to support a routed encapsulated
VC; required if the destination AMP E3 port is in the same shelf.
i Click Virtual Bridge Port Select from List to support a bridged
encapsulated VC.
c. In the endpoints list, select the uplink port:
y For an ATM uplink, select the uplink port/facility.
y For a GE-2p Ethernet uplink, select the VR port on the uplink virtual router.
d. If applicable (for an ATM uplink facility), specify the VPI/VCI address for the cross-
connect:
y In the VP box, type a VPI value.
y In the VC box, type a VCI value.
e. Click SRC to place the source endpoint in the Cross-Connects To Be Created area.
3. In the Destination/Drop area:
a. In the Shelf list, select a shelf containing an AMP or ATP card.
b. In the Type box, click AMP Ethernet Port.
c. In the endpoints list, select an AMP E3 port.
d. Click DEST to place the destination endpoint in the Cross-Connects To Be Created
area.
179
Proprietary Information: Not for use or disclosure except by written agreement with Calix.
Calix. All Rights Reserved.
4. In the Required Parameters area:
a. In the Cross-Connect Way box, click 2WAY.
b. In the ATM Traffic Profile ID box, click INBANDMGMT.
c. Leave the Backward ATM Traffic Profile ID box blank.
d. In the Cross-Connect Path box, select a protection configuration (UNPROT or
WORK + PROT).
5. Click OK to create the in-band management connection.
Check That It All Works
After the ports and cross-connections are configured, an instance of the management
software can be started by opening the IP Address of the E3 port.
Things to check
You can confirm that in-band management is available by:
y Checking the Primary Service State of the ATM uplink port. On the Navigation Tree,
click the uplink port and check the following parameters:
y Primary Service State is IS-NR (In-Service Normal).
y Secondary Service State is normal.
y Connecting a PC to the same sub-net as the E3 port and entering the IP address of the
E3 port in Internet Explorer.
180
Proprietary Information: Not for use or disclosure except by written agreement with Calix.
Calix. All Rights Reserved.
Configure Static IP Routes to the AMP or ATP Card
You use static IP routes to create access points for administering the C7 network from an IP
network routed through a gateway other than the default Ethernet gateway. The AMP and
ATP cards support up to 20 static IP routes (not including the default route).
When a static IP route is needed
The following diagram illustrates a static IP route scenario:
In this example, PC 4 is routed through a gateway (Router 2), while the E3 port is configured
as the default gateway. Additionally, PC4 requires a static IP route in order to connect with
the C7 shelf.
Configuration process for adding static IP routes to AMP or ATP card
Configuring multiple IP networks to access the C7 for in-band management requires the
following actions:
y Configure the AMP or ATP Ethernet port that will be used as the gateway default. For
instructions, see Configure the AMP or ATP rear Ethernet port (E2) (on page 171) or Configure
the AMP or ATP in-band management Ethernet port (E3) (on page 171).
y For each IP network or destination address that you need to add a static IP route, obtain
assignments from your network administrator for IP, sub-network mask, and gateway
addresses.
y Configure new static routes on the selected AMP or ATP card.
181
Proprietary Information: Not for use or disclosure except by written agreement with Calix.
Calix. All Rights Reserved.
To add static IP routes to the AMP or ATP card
1. On the Navigation Tree, click the AMP or ATP card on the shelf containing the ATM
uplink.
2. On the File menu, click Create > Ethernet and IP > IP Route to open the IP Route
dialog box.
3. In the IP Route dialog box and set the following parameters:
a. In the Router Address box, type the assigned IP address.
b. In the IP Route box, type the assigned IP address.
c. In the Mask box, type the assigned mask.
d. In the Gateway box, type the assigned address.
e. Click Add to add the route to the IP Route(s) to be created list.
f. Repeat Steps 3a through 3e for each additional static IP route.
g. Click Create to save your changes.
4. Check that the static IP route works by completing the procedure "To ping from the
AMP or ATP."
To ping from the AMP or ATP
1. On the Navigation Tree, click the AMP or ATP card on the shelf containing the ATM
uplink.
2. In the Work Area, click Static Routes.
3. On the toolbar, click Action > Ping Host to open the AMP IP Ping Host dialog box.
4. In the AMP IP Ping Host dialog box, do the following:
a. In the AMP Address box, select the AMP to ping.
b. In the Host IP Address box, type the host IP address.
c. Adjust the Ping Timeout, Ping Count, Ping Interval, and Ping Packet Size as needed.
d. Click Ping Host.
5. To close the Host IP Address dialog box, click Cancel.
To delete static IP routes from AMP or ATP
WARNING! Do not delete a currently-active route.
182
Proprietary Information: Not for use or disclosure except by written agreement with Calix.
Calix. All Rights Reserved.
1. On the Navigation Tree, click the AMP or ATP card on the shelf containing the ATM
uplink.
2. In the Work Area, click the Static Routes tab.
3. Select a static IP route to display it in the edit line.
4. On the toolbar, click Delete. In the Confirmation dialog box, click OK, and then click
Apply to save your changes.
Configuring RAP-10GE In-Band Management Ethernet Port (E4)
The Resource Arbitration Processor (RAP-10GE) card supports an internal Ethernet login
channel (E4) used for in-band connections. When configured, the E4 channel provides an
access point for administering a C7 network.
Note: You can provision either the E3 or the E4 port for in-band management, because they
share the same MAC Address.
Ethernet In-Band VLAN Management (E4) channel configuration process
Configuring the E4 channel on the C7 requires the following actions:
1. Obtain assignments from your network administrator for IP, Sub-network Mask, and
Gateway addresses.
2. Create an in-band management VLAN on the C7 shelf.
3. Configure the Ethernet In-band VLAN Management parameters on the selected RAP-
10GE card using the network addresses supplied by the administrator.
4. Once a management VLAN is established, you can create VLAN-IFs to associate RAP-
10GE port interfaces to the management VLAN, enabling in-band management over
those links.
183
Proprietary Information: Not for use or disclosure except by written agreement with Calix.
Calix. All Rights Reserved.
To configure an Ethernet login channel
1. If the management VLAN does not already exist on the shelf, create the VLAN from the
File menu: click Create > C7 > Ethernet and IP > S-VLAN, and then create a VLAN
for the in-band management. See Creating a VLAN (on page 227) for instructions, if
necessary.
2. On the Navigation Tree, click the shelf containing the RAP-10GE card.
3. In the Work Area, click Login Channel to display the Ethernet In-Band VLAN
Management panel.
4. For the Ethernet port you are configuring, set the following parameters:
a. In the Channel Access Privilege list, select the access level.
b. In the IP Address box, type the assigned IP address.
c. In the Sub-network Mask box, type the assigned mask.
d. In the Gateway box, type the assigned address.
e. In the VLAN Tag list, select the VLAN ID for the in-band management VLAN.
5. On the toolbar, click Apply. In the Confirmation dialog box, click OK to save your
changes.
To create a VLAN interface for RAP-10GE ports
1. On the CMS File menu, click Create > C7 > Ethernet and IP > VLAN Interface.
2. In the VLAN Interface dialog box, do the following:
a. In the Bridge/Uplink Shelf list, select the shelf where the RAP-10GE card is located.
b. In the VLAN list, select the in-band management VLAN.
c. Select the Bridge button, and then select Local from the list.
d. In the Equipment/Group list, select the system address of the RAP-10GE card.
e. In the Interfaces list, select the system address of the RAP-10GE port to associate
with the management VLAN.
f. In the Port Type list, select Trunk.
3. Click Add to place the new VLAN interface into the VLAN Interface Object(s) To Be
Created area.
4. Click Create to create a VLAN interface for the management VLAN and the RAP-
10GE port.
184
Proprietary Information: Not for use or disclosure except by written agreement with Calix.
Calix. All Rights Reserved.
Timing
Overview of Timing Scenarios and Parameters
You can configure a C7 shelf to run in one of three timing modes:
y External: A pair of external Building Integrated Timing Supply (BITS) clock inputs acts
as the reference source.
y Line: One OCn, DS3, or DS1 interface acts as the primary reference, and another
interface as the optional secondary reference.
y Freerun: The internal clock provides the timing reference.
By default, a C7 shelf starts in external timing mode with a composite clock reference. The
shelf passes the timing to all other interfaces via the RAP common control card.
Note: For C7 shelves with DDS applications, Calix recommends that signals at DS0 level
interconnections be timed off of the same composite clock source generated by the Building
Integrated Timing Supply (BITS).
RAP2/RAP3/RAP2-OCn/RAP-10GE timing features and considerations
RAP and RAP-OCn cards support only an external composite clock input. RAP2, RAP3,
RAP2-OCn, and RAP-10GE cards can support an external composite clock or DS1 clock
input, and can provide a composite clock or DS1 clock output.
The following configuration rules apply to the RAP2, RAP3, RAP2-OCn, and RAP-10GE
cards:
y In redundant configurations, both cards in the same shelf must be RAP2, RAP3, or
RAP2-OCn (or any combination of the two), or both RAP-10GE to support new timing
features.
y If RAP cards are mixed (RAP, RAP2, and RAP3 only), the RAP2/RAP3 cards only
support the timing features of the RAP.
y If replacing a RAP2, RAP3, or RAP2-OCn card with a RAP card with timing features
enabled, the RAP cannot be placed in-service and an Equipment Mismatch Alarm is
raised. You must first disable the timing features.
Holdover timing
If a timing source is not of adequate quality or is lost (for instance, due to a cable pull), the
C7 switches to holdover timing mode.
185
Proprietary Information: Not for use or disclosure except by written agreement with Calix.
Calix. All Rights Reserved.
Compliant with GR-1244 (Section 5.2), Calix RAP cards ensure that holdover timing never
degrades to worse than a Stratum 3 quality level after switching to holdover timing. If the
Stratum 1 clock source is lost, the first frame slip can be expected to occur in 6 minutes, and
up to 255 times in the next 24-hour period. In approximately 104 days, the clock signal
would reach Stratum 3 stability of +/ 4.6 x 10
-6
.
Timing automatically switches back from holdover to the configured timing mode when a
timing source becomes available.
Timing Parameters
Line timing
y Primary Timing Source
When the Timing Reference is set to Line, this parameter indicates the working line of
the primary timing interface.
y Secondary Timing Source
When the Timing Reference is set to Line, this parameter indicates the working line of
the secondary timing interface. If both the working and protect of the primary timing
interface fail, this interface is used as the system timing source.
y Output
The following parameters are associated with the timing interface (Output) when the
Timing Reference is set to Line (or Free run):
y DS1 output: Use this setting to output external DS1 timing.
y CC output: Use this setting to output composite clock timing.
y No output: Use this setting to not output a timing signal.
y DS1 Format
This parameter indicates the format for the transmitted and/or received timing DS1
signals. Options include:
y SF: Superframe.
y ESF Not Synchronized: Extended Superframe with no synchronous timing quality
indication.
y ESF Synchronized: Extended Superframe with synchronous timing quality
indication.
y UF: Unframed.
186
Proprietary Information: Not for use or disclosure except by written agreement with Calix.
Calix. All Rights Reserved.
External timing
y Primary Derived DS1
Used to specify the source of the primary Derived DS1.
Note: None indicates that no derived DS1 is to be generated.
y Revertive
Set the Revertive parameter to Y (Yes) if timing should revert to the primary timing
source when the primary timing source is restored after a failure. The default value is N
(No).
y Input
The following parameters are associated with the timing interface (Input) when the
Timing Reference is set to External:
y CC (composite clock): Composite clock is used as the source of system timing.
y DS1: External DS1 is used as the source of system timing.
y DS1 input and output: External DS1 is used as the source of system timing and
output is DS1 timing.
y Input CC and DS1 output: Composite clock is used as the source of system timing
and output is DS1 timing.
y DS1 Format
This parameter indicates the format for the transmitted and/or received timing DS1
signals. Options include:
y SF: Superframe.
y ESF Not Synchronized: Extended Superframe with no synchronous timing quality
indication.
y ESF Synchronized: Extended Superframe with synchronous timing quality
indication.
y UF: Unframed.
y Simplex: Set this to Y (Yes) if a redundant Composite Clock or external DS1 timing
source is unavailable. This suppresses the alarm that would be generated due to a
secondary timing source failure.
187
Proprietary Information: Not for use or disclosure except by written agreement with Calix.
Calix. All Rights Reserved.
Freerun timing
y Output
The following parameters are associated with the timing interface (Output) when the
Timing Reference is set to Free run:
y DS1 output: Use this setting to output derived DS1 timing.
y CC output: Use this setting to output composite clock timing.
y No output: Use this setting to not output a timing signal.
Configure Shelf Timing
Complete the steps below to configure timing on a C7 shelf.
External timing configuration
This example assumes you are using a redundant external clock (Simplex-No), and that you
do not want to revert to a primary timing source when the primary source is restored
following a failure (Revertive-No).
To configure the shelf for external timing
1. On the Navigation Tree, click a shelf to set its timing mode.
2. In the Work Area, click Shelf View.
3. In the Timing panel:
a. In the Timing Reference list, click External.
b. In the Primary Derived DS1 list, verify the default value None.
c. In the Revertive list, verify the default value N.
d. In the Input list, select the appropriate timing interface.
e. In the Simplex list, verify the default value N.
188
Proprietary Information: Not for use or disclosure except by written agreement with Calix.
Calix. All Rights Reserved.
4. On the toolbar, click Apply. In the Confirmation dialog box, click OK to save your
timing configuration for the shelf.
After configuring the shelf for external timing, the timing alarm for the shelf clears if timing
sources are available.
UPSR protection for line timing
Complete the steps below to configure a C7 shelf with UPSR protection to use line timing
from a working card.
To configure a shelf with UPSR protection for line timing
1. On the Navigation Tree, click a shelf to select it.
2. In the Work Area, click Shelf View.
3. In the Timing panel:
a. In the Timing Reference list, click Line.
b. In the Primary Source list, click a port to act as the primary timing source.
c. In the Secondary Source list, click a port to act as the secondary timing source.
d. In the Output list, select the output timing interface type.
4. On the toolbar, click Apply. In the Confirmation dialog box, click OK to save your
timing configuration for the shelf.
LAPS protection for line timing
Complete the steps below to configure a C7 shelf with LAPS protection to use line timing
from a working card.
Note: When using LAPS protection, both the primary and secondary timing sources must be
working cards.
To configure the shelf with LAPS protection for line timing
1. On the Navigation Tree, click a shelf to select it.
2. In the Work Area, click Shelf View.
3. In the Timing panel, do the following:
a. In the Timing Reference list, click Line.
b. In the Primary Source list, click a port to act as the primary timing source.
c. In the Secondary Source list, click a port to act as the secondary timing source.
d. In the Output list, select the output timing interface type.
189
Proprietary Information: Not for use or disclosure except by written agreement with Calix.
Calix. All Rights Reserved.
4. On the toolbar, click Apply. In the Confirmation dialog box, click OK to save your
timing configuration for the shelf.
Configure Timing for Third-Party Equipment
The C7 can function as a BITS Composite Clock (CC) or Timing Signal Generator (TSG)
timing reference for third-party equipment. You can use the RAP2, RAP2-OCn, or RAP-
10GE card to provide the following timing references:
y Composite Clock (CC) output
y DS1 output (non-traffic bearing)
y Derived DS1
The distance between the source of the CC (the TSG) and the third-party equipment
receiving the CC signal must not exceed 1500 feet.
Complete the steps below to configure a C7 shelf to provide reference timing for third-party
equipment.
To configure the shelf to provide timing to third-party equipment
1. On the Navigation Tree, click a C7 shelf to set its timing mode.
2. In the Work Area, click Shelf View.
3. In the Timing panel:
a. In the Timing Reference list, click External.
b. In the Primary Derived DS1 list, specify the source of the primary Derived DS1.
Note: None indicates that no derived DS1 is to be generated.
c. In the Revertive list, verify the default value N.
d. In the Input list, click DS1 input and output or Input CC and DS1 output.
Note: If the C7 shelf receives a timing reference from a BITS composite clock (CC), you
can only set the shelf to provide a DS1 output timing reference.
e. In the Simplex list, verify the default value N.
Note: You can set Simplex to Y (Yes) if a redundant Composite Clock or external DS1
timing source is unavailable.
4. On the toolbar, click Apply. In the Confirmation dialog box, click OK to save your
timing configuration for the shelf.
190
Proprietary Information: Not for use or disclosure except by written agreement with Calix.
Calix. All Rights Reserved.
Holdover Timing
The C7 enters Holdover timed mode when one of the following conditions exists:
y All sources are disqualified in Line timed mode.
y Both sources are disqualified in External timed mode.
The Holdover timed mode asserts a frequency relative to the internal timing crystal, which
had been previously calculated during a valid external or line timed mode. This averaging of
frequency assures the accuracy of the output frequency of all interfaces of the C7, thereby
achieving the goals of Stratum timing.
In Holdover mode, the SONET line interfaces are configured with Stratum 3 in their output
messages since the holdover accuracy, transient, wander, and drift have been qualified to a
Stratum 3 level. The average value disregards recent high levels of frequency or Total
Immersion Excursion (TIE).
The C7 automatically recovers from holdover timing once a qualified timing source becomes
available.
191
Proprietary Information: Not for use or disclosure except by written agreement with Calix.
Calix. All Rights Reserved.
Shelf ViewBandwidth
The Shelf View provides consumed and available bandwidth information for the C7 shelf.
Note: Information in the Bandwidth panel is for display only and cannot be edited.
Bandwidth parameters
y TDM BW: Total TDM bandwidth currently consumed on the shelf (TDM bandwidth
consists of voice traffic). This BW is allocated for TDM services to cards including, but
not limited to, T1, VGP, and VIPR cards.
y Guaranteed BW: Total guaranteed bandwidth (excluding TDM) consumed on the shelf,
allocated for cross-connects that use CBR or GFR traffic profiles.
y UBR Assigned: Total UBR bandwidth assigned to cards with UBR and UBR+ services.
The system automatically defines and distributes this BW among C7 cards according to a
weighted distribution.
y Available BW: Total bandwidth remaining that can be allocated for guaranteed services.
This bandwidth includes the "UBR Assigned" BW, which means that provisioning more
guaranteed services will decrease the amount of UBR bandwidth allocated to other cards.
y UBR Reserved: Total user-defined UBR bandwidth reserved for cards in the shelf. This
reduces the amount of available bandwidth.
To view the Bandwidth panel
1. On the Navigation Tree, click the Shelf level.
2. In the Work Area, click Shelf View to display the Bandwidth panel.
192
Proprietary Information: Not for use or disclosure except by written agreement with Calix.
Calix. All Rights Reserved.
Viewing the Fan Tray
To view fan tray information
1. On the Navigation Tree, click the Shelf level, and then click Fan Tray.
2. In the Work Area, click Provisioning to display the Fan Tray panel.
193
Proprietary Information: Not for use or disclosure except by written agreement with Calix.
Calix. All Rights Reserved.
Configuring Equipment Protection
This section describes how to configure equipment protection for redundant cards.
Equipment protection is optional.
Equipment Protection
What is equipment protection?
Equipment protection substitutes a backup card for an active card, if the active card fails.
The backup card protects one or more cards of the same type located in the same C7 shelf.
Note: For RAP common control cards, the C7 system automatically configures equipment
protection when cards are physically installed in the C7 shelf.
Equipment protection requires at least one pair of cards (designated as working and protect)
operating together in a protection group.
y The working card is the primary active card that transmits and receives traffic.
y The protect card stands by and becomes active only if a failure occurs on the working
card.
The C7 supports 1:1 and 1:N equipment protection schemes.
About 1:1 Equipment Protection
What is 1:1 protection?
With 1:1 equipment protection, you can pair one protect card with one working card of the
same type. This association is called a protection group. If the working card fails, traffic from
the working card switches to the protect card. Until the failure clears, the service is
unprotected.
Note: The line cards in the Calix C7 cannot have any cross-connections to accept the
configuration of equipment protection. Therefore, if you have a line card currently
configured in a C7 shelf and intend to add equipment protection, you must reconfigure the
card.
Reversion and 1:1 protection
Reversion allows for traffic to switch back to the original working card once the failure
condition clears. The Revertive (RVRTV) parameter controls this capability. For 1:1
equipment protection, reversion is optional.
194
Proprietary Information: Not for use or disclosure except by written agreement with Calix.
Calix. All Rights Reserved.
Card placement for 1:1 equipment protection
The C7 shelf is divided into a left side (slots 1 through 10) and a right side (slots 11 through
20). Card placement on the left side of the shelf mirrors card placement on the right side of
the shelf. Slot assignments for 1:1 protection must use adjacent pairs.
Left side of shelf:
y Install working cards into odd-numbered slots (1, 3, 5, 7, or 9).
y Install protect cards into even-numbered slots (2, 4, 6, 8, or 10).
y A working card can only be protected by a card in the slot to its immediate right.
Right side of shelf:
y Install working cards into even-numbered slots (12, 14, 16, 18, or 20).
y Install protect cards into odd-numbered slots (11, 13, 15, 17, or 19).
y A working card can only be protected by a card in the slot to its immediate left.
Slot reference for 1:1 protection
The following table lists the working and protect slot assignments for 1:1 protection. The
assignments also appear on the top edge of the fan tray, beneath the slots on each C7 shelf.
Slot # (left side) Slot # (right side) Plug-in Card (1:1)
Slot 1 Slot 20 Working
Slot 2 Slot 19 Protect
Slot 3 Slot 18 Working
Slot 4 Slot 17 Protect
Slot 5 Slot 16 Working
195
Proprietary Information: Not for use or disclosure except by written agreement with Calix.
Calix. All Rights Reserved.
Slot # (left side) Slot # (right side) Plug-in Card (1:1)
Slot 6 Slot 15 Protect
Slot 7 Slot 14 Working
Slot 8 Slot 13 Protect
Slot 9 Slot 12 Working
Slot 10 Slot 11 Protect
About 1:N Equipment Protection
What is 1:N protection?
With 1:N equipment protection, you can pair one protect card with up to nine working cards
(1:9) of the same type. This association is called a protection group. For VIPR cards only, the
1:N equipment protection allows you to pair one protect card with up to three working cards
(1:3). If any working card fails, traffic from the working card switches to the protect card.
Until the failure clears, the service is unprotected.
Note: The line cards in the Calix C7 cannot have any cross-connections to accept the
configuration of equipment protection. Therefore, if you have a line card currently
configured in a C7 shelf and intend to add equipment protection, you must reconfigure the
card.
Reversion and 1:N protection
Reversion allows for traffic to switch back to the original working card once the failure
condition clears. The Revertive (RVRTV) parameter controls this capability. For 1:N
protection, reversion is required. Use the Redundancy Priority (RNPRTY) parameter to
prioritize specific working cards for protection within a group by assigning priority numbers.
Card placement for 1:N equipment protection
The C7 shelf is divided into a left side (slots 1 through 10) and a right side (slots 11 through
20). Card placement on the left side of the shelf mirrors card placement on the right side of
the shelf. Slot assignment for 1:N protection requires consecutive adjacent slots from the
protect card inward, toward the center of the shelf. The protect card always sits outside of
the working cards it protects.
196
Proprietary Information: Not for use or disclosure except by written agreement with Calix.
Calix. All Rights Reserved.
Each side of a shelf can host up to two 1:N protection groupseither a single protection
group of up to 9 working cards (1:9 scheme) or two protection groups of up to 4 working
cards apiece (1:4 scheme) or in the case of VIPR cards, 3 working cards apiece. You may use
fewer than the maximum number of cards per 1:N protection group, provided the working
cards occupy the inward slots adjacent to the protect card.
Left side of shelf:
1:4 scheme:
y Install protect cards into slots 1 or 6.
y For a protect card in slot 1, install up to 4 working cards into slots 25 in ascending
order (2, 3, 4, 5).
y For a protect card in slot 6, install up to 4 working cards into slots 710 in ascending
order (7, 8, 9, 10).
y Slots 35 or 810 may house working cards only if the slot to the immediate left of
each also contains a working card.
1:9 scheme:
y Install a protect card into slot 1.
y Install up to 9 working cards into slots 210 in ascending order (2, 3, 4, 5, 6, 7, 8, 9,
10).
y Slots 310 may house working cards only if the slot to the immediate left of each also
contains a working card.
Right side of shelf:
1:4 scheme:
y Install protect cards into slots 15 or 20.
y For a protect card in slot 15, install up to 4 working cards into slots 1114 in
descending order (14, 13, 12, 11).
197
Proprietary Information: Not for use or disclosure except by written agreement with Calix.
Calix. All Rights Reserved.
y For a protect card in slot 20, install up to 4 working cards into slots 1619 in
descending order (19, 18, 17, 16).
y Slots 1113 or 1618 may house working cards only if the slot to the immediate right
of each also contains a working card.
1:9 scheme:
y Install a protect card into slot 20.
y Install up to 9 working cards into slots 1119 in descending order (19, 18, 17, 16, 15,
14, 13, 12, 11).
y Slots 1118 may house working cards only if the slot to the immediate right of each
also contains a working card.
Slot Reference for 1:N Protection
The following table lists the working and protect slot assignments for 1:N protection. The
assignments also appear on the top edge of the fan tray, beneath the slots on each C7 shelf.
Slot #
(left side)
Slot #
(right side)
Plug-in Card
(1:4)
Plug-in Card
(1:9)
Slot 1 Slot 20 Protect Protect
Slot 2 Slot 19 Working Working
Slot 3 Slot 18 Working Working
Slot 4 Slot 17 Working Working
Slot 5 Slot 16 Working Working
Slot 6 Slot 15 Protect Working
Slot 7 Slot 14 Working Working
Slot 8 Slot 13 Working Working
Slot 9 Slot 12 Working Working
Slot 10 Slot 11 Working Working
Note: Slot assignments for the 1:4 scheme also apply to 1:3 and 1:2 schemes. Slot
assignments for the 1:9 scheme also apply to 1:8, 1:7, 1:6, and 1:5 schemes. Any slot not
included in a protection group can be used for general purposes.
198
Proprietary Information: Not for use or disclosure except by written agreement with Calix.
Calix. All Rights Reserved.
Metallic Services Protection Modules
Use Metallic Services Protection (MSP) modules to protect C7 metallic interface cards (DS1,
DS3, HDSL) in a C7 shelf.
Metallic Services Protection Modules
To enable equipment protection for metallic interface cards, the C7 uses Metallic Services
Protection (MSP) modules installed in the C7 shelf. The MSPs allow the C7 to switch
protected services to the backup card in a protection group if the active card experiences a
failure. You can install up to two MSPs per shelf.
One MSP module provides protection for half of the C7 shelf: MSP-A for the left side and
MSP-B for the right side. The MSP-A and MSP-B units are not interchangeable. The
modules slide in behind the fan tray and connect directly into connectors on the backplane.
Insert or remove the MSP modules using ejector mechanisms similar to a plug-in card
ejector.
Are MSPs required?
MSP modules are only required for C7 metallic interface cards when supporting 1:N
equipment protection schemes or 1:1 protection schemes using slots 5 and 6 or 15 and 16.
Metallic interface card protection includes DS1, DS3 (DS3E-4p and DS3-12s cards only),
HDSL, and IMA-12 cards. The standard C7 shelf supports 1:1 metallic protection without
the use of an MSP, with the exception of protection between slots 5/6 and 15/16. The 1:N
metallic protection scheme requires an MSP.
Non-metallic interface cards do not require the use of MSPs to support equipment
protection. Cards that are able to be protected but do not require MSPs include optical
interface cards as well as IRC, VIPR, and VGP cards.
Protected Services
You can mix protected and unprotected service types on a protected T1 card. However, only
the protected service types are protected if the card fails. The following DS3 and T1 services
can be protected by a metallic equipment protection group:
199
Proprietary Information: Not for use or disclosure except by written agreement with Calix.
Calix. All Rights Reserved.
y T1-8 PWE: Hi-Cap T1s (powered and non-powered), fractional T1 service, GR-08
spans, and D4 spans.
y T1-6 A+T: UNI/NNI T1s (powered and non-powered), clear-channel T1s (powered
and non-powered), channelized T1, T1s in IMA groups (powered and non-powered), and
GR-08 spans.
y T1-6: Clear-channel T1s (powered and non-powered), channelized T1, and GR-08 spans.
y DS1-12 PWE: Hi-Cap T1s (powered and non-powered), fractional T1 service, GR-08
spans, and D4 spans.
y DS1A-12: All services
y DS3E-4p: All services
y DS3-12s: All services
y IMA-12: All services
The following services cannot be protected by a metallic equipment protection group:
y T1-8 PWE: GR-303 spans, T1TG spans
y T1-6 A+T: GR-303 spans, T1TG spans
y T1-6: GR-303 spans, T1TG spans
y DS1-12 PWE: GR-303 spans, T1TG spans
y DS3-12p: No services protected
MSP Installation Requirements
Install metallic services protection modules to support 1:N equipment protection schemes or
1:1 protection schemes using slots 5 and 6 or 15 and 16. MSP-A and MSP-B are not
interchangeable. Install the MSP modules as follows:
y Insert MSP-A into the left side of the shelf. MSP-A provides protection for slots 1
through 10 only.
y Insert MSP-B into the right side of the shelf. MSP-B provides protection for slots 11
through 20 only.
Configuring 1:1 Equipment Protection
This section describes how to configure redundant cards into a 1:1 protection group.
Equipment protection parameters
Use the following parameters to configure equipment protection for redundant cards.
Protection Unit (PROTN): Specifies the slot address of the protect card. See the Card ID
parameter.
Redundancy Priority (RNPRTY): Not applicable. This parameter applies to 1:N
protection only.
200
Proprietary Information: Not for use or disclosure except by written agreement with Calix.
Calix. All Rights Reserved.
Revertive (RVRTV): Specifies whether the system switches traffic back to the original
working card once the failure condition clears. The default value is N.
y Enter Y to automatically switch traffic back to the original working card once the failure
condition clears.
y Enter N to continue carrying traffic on the protect card once the failure condition clears.
Before you configure 1:1 protection
Verify correct slot placement of working and protect cards for 1:1 equipment protection
before continuing.
1:1 protection group configuration
To configure a 1:1 protection group
1. On the Navigation Tree, click the C7 shelf containing the cards to configure.
2. On the File menu, click:
y (in iMS) Create > Protection > Equipment Protection
y (in CMS) Create > C7 > Protection > Equipment Protection
3. In the Protect dialog box:
a. In the Shelf list, select the shelf to configure.
b. In the Card Type list, select the card type to configure.
Note: The specified cards appear in the table at the bottom of the window. By default, all
cards initially display W (Working) in the Select W/P row.
4. Configure the protect card:
a. On the slot number table, locate the column for the protect card slot.
b. In that column, on the Select W/P row, click P (Protect).
c. (Optional) On the Revertive row, click Y (Yes) to enable equipment reversion.
5. Configure the working card:
a. On the slot number table, locate the column for the working card slot.
b. In that column, on the PROTN row, click the slot number of the protect card.
c. In that column, on the Priority row, click N for no priority. (Because the IRC only
supports 1:1 protection, there is no priority.)
6. Click OK to save your settings.
Removing cards from a 1:1 protection group
You may remove a card from a protection group only if no cross-connects exist on the card.
201
Proprietary Information: Not for use or disclosure except by written agreement with Calix.
Calix. All Rights Reserved.
To remove cards from a 1:1 protection group
1. On the Navigation Tree, click the working card in the protection group.
2. In the Provisioning Work Area:
a. In the Primary Service State list, click OOS to take the card out of service.
b. In the Protection Unit list, click NONE.
c. On the toolbar, click Apply to update settings. In the Confirmation dialog box, click
OK.
3. On the Navigation Tree, click the protect card in the protection group.
4. Repeat Step 2 for the protect card.
5. To place an unprotected card back in service, do the following:
a. On the Navigation Tree, click the card to modify.
b. In the Provisioning Work Area, in the Primary Service State list, click IS.
c. On the toolbar, click Apply to update settings. In the Confirmation dialog box, click
OK.
Configuring 1:N Equipment Protection
This section describes how to configure redundant cards into a 1:N protection group.
Equipment protection parameters
Use the following parameters to configure equipment protection for redundant cards.
Protection Unit (PROTN): Specifies the slot address of the protect card. See the Card ID
parameter.
Redundancy Priority (RNPRTY): This parameter applies to 1:N protection only. It is used
to set the priority of working cards within the same protection group by assigning a priority
number from 1 to 9. A lower number equals higher priority. Cards assigned a lower number
will preempt any protection already in effect for cards with a higher number. The default
value is 5.
Revertive (RVRTV): Specifies whether the system switches traffic back to the original
working card once the failure condition clears. The default value is N.
y Enter Y to automatically switch traffic back to the original working card once the failure
condition clears.
y Enter N to continue carrying traffic on the protect card once the failure condition clears.
202
Proprietary Information: Not for use or disclosure except by written agreement with Calix.
Calix. All Rights Reserved.
Before you configure 1:N protection
Verify correct slot placement of working and protect cards for 1:N equipment protection
before continuing. For guidelines, see About 1:N Equipment Protection (on page 195).
1:N protection group configuration
To configure a 1:N protection group
1. On the Navigation Tree, click the shelf containing the cards to configure.
2. On the File menu, click:
y (in iMS) Create > Protection > Equipment Protection
y (in CMS) Create > C7 > Protection > Equipment Protection
3. In the Protect dialog box:
a. In the Shelf list, select the shelf to configure.
b. In the Card Type list, select the card type to configure.
Note: The specified cards appear in the table at the bottom of the window. By default, all
cards initially display W (Working) in the Select W/P row.
4. Configure the protect card:
a. On the slot number table, locate the column for the protect card slot.
b. In that column, on the Select W/P row, click P (Protect).
c. In that column, on the Revertive row, click Y (Yes) to enable equipment reversion.
5. Configure each working card:
a. On the slot number table, locate the column for the working card slot.
b. In that column, on the PROTN row, click the slot number of the protect card.
c. In that column, on the Priority row, click a priority number for this working card.
6. Click OK to save your settings.
203
Proprietary Information: Not for use or disclosure except by written agreement with Calix.
Calix. All Rights Reserved.
Removing cards from a 1:N protection group
You may remove a card from a protection group only if no cross-connects exist on the card.
To remove cards from a 1:N protection group
1. On the Navigation Tree, click a working card in the protection group.
2. In the Provisioning Work Area, do the following:
a. In the Primary Service State list, click OOS to take the card out of service.
b. In the Protection Unit list, click NONE.
c. On the toolbar, click Apply to update settings. In the Confirmation dialog box, click
OK.
3. Repeat Steps 1 and 2 for each working card in the protection group.
4. On the Navigation Tree, click the protect card in the protection group.
5. Repeat Step 2 for the protect card.
6. To place an unprotected card back in service, do the following:
a. On the Navigation Tree, click the card to modify.
b. In the Provisioning Work Area, in the Primary Service State list, click IS.
c. On the toolbar, click Apply to update settings. In the Confirmation dialog box, click
OK.
204
Proprietary Information: Not for use or disclosure except by written agreement with Calix.
Calix. All Rights Reserved.
Protection Switching User Commands
Protection switching provides failure protection for redundant equipment. This section
describes how to manage protection switching operations for C7 equipment.
You can use the switching commands to manually control the operational states of
redundant equipment, including applying and removing state-change restrictions to specific
units and manually executing protection switches.
Typically, protection switching can operate in either revertive or non-revertive mode. In
revertive mode, service and functionality are automatically restored to the original working
facility when the failure condition clears. In non-revertive mode, the protection facility
continues to perform in working mode until a user-initiated intervention occurs.
Guidelines for Using Equipment Protection Switching
Use the following guidelines to effectively operate equipment protection switching:
y Secondary Service State (SST) STBYS (standby switched) is only used for a protect card
with revertive protection. This indicates that the protect card is active due to a manual
switch.
y There are six SSTs that apply to equipment protection:
y WRK (working)
y NBK (no backup)
y STBYH (standby hot)
y STBYC (standby cold)
y STBYI (standby inhibited)
y STBYS (standby switched)
y An inhibit switch command on a 1:N protection group effectively disables switching for
the entire group.
y Switching commands for equipment protection can only be used when the entities are in
appropriate secondary states. The table below shows each equipment protection
switching command, the target equipment of the command, the required SST of the
target equipment, and the result of the command.
y Avoid pulling an active card from a shelf. Instead, perform a 'soft' protection switch, and
then remove the card after the switchover completes and the card enters standby mode.
Note: STBYx can be SST of STBYH, STBYC, or STBYS as appropriate.
Switch Command Target of the
Command
Required SST of
the Target Card
Result of the
Command
Allow Switch to Working Primary card STBYI Primary card transitions to SST of
205
Proprietary Information: Not for use or disclosure except by written agreement with Calix.
Calix. All Rights Reserved.
Switch Command Target of the
Command
Required SST of
the Target Card
Result of the
Command
STBYx. Switching is enabled if
SST is STBYH.
Allow Switch to Protection Protect card STBYI Protect card transitions to SST of
STBYx. Switching is enabled if
SST is STBYH.
Allow Switch Duplex RAP card STBYI Standby RAP transitions to
STBYx. Switching is enabled if
SST is STBYH.
Inhibit Switch to Working Primary card STBYx Primary card transitions to SST of
STBYI. Switching is disabled.
Inhibit Switch to Protection Protect card STBYx Protect card transitions to SST of
STBYI. Switching is disabled.
Inhibit Switch to Duplex RAP card STBYx Standby RAP card transitions to
STBYI. Switching is disabled.
Switch to Protect Primary card WRK Service switches to Protect card.
Switch to Working Protect card WRK Service switches back to Primary
card.
Switch to Duplex RAP card WRK Common control function
switches to the other RAP card.
See Secondary Service State (on page 577) for additional information.
Switching Commands
You can allow, inhibit, and execute protection switching operations from the GUI. The
related commands are described below:
Allow > Switch to Working: Permits a protection unit in 1:1 or 1:n protection schemes to
switch to working mode, if required. Use this command to release a protection unit from an
inhibit-switching state (that is, after an Inhibit > Switch to Working command has been
applied).
Allow > Switch to Protection: Permits a working unit in 1:1 or 1:n protection schemes to
switch to protection mode, if required. Use this command to release a working unit from an
inhibit-switching state (that is, after an Inhibit > Switch to Protection command has been
applied).
Allow > Switch Duplex: Permits redundant RAP cards to switch between active and
standby modes by releasing the RAPs from an inhibit-switching state (that is, after an Inhibit
> Switch Duplex command has been applied). Apply this command to the standby RAP
only.
Note: For RAP-OC cards (equipped with an optical interface port), only the control
processing functions of the RAP card are affected by the Allow > Switch Duplex
command. RAP optical facilities must be provisioned for protection separately (as part of a
Facility Protection Group), and are not affected by the Allow > Switch Duplex command.
206
Proprietary Information: Not for use or disclosure except by written agreement with Calix.
Calix. All Rights Reserved.
Inhibit > Switch to Working: Restricts a protection unit from switching to working mode
in 1:1 or 1:n protection schemes. To release a protection unit from the inhibit-switching
state, use the Allow > Switch to Working command.
Inhibit > Switch to Protection: Restricts a working unit from switching to protection
mode in 1:1 or 1:n protection schemes. To release a working unit from the inhibitswitching
state, use the Allow > Switch to Protection command.
Inhibit > Switch Duplex: Restricts redundant RAP cards from switching between active
and standby modes. To release the RAPs from the inhibitswitching state, apply the Allow >
Switch Duplex command to the standby RAP. Apply this command to the standby RAP
only.
Note: For RAP-OC cards (equipped with an optical interface port), only the control
processing functions of the RAP card are affected by the Inhibit > Switch Duplex
command. RAP optical facilities must be provisioned for protection separately (as part of a
Facility Protection Group), and are not affected by the Inhibit > Switch Duplex command.
Switch > Switch to Working: Performs a manual switch of a protected service from a
protection unit to a working unit in 1:1 or 1:n protection schemes.
Switch > Switch to Protection: Performs a manual switch of a protected service from a
working unit to protection unit in 1:1 or 1:n protection equipment schemes.
Switch > Switch Duplex: Performs a manual switch of active and standby modes between
redundant RAP cards. Apply this command to the active RAP only. Operating a Switch
Duplex command on a RAP card opens the Confirm Reset Equipment dialog box. You can
select the Force check box to request a forced switch even if otherwise prohibited.
Note: For RAP-OC cards equipped with an optical interface port, performing a duplex
switch only switches the control processing functions to the standby RAP card. To switch
the optical transport services, you must initiate a SONET line protection switch. User-
initiated switch commands (that is, Forced, Lockout, and Manual switches) remain active
until released by the Release Switch command or overridden by a higher priority protection
switch request. See Facility Level Protection Switching (on page 350) for additional information.
207
Proprietary Information: Not for use or disclosure except by written agreement with Calix.
Calix. All Rights Reserved.
Proprietary Information: Not for use or disclosure except by written agreement with Calix.
Calix. All Rights Reserved.
Chapter 5
Provisioning Network Transport
This section provides information on protecting traffic on optical fibers, protection
configurations, 1+1 Linear Automatic Protection Switching (LAPS), and 1:1 LAPS.
Additionally, detailed information is provided for configuring:
y Ethernet Ring Protection Switching (ERPS) transport ring
y Rapid Spanning Tree Protocol (RSTP) Ethernet transport ring
y Linear Ethernet Transport with RSTP or Link Aggregation Group (LAG)
y UPSR with Packet Aggregation
y DS3p Transport Links
y T1 IMA
y T1 Transport Groups
See also
y Configuring Ethernet Transport (on page 310)
210
Proprietary Information: Not for use or disclosure except by written agreement with Calix.
Calix. All Rights Reserved.
Overview of Transport Protection
Protecting Traffic on Optical Fibers
Facility protection switching improves the survivability of networks by substituting a standby
facility when failures occur. You can configure the C7 to protect traffic that flows over any
optical facility.
Optical ports cannot be configured to protect ports located on the same card. When
configuring optical port protection, the system automatically designates an optical port on an
adjacent card as the protect path. Therefore, you must install an optical card of the same type
in the appropriate slot next to the optical card with the working port. For more information
about equipment protection schemes, see Configuring Equipment Protection (on page 193).
Supported protection configurations
The C7 supports both line and path traffic protection configurations:
y A line is the transmission medium and the associated equipment that transports
information between two nodes: one that originates the line signal and one that
terminates it.
y A path is the logical end-to-end connection through a network.
Line protection configurations
The C7 supports the following types of line protection:
y 1+1 Linear Automatic Protection Switching (LAPS 1+1)
y 1:1 Linear Automatic Protection Switching (LAPS 1:1)
Note: Calix recommends the use of LAPS 1+1.
Note the following configuration rules for LAPS 1:1:
y Once cross-connects have been established, LAPS 1:1 cannot be upgraded to LAPS 1+1.
y Cross-connects from a GE-2p card to a LAPS 1:1 connection in the same shelf are not
supported.
y LAPS 1:1 connections cannot participate as a drop or multicast for STS cross-connects.
211
Proprietary Information: Not for use or disclosure except by written agreement with Calix.
Calix. All Rights Reserved.
Path protection configurations
The C7 supports the following types of path protection:
y Unidirectional Path Switched Ring (UPSR) with Packet Aggregation (SONET and packet
traffic)
y Ethernet Ring Protection Switching (ERPS)
y Rapid Spanning Tree Protocol (RSTP)
Bridged and unbridged protection
Bridged protection uses both the working and the protect paths. The system duplicates the
traffic and sends it over the working and the protect paths at the same time. This kind of
protection is also called 1+1 protection because it uses both paths.
Unbridged protection sends traffic over the working path until there is a failure. When there
is a failure, the system switches traffic to the protect path. The traffic remains unprotected
until service is restored on the working path. Unbridged protection is referred to as 1:1
protection because the protect path is available for extra traffic until there is a failure.
Extra traffic and 1:1 protection
Because 1:1 protection switches traffic to the protect path only when the working path fails,
you can configure extra, low-priority traffic to be sent over the protect path until there is a
failure. On failure, the system drops the extra traffic and begins to transmit the regular traffic
over the protect path.
Unidirectional and bidirectional protection
In both bridged (1+1) and unbridged (1:1) protection configurations, you configure a
working path and a protect path for both the transmit and receive directions. You can
choose either unidirectional or bidirectional protection.
With unidirectional protection, when the working path fails (either transmit or receive), the
system switches the traffic from the working path to the protect path. Traffic in the other
direction remains unaffected.
With bidirectional protection, when the working path fails (either transmit or receive), the
system switches both working paths to the protect paths.
Just because your traffic is bidirectional does not mean your transport protection needs to be
bidirectional. In fact, unidirectional protection is the better option in most cases because
unidirectional protection switching happens faster.
212
Proprietary Information: Not for use or disclosure except by written agreement with Calix.
Calix. All Rights Reserved.
System reversion
The ability of the system to switch traffic back to the original active link once the failure
condition clears is user-configurable. The revertive (RVRTV) parameter controls this
capability.
The wait-to-restore (WTR) parameter specifies the amount of time (in minutes) for the
system to wait before restoring the working port.
Facility-level protection switching
The system provides the capability to initiate a SONET line or path protection switch
request. User switch requests are initiated with these commands:
y Lockout: Lockout of protection line, lockout of working line, or lockout for path
protection switching.
y Forced: Forced switch of working line to protection line, force switch of protection line
to working line, or forced path protection switch.
y Manual: Manual switch of working line to protection line, manual switch of protection
line to working line, or manual path protection switch.
UPSR with Packet Aggregation
SONET ring topologies are fully protected from both equipment and facility failures, making
them the most robust topology from a network availability standpoint. The C7 supports
SONET Unidirectional Path Switched Ring (UPSR) with distributed packet aggregation
(known as UPSR with Packet Aggregation). Typically in a UPSR SONET ring, fixed
quantities of bandwidth in 50 Mbps (STS-1) increments must be nailed up between each
Remote Terminal (RT) and Central Office Terminal (COT). Thus, if each of four RTs
required 10 Mbps of capacity to a COT, a total of 200 Mbps (4 x 50 Mbps) of bandwidth
would have to be allocated from the total capacity of the ring (1 STS-1 per RT).
The packet aggregation capability of the C7 allows a single SONET payload (STS-1, STS-3c,
STS-12c, and so forth) to be shared by multiple shelves on a ring for packet-based traffic.
Since the C7 packetizes POTS traffic within the network, the four-RT configuration would
require only one STS-1, preserving the capacity of the ring for future growth. New nodes can
be added to an existing SONET ring at any time without disrupting service to existing
customers.
213
Proprietary Information: Not for use or disclosure except by written agreement with Calix.
Calix. All Rights Reserved.
1+1 Linear Automatic Protection Switching
You can protect a network of C7 shelves using 1+1 Linear Automatic Protection Switching
(LAPS).
Note: Calix strongly recommends a LAPS 1+1 bi-directional protection scheme for optical
interfaces that require protection.
LAPS 1+1 in normal operation
Bridged (1+1) protection uses both the working and the protect lines (fibers) to send traffic
simultaneously to the next node. That is, the system duplicates the traffic and sends it over
both the working and the protect lines at the same time.
LAPS 1+1 failure scenario
With bridged protection, when the system detects a failure on the working line, the receiving
shelf switches to select traffic from the protect line. The line remains unprotected until
service is restored on the working line.
214
Proprietary Information: Not for use or disclosure except by written agreement with Calix.
Calix. All Rights Reserved.
1:1 Linear Automatic Protection Switching
You can protect a network of C7 shelves using 1:1 Linear Automatic Protection Switching
(LAPS).
LAPS 1:1 in normal operation
Unbridged (1:1) protection sends traffic over the working line (fiber) until there is a failure.
When there is a failure, the system switches traffic to the protect line. The service remains
unprotected until the working line is restored.
LAPS 1:1 failure scenario
With unbridged protection, when the system detects a failure on the working line, the
receiving shelf switches to select traffic from the protect line. The service remains
unprotected until the working line is restored.
215
Proprietary Information: Not for use or disclosure except by written agreement with Calix.
Calix. All Rights Reserved.
Configuring an ERPS Transport Ring
With the RAP-10GE, the C7 allows for provisioning of Ethernet Ring Protection Switching
(ERPS), a ring protection protocol. You can configure an ERPS domain to protect a group
of virtual local area networks (VLANs) that carry traffic around a transport ring of 1GE
interfaces or 10GE interfaces. Typically, a 10GE ERPS ring is used for the main transport
ring with an E7 providing a protected 10GE uplink. Up to a total of 16 nodes (C7 or E7) are
allowed in a single ERPS ring.
216
Proprietary Information: Not for use or disclosure except by written agreement with Calix.
Calix. All Rights Reserved.
ERPS ring VLAN configuration
When an ERPS ring is provisioned, the service VLANs and the control VLAN that passes
control packets between all the nodes of the ring are provisioned on each node of the ring.
Multiple VLANs can be configured across the same physical ring for further separation of
traffic. For example, two logical VLANs can be configured for data and video traffic.
ERPS ring normal operation
With ERPS, one node in the ring is designated as the ring master and all other nodes are
considered transit nodes. The master node is responsible for protecting the Ethernet ring
from network loops as well as coordinating the flushing of bridging tables. During normal
operation, the entire VLAN group assigned to an ERPS ring is enabled on the primary port
and blocked on the secondary port of the ring, as shown in the following diagram.
217
Proprietary Information: Not for use or disclosure except by written agreement with Calix.
Calix. All Rights Reserved.
ERPS Ring TopologyNormal Operational Model
ERPS ring failure detection
The ERPS protocol allows three methods of detecting a ring failure:
y Loss of signal from the link which generates a link down message
y Master node detects loss of network / ring heartbeat
y IEEE 802.1ag connectivity check message can generate a link down message
When an ERPS ring is created, a control VLAN is created on each node in the ring. This
control VLAN passes control packets between all the nodes of the ring. The master node
uses this control VLAN to send health packets around the ring.
The master node then looks for the receipt of the health PDU on the secondary port. If the
health PDU is not received in the designated timeframe, a ring failure is declared. When a
ring failure occurs, the master node flushes its bridging table for the ring-based VLANs,
except the control VLAN. The master node then enables the secondary port for the ring-
based VLANs and instructs the transit nodes to flush their local bridging tables and begins
learning the new topology. The following diagram illustrates the change in traffic flow when
a network link failure occurs.
ERPS Ring TopologyNetwork Link Failure Mode
Configuration Rules for an ERPS Transport Ring
Follow these guidelines when configuring an Ethernet transport ring with ERPS:
y A single ERPS ring is supported per C7 system.
y An ERPS ring supports up to 16 shelves (C7 and E7 combined).
y Designate one node in the ring as the master node.
y Designate the remaining nodes in the ring as transit nodes.
y On the master node, designate a primary and secondary port.
218
Proprietary Information: Not for use or disclosure except by written agreement with Calix.
Calix. All Rights Reserved.
y All Ethernet ports in an ERPS ring must be the same speed (all GE ports or all 10GE
ports).
y Configure the following parameters for each node in an ERPS ring:
y Designate a control VLAN with the same ID on each node.
y Create service VLANs on each node and then associate the VLANs to the ERPS
domain.
y For video traffic, all nodes in an ERPS ring must have the same IGMP snoop
configuration on the VLANeither all enabled or all disabled.
y Select a control VLAN ID that is NOT used for any services on the network.
y The ERPS ring control VLAN passes only ERPS control protocol data units and
heartbeats; it cannot be provisioned to pass subscriber traffic.
y IGMP is enabled for all ports designated as ring ports if the ports belong to the same
VLAN.
Note: The RAP-10GE card's Ethernet ports interface to the Local Bridge (EXA switch
fabric) only. To forward traffic to/from a C7 Virtual Bridge (for services delivery on the C7
Multiprotocol architecture) currently requires a physical Ethernet link between the 1GE
ports on a RAP-10GE card and a VB-based Ethernet line card, with all involved ports
(10GE, 1GE, 1GE) added to the same service VLAN ID(s).
Quick Turn-Up Outline for ERPS Transport
Use this quick turn-up outline to get an ERPS transport ring for 10GE traffic up and
running.
Starting point
Before starting this quick turn-up process, check to see that the following conditions are met:
y All shelves in the ring transport network have been installed and powered.
y AMP (or ATP) and RAP-10GE cards have been installed in the C7 shelves.
y Cables have been connected between the RAP-10GE cards in each C7 shelf around the
ring.
y The network uplink (E7) for the ring has been configured.
Quick turn-up steps
1. Configure your computer to connect to the front Ethernet port (E1) on a C7 AMP or
ATP card.
2. Connect to the E1 port and start the management software.
3. Define network nodes.
219
Proprietary Information: Not for use or disclosure except by written agreement with Calix.
Calix. All Rights Reserved.
4. Set shelf timing for all C7 shelves. See Configure Shelf Timing (on page 187) for instructions.
5. Create and configure ERPS domain on each shelf for the transport ring.
a. Create the ERPS domain that includes the Ethernet ports, control VLAN, and node
role (Master or Transit).
b. Create the service VLANs.
c. Create a VLAN interface by setting the role for Ethernet ring ports to trunk and
adding the ERPS domain to the service VLANs.
d. Add any uplink or downlink Ethernet port interfaces to service VLANs.
Configure an ERPS Transport Ring
This topic describes how to configure an ERPS 10GE transport ring with multiple C7
shelves and utilizing an E7 as the ring uplink.
Before starting the configuration
Before you begin the ERPS configuration process, determine the ERPS domain
configuration and connect the equipment in a transport ring:
y Connect the nodes in a ring configuration:
y Connect the Primary port of the master node to the interface port of the transit node.
y Connect the interface port of each transit node to the interface port of the next
transit node.
y Complete the ring by connecting the last interface port of the last transit node to the
Secondary port of the master node.
y Connect an E7 node as the uplink for the ring, using redundant 10GE links.
220
Proprietary Information: Not for use or disclosure except by written agreement with Calix.
Calix. All Rights Reserved.
y Determine the following aspects of the ERPS domain:
y The domain name
y Which node to designated as the master node
y The control and service VLAN IDs that you will use for each node
For example:
y "10GE Ring" for Domain Name
y VLAN 10 for ERPS control
y VLAN 11 for Video
y VLAN 12 for VoIP
y VLAN 13 for Data
y Ensure the RAP-10GE cards (2) are installed in the C7 shelves for the transport ring.
Note: The RAP-10GE card's Ethernet ports interface to the Local Bridge (EXA switch
fabric) only. To forward traffic to/from a C7 Virtual Bridge (for services delivery on the
C7 Multiprotocol architecture) currently requires a physical Ethernet link between the
1GE ports on a RAP-10GE card and a VB-based Ethernet line card, with all involved
ports (10GE, 1GE, 1GE) added to the same service VLAN ID(s).
221
Proprietary Information: Not for use or disclosure except by written agreement with Calix.
Calix. All Rights Reserved.
ERPS domain parameters
You can provision the following parameters for a node configured in an ERPS domain:
Parameter Description Valid Options
Source shelf System address of the shelf to add to the ERPS domain. The
identifiers consist of: (Node#)-(Shelf#)
Any node/shelf connected in
the ERPS ring.
Address System address of the ERPS domain to create.
The identifiers consist of: (Node#)-(Shelf#)-(ERPS#).
Match of the node/shelf
selected for source shelf,
plus ERPS#.
Primary Slot Address of the slot location for the primary interface to the ring. The
identifiers consist of: (Node#)-(Shelf#)-(CS#).
Match of the node/shelf
selected for source shelf,
plus CSA or CSB.
Primary Address of primary interface to the ring. The identifiers consist of:
(Node#)-(Shelf#)-(CS#)-(1).
Match of the node/shelf
selected for source shelf,
plus CS#and the port
identifier 1 for the 10GE
XFP, or 2 or 3 for 1GE
SFPs.
Secondary Slot Address of the slot location for the secondary interface to the ring. The
identifiers consist of: (Node#)-(Shelf#)-(CS#)
Match of the node/shelf
selected for source shelf,
plus CSA or CSB.
Secondary Address of secondary interface to the ring. The identifiers consist of:
(Node#)-(Shelf#)-(CS#)-(1)
Match of the node/shelf
selected for source shelf,
plus CS#and the port
identifier 1 for the 10GE
XFP, or 2 or 3 for 1GE SFP.
Description A text description to identify or characterize the ERPS domain. String of 31 characters
Control VLAN ID of control VLAN. Use a VLAN ID that is NOT used for any services
on the network.
Unused IDs from 2-4094
Health Message
Frequency
Health message frequency, in seconds. 1-10
Default =5
Recovery Message
Frequency
Limit for health message response, in seconds. 1-10
Default =1
Is Master Operation of the node in the ERPS domain. N =No (transit)
Y =Yes (master)
To create an ERPS transport ring
1. On the Navigation Tree, click the Shelf level.
2. From the CMS menu, click File > Create > C7 > Ethernet and IP > ERPS Domain.
3. In the ERPS Domain dialog box, do the following:
a. In the Shelf box, select the system address of the shelf to add to the ERPS domain.
The identifiers consist of: (Node#)-(Shelf#). For example, N1-2.
b. In the Address box, select the system address of the ERPS domain to create. The
identifiers consist of: (Node#)-(Shelf#)-(ERPS#). For example, N1-2-ERPS1.
222
Proprietary Information: Not for use or disclosure except by written agreement with Calix.
Calix. All Rights Reserved.
c. In the Primary Slot box, select address of the slot location for the primary interface
to the ring. The identifiers consist of: (Node#)-(Shelf#)-(CS#). For example, N1-2-
CSA.
d. In the Primary box, select address of the primary interface to the ring. The identifiers
consist of: (Node#)-(Shelf#)-(CS#)-(interface#). For example, N1-2-CSA-1.
e. In the Secondary Slot box, select address of the slot location for the secondary
interface to the ring. The identifiers consist of: (Node#)-(Shelf#)-(CS#). For
example, N1-2-CSB.
f. In the Secondary box, select address of the secondary interface to the ring. The
identifiers consist of: (Node#)-(Shelf#)-(CS#). For example, N1-2-CSB-1.
g. In the Description box, enter a text description to identify the ERPS domain. Calix
highly recommends that you enter the same description for all of the nodes
configured in the ERPS domain.
h. In the Control VLAN box, enter an ID for the VLAN that passes the ERPS control
PDU's and heartbeats. The VLAN is automatically created on the shelf. The Control
VLAN ID must be configured the same for all nodes in the ERPS domain.
Note: When selecting the Control VLAN ID, use an ID that is NOT used for any
services on the network.
i. In the Health Message Frequency box, enter a value that specifies the interval for
sending a Health message out to the nodes in the ERPS domain.
j. In the Recovery Message Frequency box, enter a value that specifies the interval for
sending a Recovery message out to the nodes in the ERPS domain.
k. In the Is Master box, select whether the node is designated as the master or transit
node. Only one node in an ERPS domain can be designated as master. For example,
selecting Y designates the node as the master role.
4. Click Add to move the configuration to the ERPS Domain objects to be created area.
5. Click Create to complete the ERPS domain object creation for the node.
6. Repeat Step 2 through Step 5 to add other nodes in the same network to the ERPS
domain.
7. If the traffic VLANs do not already exist on the shelf, create them from the File menu.
a. Click Create > Ethernet and IP > S-VLAN.
b. Create a VLAN for each service that will be transported around the ring. See Creating
a VLAN (on page 227) for instructions.
8. Repeat Step 7 for other shelves in the network that are part of the ERPS domain.
9. From the File menu, click Create > Ethernet and IP > VLAN Interface, and then
create a VLAN interface to associate the ERPS domain with each service VLAN that will
be transported around the ring. For instructions, see Creating a VLAN Interface for ERPS
Domain (on page 233).
223
Proprietary Information: Not for use or disclosure except by written agreement with Calix.
Calix. All Rights Reserved.
10. Repeat Step 9 for other shelves in the network that are part of the ERPS domain.
11. Provision an E7 as the uplink for the ring, using redundant 10GE links with RSTP. See
the Calix E7 User Guide for instructions.
Note: The RAP-10GE card's Ethernet ports interface to the Local Bridge (EXA switch
fabric) only. To forward traffic to/from a C7 Virtual Bridge (for services delivery on the C7
Multiprotocol architecture) currently requires a physical Ethernet link between the 1GE
ports on a RAP-10GE card and a VB-based Ethernet line card, with all involved ports
(10GE, 1GE, 1GE) added to the same service VLAN ID(s).
VLAN Guidelines and Parameters
Configuration guidelines for VLANs
Follow these guidelines when configuring VLANs:
y By default, a VLAN is created on the shelf VB1, but, it is duplicated on all bridges in the
shelf, Local and Virtual.
y Each shelf supports up to 4088 VLANs (VLAN 2-4093, less four configurable reserved
VLANs).
y In addition to reserved VLANs 0-1 and 4094-4095, the C7 reserves four additional
VLANs for internal use. The starting reserved VLAN ID is configurable at the
network level, and establishes four consecutive reserved VLANs. The default starting
value is 1002, which establishes 1002-1005 as reserved VLANs.
y Application Modes:
y Each VLAN must be configured with an Application Mode setting to define its
forwarding mode.
y (Virtual Bridge only) In multi-shelf applications, VLANs with the same ID should be
configured with the same Application Mode.
y RSTP link protection is not supported for VLANs with Application Mode = 'S-Tag
Switch' or 'VLAN per Port' (requiring any 'Edge' port tag actions).
y VLANs with different Application Modes can share the same Ethernet
uplink/downlink, with the following exceptions:
y S-Tag Switch mode: If RSTP is utilized on an Ethernet link, or the bridge spans
two cards, you cannot add VLANs with 'S-Tag Switch' mode to the same bridge.
y VLAN per Port mode (requiring any 'Edge' port tag actions): If RSTP is utilized
on a downlink, you cannot add VLANs with 'VLAN per Port' mode to the same
bridge. However, VLANs with 'VLAN per Port' mode and no tag actions
('Trunk' VB ports) do not have this limitation.
y Only one type of Tag action can be applied per VLAN (on its Edge ports).
y Priority Queues:
224
Proprietary Information: Not for use or disclosure except by written agreement with Calix.
Calix. All Rights Reserved.
y The number of priority queues (NUMPRIO) setting for a VLAN is enforced at all its
subscriber-facing VLAN Interfaces (VLAN-IFs) except for the following:
y VLAN-IFs using UBR cross-connects to ADSL/ADSL2-based card ports or
BPON ONT Ethernet ports.
y VLAN-IFs comprised of "MP" VCs (for RG support). In this case, the number
of priority queues is fixed at 8, regardless of the NUMPRIO setting.
y Priority queuing of downstream traffic occurs within individual VLANs. It does not
occur across all VLANs on the shelf or even across all VLANs associated with the
same subscriber port.
y Priority queuing and bandwidth allocation are separate operations.
y Bandwidth is shared equally by all VLAN-IFs of the same traffic class (such as
UBR/EIR or GFR/CIR) regardless of the priority level of the traffic in the
queue(s) of each VLAN.
y Traffic of any priority on VLAN-IFs with committed bandwidth (GFR/CIR)
takes precedence over traffic of any priority on VLAN-IFs with best-effort
bandwidth (UBR/EIR).
y Service Security:
y DHCP Snoop tracks all DHCP activity on the VLAN, creates/updates a table of
DHCP leases granted, and enables other security capabilities. (Enabled when DHCP
L2 Relay Mode = 'Snoop.')
Note: The C7 LDRA for IPv6 support is only supported if DHCP L2 Relay = Relay, not
Snoop.
y IP Source Verification drops frames that do not have a valid IP/MAC source address
learned through DHCP snooping or static assignment. (Automatically enabled with
DHCP Snoop.)
y MAC Forced Forwarding (MACFF) can be used in VLAN per Service applications to
ensure that traffic from one subscriber interface cannot be sent directly to another,
reducing the chance that malicious traffic can be transmitted between ports. (Enabled
when DHCP L2 Relay Mode = 'Snoop' and MAC Force Forward = 'Y.')
y DHCP Lock prevents MAC spoofing by denying DHCP service to host MAC
addresses previously learned on and currently associated with a different subscriber
port. With DHCP Lock enabled, a MAC address learned on one port cannot be used
again on any other port served by the VLAN until the DHCP lease expires or the
entry is manually deleted. (Enabled when DHCP L2 Relay Mode = 'Snoop' and
DHCP Lock = 'Y.')
225
Proprietary Information: Not for use or disclosure except by written agreement with Calix.
Calix. All Rights Reserved.
VLAN parameters
You can configure the following parameters for a VLAN:
Parameter Description Valid
Options
Address
(ID)
System address of the VLAN to create.
The identifiers consist of: (Node#)-(Shelf#)-(VB#)-(VLAN#).
Unused IDs from
24093, less four
reserved VLANs
Description
(DESC)
A text description to identify or characterize the VLAN. (Optional) A string up to 31
characters
Number Priority
(NUMPRIO)
Defines the number of 802.1q priority-bit queues to enable at the VLAN-IFs
associated with the VLAN. P-bits map to priority queues as follows:
y 1: Map P-bits 0 to 7 to a single queue (treat all traffic equally).
y 2: Map P-bits 0 to 5 to queue 1 (lower-priority) and P-bits 6 and 7 to
queue 2 (higher priority).
y 4: Map P-bits 0 and 1 to queue 1 (lowest-priority), P-bits 2 and 3 to
queue 2, P-bits 4 and 5 to queue 3, and P-bits 6 and 7 to queue 4
(highest priority).
y 8: Map each P-bit to a single queue, from queue 1 (lowest priority) to
queue 8 (highest priority).
Set the number of queues based on the number of different services
expected on the VLAN. Calix recommends 1 for a single service VLAN, 4 for
voice+video+data on one VLAN, and 48 for transparent LAN service.
Note: This parameter does not alter the P-bit values within Ethernet frames;
it only enables P-bit queues within the C7.
1
, 2, 4, 8
STB Relay ARP
(STBRLYARP)
Note: This parameter is only supported if it was already enabled on the
VLAN prior to upgrading to R8.0. It must be disabled to use MACFF
(recommended). Once disabled, it cannot be re-enabled.
(This only applies to VLANs with Application Mode ='VLAN per Service' or
'VLAN per Port,' and subscriber VLAN-IFs with Port Type ='Edge' and Port
Direction ='Downstream.')
For use with EXA Powered video, this parameter enables or disables STB
directed ARP relay. Enabling this function guarantees that upstream routing
equipment can refresh and create ARP entries for STBs.
N (No)
Y (Yes)
DHCP Lock
(DHCPLOCK)
(This only applies to VLANs with Application Mode ='VLAN per Service' or
'VLAN per Port,' and DHCP L2 Relay Mode ='Snoop.')
Prevents MAC spoofing by denying DHCP service to host MAC addresses
previously learned on and currently associated with a different subscriber
port. With DHCP Lock enabled, a MAC address learned on one port cannot
be used again on any other port served by the VLAN until the DHCP lease
expires or the entry is manually deleted.
Note: DHCP Lock provides Denial of Service (DoS) protection against MAC
spoofing, independent of the IP source verification functionality that is
enabled with DHCP Snoop.
N (No)
Y (Yes)
MAC Force
Forward (MFF)
(This only applies to VLANs with Application Mode ='VLAN per Service,'
DHCP L2 Relay Mode ='Snoop,' and STB Relay ARP ='N.')
Enables or disables MAC Forced Forwarding, which screens upstream
packets at the subscriber port and only allows through those packets with a
destination MAC address that matches the upstream access router (the
known IPv4 gateway).
MAC FF supports the following:
y IP hosts learned via DHCP Snooping
y IP hosts statically provisioned (IP and MAC)
N (No)
Y (Yes)
226
Proprietary Information: Not for use or disclosure except by written agreement with Calix.
Calix. All Rights Reserved.
Parameter Description Valid
Options
Application Mode
(APPMODE)
Defines a forwarding mode to use.
VLAN Per Service: Forwards based on S-tag +MAC address (learning
bridge enabled) unless DHCP L2 Relay =Snoop. Edge ports are only
considered trusted interfaces when configured for RSTP.
VLAN Per Port: Forwards to Trunk ports based on S-tag +MAC address
(learning bridge enabled); forwards to Edge ports based on S-tag only if
single-tagged, or S-tag +C-tag if double-tagged (learning bridge disabled)
S-Tag Switch: Forwards based on S-tag only (no learning bridge). May be
used for IP DSLAM aggregation applications.
Routed: Forwards per Layer 3 rules and decisions. Only applicable to
VLANs on a Virtual Bridge. For VLANs on the Local Bridge, this Application
Mode is translated to 'VLAN Per Service.' May be used for L3 RBE/DCHP
proxy or L3 PPPoE relay applications.
Transparent LAN Service: Forwards based on TLAN tag (S-tag) +MAC
address (learning bridge enabled). All Edge ports on a TLAN are considered
trusted interfaces that can be flooded.
VLAN Per Port
VLAN Per Service
S-Tag Switch
Routed
Transparent LAN
Service
Default setting:
Blank
IGMP Mode
(IGMPMODE)
For use with EXA Powered video. VLANs carrying multicast traffic must use
IGMP Snoop or Proxy mode.
Snoop: The IGMP Snoop mode forwards IGMPv2 messages between the
upstream router/querier and STBs with report suppression.
Proxy: (Recommended) IGMP Proxy enables a more robust IGMPv2
implementation, scaling to the maximum number of subscribers and
channels. In this mode, a shelf-level proxy IP address is used as the source
address in IGMP messages sent upstream.
None
Snoop
Proxy
Circuit ID/Interface
ID
(OPTION82)
(This only applies to VLANs with DHCP L2 Relay Mode ='Relay' or 'Snoop.')
Specifies the Option 82 Circuit ID (DHCPv4) or Interface ID (DHCPv6) format
to use. For settings other than 'None,' the C7 adds the Circuit/Interface ID
string to DHCP frames when forwarding upstream, and removes the string
when forwarding downstream.
Standard: Calix standard syntax.
DSL Forum 1: DSL Forum 1 syntax.
None: Disables use of the Circuit/Interface ID.
Standard
DSL Forum 1
None
Remote ID Option
(RMTIDOPT)
(This only applies to VLANs with DHCP L2 Relay Mode ='Relay' or 'Snoop.')
Specifies the Option 82 Remote ID format to use. For settings other than
'None,' the C7 adds the Remote ID string to DHCP frames when forwarding
upstream, and removes the string when forwarding downstream.
Standard: Calix standard syntax. (Only for use when the Circuit/Interface ID
also uses the Calix standard syntax.)
Descriptor: Calix descriptor syntax, which is the user-defined description of
the subscriber port. (Only for use with xDSL ports; for use with any
Circuit/Interface ID syntax, or none at all.)
None: Disables use of the Remote ID.
Standard
Descriptor
None
DHCP L2 Relay
Mode
(L2RLYMODE)
(This only applies to VLANs with Application Mode ='VLAN per Service' or
'VLAN per Port.')
Specifies the DHCP relay mode per VLAN.
Relay: Enables additional packet processing for DHCP packets as follows:
y the ability to drop or filter DHCP packets, based on the VLAN-IF 'DHCP
Directionality' and 'Option 82 Action' setting.
y the ability to insert option 82 information as per TR-101, based on the
'Circuit ID/Interface ID' and 'Remote ID Option' settings (above).
Snoop: In addition to enabling the relay functionality described above,
enables DHCP snooping to track all DHCP activity on the VLAN. This
enables other security features, such as IP Source Verification, MACFF, and
DHCP Lock.
None: Disables additional packet processing for DHCP packets. DHCP
packets are forwarded as usual, except for broadcast DHCP messages in the
VLAN per Service application to VLAN-IFs with Port Direction =
'Downstream.'
None
Relay
Snoop
227
Proprietary Information: Not for use or disclosure except by written agreement with Calix.
Calix. All Rights Reserved.
Parameter Description Valid
Options
Create Uplink For use with VLANs that are part of an Ethernet uplink. If set to other than
none, CMS creates an uplink AID for use with subscriber activation tools.
VB: Creates an uplink AID for the VLAN on the selected Virtual Bridge.
Local: Creates an uplink AID for the VLAN on the Local Bridge (RAP-10GE).
Both: Create both uplinks AIDs listed above.
None
VB
Local
Both
Default value
Creating a VLAN
Follow the steps below to create a VLAN.
To create a VLAN
1. On the Navigation Tree, click the Network level.
2. On the File menu, click Create > C7 > Ethernet and IP > S-VLAN.
3. In the S-VLAN dialog box, do the following:
a. In the Shelf list, select the shelf containing the Ethernet uplink card.
b. In the VB list, select the virtual bridge on which to create the VLAN.
Note: A VLAN is created on the shelf VB1, but, it is duplicated on all bridges in the
shelf, Local and Virtual.
c. In the Address list, select the VLAN ID to create.
d. (Optional) In the Description box, type a brief description for the VLAN.
e. Set the rest of the parameters as required for your application.
4. Click Add to place the VLAN into the S-VLAN(s) To Be Created area.
5. Repeat steps 3 and 4 as required for your application.
6. Click Create to save the new VLAN(s).
VLAN-IF Guidelines and Parameters
Configuration guidelines for VLAN-IFs
Follow these guidelines when configuring VLAN-IFs:
y You can create VLAN Interfaces (VLAN-IFs) on established S-VLANs only.
y The subscriber ports of EXA Powered cards are restricted to association with one switch
fabric per VLAN. That is, the same VLAN (same VLAN ID) on a Virtual Bridge
(Multiprotocol switch fabric) and the shelf-wide Local Bridge (the RAP-10GE EXA
switch fabric) cannot be associated with subscriber ports on the same EXA Powered
card.
228
Proprietary Information: Not for use or disclosure except by written agreement with Calix.
Calix. All Rights Reserved.
y Creating VLAN-IF templates (to define VLAN-IF parameter settings) helps simplify the
VLAN-IF creation process, particularly for subscriber-side interfaces, which are typically
added repetitively.
y If you delete a VLAN-IF, all of its sub-component objects are deleted.
y For the C7 Multiprotocol architecture (VLANs on a Virtual Bridge):
y When you create a VLAN-IF for an Ethernet port, the following objects are created:
a VB port (on the Ethernet port) and VLAN/VB port association. If the VB port
type = Edge, a CVID registration entry is also created for the Edge port to define its
tag actions.
y When you create a VLAN-IF for a subscriber port (xDSL or ONT Ethernet), the
following objects are created: a VB port (VC endpoint), VLAN/VB port, VC cross-
connect to the subscriber port, and (if the VB port type = Edge, as is typically the
case), a CVID registration (CVID Reg) entry to define its tag actions.
Note: For VLAN-IFs involving VDSL2 ports in Packet Mode: If the VDSL2 subscriber
port and the uplink are located in different shelves, the VLAN must be replicated on
both shelves (same ID and Application Mode). VLAN replication is done automatically
by the 'Create VLAN Interface' tool, as required.
y You can create multiple VLAN-IFs for a VB port that maps to an Ethernet port. If
such a VB port is reused, the same port type (Trunk or Edge) must be applied to
all VLAN-IFs using that port. However, VB ports that provide VC endpoints can
each comprise only one VLAN-IF.
y The 'Create VLAN Interface' tool does not currently support VLAN-to-VLAN
connections across Virtual Bridges (VB-to-VB cross-connects). Such connections
must be built manually.
y If you manually create the objects that comprise a VLAN-IF (VB port & VLAN/VB
port), a VLAN-IF record is automatically added to the VLAN properties.
y For the C7 EXA architecture (VLANs on the Local Bridge): When you create a
VLAN-IF on the Local Bridge (including the EXA switch fabric), the VLAN
membership is created for the port without creating a VB port, VLAN/VB port, or VC
cross-connect. However, most parameters provisioned on these individual objects still
apply and are provisioned as part of the VLAN Interface dialog. For example, although
no VB port object is created, an "Edge" or "Trunk" port type is still specified. If port
type = Edge, a CVID registration entry is created to define tag actions.
VLAN-IF parameters
You can configure the following parameters for a VLAN-IF:
Parameter Description Valid
Options
Bridge/Uplink Shelf
(ID)
System address of the shelf with the provisioned VLAN to add/connect to
a specified subscriber interface or uplink interface. The identifiers consist
of: (Node#)-(Shelf#).
Any shelf in the
network. (Node#)-
(Shelf#)
229
Proprietary Information: Not for use or disclosure except by written agreement with Calix.
Calix. All Rights Reserved.
Parameter Description Valid
Options
VLAN
(VLAN)
The ID of the VLAN to add/connect to a specified subscriber interface or
uplink interface.
Any established VLAN
Default: The lowest-
numbered VLAN
Bridge If this radio button is selected, the list choice indicates the bridge where
the VLAN resides.
Local: One of the following:
y The shelf-wide local bridge for services over the EXA architecture.
The EXA switch fabric of the RAP-10GE is only available to the
OLTG-4E and VDSL2-based EXA Powered cards.
y The local bridge of the OLTG-4/4E card, for local layer 2 switching.
VB ID#: A Virtual Bridge residing in the same shelf or a remote shelf,
where the external port is located. The identifiers consist of: (Node#)-
(Shelf#)-(VB#).
Local, VB ID#
ATM Uplink Related to xDSL ports and ATM uplinks. For details, see Creating a
VLAN Interface to an ATM Uplink in the C7 Broadband Data Services
Guide.
STS, DS3p, IMA, AP
Interface Shelf (Only when Bridge =VB) System address of the shelf with subscriber or
Ethernet interface to connect/add to the specified VLAN. The identifiers
consist of: (Node#)-(Shelf#).
Any shelf in the
network. (Node#)-
(Shelf#)
Equipment/Group System address (plus card type) of the card with subscriber or Ethernet
interface to add/connect to the specified VLAN.
Note: (Virtual Bridge only) If the selected equipment is an OLT or xDSL
card, the dialog may expand to include VC settings for cross-connecting
the selected port to the VLAN.
All cards in the
network with
interfaces that can
connect to a VLAN
Interfaces System address of the subscriber or Ethernet interface to add/connect to
the specified VLAN.
Subscriber or Ethernet
interface on the
selected card
Template
(TEMPLATE)
Specifies a VLAN-IF template to use, where the template settings will be
applied to the VLAN Interface objects.
Any established
VLAN-IF template
Default value
Parameter Description Valid
Options
Port Type
(PORTTYPE)
Defines the port role (functions to perform) per IEEE and DSL Forum TR-
101 specifications.
Trunk: Port is S-VLAN aware only, sends and receives only tagged
frames, supports EtherType re-stamping
Edge: Port is C-VLAN aware, sends and receives tagged and untagged
frames, can perform tag actions
Trunk
Edge
Protocol Parameters
ARP Learning
(ARP)
(This only applies to VLANs with Application Mode ='Routed.')
Indicates whether ARP can be used to find IP hosts on the link.
Y (Yes)
N (No)
DHCP Directionality
(DHCPDIR)
(This only applies to VLANs with Application Mode ='VLAN per Service'
or 'VLAN per Port' and DHCP L2 Relay Mode ='Relay' or 'Snoop.')
Indicates what types of DHCP messages received on this port to forward
or drop.
None: All DHCP packets are dropped.
Client: All DHCP Offer and Ack messages are dropped.
Server: All DHCP Discover and Request messages are dropped.
None
Server
Client
230
Proprietary Information: Not for use or disclosure except by written agreement with Calix.
Calix. All Rights Reserved.
Parameter Description Valid
Options
Lease Limit (This applies to the following VLANs:
Application Mode ='Routed.'
Application Mode ='VLAN per Service' or 'VLAN per Port,' and DHCP
L2 Relay Mode ='Snoop.')
Limits the number of hosts that can be learned on a port.
Unlimited, or
1128
Default: 16
IGMP Type
(IGMP)
For Multiprotocol video delivery (VB-based), indicates whether IGMP
messages (channel change requests) must be supported on this link.
y IGMP None: IGMP messages are dropped. Multicast video is also
dropped.
y IGMP Sink: Designates the port to 'sink' or pull (receive) ingress
broadcast video content. This should also be selected to pass
multicast video for all configurations (IGMP Proxy or Static/Non-
IGMP).
y IGMP Source: Designates the port to 'source' or push (send) egress
broadcast video content.
For EXA Powered video delivery (RAP-10GE-based), these parameters
have the following purpose:
y IGMP None: N/A.
y IGMP Sink: Designates a router port, which allows video to quickly
recover from system topology changes from RSTP/ERPS link events.
Up to four RAP-10GE Ethernet ports can be designated as router
ports.
y IGMP Source: N/A.
IGMP None
IGMP Sink
IGMP Source
Encapsulation Type
(ENCAP)
Ethernet encapsulation type to use on egress packets.
Ethernet V2
DOS Protection
(DOS)
For VLANs with Application Mode =Routed: Verifies that the source
address of a packet is legal for the interface on which it arrived. Only
allows traffic to originate from the source IP address that was given
through an authenticated means, such as DHCP or statically assigned.
For VLANs with Application Mode =Routed, VLAN Per Service, or VLAN
Per Port: This function also disables the VB port if excessive traffic of the
following type is detected: Traffic destined for a VR IP address or traffic
that requires the C7 to relay, snoop, or proxy.
Y (Yes)
N (No)
Port Direction
(DIRN)
Indicates whether ingress packets with a destination on the same bridge
can be forwarded directly to the destination port or must be forced
upstream for authentication.
Both allows for unrestricted forwarding between VB ports on a
bridge/VLAN
Downstream forces all ingress traffic upstream
Both (Unsecure)
Downstream (Secure)
Option 82 Action
(OPT82ACT)
(This only applies to VLANs with Application Mode ='VLAN per Service'
or 'VLAN per Port' and DHCP L2 Relay Mode ='Relay' or 'Snoop.')
Specifies an action to take when DHCP packets containing existing
Option 82 data are received.
None: Retain existing Option 82 data on forwarded packets; or, insert
Option 82 data if it is not present.
Drop: Drop packets that contain Option 82 data.
Pass: Pass packets unmodified, with or without Option 82 data.
Overwrite: Overwrite Option 82 data on forwarded packets.
Note: If using the C7 LDRA for IPv6 support, use the following settings to
support DHCPv6 message exchanges: 'PASS' for uplink-side VLAN-IFs,
'DROP' for subscriber-side VLAN-IFs.
NONE
DROP
PASS
OVERWRITE
231
Proprietary Information: Not for use or disclosure except by written agreement with Calix.
Calix. All Rights Reserved.
Parameter Description Valid
Options
PPPoE Access
Concentrator
(PPPOEAC)
Indicates whether communication with an upstream PPPoE access
concentrator must be supported on this link.
This parameter is required for the following applications:
y L3 PPPoE
y L3 PPPoA-to-PPPoE inter-working/translation
y L2 PPPoA-to-PPPoE inter-working/translation
This parameter is not required for the following application:
y L2 PPPoE
Key:
L3 =L3 PPPoE Relay applications, with Routed-mode VLAN on a Virtual
Bridge (MP switch fabric).
L2 =L2 PPPoE support, with L2 VLAN modes, MP or EXA switch fabric.
Y (Yes)
N (No)
PPPoE Subscriber
(PPPOESUB)
Indicates whether PPPoE subscriber session messages must be
supported on this link.
This parameter is required for the same applications listed above.
Y (Yes)
N (No)
STP Parameters (Applicable only if Interface !=ERPS domain.)
STP
(STP)
Indicates whether an Ethernet interface will belong to a Spanning Tree
group for link redundancy.
Off: No STP/RSTP support
1D Addr: Supports 802.1d bridge group MAC address
1AD Addr: Supports 802.1ad bridge group MAC address
1D Tunnel: Supports tunneling of subscriber RSTP BPDUs for TLAN
service (no RSTP connection on link to the subscriber switch).
Off
1D Addr
1AD Addr
1D Tunnel
STP Cost
(STPCOST)
Indicates the cost value of the switch port in an STP group. If redundant
links to the root are available, the higher cost port is blocked.
1200,000,000
Defaults:
4 (GE); 19 (FE)
STP Priority
(STPPRIO)
Indicates the switch priority value, used to determine the root switch for
STP.
0240, in increments
of 16
Default: 128
Bandwidth Parameters (Applicable only if Bridge =VB and Equipment/Group =OLT or xDSL card.)
Traffic Profile Defines the forward traffic profile ID for a cross-connect. Valid profile ID
Backwards Traffic
Profile
(Optional) Defines the backward traffic profile ID for a cross-connect. Valid profile ID
Cross-Connect Path Defines the protection path of the cross-connect. (For more details, see
the Calix C7 Provisioning Guide.)
Work only
Prot only
Work +Prot
Unprot
BW Constraint
3
(Optional) Defines the BWC ID for the cross-connect. (For more details,
see the Calix C7 Provisioning Guide.)
Valid BWC ID
Protection Class (Only applicable for VIDVCs.)
Bridged: Bandwidth is assigned on both sides of the SONET ring.
Unbridged: Only the working side of the SONET ring is assigned
bandwidth while the protection side is in standby mode.
Bridged
Unbridged
Local Bridge Parameters (Applicable only if Bridge =Local and Equipment/Group !=RAP-10GE.)
Tx Ethernet BW
Profile
Required for VLAN-IFs from Local VLANs to EXA Powered subscribers. Valid profile ID
Rx Ethernet BW
Profile
Required for VLAN-IFs from Local VLANs to EXA Powered subscribers. Valid profile ID
MCAST Profile A preexisting MCAST Profile ID, required for EXA Powered video
applications.
Valid profile ID
232
Proprietary Information: Not for use or disclosure except by written agreement with Calix.
Calix. All Rights Reserved.
Parameter Description Valid
Options
Network-Side Parameters (Applicable only if Port Type =Trunk.)
Local SVLAN ID
(LSVID)
Specifies the VLAN ID on the line to translate to the local S-VLAN ID, and
vice versa. Applies only to VB ports with Port Type =Trunk (Optional)
Note: This is not applicable to the RAP-10GE.
Any valid VLAN ID
Default: The local S-
VLAN ID (no
translation)
S-Tag Type
(STAGTYPE)
Specifies the S-VLAN EtherType re-stamping to perform. Applies only to
Trunk ports.
C-Tag 8100
C-Tag 9100
S-Tag 88A8
User-Side Parameters (Applicable only if Port Type =Edge.)
Priority
(PRIO)
1
(802.1q Priority Bits
Policy)
2
Specifies the Priority (P-bit) queuing value to apply to forwarded packets.
Priority 07: Priority bit value to apply (0 is lowest priority, 7 is highest
priority).
Copy Bits: Honors (copies) the P-bit value from received packets to
forwarded packets. Promotes CVID p-bits to SVID p-bits.
DSCP: Supports DSCP-based prioritization, mapping DSCP values to P-
bits for prioritization at the Layer 2 level within the C7.
Priority 07*
Copy Bits
DSCP Bits
Default: 0
S-VLAN ID
(SVID)
1
Not in the dialog box, but taken from the VLAN ID parameter within the
selected VLAN-IF. Specifies the service VLAN (S-VLAN) tag ID to apply
to incoming, forwarded packets (S-tag to "push" on untagged traffic, or to
"promote" C-tagged traffic to).
24093: The S-VLAN ID (SVID) number to apply to forwarded packets.
24093
CVid Access ID
(ID)
(TL1: LC)
1
Specifies the local, customer VLAN ID on the line for which to perform
tag actions. This value completes the CVID Reg entry ID, where the
identifiers consist of: (Node#)-(Shelf#)-(VB#)-(VB port#)-(local VLAN
ID#). Valid values include:
Untagged: Identifies incoming traffic as untagged (no local VLAN ID) or
only priority-tagged.
24093: Identifies incoming traffic as single-tagged with this local
customer VLAN ID (CVID) number.
DFLT: Identifies incoming traffic as single-tagged: the Default wildcard
accepts any local customer VLAN ID (CVID) number.
Untagged (1)
24093
DFLT*
Relay C-Tag
(RCVID)
(TL1: RC)
1
Specifies the C-tag to use on forwarded double-tagged packets (i.e., the
translated CVID value).
None: Specifies that no C-Tag will be added (pushed) to forwarded
packets. If the incoming traffic is tagged, the CVID will be promoted to the
SVID (or translated to the SVID, if different). (single-tagged)
24093: Specifies the C-tag to apply (push) to forwarded packets.
(double-tagged)
DFLT: Specifies that an unknown/default C-tag on incoming traffic will be
maintained on forwarded packets. (double-tagged, such as for TLS)
None
24093*
DFLT*
Default value
1
TL1 parameter labels (LC, SVID, PRIO, and RC) may be used as shorthand throughout this guide
2
Label used in VLAN-IF Templates. No other user-side parameters are available in VLAN-IF Templates.
3 Not available in VLAN-IF Templates.
* Not applicable for routed VLANs
233
Proprietary Information: Not for use or disclosure except by written agreement with Calix.
Calix. All Rights Reserved.
Creating a VLAN Interface for ERPS Domain
A VLAN interface for ERPS domain provides a logical interface into a VLAN by binding an
ERPS group provisioned on RAP-10GE ports to the VLAN, effectively creating switch
ports on the VLAN.
Note: A VLAN must be configured with one or more VLAN interfaces to pass traffic.
To create a VLAN interface for ERPS domain
1. On the Navigation Tree, click the Network level.
2. On the File menu, click Create > C7 > Ethernet and IP > VLAN Interface to open
the VLAN Interface dialog box.
3. In the Bridge/Uplink Shelf list, select the shelf where the RAP-10GE card connected in
the ERPS ring resides.
4. In the VLAN list, select an existing VLAN ID to associate to the ERPS domain.
5. Click the Bridge radio button. In the Bridge list, select Local to display the ERPS
domain.
6. In the Equipment/Group list, select the ERPS domain group.
7. In the Interfaces list, select the system address of the ERPS domain.
8. For the Port Type parameter, Trunk displays.
9. In the DHCP Directionality list, select None.
10. In the IGMP Type list, select None.
11. In the Encapsulation Type list, select Ethernet V2.
12. In the DOS Protection list, select N.
13. In the Port Direction list, select Both (Unsecure).
14. Leave the remaining parameter selections blank.
15. Click Add to place the new VLAN-IF into the VLAN Interface Object(s) To Be Created
area.
16. Click Create to create a VLAN-IF associating the VLAN to the ERPS domain.
All RAP-10GE ports configured in the ERPS domain are associated with the specified
VLAN.
234
Proprietary Information: Not for use or disclosure except by written agreement with Calix.
Calix. All Rights Reserved.
Configuring RSTP Protected Links
This section shows you how to configure an Ethernet transport ring and point-to-point
transport links using rapid spanning tree protocol (RSTP) path protection.
Path Protection
RSTP is primarily designed to reroute traffic, prevent network loops in Ethernet topologies,
and provide service restoration when two or more links terminate at the same location
through point-to-point or ring network topologies. See the Calix C7 Ethernet and IP Service
Guide for detailed information on RSTP.
y In small-scale ring topologies, RSTP can provide service restoration within several
seconds, depending on the number of Ethernet hops that RSTP must converge before
forwarding traffic. This configuration is not recommended for large-scale ring topologies.
See Configure an RSTP Transport Ring (on page 235).
y In point-to-point configurations, RSTP can provide service restoration within a few
hundred milliseconds, depending upon which device is designated as the root bridge and
how it handles topology convergence. See Configuring Linear Ethernet Transport with LAG
(on page 242).
235
Proprietary Information: Not for use or disclosure except by written agreement with Calix.
Calix. All Rights Reserved.
Configure an RSTP Transport Ring
This topic shows you how to configure an Ethernet transport ring with RAP-10GE ports
and using rapid spanning tree protocol (RSTP) path protection.
The C7 supports Rapid Spanning Tree Protocol (RSTP) standard IEEE 802.1w method of
protecting configurations by automating active paths selection.
When connecting devices around a transport ring using RSTP, the devices should all be
connected to like ports. For example, all GE ports or all 10GE ports should be used.
Note: If a device connected to the C7 only supports STP, the C7 falls back to STP, ensuring
seamless protocol interoperability. The C7 RSTP does not interoperate with PVSTP (Cisco
proprietary STP).
Before you start the configuration:
Before you begin to configure an RSTP transport ring, ensure the following conditions are
met:
y Ensure the RAP-10GE cards (2) are installed in each shelf that comprise the transport
ring.
y Connect the equipment in a transport ring configuration. (Physically connecting two
nodes together enables the RSTP protocol.) The C7 can support up to 11 nodes in an
RSTP transport ring.
y If you are configuring a 10GE transport ring, connect an E7 node as the uplink for the
ring, using redundant 10GE links.
y Ensure all connected network devices outside the RSTP transport ring are already
configured for RSTP.
236
Proprietary Information: Not for use or disclosure except by written agreement with Calix.
Calix. All Rights Reserved.
To configure an Ethernet ring with RSTP
1. If the traffic VLANs do not already exist on the shelf, create the VLANs.
a. From the CMS File menu, click Create > C7 > Ethernet and IP > S-VLAN.
b. Create the service VLANs that will be transported around the ring, on each shelf in
the ring. See Creating a VLAN (on page 227) for instructions.
2. On the Navigation Tree, click the Network level.
3. From the CMS File menu, click Create > C7 > Ethernet and IP > VLAN Interface.
4. Configure a VLAN Interface for each link around the transport ring, with the following
required settings:
y Bridge = Local
y Port Type = trunk
y Override Template Parameters
y STP Enabled
For detailed provisioning steps, see Creating a VLAN Interface for RSTP (on page 236).
Note: The C7 default value for RSTP Priority allows the network to operate correctly
using RSTP links. The designation of the root bridge happens automatically as part of the
RSTP protocol and does not require special provisioning of the C7.
Creating a VLAN Interface for RSTP
A VLAN interface can provide a logical interface into a VLAN by binding a port to a
specified VLAN, effectively creating switch ports on the VLAN.
Note: A VLAN must be configured with one or more VLAN interfaces to pass traffic.
To create a VLAN interface for RSTP
1. On the Navigation Tree, click the Network level.
2. If the traffic VLANs do not already exist on the shelf, create them. From the File menu,
click Create > C7 > Ethernet and IP > S-VLAN, and then create a VLAN for each
service that will be transported on the links. See Creating a VLAN (on page 227) for
instructions.
3. On the File menu, click Create > C7 > Ethernet and IP > VLAN Interface to open
the VLAN Interface dialog box.
237
Proprietary Information: Not for use or disclosure except by written agreement with Calix.
Calix. All Rights Reserved.
4. In the Bridge/Uplink Shelf list, select the shelf with the ports where you want to
configure RSTP.
5. In the VLAN list, enter the VLAN ID to associate to the port(s), or select it from the list.
6. Click the Bridge button, and then select Local to view the interfaces associated with the
EXA switch fabric.
7. In the Equipment/Group list, select the RAP-10GE card or provisioned group (LAG).
8. In the Interfaces list, select a RAP-10GE port.
9. In the Template list, leave the selection blank.
10. In the Port list, select Trunk.
11. For the remaining VLAN-IF parameters, confirm the following settings:
y Set ARP Learning to Y for H.248/routed VLAN applications.
y Set DHCP Directionality to None or Server for ONT SIP applications, as required.
Or, select Client for a LAG interface.
y Set DOS Protection to N.
y Set Port Direction to Both (Unsecure).
y Set S-Tag Type to match the EtherType stamping setting at the far end of the link
(C-Tag 8100, C-Tag 9100, or S-Tag 88A8).
y For all other settings, leave the selections blank to accept the defaults.
y To support RSTP on the Ethernet link, complete the additional sub-steps below.
Otherwise, in the STP list, click OFF to disable RSTP.
y In the STP list, select a MAC (1D Addr or 1AD Addr) for rapid spanning tree
protocol (RSTP) bridge protocol data units (BPDUs).
1D Addr results in the C7 transmitting BPDUs with a DA of 01:80:C2:00:00:00.
Use this selection when the C7 is connected to an 802.1d compliant switch with
redundant link.
1AD Addr results in the C7 transmitting BPDUs with a DA of 01:80:C2:00:00:08.
Use this selection when the C7 is connected to an 802.1ad compliant switch with
redundant link.
Note: The value used must match the provisioning of the network element on the other
end of the link. That is, both ends of an RSTP span must use the same MAC address
value for BPDUs.
y In the STP Cost box, type a value (1-200000000) to set the cost of transmitting a
frame on to a network through that port or leave the box blank to accept the
default of 4. The cost is assigned according to the speed of the bridge. The slower
the media, the higher the cost.
y In the STP Priority box, type one of the values to set the priority of this port
interface or leave the box blank to accept the default of 128. The choices are
multiples of 16 (0-240).
238
Proprietary Information: Not for use or disclosure except by written agreement with Calix.
Calix. All Rights Reserved.
Note: The C7 default value for RSTP Priority allows the network to operate correctly
using RSTP links. The designation of the root bridge happens automatically as part of the
RSTP protocol and does not require special provisioning of the C7.
y In the Port VLAN ID box, leave the box blank.
y In the Port Type list, click Trunk.
12. Click Add to place the new VLAN interface into the VLAN Interface Object(s) To Be
Created area.
13. To configure a protected Ethernet link, repeat Step 2 through Step 12 above to create a
VLAN interface for another Ethernet port or group in the same bridge. Make sure that
RSTP is enabled.
239
Proprietary Information: Not for use or disclosure except by written agreement with Calix.
Calix. All Rights Reserved.
Configuring Linear Point-to-Point Ethernet
Transport with RSTP or LAG
The following methods of point-to-point link protection are supported on RAP-10GE,
EGW, GE-2E, and GE-2p/FE-4p Itemp interfaces:
y Link Aggregation Group (LAG) standard IEEE 802.1AX (also known as IEEE 802.3ad)
y Rapid Spanning Tree Protocol (RSTP) standard IEEE 802.1w
Link Aggregation on the C7 interfaces
The C7 supports Link Aggregation for bonding multiple GE links into a single link
aggregation group with a single logical Ethernet interface. Link aggregation expands the
bandwidth of the logical interface beyond the capacity of a single link and also provides link
redundancy between devices even if one of the links fails. A visual example of link
aggregation is shown below. See Configure a Linear point-to-Point Ethernet Transport with LAG
(on page 242) for instructions.
Two main types of link aggregation groups are supported on the C7:
y LAGs with members on a single RAP10-GE when delivering services across the EXA
switch fabric.
y LAGs with members on one or two GE cards (EGW, GE-2E, and GE-2p/FE-4p
Itemp) when delivering services across the multiprotocol switch fabric.
Link aggregation group configuration guidelines
The general rules for configuring a LAG on a C7 are as follows:
y The maximum LAG group is 2G.
y Ports that are configured for link aggregation are all part of a link aggregation group.
y All members of a LAG must be of the same data rate and in full-duplex mode.
y RSTP is supported between LAGs.
y All members of a LAG must be associated with the same bridge. That is, either Local
(EXA) or VB (multiprotocol).
y ERPS enabled LAG groups are not supported.
240
Proprietary Information: Not for use or disclosure except by written agreement with Calix.
Calix. All Rights Reserved.
y Standards based implementation allows for interoperability with other Calix and 3rd
Party products.
y When a LAG is created, the RAP provides the MAC address to the LAG and stores
it with the LAG ID in the database, allowing the LAG to receive the same MAC
address after a shelf reboot.
y Logical link IDs are assigned to LAGs starting with the lowest slot, lowest port group
member. If a LAG is removed or added, the link ID table is recreated and each of the
remaining ports receive a new link ID.
y In some cases, the failover times for LAGs on FE interfaces of EGW cards may
range to 500ms.
The rules for EXA link aggregation groups on RAP-10GE cards are as follows:
y A LAG can be configured with member GE ports on the same RAP-10GE card.
y LAG groups are constrained to a single card. The GE interfaces from different RAP-
10GEs cannot be aggregated in a single LAG group.
y An EXA LAG configured on a RAP-10GE card cannot be configured with a GE
port from one of the GE cards.
y Both Marker Protocol and Link Aggregation Control Protocol (LACP) are supported
as a means for determining the state of the aggregated link.
y The maximum LAG group Bandwidth = 2 Gbps.
The rules for multiprotocol link aggregation groups on EGW, GE-2E, or GE-2p/FE-4p
cards are as follows:
y A LAG can be configured with member GE ports on the same card or different
cards for the same virtual bridge.
y A multiprotocol LAG configured on a GE card cannot be configured with a RAP-
10GE port as one of the participating ports.
y Link Aggregation Control Protocol (LACP) is supported as a means for determining
the state of the aggregated link.
y The maximum LAG group ingress bandwidth corresponds to the amount of shelf
bandwidth (2.5 Gbps total) allocated to the Ethernet cards.
y The following number of members in a LAG are supported:
y GE interfaces - 4
y FE interfaces - 8
y Although 4 GE ports can be used in a LAG, the ingress capacity is limited to the
amount of packet bandwidth allocated to the individual Ethernet cards (< 2.5 Gbps).
y When ingress traffic overruns the bandwidth available to the cards, there are two
levels of priority:
241
Proprietary Information: Not for use or disclosure except by written agreement with Calix.
Calix. All Rights Reserved.
y Level 1 ATM Class of Service (CoS): The C7 prioritizes traffic based on the
relative ATM CoS priorities (CBR, GFR, UBR/UBR+). That is, traffic
terminating on UBR VCs will be dropped before traffic that is destined for GFR
VCs.
y Level 2 Ethernet P-bits: The C7 prioritizes traffic within an individual flow/ATM
VC based on 802.1p P-bit markings.
RSTP configurations on C7 interfaces
RSTP allows for a network design to include redundant network links and provides a backup
path to an Ethernet device if one of the active links fails. This is achieved without having to
be concerned with network loops or manually enabling the backup links. The advantage of
RSTP as a C7 network redundancy protocol over link aggregation is the ability to protect
rings of subtended devices, such as a C7 aggregating multiple E5-100 units in a Calix ODC
remote terminal.
RSTP configuration guidelines
The rules for RSTP on the RAP-10GE interfaces are as follows:
y All RAP-10GE interfaces are supported.
y Point-to-Point and Ring configurations are supported.
y Point-to-Point Link Aggregated RSTP configurations are supported.
y RAP-10GE interfaces are in a different RSTP Bridge group than all other C7 Line Units.
y The RAP-10GE interfaces used should all be like ports. For example, either two GE or
two 10GE ports should be used.
y Up to 11 shelves are supported in a ring.
y Standards based implementation allows for interoperability with other Calix and 3rd
Party products.
The rules for RSTP on the multiprotocol GE interfaces are as follows:
y Point-to-Point Link Aggregated RSTP configurations are supported.
242
Proprietary Information: Not for use or disclosure except by written agreement with Calix.
Calix. All Rights Reserved.
Link aggregation groups with RSTP configurations
When a device is connected to the C7 using a link aggregation group that is connected to
multiple ports on the same C7 card, the link aggregation does not provide equipment
redundancy within the C7, but does provide link failure prevention. Link aggregation is often
used with RSTP to provide a combination of equipment redundancy and increased
bandwidth. LAGs on non-RAP Ethernet cards can span across multiple cards, and, therefore
offer equipment-level protection. RSTP can also run on top of LAGS that span cards. The
diagram below shows a simplified configuration that supports two LAG groups on separate
cards with RSTP enabled to provide protection across the cards.
Configure a Linear Point-to-Point Ethernet Transport with LAG
This topic shows you how to configure a linear, or point-to-point, arrangement with the C7
which supports protected connectivity to remote devices using a link aggregation group
(LAG) for port / link redundancy.
Link aggregation groups (LAGs) provide increased bandwidth across a point-to-point link. A
LAG can also provide link redundancy, at reduced bandwidth during a link failure. See
Configuring near Point-to-Point Ethernet Transport with RSTP or LAG (on page 239) for the
configuration guidelines.
Note: The C7 also supports enabling of RSTP on LAG groups.
243
Proprietary Information: Not for use or disclosure except by written agreement with Calix.
Calix. All Rights Reserved.
Link-aggregation group parameters
You can provision the following parameters for a LAG:
Parameter Description Valid Options
Shelf System address of the shelf where the RAP-10GE card is located. The
identifiers consist of: (Node#)-(Shelf#)
Any node/shelf with RAP-
10GE cards connected in
the network.
Group System address of the LAG to create.
The identifiers consist of: (Node#)-(Shelf#)-(LAG#).
Match of the node/shelf
selected for shelf, plus
LAG#.
Available Ethernet
Port Members
Ports on RAP-10GE cards in the selected shelf that are available for
LAG configuration. The identifiers consist of: (Node#)-(Shelf#)-(CS#)-
(#).
Match of the node/shelf
selected for source shelf,
plus CSA-#or CSB-#.
Existing Ethernet
Port Members
Proposed ports to be configured as a LAG. The identifiers consist of:
(Node#)-(Shelf#)-(CS#)-(#).
Any port listed as available.
Description Descriptive label for the LAG. String 31 characters
Distribution
Algorithm
Individual traffic flows will only use a single link in the Link Aggregation
Group (LAG). The link used for each packet is based on a hash
algorithm.
The Distribution Algorithm for multiprotocol LAG has to be Both (for
Source and Dest MAC).
Source MAC
Dest MAC
Both
Max Transmission
Unit
Maximum Transmission Unit size (bytes) is the largest protocol data
unit that the layer can pass onwards.
Note: Only Ge-2p/EGW supports 1500-byte frames.
1500-9000
To configure a linear point-to-point Ethernet transport with LAG
1. On the Navigation Tree, click the Shelf level.
2. From the Work Area, click Create > Link Aggregation Group.
3. In the New Link Aggregation Group area of the dialog box, do the following:
a. In the Shelf box, select the shelf where you want to create the LAG.
b. In the Group box, select the system address of the LAG to be created.
4. In the Members area of the dialog box, do one of the following:
y For EXA LAGs, select the RAP10-GE ports that will participate in the LAG by
Ctrl+click. For example, either Ctrl+click the CSA-2 and CSA-3 ports, or the CSB-2
and CSB-3 ports. Click Add to move the links from the Available Members list to
the Existing Members list.
Note: The selected GE ports must be on the same RAP-10GE card.
y For multiprotocol LAGs, select the GE ports that will participate in the LAG by
Ctrl+click. Click Add to move the links from the Available Members list to the
Existing Members list.
5. In the Attributes area of the dialog box, do the following:
244
Proprietary Information: Not for use or disclosure except by written agreement with Calix.
Calix. All Rights Reserved.
a. In the Description box, enter a descriptive title for the LAG.
b. In the Distribution Algorithm list, select whether the individual traffic flows use a
single link in the Link Aggregation Group (LAG). Calix recommends leaving the
default value of Both. For multiprotocol LAGs, you must select Both.
c. In the Max Transmission Unit box, leave the box blank to accept the default value of
2048.
6. Click Add>>, and then OK to complete the creation of a link aggregation group. The
LAG appears in the Navigation Tree under the shelf selected in Step 3a.
7. To add or remove LAG members, click the LAG level in the Navigation Tree, and then
click the button to the right of the Link Agg Members area.
8. If the traffic VLANs do not already exist on the shelf, create the VLANs as follows:
y From the File menu, click Create > C7 > Ethernet and IP > S-VLAN, and then
create a VLAN for each service that will be transported on the links. See Creating a
VLAN (on page 227) for instructions.
9. Create a VLAN interface to add the LAG interface to a service VLAN and to configure
the interface for RSTP, if desired. See Creating a VLAN Interface for RSTP (on page 236)
for instructions.
245
Proprietary Information: Not for use or disclosure except by written agreement with Calix.
Calix. All Rights Reserved.
Configuring UPSR with Packet Aggregation
You can carry both SONET and packet traffic on a C7 ring using Unidirectional Path
Switched Rings (UPSR) with Packet Aggregation. SONET UPSR provides path-level
protection that supports uninterrupted transmission.
UPSR provides duplicate fiber paths around the optical ring. In a UPSR counter rotating
fiber configuration, working traffic flows in one direction and protection traffic flows in the
opposite direction. If a problem is encountered in the working path, the receiving node
switches to the path coming from the opposite direction.
In a sample network of a four-node, OC-12 UPSR, each node contributes traffic to the ring.
A traditional SONET network transports services from each node in the same transport path
on every link through the network. Services from multiple nodes cannot be carried in the
same path. Services from a single node with different exit points in the network must also
use separate paths. For example, ADSL services must travel on paths configured for packet
traffic, while services like DS3 SONET must travel on paths configured for SONET traffic.
To provide more efficient bandwidth usage, the C7 provides UPSR with Packet Aggregation
to allow multiple nodes on the ring to share the same bandwidth and transport path.
246
Proprietary Information: Not for use or disclosure except by written agreement with Calix.
Calix. All Rights Reserved.
UPSR with Packet Aggregation
UPSR with Packet Aggregation is a packet-based path protection configuration that protects
packet and SONET traffic on a ring topology. Using this protection configuration, services
from multiple nodes can share the same bandwidth and transport path. This distributed
aggregation statistically multiplexes packet traffic from any node onto a pool of bandwidth
shared across the transport network. The result frees unused bandwidth so that there is more
efficient use of bandwidth.
Path protection and packet aggregation
Using this distributed aggregation capability, you can configure one (or more) STS to add and
drop packet traffic at multiple nodes. This protection configuration provides the benefits of
SONET survivability with bandwidth management efficiency gained from aggregation.
Bandwidth management on the C7
Bandwidth management involves deciding what traffic is highest priority, ensuring that it gets
the bandwidth it needs, and deciding how to handle the lower-priority traffic. The C7
supports traditional SONET bandwidth management capabilities as well as ATM traffic
shaping and aggregating capabilities.
Packet aggregation and bandwidth management
In the same four-node, OC-12 ring configured as a UPSR with Packet Aggregation,
bandwidth allocation is more efficient because packet traffic from different nodes can share
the same transport path. You can configure each transport path to the maximum capacity.
247
Proprietary Information: Not for use or disclosure except by written agreement with Calix.
Calix. All Rights Reserved.
Quick Turn-Up Outline
Starting point
Before starting this quick turn-up process, check to see that the following conditions are met:
y All shelves in the network have been installed and powered.
y AMP (or ATP), RAP, and optical transport cards (if needed) have been installed in the
shelves.
y Optical fibers for transport have been connected to the RAP optical ports, or ports on
optical transport cards in each shelf.
Quick turn-up steps
1. Configure your computer to connect to the front Ethernet port (E1) on a C7 AMP or
ATP card.
2. Connect to the E1 port and start the management software.
3. Define network nodes.
4. Define transport topology and protection.
5. Set shelf timing for all shelves.
6. Configure STS paths for transport.
248
Proprietary Information: Not for use or disclosure except by written agreement with Calix.
Calix. All Rights Reserved.
Configure Optical Transport Topology and Protection
Before you configure an optical port as a transport link, see the complete list of port
parameter descriptions.
Information to collect before configuring topology and protection
Prior to configuring your network topology and protection scheme, you should collect the
following information:
y Optical port IDs
y Protection Domain number to use
y Protection scheme to use
y Number and size of STS paths
To configure optical ports for transport
1. On the Navigation Tree, click Network level, and then set the Selection Filter by clicking
Port > OC Port > OC Port.
Note: To further narrow the displayed facilities, set the filter to match the OC rate you
are using, such as OC48 Port.
2. In the Work Area, select all the optical ports for the transport links in the network. Use
Ctrl+click to select one port at a time, or Shift+click to select a range of ports.
3. Edit the transport parameters:
a. For the EXT (External) interface parameter, verify the value N (No) is set.
b. For the PDOM (Protection Domain) parameter, enter a number (0 through 10000)
for each port, and then press Enter. (Note that each port on the ring must have the
same PDOM number and the number must not be used by any other transport
topology in the network.)
4. On the toolbar, click Apply. In the Confirmation dialog box, click OK to save the
configuration.
5. In the Work Area, click Protection.
6. On the toolbar, click Create to open the OCn Port Protection dialog box.
7. In the OCn Port Protection dialog box:
a. In the Shelf list, select a shelf.
b. In the Line Rate box, select the rate for your network.
c. In the Working AID box, select an OC port to serve as the working path in the
network. (Note that the system automatically designates a port on an adjacent card as
the protect path.)
249
Proprietary Information: Not for use or disclosure except by written agreement with Calix.
Calix. All Rights Reserved.
d. Click Add to place the ports in the Protection Pairs To Be Created area.
8. Repeat Step 7 for each additional C7 shelf to be used for transport in the ring.
9. In the Protection Scheme box, select the protection scheme for the network.
10. Click OK to save your configuration.
250
Proprietary Information: Not for use or disclosure except by written agreement with Calix.
Calix. All Rights Reserved.
Configuring DS3p Transport Links
Use these procedures to configure a DS3 transport link between two C7 shelves delivering
ATM services such as DSL.
Rules for configuring DS3p transport
Follow these rules when configuring DS3p (DS3-4p, DS3E-4p, or DS3-12p) transport in
your network:
y Configure the remote DS3p ports before configuring the central office DS3p ports.
y Two DS3p cards can support a maximum of 12 transport links between them.
y All DS3p transport links within a network must be on the same protection domain.
y Use DS3p transport links to carry ATM traffic only.
y A C7 network using DS3 transport can be provisioned with up to 16 hops.
To configure DS3p transport
1. On the Navigation Tree, click a DS3p card to view the ports.
2. Use Ctrl+click to select each DS3p port to configure for transport.
3. In the Provisioning Work Area, click the first port in the list, and then Shift+click the
last port in the list to select all of the ports for editing.
4. Take the ports out of service, and set the interface type:
a. In the PST (Primary Service State) list, click OOS (Out of Service) to place the
port(s) out of service.
b. In the INTF (DS3 Interface Type) box, click NNI.
c. On the toolbar, click Apply. In the Confirmation dialog box, click OK to save your
changes.
5. Re-select the ports as in Step 3, and then set the External Interface:
a. In the External (External Interface) box, click N.
b. On the toolbar, click Apply. In the Confirmation dialog box, click OK to save your
changes.
6. Re-select the ports as in Step 3, and then set the Protection Domain:
a. In the PDOM (Protection Domain) list, enter a number and press Enter.
b. On the toolbar, click Apply. In the Confirmation dialog box, click OK to save your
configuration.
251
Proprietary Information: Not for use or disclosure except by written agreement with Calix.
Calix. All Rights Reserved.
To view DS3p transport links
1. On the Navigation Tree, click the Network level.
2. In the Work Area, click Data Links > Link Endpoints to display the transport links.
252
Proprietary Information: Not for use or disclosure except by written agreement with Calix.
Calix. All Rights Reserved.
Configuring T1 IMA Transport
Quick Turn-Up Outline for T1 IMA Transport
Use this quick turn-up outline to get T1 transport for IMA traffic up and running.
Starting point
Before starting this quick turn-up process, check to see that the following conditions are met:
y All C7 shelves in the T1 transport network have been installed and powered.
y AMP (or ATP), RAP, and T1-6 A+T or IMA-12 cards have been installed in the C7
shelves.
y Cables have been connected to the T1 cards in each C7 shelf.
Quick turn-up steps
1. Configure your computer to connect to the front Ethernet port (E1) on a C7 AMP or
ATP card.
2. Connect to the E1 port and start the management software.
3. Define network nodes.
4. Set shelf timing for all C7 shelves.
5. Create and configure IMA Groups for IMA transport.
For information on setting up an ATM uplink, see the Calix C7 Broadband Data Services Guide.
Configuration Rules for T1 IMA Transport
Use these procedures for configuring a transport link between two C7 shelves using Inverse
Multiplexing for ATM (IMA).
IMA group creation rules
Follow these rules when planning and configuring IMA groups for your network:
Using T1-6 A+T Cards Using IMA-12 cards
y All T1 ports in an IMA group must be
on the same T1-6 A+T card.
y All T1 ports must be configured with
DS1 Mapping set to N/A prior to
adding to an IMA group.
y The sum of VPs plus VCs of type
y T1 ports in an IMA group can be on
one or more T1-6, T1-6 A+T,
HDSL2/4-6, or IMA-12 cards.
y All T1 ports must be configured with
DS1 Mapping set to SEQ prior to
associating with an ATM resource port
253
Proprietary Information: Not for use or disclosure except by written agreement with Calix.
Calix. All Rights Reserved.
Using T1-6 A+T Cards Using IMA-12 cards
CBR, VBR, and GFR cannot exceed 60
VCs per card.
y The number of VCs of type UBR or
UBR+ cannot exceed 600 VCs per
card. Create IMA groups on multiple
cards if you require more than 600
UBR or UBR+ VCs.
y A T1-6 A+T card can be configured
for 1:n equipment protection if none of
its ports are configured for TDM
traffic.
y Only 1 internal communications
channel (ICC) is supported per card
when using 1:n equipment protection.
and adding to an IMA group.
y The sum of VPs plus VCs of type
CBR, VBR, and GFR cannot exceed
384 VCs per card.
y The number of VCs of type UBR or
UBR+ cannot exceed 4,096 VCs per
card.
y An IMA-12 card can be configured for
1:n equipment protection.
A C7 network using IMA transport can be configured with multiple hops if remote shelves
support data only. If remote shelves support TDM voice, only one hop can be configured.
T1 IMA transport process description
Complete the following steps for each node to set up T1 transport using IMA interfaces:
Using T1-6 A+T Cards Using IMA-12 cards
y Configure the T1 ports.
y Create an IMA group and add T1
ports.
y Configure the IMA group.
y Configure the DS1 or HDSL ports for
use in the IMA group.
y Configure the ATM Resource ports
(optional). Note: ATM Resource ports
can also be automatically configured
when you assign them to an IMA
group.
y Create an IMA group and add DS1 or
ATM Resource ports.
y Configure the IMA group.
The C7 nodes self-discover after you configure the IMA groups for each node.
254
Proprietary Information: Not for use or disclosure except by written agreement with Calix.
Calix. All Rights Reserved.
T1 Port Parameters for Use in an IMA Group
You can configure ports on a T1-6 A+T or IMA-12 card for either a DS1 or T1 signal type.
The following table lists the parameters used to configure a port for use in an IMA group.
Parameter Value
DS1 Format (required) ESF (Extended Super Frame)
DS1 Line Coding (required for
T1 A+T cards only)
B8ZS
DS1 Map (required) T1-6 A+T: N/A (No mapping applied)
IMA-12: SEQ (Sequential)
DS1 Type T1-6 A+T: Set to DS1 or T1 per your site
requirement.
IMA-12: DS1 only.
Equalization
(Used with DS1 type)
300 feet (default)
Set per your site requirement.
Power
(Used with T1 type)
Sink (default) or Source
Set per your site requirement.
Selecting source puts 130 Volts on the T1 line.
Attenuation
(Used with T1 type)
0.0 dB (default) or 7.5, 15.0, 22.5 dB
Set per your site requirement.
Timing Mode The T1 port timing adopts the setting (Source or
Loop) of the IMA group. For details, see
Configure an IMA Group for ATM Transport (on
page 260). Calix recommends that the T1 port
timing mode match the IMA group setting.
Note: For an IMA-12 card, if T1 ports used in
the IMA group are located on a different card,
the IMA group must use Source timing. In this
case, to use timing derived from a T1 port in the
IMA group, set the C7 shelf to Line timing with
the appropriate T1 port as the timing reference.
255
Proprietary Information: Not for use or disclosure except by written agreement with Calix.
Calix. All Rights Reserved.
Configure T1 Ports for Use in an IMA Group
This procedure describes configuring DS1 and T1 ports for IMA traffic before adding them
to an IMA group.
To configure DS1 or T1 ports for use in an IMA group
1. On the Navigation Tree, click a T1-6 A+T or an IMA-12 card to view the ports, and
then use Ctrl+click to select each port to configure one at a time.
2. In the Provisioning Work Area, click the first port in the list, and Shift+click on the last
port in the list to select the range of ports for editing.
3. In the Edit Row, place the ports out of service and set the DS1 signal type.
a. In the PST (Primary Service State) list, click OOS (Out of Service).
b. In the DS1 Type list, click DS1 or T1, per your site requirement.
c. On the toolbar, click Apply. In the Confirmation dialog box, click OK.
4. Re-select the same ports selected in Step 2.
5. In the Edit Row, set the following port parameters and place the ports back in service:
a. In the FMT (DS1 Format) list, click ESF.
Note: For DS1 ports on an IMA-12 card, ESF is the only option.
b. In the LINECDE (DS1 Line Coding) list, click B8ZS.
c. In the DS1MAP (DS1 Mapping) list, do one of the following:
y (For ports used with a T1-6 A+T card) Click N/A.
y (For ports used with an IMA-12 card) Click SEQ.
Note: Steps 5d and 5e only apply to ports set to a T1 signal type.
d. In the DS1PWR (DS1 Power) list, click Sink or Source as required for your site.
e. In the DS1ATTN (DS1 Attenuation) list, select an attenuation dB value as required
for your site.
f. In the Timing Mode list, Calix recommends using the setting (Source or Loop) of the
IMA group.
g. In the PST (Primary Service State) list, click IS (In Service).
h. On the toolbar, click Apply. In the Confirmation dialog box, click OK to save your
changes.
256
Proprietary Information: Not for use or disclosure except by written agreement with Calix.
Calix. All Rights Reserved.
Configure HDSL Ports for IMA Transport with IMA-12 Cards
This procedure describes how to configure an HDSL port for IMA transport using the IMA-
12 card, before associating it with an ATM resource port (AP).
To configure an HDSL port for IMA transport
1. On the Navigation Tree, click an HDSL card to view the ports.
2. Use Ctrl+click to select each HDSL port to configure.
3. Place the port out of service:
a. In the Provisioning Work Area, in the Primary Service State (PST) list, click OOS
(Out of Service).
b. On the toolbar, click Apply to place the port out of service. In the Confirmation
dialog box, click OK.
4. Set the following required parameters:
a. In the DS1 Format list, click ESF.
b. In the Line Power list, click SINK or SOURCE as required for your site.
c. If you are applying a grade of service, in the Grade of Service list click DEFLT or
select a grade of service profile number that you have created for HDSL service.
d. In the Line Type list, click 2WIRE or 4WIRE as required for your site.
e. In the Terminal Type list, click COT if the port will interface with an HTU-R unit, or
RT if the port will interface with an HTU-C unit.
f. In the Signal-to-Noise Margin Threshold and Loop Attenuation Threshold boxes,
type the values required for your site.
g. In the DS1 Map list, click SEQ.
h. In the Timing Mode list, click SOURCE.
i. On the toolbar, click Apply. In the Confirmation dialog box, click OK to save your
changes.
5. Place the port back in service:
a. In the Primary Service State list, click IS (In Service).
b. On the toolbar, click Apply to place the port back in service. In the Confirmation
dialog box, click OK.
257
Proprietary Information: Not for use or disclosure except by written agreement with Calix.
Calix. All Rights Reserved.
Configure ATM Resource Ports for IMA Service (IMA-12 Cards)
Optionally configure the ATM Resource ports for IMA service before adding them to an
IMA group.
Note: ATM Resource ports can also be automatically configured when you assign them to
an IMA group.
To configure ATM Resource ports for use in an IMA group
1. On the Navigation Tree, click the shelf containing the IMA-12 card.
2. Double-click the IMA-12 card to view its ports.
3. Click the ATM Resource Port that you want to provision.
4. In the Work Area, click the Provisioning tab.
5. In the User Description box, enter the description.
6. In the ATM Mapping list, confirm that the default, IMA, is selected.
Note: ATM Resource Ports must be configured with ATM Mapping set to IMA for use
in an IMA Group.
7. Click the ellipsis button to the right of the DS1 Physical Location ID box to open the
Choose T1 Port from the List to Associate with this AP dialog box. Select the T1 or
HDSL port and then click OK.
8. In the Payload Scrambling list, leave the field blank.
9. In the ATM Monitoring list, leave the field blank.
Note: ATM Monitoring applies only to NNI and UNI interfaces.
10. In the Grade of Service list, select the Grade of Service profile identifier or leave the field
blank.
11. In the Protection Domain (PDOM) box, leave the field blank.
12. Place the ATM Resource into service as follows:
a. In the Primary Service State list, click IS.
b. On the toolbar, click Apply to place the port in service. In the Confirmation dialog
box, click OK.
258
Proprietary Information: Not for use or disclosure except by written agreement with Calix.
Calix. All Rights Reserved.
Create an IMA Group and Add T1s
Create one or more IMA groups, and then add multiple T1 or ATM resource ports:
y For a T1-6 A+T card, add T1 ports from a single card.
y For an IMA-12 card, add ATM resource ports associated with one or more T1-6, T1-6
A+T, HDSL, or IMA-12 cards.
This section includes these procedures:
y Create an IMA group.
y Add DS1 or ATM resource ports to an IMA group (IMA-12 cards).
y Add T1 ports to an IMA group (T1-6 A+T cards).
Recommendations for IMA 1.0 compatibility
Use the following practices to ensure compatibility with external devices using IMA 1.0:
y Use sequential T1 ports in an IMA group.
OK: Create an IMA group with ports 1 through 3.
Not OK: Create an IMA group with ports 1, 3, and 5.
y Wire ports on the Calix T1-6 A+T or IMA-12 card to the matching port number on the
external device.
y On T1-6 A+T cards, you may need to configure the IMA Group to force compatibility
with IMA 1.0 devices and older routers. Change the ALTV_1 parameter to Y (Yes) if you
have difficulty connecting to an external device using IMA 1.0.
If you are connecting to another C7 shelf or an IMA 1.1-compatible device, these steps are
not required.
To create an IMA group
1. On the File menu, click:
y (in iMS) Create > Ports
y (in CMS) Create > C7 > Ports
2. In the Ports - Provisioning by Port Type dialog box:
a. In the Shelf list, select the shelf where the T1-6 A+T or IMA-12 card for the IMA
group is located.
b. In the Port Type list, click IMA Group.
c. In the list of available IMA Groups, select a group on the T1-6 A+T or IMA-12 card
to contain the IMA group.
d. Click Add to place the selected IMA group in the To Be Created Ports list.
259
Proprietary Information: Not for use or disclosure except by written agreement with Calix.
Calix. All Rights Reserved.
e. Click OK to create the IMA group.
Note: For a T1-6 A+T card, all the T1 ports added to an IMA group must be on the same
card.
To add DS1 or ATM resource ports to an IMA group (IMA-12 cards)
1. On the Navigation Tree, click the shelf containing the IMA-12 card, then click the IMA
group to modify.
Note: Select an IMA group ID on the IMA-12 card (correct node, shelf, and slot).
2. In the Work Area, on the Provisioning tab, click the ellipsis button next to the Physical
Location Identifiers box to open the New Add AP for IMA dialog box.
3. In the New Add AP for IMA dialog box, do the following:
a. To add DS1 ports, click Choose T1 Port from the list.
or
To add ATM resource ports, click Choose AP Port from the list.
Note: DS1 ports must be from T1 cards in the same shelf as the IMA-12 card. If DS1
ports are added, corresponding ATM Resource Ports are automatically provisioned.
Note: Before ATM resource ports can be added, they must be associated with DS1 ports
from supported cards [see Configure the ATM Resource Ports (optional), above].
b. In the Available Ports list, press the Ctrl key and click the ports to add to the IMA
group.
c. Click Add to add the ports to the Selected Ports list.
d. Click OK to add the ports to the IMA group.
To add T1 ports to an IMA group (T1-6 A+T cards)
1. On the Navigation Tree, click the shelf containing the T1-6 A+T card, then click the
IMA group to modify.
2. In the Work Area, on the Provisioning page, click the button next to the Physical
Location Identifiers box to open the New Add T1 IMA dialog box.
3. In the New Add T1 IMA dialog box, do the following:
a. In the Available Ports list, press the Ctrl key and click the T1 ports to add to the
IMA group.
b. Click Add to add the ports to the Selected Ports list.
c. Click OK to add the ports to the IMA group.
260
Proprietary Information: Not for use or disclosure except by written agreement with Calix.
Calix. All Rights Reserved.
Configure an IMA Group for ATM Transport
IMA group parameters for ATM transport
Check and set the following parameters to configure an IMA group for ATM transport:
Parameter Description and Value
Mapping The IMA mapping parameter indicates how the internal
fixed length packets are mapped at the IMA interface. Set
to NNI (Network-to-Network Interface).
External Interface Indicates if the IMA group is an internal or external path
in the network. Set to N.
Protection Domain A number greater than 0. The IMA groups at each node
must use the same Protection Domain (PDOM) number
for the transport path to be recognized. The Protection
Domain number must also be different from any other
PDOM number assigned to other transport topologies in
the network.
Timing Mode Specifies the timing source for the IMA group:
y SOURCE (default): T1 port transmit timing is derived
from the C7 system timing.
y LOOP: T1 port transmit timing is derived from the
corresponding T1 port receive recovered timing,
whether internal or external. To use this option, set one
end of the IMA link (usually the far-end end) to LOOP,
and the other end to SOURCE. Loop timing is
independent of shelf timing.
Note: For an IMA-12 card, if T1 ports used in the IMA
group are located on a different card, the IMA group must
use Source timing. In this case, to use timing derived from
a T1 port in the IMA group, set the C7 shelf to Line
timing with the appropriate T1 port as the timing
reference.
Configure an IMA group for ATM
Configure an IMA group to transport ATM traffic between nodes.
To configure an IMA group for transport
1. On the Navigation Tree, click the shelf where the IMA group is located, and then click
IMA Groups, and click the IMA group being used for transport.
261
Proprietary Information: Not for use or disclosure except by written agreement with Calix.
Calix. All Rights Reserved.
2. In the Provisioning Work Area, set the External Interface to N:
a. In the External Interface list, click N.
b. On the toolbar, click Apply. In the Confirmation dialog box, click OK to save your
change.
3. Set other required parameters:
a. In the Mapping list, click NNI.
b. In the Protection Domain box, type a number greater than 0 and not used for any
other transport topology in the network.
c. In the Timing Mode list, click Loop or Source, per your site requirements.
d. On the toolbar, click Apply. In the Confirmation dialog box, click OK to save your
changes.
Other IMA Group Fields for ATM Transport
The IMA group parameters listed below are not typically changed from the default values.
Parameter Description
Primary Service State Specifies the primary service condition of the IMA group. By default this is set to In
Service (IS).
Secondary Service State Specifies the service condition of the IMA group when the Primary Service State is in
the Out of Service (OOS) state.
Bandwidth Capacity Displays the total packet payload capacity that the IMA group can carry in Kbps.
Transmit Bandwidth Used Displays the total packet payload capacity in Kbps that has been allocated to VP and
VC cross-connects leaving the shelf on the IMA group. The value may be greater
than the bandwidth capacity if the IMA group has been over subscribed.
Receive Bandwidth Used Displays the total packet payload capacity in Kbps that has been allocated to VP and
VC cross-connects entering the shelf on the IMA group. The value may be greater
than the bandwidth capacity if the group has been over subscribed.
Physical Location
Identifier
Displays the physical location of the port(s).
Minimum Number of
Facilities
Minimum number of required active links for the IMA group to remain in a working
state. If the number of active links falls below the specified minimum, a service-
affecting alarm (INSUFLNK, or Insufficient Links) is raised for the IMA group. When
creating an IMA group, the default is 1.
Max Diff Delay The maximum number of milliseconds of differential delay that can be tolerated
among the links. When creating an IMA group, the default value is 25.
Inhibited Controls whether the group is allowed to become operational and carry ATM data.
The default is N (do not inhibit).
Frame Length The IMA frame length used by the IMA group. The options are 32, 64, 128, and Max.
The default is 128.
262
Proprietary Information: Not for use or disclosure except by written agreement with Calix.
Calix. All Rights Reserved.
Parameter Description
ALTV1_0 Alternative IMA version 1.0. This parameter is only used for interoperability with older
IMA external interfaces, and is not applicable for ATM transport. The default is N.
Symmetry Displays the symmetry mode. Currently the C7 is configured to operate only in
Symmetrical Configuration and Operation mode.
Clock Mode Specifies the transmit clock mode for an IMA group. Currently the C7 is configured to
only support the Common Transmit Clock mode.
Grade of Service The grade of service that is applied to the IMA group. When creating an IMA group,
the default is OFF.
Link Grade of Service The grade of service that is applied to the IMA links. When creating an IMA group,
the default is OFF.
ATM Monitoring Set this parameter to Y (Yes) to enable ATM diagnostic monitoring. If enabled, an
ATM OAM loopback is used to verify point-to-point connectivity with the next line
unit. It applies only to ATMNNI and ATMUNI interfaces. The default value is Y for
internal interfaces and N (No) for external interfaces.
Payload Scrambling Configures whether the IMA group is set to enable or disable the scrambling of ATM
cells. When configuring for ATM transport, set this parameter to N (disable).
Tx IMA Group ID The transmit Group ID for the transmit end of the IMA link. You can optionally assign
a value from 1 to 255. If not specified, the system assigns the group ID when the
IMA group is created.
Tx IMA Group Version Specifies the transmitted IMA version. The default is 1.1.
For instructions on removing an IMA group, see the Calix C7 Maintenance Guide.
263
Proprietary Information: Not for use or disclosure except by written agreement with Calix.
Calix. All Rights Reserved.
Configuring T1 Transport Groups
Quick Turn-Up Outline for T1 TDM Transport
Use this quick turn-up outline to get T1 transport for TDM traffic up and running.
Starting point
Before starting this quick turn-up process, check to see that the following conditions are met:
y All C7 shelves in the T1 transport network have been installed and powered.
y AMP (or ATP) and RAP cards have been installed in the C7 shelves.
y T1-6, T1-8 PWE or DS1-12 PWE cards have been installed in the C7 shelves.
Note: T1-6 and T1-8 PWE cards support repeater powering; the DS1-12 PWE card
requires an external repeater shelf.
y Cables have been connected to the T1 cards in each C7 shelf.
Quick turn-up steps
1. Configure your computer to connect to the front Ethernet port (E1) on a C7 AMP or
ATP card.
2. Connect to the E1 port and start the management software.
3. Define network nodes.
4. Set shelf timing for all C7 shelves.
5. Create and configure T1 Groups for TDM transport.
Configuration Rules for T1 TDM Transport
Use these procedures for configuring a T1 transport group to carry TDM traffic between two
C7 shelves.
Traffic types supported on T1 transport
You can transport the following services using T1 Transport Groups:
y GR-303 interface groups support DS0 services for 2-wire ground start (2GS), 2-wire loop
start (2LS), and 2-wire coin (2COIN) services.
y GR-8 interface groups support DS0 services for 2-wire ground start (2GS), 2-wire loop
start (2LS), and 2-wire coin (2COIN) services. GR-8 Mode 1, as well as Mode 2 Coin,
only supports non-concentrated services. GR-8 Mode 2 GS and LS support only
supports concentrated services.
264
Proprietary Information: Not for use or disclosure except by written agreement with Calix.
Calix. All Rights Reserved.
y GR-57 services support GS, LS, UVG, Coin, PLAR, DID, DDS without error correction
(non-concentrated only), 2-wire and 4-wire TO (non-concentrated only), and EBS (non-
concentrated only).
T1 transport group creation rules
Follow these rules when planning to configure a T1 transport group to carry TDM traffic on
your network:
y In a copper-fed system, an AMP or ATP card is required in the C7 shelves on both sides
of a T1 Transport Group (T1TG).
y A maximum of 28 T1 or HDSL ports (or a combination T1 and HDSL ports) can be
added to a single T1TG.
y Using a GR-303 Interface Group is not supported on a shelf that is also configured with
an RDT T1TG.
y T1TGs support transport over one point-to-point link. Linear chain topologies are not
supported.
y Traffic on a T1TG cannot connect to a T1 or HDSL port on the same card. For
example, if ports 1 and 2 are part of a T1TG, they cannot connect to port 3 on the same
card for GR-303 connection to a switch.
y An HDSL2/4-6 card cannot be used as a switch interface.
y You can have up to 15 shelf-based interface groups per C7 shelf, including voice
concentration groups, GR-303 interface groups, H.248 interface groups, and T1TGs. See
GR-8 Interface Group Configuration Rules (on page 440) for GR-8 slot-based interface
groups.
Quick T1 Transport Group process description
Complete the following steps for each node to set up a T1TG for carrying TDM traffic:
y Configure T1 or HDSL ports for transport.
y Create a T1 Transport Group.
y Add ports to the T1 Transport Group.
After you configure the T1 Transport Groups for each node, the communications data links
come up and the nodes communicate with each other.
265
Proprietary Information: Not for use or disclosure except by written agreement with Calix.
Calix. All Rights Reserved.
Configure Ports for T1 Transport
T1 port parameters for T1 Transport
You can configure ports on a DS1-12 PWE card, T1-6, T1-6 A+T, or T1-8 PWE card for
either a DS1 or T1 signal type. Both types can be used in a T1 Transport Group.
The following table lists the parameters used to configure a port for a T1 Transport Group.
Parameter Value
DS1 Format ESF (Extended Super Frame)
Equalization
(Used with DS1 type)
300 feet (default)
Set per your site requirement.
DS1 Line Coding B8ZS
DS1 Type DS1 or T1
Set per your site requirement.
DS1 Power
(Used with T1 type)
Sink (default) or Source
Set per your site requirement.
Selecting source puts 130 V on the T1 line.
DS1 Attenuation
(Used with T1 type)
0.0 dB (default) or 7.5, 15.0, 22.5 dB
Set per your site requirement.
DS1 Map SEQ
Timing Mode Source
Configure T1 ports for use in a T1 Transport Group
This procedure shows you how to configure a T1 port for use in a T1 Transport Group.
To configure T1 ports for T1 transport
1. On the Navigation Tree, click a shelf containing T1 ports to use in a T1 Transport
Group.
2. On the Selection Filter, click Port > DS1/T1 Port to display all DS1 and T1 ports from
the selected shelf in the Work Area.
3. In the Provisioning Work Area, use Ctrl+click to select all T1 ports to configure for use
in an interface group. Select at least 2 T1 ports on separate cards.
4. Place the ports out of service:
a. In the Edit Row, in the PST (Primary Service State) list, click OOS (Out of Service).
b. In the DS1TYPE (DS1 Type) list, click DS1 or T1.
c. On the toolbar, click Apply to place the ports out of service. In the Confirmation
dialog box, click OK.
266
Proprietary Information: Not for use or disclosure except by written agreement with Calix.
Calix. All Rights Reserved.
5. Re-select the same T1 ports selected in Step 3.
6. In the Edit Row, set the following DS1 parameters:
a. In the PST (Primary Service State) list, click IS (In Service).
b. In the FMT (DS1 Format) list, click ESF.
c. (For DS1 ports only) In the EQLZ (Equalization) box, type an equalization distance
required for your site.
d. In the LINECDE (DS1 Line Coding) list, click B8ZS.
e. (For T1 ports only) Change the power and attenuation settings per your site.
f. In the DS1MAP (DS1 Map) list, click SEQ.
g. In the TMGMODE (Timing Mode) list, click Source.
h. On the toolbar, click Apply to place the ports back in service and to apply the
parameter settings. In the Confirmation dialog box, click OK to save your
configuration settings.
Configure HDSL Ports for TDM Transport
You can configure an HDSL port for TDM transport between two C7 shelves.
Rules for configuring the line type on HDSL ports
The following rules apply to configuring the line type for HDSL ports:
y You can configure up to 6 ports as 2-wire or up to 3 ports as 4-wire, or create a
combination of 2-wire and 4-wire ports.
y For a 4-wire line type, you can only use ports 1, 3, and 5. Before you configure a 4-wire
port, you must delete the next consecutive port from the card (for example, to set port 1
to 4-wire, delete port 2).
HDSL port parameters for TDM transport
The following table lists the parameters for configuring an HDSL port for TDM transport.
Parameter Value
DS1 Format (required) Set to ESF or SF per your site requirement.
Line Power Set to SINK (default) or SOURCE per your site
requirement.
Grade of Service Set to OFF (default), DEFLT, or a pre-defined
grade-of-service profile number, per your site
requirement.
267
Proprietary Information: Not for use or disclosure except by written agreement with Calix.
Calix. All Rights Reserved.
Parameter Value
Line Type Set to 2WIRE (default) or 4WIRE, per your site
requirement.
Terminal Type y Set to COT (default) if the port is located on
the COT shelf (that is, the IDT in the T1
transport group).
y Set to RT if the port is located on the remote
shelf (the RDT in the T1 transport group).
Signal-to-Noise Ratio Margin
Threshold (near-end)
Set to a value from 1 to 15 (or set to 0 to
disable) per your site requirement.
Loop Attenuation Threshold
(near-end)
Set to a value from 1 to 127 (or set to 0 to
disable) per your site requirement.
DS1 Map Set to SEQ.
Configure HDSL ports for TDM
This procedure shows you how to configure an HDSL port for TDM traffic.
To configure an HDSL port for TDM traffic
1. On the Navigation Tree, click an HDSL card to view the ports, and then click the HDSL
port to be configured for TDM traffic.
2. In the Provisioning Work Area, place the port out of service:
a. In the Primary Service State (PST) list, click OOS (Out of Service).
b. On the toolbar, click Apply to place the port out of service. In the Confirmation
dialog box, click OK.
3. Set the following required parameters:
a. In the DS1 Format list, click ESF or SF as required for your site.
b. In the Line Power list, click SINK or SOURCE as required for your site.
c. If you are applying a grade of service, in the Grade of Service list click DEFLT or
select a grade of service profile number that you have created for HDSL service.
d. In the Line Type list, click 2WIRE or 4WIRE as required for your site.
e. In the Terminal Type list, click COT if the port is located in the COT (that is, the
IDT shelf in the T1TG) or RT if the port is located in the RT (the RDT in the
T1TG).
f. In the Signal-to-Noise Margin Threshold and Loop Attenuation Threshold boxes,
type the values required for your site.
g. In the DS1 Map list, click SEQ.
268
Proprietary Information: Not for use or disclosure except by written agreement with Calix.
Calix. All Rights Reserved.
h. On the toolbar, click Apply. In the Confirmation dialog box, click OK to save your
changes.
4. Place the port back in service:
a. In the Primary Service State list, click IS (In Service).
b. On the toolbar, click Apply to place the port back in service. In the Confirmation
dialog box, click OK.
Create a T1 Transport Group
Create a T1 Transport group on each shelf.
T1 Transport Group network topologies
T1 TDM transport supports 1 hop from the RDT node to the IDT node. The 1-hop
restriction does not prevent the TDM traffic from being passed onto fiber transport.
Two possible network topologies include:
y Point-to-point, where the shelf with the IDT has a direct connection to a Class 5 switch.
Voice POTS T1 Transport Group
IDT RDT
y Copper-fed link off a fiber ring, where the shelf with the IDT passes the copper-fed
traffic onto fiber transport for switch connection at another node.
Voice POTS T1 Transport Group
IDT RDT
269
Proprietary Information: Not for use or disclosure except by written agreement with Calix.
Calix. All Rights Reserved.
For this procedure:
y IDT refers to the interface group closer to the network and looking toward the
subscriber (such as at a central office node).
y RDT refers to the interface group closer to the subscriber and looking toward the
network (such as at an outdoor cabinet).
To create a T1 Transport Group
1. On the File menu, click Create > Interface Group > T1 Transport > T1 Transport
Group to open the Create T1 Transport Group dialog box.
2. Which node are you configuring?
a. If you are at the IDT, finish with Step 3.
b. If you are at the RDT, finish with Step 4.
3. In the Create T1 Transport Group dialog box, set the following interface group
parameters for the IDT node:
a. In the Shelf list, select the shelf ID for the IDT.
b. In the IDT Interface Group list, select an IG number in the list.
c. Ignore the entry in the second Shelf list.
d. In the RDT Interface Group list, click Type In An RDT from the list.
e. In the Please Type In RDT box, type the interface group ID to use at the RDT. For
example: N2-1-IG1.
f. Click OK to create the interface group.
4. In the Create T1 Transport Group dialog box, set the following interface group
parameters for the RDT node:
a. Ignore the entry in the top Shelf list.
b. In the IDT Interface Group list, click Type In An IDT from the list.
c. In the Please Type In IDT box, type the interface group ID to use at the IDT. For
example: N1-1-IG1.
d. In the second Shelf list, select the shelf ID for the RDT.
e. In the RDT Interface Group list, select an IG number in the list.
f. Click OK to create the interface group.
T1TG alarms after creating a T1 Transport Group
When you create a T1 Transport Group, the system reports two alarms for failures on the
Embedded Operation Channel (EOC) and Timeslot Management Channel (TMC)
communications channels. These alarms clear as soon as you create a T1 Transport Group
on the shelf at the opposite end and connect the shelves with T1 or HDSL interfaces.
270
Proprietary Information: Not for use or disclosure except by written agreement with Calix.
Calix. All Rights Reserved.
Assign Ports to a T1 Transport Group
After configuring T1 or HDSL ports for T1 transport, you can assign up to 28 ports to a T1
interface group.
Rules for assigning ports to a T1 Transport Group
y You must correctly configure T1 or HDSL ports for use in an interface group before you
can assign them to a group. The default settings on a new T1 port are the correct settings
for use in an interface group. The default settings on a new HDSL port must be changed
in order to use the port in a T1 interface group.
If a port is not configured correctly, the system rejects the assignment to an interface
group and displays the following error message:
The port parameters are invalid for assigning a DS1 IG.
y Each T1 or HDSL line between an IDT and RDT must be connected to ports that are
assigned the same link number.
Example: The T1 port assigned to DS1 number 1 in the RDT interface group (e.g. N2-
1-IG1-1), must be physically connected to the T1 port assigned to DS1 number 1 in the
IDT interface group (e.g. N1-1-IG1-1).
y A maximum of four ports on a T1-6 or HDSL2/4-6 card can support primary or
secondary interface group links (links 1 or 2). The remaining two ports can be assigned to
any interface group as link 3 or higher.
If more than four ports on a card are assigned as primary or secondary interface group
links, the system rejects the assignment to an interface group and displays the following
error message:
Card does not have enough available HDLCs to complete the request.
In such cases, assign the primary and secondary links to ports on a different T1-6 or
HDSL2/4-6 card.
y For T1-8 PWE and DS1-12 PWE cards, there is no limitation regarding the number of
ports that can be assigned to the primary or secondary interface group links.
Recommendations for assigning ports to a T1 interface group
y Assign two T1 or HDSL ports to an interface group, with ports on separate cards,
assigned to links 1 and 2. This provides protection against equipment failure for the EOC
and TMC communication channels.
y Distribute T1 or HDSL port assignments evenly across multiple cards to provide
protection against equipment failure for subscriber traffic.
271
Proprietary Information: Not for use or disclosure except by written agreement with Calix.
Calix. All Rights Reserved.
Assign T1 or HDSL ports to a T1 Transport Group
The following procedure assumes that you are adding T1 ports to a T1 transport group.
To assign ports to a T1 transport group
1. On the File menu, click:
y (in iMS) Create > Interface Group > T1 Transport > T1 TG DS1
y (in CMS) Create > C7 > Interface Group > T1 Transport > T1 TG DS1
2. In the Interface Group DS1 dialog box, Available T1 Ports area:
a. In the Shelf list, select a shelf containing T1 Transport Groups.
b. In the Interface Group list, select an interface group on the selected shelf.
c. In the available T1 ports list, use Ctrl+click to select the T1 ports to add to the
interface group. DS1 numbers are assigned to the ports in the order that you click
them.
d. Click Add to place the T1 ports with assigned DS1 numbers in the T1 Ports To Be
Added to Interface Group as IG-DS1 list.
3. When you are done adding ports, click OK to create the T1 assignments.
Proprietary Information: Not for use or disclosure except by written agreement with Calix.
Calix. All Rights Reserved.
Chapter 6
Activating C7 Subscriber Service
Use the subscriber service activation tools to activate and reconfigure C7 voice, video, and
data services on a per-subscriber or per port/ONT basis. From a single screen, you can
activate service on multiple subscriber ports across multiple C7 networks.
In the Add Subscriber Services dialog box, you can:
y Create and apply logically distinct CMS-specific video and data templates for flexible
service bundling.
y Enter activation parameters using context-sensitive fields for specific subscriber cards.
y Change the uplink for existing subscriber services.
In the Services screen at the port level (for xDSL ports and ONTs), you can:
y Activate service.
y Modify and delete port settings.
y Verify data and video service.
See the Calix C7 Broadband Data Services Guide for information on configuring broadband data
services.
See the Calix C7 Video Services Guide for information on configuring video services.
See the Calix C7 Voice Services Guide and Calix C7 VoIP Services Guide for information on
configuring voice and VoIP services.
274
Proprietary Information: Not for use or disclosure except by written agreement with Calix.
Calix. All Rights Reserved.
Before You Begin
Before you activate subscriber service, you must complete the following:
y Create ATM traffic profiles for video channel and data transport. For more information,
see the C7 Video Services Guide and C7 Broadband Data Services Guide. For examples, see
Sample Global ATM Traffic Profiles (on page 82). For data subscriber templates for use with
an ATM uplink, you can optionally create global ADSL templates. For more information,
see Overview of Global Profiles (on page 77).
y Verify that the uplink to be used by the subscribers is listed in the Subscriber > Uplinks
work area on the C7 network. If needed, create one. See Creating a Subscriber Uplink (on
page 294).
y Create video and data subscriber templates for your subscribers. See Creating a Video
Subscriber Template (on page 276) and Creating a Global Data Subscriber Template (on page
289).
y Enable global profiles on all C7 networks you are applying the profiles to. For more
information, see Viewing or Managing C7 Network Parameters.
To simplify provisioning of services for new subscribers, create subscriber templates that
define your different service offerings only once, instead of repeatedly provisioning the
configuration information every time you add a new subscriber. Subscriber templates are
applied to access ports by the Add Subscriber tool and in the Services screen when you add
new subscriber connections to the network.
You can configure subscriber templates for xDSL, bonding group, or ONT Ethernet access
port types. When creating a data subscriber template, you further define a template type
based on the subscriber access port:
y "xDSL - EXA," "BondingGroup - EXA," and "ONT - EXA" template types utilize the
C7 EXA Powered switch fabric, requiring RAP-10GE cards for shelf control.
y "xDSL," "BondingGroup," and "ONT" template types utilize the C7 Multiprotocol
switch fabric, and can be used with any shelf control card.
You can create multiple templates to support various types of service offered. For example,
DSL Gold and "DSL Platinum" for Internet subscribers; ONT 10Mbps and "ONT
15Mbps" for ONT Internet subscribers; and so on.
Once the above requirements are met, have on hand the following information to begin
activating services:
y The port address (network, node, shelf, and card, and number) for each subscriber.
y The uplink AID for each subscriber.
y The services (video, data, voice) to be activated for each subscriber.
y The data and video subscriber templates to use for each service.
y The bandwidth constraint IDs to use, if any, to use for data and video subscriber
services.
275
Proprietary Information: Not for use or disclosure except by written agreement with Calix.
Calix. All Rights Reserved.
Running a Pre-Service DSL Test with Single-End
Line Testing (SELT)
Calix Management System (CMS) supports pre-service Single-End Line Testing (SELT) from
these Calix C7 cards that use the Conexant G24 DSL chipset:
y ADSL2-24
y COMBO2-24
Run SELT prior to adding a DSL modem and subscriber service. The test parameters
returned by SELT include the date and time of the test, a test validity indicator, loop length
(measured in feet), loop end (open or closed circuit), and the upstream and downstream
Shannon Capacity (theoretical maximum bandwidth of the copper pair, measured in bits per
second).
For details about running a SELT pre-service test, refer to the Calix C7 Troubleshooting Guide
or the Calix C7 Broadband Data Service Guide.
276
Proprietary Information: Not for use or disclosure except by written agreement with Calix.
Calix. All Rights Reserved.
Creating a Global Video Subscriber Template
This section includes the following topics:
y (EXA) xDSL Subscriber Templates (on page 279)
y (EXA) ONT Subscriber Templates (on page 279)
y (MP) ADSL2-Based Video Subscriber Template (on page 280)
y (MP) VDSL2-Based Video Subscriber Template (on page 283)
y (MP) ONT Video Subscriber Template (on page 287)
You can create up to 500 global video subscriber templates in CMS.
Creating a video subscriber template requires Full CMS Administration privileges.
(EXA) xDSL Subscriber Templates
This procedure applies to EXA subscribers on C7 VDSL2-based card ports; ADSL2+ or
VDSL2 CPE is expected.
Prerequisites:
y VLAN-IF Template for video service, with MCAST Profile
y An xDSL service template for video, appropriate for the expected xDSL CPE
Note: In xDSL subscriber templates, you can enter override values for the min/max
downstream and upstream rates in the referenced xDSL template. This allows you to
provision more service offerings with fewer xDSL templates. For example, for multiple
service offerings, one xDSL template can be used in multiple subscriber templates, using
override values to specify the differences in supported rates.
y xDSL Bonding Group(s) created, as required.
Note: The aggregate min/max rates set during the creation of Bonding Groups are
overridden by the Bonding Group bandwidth min/max rates in subscriber templates.
y VLAN-IF Template for data service
y Ethernet Bandwidth Profiles for data service
y An xDSL service template for data, appropriate for the expected xDSL CPE
To create a video subscriber template (for VDSL2-based card ports)
1. On the Navigation Tree, click the CMS level.
2. In the Work Area, click Subscriber Templates > C7 > Video.
3. On the toolbar, click Create to open the Subscriber Template (New C7 Video Subscriber
Template) dialog box.
277
Proprietary Information: Not for use or disclosure except by written agreement with Calix.
Calix. All Rights Reserved.
4. In the Template ID box, type an available ID number (from 1 to 500) for the new
template.
5. In the Description box, type a brief description for the template (up to 32 characters in
length).
Note: For the next step, perform only step 6 or only step 7, depending on whether or
not bonding groups are used.
6. (Non-bonding only) For subscribers on individual xDSL ports, do the following:
a. In the Template Type list, select xDSL-EXA.
b. In the xDSL Template list, select an xDSL service template to apply to xDSL ports.
Note: The xDSL service template will be different for ADSL2+ versus VDSL2 CPE. Be
sure to select the appropriate template; in turn, be sure to note which video subscriber
templates are intended for which xDSL CPE.
c. (Optional) In the xDSL template override text boxes, enter override values for the
min/max downstream and min/max upstream rates. If overrides are used, all four
values must be entered.
7. (Bonding only) For subscribers on xDSL port bonding groups, do the following:
a. In the Template Type list, select BondingGroup-EXA.
b. In the xDSL Template list, select an xDSL service template to apply to the individual
member ports of the bonding group.
Note: The service type within the selected xDSL Template should match what is already
used by the member ports of the bonding group(s), set during the creation of the
bonding group(s).
Note: For Bonding Groups on VDSL2-based cards, xDSL templates with the following
service types can be used: VDSL2, VDSL2MM, ADSL2, ADSL2+, ANNEXM, GDMT,
GLITE, MM, MM+, READSL2, T1413
c. (Optional) In the xDSL template override text boxes, enter override values for the
min/max downstream and min/max upstream rates. If overrides are used, all four
values must be entered.
d. Enter the bonding group rates as follows:
y Group Min Downstream Rate: Combined min downstream rates of all member
ports.
y Group Max Downstream Rate: Combined max downstream rates of all member
ports, plus a cushion of 32 kbps.
y Group Min Upstream Rate: Combined min upstream rates of all member ports.
y Group Max Upstream Rate: Combined max upstream rates of all member ports,
plus a cushion of 32 kbps.
278
Proprietary Information: Not for use or disclosure except by written agreement with Calix.
Calix. All Rights Reserved.
Note: These rates will override the aggregate rates set during the creation of Bonding
Groups. Individual member port rates will be set by the selected xDSL Template or its
override values (if present).
8. In the VLAN-IF Template list, select the ID of the VLAN-IF template created for video
service (with MCAST Profile).
9. For the EXA Video VLAN-IF, in the Tx/Rx EthBW Prof list, select None.
10. Click Create to save the new Subscriber Template.
To create a data subscriber template (VDSL2)
1. On the Navigation Tree, click the CMS level.
2. In the Work Area, click Subscriber Templates > Data.
3. On the toolbar, click Create.
4. Choose the following settings:
y ID = <unused ID>
y Description = <text description>
y (Non-bonding only)
y Template Type = XDSL-EXA
y xDSL Template = <ID of the xDSL template created for data service>
y (Optional) In the xDSL template override text boxes, enter override values for
the min/max downstream and min/max upstream rates. If overrides are used, all
four values must be entered.
y (Bonding only)
y Template Type = BondingGroup-EXA
y xDSL Template = <ID of the xDSL template created for data service>
y (Optional) In the xDSL template override text boxes, enter override values for
the min/max downstream and min/max upstream rates. If overrides are used, all
four values must be entered.
y Group Min Downstream Rate = Combined min downstream rates of all member
ports.
y Group Max Downstream Rate = Combined max downstream rates of all
member ports, plus a cushion of 32 kbps.
y Group Min Upstream Rate = Combined min upstream rates of all member
ports.
y Group Max Upstream Rate = Combined max upstream rates of all member
ports, plus a cushion of 32 kbps.
y VLAN-IF Template = <ID of the VLAN-IF template created for data service>
279
Proprietary Information: Not for use or disclosure except by written agreement with Calix.
Calix. All Rights Reserved.
y Data VLAN-IF > Tx/Rx EthBW Prof = <IDs of profiles created for this
application>
Note: The Tx/Rx EthBW Prof fields should be set to "None" if Ethernet Bandwidth
Profiles are specified in the VLAN-IF template.
5. Click Create to save the new Subscriber Template.
(EXA) ONT Subscriber Templates
This procedure applies to EXA subscribers on GPON ONT Ethernet ports (OLTG-4E
card).
Prerequisites:
y VLAN-IF Template for video service, with MCAST Profile
y VLAN-IF Template for data service
y Ethernet Bandwidth Profiles for data service
To create a video subscriber template (for ONT Ethernet ports)
1. On the Navigation Tree, click the CMS level.
2. In the Work Area, click Subscriber Templates > C7 > Video.
3. On the toolbar, click Create to open the Subscriber Template (New C7 Video Subscriber
Template) dialog box.
4. In the Template ID box, type an available ID number (from 1 to 500) for the new
template.
5. In the Description box, type a brief description for the template (up to 32 characters in
length).
6. In the Template Type list, select ONT-EXA.
7. In the VLAN-IF Template list, select the ID of the VLAN-IF template created for video
service (with MCAST Profile).
8. For the EXA Video VLAN-IF, in the Tx/Rx EthBW Prof list, select None.
9. Click Create to save the new Subscriber Template.
To create a data subscriber template (GPON ONT)
1. On the Navigation Tree, click the CMS level.
2. In the Work Area, click Subscriber Templates > Data.
3. On the toolbar, click Create.
4. Choose the following settings:
280
Proprietary Information: Not for use or disclosure except by written agreement with Calix.
Calix. All Rights Reserved.
y ID = <unused ID>
y Description = <text description>
y Template Type = ONT-EXA
y VLAN-IF Template = <ID of the VLAN-IF template created for data service>
y Data VLAN-IF > Tx/Rx EthBW Prof = <IDs of profiles created for this
application>
Note: The Tx/Rx EthBW Prof fields should be set to "None" if Ethernet Bandwidth
Profiles are specified in the VLAN-IF template.
5. Click Create to save the new Subscriber Template.
(MP) ADSL2-Based Video Subscriber Template
This procedure applies to subscribers on C7 ADSL2-based card ports; ADSL2/2+ CPE is
expected.
Prerequisites:
y A traffic profile for the IP VC has already been created.
y Traffic profiles for Video Subscriber Channels (VSCs) and Video Subscriber Service
(VSS) have already been created.
y An xDSL service template for video has already been created, and is appropriate for the
expected xDSL CPE.
Note: In xDSL subscriber templates, you can enter override values for the min/max
downstream and upstream rates in the referenced xDSL template. This allows you to
provision more service offerings with fewer xDSL templates. For example, for multiple
service offerings, one xDSL template can be used in multiple subscriber templates, using
override values to specify the differences in supported rates.
Note: If your video network utilizes multicast boot channels, contact the Calix Technical
Assistance Center (TAC) for specific configuration recommendations for the middleware
server and STB vendors you are using.
To create a video subscriber template (for ADSL2-based card ports)
1. On the Navigation Tree, click the CMS level.
2. In the Work Area, click Subscriber Templates > C7 > Video.
3. On the toolbar, click Create to open the Subscriber Template (New C7 Video Subscriber
Template) dialog box.
4. In the Template ID box, type an available ID number (from 1 to 500) for the new
template.
281
Proprietary Information: Not for use or disclosure except by written agreement with Calix.
Calix. All Rights Reserved.
5. In the Description box, type a brief description for the template (up to 32 characters in
length).
Note: For the next step, perform only step 6 or only step 7, depending on whether or
not bonding groups are used.
6. (Non-bonding only) For subscribers on individual xDSL ports, do the following:
a. In the Template Type list, select xDSL.
b. In the xDSL Template list, select an xDSL service template to apply to xDSL ports.
c. (Optional) In the xDSL template override text boxes, enter override values for the
min/max downstream and min/max upstream rates. If overrides are used, all four
values must be entered.
7. (Bonding only) For subscribers on xDSL port bonding groups, do the following:
a. In the Template Type list, select BondingGroup.
b. In the xDSL Template list, select an xDSL service template to apply to the individual
member ports of the bonding group.
Note: The service type within the selected xDSL Template should match what is already
used by the member ports of the bonding group(s), set during the creation of the
bonding group(s).
Note: For Bonding Groups, only xDSL templates with the following service types can
be used:
VDSL2-based cards: VDSL2, VDSL2MM, ADSL2, ADSL2+, ANNEXM, GDMT,
GLITE, MM, MM+, READSL2, T1413
ADSL2A-based cards: ADSL2, ADSL2+, ANNEXM, READSL2
c. (Optional) In the xDSL template override text boxes, enter override values for the
min/max downstream and min/max upstream rates. If overrides are used, all four
values must be entered.
d. Enter the bonding group rates as follows:
y Group Min Downstream Rate: Combined min downstream rates of all member
ports.
y Group Max Downstream Rate: Combined max downstream rates of all member
ports, plus a cushion of 32 kbps.
y Group Min Upstream Rate: Combined min upstream rates of all member ports.
y Group Max Upstream Rate: Combined max upstream rates of all member ports,
plus a cushion of 32 kbps.
Note: These rates will override the aggregate rates set during the creation of Bonding
Groups. Individual member port rates will be set by the selected xDSL Template or its
override values (if present).
282
Proprietary Information: Not for use or disclosure except by written agreement with Calix.
Calix. All Rights Reserved.
8. In the Video Service Info area, do the following:
a. In the Maximum Streams box, enter the total number of video streams allowed per
subscriber port, and click Update to view the parameters for video subscriber VCs.
b. In each Subscriber Vid Ch Stream row, do the following
y Edit the VP and VC values as required.
y In the Trf Prof list, confirm/select the correct profile for video channel streams.
c. In the Subscriber Service Stream row, do the following:
y Edit the VP and VC values as required.
y In the Trf Prof list, confirm/select the correct profile.
d. For the Subscriber IP Channel Stream row, perform one of the following steps:
y (For L2 video only) Select the Subscriber IP Channel Stream row and click
Remove. This stream should not be present for L2 video service models.
y (For L3/Routed video) In the Subscriber IP Channel Stream row, do the
following:
i Edit the VP and VC values as required. If packet mode is disabled (optional
for ADSL2+ CPE), this VPI/VCI will be used for the IPVC. Otherwise, this
VPI/VCI will be ignored, and the system will automatically create an
endpoint (EP) connection ID for the IPVC instead.
i In the Trf Prof list, confirm/select the correct profile.
i Edit the other parameters as required.
Note: If the traffic profile is UBR and the Path is protected, you must select the
'Bridged' protection class (PC).
Note: If a back traffic profile (Back Trf Prof) is not selected, the standard profile (Trf
Prof) is used for back traffic.
Note: If the subscriber will also have data service, confirm that the Path setting of the
Subscriber IP Channel Stream row matches that of the Data VC row in the Data
Subscriber template. To access the Data Subscriber template, in the Work Area, click
Subscriber Templates > C7 > Data.
e. In the Video Bandwidth box, enter the maximum amount of bandwidth allowed for
video services at the subscriber drop. This should be based on the following
calculations:
y The sum of the highest-rate video streams simultaneously allowed on the port.
This does not include the bandwidth of the data carousel channels on the
Subscriber Service stream, or the bandwidth of the IPVC in the Subscriber IP
Channel stream; the bandwidth for these streams is accounted for in ADSL port
parameters.
f. In the Max Loan Bandwidth box, type the maximum amount of bandwidth that can
be loaned to UBR traffic when not in use by video.
283
Proprietary Information: Not for use or disclosure except by written agreement with Calix.
Calix. All Rights Reserved.
9. Click Create to save the new Subscriber Template.
Verifying the ADSL SNR margin value
After an ADSL template has been applied to a video subscriber template, Calix recommends
checking the actual downstream Signal-to-Noise Ratio (SNR) margin on the provisioned
ports.
To support the typical bandwidth requirement for video + data service, Calix
recommends an actual downstream SNR margin of 10 dB or higher. If the actual SNR
margin is lower than 10 dB, you may need to adjust the bandwidth on your Internet VC, or
limit your configuration to one video stream per set top box. (A minimum SNR margin of 8
dB may work in some environments, but this increases the chance of encountering
bandwidth-related problems in the future, which could require maintenance or
reconfiguration of the IPTV installation.)
To view the actual downstream SNR margin settings for your network, check the ADSL Call
Status screen.
284
Proprietary Information: Not for use or disclosure except by written agreement with Calix.
Calix. All Rights Reserved.
(MP) VDSL2-Based Video Subscriber Template
This procedure applies to subscribers on C7 VDSL2-based card ports; ADSL2+ or VDSL2
CPE is expected.
Prerequisites:
y A traffic profile for the IP VC has already been created.
Note: Traffic profiles for Video Subscriber Channels (VSCs) and Video Subscriber
Service (VSS) are not required. As described in the procedure below, VSC-related
parameters are ignored and VSS-related parameters are deleted.
y An xDSL service template for video has already been created, and is appropriate for the
expected xDSL CPE.
Note: In xDSL subscriber templates, you can enter override values for the min/max
downstream and upstream rates in the referenced xDSL template. This allows you to
provision more service offerings with fewer xDSL templates. For example, for multiple
service offerings, one xDSL template can be used in multiple subscriber templates, using
override values to specify the differences in supported rates.
Note: If your video network utilizes multicast boot channels, contact the Calix Technical
Assistance Center (TAC) for specific configuration recommendations for the middleware
server and STB vendors you are using.
To create a video subscriber template (for VDSL2-based card ports)
1. On the Navigation Tree, click the CMS level.
2. In the Work Area, click Subscriber Templates > C7 > Video.
3. On the toolbar, click Create to open the Subscriber Template (New C7 Video Subscriber
Template) dialog box.
4. In the Template ID box, type an available ID number (from 1 to 500) for the new
template.
5. In the Description box, type a brief description for the template (up to 32 characters in
length).
Note: For the next step, perform only step 6 or only step 7, depending on whether or
not bonding groups are used.
6. (Non-bonding only) For subscribers on individual xDSL ports, do the following:
a. In the Template Type list, select xDSL.
b. In the xDSL Template list, select an xDSL service template to apply to xDSL ports.
285
Proprietary Information: Not for use or disclosure except by written agreement with Calix.
Calix. All Rights Reserved.
Note: The xDSL service template will be different for ADSL2+ versus VDSL2 CPE. Be
sure to select the appropriate template; in turn, be sure to note which video subscriber
templates are intended for which xDSL CPE.
c. (Optional) In the xDSL template override text boxes, enter override values for the
min/max downstream and min/max upstream rates. If overrides are used, all four
values must be entered.
7. (Bonding only) For subscribers on xDSL port bonding groups, do the following:
a. In the Template Type list, select BondingGroup.
b. In the xDSL Template list, select an xDSL service template to apply to the individual
member ports of the bonding group.
Note: The service type within the selected xDSL Template should match what is already
used by the member ports of the bonding group(s), set during the creation of the
bonding group(s).
Note: For Bonding Groups, only xDSL templates with the following service types can
be used:
VDSL2-based cards: VDSL2, VDSL2MM, ADSL2, ADSL2+, ANNEXM, GDMT,
GLITE, MM, MM+, READSL2, T1413
ADSL2A-based cards: ADSL2, ADSL2+, ANNEXM, READSL2
c. (Optional) In the xDSL template override text boxes, enter override values for the
min/max downstream and min/max upstream rates. If overrides are used, all four
values must be entered.
d. Enter the bonding group rates as follows:
y Group Min Downstream Rate: Combined min downstream rates of all member
ports.
y Group Max Downstream Rate: Combined max downstream rates of all member
ports, plus a cushion of 32 kbps.
y Group Min Upstream Rate: Combined min upstream rates of all member ports.
y Group Max Upstream Rate: Combined max upstream rates of all member ports,
plus a cushion of 32 kbps.
Note: These rates will override the aggregate rates set during the creation of Bonding
Groups. Individual member port rates will be set by the selected xDSL Template or its
override values (if present).
8. In the Video Service Info area, do the following:
a. In the Maximum Streams box, enter the total number of video streams allowed per
subscriber port, and click Update to view the parameters for video subscriber VCs.
b. In the Subscriber Vid Ch Stream rows, ignore all parameters (they are not applicable
for VDSL2-based cards, yet they cannot be removed from the tool).
286
Proprietary Information: Not for use or disclosure except by written agreement with Calix.
Calix. All Rights Reserved.
c. Select the Subscriber Service Stream row and click Remove. This stream is not
applicable for VDSL2-based cards, and should be removed from the tool.
d. For the Subscriber IP Channel Stream row, perform one of the following steps:
y (For L2 video only) Select the Subscriber IP Channel Stream row and click
Remove. This stream should not be present for L2 video service models.
y (For L3/Routed video only) In the Subscriber IP Channel Stream row, do the
following:
i Edit the VP and VC values as required. If packet mode is disabled (optional
for ADSL2+ CPE), this VPI/VCI will be used for the IPVC. Otherwise, this
VPI/VCI will be ignored, and the system will automatically create an
endpoint (EP) connection ID for the IPVC instead.
i In the Trf Prof list, confirm/select the correct profile.
i Edit the other parameters as required.
Note: If the traffic profile is UBR and the Path is protected, you must select the
'Bridged' protection class (PC).
Note: If a back traffic profile (Back Trf Prof) is not selected, the standard profile (Trf
Prof) is used for back traffic.
Note: If the subscriber will also have data service, confirm that the Path setting of the
Subscriber IP Channel Stream row matches that of the Data VC row in the Data
Subscriber template. To access the Data Subscriber template, in the Work Area, click
Subscriber Templates > C7 > Data.
e. In the Video Bandwidth box, enter the maximum amount of bandwidth allowed for
video services at the subscriber drop. This should be based on the following
calculations:
y The sum of the highest-rate video streams simultaneously allowed on the port,
plus the expected* bandwidth required for data carousel channels on the port.
This does not include the bandwidth of the IPVC, as this is accounted for in
xDSL port parameters.
*Note: The expected bandwidth required for data carousel channels can be determined
as follows: In simplest terms, this should be the sum of the maximum number of data
carousels that will be joined at the same time. If the bandwidth differs between individual
data carousels, consider the various combinations of data carousel channels that may join
simultaneously, and choose the combination with the highest-bandwidth sum.
f. In the Max Loan Bandwidth box, type the maximum amount of bandwidth that can
be loaned to UBR traffic when not in use by video.
9. Click Create to save the new Subscriber Template.
287
Proprietary Information: Not for use or disclosure except by written agreement with Calix.
Calix. All Rights Reserved.
Verifying the ADSL SNR margin value
After an ADSL template has been applied to a video subscriber template, Calix recommends
checking the actual downstream Signal-to-Noise Ratio (SNR) margin on the provisioned
ports.
To support the typical bandwidth requirement for video + data service, Calix
recommends an actual downstream SNR margin of 10 dB or higher. If the actual SNR
margin is lower than 10 dB, you may need to adjust the bandwidth on your Internet VC, or
limit your configuration to one video stream per set top box. (A minimum SNR margin of 8
dB may work in some environments, but this increases the chance of encountering
bandwidth-related problems in the future, which could require maintenance or
reconfiguration of the IPTV installation.)
To view the actual downstream SNR margin settings for your network, check the ADSL Call
Status screen.
(MP) ONT Video Subscriber Template
This procedure applies to subscribers on GPON ONT Ethernet ports.
Prerequisite:
y A traffic profile for the IP VC has already been created.
Note: Traffic profiles for Video Subscriber Channels (VSCs) are not required. As
described in the procedure below, VSC-related parameters are ignored.
Note: If your video network utilizes multicast boot channels, contact the Calix Technical
Assistance Center (TAC) for specific configuration recommendations for the middleware
server and STB vendors you are using.
To create a video subscriber template (for ONT Ethernet ports)
1. On the Navigation Tree, click the CMS level.
2. In the Work Area, click Subscriber Templates > C7 > Video.
3. On the toolbar, click Create to open the Subscriber Template (New C7 Video Subscriber
Template) dialog box.
4. In the Template ID box, type an available ID number (from 1 to 500) for the new
template.
5. In the Description box, type a brief description for the template (up to 32 characters in
length).
6. In the Template Type list, select ONT.
7. In the Video Service Info area, do the following:
288
Proprietary Information: Not for use or disclosure except by written agreement with Calix.
Calix. All Rights Reserved.
a. In the Maximum Streams box, enter the total number of video streams allowed per
subscriber port, and click Update to view the parameters for video subscriber VCs.
b. In the Subscriber Vid Ch Stream rows, ignore all parameters (they are not applicable
for OLTG cards, yet they cannot be removed from the tool).
c. For the Subscriber IP Channel Stream row, perform one of the following steps:
y (For L2 video only) Select the Subscriber IP Channel Stream row and click
Remove. This stream should not be present for L2 video service models.
y (For L3/Routed video only) In the Subscriber IP Channel Stream row, do the
following:
i Edit the Index ID as required.
i In the Trf Prof list, confirm/select the correct profile.
i Edit the other parameters as required.
Note: If the traffic profile is UBR and the Path is protected, you must select the
'Bridged' protection class (PC).
Note: If a back traffic profile (Back Trf Prof) is not selected, the standard profile (Trf
Prof) is used for back traffic.
Note: If the subscriber will also have data service, confirm that the Path setting of the
Subscriber IP Channel Stream row matches that of the Data VC row in the Data
Subscriber template. To access the Data Subscriber template, in the Work Area, click
Subscriber Templates > C7 > Data.
d. In the Video Bandwidth box, enter the maximum amount of bandwidth allowed for
video services at the subscriber drop. This should be based on the following
calculations:
y The sum of the highest-rate video streams simultaneously allowed on the port,
plus the expected* bandwidth required for data carousel channels on the port,
plus the bandwidth of the IPVC if using a GFR traffic profile.
*Note: The expected bandwidth required for data carousel channels can be determined
as follows: In simplest terms, this should be the sum of the maximum number of data
carousels that will be joined at the same time. If the bandwidth differs between individual
data carousels, consider the various combinations of data carousel channels that may join
simultaneously, and choose the combination with the highest-bandwidth sum.
Note: GPON subscribers in the AVT provisioning mode do not require an aggregated
data carousel channel.
e. In the Max Loan Bandwidth box, type 0.
8. Click Create to save the new Subscriber Template.
289
Proprietary Information: Not for use or disclosure except by written agreement with Calix.
Calix. All Rights Reserved.
Creating a Global Data Subscriber Template
To simplify provisioning of services for new subscribers, create subscriber templates that
define your different service offerings only once, instead of repeatedly provisioning the
configuration information every time you add a new subscriber. Subscriber templates are
applied to access ports by the Add Subscriber tool and in the Services screen when you add
new subscriber connections to the network.
You can configure subscriber templates for xDSL, bonding group, or ONT Ethernet access
port types. When creating a data subscriber template, you further define a template type
based on the subscriber access port:
y "xDSL - EXA," "BondingGroup - EXA," and "ONT - EXA" template types utilize the
C7 EXA Powered switch fabric, requiring RAP-10GE cards for shelf control.
y "xDSL," "BondingGroup," and "ONT" template types utilize the C7 Multiprotocol
switch fabric, and can be used with any shelf control card.
You can create multiple templates to support various types of service offered. For example,
DSL Gold and "DSL Platinum" for Internet subscribers; ONT 10Mbps and "ONT
15Mbps" for ONT Internet subscribers; and so on.
To create a data subscriber template
Prerequisites:
y (Optional) VLAN-IF Template, to define settings for subscriber-side VLAN interfaces.
y (MP only) Traffic Profile(s) for data service.
y (EXA only) Ethernet Bandwidth Profile(s) for data service.
y (xDSL only) xDSL Template(s) created, appropriate for the expected CPE.
Note: In xDSL subscriber templates, you can enter override values for the min/max
downstream and upstream rates in the referenced xDSL template. This allows you to
provision more service offerings with fewer xDSL templates. For example, for multiple
service offerings, one xDSL template can be used in multiple subscriber templates, using
override values to specify the differences in supported rates.
y (xDSL only) xDSL Bonding Group(s) created, as required.
Note: The aggregate min/max rates set during the creation of Bonding Groups are
overridden by the Bonding Group bandwidth min/max rates in subscriber templates.
Procedure:
1. On the Navigation Tree, click the CMS level.
2. In the Work Area, click Subscriber Templates > C7 > Data.
3. On the toolbar, click Create to open the Subscriber Template dialog box.
290
Proprietary Information: Not for use or disclosure except by written agreement with Calix.
Calix. All Rights Reserved.
4. In the Template ID box, type an ID number (from 1 to 500) for the new template.
5. In the Description box, type a brief description for the template (up to 32 characters).
6. In the Template Type list, select the type of subscriber port for the template:
y xDSL, BondingGroup, and ONT types apply to data services delivered over the C7
Multiprotocol switch fabric.
y xDSL - EXA, BondingGroup - EXA, and ONT - EXA types apply to data services
delivered over the C7 EXA switch fabric.
7. (xDSL, non-bonding only) For subscribers on individual xDSL ports, do the following:
a. In the xDSL Template list, select an xDSL service template to apply to xDSL ports.
b. (Optional) In the xDSL template override text boxes, enter override values for the
min/max downstream and min/max upstream rates. If overrides are used, all four
values must be entered.
8. (xDSL, bonding only) For subscribers on xDSL port bonding groups, do the following:
a. In the xDSL Template list, select an xDSL service template to apply to the individual
member ports of the bonding group.
Note: The service type within the selected xDSL Template should match what is already
used by the member ports of the bonding group(s), set during the creation of the
bonding group(s).
Note: For Bonding Groups, only xDSL templates with the following service types can
be used:
VDSL2-based cards: VDSL2, VDSL2MM, ADSL2, ADSL2+, ANNEXM, GDMT,
GLITE, MM, MM+, READSL2, T1413
ADSL2A-based cards: ADSL2, ADSL2+, ANNEXM, READSL2
b. (Optional) In the xDSL template override text boxes, enter override values for the
min/max downstream and min/max upstream rates. If overrides are used, all four
values must be entered.
c. In the Bonding Group bandwidth boxes, enter the group rates as follows:
y Min DS Rate: Combined min downstream rates of all member ports.
y Max DS Rate: Combined max downstream rates of all member ports, plus a
cushion of 32 kbps.
y Min US Rate: Combined min upstream rates of all member ports.
y Max US Rate: Combined max upstream rates of all member ports, plus a cushion
of 32 kbps.
Note: These rates will override the aggregate rates set during the creation of Bonding
Groups. Individual member port rates will be set by the selected xDSL Template or its
override values (if present).
9. (Optional) In the VLAN-IF Tmplt list, select a VLAN-IF template.
291
Proprietary Information: Not for use or disclosure except by written agreement with Calix.
Calix. All Rights Reserved.
Note: You can use VLAN-IF templates to define settings for subscriber-side VLAN
interfaces. Calix recommends selecting a VLAN-IF template appropriate for your
application. Otherwise, after adding subscriber connections, you must confirm that all
subscriber-side VLAN interfaces have correct settings for your application.
10. (MP only) In the Data Service area, do the following:
y Edit the VP/VC (xDSL) or index (ONT) values, as required.
y In the Trf Prof list, select the desired traffic profile. (This overrides the value in the
VLAN-IF Template, if used.)
Note: Select a predefined "MP" Traffic Profile when the Data Subscriber Template is
used for the following:
L2 unicast ideo - data (RG Support)
L2 unicast ideo
Note: If a back traffic profile (Back Trf Prof) is not selected, the standard profile (Trf
Prof) is used for back traffic.
y Select the desired protection path ('Unprot' for uplinks and subscribers in the same
shelf). (This overrides the value in the VLAN-IF Template, if used.)
Note: For L3/Routed video support, confirm that the Path setting of the Data VC
matches that of the Subscriber IP Channel Stream row in the Video Subscriber template.
To access the Video Subscriber template, in the Work Area, click Subscriber Templates
> C7 > Video.
11. (EXA Only) In the Data Service area, do the following:
y In the TxEthBW Prof list, select a transmit Ethernet bandwidth traffic profile. (This
overrides the value in the VLAN-IF Template, if used.)
Note: If a receive traffic profile (RxEthBW Prof) is not selected, the transmit profile
(TxEthBW Prof) is used for receive traffic.
12. Click Create to save the new Subscriber Template.
292
Proprietary Information: Not for use or disclosure except by written agreement with Calix.
Calix. All Rights Reserved.
Creating a Global Subscriber Template by
Importing a C7 Network Template
In CMS you can create a global subscriber template by importing a subscriber template from
a local C7 network.
You can import a global subscriber template from two locations:
y From a selected C7 network.
y From a selected ADSL port or an ONT (when importing subscriber services provisioned
using TL1 or iMS)
If a C7 network subscriber template is set up to support both video and data service, when
you import the template, the system creates two global subscriber templates: one for video
and one for data.
Importing a C7 network subscriber template requires Full CMS Administration privileges.
To create a global subscriber template by importing a C7 network template
1. On the Navigation Tree, select a C7 network.
2. In the Work Area, click Subscriber.
3. In the template list, select the template(s) to import. To import multiple subscriber
templates, use Shift+click to select a range of templates, or Ctrl+click to select one
template at a time.
4. Click Action > Import to Global Subscriber Template, and then click OK to confirm
the action.
For a successful import, a message box displays indicating that the action completed;
click OK to close the box. If a global subscriber template already exists that matches the
parameters of a local profile, a Task Progress window opens indicating the template was
not created.
5. To view the new global subscriber template(s), on the Navigation Tree, click CMS >
Subscriber Template, and then click the type of template (Video or Data).
293
Proprietary Information: Not for use or disclosure except by written agreement with Calix.
Calix. All Rights Reserved.
Modifying Subscriber Templates
If you change a Subscriber Template after it has been applied, CMS gives you the option of
reconfiguring subscribers using that template.
The Template Change Status of a subscriber template indicates the status of subscribers'
services using the template:
y Not Modified The subscriber template has not been modified after creation.
y Not Applied The subscriber template has been modified after creation, and the
template was in use before modification. If the state is in Not Applied, some
subscriber services are not synchronized with the subscriber template. You can
reconfigure the subscribers by going to Action > Reconfigure Subscribers to have the
subscriber services reconfigured with the template. You can choose the networks to
which the changes apply.
y Fully Applied The subscriber template has been modified after creation. And either
the template is not in use or the change has been applied to the subscriber services which
uses the template.
To Edit a Subscriber Template
1. On the Navigation Tree, click CMS.
2. In the Work Area, click Subscriber Templates > Video or Data.
3. Select the template in the template list.
4. Click Action > Edit.
5. Make any necessary changes.
6. Click Update. CMS displays the Reconfigure Subscribers window.
7. Select the networks in which to reconfigure subscribers. All subscribers in the selected
networks that use the template will be reconfigured. Any unselected networks will be
unaffected.
8. Click OK.
If you do not select all networks, the Template Change Status of the template will be Not
Applied. You can apply the changes to all networks at any time by selecting Action >
Reconfigure Subscribers.
294
Proprietary Information: Not for use or disclosure except by written agreement with Calix.
Calix. All Rights Reserved.
Creating a Subscriber Uplink ID
Before adding video, data, or SIP ONT voice subscribers to an uplink, you must first identify
the uplink in CMS by creating an uplink AID.
Note: The Uplinks list was introduced in CMS release 11.0. During a CMS server software
upgrade to release 11.0, uplinks that have already been configured are automatically added to
the Uplinks list. Uplinks configured after an upgrade to release 11.0 must be added to the
Uplinks list using the following procedure.
To create an uplink ID to use for subscriber activation (CMS only)
1. On the Navigation tree, select the C7 network to configure.
2. In the Work area, click Subscriber > Uplinks.
3. On the toolbar, click Create to open the Uplink AID dialog box.
4. In the Uplink ID box, type an index ID number for the uplink.
5. In the Uplink Type list, select one of the following options to identify the uplink type:
y VLAN: For Ethernet uplinks using a Virtual Bridge (Multiprotocol).
y Local VLAN: For Ethernet uplinks using the Local Bridge (EXA).
6. If you selected 'Local VLAN' in Step 5, skip to Step 7. Otherwise, for VB-based VLANs,
do the following:
a. In the Shelf Address list, select the shelf containing the uplink card.
b. In the Uplink Address list, select the system address of uplink. For example, for a
VB-based VLAN, select the uplink Virtual Bridge.
7. In the S-VLAN list, select the service VLAN ID.
8. (Optional) In the Description box, type a brief description for this uplink VLAN.
9. Click OK to add the VLAN to the uplink list for CMS subscriber activation tools.
295
Proprietary Information: Not for use or disclosure except by written agreement with Calix.
Calix. All Rights Reserved.
Multiple Port Service Activation
Activating Subscribers
For detailed information on activating subscribers, refer to the following Calix C7
documentation:
y Calix C7 Broadband Data Service Guide
y Calix C7 Video Services Guide
y Calix C7 VoIP Service Guide
y Calix C7 GPON Applications Guide
Viewing Subscriber Services
For services provisioned using the CMS, you can view a list of ports with services.
To view services on multiple ADSL, COMBO, or RPOTS ports and BPONs or
GPONs
1. On the Navigation Tree, select the ports or PONs to view. Use Shift+click to select a
range of ports, or Ctrl+click to select one port at a time.
Note: If the Services tab is not already selected in the Work Area, select it.
Tip: You can select view ports or PONs from multiple cards and multiple networks in a
single list, as long as you select those of the same type. For example, use Ctrl+click to
select ADSL ports on more than one ADSL or COMBO card.
In the Work Area, the subscriber service information displays in List View.
2. Optionally, customize the list display or print a report. To do so, move the cursor over a
table column heading, and then right-click to open a pop-up menu with these options.
296
Proprietary Information: Not for use or disclosure except by written agreement with Calix.
Calix. All Rights Reserved.
Reconfiguring Subscribers (Using CMS)
The Reconfigure Subscriber tool allows you to make the following changes to multiple subscriber
ports at once:
y Change the subscriber templates applied to subscriber access ports.
y Change the video or data uplink.
y Add video, data, or voice service to a subscriber with another service already provisioned.
After you specify the desired changes, the Reconfigure Subscriber tool performs the following
provisioning tasks:
y Automatically applies a subscriber template to the selected access ports to update the
service attributes.
Note: For Bonding Group (xDSL group) subscriber templates, the xDSL template
values are applied to each member port while the group min/max rates are applied to the
entire group. The previous configuration of the group or member ports is overwritten.
y Automatically deletes existing subscriber cross-connects and creates new connections to
a different uplink. Once the cross-connections are established, the subscriber port(s) can
pass traffic.
y For Ethernet uplinks, automatically creates the VB ports and VLAN/VB port
associations on the uplink (to support the subscriber VCs) using system defaults. The
default settings should suffice for most applications, but can be modified afterward if
required.
Before using the Reconfigure Subscriber tool
y This tool is available in CMS only, and requires Full CMS Administration privileges.
y To determine which subscriber ports require reconfiguration, using the Subscriber Search
tool to search by subscriber ID or other criteria may be useful. For more information, see
the Calix CMS Guide.
y Subscriber templates should be created in advance as needed
y Global profiles must be enabled for the network containing the subscriber port(s): On
the Navigation Tree, select the Region or Network Group for the Network. In the Work
Area, click Network Details and confirm that GLOBALPROFILEENABLED = Y for
the network.
y Uplinks should be created and identified in CMS in advance as needed.
y For information about these requirements and configuring subscriber services, see the
Calix C7 Video Services Guide, the Calix C7 Broadband Data Services Guide, or the Calix C7
Voice Services Guide.
ALERT! Reconfiguring subscriber services is service-affecting.
Reconfiguring cross-connects temporarily disrupts service as the
connections are deleted and rebuilt.
297
Proprietary Information: Not for use or disclosure except by written agreement with Calix.
Calix. All Rights Reserved.
Using the Reconfigure Subscriber tool
To reconfigure subscribers (single or multiple subscribers)
1. On the Tools menu, click Subscriber Provisioning > Reconfigure Subscriber.
2. In the Reconfigure Subscriber Services dialog box, do the following:
a. In the Select Network area, select the region and network containing the subscriber
port(s) to configure.
b. Below the Select Network area, select the port type, C7 shelf and slot containing the
subscriber port(s), and the port(s) to reconfigure.
Tip: In the Subscriber Ports list, use Shift+click to select a range of ports, or Ctrl+click
to select one port at a time.
3. For the port(s) selected in Step 2, click the check boxes to the left of services to
reconfigure, and select the desired parameters.
Note: For detailed information on parameters for each type of service, see the Calix C7
Video Services Guide, the Calix C7 Broadband Data Services Guide, or the Calix C7 Voice
Services Guide.
4. Click Add to place the subscriber services into the Subscriber Services To Be
Reconfigured area.
5. Click Create to activate the subscribers.
A Task Progress window opens to display the progress of the requested service
activation. If a service cannot be activated, the reason for the error will be listed (for
example, insufficient bandwidth).
Note: If existing video or data provisioning on a subscriber port is not visible to CMS or not
compatible with the subscriber services to add, an error may occur with the following
message: Please clear video and data services (Click Action > Clear Video and Data
Services) and try again. Follow these instructions, or for information on what this action
does, refer to Deleting Subscriber Connections (on page 298).
Note: For bonding groups, this tool configures identical data rates on each member port, as
the same xDSL template values are applied. After using this tool, you can configure disparate
data rates across member ports as required by line conditions.
Using the Services tab
To reconfigure subscribers (one subscriber at a time)
1. On the navigation tree, select the subscriber to reconfigure.
2. In the work area, click the Services tab.
298
Proprietary Information: Not for use or disclosure except by written agreement with Calix.
Calix. All Rights Reserved.
3. Click the check boxes to the left of services to reconfigure, and select the desired
parameters.
4. Click Apply and click OK.
Deleting Subscriber Services (Using CMS)
There are three ways to remove subscriber services from a port:
y Use the Remove Subscriber Services tool
y Use the Services tab of a subscriber port (select and apply a blank subscriber template)
y Use the Clear Video and Data Services action
Refer to the table below for the operational details of each technique.
Operational Details
Removal
Technique
Number of Ports Services Removed Depth of Removal
Remove Subscriber
Services tool
Multiple ports at once Data, video, or both. Best-effort removal of services visible to
CMS
Services Tab One port at a time Data, video, or both. Best-effort removal of services visible to
CMS
Clear Video and
Data Services action
One port at a time Both data and video at
once.
Comprehensive, forced removal of all data
and video provisioning on a port. Typically
used if adding RG video and data services
fails.
ALERT! Service affecting procedure. Deleting cross-connects disrupts
service on the subscriber port.
Using the Remove Subscriber Services tool
The Remove Subscriber Services tool allows you to delete subscriber connections from access
ports and to remove existing service attributes that may be applied to the ports. The Delete
Subscriber tool automatically deletes all data and video cross-connections according to the
options you select.
To remove subscriber services (using the Remove Subscriber Services tool)
1. On the Tools menu, click Subscriber Provisioning > Remove Subscriber Services to
open the Remove Subscriber Services dialog box.
2. In the Remove Subscriber Services dialog box, do the following:
a. In the Select Network area, select the region and network containing the subscriber
port(s) to modify.
b. In the Port Type list, select the type of subscriber port(s) to modify.
c. In the Shelf Address list, select the shelf where the subscriber port(s) are located.
299
Proprietary Information: Not for use or disclosure except by written agreement with Calix.
Calix. All Rights Reserved.
d. In the Subscriber Slot list, select the slot containing the subscriber port(s) to modify.
e. In the Subscriber Port list, click the port to modify. To select multiple ports, press
the Ctrl key and click the ports to modify.
3. Select the Remove Data Service 1 check box to delete the data 1 connections from the
selected port(s).
4. Select the Remove Data Service 2 check box to delete the data 2 connections from the
selected port(s).
5. Select the Remove Video Service check box to delete video connections from the
selected port(s).
6. Click Add to place the configuration(s) into the Subscriber Services To Be Deleted area.
7. (Option) Repeat Steps 25 to add other subscriber connections to the list as needed.
Note: To delete subscriber voice services, you can select DS0 Port in Step 2b, and then
select the Remove Voice Service check box. For more information, refer to the C7
Voice Services Guide.
8. Click Delete to delete the subscriber connection(s) from the selected port(s).
Using the Services tab
To remove subscriber services
Modifying a single port through the Services screen requires Full CMS Administration
privileges.
1. Using either the CMS search tool or the Navigation Tree, select an xDSL, POTS, or
COMBO port, or an ONT.
The provisioning screen for that port opens with the Services tab selected.
2. Click the arrow to the left of the port listing to view the fields.
3. For each service you are removing, do the following:
y (For video service) Select Remove Services in the Video Template list.
y (For a data service) Select Remove Services in the Data Template list.
y (For a voice service) Select Remove Services in the Shelf list.
4. Click Apply, then click OK to save the new settings.
300
Proprietary Information: Not for use or disclosure except by written agreement with Calix.
Calix. All Rights Reserved.
Using the Clear Video and Data Services action
Typically used if adding RG video and data services fails, this action initiates a
comprehensive, forced removal of all data and video provisioning on a port. This action will
make the following provisioning changes:
y Remove video and data services regardless of how the provisioning got on the port (TL1,
iMS, CMS, etc.).
y Delete video and data service records from the CMS database
y Delete the associated video subscriber object (VID-SUB) from the C7
y Delete any associated cross-connects from the C7
y If the port was associated with a VLAN as an uplink or EPG source, delete the
associated VB Port, VLAN-IF and CVID Reg objects from the C7
Note: This action does not remove DS0, DS1 or RFVID services. This action does not
modify ADSL or xDSL port rate attributes or xDSL group rate attributes.
To remove subscriber services (using the Clear Video and Data Services action)
1. On the navigation tree, select the ADSL port, xDSL port, xDSL Group, or ONT for the
subscriber.
2. In the work area, click the Services tab.
3. Click Action > Clear Video and Data Services.
301
Proprietary Information: Not for use or disclosure except by written agreement with Calix.
Calix. All Rights Reserved.
Single-Port and ONT Service Activation
The Services screen in CMS offers a single location for turning up video, data, and voice
subscriber services for ADSL, POTS, and COMBO ports and PON ONTs. You can also
determine if data and video services have been provisioned outside of CMS. You can apply
or override C7 port and ONT port settings if needed.
For information about activating service on Active Ethernet ONTs, see Activating AE ONT
Service.
The Services screen uses global subscriber profiles and templates to simplify activating
services across copper and fiber lines:
y For information about defining and using profiles, see Managing Global C7 Profiles (on
page 77).
y For information about setting up subscriber templates, see Creating a Global Video
Subscriber Template (on page 276) and Creating a Global Data Subscriber Template (on page
289). For information about C7 provisioning, see the Calix C7 documentation.
The Services screen is context sensitive based on the type of port or ONT. Only services that
apply to the port type or ONT display on screen. For ONTs that provide multiple Ethernet
and voice ports, the Services screen contains multiple settings for each port. For Multiple
Dwelling Unit (MDU) ONTs, the Services tab contains all MDU ports, so that any port can
be assigned to any subscriber.
302
Proprietary Information: Not for use or disclosure except by written agreement with Calix.
Calix. All Rights Reserved.
C7 Status field messages
The following table describes the Status field messages on the C7 Services screen and the
available options.
Status Field
Messages
Description What You Can Do
Provisioned with
CMS
The service on the port has been
provisioned at one time using the
Services screen or the Add/Reconfigure
Subscriber tools in CMS. This status
means of one of two conditions:
y The service settings displayed in
CMS are the active settings.
y The original service parameters
have been modified outside of the
Services screen or subscriber
activation tools in CMS, such as
using TL1 or C7 iMS.
If you are responding to a trouble ticket involving video
or data service, perform these steps (service-affecting)
to clear the current data and video service settings and
activate service:
y In the port or ONT Services screen, click Action >
Clear Video and Data Services.
y Use the CMS Services screen or Add Subscriber
tool to activate service.
If you are modifying voice service or responding to a
trouble ticket involving voice service, use the CMS
Services screen or Add Subscriber tool to reconfigure
service.
Externally
Provisioned
The service has been activated using
outside of the Services screen and
subscriber activation tools in CMS, such
as using TL1 or C7 iMS.
If you are responding to a trouble ticket involving video
or data service, perform these steps (service-affecting)
to clear the current data and video service settings and
activate service:
y In the port or ONT Services screen, click Action >
Clear Video and Data Services.
y Use the CMS Services screen or Add Subscriber
tool to activate service.
Not Provisioned
with CMS
The service type has never been
provisioned using the Services screen
or the Add/Reconfigure Subscriber tools
in CMS.
Use CMS to activate subscriber services.
Activating Subscribers
For detailed information on activating subscribers, refer to the following Calix C7
documentation:
y Calix C7 Broadband Data Service Guide
y Calix C7 Video Services Guide
y Calix C7 VoIP Service Guide
y Calix C7 GPON Applications Guide
303
Proprietary Information: Not for use or disclosure except by written agreement with Calix.
Calix. All Rights Reserved.
Viewing C7 Service Activation Details
When service provisioning is not successful, it is often helpful to view a log that lists the
service provisioning details. The Service Details log includes the reasons for failure and any
errors reported by the C7.
To view a log of service provisioning details for a C7 port or ONT
1. On the Navigation Tree or from CMS Desktop Search tool results, navigate to a port or
ONT.
2. Click Action > List Service Details.
Note: Enabling or disabling an RF Video port is not recorded in the service details for
the ONT.
Performing a Subscriber Search
Using the CMS Desktop, you can search across Calix ONTs or ports for two distinct types
of user interfaces:
y Find a subscriber interface with provisioned services, based on the Subscriber ID and
Description search criteria.
y Find a subscriber interface with or without provisioned services, based on the Network
and Port ID information search criteria.
Based on company policies and procedures, the subscriber ID can be a telephone number or
another subscriber identifier.
When performing a subscriber search, keep in mind the following guidelines.
y The Subscriber search locates a subscriber based on the following:
y Data entered in the Subscriber and Description fields on the Services screen in CMS.
y Data entered when provisioning on supported Calix devices, such as the Name and
Telephone fields for ports on E3/E5-100 service units.
y Node and port information for a subscriber interface can locate interfaces that have
yet to be provisioned for service.
y The IP/MAC search retrieves data from Calix AE ONT, C7, E3/E5-100, E7 network
elements related to subscriber equipment devices downstream from ONT Ethernet
interfaces.
y Partial matches (equivalent to a "contains" match) are acceptable search strings.
304
Proprietary Information: Not for use or disclosure except by written agreement with Calix.
Calix. All Rights Reserved.
Cross-platform subscriber port refresh frequency
Review the following system rules to understand how the CMS system refreshes subscriber
port information for availability in subscriber searches:
y For Calix AE ONT, C7, E3/E5-100, and E7 network elements, subscriber information
that is entered using the Services screen is stored directly on the CMS database and
reflects the currently provisioned data.
y For Calix C7 subscriber changes provisioned using TL1 or C7 iMS, the CMS database is
updated via C7 database change events at the time the changes are made.
y For Calix E3/E5-100 and E7 network elements, subscriber information that is entered
on the local device is uploaded to the CMS database during scheduled inventory snapshot
tasks. By default, the CMS system refreshes the subscriber port information once a week
(on Tuesday at 1:00 AM). Depending on your company needs, it may be beneficial to
increase the refresh frequency, for example, to occur daily. To change the frequency,
contact Calix Technical Support.
Important: After a CMS software server upgrade, the E-Series scheduled task frequency
resets to the default schedule. You must reset a customized refresh schedule after each CMS
upgrade.
To perform a subscriber search
Note: The Subscriber Search pane displays in the Work Area when you launch CMS
Desktop. Step 1 below is only required if you are currently viewing the administrative and
configuration Work Area menus in CMS Desktop.
1. (Optional) To return to the results of a previous search, in the drop-down list to the right
of the Last Search link, select Subscriber or IP/MAC, depending on the search type you
are looking up.
At the top of the screen, click the Last Search link. (Alternatively, in the status bar at the
bottom of the CMS Desktop screen, click the magnifying glass icon, or on the Tools
menu, click Subscriber Search.)
2. In the Subscriber box, enter the information on which to perform the search:
y Enter all or part of a subscriber ID or AID. Include any characters, such as dashes, as
used in the subscriber record or AID. For example:
7072936500
y Enter the network name, followed by a colon (:) to search for all ports on an E-series
node or C7 network whose name contains the entered name. For example:
c762:
y Enter the network, followed by a colon (:), and then the node AID to search for only
the ports whose network name contains the entered name and AID string. For
example:
c762:N1-1-1
305
Proprietary Information: Not for use or disclosure except by written agreement with Calix.
Calix. All Rights Reserved.
y Enter a MAC address or IP Host address.
3. Execute the search:
y Click Subscriber to view the results of a search based on subscriber information.
y Click IP/MAC to view the results of a search based on an IP host or MAC address.
4. Click the subscriber ID hyperlink to view the Services screen for the port or ONT.
Deleting Video Streams
In the Services screen for ADSL ports and ONTs, you can delete specific video streams
provisioned at the port or ONT.
To delete video streams to an xDSL port or ONT
1. On the Navigation Tree, select the xDSL port or ONT.
2. On the toolbar, click Action > Delete Video Stream. In the Confirm Delete Video
Stream dialog box, click OK.
3. In the Video Service List dialog box, click the check box to the left of each video stream
to delete. Click OK.
A Task Progress window displays the progress of the deletion.
Modifying Port Settings
Modify port settings through the Service screen by selecting different options in drop-down
lists or entering new values in text boxes.
ALERT! Modifying subscriber services is service-affecting. Reconfiguring
cross-connects temporarily disrupts service as the connection is deleted
and rebuilt.
Modifying a single port through the Services screen requires Full CMS Administration
privileges.
To modify settings for a single port
1. Using either the CMS search tool or the Navigation Tree, select an ADSL, POTS, or
COMBO port, or ONT. The provisioning screen for that port opens with the Services
tab selected.
2. Edit as needed.
3. Click Apply, then click OK to save the new settings.
306
Proprietary Information: Not for use or disclosure except by written agreement with Calix.
Calix. All Rights Reserved.
Configuring the xDSL Power Shutdown Priority
You can configure the xDSL power shutdown priority on a per-card basis:
y 1 (Category 1): Keeps all xDSL ports in service as long as sufficient power to the shelf is
sustained.
y 3 (Category 3): Disables all xDSL ports on the card once the shelf delay timer expires, to
conserve power for other high-priority services. Category 3 is the default priority for all
xDSL cards.
Note: The Category 2 option is not currently supported.
To set the power shutdown priority for xDSL cards
1. On the Navigation Tree, click a C7 shelf containing an xDSL card.
2. Click the xDSL card to configure, and then in the Work Area, click the Provisioning
tab.
3. In the Power Category list, click 1 or 3 to assign a power shutdown priority to the card.
4. On the toolbar, click Apply to update settings. In the Confirmation dialog box, click OK.
307
Proprietary Information: Not for use or disclosure except by written agreement with Calix.
Calix. All Rights Reserved.
Video Provisioning Features in CMS
Importing and Synchronizing a Video Channel Lineup
You can use CMS Desktop to create a global video channel lineup, and then synchronize the
channel lineup across C7 networks that use the profile. Specifically, you can do the following:
y Create a video channel profile to match the starting encoding rates for the deployment.
y Upload a list of channels from a CSV file. Alternatively, you can define the channel
profiles directly in CMS.
y Synchronize the video global channel lineup to enabled C7 networks, or apply it only to
networks that you specify.
With the upload feature, you can import an entire video channel lineup or groups of channels
to your existing channel lineup.
For details on using the global video channel lineup feature in CMS, refer to the Calix C7
Video Services Guide.
Modifying a Video Channel Profile and Applying to C7 Networks
In CMS you can modify a video channel profile (change the multicast IP address, ATM
traffic profile, or channel description) and apply the modifications to networks you specify
that use the profile.
Each provisioned video channel uses an ATM traffic profile that defines the bandwidth at
which the channel is encoded. If the bandwidth does not match the requirements of the
channel encoder, video quality can be degraded, prompting you to update the profile.
For details on modifying a video channel profile, refer to the Calix C7 Video Services Guide.
Deleting Video Streams
In the Services screen for ADSL ports and ONTs, you can delete specific video streams
provisioned at the port or ONT.
For the procedure to delete video streams, see Deleting Video Streams (on page 305).
Troubleshooting Video Problems
In CMS you can isolate and eliminate network issues to troubleshoot video problems based
on video packet flow analysis in the C7 network.
You can view dropped video packets based on a user-defined drop tolerance for:
y All channels on a subscriber C7 card (ADSL2-24, COMBO2-24, and COMBO2-24D
cards only)
308
Proprietary Information: Not for use or disclosure except by written agreement with Calix.
Calix. All Rights Reserved.
y One or more channels on a C7 shelf
y One or more channels across a C7 network
When you view dropped packets, CMS retrieves the packet flow for the specified channels or
channel and compares it to the same packet flow after a 10-second interval.
For the procedures to troubleshoot video problems, refer to the Calix C7 Video Services.
Proprietary Information: Not for use or disclosure except by written agreement with Calix.
Calix. All Rights Reserved.
Chapter 7
Provisioning Ethernet-over-SONET
Services
Use the Ethernet-over-SONET Provisioning tool in CMS to provision Ethernet-over-
SONET transport and service drops on C7 networks across multiple shelves.
With the Ethernet-over-SONET Provisioning tool, you can:
y Turn up new Ethernet-over-SONET services.
y Modify existing Ethernet-over-SONET services. For example, add STSs to, or remove
STSs from, an XLAN; add additional XLANs to a network; or add or remove service
drops.
y Delete Ethernet-over-SONET services.
Note: To create an XLAN across multiple Ethernet cards on a single shelf, you must
manually create the required components. For information, see Creating Ethernet-over-SONET
Components Manually (on page 322).
310
Proprietary Information: Not for use or disclosure except by written agreement with Calix.
Calix. All Rights Reserved.
Required Setup
This section includes rules and guidelines for setting up Ethernet-over-SONET network
equipment, transport, and service drops.
For descriptions and illustrations of Ethernet network terms, see the Calix C7 Engineering and
Planning Guide.
Once you have set up the physical equipment and provisioned the ports for service, you can
use the Ethernet-over-SONET Provisioning tool to provision transport and service drops.
Starting Point
Before starting the Ethernet-over-SONET configuration process, verify that the following
conditions are met:
y Equipment protection is configured for C7 optical transport cards, if required.
y Optical transport is established to all C7 nodes to comprise the XLAN.
y The C7 synchronous Ethernet (GE-4s or FE-12s) cards are installed at each C7 shelf
providing Ethernet services.
Note: GE-4s cards are equipped with 4 Gigabit Ethernet (GE) ports. FE-12s cards are
equipped with 12 Fast Ethernet (FE) ports. A minimum of two Ethernet ports are
typically required for service: one at each C7 terminal providing the XLAN ingress and
egress points, such as an uplink and service drop or two service drops (for transparent
LAN service).
y For GE-4s cards, SFPs are installed and wired with a fiber-optic jumper or Ethernet
cable for each required port.
y For FE-12s cards, 10/100 Ethernet interface adapters are installed on the C7 backplane
and wired with an Ethernet cable.
Ethernet-over-SONET Transport Rules
Follow these rules and guidelines when planning to configure Ethernet transport for your
network:
y C7 network transport must be provisioned. Use of the Ethernet-over-SONET
Provisioning tool assumes that the data links between C7 shelves in the network remain
up and that the shelves do not reboot during the provisioning operation.
y Review the C7 shelf bandwidth requirements for each XLAN you create. See "XLAN
Bandwidth Considerations" in the Calix C7 Engineering and Planning Guide.
y A C7 network supports up to 100 XLANs. The most common configuration is one
XLAN per C7 network.
311
Proprietary Information: Not for use or disclosure except by written agreement with Calix.
Calix. All Rights Reserved.
y Ethernet bandwidth is allocated in STS-1 increments from 1 to 21. Each XLAN supports
a maximum of 21 STSs. You can use the Ethernet-over-SONET Provisioning tool to
create the STSs or create the STSs before using the tool. In either case, only unused STS-
1 facilities are available for use. If you create STS-1 facilities before using the Ethernet-
over-SONET Provisioning tool, use Pass Through (PT) STS1 mapping.
y A GE-4s card can support two Ethernet Packet Rings or linear chains, or four point-to-
point configurations. Note that each end of the point-to-point configuration can only
have one port of the GE-4s assigned to it.
y An FE-12s card can support two virtually concatenated payloads, either two point-to-
point configurations or one Ethernet Packet Ring or linear chain with east and west
directions. Note that each end of the point-to-point configuration can only have one port
of the FE-12s assigned to it.
y An Ethernet Packet Ring or linear chain network is capable of surviving a break caused
by a card failure or removal. Note that in the case of a linear chain, traffic is switched
past the card.
Prerequisites for Provisioning Service Drops
Before adding service drops using the Ethernet-over-SONET Provisioning tool:
y You must create Ethernet traffic profiles on the network to define the maximum
bandwidth allowed onto the VLAN from the Ethernet ports. For information on
creating global Ethernet traffic profiles and applying them to C7 networks, see the Calix
Management System (CMS) Guide.
y You must configure ports on the C7 FE-12s and GE-4s cards for service, including
enabling the tagging and policing parameters, if required. For information on how to
perform this task, see Configuring Ethernet Ports (on page 311).
y The Ethernet-over-SONET Provisioning tool enables you to create VLANs. Optionally,
you can create VLANs manually before using the tool.
312
Proprietary Information: Not for use or disclosure except by written agreement with Calix.
Calix. All Rights Reserved.
Configuring Ethernet Ports
Configure the Ethernet ports on GE-4s or FE-12s cards for service as described below. Note
the following:
y When tagged, only traffic from assigned VLANs passes on that port.
y With policing, the Ethernet traffic profile assigned to the VLAN is enforced for that
card.
Ethernet port parameters
You can provision the following parameters for GE-4s or FE-12s Ethernet ports:
Parameter Valid Options
(GE Ports)
Valid Options
(FE Ports)
Default
Value
Tagged Y (Yes)
N (No)
Y (Yes)
N (No)
N
Maximum Transmission
Unit
649022 (bytes) 649022 (bytes) 1522
Policing Y (Yes)
N (No)
Y (Yes)
N (No)
N
Speed Automatic
1000 (Mbps)
Automatic
10 (Mbps)
100 (Mbps)
Automatic
Duplex Automatic
Full
Automatic
Half
Full
Automatic
Laser Enabled Y (Yes)
N (No)
N/A Y
Note: Some Ethernet devices do not support automatic detection of transmission rate or
duplex mode. If connecting to such a device, specify the transmission rate (Speed) and
duplex mode (Duplex) on the port instead of accepting the default Automatic option.
To configure a GE port for service
1. On the Navigation Tree, click the shelf containing the GE-4s card.
2. Double-click the card to view its ports, and then click the GE port to configure.
313
Proprietary Information: Not for use or disclosure except by written agreement with Calix.
Calix. All Rights Reserved.
3. In the Provisioning Work Area, place the port out of service:
a. In the Primary Service State list, click OOS.
b. On the toolbar, click Apply to place the port out of service. In the Confirmation
dialog box, click OK.
4. Set the following GE port parameters:
a. In the Tagged list, click Y or N according to your application requirements.
b. In the Maximum Transmission Unit box, type an MTU value or accept the default.
c. In the Policing list, click Y or N according to your application requirements.
d. In the Speed list, click Automatic. If the far-end device does not support automatic
detection, click 1000 (Mbps).
e. In the Duplex list, click Automatic. If the far-end device does not support automatic
detection, click Full.
f. In the Laser Enabled list, click Y to enable the transceiver.
g. In the Primary Service State list, click IS.
h. On the toolbar, click Apply to update settings and place the port into service. In the
Confirmation dialog box, click OK.
To configure an FE port for service
1. On the Navigation Tree, click the shelf containing the FE-12s card.
2. Double-click the card to view its ports, and then click the FE port to configure.
3. In the Provisioning Work Area, place the port out of service:
a. In the Primary Service State list, click OOS.
b. On the toolbar, click Apply. In the Confirmation dialog box, click OK.
4. Set the following FE port parameters:
a. In the Tagged list, click Y or N according to your application requirements.
b. In the Maximum Transmission Unit box, type an MTU value or accept the default.
c. In the Policing list, click Y or N according to your application requirements.
d. In the Speed list, click Automatic. If the far-end does not support automatic
detection, click 10 or 100 (Mbps) to match the setting on the far-end.
e. In the Duplex list, click Automatic. If the far-end does not support automatic
detection, click Full or Half to match the setting on the far-end.
f. In the Primary Service State list, click IS.
g. On the toolbar, click Apply to update settings and place the port into service. In the
Confirmation dialog box, click OK.
314
Proprietary Information: Not for use or disclosure except by written agreement with Calix.
Calix. All Rights Reserved.
Ethernet-over-SONET Provisioning Tool
With a graphical representation of the network topology, you can automate the creation of
Extended LANs (XLANs), Logical Switches (LSwitches) and Logical Switch Ports
(LSwitchPorts), STS-1 facilities, Virtual Transport Interfaces (VTIs), and cross-connects. The
tool also automates adding Ethernet ports to an LSwitchPort, creating Virtual LANs
(VLANs), and adding Ethernet ports to a VLAN to provision service drops (VLAN ports).
315
Proprietary Information: Not for use or disclosure except by written agreement with Calix.
Calix. All Rights Reserved.
Work Area
When you launch the Ethernet-over-SONET Provisioning tool, a separate CMS window
opens to display the Ethernet-over-SONET Provisioning Work Area. The Work Area
displays a graphical representation of the Extended LAN (XLAN) with all C7 network
shelves and transport facilities passing through them.
The Work Area has two panes:
y The topology pane on the top where you select LSwitches and transport links and add
Ethernet service drops.
y The STS pane on the bottom where you view and assign STS facilities to each link added
to the XLAN.
Use the drop-down list at the bottom left of the Work Area to create an XLAN, or to view a
different XLAN topology when more than one XLAN has been created.
316
Proprietary Information: Not for use or disclosure except by written agreement with Calix.
Calix. All Rights Reserved.
Visual indicators in the XLAN topology pane
y LSwitch icon: The LSwitch has been defined and you can add Ethernet services on that
shelf.
y Network linkno edges: The network link is not selected for inclusion in the XLAN.
A thin line in the middle indicates multiple links exist between the nodes.
y Network linksolid edges: The network link is selected and included in the XLAN.
For multiple links, all links are selected.
y Network linkdashed edges: For multiple links, at least one, but not all of the links
are selected and included in the XLAN.
In the preceding multi-node C7 network illustration, XLAN1 has a bandwidth of 1 STS
(indicated by "Bandwidth = 1" in the right column heading in the STSs pane).
Revert and Apply buttons
After you have selected the LSwitches and assigned the STS facilities to each XLAN link,
clicking Apply saves the settings. To revert to the XLAN topology since the last changes
were applied, click Revert.
Note: Revert cannot undo the settings once you click Apply.
Display options
In the upper-left corner of the XLAN topology pane, you can:
y Change the display scale by clicking the magnification icons or selecting a zoom setting in
the list.
y View a legend of the icons used for C7 nodes and transport links by clicking the question
mark icon.
317
Proprietary Information: Not for use or disclosure except by written agreement with Calix.
Calix. All Rights Reserved.
Using the Tool
Use the Ethernet-over-SONET Provisioning tool to provision or modify Ethernet-over-
SONET transport and services on a C7 network. Using the Provisioning tool requires Full
CMS Administration privileges.
ALERT! Changing the LSwitch and STS-1 link assignments when
Ethernet-over-SONET services are provisioned on the network is service
affecting.
To provision or modify Ethernet-over-SONET transport
Note: Modifying an XLAN to remove a provisioned LSwitch or network link deletes the
affected LSwitch entity and associated VTIs, LSwitchPorts, and cross-connects. This action
also deletes any STS-1 facilities that were originally created using the Ethernet-over-SONET
Provisioning tool.
1. On the Navigation Tree, click the C7 network.
2. Click Tools > Ethernet-over-SONET Provisioning > Ethernet-over-SONET
Provisioning. The Ethernet-over-SONET Provisioning tool Work Area opens.
3. In the XLAN list at the bottom left of the Work Area, select an XLAN to view or
modify, or create a new XLAN.
To create a new XLAN, click <Create New XLAN> to open the Create New XLAN
dialog box, and then do the following:
a. In the XLAN box, type a number ID (from 1 to 100) for the XLAN.
b. In the Name box, type a name (maximum of 31 characters) for the XLAN.
c. In the Bandwidth list, select the number of STS-1 paths to assign to this XLAN.
d. In the Topology list, select the topology used by the XLAN.
e. Click OK to create the XLAN.
f. In the bottom left of the Work Area, select the XLAN in the XLAN list.
In the topology pane, the XLAN displays showing the nodes, shelves, and any
provisioned LSwitches and links.
Tip: Hover the mouse pointer over a node icon, LSwitch icon, or network link to view a
Tooltip with details of the element.
4. In the topology pane, click the shelves inside the nodes to select two or more LSwitch
shelves on which to drop Ethernet traffic. An LSwitch icon displays on each shelf you
select. To remove an LSwitch from a shelf, click the LSwitch icon.
5. In the topology pane, set the network links to define the XLAN:
318
Proprietary Information: Not for use or disclosure except by written agreement with Calix.
Calix. All Rights Reserved.
y Click each network link to include. When multiple links exist between shelves, the
links display in a popup menu. Click the check box next to a link to include it. Solid
edges indicate that the link is included in the XLAN. Dashed edges indicate that the
link is partially included.
y To remove a link from the XLAN, click the link, and, for multiple links between
shelves, clear the check box(es) of the links to exclude.
The selected endpoint AIDs display in the STS panel.
6. In the STSs pane, review the STS-1 assignments.
Note: Only unused STS-1 facilities display in the pane, regardless of whether they have
been previously created. By default, the numerically highest available STS-1 facilities are
assigned to a data link when you first select it.
To select or change the STS-1s that display:
y Click in the STS column to open the Select STS window for the link.
y From the list of available STSs, select one or more STS-1 to carry Ethernet traffic,
and then click OK.
y Repeat the preceding steps as needed to assign STS facilities to all the links within the
XLAN.
7. Create service drops, as follows:
a. Move the cursor over a shelf with an LSwitch icon.
b. Right-click, and then click Provision VLAN Ports (Drops). The Provision VLAN
Ports dialog box opens.
c. In the VLAN ID list, select an existing VLAN, or type a new VLAN number (from 1
to 4095) to associate it with the service drop.
Note: To add more than one VLAN port to an Ethernet port that already has a VLAN
port associated with it, the Tagging parameter for the port must be set to Y (Yes).
d. In the Profile list, select an Ethernet Traffic Profile.
e. In the Available Ethernet Ports list, select the port(s) on which to create a service
drop.
319
Proprietary Information: Not for use or disclosure except by written agreement with Calix.
Calix. All Rights Reserved.
f. Click Create to add the port to the Existing VLAN Ports list.
g. Click OK.
8. To delete service drops, do the following:
a. Move the cursor over a shelf with an LSwitch icon.
b. Right-click, and then click Provision VLAN Ports (Drops). The Provision VLAN
Ports dialog box opens.
c. In the Existing VLAN ports list, select the port(s) to delete.
d. Below the list, click Delete.
e. Click OK.
9. At the bottom of the XLAN Provisioning window, click Apply.
A task progress window opens to display the actions taken and any errors that occur.
320
Proprietary Information: Not for use or disclosure except by written agreement with Calix.
Calix. All Rights Reserved.
Deleting Provisioning
Use the Ethernet-over-SONET Provisioning tool to delete provisioning. You can optionally
delete the Extended LAN (XLAN) with the provisioning.
ALERT! Deleting Ethernet-over-SONET provisioning when services are
provisioned on the network is service-affecting.
Using the Ethernet-over-SONET Provisioning tool requires Full CMS Administration
privileges.
To delete Ethernet-over-SONET provisioning
Note: Deleting Ethernet-over-SONET provisioning removes all LSwitches, LSwitchPorts,
VTIs, cross-connects between VTIs and STS facilities associated with the XLAN, as well as
any STS-1 facilities that were created using the Ethernet-over-SONET Provisioning tool
(STS-1 facilities created outside the tool are not deleted). Using the procedure below, you can
optionally remove the XLAN.
1. On the Navigation Tree, click the C7 network containing the XLAN.
2. Click Tools > Ethernet-over-SONET Provisioning. The Ethernet-over-SONET
Provisioning tool Work Area opens.
3. In the XLAN list at the bottom left of the Work Area, select the XLAN to display it.
4. For each shelf with an LSwitch, remove all existing service drops (VLAN ports), as
follows:
a. Move the cursor over a shelf with an LSwitch icon.
b. Right-click, and then click Provision VLAN Ports (Drops). The Provision VLAN
Ports dialog box opens.
c. In the Existing VLAN ports list, select all the port(s).
d. Below the list, click Delete.
e. Click OK.
5. In the topology pane, do the following:
y Click each LSwitch icon inside a node to remove it (you must first complete Step 4 if
the LSwitch contains service drops).
y Click each network link with solid or dashed edges (links included in the XLAN
topology), and then clear all check boxes to remove the link from the XLAN.
y Repeat this step until all LSwitches icons have been removed and all network links
are unselected.
321
Proprietary Information: Not for use or disclosure except by written agreement with Calix.
Calix. All Rights Reserved.
6. Click Apply. In the XLAN deletion Confirmation dialog box, click Yes to delete the
XLAN, or No to remove provisioning but keep the XLAN.
In the Service Affecting dialog box, click Yes to complete the deletion.
A task progress window opens to display the progress of the deletion.
322
Proprietary Information: Not for use or disclosure except by written agreement with Calix.
Calix. All Rights Reserved.
Creating Ethernet-over-SONET Components
Manually
Use the procedures in this section to manually create an XLAN across multiple Ethernet
cards on a single shelf and the required components.
Required tasks for provisioning transport
To configure Ethernet-over-SONET transport manually, you must complete the following
tasks:
y Create an Extended LAN (XLAN) on the C7 network.
y Create a Logical Switch (LSwitch) on each C7 shelf that participates in the XLAN.
y Assign Virtual Transport Interface (VTI) ports to each LSwitch.
y Create STS paths for transport on the optical ports.
y Cross connect the VTI ports to the STS paths.
Required tasks for provisioning service drops
To configure Ethernet-over-SONET services manually, you must complete the following
tasks:
y Configure the Ethernet ports for service.
y Assign Ethernet ports to an LSwitch to join the XLAN.
y Create service VLANs on the XLAN.
y Create Ethernet traffic profiles for the VLANs.
y Create VLAN ports by mapping Ethernet ports to VLANs.
Configuration guidelines for transport
Follow these guidelines when configuring Ethernet-over-SONET transport:
XLAN: An XLAN is a network-wide entity comprised of "virtually concatenated" STS-1
paths for Ethernet transport.
y You can specify the "size" (bandwidth) of the XLAN, from 1 to 21 STS-1s.
y Not all C7 shelves in a network must belong to the XLAN.
LSwitch: An LSwitch performs traffic switching between the optical transport and Ethernet
service ports on a C7 shelf.
y Each shelf that participates in an XLAN must be equipped with an LSwitch.
y A C7 shelf may belong to multiple XLANs, provided you create an LSwitch for each
XLAN.
323
Proprietary Information: Not for use or disclosure except by written agreement with Calix.
Calix. All Rights Reserved.
VTI ports: Virtual Transport Interface (VTI) ports provide cross connect endpoints for the
LSwitches (to the transport facilities).
y Assign one or two VTI ports to the LSwitch, depending on the transport configuration.
y LSwitches in point-to-point configurations or at the end of linear chains require only one
VTI port.
y LSwitches in packet rings or in the middle of linear chains require two VTI portsone
VTI port facing each adjacent shelf (east and west).
STS paths: The C7 automatically "virtually concatenates" multiple STS-1 paths together to
provide the aggregate bandwidth.
y Create STS paths on optical transport ports in the XLAN to carry Ethernet traffic. You
can create multiple STS paths (in STS-1 increments) to achieve the desired transport
bandwidth on the link.
y Create the same number of STS paths on every transport port in the XLAN, matching
the bandwidth allocated to the XLAN. For example, if the XLAN is 3 STSs in size,
create 3 STS-1 paths on each transport port.
y The STS Mapping parameter must be set to Pass Through (PT).
VTI/STS cross connects:
y Cross-connect the LSwitch VTI ports to the STS path(s) on the transport ports.
y STS-VTI and VTI-STS Cross connects between C7 shelves cannot be configured as
protected, as they use existing SONET protection. Always configure STS-VTI and VTI-
STS cross connects as unprotected.
y For packet rings or linear chains, you must create two cross connects per LSwitch (west-
side STS path to the west VTI port; east-side STS path to the east VTI port).
y For packet rings or linear chains, you must create the cross connects in a specific order
hop-by-hop in one logical direction around the ring. Failure to adhere to this pattern
raises Far-End Mismatch alarms.
y On any C7 shelf in a ring or chain not equipped with an LSwitch, create pass-through
cross connects between the west- and east-side transport STSs.
Create an Extended LAN (XLAN)
Create an extended LAN (XLAN) on the C7 network to reserve bandwidth on the optical
transport facilities for Ethernet services traffic. Specify the topology type for the XLAN from
among the following:
y P2P (Point to Point): A point-to-point connection between two C7 shelves.
y Linear (Linear Chain): A linear chain of three or more C7 shelves.
y EPR (Ethernet Packet Ring): Any number of C7 shelves arranged in a ring
configuration.
324
Proprietary Information: Not for use or disclosure except by written agreement with Calix.
Calix. All Rights Reserved.
To create an XLAN
1. On the File menu, click:
y (in iMS) Create > Ethernet Over SONET > XLAN
y (in CMS) Create > C7 > Ethernet Over SONET > XLAN
2. In the Create New XLAN dialog box:
a. In the XLAN box, type an ID number for the XLAN (from 1 to 100).
b. In the Name box, type a name for the XLAN (up to 31 characters).
c. In the Bandwidth list, select the amount of bandwidth to allocate to this XLAN, in
STS-1 (51.84 Mbps) increments.
d. In the Topology list, select the network topology for the XLAN (EPR, P2P, or
Linear).
3. Click OK to create the XLAN.
Create Logical Switches for Shelves in the XLAN
The LSwitch serves as the logical switching interface between the optical transport port(s)
and the Ethernet service ports on the C7 shelf. Each C7 shelf that participates in the XLAN
must be equipped with an LSwitch.
Create logical switches (LSwitches) on individual C7 shelves to associate those shelves with
an XLAN.
C7 SHELF
O
C
4
8
O
C
4
8
LSwitch
WEST EAST
To create LSwitches on C7 shelves to join the XLAN
1. On the File menu, click:
y (in iMS) Create > Ethernet Over SONET > Logical Switch
y (in CMS) Create > C7 > Ethernet Over SONET > Logical Switch
325
Proprietary Information: Not for use or disclosure except by written agreement with Calix.
Calix. All Rights Reserved.
2. In the Logical Switch dialog box, do the following:
a. In the Extended LAN list, select the XLAN to join.
b. In the C7 shelves list, press the Ctrl key and click the C7 shelves to add to the
XLAN.
c. Click Add to place the shelves in the Logical Switches To Be Added list.
3. Click OK to create LSwitches on the selected C7 shelves (to add the shelves to the
XLAN).
Assign VTI Ports to Logical Switches
LSwitches use Virtual Transport Interface (VTI) ports to connect to the transport facilities.
The VTI ports terminate the cross connects to the optical transport card.
Each LSwitch requires either one or two VTI ports, depending on the XLAN topology. An
LSwitch in a point-to-point configuration or at the end of a linear chain topology requires
only one VTI port. LSwitches in packet rings or in the middle of a linear chain topology
require two VTI portsone VTI port for each adjacent shelf (east and west).
C7 SHELF
O
C
4
8
O
C
4
8
LSwitch
VTI1-1 VTI2-1
WEST EAST
Note: C7 networks typically employ packet rings for transport. Therefore, the following
procedure assumes you are assigning two VTI ports to each LSwitch.
To assign VTI ports to an LSwitch
1. On the File menu, click:
y (in iMS) Create > Ethernet Over SONET > Logical Switch Port
y (in CMS) Create > C7 > Ethernet Over SONET > Logical Switch Port
2. In the Logical Switch Port Provisioning dialog box:
a. In the Shelf list, select a C7 shelf equipped with an LSwitch.
b. In the Port Type list, click VTI.
c. In the ports list, press the Ctrl key and click two VTI ports to add to the LSwitch.
d. In the LSwitch list, select the LSwitch to which the VTI ports will be assigned.
326
Proprietary Information: Not for use or disclosure except by written agreement with Calix.
Calix. All Rights Reserved.
e. In the Port ID box, click NTWK1 to associate the first VTI port with one logical
"side" of the LSwitch (for example, the "west" side port of the LSwitch).
Note: When two VTI ports are selected, the system automatically associates the second
VTI port to the other logical "side" of the LSwitch, NTWK2 (for example, the "east"
side port).
f. Click Add to place the selected VTI ports into the Ports To Be Added area.
3. Repeat Step 2 to assign VTI ports to additional LSwitches (C7 shelves) on the XLAN.
4. Click OK to create the VTI assignments.
Create STS Paths for Ethernet Transport
Create STS paths on the optical transport ports to carry Ethernet traffic. Management traffic
typically does not require more than one STS-1 of bandwidth. However, if your XLAN shall
carry subscriber traffic as well as management traffic, you can create multiple STS-1 paths on
each optical port to achieve the desired aggregate transport bandwidth.
Create the same number of STS paths on all transport ports in the XLAN. The number of
STS-1 paths you create should match the bandwidth allocated to the XLAN to avoid a
bottleneck at the optical port. The system automatically concatenates the STS-1s together to
provide the aggregate bandwidth.
In packet ring and linear chain configurations, be sure to create an equal number of STS
paths on both the east and west optical transport ports per shelf. The STS Mapping
parameter must be set to Pass Through (PT).
To create STS paths for Ethernet-over-SONET transport
1. On the File menu, click:
y (in iMS) Create > STS Path
y (in CMS) Create > C7 > STS Path
2. In the Create SONET Transport Signal Facilities dialog box:
a. In the Shelf list, select the C7 shelf containing the optical transport card(s).
b. In the Port list, select the optical port on which to create the STS path.
c. In the Rate list, click STS1.
d. In the STS list, select the STS path ID to create.
Note: For multiple STS-1s, use Ctrl+click to select one STS at a time, or Shift+click to
select a range of STSs equal the bandwidth allocated to the XLAN. For example, if the
XLAN is equal to 3 STSs in size, select 3 STS-1s to create on the transport port.
e. Click Add to place the selected STS(s) into the STS To Be Created area.
327
Proprietary Information: Not for use or disclosure except by written agreement with Calix.
Calix. All Rights Reserved.
3. Repeat Step 2 to add STS paths on additional optical transport ports.
4. Click Next.
5. In the STS(n)s dialog box, do the following:
a. In the User Description box, type a short description for the STS paths. For example,
type EoS Transport.
b. In the STS Mapping list, click PT (Pass Through).
c. Set the remaining parameter values as required for your site or accept the defaults.
6. Click OK to create the specified STS paths.
Cross Connecting VTI Ports to STS Paths
Cross connect STS paths on the C7 optical transport port(s) to the LSwitch VTI port(s) to
enable Ethernet-over-SONET transport. For C7 shelves in packet ring configurations, you
must create two cross connects (or two sets of cross connects, when mapping to multiple
STS-1s at each optical port) per C7 shelf: from the VTI ports on each side of the LSwitch to
the STS paths on the west-side and east-side optical transport ports.
For packet ring configurations (and linear chains), you must create the cross connects in a
specific order to avoid Far-End Mismatch (FEMM) alarms. Create the cross connects hop-
by-hop in the same logical direction around the ring. Further, you must specify alternating
source and destination endpoint types (STS and VTI ports) on each successive cross connect
(or set of cross connects) that you create. For any C7 shelves in the ring that are not
equipped with LSwitches, create pass-through cross connects between the STS paths on the
west- and east-side optical transport ports.
As a rule, follow a logical arrow hop-by-hop around the ring when creating the cross
connects. For example, specify an STS as the source endpoint and a VTI port as the
destination endpoint for the first cross connect. Reverse the endpoint types for the next
cross connect on the same C7 shelf. Repeat this pattern on each shelf in the ring or chain
that belongs to the same XLAN. Failure to adhere to this pattern will cause an infinite loop
and raise Far-End Mismatch alarms.
All LSwitches in an XLAN must be cross-connected to the same number of STS paths.
C7 SHELF A
O
C
4
8
O
C
4
8
LSwitch
VTI1-1 VTI2-1
WEST EAST
C7 SHELF B
O
C
4
8
O
C
4
8
LSwitch
VTI1-1 VTI2-1
WEST EAST
1 2 3 4
STS STS STS STS
In the illustrated example, the cross connects are created in the following order:
328
Proprietary Information: Not for use or disclosure except by written agreement with Calix.
Calix. All Rights Reserved.
LSwitch Cross connect Source Destination
C7 Shelf A 1 West STS VTI1-1
2 VTI2-1 East STS
C7 Shelf B 3 West STS VTI1-1
4 VTI2-1 East STS
The cross-connect endpoints have the following Access Identifier (AID) formats:
AID Format Description
N{1-255}-{1-6}-VTI{1-80}-{1-21} STS on a VTI. Format =(Node Id)-(Shelf #)-(VTI #)-(STS #)
N{1-255}-{1-6}-{1-20}-{1-12} STS1 path in a DS3-12 card.
N{1-255}-{1-6}-{1-20}-{1-12}-{1-48} STS path in an OCn card. STS1 can be any number between 1 and 48.
However, STS3c/12c/48c can only provisioned as particular STS
numbers:
y STS3c can be 1, 4, 7, ..., 46 between 1 and 48.
y STS12c can be 1, 13, 25 and 37.
y STS48c can only be 1.
N{1-255}-{1-6}-{CSA,CSB}-{1} Identifier of a port on a RAP card.
N{1-255}-{1-6}-{CSA,CSB}-{1}-{1-48} STS path in a RAP-OC card.
The following log excerpt shows an example of STS and VTI cross connects:
N31- 1- CSA- 1- 13, N31- 1- VTI 1- 1: 2WAY
N31- 1- CSA- 1- 14, N31- 1- VTI 1- 2: 2WAY
N31- 1- CSA- 1- 28, N31- 1- VTI 3- 1: 2WAY
N31- 1- CSA- 1- 29, N31- 1- VTI 3- 2: 2WAY
N31- 1- CSA- 1- 30, N31- 1- VTI 3- 3: 2WAY
N31- 1- CSA- 1- 31, N31- 1- VTI 3- 4: 2WAY
N31- 1- CSA- 1- 32, N31- 1- VTI 3- 5: 2WAY
N31- 1- CSA- 1- 33, N31- 1- VTI 3- 6: 2WAY
N31- 1- CSA- 1- 34, N31- 1- VTI 3- 7: 2WAY
N31- 1- CSA- 1- 35, N31- 1- VTI 3- 8: 2WAY
N31- 1- CSA- 1- 36, N31- 1- VTI 3- 9: 2WAY
N31- 1- CSA- 1- 37, N31- 1- VTI 3- 10: 2WAY
N31- 1- CSA- 1- 38, N31- 1- VTI 3- 11: 2WAY
N31- 1- CSA- 1- 39, N31- 1- VTI 3- 12: 2WAY
The procedures below reflect the provisioning practice for VTI/STS cross connects in a C7
ring or chain per the pattern illustrated in the example above (west to east, or clockwise
around a ring).
329
Proprietary Information: Not for use or disclosure except by written agreement with Calix.
Calix. All Rights Reserved.
To cross connect the " west" STS to the first VTI port
1. On the File menu, click Create > Cross-Connect > STS1 to open the Select Cross-
Connect Endpoints dialog box.
2. In the Source area, define the source endpoint for the cross connect as follows:
a. In the Shelf list, select the C7 shelf hosting the LSwitch.
b. In the Type list, click STS1.
c. In the list of STS paths, select the STS-1(s) on the west-side optical transport port to
cross connect.
d. Click SRC to add the Source endpoint to the Cross-Connects To Be Created area.
3. In the Destination/Drop area, define the destination endpoint for the cross connect as
follows:
a. In the Shelf list, select the same C7 shelf from Step 2.
b. In the Type list, click VTI.
Note: The available parameters change based on the endpoint type selected.
c. In the VTI list, select the first VTI port to cross connect. For example, select VTI1
(Nn-n-VTI1).
d. In the VTI STS Port box, type a logical port number or range of numbers (equal to
the number of STS-1s selected, 1 to 21) to use on the VTI port to terminate the cross
connect. For example, type 1-2.
e. Click DEST to add the Destination endpoint to the Cross-Connects To Be Created
area.
4. In the Required Parameters area, do the following:
a. In the Cross-Connect Way list, click 2WAY.
b. In the Cross-Connect Path list, click UNPROT.
5. Click OK to create the cross connects.
To cross connect the second VTI port to the " east" STS
1. On the File menu, click Create > Cross-Connect > STS1 to open the Select Cross-
Connect Endpoints dialog box.
2. In the Source area, define the source endpoint for the cross connect as follows:
a. In the Shelf list, select the C7 shelf hosting the LSwitch.
b. In the Type list, click VTI.
Note: The available parameters change based on the endpoint type selected.
330
Proprietary Information: Not for use or disclosure except by written agreement with Calix.
Calix. All Rights Reserved.
c. In the VTI list, select the second VTI port to cross connect. For example, select
VTI2 (Nn-n-VTI2).
d. In the VTI STS Port box, type the logical port number to use on the VTI port to
terminate the cross connect.
e. In the VTI STS Port box, type a logical port number or range of numbers (equal to
the number of STS-1s) to use on the VTI port to terminate the cross connect. For
example, type 1-2.
f. Click SRC to add the Source endpoint to the Cross connects To Be Created area.
3. In the Destination/Drop area, define the destination endpoint for the cross connect as
follows:
a. In the Shelf list, select the same C7 shelf from Step 2.
b. In the Type list, click STS1.
c. In the list of STS paths, select the STS-1(s) on the east-side optical transport port to
cross connect.
d. Click DEST to add the Destination endpoint to the Cross-Connects To Be Created
area.
4. In the Required Parameters area, do the following:
a. In the Cross-Connect Way list, click 2WAY.
b. In the Cross-Connect Path list, click UNPROT.
5. Click OK to create the cross connects.
Repeat these two procedures on each successive LSwitch (C7 shelf) in the XLAN. Continue
creating cross connects hop-by-hop in the same logical direction (west to east, for example),
with alternating source and destination endpoint types (STS and VTI ports) on each
successive cross connect. If you do not follow the same pattern and order, the system will
raise Far-End Mismatch alarms.
On any pass-through C7 shelf in the ring/chain (that is, any shelf not equipped with an
LSwitch), create pass-through cross connects between the STS paths on the west- and east-
side optical transport ports.
Configuring Ethernet Ports
For descriptions of parameters and a procedure for configuring Ethernet port, see Configuring
Ethernet Ports (on page 311).
331
Proprietary Information: Not for use or disclosure except by written agreement with Calix.
Calix. All Rights Reserved.
Assigning Ethernet Ports to an LSwitch
A Logical Switch (LSwitch) performs traffic switching between Ethernet service ports and
the optical transport ports on a C7 shelf. To add Ethernet service ports to an XLAN, you
must assign the Ethernet ports to an LSwitch. Once the Ethernet ports are assigned to an
LSwitch, those ports can pass traffic on the XLAN.
C7 SHELF
O
C
4
8
O
C
4
8
LSwitch
WEST EAST
STS STS
FE
To assign Ethernet ports to the LSwitch
1. On the File menu, click:
y (in iMS) Create > Ethernet Over SONET > Logical Switch Port
y (in CMS) Create > C7 > Ethernet Over SONET > Logical Switch Port
2. In the Logical Switch Port Provisioning dialog box, Available Ports area:
a. In the Shelf list, select the C7 shelf containing the Ethernet port to add to an
LSwitch.
b. In the Port Type list, click Fast Ethernet SONET Port or Gigabit Ethernet
SONET Port.
c. In the port list, select the FE or GE port to assign to an LSwitch.
d. In the LSwitch list, select the LSwitch to which the Ethernet port will be assigned.
e. In the Port ID box, type the first logical port ID number on the LSwitch to which
the Ethernet port will be mapped.
f. Click ADD to place the selected FE or GE port into the Ports To Be Added area.
3. Repeat Step 2 to assign additional Ethernet ports to LSwitches on other shelves in the
XLAN.
4. Click OK to add the Ethernet port(s) to the LSwitch(es).
332
Proprietary Information: Not for use or disclosure except by written agreement with Calix.
Calix. All Rights Reserved.
Creating a Virtual LAN (VLAN)
Create Virtual LANs (VLANs) to separate traffic into different bridging domains on the
XLAN. If the XLAN carries traffic from multiple networks, create VLANs to segregate the
traffic appropriately.
To create a VLAN
1. On the File menu, click:
y (in iMS) Create > Ethernet Over SONET > VLAN
y (in CMS) Create > C7 > Ethernet Over SONET > VLAN
2. In the Create New VLAN dialog box:
a. In the XLAN list, select the XLAN to which the VLAN belongs.
b. In the VLAN ID box, type an ID number for the VLAN (from 2 to 4094).
3. Click OK to create the VLAN.
Creating an Ethernet Traffic Profile
Ethernet traffic profiles define the maximum bandwidth rate allowed onto a VLAN. You can
create up to 100 Ethernet traffic profiles for various service offerings. Apply Ethernet traffic
profiles when you create VLAN ports (i.e., map Ethernet ports to a VLAN).
To create an Ethernet traffic profile
1. On the File menu, click:
y (in iMS) Create > Ethernet Over SONET > Ethernet Traffic Profile
y (in CMS) Create > C7 > Ethernet Over SONET > Ethernet Traffic Profile
2. In the new Ethernet Traffic Profile dialog box:
a. In the Identifier box, type an ID number for the profile (from 1 to 100).
b. In the Bandwidth box, type the maximum transmission rate (in Mbps).
3. Click OK to create the profile.
333
Proprietary Information: Not for use or disclosure except by written agreement with Calix.
Calix. All Rights Reserved.
Creating VLAN Ports
Enable switching on the VLANs by creating VLAN ports (mapping Ethernet ports to
VLANs), effectively creating switch ports for the VLAN. A VLAN port is a logical interface
into a VLAN.
To create VLAN ports
1. On the File menu, click:
y (in iMS) Create > Ethernet Over SONET > VLAN Port
y (in CMS) Create > C7 > Ethernet Over SONET > VLAN Port
2. In the VLAN Port Provisioning dialog box, Available Ports area:
a. In the Shelf list, select the C7 shelf containing the Ethernet port to map.
b. In the Port Type list, click Ethernet Port.
c. In the port list, select the Ethernet port to map to the VLAN.
d. In the XLAN list, select the XLAN hosting the target VLAN.
e. In the VLAN ID box, type the VLAN ID number to which the Ethernet port will
map.
f. In the Profile list, select an Ethernet traffic profile to assign to the VLAN.
g. Click ADD to place the VLAN port into the Ports To Be Added area.
3. Repeat Step 2 to create additional VLAN ports (map additional Ethernet ports to the
VLAN).
4. Click OK to create the VLAN port(s).
334
Proprietary Information: Not for use or disclosure except by written agreement with Calix.
Calix. All Rights Reserved.
Proprietary Information: Not for use or disclosure except by written agreement with Calix.
Calix. All Rights Reserved.
Chapter 8
Provisioning Ethernet and IP Services
The C7 operates as both an ATM and Ethernet access switch. Enhanced packet switching
capabilities enable the C7 to operate as an extensible IP DSLAM.
The C7 provides the following Layer 2 Ethernet services to support IEEE 802.1D
("customer bridging") and 802.1ad ("provider bridging") standards:
y VLAN per service
y VLAN per port
y Transparent LAN service (TLS)
y S-VLAN switching
The C7 also supports Layer 3 Ethernet routing.
For detailed information regarding Ethernet and IP services, refer to the following Calix C7
documentation:
y Calix C7 Engineering and Planning Guide
y Calix C7 Ethernet and IP Services Guide
y Calix C7 Broadband Data Service Guide
y Calix C7 Video Services Guide
y Calix C7 VoIP Service Guide
336
Proprietary Information: Not for use or disclosure except by written agreement with Calix.
Calix. All Rights Reserved.
Ethernet Uplink and Downlink Provisioning Tools
Data Uplinks and Downlinks
CMS and C7 iMS provide tools for creating Ethernet uplinks and downlinks to subtended
devices for the following service applications:
y RBE/DHCP model (Routed, Layer 3)
y PPPoE relay model (Routed, Layer 3)
Application-specific Ethernet Uplink and Downlink provisioning tools automatically create
the necessary Ethernet service elements for each application to simplify uplink and downlink
provisioning. You simply specify the virtual bridge and VLAN on that virtual bridge and
CMS or C7 iMS configures the interface with the appropriate parameters necessary.
For information about using the tools, see the Calix C7 Broadband Data Services Guide.
DSLAM Aggregation
The ATM-to-Ethernet Aggregation tool provides a simple way to aggregate downstream
ATM DSLAMs (on OCx, DSx and IMA interfaces) to an Ethernet uplink.
Using the VLAN per port model, the ATM to Ethernet Aggregation tool maps downstream
ATM VP/VC values to single-tagged or double-tagged (S-Tag/C-Tag) Ethernet VLANs.
When used for ATM DSLAMS, this tool simplifies the bridging of contiguous ranges of VC
values within the context of a defined VP (representing an ATM DSLAM). It supports
DSLAM-per-VP segmentation (one DSLAM per VLAN) as well as multiple DSLAMs (with
identical VP/VC values) on the same VLAN by providing VC-to-CVID (C-Tag) offsets.
For information about using the tool, see the Calix C7 Broadband Data Services Guide.
Video Uplinks and Downlinks
CMS and C7 iMS provide tools for creating the following:
y Ethernet uplinks for video service
y Ethernet downlinks to subtended Calix service units
For information about using the tools, see the Calix C7 Video Services Guide.
337
Proprietary Information: Not for use or disclosure except by written agreement with Calix.
Calix. All Rights Reserved.
VoIP Uplinks and Subtended Services
CMS and C7 iMS provide tools for creating Ethernet uplinks for the following applications:
y H.248 service
y ONT SIP service
CMS and C7 iMS also provide tools for configuring these subtended VoIP services:
y TDM voice gateway for subtended VoIP lines
y Ethernet downlink for subtended services (connecting directly to the subtended service
unit or indirectly through an aggregation switch)
For information about using these tools, see the Calix C7 VoIP Services Guide.
338
Proprietary Information: Not for use or disclosure except by written agreement with Calix.
Calix. All Rights Reserved.
Proprietary Information: Not for use or disclosure except by written agreement with Calix.
Calix. All Rights Reserved.
Chapter 9
Provisioning OCn Optical Services
This section describes the C7 OCn optical cards and ports. Instructions are provided for
configuring optical ports, optical services, and protection for service, line, and facility level
protection switching. Creating STS paths and STS cross-connections are also explained.
340
Proprietary Information: Not for use or disclosure except by written agreement with Calix.
Calix. All Rights Reserved.
Overview of OCn Optical Port Parameters
System defaults for optical port parameters
Parameter Default Value
Primary Service State (PST) IS In Service
Transmit S1 (TxS1) Yes
Receive S1 (RxS1) Yes
Laser Enable (LSREN) Yes
External Interface (EXT) No
Far End Performance Monitoring (FEPM) No
Alarm Profile (ALMPROF) AISNR Alarm
Indication Signal Not
Reported
Signal Degraded Bit Error Rate (SDBER) 5
Signal Failed Bit Error Rate (SFBER) 3
Grade of Service (GOS) DEFLT Default
Protection domain (PDOM) 0
The following parameters are associated with optical ports. The abbreviated name shown in
parentheses represents the parameter ID in the Provisioning table view when multiple ports
are selected.
OC Port Identifier (ID)
Specifies the location (node, shelf, slot) of the OC port being configured. The address reads
from left to right as follows:
NodeID-ShelfID-SlotID-OCPortID
NodeID is a number between 1 and 255. This number specifies the address of the C7 node
in the network.
ShelfID is a number between 1 and 5. This number specifies the address of the C7 shelf on
the node.
SlotID is a number between 1 and 20. This number specifies the slot on the C7 shelf where
the OC card resides.
341
Proprietary Information: Not for use or disclosure except by written agreement with Calix.
Calix. All Rights Reserved.
OCPortID is a number between 1 and 4 for OC3-4 and OC12-4 cards. This number can
only be 1 for OC48-1 and RAP-OC cards. This number specifies the particular port you are
currently configuring.
Description (DESC)
Description is a user-defined character string of up to 11 characters. This parameter helps
you track the link, port, profile, or cross-connect.
Primary Service State (PST)
PST specifies the default state of the equipment once it is installed. The values are IS (in-
service) or OOS (out-of-service). The default value is IS.
You can also use this parameter if you are pre-provisioning a system. If pre-provisioning, the
IS default value means the equipment is in-service once it is installed.
Transmit S1 (TXS1)
This parameter determines whether to process the S1 byte on the outgoing signal.
Specify N (No) to ignore the outgoing S1 synchronization status nibble and Y (Yes) to act
upon it. The default value is N.
Receive S1 (RXS1)
This parameter determines whether to process the S1 byte on the incoming signal.
Specify N (No) to ignore the incoming S1 sync status nibble and Y (Yes) to act upon it. The
default value is N.
Laser Enable (LSREN)
This parameter enables signal transmission over this facility. The default value is Y (Yes).
Enter N (No) to receive signals only.
External Interface (EXT)
This parameter determines if the facility connects to an external interface or another node in
the same network.
The default value is N (No)the facility connects to another C7 node.
Set the value to Y (Yes) if the port connects to an external interface.
342
Proprietary Information: Not for use or disclosure except by written agreement with Calix.
Calix. All Rights Reserved.
Far End Performance Monitoring (FEPM)
This parameter allows you to enable performance monitoring on the far-end node. It
monitors both regular performance monitoring data and grade-of-service threshold
violations.
The default value is N (No), meaning performance monitoring is disabled.
Set the value to Y (Yes) to enable performance monitoring and to count grade-of-service
threshold violations.
Alarm Profile (ALMPROF)
This parameter identifies if the AIS or LOS is an alarmed or non-alarmed event. Parameter
options are:
y AISCR: Specifies that the AIS alarm is critical and generates a critical alarm.
y LOSNR: Specifies that the LOS alarm is not reported and does not generate an
autonomous report.
y AISNR: Specifies that the AIS alarm is not reported and does not generate an
autonomous report.
The default value is AISNR.
Signal Degrade Bit Error Rate (SDBER)
This parameter is used to set the threshold value above which the bit error rate of the facility
constitutes a degraded signal. When the bit error rate exceeds the threshold specified in this
parameter, the system raises a signal degraded bit error rate (SDBER) alarm. SDBER
parameter values are:
y 6 (value of 10 to the negative 6)
y 7 (value of 10 to the negative 7)
y 8 (value of 10 to the negative 8)
y 9 (value of 10 to the negative 9)
The default value is 6.
343
Proprietary Information: Not for use or disclosure except by written agreement with Calix.
Calix. All Rights Reserved.
Signal Failed Bit Error Rate (SFBER)
This parameter is used to set the threshold value above which the bit error rate of the facility
constitutes a failed signal. When the bit error rate exceeds the threshold specified in this
parameter, the system raises a signal failed bit error rate (SFBER) alarm. SFBER parameter
values are:
y 3 (value of 3 to the negative 10)
y 4 (value of 4 to the negative 10)
y 5 (value of 5 to the negative 10)
The default value is 3.
Protection Domain (PDOM)
This parameter associates a transport facility into a protection domain for use in an end-to-
end connection configuration. The protection domain must be a unique non-zero integer.
For line protected configurations (LAPS), each fiber pair in the network has a unique
protection domain.
For path protected configurations, ALL the fiber pairs that create the path-protected
network have a unique protection domain.
Enter 0 to indicate that the facility is not to be used for end-to-end connections or for drop
points (where traffic is dropped from the network). The default value is 0.
344
Proprietary Information: Not for use or disclosure except by written agreement with Calix.
Calix. All Rights Reserved.
Configuring OCn Optical Ports
Configure OCn Optical Port Parameters for Transport
Before you configure an optical port as a transport link, see the complete list of OCn Optical
Port Parameters (on page 340).
Information to collect before configuring topology and protection
Before configuring your network topology and protection scheme, you should collect the
following information:
y Optical port IDs
y Protection Domain number to use
y Protection scheme to use
y Number and size of STS paths
To configure optical ports for transport
1. On the Navigation Tree, click the Network level.
2. On the Selection Filter, click Port > OC Port > OC Port to view all optical ports in the
Work Area.
Tip: To further narrow the displayed facilities, set the filter to match the OC rate you are
using, such as OC48 Port.
3. In the Work Area, use Ctrl+click to select all the optical ports for the transport links in
the network.
4. Edit the transport parameters:
a. In the EXT (External) interface list, verify the value N (No) is set.
b. For the PDOM (Protection Domain) parameter, type a number (0 through 10000)
for each port, and then press Enter.
Note: Each port on the ring must have the same PDOM number and the number must
not be used by any other transport topology in the network. Enter 0 to indicate that the
facility is not to be used for end-to-end connections or for drop points (where traffic is
dropped from the network).
c. On the toolbar, click Apply. In the Confirmation dialog box, click OK to save the
configuration.
5. In the Work Area, click Protection.
6. On the toolbar, click Create to open the Create OCn Port Protection dialog box.
345
Proprietary Information: Not for use or disclosure except by written agreement with Calix.
Calix. All Rights Reserved.
7. In the Choose Working and Protect Ports area of dialog box:
a. In the Shelf list, select a shelf.
b. In the Line Rate box, select the rate for your network.
c. In the Working AID box, select an OC port to serve as the working path in the
network.
Note: Optical ports cannot be configured to protect ports located on the same card. The
system automatically designates a port on an adjacent card as the protect path. The
designated port is displayed in the Protect AID box.
d. Click Add to place the ports in the Protection Pairs To Be Created area.
8. Repeat Step 7 for each additional C7 shelf to use for transport in the ring.
9. In the Protection Options area, in the Protection Scheme box, select the protection
scheme for the network.
Note: Calix strongly recommends a LAPS 1+1 bi-directional protection scheme for
optical interfaces that require protection.
10. Click OK to save your configuration.
Configure OCn Optical Port Parameters for Services
Complete this procedure to define the services parameters for an optical port.
See also OCn Optical Port Parameters (on page 340) for additional information.
To define optical port parameters
1. On the Navigation Tree, double-click the optical card to expand the tree. Click the port
to provision.
2. In the Provisioning Work Area, and verify that the ID entry matches the address for the
port you wish to configure (for example, N1-1-20-1 = Node 1, Shelf 1, Card 20, Port 1).
3. Place the optical port out of service:
a. In the Primary Service State list, click OOS (Out of Service).
b. On the toolbar, click Apply to place the port out of service. In the Confirmation
dialog box, click OK.
4. Set the remaining port parameters and place the port back in service:
a. In the External Interface (EXT) list, click Y (Yes).
b. Verify that the remainder of the parameter values for the optical port is acceptable.
Modify any default values, as necessary.
c. In the Primary Service State list, click IS (In Service).
346
Proprietary Information: Not for use or disclosure except by written agreement with Calix.
Calix. All Rights Reserved.
d. On the toolbar, click Apply to place the port back in service and apply the port
parameters. In the Confirmation dialog box, click OK to save your configuration
settings.
Change the Line Rate on a RAP-OCn or RAP2-OCn
Rules for changing the line rate
The following rules apply when changing the line rate on a RAP-OCn or RAP2-OCn card:
y The RAP-OCn or RAP2-OCn card must be in standby mode before you change the line
rate.
Note: To change the line rate on an in-service simplex RAP-OCn or RAP2-OCn card,
call the Technical Assistance Center (TAC) for assistance.
y When decreasing the line rate, no STSs can be provisioned outside the acceptable range of
the new rate. The current packet bandwidth used by the port cannot exceed the new
maximum bandwidth. If the RAP-OC port has STS paths (and cross-connections)
provisioned on it outside of the capabilities of the new line rate, you must delete the
cross connections and STS paths before changing the line rate.
Important: The RAP card reboots during this procedure. For unprotected cross-
connections on this RAP card, this is a service-affecting procedure.
To change the RAP-OCn or RAP2-OCn line rate
1. Verify that the yellow (Stby) LED is lit on the protect (standby) card, and that the green
(Active) LED is lit on the working (active) card. If they are not, troubleshoot the issue
before continuing.
2. If you are changing the line rate for the working (active) RAP card, perform a manual
switch to the duplex equipment:
a. In the management interface, on the Navigation Tree, click the card to replace.
b. If not already selected, click Provisioning to open the Provisioning Work Area.
c. On the toolbar, click Action > Switch > Switch Duplex. In the Confirmation
dialog box, click OK to perform the switch.
d. Wait until the yellow (Stby) LED remains lit for the card.
3. In the management interface, on the Navigation Tree, click the Shelf level, and then click
the standby RAP card.
4. In the Provisioning, Work Area, place the port out of service:
a. In the Primary Service State list, click OOS (Out of Service) to place the port out of
service.
b. On the toolbar, click Apply. In the Confirmation dialog box, click OK.
347
Proprietary Information: Not for use or disclosure except by written agreement with Calix.
Calix. All Rights Reserved.
5. Set the line rate:
a. In the Line Rate list, select the line rate.
b. On the toolbar, click Apply. In the Confirmation dialog box, click OK to save the
change.
6. Place the port back in service:
a. In the Primary Service State list, click IS (In Service) to place the port back in service.
b. On the toolbar, click Apply. In the Confirmation dialog box, click OK.
7. Release the manual protection switch if you set it in Step 2, as follows:
a. Click the optical port or STS Path where the protection switch was operated.
b. On the toolbar, click Action > Release Switch.
c. In the Confirmation dialog box, click OK.
348
Proprietary Information: Not for use or disclosure except by written agreement with Calix.
Calix. All Rights Reserved.
Configuring OCn Optical Service Protection
OCn Optical Services Protection Parameter Overview
This section describes the parameters that must be configured for facility protection.
Identifier
Working AID: Specifies the address of the working port in the facility protection group. The
port can be an OC-3, an OC-12, or an OC-48.
Protect AID: Specifies the address of the protecting port in the facility protection group.
The port can be an OC-3, an OC-12, or an OC-48.
Protection Scheme
Specifies the protection scheme for the optical port. Specify 1+1 Linear Automatic
Protection Switching (LAPS), 1:1 LAPS, UPSR, or UPSR with Packet Aggregation.
Note: Calix strongly recommends using a UPSR with Packet Aggregation protection scheme
whenever possible. When fiber routing and node placement do not permit the configuration
of a ring topology and LAPS protection is required, Calix recommends using a LAPS 1+1 bi-
directional protection scheme.
Revertive (RVRTV)
Specifies if the system switches traffic back to the original card once the failure condition
clears. The default value is N.
y Enter Y (Yes) to automatically switch traffic back to the original Working card or port
once the failure condition clears.
y Enter N (No) for the Protect card or port to continue to carry traffic once the failure
condition clears.
Equipment protection for the RAP common control cards is always non-revertive (N) and
cannot be provisioned to be revertive.
Note: Optical transport services on a RAP-OCn card must be provisioned as part of a
Facility Protection Group to be protected. An optical port protection for a RAP-OCn card
can only be provided by a second RAP-OCn card of the same type. Additionally, you must
initiate a SONET line protection switch request to switch the optical transport services. See
Facility Level Protection Switching (on page 350) for additional information.
1:N equipment protection is always revertive (Y).
Only 1:1 equipment protection and optical line protection configurations (LAPS) can be
provisioned as revertive or non-revertive.
349
Proprietary Information: Not for use or disclosure except by written agreement with Calix.
Calix. All Rights Reserved.
Payload Defect Indication (PDIP)
Enables or disables a protection switch on a PDI-P defect. Set to Y (Yes) to allow protection
switching when PDI-P (Payload Defect Indicator-Path) is detected. Set to N (No) to prevent
protection switching when PDI-P is detected.
Wait To Restore (WTR)
Specifies the amount of time (in minutes) for the system to wait before restoring the working
port. Specify a value between 5 and 12 minutes. The default value is 5 minutes.
This parameter only applies if the RVRTV parameter value is Y (Yes).
Configure Line Protection
Before configuring line protection, you must understand Line Protection Configurations.
Line protection scheme options include:
y Line: LAPS 1+1 unidirectional
y Line: LAPS 1+1 bidirectional
y Line: LAPS 1:1 unidirectional
y Line: LAPS 1:1 bidirectional
See also Provisioning Network Transport (on page 209).
Note: In this section RAP-OCn refers to both RAP-OCn and RAP2-OCn cards.
Optical port protection configuration rules and recommendations
y Optical ports cannot be configured to protect ports located on the same card.
y The OCn port used to protect the working OCn port must be the same type, for example
an OC-12 to protect an OC-12.
y The port number of the OCn working card must match the port number of the OCn
port of the protect card.
y The RAP-OCn port used to protect the working OCn port must be the same type on the
adjacent RAP-OCn card.
y Calix recommends that optical cards with corresponding working and protect ports be
placed in adjacent slots in the C7 shelf.
y Calix strongly recommends a LAPS 1+1 bi-directional protection scheme for external
optical interfaces that require protection.
350
Proprietary Information: Not for use or disclosure except by written agreement with Calix.
Calix. All Rights Reserved.
To configure line protection
1. On the Navigation Tree, click an optical port.
2. In the Work Area, click Protection.
3. On the File menu, click:
y (in iMS) Create > Protection > Port Protection
y (in CMS) Create > C7 > Protection > Port Protection
4. In the OCn Port Protection dialog box, Choose Working and Protect Ports area:
a. In the Shelf list, select a shelf.
b. In the Line Rate box, select the rate for your network.
c. In the Working AID box, select an OC port to serve as the working port.
d. Click Add to place the ports in the Protection Pairs To Be Created area.
5. In the Protection Options area:
a. In the Protection Scheme box, select the Line LAPS protection scheme.
b. In the Revertive list, click Non-Revertive or Revertive.
c. In the Payload Defect Indication, select Y (Yes) to enable or N (No) to disable.
d. In the Wait to Restore list, select the number of minutes.
6. Click OK to save your configuration.
Facility Level Protection Switching
The system provides the capability to initiate a SONET line or path protection switch
request. Switch requests are initiated with these commands:
y Lockout: Lockout of protection line, lockout of working line, or lockout for path
protection switching. This command locks out the entity identified by the AID from
carrying active traffic. The lockout command takes priority over a forced switch
command and overrides any forced switch in effect. Use the Release Switch command
to clear the lockout command.
y Forced: Forced switch of working line to protection line, force switch of protection line
to working line, or forced path protection switch. A forced switch switches traffic away
from the entity identified by the AID. This overrides any failures and prevents future
failures from initiating a protection switch. Any manual switch in effect is overridden and
cleared. The forced switch command can be overridden only by a lockout command.
351
Proprietary Information: Not for use or disclosure except by written agreement with Calix.
Calix. All Rights Reserved.
y Manual: Manual switch of working line to protection line, manual switch of protection
line to working line, or manual path protection switch. This command switches traffic
away from the entity identified by the AID, unless the entity being switched to has failed,
or a manual, forced, or lockout switch is already in effect. This is cleared by any
subsequent protection switch caused by an autonomous failure of the entity being
switched to. A subsequent forced or lockout command overrides the manual switch
command. The Release Switch command can also be used to clear the manual switch
command.
Operate protection switching
Operate a protection switch on an optical port or STS Path as follows:
To operate line or path protection switching
1. On the Navigation Tree, click the optical port or STS Path operating the protection
switch.
2. On the toolbar, click Action > Operate Switch, and then select one of the switch
commands:
y Lockout
y Forced
y Manual
3. In the Confirmation dialog box, click OK.
4. In the Result dialog box, click OK.
Release protection switching
Use the following procedure to release protection switching from an optical port or STS
Path.
To release protection switching
1. On the Navigation Tree, click the optical port or STS Path where the protection switch
was operated.
2. On the toolbar, click Action > Release Switch.
3. In the Confirmation dialog box, click OK to release the protection switch.
4. In the Result dialog box, click OK.
352
Proprietary Information: Not for use or disclosure except by written agreement with Calix.
Calix. All Rights Reserved.
Creating STS Paths
STS Path Parameters
The following parameters are associated with STS paths. The abbreviated name shown in
parentheses represents the parameter ID in the Provisioning table view when multiple paths
are selected.
STS Path Identifier (ID)
Specifies the location of the STS path being configured. Read the address left to right:
N{NodeID}-{ShelfID}-{SlotID}-{PortID}-{PathID}
NodeID is a number between 1 and 255. This number specifies the address of the C7 node
in the network
ShelfID is a number between 1 and 5. This number specifies the address of the C7 shelf on
the node.
SlotID is a number between 1 and 20. This number specifies the slot on the C7 shelf where
the card resides. If the port is on a RAP card, this number can be CS-A or CS-B.
PortID represents the number of the port on the card in the slot. This number can be 1, 2, 3,
or 4 for OC3-4 and OC12-4 cards. This number can only be 1 for OC48-1 and RAP-OCn
cards.
PathID represents the number of the STS path.
Primary Service State (PST)
Specifies the default state of the equipment once it is installed. The values are IS (in-service)
or OOS (out-of-service). The default value is IS.
You can also use this parameter if you are pre-provisioning a system. If pre-provisioning, the
IS default value means the path is in-service once the equipment is installed.
STS Mapping (MAP)
Indicates the type of traffic going over STS path:
y PT (Pass Through): Pass the STS path through the shelf without terminating it.
y ASYNC (Asynchronous): Map DS3s traffic to an STS-1 path.
Use the ASYNC setting only for the paths that are used as endpoints, such as DS3s
services. For STS paths in between the endpoints, use Pass Through (PT). For STS-1
cross-connects, you must create an STS-1 PT on each transport card in the ring.
353
Proprietary Information: Not for use or disclosure except by written agreement with Calix.
Calix. All Rights Reserved.
y ATMNNI (ATM Network-to-Network Interface): Connect packet traffic to another C7
node.
y ATMUNI (ATM User-to-Network Interface): Connect packet traffic to an external
interface for most cases.
The C7 supports both ATMUNI and ATMNNI mapping for connecting to external
devices. You should match the STS Mapping to the configuration of the external device.
Payload Scrambling (PYLDSCRM)
Indicates whether payload scrambling for ATM cells is enabled or disabled:
y Y (Yes): Set to Y to enable payload scrambling. When you create an STS path, Y is the
default when STS mapping is ATMUNI or ATMNNI.
y N (No): Set to N to disable payload scrambling.
ATM Monitoring (ATMMON)
Indicates whether ATM Diagnostic Monitoring is enabled or disabled. This parameter is set
to Y (Yes) to enable ATM diagnostic monitoring on the STS path. If enabled, an ATM OAM
loopback is used to verify point-to-point connectivity with the next line unit. It applies only
to ATMNNI and ATMUNI interfaces. The default value is Y (Yes) for internal interfaces
and N (No) for external interfaces.
Trace Identifier Mismatch Detection (TIMDET)
Indicates whether or not the trace identifier mismatch detection feature is enabled. The
default value is OFF. Specify ON to enable the detection feature.
Expected Path Trace (EXPTRC)
This parameter is the expected Path Trace (J1) content. It is a user-defined character string.
The maximum length of the string is 62 characters. The system automatically adds a carriage
return (CR) and line feed (LF) to the end of the string to make it 64 characters.
Transmit Path Trace (TRC)
Indicates the path trace to transmit. It is a user-defined character string. The maximum
length of the string is 62 characters. The system automatically adds a carriage return (CR) and
line feed (LF) to the end of the string to make it 64 characters.
354
Proprietary Information: Not for use or disclosure except by written agreement with Calix.
Calix. All Rights Reserved.
Far End Performance Monitoring (FEPM)
Enables performance monitoring and grade-of-service threshold violations on the far-end
node:
y Y (Yes): Set to Y to enable performance monitoring and to count grade-of-service
threshold violations.
y N (No): Set to N to disable performance monitoring. The default value is N (No).
Alarm Profile (ALMPROF)
Identifies if the AIS or LOS is an alarmed or non-alarmed event:
y AISCR: Specifies the AIS alarm is critical and generates a critical alarm.
y LOSNR: Specifies the LOS alarm is not reported and does not generate an autonomous
report.
y AISNR: Specifies the AIS alarm is not reported and does not generate an autonomous
report.
The default value is AISNR.
Signal Degrade Bit Error Rate (SDBER)
Sets the threshold value above which the bit error rate of the facility constitutes a degraded
signal:
y 6 (value of 10 to the negative 6)
y 7 (value of 10 to the negative 7)
y 8 (value of 10 to the negative 8)
y 9 (value of 10 to the negative 9)
When the bit error rate exceeds the threshold specified in this parameter, the system raises a
signal degraded bit error rate (SDBER) alarm.
The default value is 6.
355
Proprietary Information: Not for use or disclosure except by written agreement with Calix.
Calix. All Rights Reserved.
Signal Failed Bit Error Rate (SFBER)
Sets the threshold value above which the bit error rate of the facility constitutes a failed
signal:
y 3 (value of 3 to the negative 10)
y 4 (value of 4 to the negative 10)
y 5 (value of 5 to the negative 10)
When the bit error rate exceeds the threshold specified in this parameter, the system raises a
signal failed bit error rate (SFBER) alarm.
The default value is 4.
Grade of Service Identifier (GOS)
Identifies the specific Grade of Service for Performance Monitoring (PM) applied to the
STSn facility:
y DEFLT: Specifies the default values defined by applicable standards.
y OFF: Indicates that reporting of Threshold Crossing Alerts are turned off.
y ID: User-defined GOS profiles. Valid ID numbers are 1 through 20. See Overview of Grade
of Service Profiles (on page 73) for additional information.
The default value is OFF.
STS Mapping Rules
The following rules apply when setting port STS mapping and external interface parameters:
y For internal facing STS1 facilities with DS3s endpoints (external connections), set the
STS1 to Asynchronous (ASYNC) at the source and destination shelves, and Pass
Through (PT) for all intermediate shelves, with the external interface set to No (N).
y For end-to-end SONET cross-connects through the ring, set the STS mapping for
internal ports to PT, with the external interface set to N. Set the STS mapping for the
endpoints to PT, with the external interface set to Yes (Y).
y For internal STS maps on the transport ring, set the STS mapping to ATM Network to
Network Interface (ATMNNI), with the external interface set to N.
y For externally facing ports, set the STS mapping to ATM User to Network Interface
(ATMUNI), with the external interface set to Y.
Create and Configure STS Paths
The C7 supports SONET transport signal (STS) paths for STS-1, STS-3c, STS-12c, and STS-
48c.
356
Proprietary Information: Not for use or disclosure except by written agreement with Calix.
Calix. All Rights Reserved.
Required: Match STS levels and numbers
STS levels and ID numbers must be the same around the UPSR ring.
Example: If you have an OC-48 port with 2 STS12c paths:
y STS-N1-1-2-1-1
y STS-N1-1-2-1-13
It must be connected to another OC-48 port with 2 STS12c paths using the same STS ID
numbers above (in this example, 1 and 13).
STS path default parameters
When you create an STS path, you must define the type of traffic going over the connection
(STS mapping). You can modify any of the other parameters; however, in most cases the
default value is sufficient.
Parameter Default Value
User Description Optional field for entering a description
of the STS path.
STS Mapping ASYNC for STS1 or STS3c
PT for STS12c
Payload Scrambling (PYLDSCRM) Y (enabled) when STS Mapping is set to
ATMUNI or ATMNNI.
Trace Identifier Mismatch Detection (TIMDET) Off
Expected Path Trace (EXPTRC) Null
Transmit Path Trace (TRC) Null
Far End Performance Monitoring (FEPM) No
Alarm Profile (ALMPROF) Alarm Indication Signal Not Reported (AISNR)
Signal Degraded Bit Error Rate (SDBER) 6
Signal Failed Bit Error Rate (SFBER) 4
Grade of Service Profile (GOS) OFF
To create an STS path for transport
1. On the File menu, click:
y (in iMS) Create > STS Path
y (in CMS) Create > C7 > STS Path
357
Proprietary Information: Not for use or disclosure except by written agreement with Calix.
Calix. All Rights Reserved.
2. In the Create SONET Transport Signal Facilities dialog box:
a. In the Shelf list, select a shelf containing an optical transport card.
b. In the Port list, select an optical port where the STS is to be created.
c. In the Rate list, select an STS rate.
d. In the available STS list, use Ctrl+click to select the STSs to create on the selected
port.
e. Click Add to place the selected STSs in the STS To Be Created area.
3. Repeat Step 2 for all transport ports.
Note: Each port used for transport must also be designated for the STS path.
4. Click Next.
5. In the STS1s dialog box:
a. (Optional) In the User Description box, type a short description.
b. In the STS Mapping list, select the value required for the path.
c. Change the default path parameters as needed for your situation.
d. Click OK to create the STS paths.
The system is now ready for service provisioning.
Delete an STS Path
Use the procedure below to remove an STS path from the system.
Note: You must remove any cross-connections associated with the specific STS path before
you can delete the path.
To delete an STS path
1. On the Navigation Tree, click the Shelf level.
2. On the Selection Filter, click STS Path > STS Path.
3. In the Work Area, click the STS Path for deletion.
4. On the toolbar, click Delete. In the Confirmation dialog box, click OK to confirm the
deletion.
358
Proprietary Information: Not for use or disclosure except by written agreement with Calix.
Calix. All Rights Reserved.
Creating STS Cross-Connections
Create STS Cross-Connections
After configuring a SONET transport signal (STS) path, you can create STS-1, STS-3c, STS-
12c, or STS-48c cross-connections for service. All STS cross-connections sharing the same
parameter values can be created in one procedure.
Related topics
y View a List of Cross-Connections and Hops (on page 126)
y Add Drops to STS, VP, and VC Cross-Connects (on page 132)
y Delete Cross-Connects and Hops (on page 134)
Cross-connection parameters
You set the following parameters when you create a cross-connection:
Cross-Connect Parameters Default
Cross-Connect Way 2WAY
Cross-Connect Path
(Required)
Must be specified when you create the cross-
connection. For end-to-end cross-connections,
Working and Protect (WORK + PROT) and
Unprotected (UNPROT) are valid options. For
a cross-connection hop, Working Only (WORK
ONLY), Protection Only (PROT ONLY), and
Unprotected (UNPROT) are valid options.
Note: The C7 uses SONET as the transport mechanism for the clear channel DS3s Hi-Cap
service application. A DS3 cross-connection is done by mapping DS3 signals into an STS-1.
At its destination, it is dropped as a DS3 and processed by DS3 equipment.
This procedure assumes that you are creating an STS-1 cross-connection. For other STS
levels, the Type list in the Select Cross-Connect Endpoints dialog box (Steps 4 and 5)
defaults to the STS level of the path you select.
Before creating a DS3 cross-connection for Hi-Cap service, check the parameter settings at
the STS path level. Set the STS Mapping (Map) parameter for the source and destination
paths to Asynchronous (ASYNC), and for each STS path between the endpoints to Pass
Through (PT). See STS Mapping for DS3s Hi-Cap Service (on page 370).
359
Proprietary Information: Not for use or disclosure except by written agreement with Calix.
Calix. All Rights Reserved.
To create STS cross-connections
1. On the Navigation Tree, click the STS path where you want to create a cross-connection.
2. In the Work Area, click Cross Connect.
3. On the toolbar, click Create > STS1 Cross Connect to open the Select Cross-Connect
Endpoints dialog box.
4. In the Source area of the dialog box:
a. In the Shelf list, select the shelf where the source port is located.
b. In the Type list, select the cross-connection type.
c. In the ports list, use Ctrl+click to select a source port for each cross-connection to
create.
d. Click SRC to move the selected port(s) to the Source column Cross-Connects To Be
Created area.
5. In the Destination/Drop area:
a. In the Shelf list, select the shelf where the destination port is located.
b. In the Type list, select the cross-connection type.
c. In the ports list, use Ctrl+click to select the destination ports for the cross-
connection(s).
d. Click DEST to move the port(s) to the Destination column in the Cross-Connects
To Be Created list.
6. In the Required Parameters area of the dialog box, do the following:
a. In the Cross-Connect Way list, set the value per your service requirements: 1WAY or
2WAY (default).
b. In the Cross-Connect Path list, select the path type.
7. Click OK to create the cross-connection(s).
Cross-Connection Parameters for Viewing
This section describes the parameters you can view for existing cross-connects.
See also
y View a List of Cross-Connections and Hops (on page 126)
y Delete Cross-Connects and Hops (on page 134)
Source Identifier (Source ID)
Specifies the access identifier, or network address, of the source endpoint of the cross-
connection.
360
Proprietary Information: Not for use or disclosure except by written agreement with Calix.
Calix. All Rights Reserved.
Destination Identifier (Destination ID)
Specifies the address of the destination endpoint of the cross-connect.
Drop Location (Drop IDS)
Specifies the port or path in the cross-connection where traffic is dropped along the path to
the endpoint.
See also Add Drops to STS, VP, and VC Cross-Connects (on page 132).
Connection Type (CCT)
Specifies whether the cross-connection is set up as a one-way or a two-way connection.
Path
Specifies whether the cross-connection is both working and protect or unprotected. (For
cross-connect hops, the possible path types are working only, protect only, or unprotected.)
Connection Status (CONSTAT)
The status of the cross-connection:
Display Status Meaning
NORMAL Connection is normal.
APPCRSMM Application Cross-Connect Mismatch. The cross-connect was
created by an application, identified by an Application ID in
the traffic profile. The application has detected that this cross-
connect exists in the RAP database, but not in the application
database.
AUDITE Provisioning of the cross-connection was rejected by an inter-
shelf audit.
AUDITMM Audit mismatch. The shelf audit found an inconsistency in the
cross-connection.
COMMFAIL Communication Failure. A failure occurred with the card while
establishing the cross-connection.
EQPTE Provisioning of the cross-connection was rejected by the card.
FEMM Far-end mismatch. The inter-shelf audit found an
inconsistency in the cross-connection.
NRDY The connection is not ready to carry traffic.
361
Proprietary Information: Not for use or disclosure except by written agreement with Calix.
Calix. All Rights Reserved.
Display Status Meaning
PPLMM Path Protection Label Mismatch. One of the following three
conditions was detected in regards to the cross-connection:
An incorrect PPL
A PPL with no control VC
An incorrect mate PPL
PROVFAIL Provisioning Failure. The card did not accept the cross-
connection.
RDY The cross-connection is ready to carry traffic.
VIDCRSMM Video Cross-Connect Mismatch. The video application on the
IRC detected that the cross-connect exists in its database, but
does not exist in the RAP database.
VIDPARMMM Video Parameter Mismatch. The video application on the IRC
detected that the cross-connect has different parameter values
in its database and the RAP database.
362
Proprietary Information: Not for use or disclosure except by written agreement with Calix.
Calix. All Rights Reserved.
Proprietary Information: Not for use or disclosure except by written agreement with Calix.
Calix. All Rights Reserved.
Chapter 10
Provisioning DS3 Services
This section describes DS3 cards, ports, and cross-connections. Instructions are provided for
configuring equipment protection and DS3 services.
364
Proprietary Information: Not for use or disclosure except by written agreement with Calix.
Calix. All Rights Reserved.
DS3 Card, Port, and Cross-Connection
Descriptions
Overview of DS3 Port Parameters
The section provides information on parameters associated with a DS3 port. You can edit
most of them.
DS3 Port Access Identifier (ID): The address of the DS3 port you are viewing or
modifying. The address reads from left to right:
NodeID-ShelfID-SlotID-PortID
NodeID is a number between 1 and 255. This number specifies the address of the C7 node
in the network.
ShelfID is a number between 1 and 5. This number specifies the address of the C7 shelf on
the node.
SlotID is a number between 1 and 20. This number specifies the slot on the C7 shelf where
the card resides.
PortID is a number between 1 and 4 for a DS3-4p card and between 1 and 12 for DS3-12p
and DS3/EC1-12s cards. This number specifies the port on the DS3 card.
Primary Service State (PST): Indicates the service state that the DS3 port transitions to
after you execute a provisioning command.
Secondary Service State (SST): Provides additional and relevant state information of the
DS3 port.
User Description (USERDESCR): User description field.
365
Proprietary Information: Not for use or disclosure except by written agreement with Calix.
Calix. All Rights Reserved.
Maintenance State (Maintenance): Displays any standing conditions currently affecting
the port. If you are viewing the port in Form View, click the ellipsis button to the right of the
Maintenance State field to view a list of the conditions.
DS3 Interface Type (INTF): The type of interface the DS3 provides. When the equipment
type is DS3-12s, the interface type must be CCHAN. When the equipment type is DS3-4p or
DS3-12p, the interface type must be either NNI or UNI.
Alarm Indication Signal (AIS): Controls how AIS is transmitted from this DS3 port:
y Y (Yes) sets the port to continuously transmit AIS.
y N (No) set the port to normal operation where AIS is transmitted only when a loss is
detected.
Alarm Indication Signal Type (AIST): Specifies the type of AIS signal that is transmitted,
and the AIS signal mode expected on input, should a failure condition occur. Note that for
the DS3-4p or DS3-12p card, the only value accepted is NAS (North American Standard).
Idle Signal (IDLE): Indicates the transmission or non-transmission of the Idle signal. For
the DS3-12s (CCHAN) card, Idle is transmitted only in the Ingress direction and not the
Egress direction. For the DS3-4p and DS3-12p card, Idle is transmitted only in the Egress
direction.
DS3 Format (FMT): Specifies the DS3 signal format. When the interface is UNI or NNI,
the format must be CBIT. When the interface is CCHAN, either CBIT or M23 is valid.
Line Build Out (LBO): Specifies the line build out setting. The value range is 1 to 450 feet.
Grade of Service (GOS): Uniquely identifies one entry in the Grade of Service table that
contains the performance parameters and their associated threshold values that apply to the
DS3 port.
External Interface (EXTERNAL): Indicates whether or not the DS3 port represents an
external path through the network.
ATM Mapping (ATM): Specifies how the ATM payload maps into the DS3 frame. Valid
mapping variables are Direct or PLCP (Physical Layer Convergence Protocol) mapping.
Note: The ATM Mapping parameter is not applicable if the interface type is set to Clear
Channel (CCHAN).
ATM Payload Scrambling (PYLDSCRM): Indicates whether payload scrambling for
ATM cells is enabled or disabled:
y Y (Yes): To enable payload scrambling.
y N (No): To disable payload scrambling.
Note: The Payload Scrambling parameter is not applicable if the interface is set to Clear
Channel (CCHAN).
366
Proprietary Information: Not for use or disclosure except by written agreement with Calix.
Calix. All Rights Reserved.
ATM Monitoring (ATMMON): Set to Y (Yes) to enable ATM diagnostic monitoring on
the STS path. If enabled, an ATM OAM loopback ping is injected on VP0-VC3 to verify
point-to-point connectivity with the next line unit. It applies only to ATM NNI and ATM
UNI interfaces. The default value is Y for internal interfaces and N for external interfaces.
Protection Domain (PDOM): A unique integer that associates facility protection groups
(FFPs) into a coordinated protection domain.
Timing Mode (TMGMODE): Specifies the timing source for the DS3E-4p T3 port
transmit signal:
y Loop: T3 port transmit timing is sourced from the corresponding T3 port receive
recovered timing.
y Source: T3 port transmit timing is sourced from the C7 system timing. Source is the
default timing mode.
Note: TMGMODE is only relevant to DS3E-4p cards.
Default port parameters for a DS3-12s port
Parameter System Default
DS3 Interface (INTF) CCHAN (Clear Channel)
Alarm Indication Signal (AIS) N (No)
Alarm Indication Signal Type (AIST) North American Standard (NAS)
Idle Signal (IDLE) OFF
DS3 Format (FMT) CBIT (C-Bit parity format)
Line Build Out (LBO) 100 feet
Grade of Service (GOS) OFF
External Interface (Ext) Y (Yes)
Primary Service State (PST) IS (In-service)
Default port parameters for a DS3-4p, DS3E-4p, or DS3-12p port
Parameter System Default
DS3 Interface (INTF) NNI (Network-to-Network Interface) or
UNI (User-to-Network Interface)
Alarm Indication Signal (AIS) N (No)
Alarm Indication Signal Type (AIST) North American Standard (NAS)
367
Proprietary Information: Not for use or disclosure except by written agreement with Calix.
Calix. All Rights Reserved.
Parameter System Default
Idle Signal (IDLE) OFF
DS3 Format (FMT) CBIT (C-Bit parity format)
Line Build Out (LBO) 100 feet
ATM Mapping (ATM) Direct mapping (Direct)
Grade of Service (GOS) OFF
Protection Domain (PDOM) 0
External Interface (EXTERNAL) Y (Yes)
ATM Payload Scrambling
(PYLDSCRM)
Y (Yes)
Timing Mode (TMGMODE)
Valid for DS3E-4p cards only.
Source
Primary Service State (PST) In-Service (IS)
368
Proprietary Information: Not for use or disclosure except by written agreement with Calix.
Calix. All Rights Reserved.
Overview of Cross-Connection Parameters
This section describes the parameters you can view for existing cross-connects.
Source STSn identifier (ID)
Specifies the address of the source endpoint of the cross-connection being created. STSn can
be STS1, STS3c, STS12c, or STS48c.
Drop location (DropAddr)
Specifies the location in the cross-connection where traffic is dropped along the path to the
endpoint. The value of this parameter is a cross-connection identifier.
Connection type (CCT)
Specifies the cross-connection as a one or two way connection.
y 2WAY: Traffic flows in both directions on the connection.
y 1WAY: Traffic flows in one direction on the connection.
The default value is 2WAY.
DS3 cross-connect defaults
Cross-Connect Parameter DS3 Default
Connection Type (CCT) 2WAY
Cross-Connect Protection (PROTN) N
Path (PATH) UNPROT
369
Proprietary Information: Not for use or disclosure except by written agreement with Calix.
Calix. All Rights Reserved.
Configuring DS3 Equipment Protection
The C7 supports 1:1 and 1:N equipment protection for DS3-12s cards and 1:1 equipment
protection for DS3E-4p cards.
See Configuring Equipment Protection (on page 193) for detailed information on metallic services
protection modules, equipment protection parameters, 1:1 equipment protection, configuring
1:1 equipment protection, 1:N equipment protection, and configuring 1:N equipment
protection.
370
Proprietary Information: Not for use or disclosure except by written agreement with Calix.
Calix. All Rights Reserved.
Configuring DS3 Service
This section describes:
y STS mapping for DS3s Hi-Cap service
y Configuring DS3s ports for Hi-Cap service
y Configuring DS3 ports for ATM traffic
See also Configuring DS3p Transport Links (on page 250) for detailed information on setting up
and provisioning DS3 transport.
STS Mapping and Cross-Connections for DS3s Hi-Cap Service
The C7 uses SONET as the transport mechanism for the clear channel DS3s Hi-Cap service
application. A DS3s is carried across the SONET network as a DS3-mapped STS-1 devoted
as a single DS3 with full-rate service. A DS3s cross-connection is done by mapping DS3
signals into an STS-1 Synchronous Payload Envelope (SPE) signal in accordance with
SONET standards. At its destination, it is dropped as a DS3 and processed by DS3
equipment.
Note that the DS3 is treated as a single entity and mapped directly into an STS-1 SPE. This is
referred to as asynchronous DS3 mapping. With asynchronous DS3 mapping, you can only
cross-connect or add or drop signals at the STS-1 level.
Calix recommends that you set up your STS paths and STS mapping for DS3s service prior
to configuring and provisioning the DS3s ports.
Before creating a DS3 cross-connection for Hi-Cap service, check the parameter settings at
the STS path level. Follow the procedure below to set the STS Mapping (Map) parameter for
the source and destination paths to Asynchronous (ASYNC), and for each STS path between
the endpoints to Pass Through (PT).
To view and edit STS1 Mapping
1. On the Navigation Tree, click the STS1 level of the applicable optical port.
2. In the Work Area, click Provisioning.
3. In the STS1 Mapping list, click ASYNC if this is a source or destination path, or click PT
if this is an STS path between the endpoints.
Repeat Steps 1 through 3 for the source and destination paths and each STS path between
the endpoints for the DS3 connection.
See Creating STS Paths (on page 352) for additional information.
371
Proprietary Information: Not for use or disclosure except by written agreement with Calix.
Calix. All Rights Reserved.
To create a DS3 port STS1 cross-connection
1. On the Navigation Tree, click the DS3 port where you want to create a cross-connection.
2. In the Work Area, click Cross Connect.
3. On the toolbar, click Create > STS1 Cross Connect to open the Select Cross-Connect
Endpoints dialog box.
4. In the Source area of the dialog box:
a. In the Shelf list, select the shelf where the source port is located.
b. In the Type list, select the cross-connection type T3 or STS1.
c. In the Ports list, use Ctrl+click to select a source port for each cross-connection to
create.
d. Click SRC to move the selected port(s) to the Source column Cross-Connects To Be
Created list.
5. In the Destination/Drop area:
a. In the Shelf list, select the shelf where the destination port is located.
b. In the Type list, select the cross-connection type T3 or STS1.
c. In the Ports list, hold down the Ctrl key and click the destination ports for the cross-
connection(s).
d. Click DEST to move the port(s) to the Destination column in the Cross-Connects
To Be Created list.
6. In the Required Parameters area of the dialog box, do the following:
a. In the Cross-Connect Way list, set the value per your service requirements: 1WAY or
2WAY (default).
b. In the Cross-Connect Path list, select the path type.
7. Click OK to create the cross-connection(s).
372
Proprietary Information: Not for use or disclosure except by written agreement with Calix.
Calix. All Rights Reserved.
Configure DS3s Ports for Hi-Cap Service
You can use the DS3-12s card to deliver Hi-Cap services. You create a DS3 clear channel
pipe (full bandwidth availabilityno framing or control bits required) that transports services
from point A to point B with no effect on the payload.
DS3s port parameters for Hi-Cap service
The ports on the DS3-12s card are set up for Hi-Cap service as a default. The parameters
used to configure a port for Hi-Cap service are follows:
Parameter Value
DS3 Interface Type (fixed) CCHAN
DS3 Format CBIT (default) or M23 (also M13)
(Set to match the incoming signal at the port.)
Line Build Out 100 feet (default)
(Set per your site requirement.)
To configure a DS3s port for Hi-Cap service
1. On the Navigation Tree, click a DS3-12s card to view the ports, and then click a DS3
port to configure for Hi-Cap service.
2. In the Provisioning Work Area, take the port out of service:
a. in the Primary Service State (PST) list, click OOS (Out of Service).
b. On the toolbar, click Apply to place the port out of service. In the Confirmation
dialog box, click OK.
3. Set the following parameters and place the port back in service:
a. In the Primary Service State list, click IS (In Service).
b. In the DS3 Format list, click CBIT or M23 to match the signal received at the port.
c. In the Line Build Out box, type a distance in feet as required for your site.
d. On the toolbar, click Apply to place the port back in service. In the Confirmation
dialog box, click OK to save your changes.
373
Proprietary Information: Not for use or disclosure except by written agreement with Calix.
Calix. All Rights Reserved.
Configure DS3p Ports for ATM Traffic
You can use the DS3-4p, DS3E-4p, or DS3-12p cards to provide an interface to an ATM
switch or router for ATM services.
DS3p port parameters for ATM
You should check and set the following parameters to configure a DS3 port for ATM:
Parameter Value
Interface UNI (default)
Line Build Out 100 feet (default)
(Set to match the distance in feet from the C7 to
the ATM switch.)
ATM Mapping DIRECT (default) or PLCP
(Set to match your ATM switch setting.)
ATM Payload Scrambling Yes (default) or No
(Set to match your ATM switch setting.)
The default settings for ports on the DS3-4p, DS3E-4p, or DS3-12p are usually correct.
To configure a DS3p port for ATM
1. On the Navigation Tree, click a DS3-4p, DS3E-4P, or DS3-12p card to view the ports.
Click a DS3 port to select it.
2. In the Provisioning Work Area, place the port out of service and set the following
parameters:
a. In the Primary Service State list, click OOS (Out of Service).
b. In the DS3 Interface Type list, click UNI.
c. In the Line Build Out box, type the distance in feet from the C7 to the ATM switch.
d. In the ATM Mapping list, select the ATM mapping type used by the ATM switch.
e. In the ATM Payload Scrambling list, click Y (Yes) or N (No) to match the setting
used by the ATM switch.
f. On the toolbar, click Apply to place the port out of service and apply the settings. In
the Confirmation dialog box, click OK to save your changes.
3. Place the port back in service:
a. In the Primary Service State list, click IS (In Service).
b. On the toolbar, click Apply to place the port back in service. In the Confirmation
dialog box, click OK.
374
Proprietary Information: Not for use or disclosure except by written agreement with Calix.
Calix. All Rights Reserved.
Proprietary Information: Not for use or disclosure except by written agreement with Calix.
Calix. All Rights Reserved.
Chapter 11
Provisioning DS1 Services
This section describes C7 DS1 and T1 port parameters and equipment protection.
Instructions are provided for configuring DS1 services and T1 IMA groups.
See also
y For information on setting up and provisioning T1 Transport Groups, see Configuring T1
Transport Groups (on page 263).
y For information on setting up and provisioning IMA Transport Groups, see Configuring
T1 IMA Transport (on page 252).
376
Proprietary Information: Not for use or disclosure except by written agreement with Calix.
Calix. All Rights Reserved.
DS1 Port and Cross-Connection Descriptions
Overview of DS1 Port Parameters
The section provides information on parameters associated with a DS1/T1 port. The
abbreviated name shown in parentheses represents the parameter ID in the Provisioning
table view when multiple ports are selected in CMS.
Parameters display based on the card type and the selected DS1 Type parameter, which
designates the port as a DS1 or a T1 port.
DS1 or T1 Port Identifier (ID)
The access identifier (AID) of the DS1 or T1 port that you are viewing or modifying. The
AID reads from left to right:
NODE-SHELF-SLOT-PORT
NODE is a number between 1 and 255. This number specifies the address of the C7 node in
the network.
SHELF is a number between 1 and 5. This number specifies the address of the C7 shelf on
the node.
SLOT is a number between 1 and 20. This number specifies the slot on the C7 shelf where
the card resides.
PORT is a number between 1 and 6 for T1-6 or T1-6 A+T cards, 1 and 8 for a T1-8 PWE
card, or 1 and 12 for DS1A-12 and DS1-12 PWE cards. This number specifies the port on
the card.
Primary Service State (PST)
Indicates the service state that the DS1 port transitions to after you execute a provisioning
command. See Primary Service State (on page 576) for more information.
Secondary Service State (SST)
Provides additional state information of the DS1 port. See Secondary Service State (on page 577)
for more information.
User Description (USERDESCR)
The user description field.
377
Proprietary Information: Not for use or disclosure except by written agreement with Calix.
Calix. All Rights Reserved.
Maintenance State (Maintenance)
Displays any standing conditions currently affecting the port. If you are viewing the port in
Form View, click the ellipsis button to the right of the Maintenance State field to view a list
of the conditions.
IG-DS1 Access Identifier (IGDS1)
The address of the DS1 within the interface group. The format of a DS1 identifier for a GR-
303 or T1TG group is (Node Id)-(Shelf #)-(IG Id)-(DS1 #). The format of a DS1 identifier
for a GR-8 interface group is (Node Id)-(Shelf #)-(Slot #)-(IG Id)-(DS1 Identifier).
DS1 Format (FMT)
Specifies the DS1 framing format:
y ESF (Extended Superframe): ESF is used for voice services such as GR-303 or fractional
T1.
y SF (Superframe): SF is used for fractional T1 or D4 voice service.
y UF (Unframed): UF is used for Hi-Cap service.
Equalization (EQLZ)
Specifies the short-haul line build out equalization setting for the port in feet. This parameter
applies only when the DS1 Type is DS1.
DS1 Line Coding (LINECDE)
Specifies the DS1 line coding of a port:
y AMI: alternate mark inversion coding
y B8ZS: bipolar with 8 zero substitution coding
DS1 Type (DS1TYPE)
Designates the port as a DS1 or a T1 port:
y DS1 is typically specified for short-haul digital cross-connect.
y T1 is typically specified for long-haul transmissions.
Note: Ports on the DS1A-12 card support only the DS1 signal type.
DS1 Power (DS1PWR)
Indicates whether the line supplies power. This parameter applies only when the DS1 Type is
T1. The values are SINK and SOURCE.
378
Proprietary Information: Not for use or disclosure except by written agreement with Calix.
Calix. All Rights Reserved.
DS1 Attenuation (DS1ATTN)
Indicates the attenuation for the transmitted signal over the T1 line. This parameter applies
only when the DS1 Type is T1. The values are 15 dB, 22.5 dB, 7.5 dB, and 0.0 dB.
Grade of Service (GOS)
Uniquely identifies one entry in the Grade of Service table that contains the performance
parameters and their associated threshold values that apply to the DS1 port.
DS1 Map (DS1MAP)
Designates how the payload signal at a specific port maps to a DS1 frame:
y N/A: No mapping is performed at the port.
y NNI: ATM network-to-network interface.
y UNI: ATM user-to-network interface.
y SEQ: Specified so that DS0 numbering occurs with the DS0 number equal to the time
slot number.
y PWUNSTRUCT: Unstructured (clear-channel) T1 service in PWE3 SAToP packet
format (RFC 4553).
y PWSTRUCT: Structured service (Fractional ) T1 service in PWE3 CESoPSN packet
format (RFC 5086).
External Interface (EXTERNAL)
Indicates whether or not the DS1 port represents an external path through the network. The
value should be set to Y (Yes) when the port is an external interface. It should be set to N
(No) when the port is connected to other shelves within a network of C7s. This parameter
applies when the DS1 Map is set to NNI and UNI.
Protection Domain (PDOM)
A unique integer that associates a transport facility into a protection domain that is used for
A to Z connection provisioning. The PDOM for each domain must be a unique non-zero
integer. The value of 0 indicates that the facility is not to be used for A to Z connections.
Payload Scrambling (PYLDSCRM)
Configures whether to enable or disable the scrambling of ATM cells. This parameter applies
when the DS1 Map is set to UNI or NNI.
379
Proprietary Information: Not for use or disclosure except by written agreement with Calix.
Calix. All Rights Reserved.
ATM Monitoring (ATMMON)
Set to Y (Yes) to enable ATM diagnostic monitoring on the STS path. If enabled, an ATM
OAM loopback ping is injected on VP0-VC3 to verify point-to-point connectivity with the
next line unit. It applies only to ATM NNI and ATM UNI interfaces. The default value is Y
for internal interfaces and N for external interfaces.
Timing Mode (TMGMODE)
Indicates the timing source for the DS1 port transmit signal:
y LOOP: For PWE applications (DS1MAP=PWUNSTRUCT), LOOP indicates that the
T1 transmission timing (from backplane toward the CPE direction) is derived from the
far-end device recovered timing. Loop timing is independent of shelf timing. For T1
cross-connects (DS1MAP=N/A), LOOP indicates that the T1 transmission timing is
regenerated by using AAL1 Synchronous Residual Time Stamp (SRTS).
y SOURCE: T1 transmission timing is derived from the C7 system timing.
Note: Loop timing is typically used for unframed (UF) signals. Source timing is used for
framed (SF or ESF) signals.
y ADAPT: (PWE card only) This method uses the average arrival time of the packets to
derive the transmitters clock. This is possible since the source device is producing bits at
a constant rate determined by its clock. By averaging the arrival times, the Packet Delay
Variance (PDV) can be negated and the original senders clock recovered.
y DIFF: (PWE card only) This method employs a residual timestamp at the sender based
on the difference between the shared reference clock and the T1/DS1 line. The receiver
uses the timestamps in the received frames against its own time reference to correctly
adjust its own T1 line timing. When a traceable clock is available between the two
devices, this mechanism produces lower jitter than adaptive clock recovery.
ATM Resource Port Location (PLOCN)
The AID of the associated ATM resource port.
Inband Loopback Code (IBLBCODE)
(PWE card only) If the inband code is detected in the egress direction, a terminal loopback is
automatically performed on the DS1 port. If the inband code is detected in the ingress
direction, a facility loopback is automatically performed on the DS1 port.
Channel Associated Signaling (CAS)
Enables or disables whether signaling bits are carried in the TDM data, as well as in the
signaling substructure. This parameter affects all pseudowires on the port.
380
Proprietary Information: Not for use or disclosure except by written agreement with Calix.
Calix. All Rights Reserved.
Default port parameters for a DS1A-12 port
Parameter System Default
DS1 Format UF
Equalization 300 feet
DS1 Line Coding B8ZS
DS1 Type DS1
Grade of Service OFF
DS1 Map N/A
Timing Mode LOOP
Default port parameters for a DS1-12 PWE or T1-8 PWE port
Parameter System Default
DS1 Format UF
Equalization
1
300 feet
DS1 Line Coding B8ZS
DS1 Type DS1
DS1 Power
2
SINK
DS1 Attenuation
2
0.0
Grade of Service
1
OFF
DS1 Map PWUNSTRUCT
Timing Mode DIFF
Inband Loopback Code 00001
1
Displays when the DS1 Type is set to DS1.
2
Displays when the DS1 Type is set to T1.
381
Proprietary Information: Not for use or disclosure except by written agreement with Calix.
Calix. All Rights Reserved.
Default port parameters for a T1-6 or T1-6 A+T port
Parameter System Default
DS1 Format ESF
Equalization
1
300 feet
DS1 Line Coding B8ZS
DS1 Type DS1
DS1 Power
2
SINK
DS1 Attenuation
2
0.0
Grade of Service
1
OFF
DS1 Map SEQ
External Interface
Y
3
Protection Domain
0
3
ATM Monitoring
N
3
Timing Mode SOURCE
1
Displays when the DS1 Type is set to DS1.
2
Displays when the DS1 Type is set to T1.
3
Default parameter applies to the T1-6 A+T card only
382
Proprietary Information: Not for use or disclosure except by written agreement with Calix.
Calix. All Rights Reserved.
Overview of DS1 Cross-Connect Parameters
Source Identifier (Source ID)
Specifies the access identifier, or network address, of the source endpoint of the cross-
connection.
Connection Type (CCT)
Specifies the cross-connection as a one or two way connection.
y 2WAY: Traffic flows in both directions on the connection.
y 1WAY: Traffic flows in one direction on the connection.
The default value is 2WAY.
Cross-Connect Path (PATH)
Specifies the type of path (connection) you are creating through the network.
y WORK ONLY: Creates a succession of virtual connections that are the working path
through the network.
y PROT ONLY: Creates a succession of virtual connections that are the protecting path
through the network.
y WORK + PROT: Creates both the working and protect paths.
y UNPROT: Creates an unprotected connection.
DS1 cross-connect default parameters
Cross-Connect Parameter DS1 Default
Connection Type (CCT)
(For DS1 cross-connections, 2WAY is the only valid connection
type.)
2WAY
Cross-Connect Protection (PROTN) N
Hop-By-Hop (HBH) NOTHBH
Path (PATH) UNPROT
383
Proprietary Information: Not for use or disclosure except by written agreement with Calix.
Calix. All Rights Reserved.
Configuring DS1 Equipment Protection
The C7 supports 1:1 and 1:N equipment protection for DS1-12 PWE, DS1A-12, IMA-12,
T1-6, T1-6 A+T, and T1-8 PWE cards.
See Configuring Equipment Protection (on page 193) for detailed information on metallic services
protection modules, equipment protection parameters, configuring 1:1 equipment protection,
and configuring 1:N equipment protection.
384
Proprietary Information: Not for use or disclosure except by written agreement with Calix.
Calix. All Rights Reserved.
Configuring DS1 Services
Configure DS1 Ports for Hi-Cap Service over SONET or ATM
Network (C7 Prov., Help)
You can use DS1-12 PWE, DS1A-12, T1-6, T1-6 A+T, and T1-8 PWE cards to deliver Hi-
Cap services. You create a DS1 clear channel pipe (full bandwidth availabilityno framing or
control bits required) that transports services from point A to point B with no effect on the
payload.
See Configuring HDSL for Hi-Cap DS1 Service (iMS, Help) (on page 497) for information on
configuring an HDSL port for Hi-Cap service.
DS1 port parameters for Hi-Cap service
You can configure ports on a DS1-12 PWE, T1-6,T1-6 A+T, or T1-8 PWE card for either a
DS1 or T1 signal type. Both signal types can be used for Hi-Cap services. Ports on the
DS1A-12 card support only the DS1 signal type.
The following table lists the parameters used to configure a port for Hi-Cap service.
Parameter Value
DS1 Format UF
Note: Use the following procedure to apply port parameter changes all at once.
To set the DS1 Format to UF independently, the DS1 Map value must first be set
to N/A.
DS1 Map N/A (no mapping applied)
DS1 Line Coding B8ZS or AMI
Set per your site requirement.
Timing Mode Loop
To configure a DS1 port for Hi-Cap service
1. On the Navigation Tree, click a DS1 or T1 card to view the ports, and then click a DS1
port to configure for Hi-Cap service.
2. In the Provisioning Work Area, place the port out of service and set the DS Type:
a. In the PST (Primary Service State) list, click OOS (Out of Service).
b. In the DS1TYPE (DS1 Type) list, click DS1 or T1, per your site requirements.
c. On the toolbar, click Apply to place the port out of service. In the Confirmation
dialog box, click OK.
3. Set the following parameters and place the port back in service:
a. In the PST list, click IS (In Service).
385
Proprietary Information: Not for use or disclosure except by written agreement with Calix.
Calix. All Rights Reserved.
b. In the FMT (DS1 Format) list, click UF (unframed).
c. (For DS1 ports only) In the EQLZ (Equalization) box, type an equalization distance
as required for your site.
d. In the LINECDE (DS1 Line Coding) list, select the line coding that matches the
signal received at the port.
e. (For T1 ports only) Change the power and attenuation settings per your site
requirements.
f. In the DS1MAP (DS1 Map) list, click N/A.
g. In the TMGMODE (Timing Mode) list, click Loop.
h. On the toolbar, click Apply to place the port back in service. In the Confirmation
dialog box, click OK to save your changes.
Cross-Connect DS1 Ports for Hi-Cap Service
This topic describes how to create cross-connections for DS1 Hi-Cap service.
Related topics
y View a List of Cross-Connections and Hops (on page 126)
y Delete Cross-Connects and Hops (on page 134)
Cross-connection parameters
Set the following parameters when you create a cross-connection:
Cross-Connect
Parameters
Default
Connection Type 2WAY
Cross-Connect Path
(Required)
Must be specified when you create the cross-connection. For end-to-end
cross-connections, Working and Protect (WORK +PROT) and Unprotected
(UNPROT) are valid options. For a cross-connection hop, Working Only
(WORK ONLY), Protection Only (PROT ONLY), and Unprotected (UNPROT)
are valid options.
Note: The ability to cross connect Full T1 or T1 timeslots between ports on the same card is
only supported for PWE3-capable cards.
To create Hi-Cap DS1 cross-connections
1. On the Navigation Tree, click a port where you want to create a cross-connection.
2. In the Work Area, click Cross Connect.
3. On the toolbar, click Create > T1 Cross Connect to open the Select Cross-Connect
Endpoints dialog box.
386
Proprietary Information: Not for use or disclosure except by written agreement with Calix.
Calix. All Rights Reserved.
4. In the Source area of the dialog box:
a. In the Shelf list, select the shelf where the source port is located.
b. In the Type list, click T1.
c. In the Ports list, click the port that is the source for the cross-connection.
d. Click SRC to place the source port in the Cross-Connects To Be Created list.
5. In the Destination/Drop area of the dialog box, do the following:
a. In the Shelf list, select the shelf where the destination port is located.
b. In the Type list, click T1.
c. In the Ports list, click the port that is the destination for the cross-connection.
d. Click DEST to move the destination port to the Cross-Connects To Be Created list.
6. Repeat Steps 4 and 5 for each additional cross-connection you are creating.
7. In the Cross-Connect Path list in the Required Parameters area, select the path type for
the cross-connection: Working Only, Protect Only, Working and Protect, or
Unprotected.
8. Click OK to save the cross-connection.
Configure DS1 Ports for TDM Service
You can use DS1-12 PWE, T1-6, T1-6 A+T, and T1-8 PWE cards to provide a switch
interface for TDM services.
T1 port parameters for TDM traffic
You can configure ports on a DS1-12 PWE, T1-6, T1-6 A+T, and T1-8 PWE card for either
a DS1 or T1 signal type. Both signal types can be used for TDM traffic.
The following table lists the parameters used to configure a port for TDM traffic.
Parameter Valid values for TDM service
DS1 Format ESF or SF
Set per your site requirement.
DS1 Line Coding B8ZS (default) or AMI
Set per your site requirement.
DS1 Map SEQ
Timing Mode Source
387
Proprietary Information: Not for use or disclosure except by written agreement with Calix.
Calix. All Rights Reserved.
To configure a DS1 port for TDM traffic
1. On the Navigation Tree, click a T1 card to view the ports, and then click a DS1 port to
configure for TDM traffic.
2. In the Provisioning Work Area, place the port out of service and set the DS1 Type:
a. In the PST (Primary Service State) list, click OOS (Out of Service).
b. In the DS1TYPE (DS1 Type) list, click DS1 or T1, depending on your site
requirement.
c. On the toolbar, click Apply to place the port out of service and apply the DS1 Type.
In the Confirmation dialog box, click OK.
3. Set the following parameters and place the port back in service:
a. In the PST list, click IS (In Service).
b. In the FMT (DS1 Format) list, click ESF or SF as required for your site.
c. (For DS1 ports only) In the EQLZ (Equalization) box, type an equalization distance
as required for your site.
d. In the LINECDE (DS1 Line Coding) list, select the line coding that matches the
signal received at the port.
e. (For T1 ports only) Change the power and attenuation settings per your site
requirements.
f. In the DS1MAP (DS1 Map) list, click SEQ.
g. In the TMGMODE (Timing Mode), click SOURCE.
h. On the toolbar, click Apply to place the port back in service and to apply the
settings. In the Confirmation dialog box, click OK to save your changes.
Cross-Connect DS1 Ports for TDM Service
This topic describes how to create cross-connections for DS1 TDM service. You can cross-
connect a DS1 or T1 port for either T0 service or T1 timeslot service.
Related topics
y View a List of Cross-Connections and Hops (on page 126).
y Delete Cross-Connects and Hops (on page 134).
Allowed port types
When creating DS1 cross-connections for TDM service, the following rules apply:
y For T0 service, either the source or the destination endpoint must be a T1 timeslot. The
other endpoint must be a DS0 port.
y For T1 timeslot service, both the source and destination endpoints must be T1 timeslots.
388
Proprietary Information: Not for use or disclosure except by written agreement with Calix.
Calix. All Rights Reserved.
Cross-connection parameters
Set the following parameters to create a cross-connection:
Cross-Connect
Parameters
Default values and other information
Connection Type 2WAY
Number of Signaling Bits y For cross-connections other than DS0 clear channel, the correct default is
automatically applied based on the DS1 format of the endpoint (4 for ESF or 2
for SF).
y To create DS0 clear channel cross-connections (for example, timeslots
reserved for data), you must override the default setting and type 0 in this
field.
Number of DS0s in the
Same VC
1
(For fractional T1 service, numbers from 2 to 24 are valid.)
Nailed Up N (No)
Notes:
y This procedure assumes that you are creating a cross-connection with a T1 timeslot as
the source endpoint and a T0 port as the destination endpoint. The port types you use
may vary depending on your site requirements.
y The ability to cross connect Full T1 or T1 timeslots between ports on the same card is
only supported for PWE3-capable cards.
y The parameter settings in Step 7 (Connection Type, Number of Signaling Bits, Number
of DS0s in the Same VC, and Nailed Up) are applied to all cross-connections that you
create at one time. If you are creating cross-connections with different parameter values,
you must repeat this procedure in its entirety for those cross-connections.
To create DS1 cross-connections for TDM traffic
1. On the Navigation Tree, click a port where you want to create a cross-connection.
2. In the Work Area, click Timeslot Cross Connect.
3. On the toolbar, click Create > T0 Cross Connect to open the Select Cross-Connect
Endpoints dialog box.
4. In the Source area of the dialog box:
a. In the Shelf list, select the shelf where the source port is located.
b. In the Type list, click T1 Timeslot.
c. In the Ports list, select the source port for the cross-connection.
d. In the Timeslot box, type the number of the timeslot (1 through 24) to use for the
first cross-connection. If you are creating multiple cross-connections using the same
port, select the Auto-increment check box to automatically advance to the next
timeslot once you click SRC in Step 4e.
389
Proprietary Information: Not for use or disclosure except by written agreement with Calix.
Calix. All Rights Reserved.
e. Click SRC to move the source port to the Cross-Connects To Be Created list. If you
are using the Auto-increment check box, click SRC again for each timeslot to add.
f. Repeat Step 4 for any additional source ports to specify.
5. In the Destination area:
a. In the Shelf list, select the shelf where the destination port is located.
b. In the Type list, click T0.
c. In the Ports list, select the destination port for the cross-connection.
d. Click DEST to move the destination port to the Cross-Connects To Be Created list.
e. Repeat Step 5 to specify any additional destination ports.
6. If you are configuring service over fiber transport, go to Step 7.
If you are configuring service over T1 transport, in the IDT Route area do the following:
a. In the Cross-Connects To Be Created area, use Ctrl+click to select the cross-
connections to add to a single transport group.
b. In the Shelf list, select the shelf with the IDT interface for the T1 transport group.
c. In the transport group list, select the T1 transport group.
d. Click IDT to assign the IDT to the selected ports.
Repeat Step 6 if you need to assign a different IDT route to cross-connections that you
have specified.
7. In the Required Parameters area, select the parameter values per your site requirements,
or accept the default values.
8. Click OK to create the cross-connections.
390
Proprietary Information: Not for use or disclosure except by written agreement with Calix.
Calix. All Rights Reserved.
Configure T1 Ports for ATM Service
You can use the T1-6 A+T or IMA-12 card to provide an interface to an ATM switch or
router for ATM services.
T1 port parameters for ATM traffic
You can configure ports on the T1-6 A+T or IMA-12 card for either a DS1 or T1 signal
type. Both signal types can be used for ATM traffic.
The following table lists the parameters used to configure a port for ATM traffic.
Parameter Value
DS1 Map (required) UNI
External Interface (required) Y (Yes)
Payload Scrambling N (No) or Y (Yes)
The default is N.
Set to match the signal received at the port.
DS1 Format ESF (default) or SF
Set to match the signal received at the port.
DS1 Line Coding B8ZS (default) or AMI
Set to match the signal received at the port.
DS1 Type DS1 or T1
Set per your site requirement.
Equalization
(Used with DS1 type)
300 feet (default)
Set per your site requirement.
Power
(Used with T1 type)
Sink (default) or Source
Set per your site requirement.
Selecting source puts 130V on the T1 line.
Attenuation
(Used with T1 type)
0.0 dB (default) or 7.5, 15.0, 22.5 dB
Set per your site requirement.
To configure a DS1 port for ATM traffic
1. On the Navigation Tree, click a T1 card to view the ports, and then click a DS1 port to
configure for TDM traffic.
2. In the Provisioning Work Area, place the port out of service and set the DS1 Type:
a. In the Primary Service State (PST) list, click OOS (Out of Service).
b. In the DS1 Type list, select T1.
c. On the toolbar, click Apply to place the port out of service and apply the DS1 Type.
In the Confirmation dialog box, click OK to display parameters for a T1 signal type.
391
Proprietary Information: Not for use or disclosure except by written agreement with Calix.
Calix. All Rights Reserved.
3. Set the External Interface parameter to Y:
a. In the External Interface list, click Y.
b. On the toolbar, click Apply to set the port for an external interface. In the
Confirmation dialog box, click OK.
4. Place the port back in service and set the remaining required parameters:
a. In the Primary Service State list, click IS (In Service).
b. In the DS1 Format list, click ESF or SF to match the signal received at the port.
c. In the DS1 Line Coding list, select the line coding that matches the signal received at
the port.
d. In the DS1 Power list, click Sink or Source as required for your site.
e. In the DS1 Attenuation list, select an attenuation dB value as required for your site.
f. In the DS1 Map list, click UNI.
g. In the Payload Scrambling list, click Y or N to match the signal received at the port.
h. On the toolbar, click Apply to place the port back in service and apply the parameter
settings. In the Confirmation dialog box, click OK to save your changes.
392
Proprietary Information: Not for use or disclosure except by written agreement with Calix.
Calix. All Rights Reserved.
Configuring T1 IMA Groups
For information about setting up T1 IMA links for C7 transport, see Configuring T1 IMA
Transport (on page 252).
For information about setting up an ATM uplink, see the Calix Broadband Data Services Guide.
Create an IMA Group and Add T1s
Create one or more IMA groups, and then add multiple T1 or ATM resource ports:
y For a T1-6 A+T card, add T1 ports from a single card.
y For an IMA-12 card, add ATM resource ports associated with one or more T1-6, T1-6
A+T, HDSL, or IMA-12 cards.
This section includes these procedures:
y Create an IMA group.
y Add DS1 or ATM resource ports to an IMA group (IMA-12 cards).
y Add T1 ports to an IMA group (T1-6 A+T cards).
Recommendations for IMA 1.0 compatibility
Use the following practices to ensure compatibility with external devices using IMA 1.0:
y Use sequential T1 ports in an IMA group.
OK: Create an IMA group with ports 1 through 3.
Not OK: Create an IMA group with ports 1, 3, and 5.
y Wire ports on the Calix T1-6 A+T or IMA-12 card to the matching port number on the
external device.
y On T1-6 A+T cards, you may need to configure the IMA Group to force compatibility
with IMA 1.0 devices and older routers. Change the ALTV_1 parameter to Y (Yes) if you
have difficulty connecting to an external device using IMA 1.0.
If you are connecting to another C7 shelf or an IMA 1.1-compatible device, these steps are
not required.
To create an IMA group
1. On the File menu, click:
y (in iMS) Create > Ports
y (in CMS) Create > C7 > Ports
393
Proprietary Information: Not for use or disclosure except by written agreement with Calix.
Calix. All Rights Reserved.
2. In the Ports - Provisioning by Port Type dialog box:
a. In the Shelf list, select the shelf where the T1-6 A+T or IMA-12 card for the IMA
group is located.
b. In the Port Type list, click IMA Group.
c. In the list of available IMA Groups, select a group on the T1-6 A+T or IMA-12 card
to contain the IMA group.
d. Click Add to place the selected IMA group in the To Be Created Ports list.
e. Click OK to create the IMA group.
Note: For a T1-6 A+T card, all the T1 ports added to an IMA group must be on the same
card.
To add DS1 or ATM resource ports to an IMA group (IMA-12 cards)
1. On the Navigation Tree, click the shelf containing the IMA-12 card, then click the IMA
group to modify.
Note: Select an IMA group ID on the IMA-12 card (correct node, shelf, and slot).
2. In the Work Area, on the Provisioning tab, click the ellipsis button next to the Physical
Location Identifiers box to open the New Add AP for IMA dialog box.
3. In the New Add AP for IMA dialog box, do the following:
a. To add DS1 ports, click Choose T1 Port from the list.
or
To add ATM resource ports, click Choose AP Port from the list.
Note: DS1 ports must be from T1 cards in the same shelf as the IMA-12 card. If DS1
ports are added, corresponding ATM Resource Ports are automatically provisioned.
Note: Before ATM resource ports can be added, they must be associated with DS1 ports
from supported cards [see Configure the ATM Resource Ports (optional), above].
b. In the Available Ports list, press the Ctrl key and click the ports to add to the IMA
group.
c. Click Add to add the ports to the Selected Ports list.
d. Click OK to add the ports to the IMA group.
To add T1 ports to an IMA group (T1-6 A+T cards)
1. On the Navigation Tree, click the shelf containing the T1-6 A+T card, then click the
IMA group to modify.
2. In the Work Area, on the Provisioning page, click the button next to the Physical
Location Identifiers box to open the New Add T1 IMA dialog box.
394
Proprietary Information: Not for use or disclosure except by written agreement with Calix.
Calix. All Rights Reserved.
3. In the New Add T1 IMA dialog box, do the following:
a. In the Available Ports list, press the Ctrl key and click the T1 ports to add to the
IMA group.
b. Click Add to add the ports to the Selected Ports list.
c. Click OK to add the ports to the IMA group.
Configure an IMA Group for ATM Uplink
Configure an IMA group as an external interface for passing ATM traffic to an ATM switch
or router.
IMA group parameters for an ATM uplink
Check and set these parameters to configure an IMA group for ATM uplink:
Parameter Value
Mapping The IMA mapping configures how the internal fixed length packets are mapped at the IMA
interface. Set to UNI (User Network Interface).
External Interface Indicates if the IMA group is an internal or external path in the network. Set to Y (yes).
Payload Scrambling Configures whether to enable or disable the scrambling of ATM cells. Set this parameter to
Y (enable) or N (disable) to match the signal received at the IMA group.
Timing Mode Specifies the timing source for the IMA group:
y LOOP: T1 transmission timing is derived from the far-end device recovered timing. Loop
timing is independent of shelf timing.
y SOURCE: (Default) Transmission timing is derived from the C7 system timing.
Note: Use Source timing mode when:
y An IMA-12 card uses an HDSL or T1 port that is not on the same card.
y The far-end uplink device uses recovered (Loop) timing.
The IMA group parameters listed below are not typically changed from the default values:
Parameter Description
Primary Service State Specifies the primary service condition of the IMA group. By default this parameter is set to In
Service (IS).
Secondary Service State Specifies the service condition of the IMA group when the Primary Service State is in the Out
of Service (OOS) state.
Bandwidth Capacity Displays the total packet payload capacity that the IMA group can carry in Kbps.
395
Proprietary Information: Not for use or disclosure except by written agreement with Calix.
Calix. All Rights Reserved.
Parameter Description
Transmit Bandwidth
Used
Displays the total packet payload capacity in Kbps that has been allocated to VP and VC
cross connects leaving the shelf on the IMA group. The value may be greater than the
bandwidth capacity if the IMA group has been over subscribed.
Recei ve Bandwidth
Used
Displays the total packet payload capacity in Kbps that has been allocated to VP and VC
cross connects entering the shelf on the IMA group. The value may be greater than the
bandwidth capacity if the IMA group has been over subscribed.
Physical Location
Identifier
Displays the physical location of the port(s).
Minimum Number of
Facilities
Minimum number of required active links for the IMA group to remain in a working state. If this
minimum value is exceeded, a service-affected alarm is raised for the IMA group. When
creating an IMA group, the default is 1.
Max. Diff. Delay The maximum number of milliseconds of differential delay that is tolerated among the links.
When creating an IMA group, the default value is 25.
Inhibited Configures whether the group is allowed to become operational and carry ATM data. The
default is N (do not inhibit).
Frame Length The IMA frame length used by the IMA group. The options are 32, 64, 128, and Max. The
default is 128.
ALTV1_0 Specifies whether the IMA group uses the alternative IMA version 1.0. Setting this parameter
to N (No) uses IMA version 1.1, which in many cases is backward-compatible with external
devices using IMA 1.0. Set the parameter to Y (Yes) to force compatibility with devices using
alternative IMA 1.0, such as older Cisco routers. The default is N.
Symmetry Displays the symmetry mode. Currently the C7 is configured to operate only in Symmetrical
Configuration and Operation mode.
Clock Mode Specifies the transmit clock mode for an IMA group. Currently the C7 is configured to only
support the Common Transmit Clock mode.
Grade of Service The grade of service that is applied to the IMA group. When creating an IMA group, the
default is OFF.
Link Grade of Service The grade of service that is applied to the IMA links. When creating an IMA group, the default
is OFF.
Configure the IMA group as an uplink
Configure the IMA group providing the uplink as an external UNI interface.
Note: In Step 4 in the following procedure, you must change the External Interface
parameter independently from changing any other parameter. Because the External Interface
parameter is Y (Yes) by default, you can often skip this step.
396
Proprietary Information: Not for use or disclosure except by written agreement with Calix.
Calix. All Rights Reserved.
To configure an IMA group for ATM uplink
1. On the Navigation Tree, click the shelf containing the IMA group providing the uplink.
2. Click IMA Groups, then click the IMA group to configure.
3. In the Work Area, on the Provisioning tab, take the IMA group out of service:
a. In the Primary Service State list, click OOS.
b. Click Apply to place the IMA group out of service. In the Confirmation dialog box,
click OK.
4. Designate the IMA group as an the external interface:
a. In the External Interface list, click Y.
b. On the toolbar, click Apply. In the Confirmation dialog box, click OK to save your
changes.
5. Set the mapping, payload scrambling, and other parameters:
a. In the Mapping list, click UNI.
b. In the Payload Scrambling list, click Y (enable) or N (disable) to match the signal
received at the IMA group.
c. Set the remaining parameter values according to your requirements. Default values
are typically acceptable.
d. In the Primary Service State list, click IS.
e. On the toolbar, click Apply. In the Confirmation dialog box, click OK to save your
changes.
After creating an IMA group and configuring its T1 links for use with another vendor's
hardware, check for the following two problems:
y IMA alarms or link alarms are raised and cleared repeatedly.
y The maintenance state for the IMA group is other than normal condition. (In the Work
Area, view the maintenance state on the Provisioning tab.)
One possible cause of these problems is an IMA idle cell setting that is not compatible with
the other vendor's hardware.
Proprietary Information: Not for use or disclosure except by written agreement with Calix.
Calix. All Rights Reserved.
Chapter 12
Provisioning DS0 Services
This section describes DS0 cards, ports, and cross-connections. Detailed information is
provided for configuring GR-303, GR-57, GR-8, universal, and non-switched services.
398
Proprietary Information: Not for use or disclosure except by written agreement with Calix.
Calix. All Rights Reserved.
DS0 Port and Cross-Connection Descriptions
Overview of DS0 Port Parameters
General Signaling Function (GSFn)
Indicates the signaling used by the port, such as loop-start for POTS. The valid values for
GSFn depend on the card and can include: 2COIN, 2EBS, 2GS, 2LR, 2LS, 2LSGS, 2NO,
2NOS, 2RVOD, 2RVOI, 2RVOW, 4D0, 4DU, 4NO, and 4NOS.
GSFN
Value
Description
Switched Signaling
2LS Two-wire POTS loop-start current feed signaling per GR-303.
With loop-start, a phone line or trunk is seized (started) by bridging
through a resistance (the tip and ring) of the telephone line giving it a
supervisory signal. Normal single line phones and key systems typically
work on loop-start lines.
2COIN Two-wire dial tone first coin signaling per GR-303.
Dial-Tone-First (DTF) coin telephone service is a loop-start service with
modified and additional signaling requirements. This service allows coin
pay phones to be used as emergency call stations without first depositing
coins.
2EBS Two-wire Enhanced Business Set (EBS) signaling.
This signaling interface supports the Nortel EBS (P-Phone) service.
Simultaneous voice and extended signaling services are provided on the
same loop.
2GS Two-wire ground-start current feed signaling per GR-303.
With ground-start signaling, a ground signal is sent over the trunk ring
lead and is received over the trunk tip lead. Ground-start signaling is a
type of analog voice-grade access signaling that requires the customer
interface to provide a ground on the ring conductor at the network
interface to initiate service requests.
2LSGS Two-wire loop-start or ground-start signaling per GR-303.
With loop-start signaling, a closure signal is sent through the loop
formed by the trunk leads. Loop-start and ground-start signaling is a way
of signaling on subscriber trunks where one side of the two-wire trunk
(typically the ring conductor) is briefly grounded to obtain dial tone.
PBXs typically work better on ground-start trunks. Normal single line
phones and key systems typically work on loop-start.
399
Proprietary Information: Not for use or disclosure except by written agreement with Calix.
Calix. All Rights Reserved.
GSFN
Value
Description
2RVOD Two-wire loop-reverse-battery supervision signaling with delay dial
outpulsing per GR-303. The network element supplies battery.
Loop-reverse-battery is a type of switched-access line DC signaling that
uses loop-open and loop-closure signals in one direction, and normal
battery polarity and reverse battery polarity in the other direction to
indicate on-hook and off-hook signals.
With delay dial outpulsing, a steady signal is sent to the switch and is
removed when the trunk is ready to receive digits. In this operation, the
originating end seizes the line, waits to determine if the far end is on-
hook, and then outpulses digits. If the far end is off-hook, the originating
end waits until the far end is on-hook before outpulsing digits.
2RVOI Two-wire loop-reverse-battery supervision signaling with immediate dial
outpulsing per GR-303. The network element supplies battery.
Loop-reverse-battery is a type of switched-access line DC signaling that
uses loop-open and loop-closure signals in one direction, and normal
battery polarity and reverse battery polarity in the other direction to
indicate on-hook and off-hook signals.
With immediate dial operation, no start dial signals are used. On
outgoing calls, the system waits after sending the seizure signal before
sending the digits to the switch. This allows the switch time to attach a
digit receiver to the call.
2RVOW Two-wire loop-reverse-battery supervision signaling with wink-start
outpulsing per GR-303. The network element supplies battery.
Loop-reverse-battery is a type of switched-access line DC signaling that
uses loop-open and loop-closure signals in one direction, and normal
battery polarity and reverse battery polarity in the other direction to
indicate on-hook and off-hook signals.
With wink-start outpulsing, a momentary signal (wink) is sent to the
switch. The originating end seizes the line by going off-hook. Outpulsing
starts after acknowledgment from the other end. Wink-start outpulsing
provides an integrity check that helps to identify a malfunctioning trunk
and allows the network to transmit a re-order tone to the calling party.
Non-switched signaling
2NO Two-wire transmission only signaling per GR-57.
A transmission only signaling interface is used where there is no circuit
associated signaling or the signaling is provided by in-band tones.
400
Proprietary Information: Not for use or disclosure except by written agreement with Calix.
Calix. All Rights Reserved.
GSFN
Value
Description
2NOS Two-wire transmission only signaling, sealing current supplied per GR-
57.
A transmission only signaling interface is used where there is no circuit
associated signaling or the signaling is provided by in-band tones. On
two-wire interfaces the sealing current is applied to the tip and ring
conductors.
4NO Four-wire transmission only signaling per GR-57.
A transmission only signaling interface is used where there is no circuit
associated signaling or the signaling is provided by in-band tones.
4NOS Four-wire transmission only signaling, sealing current supplied per GR-
57.
A transmission only signaling interface is used where there is no circuit
associated signaling or the signaling is provided by in-band tones. On
four-wire interfaces the sealing current is applied to the simplex of the
cable pairs.
4D0 DS0-DP6 port signaling interface.
The Calix DS0 DP-6 card provides six DDS interfaces, each supporting
software-selectable data rates: 2400, 4800, 9600, 56000, and 64000 (clear
channel) Kbps.
4DU OCU-DP6 port signaling interface.
The Calix OCU DP-6 card provides six DDS interfaces, each supporting
software-selectable data rates: 2400, 4800, 9600, 56000, and 64000 (clear
channel) Kbps.
PLAR Signaling
2LR Two-wire Private Line Automatic Ringdown (PLAR) signaling per GR-
57.
PLAR signaling types are associated with private line voiceband services.
PLAR circuits have statically configured endpoints and do not require
the user dialing to connect calls. A PLAR connection is often referred to
as a "bat-phone" because when one end goes off hook the other end
rings.
Transmit Transmission Level Point (TTLP)
Sets the signal power ratio for transmitting toward the equipment. The transmission level
point is the decibel value of the ratio of the power of a 1004 Hz signal at a point to the
power of the same signal at a reference point on the digital side of the codec. An increase in
the TTLP results in a gain toward the digital side.
401
Proprietary Information: Not for use or disclosure except by written agreement with Calix.
Calix. All Rights Reserved.
Receive Transmission Level Point (RTLP)
Sets the signal power ratio for receiving from the equipment. The transmission level point is
the decibel value of the ratio of the power of a 1004 Hz signal at a point to the power of the
same signal at a reference point on the digital side of the codec. An increase in the RTLP
results in a gain toward the analog side.
Impedance
Indicates the expected impedance of the line in Ohms.
Enhanced Business Service Level (EBSLVL)
Sets the transmission level of the secondary signaling channel for Nortel Enhanced Business
Service on a DMS100 switch. Settings are AUTO, HIGH, and LOW.
Enhanced Full-Time Transmission (EFTT)
Enables or inhibits transmission of the audio channel even when the subscriber is on-hook
and the phone has not recently been rung.
y Y (Yes): Enables transmission
y N (No): Inhibits transmission
Overview of DS0 Port Connection Status Parameters
The following parameters display in the Connection Status tab for DS0 ports:
CONN (Connection Status): This parameter indicates if a call is currently active (Y or N).
RXSIG (Receive Signal): This parameter indicates the current signaling in the receive
direction. RXSIG is
a string value. RXSIG is optional, and does not apply to ONT DS0s.
TXSIG (Transmit Signal): This parameter indicates the current signaling in the transmit
direction. TXSIG
is a string value. TXSIG is optional, and does not apply to ONT DS0s.
RCVR (Receiver State): This parameter indicates whether the receiver is off hook or on
hook. RCVR is optional.
402
Proprietary Information: Not for use or disclosure except by written agreement with Calix.
Calix. All Rights Reserved.
Redlining Ports
Redline is an optional secondary state on a DS0 port indicating that a circuit requires special
handling. Often used for emergency or 911 phone lines, redlining a DS0 port adds an extra
level of protection to a special circuit to prevent accidental deletion. If a redlined DS0 port is
cross-connected, the redline must be manually removed from the port before the cross-
connect can be deleted.
To redline a DS0 port
1. On the Navigation Tree, expand the shelf and click the DS0 port to redline.
2. In the Work Area, click Provisioning.
3. On the toolbar, click Action > Redline Ports.
4. In the Confirmation dialog box, click OK to confirm the redline.
To remove a redline from a DS0 port
1. On the Navigation Tree, expand the shelf and click the DS0 port to remove the redline.
2. In the Work Area, click Provisioning.
3. On the toolbar, click Action > Deactivate Redlined Ports.
4. In the Confirmation dialog box, click OK to confirm the deletion.
Overview of DS0 Cross-Connect Parameters
Use the parameters listed in this section to create DS0 cross-connections through a C7
network.
Source identifier (Source ID)
Specifies the access identifier, or network address, of the source endpoint of the cross-
connection.
Connection type (CCT)
Specifies the cross-connection as a two-way (2WAY) connection.
Number of signaling bits (NUMSIGBITS)
Specifies the number of bits in the subscriber signaling channel:
y 0 Disables signaling for clear channel operation on robbed-bit TDM transport links.
y 2 Sets signaling for the SF format used by D4 channel banks. DS0 Yellow and DS0
AIS signals are disabled.
403
Proprietary Information: Not for use or disclosure except by written agreement with Calix.
Calix. All Rights Reserved.
y 3 Sets signaling for GR-8 signals.
y 4 Sets signaling for GR-303 and internal transport of GR-57.
The default value is 4.
Number of DS0s (NUMDS0S)
Specifies the number of DS0s to create in the same VC. When a value greater than 1 is
specified, consecutive DS0s are connected starting with the source and destination DS0s.
This parameter ensures that the delay is the same within the set of DS0s. This is needed for
transport that cannot tolerate differing frame delays among DS0s from the same port, such
as the DDS error correction channel.
The default value is 1.
Echo Cancelation Mode (ECMODE)
Specifies whether the line uses the echo cancelation features from the interface group (Use
IG) or echo cancelation is turned off (Off).
The default value is Use IG.
404
Proprietary Information: Not for use or disclosure except by written agreement with Calix.
Calix. All Rights Reserved.
Configuring GR-303 Services
The C7 provides two methods for configuring GR-303 services:
y Non-concentrated mode
y DS0 Remote Voice Concentration mode
DS0 Remote Voice Concentration mode provides a new model for Time Division
Multiplexing (TDM) connections between a network interface group and C7 POTS cards.
The remote voice concentration feature increases transport efficiencies and enables DS0
over-subscription. Only active calls are assigned DS0s over the inter-C7 transport links as
opposed to the current non-concentrated method for provisioned lines. This feature removes
the 3,168 provisioned POTS lines per C7 shelf limitation provided in the non-concentrated
mode and provides 3,168 active POTS calls per optical card.
See DS0 Remote Voice Concentration (on page 424) for detailed information.
Quick GR-303 Configuration Process
Use the Quick GR-303 Configuration Process to get GR-303 service up and running using
these standard recommendations suitable for most situations.
Note: You can have up to 15 shelf-based interface groups per C7 shelf, including voice
concentration groups, GR-303 interface groups, H.248 interface groups, and T1 transport
groups. See GR-8 Interface Group Configuration Rules (on page 440) for GR-8 slot-based
interface groups.
Services covered
This section covers configuring a T1 port for GR-303 interface and configuring DS0 ports
for POTS service. Configuration parameters for Coin and other DS0 services are also
addressed.
Starting point
Before starting this Quick GR-303 Configuration Process, check the following conditions are
met:
y Transport is configured.
y Remote DS0 service cards are installed and wired.
y DS1 network interface cards are installed and wired to a GR-303 switch interface.
Information you need
You need to have the following information on-hand to complete GR-303 provisioning:
y Switch type for the GR-303 interface
405
Proprietary Information: Not for use or disclosure except by written agreement with Calix.
Calix. All Rights Reserved.
y Line build out distance from the C7 to the switch
y Transmission level and impedance values for services you plan to configure
y Number of DS1s between the C7 and the switch
y Number of Virtual DS1s (VDS1s) for each C7 remote shelf (if you are using the remote
voice concentration feature)
Remote voice concentration
Remote voice concentration enables a more efficient allocation of bandwidth on the
transport path between the C7 shelf containing POTS service cards and the C7 shelf hosting
the GR-303 interface to a Class 5 switch. Bandwidth is allocated in DS1 increments; each
virtual DS1 reserved on the transport path allows for up to 24 active calls from the
designated remote C7 shelf. Once a voice concentration shelf is created, the number of
virtual DS1s reserved on the transport path can be dynamically increased or decreased,
without re-provisioning the GR-303 interface or the CRV cross-connects.
Configuration rules for concentrated and non-concentrated modes
y You cannot configure DS0 voice concentration and non-concentrated cross-connections
in the same interface group for the same C7 shelf.
y An interface group can have mixed (concentrated and non-concentrated) modes to
different shelves.
y A shelf can have different modes back to different interface groups.
y You cannot assign a Voice Concentration Shelf to an interface group when the interface
group has cross-connections to that shelf unless you check the Reprovision DS0s box to
convert the existing non-concentrated DS0 cross-connects to the concentrated mode. If
you do not want to convert existing cross-connects to the concentrated mode as part of
the process of adding a Voice Concentration Shelf, you must:
y Delete existing cross connects (using the Bulk Reprovisioner tool).
y Create the Voice Concentration Shelf.
y Re-create the deleted cross connects (using the Bulk Reprovisioner tool).
y Remote voice concentration does not apply to ONT DS0 ports, because PON
applications already concentrate ONT DS0s. You can mix ONT and non-ONT DS0
ports in a concentration shelf with a common GR-303 group association, but the ONT
DS0s do not use the concentration shelf VDS1s.
Converting existing non-concentrated DS0 cross-connects to the
concentrated mode
The system provides two methods of reprovisioning existing DS0 cross-connections in a
GR-303 non-concentrated interface group to a GR-303 concentrated interface group:
y Bulk Reprovisioner tool. See Converting Existing CRVs (on page 429).
406
Proprietary Information: Not for use or disclosure except by written agreement with Calix.
Calix. All Rights Reserved.
y Reprovision check box in the Voice Concentration Shelf dialog box. See Creating a Voice
Concentration Shelf (on page 414).
Use the Reprovision DS0s check box in the Voice Concentration Shelf dialog box to
reprovision existing DS0 cross-connections in the interface group. If you select this option,
the system deletes the existing DS0 cross-connects and reprovisions the cross-connects after
the Voice Concentration Shelf is created. Voice services are not available for the affected
DS0 cross-connects during the reprovisioning process.
Quick GR-303 configuration process flow
y Create a GR-303 interface group.
y Configure a T1 port for a GR-303 switch interface.
y Assign a T1 port to a GR-303 interface group.
y Create a Voice Concentration Shelf (if using the Remote Voice Concentration method)
Note: If there are pre-existing non-concentrated DS0 cross-connections in the interface
group, you must convert them to the concentrated mode when assigning a Voice
Concentration Shelf to the interface group.
y Configure DS0 ports for service.
y Associate Call Reference Values (CRV) to an interface group.
y Check that it all works.
GR-303 Interface Group Parameter Descriptions
When you create a GR-303 interface group, you set values (or confirm system default values)
for the following parameters:
GR-303 Interface Group Access Identifier (IGAID)
The address of the GR-303 interface group you are creating. The address consists of: (Node
Id)-(Shelf#)-(IG#). Valid parameters are Node{1255}-Shelf{15}-Interface Group{116}.
Primary AMP (PRIAMP)
Identifies the primary AMP or ATP card that manages the EOC channel for the GR-303
interface group.
Secondary AMP (SECAMP)
Identifies the secondary AMP or ATP card that manages the EOC channel for the GR-303
interface group and provides redundant protection for the Primary AMP. The Primary AMP
and Secondary AMP must be separate cards.
407
Proprietary Information: Not for use or disclosure except by written agreement with Calix.
Calix. All Rights Reserved.
Switch Type (SWTYPE)
Indicates the type of switch that the GR-303 interface group connects to (for example, 5ESS
or DMS10).
T308 Timer (T308)
Specifies the maximum length of time in seconds that the remote digital terminal waits for a
reply to a RELEASE message. The default value is 4. Valid parameters are 2 to 5 seconds.
T303 Timer (T303)
Defines the maximum length of time in milliseconds that the remote digital terminal waits
for a reply to a SETUP message. The default value is 700. Valid parameters in steps of 500
milliseconds are 700, 1200, 1700, 2200, 2700, 3200, 3700, 4200, and 4700.
T396 Timer (T396)
Specifies the length of time in milliseconds that the remote digital terminal waits for a reply
to a SETUP message following the initial expiration of timer T303. The default value is
14700. Valid parameters in steps of 1000 milliseconds are 700, 1700, 2700, 3700, 4700, 5700,
6700, 7700, 8700, 9700, 10700, 11700, 12700, 13700 and 14700.
T397 Timer (T397)
Specifies the maximum length of time in seconds the remote digital terminal waits for the
integrated digital terminal to acknowledge an INFORMATION message that indicates that a
customer who had been generating a permanent signal has returned on-hook. The default
value is 120. Valid parameters in seconds are 60, 120 and 180.
EOC Alarm Report (EOCALMREP)
Indicates which alarms are to report through the EOC interface. The EOC can report alarms
for the shelf IG (interface group), the entire network, or no alarms at all. The default value is
Network.
Note: If network-wide EOC alarm reporting is enabled for multiple GR-303 groups
connected to the same switch, the switch receives duplicate alarms.
EOC Up Service States (EOCUPSST)
Specifies whether or not to report service state changes to the switch if the EOC link is
down. Some switches, such as the DMS100, do not audit the CRVs when the EOC link is re-
established. In this situation the switch continues to have the incorrect service state, which
can cause a traffic disruption. When set to Y (Yes), this parameter sends service state
notifications for all provisioned CRVs when the EOC link comes up. The default value is N
(No).
408
Proprietary Information: Not for use or disclosure except by written agreement with Calix.
Calix. All Rights Reserved.
Flow Through
Indicates flow-through provisioning. This provisionable option in a Class-5 switch, when
enabled, causes the switch to send provisioning messages over the EOC of a given GR-303
interface group to manage analog line terminations in the RDT. The switch will Create,
Delete, Remove from Service, and audit each CRV in the RDT when this option is enabled.
If the switch invokes analog line termination and flow-through provisioning is enabled, then
the RDT should not issue any service state notifications to the switch for that line. If flow-
through provisioning is disabled, then the RDT should always issue service state notifications
for all lines. The default value is N.
Create a GR-303 Interface Group
Create an interface group on a C7 shelf containing an AMP or ATP card and select a second
C7 shelf with an AMP or ATP card to provide redundancy.
GR-303 configuration rules
Follow these rules when configuring GR-303 services in your network:
y Each interface group can support 1 to 2048 Call Reference Values (CRVs).
y A C7 shelf can be configured with up to 15 GR-303 interface groups.
Note: You can have up to 15 shelf-based interface groups per C7 shelf, including voice
concentration groups, GR-303 interface groups, H.248 interface groups, and T1
transport groups. See GR-8 Interface Group Configuration Rules (iMS, Help) (on page 440) for
GR-8 slot-based interface groups.
y An AMP or ATP card can manage up to 15 GR-303 interface groups distributed across
multiple shelves.
y The AMP or ATP card that manages a GR-303 interface group does not have to be
located on the same shelf where the interface group is located.
y GR-303 interface groups must be configured on the same shelf where the T1 ports for
the switch interface are located.
y Using a GR-303 interface group is not supported on a C7 shelf that is also configured
with an RDT T1 Transport Group.
y If T1 transport is not used between C7 shelves, the maximum number of fiber links
between the remote endpoint of a subscriber channel and its GR-303 T1 is 15.
y If T1 transport is used between C7 shelves, the maximum number of fiber links is 10.
y A maximum of 4 ports on a T1-6 or T1-6 A+T card can support primary or secondary
GR-303 links (links 1 or 2). The remaining 2 ports can be assigned to any GR-303 group
as link 3 or higher.
Note: Calix recommends that the primary and secondary links reside on different T1-6
or T1-6 A+T cards.
409
Proprietary Information: Not for use or disclosure except by written agreement with Calix.
Calix. All Rights Reserved.
y For T1-8 PWE and DS1-12 PWE cards, there is no limitation regarding the number of
ports that can be assigned to the primary or secondary interface group links.
y DS1 ports must be configured for GR-303 service before they can be assigned to an
interface group.
y Configure service on DS0 ports to match the switch service configuration before
associating the DS0 ports to an interface group. If there is a service mismatch, the switch
attempts to overwrite the port configuration.
y If multiple interface groups from a single C7 shelf connect to the same switch, only one
interface group should report EOC alarms. Set the EOC Alarm Report (EOCALMREP)
parameter to NETWORK for one interface group and set the remaining interface groups
to NONE.
To create a GR-303 interface group
1. On the File menu, click:
y (in iMS) Create > Interface Group > GR303 > GR303 Interface Group
y (in CMS) Create > C7 > Interface Group > GR303 > GR303 Interface Group
2. In the Create GR303 Interface Groups dialog box, set the following interface group
parameters:
a. In the Shelf list, select the shelf that contains the T1 interface to the switch.
b. In the Interface Group list, the default is the next available IG number for the
selected shelf. Leave the default or click a different IG number in the list.
c. In the Primary AMP list, select an AMP or ATP to manage the interface group.
d. In the Secondary AMP list, select an AMP or ATP to protect the Primary AMP.
e. In the Switch Type list, select the type of switch for the interface group connection.
Note: Because the Timer parameters are automatically set according to the type of switch
you select, leave these parameters at their default values.
410
Proprietary Information: Not for use or disclosure except by written agreement with Calix.
Calix. All Rights Reserved.
f. In the EOC Alarm Report list, select the alarm reporting level. The default is
Network to send all alarms in the C7 network to the switch.
Note: Set the EOC Alarm Report option to Network for at least one GR-303 interface
group. Enable network-wide EOC alarm reporting for multiple GR-303 interface groups
connected to the same switch results in the switch receiving duplicate alarms.
g. In the EOC Up Service State, click Y or N to report service state changes to the
switch if the EOC link is down.
h. In the Flow Through list, click Y or N to match the setting used by the switch.
3. Click OK to create the interface group.
GR-303 alarms after creating an Interface Group
When you create a GR-303 Interface Group, the system reports two alarms for failures on
the EOC and TMC communications channels. These alarms clear as soon as you connect the
C7 shelf to a Class 5 switch with the primary or secondary DS1 interface.
View or Modify Attributes of a GR-303 Interface Group
When you create a GR-303 interface group, the C7 system automatically assigns default
values to the interface group parameters. In most instances, these default values are sufficient
and should not require modification.
If it is necessary to modify the parameters, complete the steps below.
To view or modify GR-303 interface group attributes
1. On the Navigation Tree, click the C7 shelf containing the GR-303 interface group.
2. On the Selection Filter, click Interface Group > GR303 to display all the GR-303
interface groups associated with the shelf in the Work Area, and then click an interface
group to select it.
3. In the Edit Row, select one or more parameters to modify.
4. On the toolbar, click Apply. In the Confirmation dialog box, click OK to save your
configuration settings.
Configure a T1 Port for a GR-303 Switch Interface
DS1 facilities provide the links to the switch for GR-303 interfaces. You can use the
following DS1 cards for switch interface service:
y DS1-12 PWE
y T1-6
y T1-6 A+T
411
Proprietary Information: Not for use or disclosure except by written agreement with Calix.
Calix. All Rights Reserved.
y T1-8 PWE card
You can configure the DS1 ports for either a DS1 or T1 signal type. Both types can be used
in a GR-303 Interface Group. A common configuration is to use DS1 ports on a central
office shelf connected to a switch. Before continuing, verify that the T1 cards are installed
and wired out to the switch. Refer to the Calix C7 Installation Guide for installations
instructions.
You can configure up to 28 DS1 ports to serve each GR-303 interface group.
T1 port parameters
The following table lists the parameters used to configure a port for a GR-303 switch
interface.
Parameter Value
DS1 Format ESF
DS1 Line Coding B8ZS
DS1 Map SEQ
DS1 Type DS1 or T1
Timing Mode Source
If DS1 Type = DS1
Equalization Distance to switch
If DS1 Type = T1
DS1 Power Sink (default) or Source
Set per your site requirement.
DS1 Attenuation 0.0 dB (default) or 7.5, 15.0, 22.5 dB
Set per your site requirement.
This procedure describes configuring DS1 ports for a GR-303 switch interface. The default
port parameters are suitable for use.
To configure a T1 port for a GR-303 switch interface
1. On the Navigation Tree, click a C7 shelf containing an interface group and assigned T1
ports.
2. On the Selection Filter, click Port > DS1/T1 Port to display all DS1/T1 ports from the
selected shelf in the Work Area.
3. In the Provisioning Work Area, use Ctrl+click to select all T1 ports to configure for use
in an interface group.
Recommendation: Click at least two T1 ports on separate cards.
412
Proprietary Information: Not for use or disclosure except by written agreement with Calix.
Calix. All Rights Reserved.
4. In the Edit Row, place the ports out of service and set the DS1 Type:
a. In the PST (Primary Service State) list, click OOS (Out of Service).
b. In the DS1TYPE (DS1 Type) list, click DS1 or T1.
c. On the toolbar, click Apply to place the ports out of service and apply the DS1 Type.
In the Confirmation dialog box, click OK.
5. Select the same ports as in Step 3, and set the port parameters to the following values:
a. In the FMT (DS1 Format) list, click ESF.
b. (For DS1 ports only) In the EQLZ (Equalization) box, type the distance in feet from
the C7 to the switch.
c. In the LINECDE (DS1 Line Coding) list, click B8ZS.
d. (For T1 ports only) Change the power and attenuation settings per your site
requirements.
e. In the DS1MAP (DS1 Map) list, click SEQ.
f. In the TMGMODE (Timing Mode) list, click Source.
g. On the toolbar, click Apply. In the Confirmation dialog box, click OK to confirm the
changes.
6. Select the same ports as in Step 3, and in the Edit Row, place the ports back in service:
a. In the PST (Primary Service State) list, click IS (In Service).
b. On the toolbar, click Apply to place the ports back in service. In the Confirmation
dialog box, click OK.
Assign T1 Ports to a GR-303 Interface Group
After configuring T1 ports for GR-303 switch interface, assign from 2 to 28 T1 ports to an
interface group.
Configure T1 ports first (required)
You must have T1 ports correctly configured for use in an interface group before you can
assign them to a group. The default settings on a new T1 port are the correct settings for use
in an interface group.
If a T1 port is not configured correctly, the system rejects assignment to an interface group
and displays the following error message:
" The T1 port parameters are invalid for assigning a DS1 IG."
Match interface group DS1 numbers with the switch (required)
The DS1 assignment numbers for a C7 interface group must match the DS1 numbers
configured at the switch.
413
Proprietary Information: Not for use or disclosure except by written agreement with Calix.
Calix. All Rights Reserved.
Example: If the T1 port N1-1-4-6 is assigned to DS1 number 1 in the interface group
N1-1-IG1-1, it must also be configured as DS1 number 1 at the switch.
Maximum of 4 primary and secondary links on a T1-6 card (restriction)
A maximum of 4 ports on a T1-6 card can support primary or secondary interface group
links (links 1 or 2). The remaining 2 ports can be assigned to any interface group as link 3 or
higher.
If more than 4 ports on a T1-6 card are assigned as primary or secondary interface group
links, the system rejects assignment to an interface group and displays the following error
message:
"Card does not have enough available HDLCs to complete the request."
In such cases, assign the primary and secondary links to ports on a different T1-6 card.
Note: For T1-8 PWE and DS1-12 PWE cards, there is no limitation regarding the number
of ports that can be assigned to the primary or secondary interface group links.
Recommendations for assigning T1 ports to an interface group
y Assign 2 T1 ports to an interface group, with ports on separate T1 cards, assigned to
links 1 and 2. Provides protection against equipment failure for the EOC and TMC
communication channels.
y Distribute T1 port assignments evenly across multiple T1 cards to provide protection
against equipment failure for subscriber traffic.
To assign T1 ports to a GR-303 interface group
1. On the Navigation Tree, click the shelf level.
2. On the File menu, click Create > Interface Group > GR303 > Interface Group DS1
to open the Interface Group DS1 dialog box.
3. In the Available T1 Ports area do the following:
a. In the Shelf list, select a shelf containing a GR-303 interface group.
b. In the Interface Group list, select an interface group on the selected shelf.
c. In the available T1 ports list, hold down the Ctrl key and click T1 ports to add to the
interface group.
Note: DS1 numbers are assigned to the ports in the order that you add them.
d. Click Add to place the T1 ports with assigned DS1 numbers in the T1 Ports To Be
Added To Interface Groups As IG-DS1 area.
4. When you are done adding ports, click OK to create the T1 assignments.
414
Proprietary Information: Not for use or disclosure except by written agreement with Calix.
Calix. All Rights Reserved.
Creating a Voice Concentration Shelf
This procedure describes how to configure a remote voice concentration shelf for
concentrating GR-303 services.
Prior to setting up a remote concentration shelf, see Converting Existing CRVs (on page 429)
to determine which method to use to convert existing CRVs.
Note: If you are configuring non-concentrated GR-303 services, skip this procedure and go
to Configure DS0 Ports for Service (on page 416).
Number of VDS1s (TDM VCs) and the concentration ratio
The number of Virtual DS1s (VDS1s) in conjunction with concentration ratio is calculated in
the following manner:
Number TDM VCs = ( DS0s i n shel f / 24) / r at i o desi r ed
Note: If result is not a whole number, round up to nearest whole number.
Shown below are two examples of the calculation.
Assuming that you want to set a concentration ratio of 4:1 and you have 96 DS0s in the RT,
the formula produces:
( 96 / 24) / 4 = 1 VDS1
Assuming you want to set a concentration ratio of 4:1 and you have 97 DS0s in the RT, the
formula produces:
( 97 / 24) / 4 = 1. 01 r ounded up t o 2 VDS1s
Note: VDS1s (TDM VCs) are not created at this pointVDS1s specified for the remote C7
shelf are created when the DS0 cross-connections are configured in the remote shelf.
Call capacity alarm threshold
Use the CAP Alarm Threshold % field in the Voice Concentration Shelf dialog box to set the
call capacity threshold. If the number of active calls reaches or exceeds this percentage of the
total calls, an alarm is raised.
415
Proprietary Information: Not for use or disclosure except by written agreement with Calix.
Calix. All Rights Reserved.
Create the voice concentration shelf
Follow this procedure to create a voice concentration shelf to concentrate GR-303 services.
ALERT! Selecting the Reprovision DS0s check box is a service-affecting
operation.
To create a voice concentration shelf
1. On the Navigation Tree, click the Shelf level.
2. On the File menu, click:
y (in iMS) Create > Interface Group > GR303 > Voice Concentration Shelf
y (in CMS) Create > C7 > Interface Group > GR303 > Voice Concentration Shelf
3. In the Voice Concentration Shelf dialog box, Voice Concentration Shelf area:
a. In the Shelf list, click the associated C7 shelf.
b. In the Interface Group list, click the interface group.
c. In the Remote Shelf list, click the remote C7 shelf providing POTS.
d. In the Number of VDS1s box, type the number of Virtual DS1s allocated for this
association.
Note: This number determines the call capacity for the interface group to the associated
C7 shelf.
e. In the CAP Alarm Threshold % box, type the percentage at which to raise an alarm if
the number of active calls reaches or exceeds this percentage.
f. Select the Reprovision DS0s check box if you want to reprovision existing DS0
cross-connects within the selected interface group to the Voice Concentration Shelf.
If selected, the system deletes the existing DS0 cross-connects and reprovisions the
cross-connects after the Voice Concentration Shelf is created.
416
Proprietary Information: Not for use or disclosure except by written agreement with Calix.
Calix. All Rights Reserved.
4. Click Add to move the specified information to the Voice Concentration Shelf(ves) To
Be Created area.
5. Repeat Steps 3 and 4 for additional Voice Concentration Shelves.
6. Click Create.
Configure DS0 Ports for Service
Remote DS0 ports provide a subscriber interface for DS0 services. Configure the remote
ports for the type of DS0 service delivered.
DS0 port parameters for POTS service
The default setting for DS0 ports on RPOTS-24, RU2W-24, and COMBO cards is for POTS
service.
Parameter Value
General Signaling Function (GSFn) 2LS
Receive Transmission Level Point (RTLP) 2.0 dB
Transmit Transmission Level Point (TTLP) 2.0 dB
Impedance 900
Configuring DS0 services other than POTS
Ports on DS0 equipment can be configured for many DS0 switched services.
y Coin service can be configured on the first four ports of the RU2W-24 card. Set the
GSFN parameter to 2COIN.
y Other DS0 services can be configured on all ports of the RPOTS-24, RU2W-24, and
COMBO-24 cards (not COMBO2-24, COMBO2-24A, and COMBO2-24D cards). Set
the GSFN parameter to a service type.
To set DS0 port parameters
1. On the Navigation Tree, click a C7 shelf containing DS0 ports to select it.
2. On the Selection Filter, click Port > DS0 Port to display all DS0 ports from the selected
shelf in the Work Area.
3. In the Work Area, click Provisioning to view the DS0 port parameters.
4. Click the first DS0 port, and then Shift+click the last DS0 port to select a range of ports
to configure.
417
Proprietary Information: Not for use or disclosure except by written agreement with Calix.
Calix. All Rights Reserved.
5. Place the ports out of service and set the DS0 parameters:
a. In the PST (Primary Service State) list, click OOS (Out of Service).
b. In the GSFN (General Signaling Function) list, select a signal type.
c. In the RTLP (Receive Transmission Level Point) list, select a decibel value.
d. In the TTLP (Transmit Transmission Level Point) list, select a decibel value.
e. In the Impedance list, select an impedance setting of 600 or 900 ohms.
f. On the toolbar, click Apply to place the ports out of service and apply the DS0
parameter settings. In the Confirmation dialog box, click OK.
6. Re-select the same range of ports to configure as selected in Step 4.
7. Place the ports back in service:
a. In the PST list, click IS (In Service).
b. On the toolbar, click Apply to place the ports back in service. In the Confirmation
dialog box, click OK.
Cross-Connect DS0 Ports to GR-303 Interface Group CRVs
Call Reference Values (CRVs) are used to build translation tables on the Class 5 switch that
map remote connections to internal circuits at the switch.
Call Reference Value parameter descriptions
When you create cross-connections between CRVs and DS0 facilities (ports), you set the
values for the following parameters:
y Call Reference Value Access Identifier (CrvAid): Identifies the CRV (circuit) address
of a subscriber line in a GR-303 interface group. The access identifier consists of (Node
ID)-(Shelf #)-(Interface Group #)-(CRV #). Valid parameters are: Node{1-255}-
Shelf{1-5}-IG{1-15}-CRV{1-2048}.
y Physical Location (PLOCN): Identifies the physical location of the subscriber line
associated with a CRV within the C7 network. The identifiers consist of: (Node ID)-
(Shelf #)-(Slot #)-(RPOTS Port #).
Use the procedure below to cross-connect DS0 ports to interface group CRVs.
To associate CRVs with DS0 ports
1. On the File menu, click:
y (in iMS) Create > Interface Group > GR303 > CRV
y (in CMS) Create > C7 > Interface Group > GR303 > CRV
418
Proprietary Information: Not for use or disclosure except by written agreement with Calix.
Calix. All Rights Reserved.
2. In the Select Cross-Connect Endpoints dialog box, Source area:
a. In the Shelf list, select a shelf containing a GR-303 interface group.
b. In the Type list, click CRV/Channel/Line.
c. In the GR303/08/H248 list, select an interface group on the selected shelf.
d. In the CRV/Channel/Line box, type a range of CRV numbers equal to the number
of DS0 ports to provision.
e. Click SRC to place the ports in the Cross-Connects To Be Created area.
3. In the Destination area:
a. In the Shelf list, select the shelf where the DS0 ports are located.
b. In the Type list, click T0 (default).
c. In the Slot list, click the slot containing the card with the DS0 ports.
d. In the Ports list, use Ctrl+click to select the DS0 ports to associate with CRVs.
e. Click DEST to place the ports in the Cross-Connects To Be Created area.
4. If you are configuring service over fiber transport, go to Step 5.
If you are configuring service over T1 transport, in the IDT Route area do the following:
a. In the Cross-Connects To Be Created area, select all of the T0 ports.
b. In the Shelf list, select the shelf with the IDT interface for the T1 Transport Group.
c. In the T1TG list, select the T1 Transport Group configured as the IDT interface.
d. Click Add to assign the IDT to the selected ports.
5. Repeat Steps 2 through 4 to associate additional T0 ports on other shelves with CRVs.
6. In the Required Parameters area, leave all fields blank to accept the system default
settings.
Note: See Overview of DS0 Cross-Connect Parameters (on page 402) for additional
information on these settings.
7. When you are done associating T0 ports, click OK to create the associations.
419
Proprietary Information: Not for use or disclosure except by written agreement with Calix.
Calix. All Rights Reserved.
View CRVs
The procedure below describes how to view all CRV parameters.
To view all CRVs
1. On the Navigation Tree, click the Network level.
2. On the Selection Filter, click Interface Group > GR-303.
3. In the Work Area, click the CRV tab to display the CRVs associated with the interface
group.
See Cross-Connect DS0 Ports to GR-303 Interface Group CRVs (on page 417) for details on
adding CRVs.
See Delete a CRV to DS0 Cross-Connect (on page 420) for details on removing CRVs.
Check That It All Works
After the C7 and the switch are configured, service is available. Subscribers can place a voice
call.
The following quick checks can confirm that service is available:
y Check there are no alarms in the Alarm Table referring to the interface group you
created.
y Check there are no alarms at the switch referring to the interface group you created.
y Check that the EOC and TMC links are up and are on active and standby states
respectively.
y Check the service state for each T1 assigned to the interface group is in service and
normal.
y Check for dial tone on at least one port of each card that you just assigned a CRV.
y Place a call from one CRV to another CRV that you just assigned.
If service is not available, check DS0 troubleshooting techniques in the Calix C7
Troubleshooting Guide.
420
Proprietary Information: Not for use or disclosure except by written agreement with Calix.
Calix. All Rights Reserved.
View and Modify EOC and TMC Parameters
The procedure below describes how to view and edit the EOC and TMC parameters. This
procedure involves the following parameters:
Data Link Profile Access Identifier (ID IG/SAPI): The address of the GR-303 data link
profile entity. The access identifier consists of: (Node ID)-(Shelf #)-(IG #)-(SAPI #). Valid
parameter values are Node {1-255}-Shelf {1-5}-IG{1-16}-SAPI{0-1}.
Maximum Information Frames (MaxIFrame): Specifies the maximum number of
information frames that can be outstanding at Layer 2 using LAPD. Valid values are 1
through 7.
N200: Specifies the maximum number of times a frame can be re-transmitted at Layer 2
using LAPD. Valid parameter values are 1 through 10.
T200: Specifies the maximum length of time in milliseconds that a data link layer entity waits
for acknowledgement of a transmitted frame. Valid parameter values are 100, 150, 200, 250,
300, and 350 (milliseconds).
T203: Specifies the maximum time in seconds that a data link remains idle before it verifies
the path between the switch and the C7. Valid parameter values are 10 to 300 seconds in
intervals of 10 seconds (for example, 10, 20, 30 280, 290, 300 seconds).
Parameter values
Your Class 5 switch automatically sets the default data link profile parameters for your GR-
303 interface group. In most instances, you should not have to modify these parameters.
To view and modify EOC and TMC parameters
1. On the Navigation Tree, click a GR-303 interface group.
2. In the Work Area, click the EOC and TMC tab to view the parameter values for the
interface group.
3. In the Edit Row, click a parameter to modify and then select a new parameter value from
the list. Modify other parameters as needed.
4. On the toolbar, click Apply. In the Confirmation dialog box, click OK to save your
configuration settings.
421
Proprietary Information: Not for use or disclosure except by written agreement with Calix.
Calix. All Rights Reserved.
Delete a CRV to DS0 Cross-Connect
To delete a CRV cross-connect
1. On the Navigation Tree, click a GR-303 interface group to select it.
2. In the Work Area, click the Cross Connects tab.
3. Click a row to select it.
4. On the toolbar, click Delete > Delete Cross Connects.
5. In the Delete Cross Connect dialog box:
a. In the Path list, select the path.
b. Click OK.
Repeat Step 3 through 5 to delete other cross-connections.
Remove DS1 Associations from a GR-303 Interface Group
To remove a DS1 association from a GR-303 interface group
1. On the Navigation Tree, click a GR-303 interface group to select it.
2. In the Work Area, click the IG-DS1 tab to display the DS1s associated with the interface
group.
3. Click a DS1 row to select it, and then click the Remove button. In the Delete DS1
Interface Dialog box, click OK to confirm the DS1 association removal.
Note: Select the Force Delete check box if needed to override an existing parameter
setting in an attempt to execute the command.
Note: The system does not allow you to remove all DS1s if there is at least one CRV.
The primary or the secondary DS1 must be available.
Repeat Step 3 to remove other DS1 associations.
422
Proprietary Information: Not for use or disclosure except by written agreement with Calix.
Calix. All Rights Reserved.
Remove a GR-303 Interface Group
You cannot remove a GR-303 interface group containing provisioned subtended facilities or
CRV associations. If necessary, see the following:
y Delete a CRV to DS0 Cross-Connect (on page 420)
y Remove DS1 Associations from a GR-303 Interface Group (on page 421)
To remove a GR-303 interface group from the network
1. On the Navigation Tree, click a GR-303 interface group to select it.
2. In the Work Area, click the Provisioning tab.
3. On the toolbar, click Delete. In the Confirmation dialog box, click OK to confirm the
removal of the GR-303 interface group.
Maximizing Bandwidth by "Hair-Pinning" T1 Circuits
"Hair-pinning" is a technique used to free up bandwidth for other services on a SONET
ring.
Hair-pinning involves wiring Tx and Rx ports on a C7 T1 card (or two T1 cards in the same
location) to each other. That is, you wire the Tx connector for port 1 to the Rx connector for
port 2, and the Tx connector for port 2 to the Rx connector for port 1. You can use either
the T1-6 or T1-6 A+T card.
To set up a hair-pinned connection, you perform these tasks in this order:
y Configure a DS1 port for Hi-Cap service at each end of the circuitthe central office
and the remote terminal.
y Create a cross-connection between the central office and remote terminal.
y Create a GR-303 interface group at the remote terminal.
y "Hair-pin" T1 ports at the remote terminal.
423
Proprietary Information: Not for use or disclosure except by written agreement with Calix.
Calix. All Rights Reserved.
Configuring a DS1 Port for Hi-Cap Service
To configure a DS1 port for Hi-Cap service
1. On the Navigation Tree, click a DS1 or T1 card to view the ports, and then click a DS1
port to configure for Hi-Cap service.
2. In the Work Area, click the Provisioning tab to view the port parameters.
3. On the Provisioning tab, place the port out of service and set the DS1 type:
a. In the Primary Service State (PST) list, click OOS (Out of Service).
b. In the DS1 Type list, click DS1.
c. On the toolbar, click Apply to place the port out of service. In the Confirmation
dialog box, click OK.
4. On the Provisioning tab, place the port back in service and set the remaining required
parameters:
a. In the Primary Service State list, click IS (In Service).
b. In the DS1 Format list, click UF.
c. In the Equalization box, type an equalization distance as required for your site.
d. In the DS1 Line Coding list, select the line coding that matches the signal received at
the port.
e. In the DS1 Mapping list, click N/A.
f. On the toolbar, click Apply to place the port back in service. In the Confirmation
dialog box, click OK to save your changes.
Creating Hi-Cap DS1 Cross-Connections
To create Hi-Cap DS1 cross-connections
1. On the Navigation Tree, click a port where you want to create a T1 cross-connection.
2. In the Work Area, click Cross Connect.
3. On the toolbar, click Create > T1 Cross Connect to open the Select Cross-Connect
Endpoints dialog box.
4. In the Source area of the dialog box:
a. In the Shelf list, select the C7 shelf where the source port is located.
b. In the Type list, click T1.
c. In the ports list, click the port that is the source for the cross-connection.
d. Click SRC to place the source port in the Cross-Connects To Be Created area.
424
Proprietary Information: Not for use or disclosure except by written agreement with Calix.
Calix. All Rights Reserved.
5. In the Destination/Drop area:
a. In the Shelf list, select the shelf where the destination port is located.
b. In the Type list, click T1.
c. In the ports list, click the port that is the destination for the cross-connection.
d. Click DEST to move the destination port to the Cross-Connects to be Created area.
6. Repeat Steps 4 and 5 for each additional cross-connection you are creating.
7. In the Cross-Connect Way list, accept the default 2WAY.
8. In the Cross-Connect Path list, select the path type for the cross-connection: Work Only,
Protect Only, Working and Protect, or Unprotected.
9. Click OK to save the cross-connection.
Completing the Hair-Pinned Circuit
To complete a T1 Hi-Cap hair-pinned circuit, do the following:
y Create a GR-303 interface group (on page 408) at the remote terminal.
y Wire together the Tx and Rx ports within a single T1 card or on two T1 cards at the
same location. You wire the Tx connector for port 1 to the Rx connector for port 2, and
the Tx connector for port 2 to the Rx connector for port 1. To wire together Tx and Rx
ports, use jumpers at a cross box or DSX patch panel, or use a special adapter plug
designed for that purpose, available from Calixthe DS1/T1 Cross-Connect Module,
part number 100-00311 DS1/T1.
DS0 Remote Voice Concentration
The C7 provides DS0 remote voice concentration for GR-303 interface groups to increase
transport efficiencies and enable DS0 over-subscription services. The remote voice
concentration feature provides a new model for Time Division Multiplexing (TDM)
connections between a network interface group and C7 POTS cards. Only active calls are
assigned DS0s over the inter-C7 transport links as opposed to the current non-concentrated
method where a DS0 is allocated for each provisioned line. This feature removes the 3,168
provisioned POTS lines per C7 shelf limitation and provides 3,168 active POTS calls per
optical card.
Application benefits
The primary benefits of remote voice concentration include:
y Bandwidth saving relative to the current non-concentrated method over transport links.
The typical bandwidth saving is generally equivalent to the voice concentration ratio.
y Bandwidth saving across the C7 backplane on COT shelves.
y Support of up to 3,168 active calls per C7 optical card.
425
Proprietary Information: Not for use or disclosure except by written agreement with Calix.
Calix. All Rights Reserved.
y Eliminates the need for C7 T1-6 cards and physical loopbacks in the remote C7 node
that was associated with the hair-pinning technique.
y When delivering voice services, the maximum C7 ring/network size increases from 8 to
16 C7 shelves due to decreases in delay.
Traffic between the remote C7 nodes central office C7 shelves is carried in the C7 internal
format with 24 DS0s per TDM VC at 3.392 Mbps, but the DS0s are concentrated.
In the non-concentrated model, subscribers DS0s have specific timeslots within a TDM VC.
The non-concentrated transport method continues to be the default mode of system
operations.
In the new concentrated model, DS0 timeslots are dynamically assigned within TDM VCs.
You define the number of TDM VCs associated with a specific interface group and the
concentration ratio is dynamically changed based on the number of TDM VCs. The
concentrated model improves transport bandwidth capacity and significantly increases C7
network scalability for delivering voice services.
For the concentrated format, you need to specify the connection from an RT shelf to a
particular switch GR-303 interface group to be concentrated, and specify the maximum
number of Virtual DS1s (VDS1s) to be used on the transport link. (Note that this assignment
has to be done prior to setting any DS0 cross-connects to the C7 shelf). Concentration is
determined by the ratio between the maximum number of Virtual DS1s and the number of
subscriber lines. The C7 minimizes the number of DS1s used by filling one internal DS1 first
before placing DS0s on the next one.
426
Proprietary Information: Not for use or disclosure except by written agreement with Calix.
Calix. All Rights Reserved.
Switch Interfaces, Services, and Transport
DS0 remote voice concentration can be used for connection to GR-303 switch interfaces.
Note: Remote concentration for Voice over IP (VOIP) is described in the Calix C7 VoIP
Services Guide.
Virtual DS1s used to concentrate the DS0s over the transport links is independent of the
number of DS1s forming the GR-303 interface to the switch. The C7 shelf containing the
switch interface can provide a second level of concentration and aggregates traffic from
multiple RT shelves into the interface group to the external voice switch.
The C7 system allows you to customize concentration ratios to meet your traffic
requirements. You associate the shelf to be concentrated to the interface group and specify
the number of TDM VCs for the shelf. Each shelf association can have a different number
of TDM VCs depending on your preferred concentration ratio. With dynamic timeslot
assignments, voice timeslots are only allocated when they are used.
The C7 DS0 remote voice concentration feature can be used with any DS0 service, POTS,
and switched specials that use GR-303 voice interfaces. It can be utilized over OC-48, OC-
12, OC-3, and DS3 transport links between POTS/switched specials cards. You can
configure DS0 voice concentration and non-concentrated voice transport in the C7 network
with no impact on system functionality. However, you cannot configure DS0 voice
concentration and non-concentrated cross-connections in the same interface group for the
same C7 shelf.
Traffic from a T1 Transport Group (T1TG) can be combined in the same interface with
concentrated POTS and Voice Gateway Processor (VGP) traffic.
Topologies
DS0 remote voice concentration supports the following topologies:
y C7 shelves from a single C7 node or different nodes can use a single switch interface
group.
y Traffic into a single switch interface group can be a mix of concentrated traffic from
some C7 shelves and non-concentrated from other C7 shelves. For example, if the C7
network has a mix of large and small nodes, you have the option to only concentrate the
traffic from larger nodes and not concentrate traffic from the smaller nodes and still
share a common switch interface between them.
y For applications that contain FTTP, the Voice Gateway Processor (VGP) can be
remotely located or centrally located. In either case, FTTP traffic can be mixed with
concentrated DS0 voice traffic into a single switch interface group. Note that the FTTP
traffic does not use the concentration shelf TDM VCs.
427
Proprietary Information: Not for use or disclosure except by written agreement with Calix.
Calix. All Rights Reserved.
y There is no additional signal processing delay associated with concentration, therefore the
size of a C7 network carrying POTS is the same as the non-concentrated casea
maximum of 16 shelves from the shelf containing the POTS interface to the shelf
containing the switch interface group.
Bandwidth, Capacity, and Operational Elements
Each internal DS1 occupies 3.392 Mbps and carries 24 concentrated DS0s. The traffic is
carried as concentrated through the C7 shelf and therefore uses less of the backplane packet
capacity.
The maximum number of POTS lines per C7 shelf is 11,712. Any part or all of this capacity
can be supported on a single fiber ring. The maximum capacity of a SONET ring, or multiple
rings on a single card (for example, on an OC-12 card) is 11,712 lines and 3,168 concentrated
DS0s (132 Virtual DS1s).
In a mix of concentrated and non-concentrated configurations, the 132 Virtual DS1s are
used in two ways:
y In the concentrated mode, each VDS1 comprises 24 concentrated DS0s.
y In the non-concentrated mode, each internal DS1 supports 24 lines.
The link capacity is the sum of the two.
Managing concentrated links
To manage concentrated links the following functions are supported:
y Traffic statistics, including per shelf concentration statistics, are provided to determine
the number of Virtual DS1s required per shelf.
y Packet statistics to show the minimum and maximum range of UBR traffic available with
voice concentration.
y Ability to increase or decrease the number of Virtual DS1s provisioned to a particular C7
shelf.
y Bandwidth use monitoring: The system raises a minor traffic capacity alarm when a pre-
set percentage of link utilization is exceeded. You can provision this parameter.
Configuring Remote Voice Concentration
Concentrated and non-concentrated modes
You cannot configure DS0 voice concentration and non-concentrated cross-connections in
the same interface group for the same C7 shelf. An interface group can have mixed
(concentrated and non-concentrated) modes to different shelves. A shelf can have different
modes back to various interface groups.
428
Proprietary Information: Not for use or disclosure except by written agreement with Calix.
Calix. All Rights Reserved.
You cannot assign a Voice Concentration Shelf to an interface group when the interface
group has pre-existing cross-connections to that shelf. The system provides two methods of
reprovisioning existing DS0 cross-connections in a GR-303 interface group:
y Bulk Reprovisioner tool
y Reprovision check box in the Voice Concentration Shelf dialog box
Use the Reprovision DS0s check box in the Voice Concentration Shelf dialog box to
reprovision existing DS0 cross-connections in the interface group. If you select this option,
the system deletes the existing DS0 cross-connects and reprovisions the cross-connects after
the Voice Concentration Shelf is created. Voice services are not available for the affected
DS0 cross-connects during the reprovisioning process.
Number of VDS1s (TDM VCs) and the concentration ratio
The number of Virtual DS1s (VDS1s) in conjunction with concentration ratio is calculated in
the following manner:
Number TDM VCs = ( DS0s i n shel f / 24) / r at i o desi r ed
Note: If result is not a whole number, round up to nearest whole number.
Shown below are two examples of the calculation.
Assuming that you want to set a concentration ratio of 4:1 and you have 96 DS0s in the RT,
the formula produces:
( 96 / 24) / 4 = 1 VDS1
Assuming you want to set a concentration ratio of 4:1 and you have 97 DS0s in the RT, the
formula produces:
( 97 / 24) / 4 = 1. 01 r ounded up t o 2 VDS1s
Note: VDS1s (TDM VCs) are not created at this point--VDS1s specified for the remote C7
shelf are created when the DS0 cross-connections are configured in the remote shelf.
Configuration process flow
To configure remote voice concentration, you must complete the following tasks:
y Create a GR-303 interface group. See Create a GR-303 Interface Group (on page 408).
y Assign IG-DS1s to the interface group. See Assign T1 Ports to a GR-303 Interface Group (on
page 412).
y Create the Voice Concentration Shelf. See Creating a Voice Concentration Shelf (on page
414).
Note: Convert existing CRVs if needed. See Converting Existing CRVs (on page 429).
y Provision DS0 cross-connections in the remote shelf. For instructions, see Configuring
GR-303 Services (on page 404).
429
Proprietary Information: Not for use or disclosure except by written agreement with Calix.
Calix. All Rights Reserved.
You associate the shelf to be concentrated to the interface group and specify the number of
Virtual DS1s (TDM VCs) for the shelf. Each shelf association can have a different number
of TDM VCs depending on your preferred concentration ratio.
For additional information on provisioning DS0 cross-connections, see Provisioning DS0
Services (on page 397).
Converting Existing CRVs
The C7 system provides two methods for converting existing CRVs prior to setting up a
Remote Voice Concentration shelf. You can use the Reprovision DS0s check box or the
Bulk Reprovisioner tool.
Reprovision DS0s check box (Method 1)
Use the Reprovision check box in the Voice Concentration Shelf dialog box as another
method if you want to reprovision existing DS0 cross-connects within the selected interface
group to the Voice Concentration Shelf. If selected, the system deletes the existing DS0
cross-connects and reprovisions the cross-connects after the Voice Concentration Shelf is
created. See Creating a Voice Concentration Shelf (on page 414) for additional information.
Bulk Reprovisioner tool (Method 2)
The Bulk Reprovisioner tool conversion method consists of the following tasks:
y Cut (delete) all CRVs terminating on the C7 shelf that need to be converted for use by
the remote voice concentration method. See the Calix C7 Maintenance Guide for detailed
instructions.
y Create the Voice Concentration shelf. This should be the shelf where the Bulk
Reprovisioner tool was used to delete the cross-connections. Specify the number of
VDS1s. See Creating a Voice Concentration Shelf (on page 414) for information on setting up
and configuring a Voice Concentration shelf.
y Use the Bulk Reprovisioner tool to paste (add) the CRVs back to the shelf. See the Calix
C7 Maintenance Guide for detailed instructions.
y Verify that only the maximum number of TDM VCs was set up.
430
Proprietary Information: Not for use or disclosure except by written agreement with Calix.
Calix. All Rights Reserved.
To cut (delete) CRVs terminating on the C7 shelf
See the Calix C7 Maintenance Guide for detailed instructions on creating and using a Bulk
Provisioning task.
1. On the Navigation Tree, click the shelf, card, or port that contains the source endpoints
of the cross-connections to reprovision.
2. Open the Bulk Provisioning Task dialog box and name the task:
a. On the toolbar, click Tools > Bulk Reprovisioner > Create Task.
b. In the Warning dialog box, click OK.
c. Optional) In the Task Name box, type a name. By default, the current date and time
appear in the box.
d. Click OK.
3. In the Filters pane, set the filters to use for retrieving cross-connections:
a. Click the T0 check box to indicate the type of cross-connections to retrieve.
b. (Optional) To set each cross-connection parameter filter, click the Ellipsis button to
the right of the filter box to open the Select Items dialog box.
c. Use Ctrl+click to select up to five available parameter values to include in the filter,
and then click OK.
d. The values you selected are displayed in the filter box. Multiple values are separated
by commas. If all values are not in view, place your cursor over the filter box to view
them in a ToolTip, or click inside the filter box and use your arrow keys to scroll
through the list.
4. Click Retrieve.
Cross-connection retrieval may take several minutes, during which time the message
"Getting cross-connects" appears in the Log pane. The message "Done receiving
cross-connects" indicates that the retrieval is complete. If you need to stop a retrieval
that is in progress, click Stop.
5. In the Cross-Connects pane, click the T0 tab.
6. Do one of the following:
y Select the cross-connections to include, and then click Toggle Cut/Paste. To select
a range of cross-connections, click in the Status (St) column of the first row, and then
Shift+click the last row in the range. To select individual rows, Ctrl+click each row to
include.
y Select individual C&P (Cut and Paste) check boxes to include specific cross-
connections.
431
Proprietary Information: Not for use or disclosure except by written agreement with Calix.
Calix. All Rights Reserved.
7. Click Start to begin the bulk reprovisioning task.
The task takes several minutes to complete. During this time, the colored shapes in the
Status (St) column change as each cross-connection gets updated.
Note: Create the Voice Concentration Shelf and then proceed to the next procedure to paste
(add) the CRVs back to the shelf. See Creating a Voice Concentration Shelf (on page 414) for
information on setting up and configuring a Voice Concentration shelf.
To paste (add) the CRVs back to the C7 shelf
1. Open the existing bulk reprovisioning task.
2. In the Cross-Connects pane, click the T0 tab.
3. Select the cross-connections to include.
Note: Select the T0 cross-connections that were deleted in the initial procedure used to
"cut" the CRVs terminating on the C7 shelf. They are indicated by a black square in the
Status (St) column.
4. Click Start to begin the bulk reprovisioning task.
The task takes several minutes to complete. During this time, the colored shapes in the
Status (St) column change as each cross-connection gets updated.
Verify TDM VCS
Use the following procedure to verify that only the maximum number of TDM VCs was set
up.
To verify the maximum number of TDM VCs
1. On the Navigation Tree, click the Shelf level.
2. In the Selection Filter, click Cross-Connect > Virtual Circuit to open the Cross-
Connect Filter dialog box.
3. In the Cross-Connect Filter dialog box, click the Values button associated with the ATM
Traffic Profile ID field to open the Filter Values dialog box.
4. In the Filter Values dialog box, select the TDM (TDM) check box. Click OK.
5. In the Cross-Connect Filter dialog box, click OK.
432
Proprietary Information: Not for use or disclosure except by written agreement with Calix.
Calix. All Rights Reserved.
6. In the Work Area, verify the TDM VCs.
Viewing DS0 Voice Concentration PM
Traffic Performance Monitoring (PM) parameters
y PSTARTTIME Peak Start Time. The time at the start of the peak hour. Traffic
statistics are gathered in one-hour segments from the time the counters are reset.
y PTRAF Peak Hour Traffic. The amount of traffic carried during the peak traffic hour.
Traffic for each hour is measured in Centa Call Seconds (CCS). Centa Call Seconds are
used to indicate the number of seconds of telecommunications traffic, in an hour. One
Centa Call Second is 100 seconds of utilization. The peak traffic hour data is reset when
the traffic counters are reset.
y PBUSY Peak Hour All Circuits Busy. The number of seconds that all circuits were
busy during the peak traffic hour.
y PORIG Peak Hour Originations. The number of originations from the subscriber end
in the peak traffic hour.
y PTERM Peak Hour Terminations. The number of calls terminating on a local
subscriber in the peak traffic hour.
y PBORIG Peak Hour Blocked Originations. The number of calls not started by a local
subscriber because all circuits were busy during the peak traffic hour.
y PBTERM Peak Hour Blocked Terminations. The number of calls unable to terminate
on a local subscriber because all circuits were busy during the peak traffic hour.
y TSTARTDAY Total Start Day. The day that the traffic counters were last reset.
y TSTARTTIME Total Start Time. The time that the traffic counters were last reset.
y TTRAF Total Traffic. The total amount of traffic since the counters were last reset.
The measurement is provided in Centa Call Seconds. One Centa Call Second is 100
seconds of circuit utilization.
y TBUSY Total All Circuits Busy. The number of seconds that all circuits were busy
since the counters were last reset.
y TORIG Total Originations. The number of originations from the subscriber end since
the counters were last reset.
y TTERM Total Terminations. The number of calls terminating on a local subscriber
since the counters were last reset.
y TBORIG Total Blocked Originations The number of calls not started by a local
subscriber because all circuits were busy since the counters were last reset.
433
Proprietary Information: Not for use or disclosure except by written agreement with Calix.
Calix. All Rights Reserved.
y TBTERM Total Blocked Terminations The number of calls unable to terminate on a
local subscriber because all circuits were busy since the counters were last reset.
Viewing call processing and voice concentration statistics
Use the procedure below to retrieve and display call processing and concentration statistics.
To view call processing and voice concentration statistics
1. On the Navigation Tree, select an interface group.
2. In the Work Area, click the Traffic tab to display the traffic statistics.
Note: Voice concentration shelves must be configured to generate traffic data for
statistics.
Removing a Voice Concentration Shelf
The system allows you to switch from a concentrated model back to a non-concentrated
model.
To remove a Voice Concentration Shelf and revert to a non-concentrated model
1. Delete T0 cross-connections in the shelf switching from the new concentration model to
the non-concentrated model. See View a List of Cross-Connections and Hops (on page 126)
and Delete Cross-Connects and Hops (on page 134).
2. Delete the associated voice concentration shelf from the network interface group:
a. On the Navigation Tree, click the interface group (for example GR-303).
b. In the Work Area, click the Voice Conc Shelves tab.
c. Click the voice concentration shelf (row) to delete.
d. On the toolbar, click Delete.
e. In the Confirmation dialog box, click OK to confirm the deletion.
3. Recreate the deleted DS0s cross-connections from Step 1 using the non-concentrated
model. See Configuring GR-303 Services (on page 404) and Cross-Connect DS0 Ports to GR-303
Interface Group CRVs (on page 417).
434
Proprietary Information: Not for use or disclosure except by written agreement with Calix.
Calix. All Rights Reserved.
Moving GR-303 Services
The C7 system provides a method of moving GR-303 interface groups from one C7 shelf to
another C7 shelf. Typically, interface groups are moved from a remote shelf to a new
interface group located on a centrally located shelf. If you are using a new destination
interface group, make sure you have created the interface group prior to running the "Move
GR-303 Services" procedure.
ALERT! Moving GR-303 services is a service-affecting operation. Services
are not available while the system deletes and reprovisions the interface
groups.
To move GR-303 services
1. On the Navigation Tree, click a GR-303 interface group.
2. In the Work Area, click the Voice Conc Shelves tab.
3. From the toolbar, click Action > Move GR303/H.248 Services to open the Move
GR303/H.248 Services dialog box.
4. In the Move GR303/H.248 Services area, do the following:
a. In the upper Shelf list, select the shelf that contains the source interface group.
b. In the From IG list, select the interface group to move.
c. In the lower Shelf list, select the destination shelf.
d. In the To IG list, select the destination interface group.
Note: This is typically a new interface group.
435
Proprietary Information: Not for use or disclosure except by written agreement with Calix.
Calix. All Rights Reserved.
5. Click Add to move the From IG and To IG information to the Move GR303/H.248
Services area.
Note: If you are moving cross-connections from the remote interface group to an
existing interface group, they must not have any overlap in CRV numbers.
6. Click Move. In the Confirmation dialog box, click OK to confirm the move.
436
Proprietary Information: Not for use or disclosure except by written agreement with Calix.
Calix. All Rights Reserved.
Configuring GR-57 Services
Quick GR-57 Service Configuration Process
Use the Quick GR-57 Services Configuration Process to get DS0 service up and running
using standard Calix recommendations suitable for most situations.
Note: You can have up to 15 shelf-based interface groups per C7 shelf, including voice
concentration groups, GR-303 interface groups, H.248 interface groups, and T1 transport
groups. See GR-8 Interface Group Configuration Rules (on page 440) for GR-8 slot-based
interface groups.
Services covered
This quick start covers configuring host DS0 ports for a GR-57 interface and remote DS0
ports for POTS and EBS service. Configuration parameters for Coin and UVG service are
also presented.
Starting point
Before starting this Quick GR-57 Switched Services Configuration Process, check the
following conditions are met:
y Transport is configured.
y Remote DS0 service cards are installed and wired.
y Host DS0 service cards are installed and wired to a GR-57 switch interface.
Information you need
You need to have the following information on-hand to complete GR-57 provisioning.
y Transmission level and impedance values for the GR-57 switch interface.
y Transmission level and impedance values for any DS0 services that you plan to configure.
Quick GR-57 configuration process flow
1. Configure host DS0 ports for GR-57 interface.
2. Configure remote DS0 ports for service.
3. Cross-connect DS0 ports.
4. Check that it all works.
437
Proprietary Information: Not for use or disclosure except by written agreement with Calix.
Calix. All Rights Reserved.
Configure DS0 Ports for GR-57 Interface
Host DS0 ports provide a GR-57 switch interface for DS0 services. Remote DS0 ports
provide a subscriber interface for DS0 services. You configure the host ports for the type of
service connected to the switch, and the remote ports for the type of DS0 service delivered.
Configuring host and remote DS0 ports services
Ports on host and remote DS0 equipment can be configured for many DS0 switched
services:
y POTS service for ports on HPOTS-24 and HU2W-24 host cards and RPOTS-24 and
RU2W-24 remote cards.
y Coin service on the first four ports of the HU2W-24 host card and the first four ports of
the RU2W-24 remote card. Set the GSFN parameter to 2COIN.
y UVG service on DS0 ports on the HPOTS-24 and HU2W-24 host cards and RPOTS-24
and RU2W-24 remote cards. Set the GSFN parameter to a UVG service type.
y EBS service on the HEBS-12 host card and REBS-12 remote card. Port parameters on
an HEBS-12 and REBS-12 cards are set for EBS service.
See Overview of DS0 Port Parameters (on page 398) for additional information on GSFN
parameters.
Setting DS0 Port Parameters
To set DS0 port parameters
1. On the Navigation Tree, click a C7 shelf containing DS0 ports.
2. On the Selection Filter, click Port > DS0 Port to view all DS0 ports from the selected
shelf in the Work Area.
3. In the Provisioning Work Area, click the first DS0 port to configure, and then
Shift+click the last DS0 port to select a range of ports to configure.
4. Place the ports out of service and set the following DS0 parameters:
a. In the PST (Primary Service State) list, click OOS (Out of Service).
b. In the GSFN (General Signaling Function) list, select a signal type.
c. In the Receive Transmission Level Point list, select a decibel value.
d. In the TTLP (Transmit Transmission Level Point) list, select a decibel value.
e. In the Impedance list, click an impedance of 600 or 900 ohms.
f. On the toolbar, click Apply to place the ports out of service and apply the DS0 port
parameters. In the Confirmation dialog box, click OK to save the DS0 port
configuration.
438
Proprietary Information: Not for use or disclosure except by written agreement with Calix.
Calix. All Rights Reserved.
5. Re-select the same range of ports to configure as selected in Step 3, and place them back
in service:
a. In the PST list, click IS (In Service).
b. On the toolbar, click Apply to place the ports back in service. In the Confirmation
dialog box, click OK.
If you have just set DS0 host port parameters, repeat Steps 1 through 5 for the
corresponding remote ports.
Cross-Connect Host, Remote DS0 Ports (GR-57)
To establish GR-57 universal service, cross-connect the remote DS0 service ports to the host
(office) DS0 ports providing the GR-57 switch interface. If you are not configuring
subscriber service for GR-57, skip this section.
Cross-connection guidelines for GR-57 service
Follow these guidelines when cross-connecting DS0 ports:
y Specify the host (office) DS0 ports as the Source endpoints of the T0 cross-connects.
y Specify the remote DS0 ports as the Destination endpoints of the T0 cross-connects.
y Specify an equal number of Source and Destination DS0 ports to cross-connect.
To create a DS0 cross-connection
1. From the File menu, click:
y (in iMS) Create > Cross-Connect > T0
y (in CMS) Create > C7 > Cross-Connect > T0
2. In the Select Cross-Connect Endpoints dialog box, Source area:
a. In the Shelf list, select a C7 shelf where source remote DS0 ports are located.
b. In the Type list, click T0 (default).
c. In the Slot list, select the slot containing the remote card.
d. In the ports list, use Ctrl+click to select the DS0 ports for the sources of the cross-
connections.
e. Click SRC to place the ports in the Cross-Connects To Be Created area.
3. In the Destination area:
a. In the Shelf list, select the shelf where the destination host DS0 ports are located.
b. In the Type list, click T0 (default).
c. In the Slot list, select the slot containing the host card.
439
Proprietary Information: Not for use or disclosure except by written agreement with Calix.
Calix. All Rights Reserved.
d. In the ports list, use Ctrl+click to select the DS0 ports for the destinations of the
cross-connections.
Note: The number of ports you select must match the number of ports you specified in
Step 2d.
e. Click DEST to place the ports in the Cross-Connects To Be Created area.
4. If you are configuring service over fiber transport, go to Step 5.
If you are configuring service on a TO-6 card using T1 transport, in the IDT Route area
do the following:
a. In the Cross-Connects To Be Created area, select all of the T0 ports.
b. In the Shelf list, select the shelf with the IDT interface for the T1 Transport Group.
c. In the T1TG list, select the T1 Transport Group configured as the IDT interface.
d. Click IDT to add the selected T1TG to the IDT column in the Cross-Connects To
Be Created area.
5. In the Required Parameters area:
a. In the Cross-Connect Way list, click 2WAY.
b. For the remaining parameters, accept the defaults.
Note: See Overview of DS0 Cross-Connect Parameters (on page 402) for additional
information for these settings.
6. Click OK to create the cross-connections.
Check That It All Works
After the C7 and the switch are configured, service is available. Subscribers can place a voice
call.
The following quick checks can confirm that service is available:
y Check there are no alarms at the switch referring to the host interfaces you created.
y Check for dial tone on at least one port of each remote card that you configured.
y Place a call from one remote DS0 port to another remote DS0 port that you configured.
If service is not available, check DS0 troubleshooting techniques in the Calix C7
Troubleshooting Guide.
440
Proprietary Information: Not for use or disclosure except by written agreement with Calix.
Calix. All Rights Reserved.
Configuring GR-8 Services
Quick GR-8 Configuration Process
This quick start covers configuring a T1 port for a GR-8 interface and cross connecting DS0
ports for universal switched services.
Use the Quick GR-8 Configuration Process to get GR-8 service up and running using
standard Calix recommendations suitable for most situations.
Starting point
Before starting this Quick GR-8 Configuration Process, verify that the following conditions
are met:
y Transport is configured.
y Remote DS0 service cards are installed and wired.
y DS1 network interface cards are installed and wired to a GR-8 switch interface.
y DS0 ports must be configured prior to creating a cross-connection from the remote DS0
port to the GR-8 interface group. You must know the line build out distance from the C7
to the switch, and the transmission level and impedance values for services you plan to
configure.
Quick GR-8 configuration process flow
1. Create a GR-8 interface group.
2. Configure a T1 port for a GR-8 switch interface.
3. Assign a T1 port to a GR-8 interface group.
4. Create cross-connections from DS0 ports to an interface group.
5. Check that it all works.
Create a GR-8 Interface Group
Using GR-8 interface groups, you can configure the C7 system to function as a GR-8
interface to the switch. GR-8 interface groups can be configured to support non-
concentrated calls (Mode I) or 2:1 concentrated calls (Mode II).
GR-8 Interface Group Configuration Rules
The following rules apply to configuring GR-8 interface groups on the C7:
441
Proprietary Information: Not for use or disclosure except by written agreement with Calix.
Calix. All Rights Reserved.
y You can create a maximum of six GR-8 interface groups on a single T1 card, and a
maximum of 120 GR-8 interface groups on a C7 shelf (assuming all cards on the shelf are
T1 cards).
y A GR-8 interface group can consist of ports on only one T1 card. It cannot include ports
from multiple cards.
y If T1 transport is not used between C7 shelves, the maximum number of fiber links
between the remote endpoint of a subscriber channel and its GR-8 T1 is 15.
y If T1 transport is used between C7 shelves, the maximum number of fiber links is 10.
y DS1 ports must be configured for GR-8 service before they can be assigned to an
interface group.
y A T1 transport group IDT and a GR-8 interface group that uses it to connect to its
subscribers cannot have their T1 lines intermixed on the T1 cards.
y If the DS1-12 PWE, T1-6, T1-6 A+T, or T1-8 PWE card is protected, provision
Equipment Protection Switching before creating GR-8 interface groups.
Note: The GR-8 slot-based interface groups do not affect the number of shelf-based
interface groups permitted in a C7 shelf. In addition to GR-8 interface groups, you can have
up to 15 shelf-based interface groups per C7 shelf, including voice concentration groups,
GR-303 interface groups, H.248 interface groups, and T1 transport groups.
Creating the GR-8 Interface Group
GR-8 interface group parameters
You can provision the following parameters for a GR-8 interface group:
Parameter Definition Valid
Options
Default
Value
Shelves C7 shelf to host the GR-8 interface
group.
Any shelf in the
network
Selected shelf
GR8 Cards T1 card to host the GR-8 interface
group.
Any T1 card in the shelf T1 card in lowest-
numbered slot
New GR8 Address
(ID)
System address of the GR-8 interface
group to create.
Any unused IG
numbers per slot (16)
Next available IG
number on slot
Switch Type
(SWITCHTYPE)
Specifies the type of switch that the
GR-8 interface group shall connect to.
5ESS, DMS100,
DMS10, EWSD, GTD5
DMS100
Mode Type
(GR8TYPE)
Type of timeslot allocation. Mode 1 is
unconcentrated, Mode 2 is
concentrated (2:1).
Mode1
Mode2
Mode2
Alarm Bits
(ALARMBITS)
Specifies the number of alarm bits
used by the switch. Varies by mode
type.
13 (Mode 1)
16 (Mode 2)
16
442
Proprietary Information: Not for use or disclosure except by written agreement with Calix.
Calix. All Rights Reserved.
To create a GR-8 interface group
1. On the Navigation Tree, click the C7 shelf to host the interface group.
2. On the File menu, click:
y (in iMS) Create > Interface Group > GR8 > GR8 Interface Group
y (in CMS) Create > C7 > Interface Group > GR8 > GR8 Interface Group
3. In the Create New GR8 dialog box:
a. In the Shelves list, select the shelf that contains the T1 interface to the switch.
b. In the GR8 Cards list, select the T1 card (slot) to host GR-8 interface group.
c. In the New GR8 Address list, accept the default, or select the new GR-8 interface
group number.
d. In the Switch Type list, select the type of Class 5 switch to which the GR-8 group
connects.
e. In the Mode Type list, click Mode 1 or Mode 2.
Note: For FTTP support, select Mode 2 operation only.
f. In the Alarm Bits list, click 13 or 16 (13- or 16-bit alarm).
4. Click OK to create the GR-8 interface group.
View Attributes of a GR-8 Interface Group
After creating a GR-8 interface group, you can view its attributes. The settings below can be
viewed, but not modified.
GR-8 Interface Group (ID)
Indicates the address of the GR-8 interface group, consisting of:
Node(1-255)-Shelf(1-5)-Slot(1-20)-Interface Group(1-6).
GR-8 Mode Type (GR8TYPE)
The mode, or type of timeslot allocation, for the GR-8 interface group. Mode 1 indicates a
non-concentrated interface. Mode 2 indicates an interface with 2:1 concentration.
Alarm Bits (ALMBITS)
The number of alarm bits (13 or 16) used by the switch.
443
Proprietary Information: Not for use or disclosure except by written agreement with Calix.
Calix. All Rights Reserved.
To view GR-8 interface group attributes
1. To view a single GR-8 interface group, do the following:
a. On the Navigation Tree, expand the C7 shelf and click an interface group.
b. In the Work Area, click the Provisioning tab to view the interface group parameters.
2. To view multiple GR-8 interface groups on a shelf, do the following:
a. On the Navigation Tree, click the C7 shelf containing the GR-8 interface groups.
b. On the Selection Filter, click Interface Group > GR-8.
Configure a T1 Port for a GR-8 Switch Interface
DS1 facilities provide the links to the switch for GR-8 integrated interfaces. You can use the
following DS1 cards for switch interface service:
y DS1-12 PWE
y T1-6
y T1-6 A+T
y T1-8 PWE
You can configure the DS1 ports for either a DS1 or T1 signal type as required for your
application. Typically, DS1 ports in a central office shelf connect to the switch using the DS1
signal type. Before continuing, verify that the T1 cards are installed and wired out to the
switch. Refer to the Calix C7 Installation Guide for installations instructions.
Configuration guidelines for DS1 switch interface ports
Follow these guidelines when configuring DS1 ports to provide a switch interface:
y You can configure up to 2 DS1 ports to serve a GR-8 interface group operating in Mode
II; both ports must reside on the same T1 card.
y You must configure DS1 ports for service before assigning them to an interface group.
444
Proprietary Information: Not for use or disclosure except by written agreement with Calix.
Calix. All Rights Reserved.
T1 port parameters
You can provision the following parameters for T1 ports providing switch interface links.
Parameter Value
DS1 Format SF
DS1 Line Coding B8ZS or AMI
DS1 Map SEQ
DS1 Type DS1 or T1
Timing Mode Source
If DS1 Type = DS1
Equalization Distance to switch
If DS1 Type = T1
DS1 Power Sink (default) or Source
Set per your site requirement.
DS1 Attenuation 0.0 dB (default) or 7.5, 15.0, 22.5 dB
Set per your site requirement.
To configure a T1 port for a GR-8 switch interface
1. On the Navigation Tree, click a C7 shelf containing a GR-8 interface group and assigned
T1 ports.
2. On the Selection Filter, click Port > DS1/T1 Port to view all DS1 ports from the
selected shelf in the Work Area.
3. In the Work Area, use Ctrl+click to select the T1 ports to configure.
Tip: You can configure T1 ports for use in multiple GR-8 interface groups at the same
time.
4. In the Edit Row, place the DS1 ports out of service and set the DS1 Type:
a. In the PST (Primary Service State) list, click OOS (Out of Service).
b. In the DS1TYPE (DS1 Type) list, click DS1 or T1.
c. On the toolbar, click Apply to apply the DS1 Type and to place the ports out of
service. In the Confirmation dialog box, click OK to display parameters for a DS1
signal type.
445
Proprietary Information: Not for use or disclosure except by written agreement with Calix.
Calix. All Rights Reserved.
5. Re-select the same T1 ports that you selected in Step 3, and modify the following
parameters in the Edit Row:
a. In the FMT (DS1 Format) list, click SF (Super Frame).
b. (For DS1 ports only) In the EQLZ (Equalization) box, type the distance in feet from
the C7 to the switch.
c. In the LINECDE (DS1 Line Coding) list, click AMI.
d. (For T1 ports only) Change the power and attenuation settings per your site
requirements.
e. In the DS1MAP (DS1 Map) list, click SEQ.
f. In the TMGMODE (Timing Mode) list, click Source.
g. On the toolbar, click Apply. In the Confirmation dialog box, click OK to display
parameters for a DS1 signal type.
6. Re-select the same T1 ports you selected in Steps 3, and place the ports in service:
a. In the Edit Row, set the PST (Primary Service State) to IS (In Service).
b. On the toolbar, click Apply to update the settings and place the ports back in service.
In the Confirmation dialog box, click OK to save your configuration settings.
Assign T1 Ports to a GR-8 Interface Group
After configuring T1 ports, you can assign up to four T1 ports for Mode 1, or two T1 ports
for Mode 2, to a GR-8 interface group.
Prior to assigning T1 ports to a GR-8 interface group
The following rules apply when assigning T1 ports to a GR-8 interface group:
y All T1 ports assigned to an interface group must be on the same T1 card.
y T1 ports must be configured for use in a GR-8 interface group before you assign them to
an interface group.
y DS1 identifiers for a GR-8 interface group must match span letters configured at the
switch. In GR-8 Mode 1, you assign T1 ports to spans A, B, C, and D. In Mode 2, you
assign T1 ports to spans AB and CD.
y Once assigned to an interface group, DS1s cannot be edited without removing them
from the interface group and reassigning them.
To assign T1 ports to a GR-8 interface group
1. On the File menu, click:
y (in iMS) Create > Interface Group > GR8 > GR8 Interface Group DS1
y (in CMS) Create > C7 > Interface Group > GR8 > GR8 Interface Group DS1
446
Proprietary Information: Not for use or disclosure except by written agreement with Calix.
Calix. All Rights Reserved.
2. In the Interface Group DS1 dialog box:
a. In the Shelf list, select a C7 shelf hosting the GR-8 interface group.
b. In the Interface Group list, select the GR-8 interface group to receive DS1
assignments.
c. In the list of available T1 ports, click the DS1 port(s) to assign to the GR-8 interface
group.
Note: The order in which you select ports determines the DS1 link identifier (A, B, C,
and D in GR-8 Mode 1; AB, CD in Mode 2) for the interface group.
d. Click Add to place the T1 port in the T1 Ports To Be Added As IG-DS1 area.
3. When you are done adding ports, click OK to create the IG-DS1 assignments.
View GR-8 Interface Group DS1s
After you configure T1 ports and assign them to a GR-8 interface group, you can view the
DS1 identification parameters by completing the procedure below.
DS1 Access Identifier (ID)
The address of the DS1 line termination, also referred to as the DS1 number or span, in the
GR-8 interface group, consists of Node(1255)-Shelf(15)-Slot(120)-Interface Group(16)-
DS1(A, B, C, D, AB, or CD). For GR-8 Mode 1, the DS1 can be A, B, C, or D. For Mode 2,
the DS1 can be AB or CD.
DS1 Port Access Identifier (DS1 IG)
The DS1 port access identifier consists of Node(1255)-Shelf(15)-Slot(120)-Port ID(16).
Service State (SVCSTATE)
This parameter specifies the service state of the DS1 port.
To view DS1s assigned to GR-8 interface groups
1. On the Navigation Tree, expand the C7 shelf and click a GR-8 interface group.
2. In the Work Area, click the IG-DS1 tab to view the DS1s.
3. To view multiple GR-8 interface groups on a shelf, do the following:
y On the Navigation Tree, click the shelf containing the GR-8 interface groups.
y On the Selection Filter, click Interface Group > GR-8.
y In the Work Area, click the IG-DS1 tab to view the DS1s.
447
Proprietary Information: Not for use or disclosure except by written agreement with Calix.
Calix. All Rights Reserved.
Cross-Connect DS0 Ports to a GR-8 Interface Group
GR-8 interface groups support DS0 services configured on RPOTS-24, RU2W-24, and
COMBO cards.
Prior to cross-connecting DS0 ports to a GR-8 interface group
The following configuration rules apply to cross-connecting DS0 ports to a GR-8 interface
group:
y You must provision the DS0 ports before cross-connecting them to a GR-8 interface
group.
See also:
y Configure Remote Ports for Universal POTS and UVG Services (on page 452)
y Configure Ports for Coin Service (on page 454)
y Once a cross-connection has been added to a GR-8 interface group, you cannot modify
the General Signaling Function (GSFn) parameter without deleting and rebuilding the
cross-connect.
y You can add cross connections to a GR-8 interface group as long as you do not exceed
the maximum number of channels for the interface group.
Maximum number of channels for GR-8 interface groups
The following table shows how many cross-connections you can make based on the number
of T1 ports associated with your GR-8 interface group:
GR-8
Mode
DS1 Spans in
Interface Group
Maximum
Number of
Cross
Connects
Mode 1 A 24
Mode 1 A and B 48
Mode 1 A, B, and C 72
Mode 1 A, B, C, and D 96
Mode 2 AB 48
Mode 2 AB and CD 96
Note: In this procedure, the number of DS0 ports and channels must match (see Step 6);
otherwise no cross-connections are made.
448
Proprietary Information: Not for use or disclosure except by written agreement with Calix.
Calix. All Rights Reserved.
To cross-connect DS0 ports to GR-8 interface group
1. On the Navigation Tree, click a GR-8 interface group.
2. In the Work Area, click Channel.
3. On the toolbar, click Create > T0 Cross Connect to open the Select Cross-Connect
Endpoints dialog box.
4. In the Source area of the dialog box:
a. In the Shelf list, select the shelf containing the GR-8 interface group.
b. In the Type list, click CRV/Channel/Line.
c. In the GR303/08/H248 list, select the interface group.
d. In the CRV/Channel/Line box, type a range of integers using a dash between
integers (for example, 1-24), or type an integer, to specify the channel number(s) for
the destination DS0 ports.
Note: You cannot reuse channel numbers that have already been assigned to the GR-8
interface group.
e. Click SRC to list the channels in ascending numeric order in the Cross-connections
to be created list under the Source column.
5. In the Destination area:
a. In the Shelf list, select a shelf containing a remote DS0 card.
b. In the Type list, click T0.
c. In the Slot list, select the slot occupied by the DS0 card.
d. In the list of DS0 ports, select available ports. Use Ctrl+click to select ports one at a
time, or Shift+click to select a range of ports. Destination ports are assigned in
ascending order to the channels selected in Step 4.
e. Click DEST to assign the selected ports to the source channels.
f. Repeat Step 5 until you have selected the DS0 ports to cross-connect to the interface
group.
6. In the Cross-Connects To Be Created list, scroll to the bottom of the list to make sure
that the number of channels under the Source column matches the number of DS0 ports
under the Destination column.
y To add DS0 ports and channels, repeat Steps 4 and 5.
y To remove rows from the list, highlight one or more rows, and then click Remove.
7. If you are configuring service over fiber transport, go to Step 8.
If you are configuring service over T1 transport, in the IDT Route area, do the following:
a. In the Cross-Connects To Be Created area, select all of the DS0 ports.
b. In the Shelf list, select the shelf with the IDT interface for the T1 Transport Group.
449
Proprietary Information: Not for use or disclosure except by written agreement with Calix.
Calix. All Rights Reserved.
c. In the T1TG list, select the T1 Transport Group configured as the IDT interface.
d. Click IDT to assign the IDT to the selected ports.
8. In the Required Parameters area, set the parameters per your site requirements.
Note: See Overview of DS0 Cross-Connect Parameters (on page 402) for additional
information for these settings.
9. Click OK to create the cross-connections.
View Cross-Connection Parameters
GR-8 interface group cross-connect parameters
Source ID: The address of the GR-8 interface group channel in the following format: [Node
ID(1255)]-[shelf number(15)]-[slot number(120)]-[IG number(16)]-[channel number(1
96)].
Destination ID: The address of the remote DS0 port associated with the GR-8 interface
group.
Connection Type (CCT): Specifies the type of cross-connect. For GR-8, the value is set to
two-way (2WAY).
Number of Signaling Bits (NUMSIGBITS): Specifies the type of signaling used on T1
TDM facilities. For GR-8 provisioning, the value is set to 3 (GR8).
Number of DS0s (NUMBDS0S): Specifies the number of DS0s that were created in the
same VC. For GR-8, the value is set to 1.
Nailed Up (NAILEDUP): Indicates whether a connection is maintained over T1 transport
when no call is active. When you create a DS0 cross-connect, the default is Y (Yes) for GR-8
Mode I and for GR-8 Mode II Coin service. For all others, the default is N (No).
IG Details (IGDETAIL): Provides the access identifier of the IDT as well as protection
information for the hops between the GR-8 interface group and the subscriber DS0 card.
(The information in this parameter displays from the IGS and PROTN T1 parameters).
450
Proprietary Information: Not for use or disclosure except by written agreement with Calix.
Calix. All Rights Reserved.
Viewing channel parameters
Use the procedure below to view GR-8 interface group cross-connect parameters.
To view the channel parameters of a GR-8 interface group
1. On the Navigation Tree, click a GR-8 interface group.
2. In the Work Area, click the Channel tab to view the current cross-connect parameters
for the interface group.
3. On the toolbar, click Action > View IG Details to view details.
Check That It All Works
Once the C7 and the switch are configured, service is available. Subscribers can place a voice
call.
The following quick checks can confirm that service is available:
y Check that there are no alarms in the Alarm Table referring to the interface group you
created.
y Check that there are no alarms at the switch referring to the interface group you created.
y Verify that the service state for each T1 assigned to the interface group is in service and
normal.
y Check for dial tone on at least one port of each card that you just assigned a channel.
y Place a call from one channel to another channel that you just assigned.
If service is not available, check DS0 troubleshooting techniques in the Calix C7
Troubleshooting Guide.
Remove GR-8 Cross-Connects and Interface Groups
Deleting a cross-connect from a GR-8 interface group
You can delete a GR-8 cross-connection from either endpoint of the cross-connection.
Follow this procedure to delete a cross-connect from the endpoint closest to the switch.
To delete cross-connections from a GR-8 interface group
1. On the Navigation Tree, click a GR-8 interface group.
2. In the Work Area, click the Channel tab.
3. Use Ctrl+click to select one or more cross-connections for deletion.
451
Proprietary Information: Not for use or disclosure except by written agreement with Calix.
Calix. All Rights Reserved.
4. On the toolbar, click Delete > Delete Cross Connects. In the Confirmation dialog box,
click OK to confirm the deletion.
Removing a DS1 association
Prior to removing a DS1 association from a GR-8 interface group, you must delete all cross-
connects.
To remove a DS1 association from a GR-8 interface group
1. On the Navigation Tree, click a GR-8 interface group.
2. In the Work Area, click the IG-DS1 tab.
3. Use Ctrl+click to select one or more DS1s for deletion.
4. On the toolbar, click Delete. In the Confirmation dialog box, click OK to confirm the
DS1 removal.
Deleting a GR-8 interface group
Before you can delete a GR-8 interface group, you must delete its cross-connects and remove
its DS1 associations. For details, see the procedures above.
To delete a GR-8 interface group from the network
1. On the Navigation Tree, click a GR-8 interface group.
2. In the Work Area, click the Provisioning tab.
3. On the toolbar, click Delete. In the Confirmation dialog box, click OK to confirm the
deletion.
452
Proprietary Information: Not for use or disclosure except by written agreement with Calix.
Calix. All Rights Reserved.
Configuring Universal Services
Configure Remote Ports for Universal POTS and UVG Services
DS0 port parameters for POTS service
The default setting for DS0 ports on RPOTS-24, RU2W-24, and COMBO cards is for POTS
service.
Parameter Value
General Signaling Function (GSFn) 2LS
Receive Transmission Level Point (RTLP) 2.0 dB
Transmit Transmission Level Point (TTLP) 2.0 dB
Impedance 900
DS0 port parameters for UVG service
DS0 ports on RPOTS-24, RU2W-24, and COMBO-24 cards (not COMBO2-24, COMBO2-
24A, and COMBO2-24D) can be configured for universal voice grade (UVG) service.
Parameter Value
General Signaling Function (GSFn) 2GS, 2LSGS, 2RVOD,
2RVOI, 2RVOW
Receive Transmission Level Point (RTLP) 2.0
Transmit Transmission Level Point (TTLP) 2.0
Impedance 600
To set DS0 port parameters
1. On the Navigation Tree, click a C7 shelf containing DS0 ports.
2. On the Selection Filter, click Port > DS0 Port to view all DS0 ports from the selected
shelf in the Work Area.
3. In the Work Area, click Provisioning to view the DS0 port parameters.
4. Click the first DS0 port, and then Shift+click the last DS0 port to select a range of ports
to configure.
453
Proprietary Information: Not for use or disclosure except by written agreement with Calix.
Calix. All Rights Reserved.
5. Place the ports out of service and set the DS0 parameters:
a. In the PST (Primary Service State) list, click OOS (Out of Service).
b. In the GSFN (General Signaling Function) list, select a signal type.
c. In the RTLP (Receive Transmission Level Point) list, select a decibel value.
d. In the TTLP (Transmit Transmission Level Point) list, select a decibel value.
e. In the Impedance list, select an impedance value.
f. On the toolbar, click Apply to place the ports out of service and apply the DS0 port
parameters. In the Confirmation dialog box, click OK to save the DS0 port
configuration.
6. Re-select the same range of ports to configure as in Step 4.
7. Place the ports back in service:
a. In the PST (Primary Service State) list, click IS (In Service).
b. On the toolbar, click Apply to place the DS0 ports back into service. In the
Confirmation dialog box, click OK.
Configure Host Ports for Universal POTS and UVG Uplinks
DS0 port parameters for POTS service on a GR-57 switch interface
Support for POTS service on a GR-57 switch interface is the default setting for ports on
HPOTS-24 and HU2W-24 cards.
Parameter Value
General Signaling Function (GSFn) 2LS
Receive Transmission Level Point (RTLP) 0.0 dB
Transmit Transmission Level Point (TTLP) 0.0 dB
Impedance 900
DS0 port parameters for UVG uplink
Parameter Value
General Signaling Function (GSFn) 2GS, 2LSGS, 2RVOD,
2RVOI, 2RVOW
Receive Transmission Level Point (RTLP) 2.0
Transmit Transmission Level Point (TTLP) 2.0
Impedance 900
454
Proprietary Information: Not for use or disclosure except by written agreement with Calix.
Calix. All Rights Reserved.
To set DS0 port parameters
1. On the Navigation Tree, click a C7 shelf containing DS0 ports to select it.
2. On the Selection Filter, click Port > DS0 Port to view all DS0 ports from the selected
shelf in the Work Area.
3. In the Work Area, click Provisioning.
4. Click the first DS0 port, and then Shift+click the last DS0 port to select a range of ports
to configure.
5. Place the ports out of service and set the DS0 parameters:
a. In the PST (Primary Service State) list, click OOS (Out of Service).
b. In the GSFN (General Signaling Function) list, select a signal type.
c. In the RTLP (Receive Transmission Level Point) list, select a decibel value.
d. In the TTLP (Transmit Transmission Level Point) list, select a decibel value.
e. In the Impedance list, select an impedance value.
f. On the toolbar, click Apply to place the ports out of service and apply the DS0 port
parameters. In the Confirmation dialog box, click OK to save the DS0 port
configuration.
6. Re-select the same range of ports to configure as selected in Step 4.
7. Place the ports back in service:
a. In the PST (Primary Service State) list, click IS (In Service).
b. On the toolbar, click Apply to place the DS0 ports back into service. In the
Confirmation dialog box, click OK.
Configure Ports for Coin Service
DS0 remote port parameters for Coin service
Coin service can be configured on an RU2W-24 card for ports 1 through 4.
Parameter Value
General Signaling Function (GSFn) 2COIN
Receive Transmission Level Point (RTLP) 2.0
Transmit Transmission Level Point (TTLP) 2.0
Impedance 900
455
Proprietary Information: Not for use or disclosure except by written agreement with Calix.
Calix. All Rights Reserved.
DS0 host port parameters for Coin uplink
Coin service can be configured on a HU2W-24 card for ports 1 through 4.
Parameter Value
General Signaling Function (GSFn) 2COIN
Receive Transmission Level Point (RTLP) 0.0
Transmit Transmission Level Point (TTLP) 0.0
Impedance 900
To set DS0 port parameters
1. On the Navigation Tree, click a C7 shelf containing DS0 ports to select it.
2. On the Selection Filter, click Port > DS0 Port to view all DS0 ports from the selected
shelf in the Work Area.
3. In the Work Area, click the Provisioning tab.
4. Click the first DS0 port, and then Shift+click the last DS0 port to select a range of ports
to configure.
5. Place the ports out of service and set the DS0 parameters:
a. In the PST (Primary Service State) list, click OOS (Out of Service).
b. In the GSFN (General Signaling Function) list, select a signal type.
c. In the RTLP (Receive Transmission Level Point) list, select a decibel value.
d. In the TTLP (Transmit Transmission Level Point) list, select a decibel value.
e. In the Impedance list, select an impedance value.
f. On the toolbar, click Apply to place the ports out of service and apply the DS0 port
parameters. In the Confirmation dialog box, click OK to save the DS0 port
configuration.
6. Re-select the same range of ports to configure as in Step 4.
7. Place the ports back in service:
a. In the PST (Primary Service State) list, click IS (In Service).
b. On the toolbar, click Apply to place the DS0 ports back into service. In the
Confirmation dialog box, click OK.
456
Proprietary Information: Not for use or disclosure except by written agreement with Calix.
Calix. All Rights Reserved.
Configure Ports for EBS Service
DS0 remote port parameters for EBS service
Enhanced Business Service (EBS) can be configured on an REPS-12 remote card.
Parameter Value
General Signaling Function (GSFn) 2EBS
Receive Transmission Level Point (RTLP) 3.5 dB
Transmit Transmission Level Point (TTLP) 3.5 dB
Impedance (Cannot change) 900
Enhanced Business Service Level (EBSLVL) AUTO
DS0 host port parameters for EBS uplink
EBS can be configured on an HEPS-12 host card.
Parameter Value
General Signaling Function (GSFn) 2EBS
Receive Transmission Level Point (RTLP) (Cannot change) 0.0 dB
Transmit Transmission Level Point (TTLP)
(Cannot change)
0.0 dB
Impedance (Cannot change) 900
Enhanced Business Service Level (EBSLVL) AUTO
To set DS0 port parameters
1. On the Navigation Tree, click a C7 shelf containing DS0 ports to select it.
2. On the Selection Filter, click Port > DS0 Port to view all DS0 ports from the selected
shelf in the Work Area.
3. In the Work Area, click Provisioning.
4. Click the first DS0 port, and then Shift+click the last DS0 port to select a range of ports
to configure.
457
Proprietary Information: Not for use or disclosure except by written agreement with Calix.
Calix. All Rights Reserved.
5. Place the ports out of service and set the DS0 port parameters:
a. In the PST (Primary Service State) list, click OOS (Out of Service).
b. In the GSFN (General Signaling Function) list, select a signal type.
c. In the RTLP (Receive Transmission Level Point) list, select a decibel value.
d. In the TTLP (Transmit Transmission Level Point) list, select a decibel value.
e. In the Impedance list, verify setting of 900 ohms.
f. On the toolbar, click Apply to place the ports out of service and apply the DS0 port
parameters. In the Confirmation dialog box, click OK to save the DS0 port
configuration.
6. Re-select the same range of ports to configure as in Step 4.
7. Place the ports back in service:
a. In the PST (Primary Service State) list, click IS (In Service).
b. On the toolbar, click Apply to place the DS0 ports back into service. In the
Confirmation dialog box, click OK.
Cross Connect DS0 Ports for Universal Switched Services
This topic describes how to create DS0 cross-connections for universal service.
See also:
y View a List of Cross-Connections and Hops (on page 126)
y Delete Cross-Connects and Hops (on page 134)
DS0 cross-connection default parameters
Cross-Connect Parameter DS0 Default
Connection Type 2WAY
Number of signaling bits (NSG) 4
Number of DS0s (NDS0) 1
Nailed Up Y (Yes) for EBS; N (No) for others
To create a DS0 to DS0 cross-connection
1. On the File menu, click:
y (in iMS) Create > Cross Connects > T0
y (in CMS) Create > C7 > Cross Connects > T0
458
Proprietary Information: Not for use or disclosure except by written agreement with Calix.
Calix. All Rights Reserved.
2. In the Select Cross-Connect Endpoints dialog box, Source area:
a. In the Shelf list, select a shelf where source DS0 ports are located.
b. In the Type list, click T0 (default).
c. In the Slot list, select the slot containing the source card.
d. In the ports list, select the source ports for the cross-connections. Use Ctrl+click to
select one port at a time, or Shift+click to select a range of ports.
e. Click SRC to place the ports in the Cross-Connects To Be Created area.
3. In the Destination area:
a. In the Shelf list, select the shelf where the destination DS0 ports are located.
b. In the Type list, click T0 (default).
c. In the Slot list, select the slot containing the destination card.
d. In the ports list, select the destination ports for the cross-connections. Use Ctrl+click
to select one port at a time, or Shift+click to select a range of ports.
e. Click DEST to place the ports in the Cross-Connects To Be Created area.
4. If you are configuring service over fiber transport, go to Step 5.
If you are configuring service over T1 transport, in the IDT Route area do the following:
a. In the Cross-Connects To Be Created area, select all of the T0 ports.
b. In the Shelf list, select the shelf with the IDT interface for the T1 Transport Group.
c. In the Equipment list, select a card containing DS0 ports.
d. In the T1TG list, select the T1 Transport Group configured as the IDT interface.
e. Click IDT to assign the IDT to the selected ports.
5. In the Required Parameters area, set the parameters per your site requirements.
6. Click OK to create the cross-connections.
459
Proprietary Information: Not for use or disclosure except by written agreement with Calix.
Calix. All Rights Reserved.
Configuring Non-Switched Services
Configure Ports for TO and PLAR Service
You can configure remote and host DS0 ports to provide non-switched services of Private
Line Automatic Ring-down (PLAR) and 2-wire and 4-wire Transmission Only (TO).
2-Wire non-switched service support
Non-switched 2-wire services are supported on the following cards:
y RPOTS-24
Private Line Automatic Ring-Down (PLAR) and Transmission Only (TO)
y HPOTS-24
Private Line Automatic Ring-Down (PLAR) and Transmission Only (TO)
y COMBO-24
Private Line Automatic Ring-Down (PLAR) and Transmission Only (TO)
y RU2W-24
Private Line Automatic Ring-Down (PLAR) and Transmission Only (TO)
y HU2W-24
Private Line Automatic Ring-Down (PLAR) and Transmission Only (TO)
y TO-6
Up to 12 ports of 2-wire Transmission Only (TO) service.
y HDSL2/4-6
Up to 6 ports of Private Line Automatic Ring-Down (PLAR) and Transmission Only
(TO). PLAR service can only be configured over an HDSL T1 transport group.
4-wire non-switched service support
Services for 4-Wire Transmission Only (TO) are supported on the following cards:
y TO-6
Supports 6 ports of 4-wire service.
y HDSL2/4-6
Supports 3 ports of 4-wire service.
460
Proprietary Information: Not for use or disclosure except by written agreement with Calix.
Calix. All Rights Reserved.
DS0 port parameters for 2-wire TO service
Parameter Value
General Signaling Function
(GSFn)
2NOS sealing current applied (default)
2NO
1
no sealing current
Receive Transmission Level
Point (RTLP)
2.0 dB (default)
Range of 7.0 to +3.0 dB
Values for a TO-6 card:
0.0 dB (default)
Range of 9.0 to +6.0 dB
Transmit Transmission Level
Point (TTLP)
2.0 dB (default)
Range of 3.0 to +7.0 dB
Values for a TO-6 card:
0.0 dB (default)
Range of 0.0 to +9.0 dB
Impedance 900 Ohms (default) or 600 Ohms
1
The RPOTS-24 and RU2W-24 cards do not support 2NO.
DS0 port parameters for 4-wire TO service
Parameter Value
General Signaling Function
(GSFn)
4NOS sealing current applied (default)
4NO no sealing current
Receive Transmission Level
Point (RTLP)
0.0 dB (default)
Range of 9.0 to +6.0 dB
Transmit Transmission Level
Point (TTLP)
0.0 dB (default)
Range of 6.0 to +9.0 dB
Impedance 600 Ohms (default) or 150, 900, or
1200 Ohms
461
Proprietary Information: Not for use or disclosure except by written agreement with Calix.
Calix. All Rights Reserved.
DS0 port parameters for PLAR service
Parameter Value
General Signaling Function
(GSFn)
2LR
Receive Transmission Level
Point (RTLP)
2.0 dB
Range of 7.0 to +3.0 dB
Transmit Transmission Level
Point (TTLP)
2.0 dB
Range of 3.0 to +7.0 dB
Impedance 900 Ohms (default) or 600 Ohms
Set DS0 Port Parameters
To set DS0 port parameters
1. On the Navigation Tree, click a C7 shelf containing DS0 ports to select it.
2. On the Selection Filter, click Port > DS0 Port to view all DS0 ports from the selected
shelf in the Work Area.
3. In the Work Area, click Provisioning.
4. Click the first DS0 port, and then Shift+click the last DS0 port to select a range of ports
to configure.
5. Place the ports out of service and set the DS0 port parameters:
a. In the PST (Primary Service State) list, click OOS (Out of Service).
b. In the GSFN (General Signaling Function) list, select a signal type.
c. In the RTLP (Receive Transmission Level Point) list, select a decibel value.
d. In the TTLP (Transmit Transmission Level Point) list, select a decibel value.
e. In the Impedance list, select an impedance value.
f. On the toolbar, click Apply to place the ports out of service apply the DS0 port
parameters. In the Confirmation dialog box, click OK to save the DS0 port
configuration.
6. Re-select the same range of ports to configure as selected in Step 4.
7. Place ports back in service:
a. In the PST (Primary Service State) list, click IS (In Service).
b. On the toolbar, click Apply to place the DS0 ports back into service. In the
Confirmation dialog box, click OK.
462
Proprietary Information: Not for use or disclosure except by written agreement with Calix.
Calix. All Rights Reserved.
Convert Ports Between 4-Wire and 2-Wire TO
The TO-6 card supports 6 ports configured for 4-wire transmission only (TO) service or 12
ports configured for 2-wire transmission only service. The HDSL2/4-6 card supports up to 3
ports configured for 4-wire TO service, and up to 6 ports configured for 2-wire service.
This section includes procedures to convert a 4-wire port on a TO-6 card into 2 ports of 2-
wire service, and to combine 2 ports of 2-wire service into a single 4-wire port.
See also Configure HDSL Ports for TDM Service (on page 501).
To convert a 4-wire port to 2 ports of 2-wire service
Note: You convert a 4-wire port to 2 ports of 2-wire service by changing the GSFN
parameter of the 4-wire port to 2-wire service and adding an even numbered port next to it.
1. On the Navigation Tree, click an odd-numbered port on a TO-6 card.
2. In the Provisioning Work Area, place the port out of service and set the GSFN
parameter:
a. In the PST (Primary Service State) list, click OOS (Out of Service).
b. In the GSFN (General Signaling Function) list, click 2NOS or 2NO to set a 2-wire
TO signal type.
c. On the toolbar, click Apply to place the port out of service and apply the GSFN
parameter. In the Confirmation dialog box, click OK to save the DS0 port
configuration as a 2-wire port.
3. Place the port back in service:
a. In the PST (Primary Service State) list, click IS (In Service).
b. On the toolbar, click Apply to place the DS0 port back into service. In the
Confirmation dialog box, click OK.
4. On the Navigation Tree, click the T0-6 card.
5. On the toolbar, click Create to open the Ports Provisioning by Port Type dialog box.
6. In the Ports Provisioning by Port Type dialog box:
a. In the Shelf List, select the shelf where the TO-6 card is located. (default)
b. In the Port Type list, click DS0 Port. (default)
c. In the available ports list, click the even-numbered port ID that is one greater than
the odd-numbered port you selected in Step 1.
d. In the General Signaling Function list, click 2NOS or 2NO to set the new port for a
2-wire T0 signal type.
e. Click Add to place the port in the TO-6 ports to be created list.
f. Click OK to create the port.
463
Proprietary Information: Not for use or disclosure except by written agreement with Calix.
Calix. All Rights Reserved.
To convert 2 ports of 2-wire service to a 4-wire port
Note: You convert 2 ports of 2-wire service to a 4-wire port by deleting an even numbered
2-wire port and changing the GSFN parameter of the odd numbered port next to it to 4-wire
service.
1. On the Navigation Tree, click an even-numbered port on a TO-6 card to select it.
2. On the toolbar, click Delete. In the Confirmation dialog box, click OK to delete the
selected port.
Note: The Forced check box in the Confirmation dialog box enables you to perform a
deletion regardless of whether the port is in a redlined state.
3. On the Navigation Tree, click the odd-numbered port, one number less than the even-
numbered port you deleted.
4. In the Provisioning Work Area, place the port out of service and set the GSFN
parameter:
a. In the PST (Primary Service State) list, click OOS (Out of Service).
b. In the GSFN (General Signaling Function) list, click 4NOS or 4NO to set a 4-wire
signal type.
c. On the toolbar, click Apply to place the port out of service and apply the GSFN
parameter. In the Confirmation dialog box, click OK to save the DS0 port
configuration as a 4-wire port.
5. Place the port back in service:
a. In the PST (Primary Service State) list, click IS (In Service).
b. On the toolbar, click Apply to place the DS0 port back into service. In the
Confirmation dialog box, click OK.
Cross-Connect Ports for TO and PLAR Service
Create cross-connections between DS0 ports configured for PLAR or TO service.
Match General Signaling Functions between cross-connected ports
When you create a cross-connection between to DS0 ports, the General Signaling Function
(GSFn) for the source and destination ports must match the service type.
Four General Signaling Function settings can be used for a Transmission Only service type;
2NO, 2NOS; 4NO, and 4NOS. A port using any TO General Signaling Function can be
cross-connected to another port using any TO function.
For example, a port using 2-wire TO (2NO) can be cross-connected to a port using 2-wire
TO with sealing current applied (2NOS).
464
Proprietary Information: Not for use or disclosure except by written agreement with Calix.
Calix. All Rights Reserved.
If you attempt to cross-connect DS0 ports with incompatible General Signaling Functions,
the system rejects the cross-connection and displays the following error message: "Data not
consistent."
DS0 cross-connection parameters for TO and PLAR service
Cross-Connect Parameter DS0 Default
Connection Type 2WAY
Number of signaling bits (NSG) 0
Number of DS0s (NDS0) 1
Nailed Up Y (Yes) for TO
N (No) for PLAR
To create a DS0 to DS0 cross-connection
1. On the File menu, click:
y (in iMS) Create > Cross-Connect > T0
y (in CMS) Create > C7 > Cross-Connect > T0
2. In the Select Cross-Connect Endpoints dialog box, Source area:
a. In the Shelf list, select a C7 shelf where source DS0 ports are located.
b. In the Type list, click T0 (default).
c. In the Slot list, select the slot containing the source card.
d. In the ports list, use Ctrl+click to select the DS0 ports for the sources of the cross-
connections.
e. Click SRC to place the ports in the Cross-Connects To Be Created area.
3. In the Destination area:
a. In the Shelf list, select the shelf where the destination DS0 ports are located.
b. In the Type list, click T0 (default).
c. In the Slot list, select the slot containing the destination card.
d. In the ports list, use Ctrl+click to select the DS0 ports for the destinations of the
cross-connections.
e. Click DEST to place the ports in the Cross-Connects To Be Created area.
465
Proprietary Information: Not for use or disclosure except by written agreement with Calix.
Calix. All Rights Reserved.
4. If you are configuring service over fiber transport, go to Step 5.
If you are configuring service over T1 transport, in the IDT Route area do the following:
a. In the Cross-Connects To Be Created area, select all of the T0 ports.
b. In the Shelf list, select the shelf with the IDT interface for the T1 Transport Group.
c. In the T1TG list, select the T1 Transport Group configured as the IDT interface.
d. Click IDT to assign the IDT to the selected ports.
5. In the Required Parameters area, set the parameters per your site requirements. For
specific settings, refer to the table preceding this procedure.
6. Click OK to create the cross-connections.
Configure Ports for DDS
The procedure in this section describes how to provision a DS0 DP-6 or OCU DP-6 port for
Digital Data System (DDS) service. During this procedure, you set values (or confirm system
default value settings) for the parameters described below.
Note: For C7 shelves with DDS applications, Calix recommends that signals at DS0 level
interconnections be timed off of the same composite clock source generated by the Building
Integrated Timing Supply (BITS). See Timing (on page 184) for additional information.
General Signaling Function (GSFN)
This parameter determines the signaling used by the port:
y 4D0 for a DS0 DP-6 port
y 4DU for an OCU DP-6 port
Rate
A user-selectable data rate assigned to a DDS port:
y 2400 Kbps
y 4800 Kbps
y 9600 Kbps
y 56000 Kbps (Default)
y 64000 Kbps
Secondary Channel (SC)
This parameter is only valid for an OCU DP-6 port. The default value is N (No).
Note: If your OCU DP-6 port rate is set to 64 Kbps, this parameter must be set to N (No).
466
Proprietary Information: Not for use or disclosure except by written agreement with Calix.
Calix. All Rights Reserved.
Error Correction (EC)
The DS0 DP-6 and OCU DP-6 cards can accommodate six DDS channels. DDS service can
be transported using either one or two DS0s. Each channel requires one DS0 if operating
without error correction, and two DS0s if error correction is enabled with data rates of 56000
Kbps or 64000 Kbps. Data rates less the 56000 Kbps require one DS0 with or without error
correction.
The Error Correction default value is N (No).
Zero Code Suppression (ZCS)
The default value for Zero Code Suppression is Y (Yes).
Note: If your port rate is set to 64000 Kbps, this parameter must be set to N (No).
Latching Loopback Timeout (TIMEOUT)
When set to 0, latching loopback continues to operate, but it cancels the timer if active. If
greater than 0, the new timeout value is applied to the currently active latching loopback or
subsequent loopback. If the new timeout value is greater than the previous value, the
difference is applied to the currently outstanding timer. If the new timeout value is less than
the previous value, the loopback terminates. If the new timeout value is the same as before,
no further action is required. The default value is 0.
Latching Loopback Enable (LLBE)
The default value is Y (Yes).
Parameter Value
General Signaling Function OCU DP-6: 4DU
DS0 DP-6: 4D0
Rate 56000 Kbps
Secondary Channel N (No)
Error Correction N (No)
Zero Code Suppression Y (Yes)
Latching Loopback Timeout 0
Latching Loopback Enable Y (Yes)
467
Proprietary Information: Not for use or disclosure except by written agreement with Calix.
Calix. All Rights Reserved.
Configure DS0 DP-6 and OCU DP-6 Ports
To configure DS0 DP-6 and OCU DP-6 ports
1. On the Navigation Tree, click a DS0 DP-6 or OCU DP-6 port to select it.
2. In the Work Area, click the Provisioning tab.
3. Verify that the default setting is acceptable for each of the following parameters, or select
a parameter to change its value:
y General Signaling Function
y Rate
y Secondary Channel
y Error Correction
y Zero Code Suppression
y Latching Loopback Timeout
y Latching Loopback Enable
4. On the toolbar, click Apply. In the Confirmation dialog box, click OK to save the port
configuration.
Cross-Connect Ports for DDS Service
This section describes how to create DS0 cross-connections for non-switched services.
Related topics
y Cross-Connect DS1 Ports for Hi-Cap Service (on page 385)
y View a List of Cross-Connections and Hops (on page 126)
y Delete Cross-Connects and Hops (on page 134)
When cross-connecting DDS ports, if error correction is enabled you must cross-connect
both the primary (PR) channel and the error correction (EC) channel.
DS0 cross-connection parameters for DDS Service
Cross-Connect Parameter DS0 Default
Connection Type 2WAY (default)
Number of signaling bits (NSG) 0
Number of DS0s (NDS0) 1 (default)
Nailed Up Y (Yes)
468
Proprietary Information: Not for use or disclosure except by written agreement with Calix.
Calix. All Rights Reserved.
To cross connect a DS0 DP-6 port to an OCU DP-6 port
1. On the Navigation Tree, click a DS0-DP6 port.
2. In the Work Area, click Cross Connect.
3. On the toolbar, click Create > TO Cross Connect to open the Select Cross-Connect
Endpoints dialog box.
4. In the Source area, create a DDS source endpoint:
a. In the Shelf box, select a C7 shelf containing DS0-DP6 equipment.
b. In the Type box, click TO (DDS).
c. In the Slot list, select the slot containing the source card.
d. In the ports list, select a T0 port.
e. Click SRC to place the source end point in the Cross-Connects To Be Created area.
5. In the Destination area, do the following to create a DDS destination endpoint:
a. In the Shelf box, select a shelf containing OCU-DP6 equipment.
b. In the Type box, click TO (DDS).
c. In the Slot list, select the slot containing the destination card.
d. In the ports list, select a T0 port.
e. Click DEST to place the destination end point in the Cross-Connects To Be Created
area.
6. If you are configuring service over fiber transport, go to Step 7.
If you are configuring service over T1 transport, in the IDT Route area do the following:
a. In the Cross-Connects To Be Created area, select all of the T0 ports.
b. In the Shelf list, select the shelf with the IDT interface for the T1 Transport Group.
c. In the T1TG list, select the T1 Transport Group configured as the IDT interface.
d. Click IDT to assign the IDT to the selected ports.
7. In the Required Parameters area, do the following:
a. In the Number of Signaling Bits box, click 0 (CLEAR CH).
b. In the Nailed Up list, select Y.
c. For all other cross-connection parameters, accept the default settings.
8. Click OK to save the cross-connect provisioning.
469
Proprietary Information: Not for use or disclosure except by written agreement with Calix.
Calix. All Rights Reserved.
To cross connect a DS0 DP-6 or OCU DP-6 port to a T1 port
1. On the Navigation Tree, click a DS0-DP6 or OCU-DP6 port.
2. In the Work Area, click Cross Connect.
3. On the toolbar, click Create > TO Cross Connect to open the Select Cross-Connect
Endpoints dialog box.
4. In the Source area, create a DDS source endpoint:
a. In the Shelf box, select a C7 shelf containing DS0-DP6 or OCU-DP6 equipment.
b. In the Type box, click TO (DDS).
c. In the Slot list, select the slot containing the source card.
d. In the ports list, select a T0 port.
e. Click SRC to place the source end point in the Cross-Connects To Be Created area.
5. In the Destination area, create a T1 destination endpoint:
a. In the Shelf box, select a shelf containing T1-6 equipment.
b. In the Type box, click T1 Timeslot.
c. In the Slot list, select the slot containing the destination card.
d. In the ports list, select a T1 port.
e. In the Timeslot box, enter the number of the timeslot.
f. Click DEST to place the destination end point in the Cross-Connects To Be Created
area.
6. If you are configuring service over fiber transport, go to Step 7.
If you are configuring service over T1 transport, in the IDT Route area do the following:
a. In the Cross-Connects To Be Created area, select all of the T0 ports.
b. In the Shelf list, select the shelf with the IDT interface for the T1 Transport Group.
c. In the T1TG list, select the T1 Transport Group configured as the IDT interface.
d. Click IDT to assign the IDT to the selected ports.
7. Click OK to save the cross-connect provisioning.
470
Proprietary Information: Not for use or disclosure except by written agreement with Calix.
Calix. All Rights Reserved.
Proprietary Information: Not for use or disclosure except by written agreement with Calix.
Calix. All Rights Reserved.
Chapter 13
Provisioning C7 xDSL Services
This section describes ADSL and VDSL cards, ports, cross-connections, and DSL services.
Instructions are provided for:
y Configuring ADSL services with DS3, IMA, and optical uplinks
y Configuring VDSL services with Ethernet uplinks
For descriptions of the remaining xDSL template parameters, see xDSL Template and Port
Parameter Descriptions (on page 99).
472
Proprietary Information: Not for use or disclosure except by written agreement with Calix.
Calix. All Rights Reserved.
Quick ADSL Configuration Process
The high-level process for turning up broadband data service on the Calix C7 is described
below.
Starting point
Before starting the configuration process, check that the following conditions are met:
y Transport is established to all C7 nodes providing broadband data service.
y The uplink card is installed and wired.
y The xDSL and OLT service cards are installed and wired.
y (PON/FTTP applications only) The ONTs are installed, wired, turned up and ranged.
Configuration process overview
The Calix C7 broadband data service configuration process follows:
1. Verify that all required equipment is installed and wired.
2. Configure profiles and templates.
y (For C7 networks using the EXA switch fabric) Create Ethernet bandwidth profiles
for subscriber cross-connects.
y (For C7 networks using the Multiprotocol switch fabric) Create traffic profiles for
subscriber cross-connects.
y Create VLAN-IF templates to define subscriber connection attributes.
y (xDSL only) Create xDSL templates to define port settings.
y (xDSL only, if required) Configure bonding groups.
y Create subscriber templates to define your different broadband data service offerings.
3. Configure Ethernet links according to the supported data service model.
4. Configure subscriber connections.
473
Proprietary Information: Not for use or disclosure except by written agreement with Calix.
Calix. All Rights Reserved.
Applying xDSL Templates
You can apply xDSL templates to any ADSL or xDSL port within the system to define the
service attributes for that port. You can apply the templates in following methods:
y Apply a template you created:
y 250 different xDSL templates
y Apply a default template:
y 9 default ADSL templates
y 2 default VDSL templates
Note: The default templates are based on the various xDSL standards.
You apply an xDSL template to an ADSL or xDSL port by selecting the template ID (from
the xDSL Template Identifier list) in the following instances:
y When configuring the port for service.
y When defining a subscriber template.
The xDSL template attributes are applied when you apply the subscriber template to the
access port using the Add Subscriber tool or port Services screen in CMS.
See Configuring Subscriber Connections for instructions.
ADSL Tone Configurations
In most situations the default tone configurations defined by the chipset are sufficient for
ADSL service. In cases where you are troubleshooting noise or crosstalk issues across
bindings, you may need to customize the index of the start and end tones in upstream and
downstream directions. By default the tone parameters are set to 0, and the configured values
of the remaining tone settings are ignored.
ADSL tone configurations can only be set using TL1 commands. For more information,
refer to the Calix TL1 Management Reference Guide.
Ranges and defaults for the supported service types are shown in the following table:
Service Type DSST DSET USST USET
G.DMT, G.LITE,
T1.413, ADSL2
32255 32255 631 631
ADSL2+ 32511 32511 631 631
ANNEXM 64511 64511 663 663
Note: The tone configuration feature does not apply to the MM2+, MM service types.
474
Proprietary Information: Not for use or disclosure except by written agreement with Calix.
Calix. All Rights Reserved.
Configure the Network UplinkOverview
This section describes how to configure a network uplink for xDSL services.
Supported access
The following xDSL cards can be deployed in a Calix network:
y Legacy ADSL cards: The C7 supports ADSL access ports for data only using the
following cards: ADSL-24, p/n 100-00022; COMBO-24 dualslot, p/n 100-00097
Note: Legacy ADSL cards support video services in the VCVT mode only, which is not
supported in R8.0. Therefore, video services are not supported on these legacy cards in
C7 R8.0.
y ADSL2-based cards: The C7 supports ADSL2/2+ and ADSL access ports for data and
video using the following cards: ADSL2-24, ADSL2-24A, COMBO2-24, COMBO2-24A,
and COMBO2-24D.
Note: ADSL2-based cards support video services in the AVT mode, which is supported
in R8.0.
y VDSL2-based cards: The C7 supports VDSL2, ADSL2/2+, and ADSL access ports for
data and video using the following cards: VDSL2-24 and COMBO2-24V.
Note: The ADSL2-24A, COMBO2-24A, VDSL2-24, and COMBO2-24V cards support
G.998.1 (G.Bond) xDSL pair bonding.
Note: The VDSL2-24 and COMBO2-24V cards also G.998.2 bonding with VDSL2 or
ADSL2 fallback service types with PTM encapsulation on the line.
Detailed descriptions of the supported standards and rates are listed in the datasheet of each
card.
Supported uplinks
The C7 supports Ethernet and ATM uplink types for data, video, and VoIP services.
C7 Ethernet Uplinks (Multiprotocol switch fabric):
For configurations using a Virtual Bridge (Multiprotocol switch fabric), the C7 supports
Ethernet uplinks using the Ethernet Gateway (EGW), GE-2E, GE-2p, and GE-2p/FE-4p
cards, each of which is equipped with two Gigabit Ethernet (GE) ports and two or four
10/100 Fast Ethernet (FE) ports.
Note: For simplicity, subsequent references to "Ethernet cards" apply to EGW, GE-2E,
GE-2p, and GE-2p/FE-4p cards.
Ethernet uplink cards support the following VLAN application modes:
475
Proprietary Information: Not for use or disclosure except by written agreement with Calix.
Calix. All Rights Reserved.
y VLAN Per Service (for L2 DHCP relay and L2 PPPoE support; video ingress, RG
support; GPON SIP)
y VLAN Per Port (for L2 DHCP relay and L2 PPPoE support)
y Routed (for L3 DHCP relay/proxy and PPPoE relay support; video ingress, non-RG
support; H.248 gateway)
y S-Tag Switch (for IP DSLAM aggregation)
y Transparent LAN Service
C7 Ethernet Uplinks (EXA switch fabric):
For configurations using the shelf-wide Local Bridge (EXA switch fabric), the C7 supports
Ethernet uplinks using the RAP-10GE. With this type of uplink, the following VLAN
application modes are supported:
y VLAN per service model (for L2 DHCP relay and L2 PPPoE support; GPON SIP)
y VLAN per port model (for L2 DHCP relay and L2 PPPoE support)
y Transparent LAN service
C7 ATM Uplinks:
For a list of C7 ATM uplink cards, refer to an earlier version of the Calix C7 Broadband Data
Services Guide.
General uplink requirements
Follow these general requirements when establishing an uplink for ADSL services:
y The uplink card can reside in any C7 shelf or node.
y Typically, one uplink suffices to serve most xDSL services in the network. However, you
can configure multiple uplinks as required for your xDSL applications (separate uplinks
for Internet and video services, for example).
y If you require redundant uplinks for card types that support equipment protection, the
protection group must be configured before you configure the uplink port for service.
Starting point
Before starting the uplink/downlink configuration process, confirm that the following
conditions are met:
y Transport is established to all C7 nodes providing broadband data service.
y The Ethernet card providing the uplink interface(s) is installed and wired.
y The EGW or GE-2p/FE-4p providing the downlink interface(s) is installed and wired.
y Traffic profiles have been created as required.
y The following templates have been created as required: xDSL, data subscriber, VLAN-
IF.
476
Proprietary Information: Not for use or disclosure except by written agreement with Calix.
Calix. All Rights Reserved.
Configure process
For the VLAN per service model for data applications, perform the following steps to
configure an Ethernet uplink.
1. Configure the Ethernet port for service.
2. Create a VLAN.
3. Create a VLAN interface to an Ethernet port.
4. (For multi-shelf applications) Create a cross-connect between VLANs.
For detailed procedures, as well as instructions on setting up uplinks for the other service
models, refer to the Calix C7 Broadband Data Services Guide, Calix C7 Video Services Guide, or
Calix C7 VoIP Services Guide.
Configure Network Uplink
The tasks required to configure the supported uplink types for xDSL services are listed
below. For detailed instructions to perform these tasks, refer to the Calix C7 Broadband Data
Services Guide and the Calix C7 Video Services as appropriate for your xDSL application(s).
Configure an OCn optical uplink
Perform the following steps to configure an OCn optical uplink:
1. Configure the OCn optical port for service.
y Set the External Interface parameter to Y (Yes).
y Set the remaining port parameter values to match the settings on the far end.
2. Configure an STS facility on the OCn optical port.
y Set the STS Mapping parameter to ATMUNI.
y Set the remaining STS parameter values to match the settings on the far end.
Configure a DS3 uplink
Configure a DS3 uplink as follows:
y Configure the DS3 port for service.
y Set the DS3 Interface Type parameter to UNI.
y Set the External Interface parameter to Y (Yes).
y Set the remaining port parameter values to match the settings on the far end.
477
Proprietary Information: Not for use or disclosure except by written agreement with Calix.
Calix. All Rights Reserved.
Configure an IMA uplink using the IMA-12 card
This section describes how to configure an IMA interface using the IMA-12 card to provide
Internet uplink service.
Note: If you are NOT using an IMA facility for your Internet uplink, skip this section.
The IMA-12 card provides a high-density ATM interface of up to 24 Mbps to establish IMA
groups for Internet uplinks.
The IMA-12 card supports two modes of operation; direct interface and resource mode. The
direct interface is provided via the card's 12 DSX level T1 interfaces. Individual DS1 ports on
the card can be associated with a corresponding ATM resource port (16 logical resource port
interfaces) on the card to operate in the resource mode. In resource mode, the IMA-12 card
can be used to create logical IMA links across non-IMA cards in the same C7 shelf. This
mode can also be used across more than one IMA-12 card.
Note: Resource mode has several uses, including: creating IMA transport over T1 and T1
HDSL; creating groups of eight IMA links across multiple C7 cards (same shelf); and putting
previously unused DS1 ports in a C7 shelf in service via IMA interfaces.
ATM Resource Ports extend IMA to the following Calix C7 cards:
y HDSL2/4-6
y T1-6
y T1-6 A+T
y IMA-12
Note: See the Calix Engineering and Planning Guide for additional information on the IMA-12
card.
You use the following basic steps for provisioning an IMA uplink using an IMA-12 card:
y Configure the ATM Resource Ports
y Configure the DS1 ports for use in an IMA group
y Create an IMA group and add DS1 ports
y Configure the IMA group as an uplink
For detailed uplink provisioning instructions, refer to the Calix C7 Broadband Data Services
Guide.
478
Proprietary Information: Not for use or disclosure except by written agreement with Calix.
Calix. All Rights Reserved.
Configure an IMA uplink using the T1-6 A+T card
Perform the following steps to configure an IMA uplink:
1. Configure the T1 ports for use in an IMA group.
y Set the DS1 port type as a T1 (set the DS1TYPE parameter to T1)
y Set the following T1 port parameter values: set FMT to ESF, LINECDE to B8ZS,
DS1MAP to N/A.
y Set the remaining T1 port parameter values to match the settings on the far end.
2. Create an IMA group and add the T1 links to it.
3. Configure the IMA group for service.
y Set the Mapping parameter to UNI.
y Set the External Interface parameter to Y (Yes).
y Set the remaining parameter values to match the settings on the far end.
Configure a T1 UNI uplink
Perform the following steps to configure a T1 UNI uplink:
1. Configure the DS1 port type as a T1 (set the DS1TYPE parameter to T1).
2. Configure the T1 port for service.
y Set the DS1 Mapping parameter to UNI.
y Set the External Interface parameter to Y (Yes).
y Set the remaining T1 port parameter values to match the settings on the far end.
For detailed uplink provisioning instructions, refer to the Calix C7 Broadband Data Services
Guide and the Calix C7 Video Services as appropriate for your ADSL application(s).
479
Proprietary Information: Not for use or disclosure except by written agreement with Calix.
Calix. All Rights Reserved.
Configuring xDSL Ports
This topic describes how to configure C7 xDSL ports for service. All ports sharing the same
xDSL template can be configured in one procedure.
You often configure multiple xDSL ports at the same time. This procedure includes steps to
filter the Navigation Tree to show only xDSL ports on a selected node.
To configure xDSL ports for service
1. On the Navigation Tree, click a C7 node containing xDSL equipment to select it.
2. In the Selection Filter, click Port > xDSL Port to display all xDSL ports at the selected
node.
3. In the Provisioning Work Area, click the first xDSL port in the list, scroll to the bottom
of the list, and then Shift+click the last xDSL port in the list to select all ports for editing.
4. In the Edit Row, place the ports out of service and select an xDSL template:
a. In the PST(Primary Service State) list, click OOS (Out of Service).
b. In the Profile column, select an xDSL Template to provide values to the xDSL port
parameters.
Note: The xDSL template name is not saved with the port parameters. The template is
only used to provide values to the other xDSL port parameters.
c. On the toolbar, click Apply to place the ports out of service and apply the xDSL
template. In the Confirmation dialog box, click OK to save your changes.
5. In the Work Area, re-select the ports that you selected in Step 3.
6. Place the ports back in service:
a. In the Edit Row, in the PST, click IS (In Service).
b. On the toolbar, click Apply to place the ports back in service. In the Confirmation
dialog box, click OK.
480
Proprietary Information: Not for use or disclosure except by written agreement with Calix.
Calix. All Rights Reserved.
Configuring the xDSL Power Shutdown Priority
You can configure the xDSL power shutdown priority on a per-card basis:
y 1 (Category 1): Keeps all xDSL ports in service as long as sufficient power to the shelf is
sustained.
y 3 (Category 3): Disables all xDSL ports on the card once the shelf delay timer expires, to
conserve power for other high-priority services. Category 3 is the default priority for all
xDSL cards.
Note: The Category 2 option is not currently supported.
To set the power shutdown priority for xDSL cards
1. On the Navigation Tree, click a C7 shelf containing an xDSL card.
2. Click the xDSL card to configure, and then in the Work Area, click the Provisioning
tab.
3. In the Power Category list, click 1 or 3 to assign a power shutdown priority to the card.
4. On the toolbar, click Apply to update settings. In the Confirmation dialog box, click OK.
481
Proprietary Information: Not for use or disclosure except by written agreement with Calix.
Calix. All Rights Reserved.
Overview of VC Cross-Connection Parameters
The parameters listed below define the characteristics of a virtual channel connection. For
existing VC cross-connections, you can view these on the Provisioning tab in the Work Area.
The abbreviated name shown in parentheses represents the parameter ID in the Provisioning
table view when multiple cross-connects are selected.
Source Virtual Channel Identifier (SOURCE ID)
Specifies the address of the source endpoint of the virtual channel connection. See ADSL
VC Access Identifier below.
Destination Virtual Channel Identifier (DESTINATION ID)
Specifies the address of the destination endpoint of the virtual channel connection. See
ADSL VC Access Identifier below.
Drop Access Identifiers (DROP IDS)
Specifies the location in the cross-connection where traffic is dropped along the path to the
endpoint. This parameter pertains to drop-and-continue applications. See ADSL VC Access
Identifier below.
482
Proprietary Information: Not for use or disclosure except by written agreement with Calix.
Calix. All Rights Reserved.
ADSL VC Access Identifier
The ADSL VC Access Identifier pertains to the SOURCE ID, DESTINATION ID, and
DROP IDS parameters. These addresses read from left to right:
NODE-SHELF-SLOT-PORT-CH-VP-VC
Parameter Description
NODE A number between 1 and 255. This number specifies the address
of the C7 node in the network.
SHELF A number between 1 and 5. This number specifies the address of
the C7 shelf on the node.
SLOT CSA, CSB or a number between 1 and 20. This number specifies
the slot on the C7 shelf where the card resides.
PORT A number between 1 and 24. This number specifies the port
number on the card.
CH The channel number on an ADSL card. This number identifies the
logical channel 0 on an ADSL card. This identifier appears only on
ADSL cards. Channel number is one of two logical channels
within the DSL port.
VP A number that specifies the virtual path identifier (VPI). VPI 0 is
reserved for use in ATM VC cross-connections. The valid range is
a number from 0 to 4095 inclusive. VPIs 4000 through 4090
inclusive are assigned by default to a VP pool for end-to-end
protected VP cross-connects. VPIs 4094 and 4095 are reserved for
C7 system use.
VC A number from 32 through 32767 inclusive. This numbers
specifies the virtual channel identifier (VCI). VCIs 0 through 31
are reserved and cannot be provisioned.
Cross Connect Way (CCT)
Specifies the cross-connection as a one or two-way connection.
y 2WAY: Traffic flows in both directions on the connection.
y 1WAY: Traffic flows in one direction on the connection.
The default value is 2WAY.
Traffic Profile ID (TRFPROF)
Specifies which traffic profile to apply to the forward direction of a connection. Specify a
user-defined profile number (between 1 and 500) for specific class-of-service connections.
483
Proprietary Information: Not for use or disclosure except by written agreement with Calix.
Calix. All Rights Reserved.
Backward Traffic Profile ID (BCKPROF)
Specifies which traffic profile to apply to the backward direction of a connection. Specify a
user-defined profile number (between 1 and 500) for specific class-of-service connections.
If you do not specify a traffic profile for the backward direction, the system assumes this
cross-connection is symmetrical and applies the value from the Traffic Profile parameter.
Cross-Connect Path (PATH)
Specifies the type of path (connection) you are creating through the network.
y WORK ONLY: Creates a succession of virtual connections that are the working path
through the network.
y PROT ONLY: Creates a succession of virtual connections that are the protecting path
through the network.
y WORK + PROT: Creates both the working and protect paths.
y UNPROT: Creates an unprotected connection.
Bandwidth Constraint (BWC)
Specifies the Bandwidth Constraint that is applied to this cross-connection.
Source Path Protection Label (SOURCE PPL)
Specifies the Packet Protection Label (PPL) associated with the protection path on the
source endpoint, if applicable.
Source PPL State (SRC PPL STATE)
Indicates the possible trouble condition, irregularities, errors, or off-normal conditions for
the source Packet Protection Label.
Destination Path Protection Label (DESTINATION PPL)
Indicates the PPL association for the cross-connect destination endpoint, if applicable.
Destination PPL State (DST PPL STATE)
Indicates the possible trouble condition, irregularities, errors, or off-normal conditions for
the destination Packet Protection Label.
Connection Status (CONSTAT)
Indicates the status of the connection.
484
Proprietary Information: Not for use or disclosure except by written agreement with Calix.
Calix. All Rights Reserved.
VC Cross-Connection Requirements for ADSL
This topic describes creating VC cross-connections from many ADSL ports to a single
uplink. All ADSL ports connected by VCs sharing the same traffic profile can be cross-
connected in one procedure.
See also:
y View a List of Cross-Connections and Hops (on page 126)
y Delete Cross-Connects and Hops (on page 134)
Common ADSL cross-connection requirements
y All of the ADSL port VP and VC settings are usually the same and are determined by the
type of ADSL modem used. Check the subscriber ADSL modem documentation for the
correct values. The most common values are VP=0 and VC=35.
y Many ADSL ports will be cross-connected to a single uplink.
y For ATM uplink types, an Internet Service Provider assigns the VP and VC settings used
at the uplink.
y All cross-connections will use the same VP setting at the uplink.
y Each cross-connection will have a unique VC setting at the uplink. The value for a VC
setting must be from 32 through 32767 inclusive. Values 0 through 31 are reserved and
cannot be provisioned.
y Cross-connection type is 2WAY.
y The ATM traffic profile and Backward ATM traffic profile is usually UBR. You can
create and use your own traffic profile.
y The cross-connect path is usually set for Working plus Protect paths. Use Unprotected if
the ADSL ports and uplink port are on the same shelf.
See Overview of VC Cross-Connection Parameters (on page 481) for additional information.
485
Proprietary Information: Not for use or disclosure except by written agreement with Calix.
Calix. All Rights Reserved.
Create a VC Cross-Connection for ADSL or VDSL
Service
Using the C7 multiprotocol switch fabric, typically you cross-connect many xDSL ports to a
single uplink.
To build cross-connections, use the subscriber activation tools in the management interface.
For instructions, see the Calix C7 Broadband Data Services Guide.
To manually build a cross-connect from one or more xDSL ports to an uplink facility, you
can use the VLAN Interface (VLAN-IF) tool as detailed in the Calix C7 Broadband Data
Services Guide.
486
Proprietary Information: Not for use or disclosure except by written agreement with Calix.
Calix. All Rights Reserved.
Check That It All Works
After the ports and cross-connections are configured, service is available. A subscriber with a
PC connected to a DSL modem can now log on and connect to the Internet.
The following quick checks can confirm that service is available:
y Check the Primary Service State of the ATM uplink port or path. On the Navigation
Tree, click the uplink port or path and check the following parameters:
y Primary Service State is IS-NR (In-Service Normal).
y Secondary Service State is normal.
y Connect a PC and DSL modem to the subscriber and connect to the Internet.
y If the router at the network end is not connected to the Internet, you can still check
service by pinging the IP address of the router.
If service is not available, check DSL troubleshooting techniques in the Calix C7
Troubleshooting Guide.
487
Proprietary Information: Not for use or disclosure except by written agreement with Calix.
Calix. All Rights Reserved.
ADSL Port Retraining
The system provides an initialize command that instructs the C7 to initialize an xDSL port
that causes a retraining of the xDSL port. Retraining basically provides a link rate re-
negotiation. Executing this command causes the modem to re-negotiate the connection. This
interrupts the subscriber data transfer for the duration of the retrain.
ALERT! Initializing (retraining) an xDSL port is a service-affecting
operation.
To initialize (retrain) an xDSL port
1. On the Navigation Tree, click the xDSL port to retrain.
2. In the Work Area, click the Provisioning tab.
3. On the toolbar, click Action > Initialize.
4. In the Confirmation dialog box, click OK to send the selected action.
488
Proprietary Information: Not for use or disclosure except by written agreement with Calix.
Calix. All Rights Reserved.
ADSL Performance Monitoring
The system provides Performance Monitoring (PM) at the port level for two time periods:
y Incremental counts captured in 15-minute intervals for the current period and for the
past eight hours (divided into 32 separate 15-minute intervals).
y Daily counts captured in one-day intervals for the current 24-Hour period, and the 6
previous 24-hour periods.
Options for viewing xDSL PM registers on the C7 include the following:
y View any of the current or past 15-minute or daily interval data.
y View PM data captured at the near-end or the far-end node.
y Automatically poll PM registers every 3, 5, 10, 20, or 30 seconds to view increases in PM
statistics for the selected polling frequency.
y Set all current PM registers (those currently accumulating data) to zero. This can be
helpful after making repairs or correcting an error condition. By clearing the PM
registers, you eliminate PM register counts prior to the repair or corrective action.
Follow the steps below to monitor xDSL physical port PM statistics.
To monitor xDSL physical port performance statistics
1. On the Navigation Tree, do the following:
a. Double-click the card on which to monitor performance to expand the view.
b. Click a port on which to view performance data.
c. For viewing multiple ports, use Ctrl+click to select individual ports, or Shift+click to
select a range of ports.
2. In the Work Area, click Performance > xDSL.
3. In the bottom of the Work Area:
a. Click Far End to retrieve performance registers at the far-end node, or accept the
default, Near End, to retrieve PM registers at the near-end node.
b. Click Daily Interval to retrieve PM data from a one-day register, or accept the
default, 15 Minute Interval, to retrieve PM registers from a 15-minute interval.
c. In the Interval list, select a previous interval, or accept the default to retrieve the
interval that is currently accumulating PM data.
Note: In the Validity column, Partial indicates that the interval that displays in the Work
Area is currently accumulating PM data.
489
Proprietary Information: Not for use or disclosure except by written agreement with Calix.
Calix. All Rights Reserved.
d. (Optional) Select the Show GOS threshold values check box to view the grade of
service values alongside actual values.
4. Do one of the following:
y On the toolbar, click Refresh to load the selected PM statistics in the Work Area.
y In the bottom of the Work Area, in the Poll Frequency list, select a value (in
seconds) to automatically refresh the PM statistics every 3, 5, 10, 20, or 30 seconds.
5. (Optional) Clear the current PM registers:
Note: PM registers can only be cleared for an interval that has not yet completed.
a. In the Work Area, click the row(s) of the port(s) on which to clear PM registers.
b. On the toolbar, click Action > Clear PM Registers.
c. Click Refresh.
Note: The value in the Validity column changes to Adjusted to indicate that you have
cleared the PM registers.
For additional PM information, see the Calix C7 Troubleshooting Guide.
Proprietary Information: Not for use or disclosure except by written agreement with Calix.
Calix. All Rights Reserved.
Chapter 14
Provisioning HDSL Services
This section describes HDSL cards, ports, and services. Instructions are provided for
configuring equipment protection, Hi-Cap DS1 service. Links are provided to instructions
for provisioning HDSL ports for IMA or TDM transport.
492
Proprietary Information: Not for use or disclosure except by written agreement with Calix.
Calix. All Rights Reserved.
Overview of HDSL Port Parameters
The following parameters are associated with an HDSL port. The abbreviated name shown
in parentheses represents the parameter ID in the Provisioning table view when multiple
ports are selected.
HDSL Port Identifier (ID)
Specifies the address of the HDSL port. The address reads from left to right:
NODE-SHELF-SLOT-PORT
NODE is a number between 1 and 255. It specifies the address of the C7 node in the
network.
SHELF is a number between 1 and 5. It specifies the address of the C7 shelf on the node.
SLOT is a number between 1 and 20. It specifies the slot on the C7 shelf where the card
resides.
PORT is a number between 1 and 6 on the HDSL2/4-6 card. It specifies the port on the
card.
Primary Service State (PST)
Specifies the default state of the equipment. Provisionable values are IS (in-service) and OOS
(out-of-service). If pre-provisioning a port, you can use the default IS value to place the port
in service once the equipment is inserted in the shelf.
When the equipment is inserted, the PST value appears as IS-NR (in-service, normal), OOS-
AU (Out of Service-Autonomous), OOS-MA (Out of Service-Management), or OOS-
AUMA (Out of Service-Autonomous and Management). Autonomous indicates the port is
out-of-service due to fault conditions; management means that the port has been
administratively placed out-of-service.
Secondary Service State (SST)
Displays one or more additional service states applicable to the port.
User Description (USERDESC)
Enables you to type a description of the port (11 characters maximum).
Maintenance State
Displays any standing conditions currently affecting the port. If you are viewing the port in
Form View, click the ellipsis button to the right of the Maintenance State field to view a list
of the conditions.
493
Proprietary Information: Not for use or disclosure except by written agreement with Calix.
Calix. All Rights Reserved.
Line Power (DS1PWR)
Specifies whether the line supplies power. Set to SINK if the HDSL card does not supply
line power. Set to SOURCE if the card supplies line power.
Interface Group DS1 (IGDS1)
Displays the DS1 line termination within a T1 interface group. This parameter only applies
when the HDSL port has been assigned to a T1 transport group.
DS1 Format (FMT)
Specifies the DS1 signal format:
y For Hi-Cap DS1 service, set to UF (Unframed), and set the DS1 Map parameter to N/A.
y For IMA transport using the IMA-12 card, set to Extended Super Frame (ESF), and set
the DS1 Map parameter to SEQ.
y For TDM transport, set to either Extended Super Frame (ESF) or Super Frame (SF) per
your site requirement, and set the DS1 Map parameter to SEQ.
y For T0 TDM service, set to either ESF (Extended Super Frame) or SF (Super Frame) per
your site requirement, and set the DS1 Map parameter to SEQ.
Grade-of-Service (GOS)
Identifies the grade of service profile for monitoring performance on the facility:
y OFF: (default) is used to specify that performance monitoring continues, but threshold
crossing alerts (TCA) are not sent.
y DEFLT: is specified to use the C7 system default values.
y If you have defined an HDSL grade-of service profile, you can set the parameter to a
specific profile number.
See also Overview of Grade of Service Profiles (on page 73).
Line Type (LINETYPE)
Specifies whether the line type is set to 2-wire or 4-wire mode. The following rules apply to
configuring the line type for HDSL ports:
y On an HDSL2/4-6 card, you can configure up to 6 ports as 2-wire or up to 3 ports as 4-
wire, or create a combination of 2-wire and 4-wire ports.
y For a 4-wire line type, you can only use ports 1, 3, and 5. Before you configure a 4-wire
port, you must delete the next consecutive port from the card (for example, to set port 1
to 4-wire, delete port 2).
494
Proprietary Information: Not for use or disclosure except by written agreement with Calix.
Calix. All Rights Reserved.
Terminal Type (TERMTYPE)
Specifies whether the HDSL port is designated as the central office terminal (COT) or the
remote terminal (RT) end of the HDSL line:
y For DS1 Hi-Cap and TDM services, you typically set the Terminal Type to COT
regardless of the location of the HDSL2/4-6 card in the network.
y For TDM transport, you must set one end of the HDSL line to COT and the other end
to RT. To configure HDSL ports for a T1 transport group, you typically set the port on
the IDT shelf as COT and the port on the RDT shelf as RT.
Signal-to-Noise Margin Threshold (SNRTHR)
Specifies a threshold (from 1 to 15 dB) for the signal-to-noise ratio (SNR) margin, as
measured from the near end. The SNR margin is the maximum decrease in equalized noise,
or the maximum increase in equalized signal, that the line can tolerate and still maintain a bit
error rate of 10-7. When the SNR margin is lower than the configured threshold, an
SNRMARGIN alarm is raised. A value of 0 disables this parameter.
Loop Attenuation Threshold (LOOPATTENTHR)
Specifies a threshold for loop attenuation (from 1 to 127 dB), as measured from the near
end. Typical values are in the range 20 to 40 dB. When the loop attenuation is higher than
the configured value, a LOOPATTEN alarm is raised. A value of 0 disables this parameter.
DS1 Map (DS1MAP)
Specifies the mapping of the payload to perform. For Hi-Cap services, set to N/A. For T1
transport and fractional T1 service, set to Sequential (SEQ). See also the DS1 Format
parameter.
Timing Mode (TMGMODE)
Indicates the timing mode. The values are:
y LOOP: T1 transmission timing is derived from the far-end device recovered timing.
Loop timing is independent of shelf timing. Loop is the default.
y SOURCE: T1 transmission timing is derived from the C7 system timing.
Note: Loop timing is typically used for unframed (UF) signals. Source timing is used for
framed (SF or ESF) signals.
495
Proprietary Information: Not for use or disclosure except by written agreement with Calix.
Calix. All Rights Reserved.
Default port parameters for an HDSL port
Parameter System Default
Primary Service State IS (In Service)
DS1 Format UF (Unframed)
Line Power SINK
Grade of Service OFF
Line type 2-WIRE
Terminal unit type COT (Central Office
Terminal)
Signal-to-noise margin threshold (near-end) 6 dB
Loop attenuation threshold (near-end) 20 dB
DS1 Map N/A
Timing Mode Loop
496
Proprietary Information: Not for use or disclosure except by written agreement with Calix.
Calix. All Rights Reserved.
Configuring HDSL Equipment Protection
The C7 supports 1:1 and 1:N equipment protection for HDSL2/4-6 cards.
See Configuring Equipment Protection (on page 193) for detailed information on metallic services
protection modules, equipment protection parameters, configuring 1:1 equipment protection,
and configuring 1:N equipment protection.
497
Proprietary Information: Not for use or disclosure except by written agreement with Calix.
Calix. All Rights Reserved.
Configuring HDSL for Hi-Cap DS1 Service
Configure HDSL Ports for Hi-Cap Service
Ports on the HDSL2/4-6 card can be configured to deliver Hi-Cap DS1 services. You create
a DS1 clear channel pipe (full-bandwidth availability with no framing or control bits) that
transports services from the source to the destination with no effect on the payload.
Rules for configuring the line type on HDSL ports
The following rules apply to configuring the line type for HDSL ports:
y You can configure up to 6 ports as 2-wire or up to 3 ports as 4-wire, or create a
combination of 2-wire and 4-wire ports.
y For a 4-wire line type, you can only use ports 1, 3, and 5. Before you configure a 4-wire
port, you must delete the next consecutive port from the card (for example, to set port 1
to 4-wire, delete port 2).
HDSL port parameters for Hi-Cap service
The following table lists the parameters required to configure an HDSL port for Hi-Cap
service.
Parameter Value
DS1 Format (required) Set to UF (Unframed).
Line Power Set to SINK (default) or SOURCE per your site
requirement.
Grade of Service Set to OFF (default), DEFLT, or a pre-defined
grade-of-service profile number, per your site
requirement.
Line Type Set to 2WIRE (default) or 4WIRE.
Terminal Type Set to COT (default).
Signal-to-Noise Ratio Margin
Threshold (near-end)
Set to a value from 1 to 15 (or 0 to disable), per
your site requirement.
Loop Attenuation Threshold
(near-end)
Set to a value from 1 to 127 (or 0 to disable), per
your site requirement.
DS1 Map Set to N/A (no mapping required).
Timing Mode Set to Loop (default).
498
Proprietary Information: Not for use or disclosure except by written agreement with Calix.
Calix. All Rights Reserved.
To configure an HDSL port for Hi-Cap service
1. On the Navigation Tree, click an HDSL card to view the ports, and then click the HDSL
port to configure for Hi-Cap service.
2. In the Provisioning Work Area, place the port out of service:
a. In the Primary Service State (PST) list, click OOS (Out of Service).
b. On the toolbar, click Apply to place the port out of service. In the Confirmation
dialog box, click OK.
3. Set the following required parameters:
a. In the DS1 Format list, select UF (unframed).
b. In the Line Power list, click SINK if the HDSL card does not power the line, or
SOURCE if the HDSL card powers the line.
c. If you are applying a grade of service, in the Grade of Service list select DEFLT or a
grade of service profile number that you have created for HDSL service.
d. In the Line Type list, click 2WIRE or 4WIRE as required for your site.
e. In the Signal-to-Noise Ratio Margin Threshold box, type the value required for your
site.
f. In the Loop Attenuation Threshold box, type the value required for your site.
g. In the DS1 Mapping list, click N/A.
h. On the toolbar, click Apply. In the Confirmation dialog box, click OK to save your
changes.
4. Place the port back in service:
a. In the Primary Service State list, click IS (In Service).
b. On the toolbar, click Apply to place the port back in service. In the Confirmation
dialog box, click OK.
Cross-Connect HDSL Ports for Hi-Cap Service
This topic describes how to create HDSL cross-connections for Hi-Cap DS1 service.
Related topics
y View a List of Cross-Connections and Hops (on page 126)
y Delete Cross-Connects and Hops (on page 134)
Cross-connection endpoints for HDSL Hi-Cap DS1 service
One end of an HDSL cross-connection that is configured for Hi-Cap DS1 service must be
connected to an HDSL port. The other end can be either an HDSL or a DS1 port.
499
Proprietary Information: Not for use or disclosure except by written agreement with Calix.
Calix. All Rights Reserved.
See also Configure HDSL Ports for Hi-Cap Service (on page 497).
Cross-connection parameters
Set the following parameters when you create a cross-connection:
Cross-Connect Parameters Default
Cross-Connect Way 2WAY
Cross-Connect Path
(Required)
Must be specified when you create the cross-
connection. For end-to-end cross-connections,
Working and Protect (WORK + PROT) and
Unprotected (UNPROT) are valid options. For
a cross-connection hop, Working Only (WORK
ONLY), Protection Only (PROT ONLY), and
Unprotected (UNPROT) are valid options.
To create Hi-Cap DS1 cross-connections
1. On the Navigation Tree, click a port where you are creating a cross-connection.
2. In the Work Area, click Cross-Connect.
3. On the toolbar, click Create > T1 Cross Connect to open the Select Cross-Connect
Endpoints dialog box.
4. In the Source area of the dialog box:
a. In the Shelf list, select the shelf where the source port is located.
b. In the Type list, click a service type (HDSL or T1).
c. In the ports list, click the HDSL or DS1 port that is the source for the cross-
connection.
d. Click SRC to place the source port in the Cross-Connects To Be Created area.
5. In the Destination/Drop area:
a. In the Shelf list, select the shelf where the destination port is located.
b. In the Type list, click a service type (HDSL or T1).
c. In the Ports list, click the HDSL or DS1 port that is the destination for the cross-
connection.
d. Click DEST to move the destination port to the Cross-Connects To Be Created area.
6. Repeat Steps 4 and 5 for each additional cross-connection you are creating.
7. In the Required Parameters area, in the Cross-Connect Path list, select the path type for
the cross-connection: Work Only, Prot Only, Work + Protect, or Unprot.
8. Click OK to save the cross-connection.
500
Proprietary Information: Not for use or disclosure except by written agreement with Calix.
Calix. All Rights Reserved.
Configuring HDSL for TDM Transport
For IMA transport, see the following topics:
y Configure HDSL Ports for IMA Transport (on page 256)
y Create an IMA Group and Add T1s (on page 257)
For TDM transport, see the following topics:
y Configure HDSL Ports for TDM Transport (on page 266)
y Assign Ports to a T1 Transport Group (on page 270)
501
Proprietary Information: Not for use or disclosure except by written agreement with Calix.
Calix. All Rights Reserved.
Configuring HDSL for TDM Service
This section describes configuring HDSL ports for T0 TDM service.
Configure HDSL Ports for TDM Service
Rules for configuring the line type on HDSL ports
The following rules apply to configuring the line type for HDSL ports:
y You can configure up to 6 ports as 2-wire or up to 3 ports as 4-wire, or create a
combination of 2-wire and 4-wire ports.
y For a 4-wire line type, you can only use ports 1, 3, and 5. Before you configure a 4-wire
port, you must delete the next consecutive port from the card (for example, to set port 1
to 4-wire, delete port 2).
HDSL port parameters for TDM service
Use the following parameters to configure an HDSL port for T0 TDM service:
Parameter Value
DS1 Format (required) Set to ESF or SF per your site requirement.
Line Power Set to SINK (default) or SOURCE per your site
requirement.
Grade of Service Set to OFF (default), DEFLT, or a pre-defined
grade-of-service profile number, per your site
requirement.
Line Type Set to 2WIRE (default) or 4WIRE.
Terminal Type Set to COT (default).
Signal-to-Noise Ratio Margin
Threshold (near-end)
Set to a value from 1 to 15 (or set to 0 to
disable) per your site requirement.
Loop Attenuation Threshold
(near-end)
Set to a value from 1 to 127 (or set to 0 to
disable) per your site requirement.
DS1 Map Set to SEQ.
502
Proprietary Information: Not for use or disclosure except by written agreement with Calix.
Calix. All Rights Reserved.
Create T0 Timeslot Cross-Connections
Creating HDSL cross-connections for T0 TDM (fractional T1) service is described below.
Related topics
y View a List of Cross-Connections and Hops (on page 126)
y Delete Cross-Connects and Hops (on page 134)
Cross-connection endpoints for HDSL TDM services
One end of an HDSL cross-connection that is configured for TDM service must be
connected to an HDSL timeslot. The other end can be an HDSL timeslot, a T1 timeslot, or a
DS0 port.
See also
y Configure DS1 Ports for TDM Service (on page 386)
y Configuring Universal Services (on page 452)
y Configuring Non-Switched Services (on page 459)
Cross-connection parameters
Cross-Connect Parameter Default Value
Connection Type 2WAY
Number of signaling bits
(NSG)
4
Number of DS0s (NDS0) 1
Nailed Up N
Note: For T0 data service (such as ISDN and DDS), it is recommended to set the Number
of signaling bits (NSG) to 0.
To create a T0 TDM cross-connection
1. On the Navigation Tree, click a port where a cross-connection is to be created.
2. In the Work Area, click Timeslot Cross Connect.
3. On the toolbar, click Create > T0 Cross Connect to open the Select Cross-Connect
Endpoints dialog box.
4. In the Source area of the dialog box:
a. In the Shelf list, select the shelf where the source port is located.
503
Proprietary Information: Not for use or disclosure except by written agreement with Calix.
Calix. All Rights Reserved.
b. In the Type list, click a service type: HDSL Timeslot, T1 Timeslot, T0, or T0
(DDS).
c. (T0 or T0 (DDS) service only) In the Slot list, select the slot for the card to use for
the cross-connection.
d. In the list of ports, select the source port for the cross-connection.
e. (HDSL and T1 Timeslot only) In the T1 Timeslot box, type the number of the
timeslot to use for the cross-connection.
f. Click SRC to move the port to the Cross-Connects To Be Created area.
5. In the Destination area:
a. In the Shelf list, click the shelf where the destination port is located.
b. In the Type list, click a service type: HDSL Timeslot, T1 Timeslot, T0, or T0
(DDS).
c. (T0 or T0 DDS only) In the Slot list, select the slot for the card to use for the cross-
connection.
d. In the list of ports, select the destination port for the cross-connection.
e. (HDSL Timeslot or T1 Timeslot only) In the T1 Timeslot box, type the number of
the timeslot to use for the cross-connection.
f. Click DEST to move the port to the Cross-Connects To Be Created area.
6. In the IDT Route area, specify all internal T1 transport groups along the cross-
connection in order from source to destination:
a. In the Shelf list, select the shelf with the internal transport group.
b. In the available transport group list, select the transport group.
c. Click IDT to move the transport group to the Cross-Connects To Be Created area.
d. Repeat Step 6 for each additional internal T1 transport group.
7. Repeat Steps 4 through 6 for each additional cross-connection that you are creating.
8. Set the Required Parameters to match your configuration (or leave them blank to accept
the default values).
9. Click OK to save your cross-connections.
504
Proprietary Information: Not for use or disclosure except by written agreement with Calix.
Calix. All Rights Reserved.
Viewing HTU
A C7 HDSL2 port works in conjunction with HDSL Transceiver Units (HTUs) to establish
HDSL transmissions at the T1 data rate. Follow the steps below to view basic HTU data.
To view HTU information
1. On the Navigation Tree, click the HDSL port that is connected to the HTU-R (remote)
unit.
2. In the Work Area, click the FEND tab to view HTU-R information.
3. In the Work Area, click the NEND tab to view HTU-C (central office) information.
Proprietary Information: Not for use or disclosure except by written agreement with Calix.
Calix. All Rights Reserved.
Chapter 15
Provisioning PWE3 Services
506
Proprietary Information: Not for use or disclosure except by written agreement with Calix.
Calix. All Rights Reserved.
Overview of the Calix C7 PWE3 Solution
PWE3 is a standards based (RFC3916) mechanism that emulates the essential attributes of
Frame Relay, Asynchronous Transfer Mode (ATM), Ethernet, Time Division Multiplex
(TDM), and Synchronous Optical Networking / Synchronous Digital Hierarchy
(SONET/SDH) over a Public Switched Network (PSN) using Internet Protocol (IP) or
Multi-protocol Label Switching (MPLS) transport. This robust solution offers high density,
1:N protected T1 pseudowire aggregation for B-Series, E-Series, and P-Series products.
A Pseudowire connects two TDM circuits over a packet switched Ethernet network. In the
most basic example, two T1 endpoints are connected together, converting a T1 signal into
Ethernet frames and transported over an asynchronous Ethernet network. On the receiving
end, the Ethernet frames are converted back to TDM T1 signaling. This technology is often
referred to as PseudoWire End-to-End Emulation, or PWE3.
T1 TDM transport benefits from it's inherit internal signal timing mechanism. Ethernet
packet networks however do not have this same timing mechanism (asynchronous delivery)
so PWE must accommodate this disparity via other methods. Using the Calix solution,
timing is recovered using adaptive or differential clock recovery algorithms using Structure-
Agnostic TDM over Packet (SAToP) encapsulation or Circuit Emulation Service over Packet
Switched Network (CESoPSN) which are both discussed in detail in a later section.
In addition to delivering end to end T1 service, the C7 provides a TDM voice switch
interface which can be used for aggregating T1s originating from any Calix Unified Access
endpoint. Platforms supported include the E7-2 or E7-20 GPON or AE OLT or the B6 AE
OLT solution with various ONT models.
Pseudowire Encapsulation Types
There are two types of PWE3 encapsulation for the C7 platform, each with its own
advantages.
PWE3 Encapsulation Types
TDM PW Type TDM Service Supported Comments
SAToP (RFC4553) Unframed For Transport of Clear
Channel/High CAP T1
services
CESoPSN
(RFC5086)
Framed, Channelized For Transport of
Fractional T1 services
(DDS, ISDN, Fractional
T1 data)
Two C7 line cards are available for delivering aggregated T1 services over an All IP network
using the PWE3 architecture.
507
Proprietary Information: Not for use or disclosure except by written agreement with Calix.
Calix. All Rights Reserved.
PWE Card Descriptions
The Calix C7 PWE cards support integrated Bit Error Rate Test (BERT), high-density GR-
303, and span powering of T1 repeaters. Both cards provide the same software features and
functionality and are fully interchangeable. Each card differs only at the physical layer,
including differences in port density and the T1-8 PWE cards repeater powering support.
Each card provides the following pseudowire services:
y Standards based PWE3 support (per port)
y SAToP or CESoPSN transport
y Adaptive and Differential Timing Modes
y Supports PWE3 service interoperability with the Calix B6 using 766GX running in
Active Ethernet mode
In addition, each card supports the following TDM Services (via multiprotocol)
y Standards based TDM support (per port)
y GR-303, GR-08 Mode I or II, and D4 Switch Interface for voice services
y Unstructured Hi-Cap services and Channelized DS0 services (per port)
y Structured Service (Non-switched special circuits, Fractional T1 services)
y T1 Transport (T1-TG) in SONET or Ethernet transport networks
y Compatible with RAP-10GE or with any previously released multi-protocol RAPs
The Calix PWE3 solution also includes the following carrier robustness and troubleshooting
tools:
y 1:1 Equipment Protection Scheme (EPS) and 1:N EPS (N=1, 4 or 9)
y Integrated Bit Error Rate Test (BERT)
y Loop Code Detection (Inband Loopback)
y Repeater Powering (T1-8 PWE only)
Note: C7 Release 8.0 provides TDM support for T1s in a GPON environment served by
74xGE and 766GX ONTs. End-to-End PWE3 support for C7 GPON ONTs will be
supported in a future release.
508
Proprietary Information: Not for use or disclosure except by written agreement with Calix.
Calix. All Rights Reserved.
DS1-12 PWE card
The EXA powered DS1-12 PWE line card provides 12 DSX-1 Hi-Cap, asynchronous
interfaces or synchronous interfaces per card. Each DS1 interface can be individually
configured to support synchronous (DS0 visible) or asynchronous (Hi-Cap) interfaces in
either TDM or Pseudowire mode. The card can be deployed in GR-8 (mode 1 or 2), GR-303
to a Class 5 switch, as a subscriber interface, or as a network interface device.
The DS1-12 PWE card can be inserted into any of the 20 universal slots in the C7 shelf.
Physical access to each DS1 interface is provided through standard 25-pair RJ-21 connectors
mounted on the back of the C7 shelf. The card provides up to 240 DS1 terminations per
shelf.
T1-8 PWE card
The C7 EXA powered T1-8 PWE card provides 8 line-powered or 8 non-powered DS1
interfaces. Each card can be individually configured to support synchronous (DS0 visible) or
asynchronous (Hi-Cap) interfaces in TDM or Pseudowire mode. Each T1 interface provides
-130 VDC @ 60 mA power for up to 7 repeaters. When used on DS1 interfaces, link
powering can be turned off to provide DSX-1 level outputs. The T1-8 PWE card can be
deployed in GR-8 (mode 1 or 2), or used as a GR-303 interface to a Class 5 switch, inter-
terminal transport, subscriber interface, or network interface.
The T1-8 PWE card can be inserted into any of the 20 universal slots in the C7 shelf.
Physical access to each DS1 interface is provided through standard 25-pair RJ-21 connectors
mounted on the back of the C7 shelf. The card provides up to 160 T1s per C7 shelf with
repeater powering support on each port.
The repeater power feature supports up to 7 repeaters at a distance of up to 5k ft between
repeaters (at -130 VDC, 60 mA).
T1-8 PWE Card Power Consumption
Function Power Consumption
DSx Level Output 16 Watts
Powered T1 3.875 Watts each additional
Total 47 Watts maximum/card
Note: DS1-12 PWE and T1-8 PWE line cards function with any multi-protocol Calix RAP
card. When used in a multi-protocol environment, a GE card is also required in the same C7
shelf to interface to an E5 or E7 transport device.
Note: The DS1-12 PWE and T1-8 PWE cards support carrier grade fail over protection for
these carrier services. Both cards support 1:1 and 1:N equipment protection schemes.
509
Proprietary Information: Not for use or disclosure except by written agreement with Calix.
Calix. All Rights Reserved.
PWE3 Timing and Clock Recovery
Considerations
Ethernet networks handle system clocking different from SONET networks. SONET
networks require that each node recovers its timing off of the previous node. Thus, any node
in the system can trace its timing back to the Central Office Terminal (COT) and the
network clock is considered "traceable." In the case of T1 service, having a traceable network
clock means that the T1 service clock at any given node is the same as any other node.
In an Ethernet network each node may have its own timing source, thus the network clock
may not be traceable from one location to the next. Given this lack of traceability, the T1
service clock is no longer guaranteed to be the same at different nodes. The receivers service
clock now needs to be recovered using timing information stored inside the Ethernet frame.
The DS1-12 PWE and T1-8 PWE line units support Adaptive Clock Recovery, Differential
Clock Recovery, Source and Loop timing.
y Adaptive Clock Recovery This method uses the average arrival time of the packets
to derive the transmitters clock. This is possible since the source device is producing
bits at a constant rate determined by its clock. By averaging the arrival times, the
Packet Delay Variance (PDV) can be negated and the original senders clock
recovered.
y Differential Clock Recovery This method employs a residual timestamp at the
sender based on the difference between the shared reference clock and the T1/DS1
line. Thus, the receiver utilizes the timestamps in the received frames against its own
time reference to correctly adjust its own T1 line timing. When a traceable clock is
available between the two devices, this mechanism will produce lower jitter than
adaptive clock recovery.
y Source Timing - Source timing is act of using a local source clock as the timing
reference. This local source may be an injected clock via a BITS interface; derived
from the PON, or directly from a different received T1 (GR-303 line, etc.)
y Loop Timing - Loop timing entails looping the received T1 clock back, using it to
time the T1 transmissions.
510
Proprietary Information: Not for use or disclosure except by written agreement with Calix.
Calix. All Rights Reserved.
The figure below shows the relationship between network reference clock and the use of
differential and adaptive timing methods for service clock recovery.
The advantage of adaptive clock recovery is that it does not require a traceable clock source
at both locations of the T1 circuit. This solution covers deployments that contain any
combination of asynchronous and synchronous T1 services where greater delay and jitter can
be accommodated.
T1 Pseudowire planning guidelines:
y Within a Layer 2 network, T1 services from a remote PWE line unit are typically
placed in a single VLAN for transport between the remote pseudowire devices and
the IP gateway. Multiple remote locations may be split into separate VLANs for ease
of network planning and operation if desired.
y Transport of T1 services over a packet network requires a CoS priority and sufficient
bandwidth allocation within the packet network to reduce latency and packet loss. T1
service VLANS should be given a high 802.1p priority "p-bit" value.
y Each Calix C7 line unit is provisioned with a static IP address for the SAToP
interworking function (an IP host). Each T1 pseudowire end point thus has a unique
source and destination IP address corresponding to the line unit with a UDP port ID
for the individual T1 circuit on the card. Alternatively, the end user may choose to
assign a single IP Host to a PWE card and unique UDP per port.
511
Proprietary Information: Not for use or disclosure except by written agreement with Calix.
Calix. All Rights Reserved.
Synchronization of PWE3 Timing
As telecom operators seek to lower costs by switching from legacy SONET networks to IP
based Ethernet networks, Ethernet-based TDM solutions such as PWE3 are gaining
increasing significance. Of great concern is the difference in "system clocking" technologies
used between SONET and Ethernet networks:
y SONET Networks - SONET networks require that each node recovers its timing off of
the previous node. In other words, any node in the system traces its timing back to the
Central Office Terminal (COT) and the network clock is considered traceable. In the
case of T1 service, having a traceable network clock means that the T1 service clock at
any given node is the same as any other node.
y Ethernet Networks - Ethernet networks do not have the same strict clocking
requirements as SONET networks. In an Ethernet network, each node may have its own
timing source (thus the network clock may not be traceable). Given this lack of
traceability, the T1 service clock is no longer guaranteed to be the same at different
nodes. The receivers service clock must now be recovered using timing information
stored inside the Ethernet frame. As the network expands, the packets may be re-timed
at each node. Larger networks may also have more traffic congestion which causes
additional routing delay. These delays complicate the clock recovery algorithm and at
some point, simple recovery is no longer possible. When this occurs, a timing protocol or
traceable clock must be extended to each end point of the T1 pseudowire.
512
Proprietary Information: Not for use or disclosure except by written agreement with Calix.
Calix. All Rights Reserved.
PWE3 Timing Recommendations
Depending on the desired services, Calix recommends adopting the following timing
methods. The chart below provides information on where the C7 is located in the network
and what timing method to use on each end of the circuit.
Timing Recommendations for Unstructured Services
Deployment Scenario Recommended Timing Method
PWE Network Side PWE Subscriber Side Network Side
Timing
Subscriber Side
Timing
T1 Terminating
Device Timing
Location with traceable clock Shared traceable clock as
network interface
Loop Differential Loop
Location with traceable clock Location without traceable
clock
(such as 10GE fed Remote
Terminal)
Loop Adaptive Loop
Location without traceable
clock
(such as 10GE fed Remote
Terminal)
Same shelf or Central
Office/Remote Terminal as
network interface
Loop Adaptive Loop
Location without traceable
clock
(such as 10GE fed Remote
Terminal)
Another location without
traceable clock (such as 10GE
fed Remote Terminal)
Loop Adaptive Loop
Location with traceable clock Shared traceable clock from
network interface
Differential Differential Unknown
Location with traceable clock Location without traceable
clock
(such as 10GE fed Remote
Terminal)
Adaptive Adaptive Unknown
Location without traceable
clock
Same shelf or Central
office/Remote Terminal as
network interface
Adaptive Adaptive Unknown
Location without traceable
clock
Another location without
traceable clock
Adaptive Adaptive Unknown
Timing Recommendations for Structured Services
Deployment Scenario Recommended Timing Method
PWE Network Side PWE Subscriber Side Network Side
Timing
Subscriber Side Timing
Location with traceable clock Shared traceable clock as
network interface
Source Source
513
Proprietary Information: Not for use or disclosure except by written agreement with Calix.
Calix. All Rights Reserved.
General Notes on Timing Options
y Loopback - Differential Timing mode provides the lowest wander at
Network/Central office end of PWE.
y Differential = Differential mode provides the lowest latency.
y For Unstructured services, valid timing modes are source, loop, adaptive, or
differential.
y For Structured services, both T1 endpoints must be set to source timing.
y Use of differential timing mode on the subscriber side assumes that both subscriber
and network interfaces are within the same timing domain.
y When loop timing is used at the central office (network side), any T1 terminating
equipment at the far end (customer side) must also use loop timing.
514
Proprietary Information: Not for use or disclosure except by written agreement with Calix.
Calix. All Rights Reserved.
PWE Card Settings
Once installed in the C7 shelf, CMS displays the following inventory information for either
the DS1-12 PWE or T1-8 PWE card:
PWE Card Setting Field Descriptions
Field Name Field Description Field Type
Primary Service
State
Indicates the service state that the port transitions to after
you execute a provisioning command.
alpha - drop down list
Secondary
Service State
Provides additional state information of the port. alpha - drop down list
Provisioned
Equipment Type
During card creation, the card type can be pre-provisioned
for assignment to a given C7 chassis slot.
alpha - drop down list
Protection Unit If a 2nd card of the same type is used within the C7
chassis, you can specify which slot will serve as the
protection unit.
None or slot location
of protection unit (N1-
1-x)
Revertive In 1:1 protection schemes, Reversion allows for traffic to
switch back to the original working card once the failure
condition clears. The Revertive (RVRTV) parameter
controls this capability. For 1:N protection, reversion is
required. Use the Redundancy Priority (RNPRTY)
parameter to prioritize specific working cards for protection
within a group by assigning priority numbers.
Yes or No
Y=revertive
N=non-revertive
515
Proprietary Information: Not for use or disclosure except by written agreement with Calix.
Calix. All Rights Reserved.
PWE Card Setting Field Descriptions
Redundancy
Priority
Used in 1:N protection schemes only, cards in a protection
group can be given a priority as to which protection unit is
brought online in a protection switch condition. . It gives the
priority of this working equipment versus other working
equipment protected by the same protection card.
Equipment given a smaller RNPRTY number pre-empts
any protection already in effect for equipment given a
larger RNPRTY number. When equipment fails with the
same RNPRTY number as the already protected
equipment, no protection switch will occur.
numeric (1-9)
Power Category The system minimizes power dissipation during power
failure (battery backup). Following power failure the system
enters power-save mode. Upon entering this mode, the C7
turns off the PWE3 cards. The period in which the system
enters power-save mode after a power failure is
provisionable. Three power categories are created:
Category 1 cards that do not get shut down during battery
backup (AC power failure). Category 2 cards that get shut
down after 2 hours. Category 3 cards that get shut down
after the period of time specified by PWRCAT3 (up to a
maximum of 30 minutes). The system defaults are that
POTS, DS1, PWE3, DS3, and optics are category 1 and
ADSL are category 3. Presently, no Category 2 cards are
supported.
Numeric (1-3)
Equipped Type Indicates the exact type of equipment plugged into the slot.
If the Equipped Type doesn't match the Provisioned
Equipment Type, an equipment mismatch alarm is raised.
Auto-populated
Common
Language
Equipment ID
CLEI code for the equipment type installed. Auto-populated
Serial Number The serial number of the card. Auto-populated
Part Number The Calix part number of the card. Auto-populated
EngHwRev Existing hardware revision level of the card. Auto-populated
Hardware
Revision
Hardware Revision running on the Card Auto-populated
Bootcode
Revision
Firmware bootstrap revision for the card. Auto-populated
Software Revision If used, the software revision running on the card (for
example, R10).
Auto-populated
Software Release Software Release Number (for example, 8.0.0) Auto-populated
Temperature
(Fahrenheit)
The internal temperature of the card. Integer, Auto-
populated
Maintenance
State
The current maintenance state of the card. Integer, Auto-
populated
MAC Address The assigned MAC Address of the card. Mac Address
00:00:00:00:00:00
516
Proprietary Information: Not for use or disclosure except by written agreement with Calix.
Calix. All Rights Reserved.
PWE Card Port Settings
The following options are configurable for each PWE T1 Port to be provisioned.
PWE Port Setting Field Descriptions
Field Name Field Description Values
Primary Service
State
Indicates the service state that the port transitions to after
you execute a provisioning command.
OOS (Out of Service)
IS (In Service)
Secondary
Service State
Provides additional state information of the port. Varies
dependent upon Primary Service State
Varies based on PSS.
User Description The user description field. alphanumeric
Maintenance
State
Displays any standing conditions currently affecting the
port. If you are viewing the port in Form View, click the
ellipsis button to the right of the Maintenance State field to
view a list of possible conditions.
N/A
IG-DS1 Access
Identifier
The address of the DS1 within the interface group. The
format of a DS1 identifier for a GR-303 or T1TG group is
(Node Id)-(Shelf #)-(IG Id)-(DS1 #). The format of a DS1
identifier for a GR-8 interface group is (Node Id)-(Shelf #)-
(Slot #)-(IG Id)-(DS1 Identifier).
Platform specific
517
Proprietary Information: Not for use or disclosure except by written agreement with Calix.
Calix. All Rights Reserved.
PWE Port Setting Field Descriptions
DS1 Format Specifies the DS1 signal format:
ESF (Extended Superframe): ESF is used for voice
services such as GR-303 or fractional T1.
SF (Superframe): SF is used for fractional T1 or D4 voice
service.
UF (Unframed): UF is used for Hi-Cap service.
UF , ESF, SF
Equalization Specifies the attenuation distortion equalization setting (line
build-out) for the port in feet. This parameter applies only
when the DS1 Type is DS1.
1-655 feet
300 feet
DS1 Line Coding Specifies the DS1 line coding of a port:
AMI: alternate mark inversion coding
B8ZS: bipolar with 8 zero substitution coding
B8ZS , AMI
DS1 Type Designates the port as a DS1 or a T1 port:
DS1 is typically specified for cross-office connections.
T1 is typically specified for long-haul transmissions.
Note: Ports on the DS1A-12 card support only the DS1
signal type.
DS1 , T1
DS1 Pwr T1 only.
Configure the DS1 Powering method per site requirements.
If Source is chosen, -130 V is provided on the T1 line.
Sink , Source
DS1 Attn T1 only.
Set the amount of attenuation needed on the T1 line.
Attenuation can be added in increments of 7.5 dB
0.0 db , -7.5 dB, -15
dB, -22.5 dB
Grade of Service Uniquely identifies one entry in the Grade of Service table
that contains the performance parameters and their
associated threshold values that apply to the DS1 port.
OFF , ON
DS1 Map Designates how the payload signal at a specific port maps
to a DS1 frame:
N/A: No mapping is performed at the port.
NNI: ATM network-to-network interface. Not applicable in
PWE3 environment.
UNI: ATM user-to-network interface. Not applicable in
PWE3 environment.
SEQ: Specified so that DS0 numbering occurs with the DS0
number equal to the time slot number.
PWUNSTRUCT: Unstructured (clear-channel) T1 service in
PWE33 SAToP packet format (RFC 4553).
PWSTRUCT: Structured service (Fractional ) T1 service in
PWE33 CESoPSN packet format (RFC 5086).
PWUNSTRUCT ,
N/A, NNI, UNI, SEQ,
PWSTRUCT
External Interface Not applicable in PWE environment
Indicates whether or not the DS1 port represents an
external path through the network. The value should be set
to Y (Yes) when the port is an external interface. It should
be set to N (No) when the port is connected to other
shelves within a network of C7s. This parameter applies
when the DS1 Map is set to NNI.
Yes or No
Null
Protection Domain
(PDOM)
A unique integer that associates a transport facility into a
protection domain that is used for A to Z connection
provisioning. The PDOM for each domain must be a unique
non-zero integer. The value of 0 indicates that the facility is
not to be used for A to Z connections.
integer
518
Proprietary Information: Not for use or disclosure except by written agreement with Calix.
Calix. All Rights Reserved.
PWE Port Setting Field Descriptions
Payload
Scrambling
Not applicable in PWE environment.
Configures whether to enable or disable the scrambling of
ATM cells. This parameter applies when the DS1 Map is
set to UNI or NNI.
Yes or No
ATM Monitoring Not applicable in PWE environment.
Set to Y (Yes) to enable ATM diagnostic monitoring on the
STS path. If enabled, an ATM OAM loopback ping is
injected on VP0-VC3 to verify point-to-point connectivity
with the next line unit. It applies only to ATM NNI and ATM
UNI interfaces. The default value is Y for internal interfaces
and N for external interfaces.
Yes or No
Default is environment
specific
Timing Mode Indicates the timing source for the DS1 port transmit signal:
LOOP: T1 transmission timing is derived from the far-end
device recovered timing. Loop timing is independent of
shelf timing. Applies to PWE3 service only. For traditional
T1 service, refer to ATM Clock Recovery Methods.
SOURCE: T1 transmission timing is derived from the C7
system timing.
ADAPT: This method uses the average arrival time of the
packets to derive the transmitters clock. This is possible
since the source device is producing bits at a constant rate
determined by its clock. By averaging the arrival times, the
Packet Delay Variance (PDV) can be negated and the
original senders clock recovered.
DIFF: This method employs a residual timestamp at the
sender based on the difference between the shared
reference clock and the T1/DS1 line. The receiver uses the
timestamps in the received frames against its own time
reference to correctly adjust its own T1 line timing. When a
traceable clock is available between the two devices, this
mechanism produces lower jitter than adaptive clock
recovery.
DIFF , LOOP,
SOURCE, ADAPT
ATM Resource
Port Location
Not applicable in PWE environment.
The AID of the associated DS1 port.
Inband Loopback
Code
PWE Cards only.
If the inband code is detected in the egress direction, a
terminal loopback is automatically performed on the DS1
port. If the inband code is detected in the ingress direction,
a facility loopback is automatically performed on the DS1
port.
00001
Channel
Associated
Signaling
Enables or disables whether signaling bits are carried in
the TDM data, as well as in the signaling substructure. This
parameter affects all pseudowires on the port.
Yes, No
Null
519
Proprietary Information: Not for use or disclosure except by written agreement with Calix.
Calix. All Rights Reserved.
UDP Port Settings
In a properly configured system, the combination of an IP address and UDP port number
uniquely identifies the pseudowire (known as the pseudowire "label"). This information is
associated with the physical T1 port and directs the pseudowire payload to the proper T1
(TDM) port with the combination of the IP address and the UDP port number being unique
for each circuit. The UDP port number must be agreed upon by both ends of the
pseudowire such that each local device has to point to the correct Remote IP/UDP port.
520
Proprietary Information: Not for use or disclosure except by written agreement with Calix.
Calix. All Rights Reserved.
In the diagram below, an appropriate UDP port number scheme is shown. Notice that the
local UDP port values repeat themselves from device to device however the far end values
(766GX ONT) remain unique.
Note: Care must be taken when aggregating pseudowires from multiple devices to a single
device (as in the example below) such that each pseudowire is uniquely "labeled".
521
Proprietary Information: Not for use or disclosure except by written agreement with Calix.
Calix. All Rights Reserved.
From a practical standpoint, Calix recommends that UDP port numbering schemes are
consistent throughout your network. For example:
UDP Port Number Range Application
10001-10024 Reserve for Use with T1 Port
1
10101-10124 Reserve for Use with T1 Port
2
10201-10224 Reserve for Use with T1 Port
3
By implemented a consistent numbering scheme, you can readily determine the intended
destination of the device simply by viewing its UDP port number.
522
Proprietary Information: Not for use or disclosure except by written agreement with Calix.
Calix. All Rights Reserved.
PWE3 Application Architecture
In the following section, high level architecture drawings are provided to help familiarize
plant engineers with the network topology. PWE3 applications can be broken down into two
distinct models:
y Hi-Cap Service Delivery (Unstructured T1 Service over SAToP)
y Fractional T1 Service Delivery (Structured T1 Service over CESoPSN)
Hi-CAP Service Delivery
Hi-Cap Service over Ethernet Transport (SAToP)
In this basic PWE3 architecture, Hi-Cap end to end asynchronous 1.544 Mbps circuits are
sent over Ethernet (SAToP). In this example, the TDM T1 circuit from the end user arrives
at the C7 from the source (remote) and is converted to PWE by the T1-8 PWE card and
carried via Ethernet packets over the existing RAP-10GE in the C7 shelf.
Note: This architecture is also supported when used in conjunction with an E5-400 or E7
transport hub.
Note: A DS1-12 PWE card could also be used at the remote end to accept the incoming T1
circuit.
With the T1-8 PWE card, T1's over 6,000 feet from the TDM egress are also supported.
DS1 PWE3 Aggregation over Ethernet (SAToP)
The application below provides DS1 PWE3 Aggregation for packetized Ethernet traffic
(SAToP). In this example, the TDM T1 circuit from the subscriber enters the Ethernet
network from an AE or GPON ONT attached to an E7-20, E7-2, or B6 shelf and is
aggregated into the CO via a stand-alone C7 shelf with a DS1-12 PWE card. In this
configuration, up to 240 DS1 terminations can be processed and handed off to the network.
523
Proprietary Information: Not for use or disclosure except by written agreement with Calix.
Calix. All Rights Reserved.
Note: The DS1-12 PWE equipped C7 shelf providing the aggregation function can be
equipped with either a RAP-10GE or multi-protocol RAPs in this configuration.
Hi-Cap Service Delivery over Non-PWE3 Capable T1 Cards
In the example below, service delivery of existing (or new) T1 Hi-Cap circuits over
packetized Ethernet (SAToP) can be configured for Non-PWE capable T1 line cards such as
the T1-6 or HDSL2/4-6 card. In this configuration, individual T1's from these cards are
cross-connected to a port on the PWE cards as traditional TDM Hi-Cap cross connects.
Traffic from the port is physically connected to another port operating in PWE mode via an
optional loopback module (also known as a Hairpin module). The PWE3 circuit then carries
all traffic as PWE to the C7 shelf in the central office. The C7 terminates the PWE on the
DS1-12 PWE card and delivers a traditional T1 circuit to the network.
The loopback (hairpin) module supports up to 12 interfaces and can be used on T1-8 PWE
or DS1-12 PWE in this configuration. Since the PWE cards in this application support the
conversion from TDM to PWE in lieu of non-PWE capable line cards, Calix recommends
using the DS1-12 PWE card to maximize port count (per slot) since repeater powering (T1-8
PWE) is not needed in this configuration.
524
Proprietary Information: Not for use or disclosure except by written agreement with Calix.
Calix. All Rights Reserved.
Fractional T1 Service Delivery
TDM Applications: Fractional T1 Circuit over Ethernet Aggregated by DS1-12
PWE3
Circuit Emulation Service over Packet Switched Networks (CESoPSN) is an architecture that
supports transport of structured T1s across a Public Switched Network. Although this
architecture has less tolerance for jitter/wander, a source timing schema is implemented to
ensure trouble-free transport end to end.
Fractional T1 service delivery provides n x DS0 services to end customers requiring less than
a full 1.544Mbps of bandwidth to a given location. The circuits can be used to deliver non-
switched special circuits to the end customer and are carried over Ethernet transport via
CESoPSN. Each T1 port on a DS1-12 PWE or T1-8 PWE supports up to (24) T1 timeslots
for Fractional T1 services.
In the example above, the TDM Fractional T1 circuit from the end user ingresses into the
T1-8 PWE cards and is transported over Ethernet back to the central office. The DS1-12
PWE card aggregates this Fractional T1 circuit for hand off as a non-switched fractional T1
interface. In this example, the T1-8 PWE card in the remote shelf is delivering 2 fractional
services to an end user. The first is carrying (4) T1 timeslots, and the second is carrying (2)
T1 timeslots. In the CO shelf, the DS1-12 PWE card aggregates these (6) T1 timeslots into a
single T1 interface for delivery to the network. Alternately, a DS1-12 PWE card could also be
used at the remote end to ingress the T1 circuit.
Note: T1 timeslots provisioned into a single PWE bundle must be contiguous. Non-
contiguous timeslot allotment within a single PWE bundle is not supported.
525
Proprietary Information: Not for use or disclosure except by written agreement with Calix.
Calix. All Rights Reserved.
TDM Applications: Transport of DS0 Specials over Ethernet (CESoPSN)
Either of the C7 PWE cards can be leveraged to transport existing and new DS0 special
circuits over Ethernet. Individual DS0s from special circuit cards, such as the REBS-12,
TO-6, OCU-DP or RU2W-24 cards can be cross connected to a port on the PWE cards as a
simple TDM T1 timeslot cross connect. All traffic from that port is then physically
connected to another port operating in PWE3 mode via loopback (hairpin) module. The
PWE3 port then carries all traffic as PWE to the C7 shelf in the central office and then
converts the traffic back to TDM DS0s for transport on the network.
The loopback (hairpin) module supports up to 12 interfaces and can be deployed on either
the T1-8 PWE or the DS1-12 PWE card in this environment.
Note: Use the DS1-12 PWE card whenever possible in order to maximize ports per C7 card
slot (and where repeater powering is not required).
About the DS1/T1 Cross Connect Module
The cross-connecting of circuits described above is facilitated by the use of a Calix DS1/T1
Cross Connect module. This module terminates circuits via an Amphenol connector on the
back of the C7 chassis by any PWE card populated slot.
From a port mapping perspective, the hairpin (cross-connect) module is configured as
follows:
Po
rt
Maps To Port TDM Port PWE Port
1 2 1 2
3 4 3 4
5 6 5 6
7 8 7 8
9 10 9 10
11 12 11 12
526
Proprietary Information: Not for use or disclosure except by written agreement with Calix.
Calix. All Rights Reserved.
PWE Bundle Capacities
When deploying DS0 specials over Ethernet using a combination of Multiprotocol RAPs and
GE Interfaces to E7 or E5 shelves, all PWE3 traffic is carried via a trunk VC built between
the PWE card and the Ge-2P or GE-2E card. Each trunk VC supports up to 24 PWE
bundles.
Note: The number of bundles supported per trunk VC is dependent on the number of T1
timeslots mapped to each bundle. The table below illustrates this relationship.
T1 Timeslots per
PWE Bundle
PWE Bundles per
Trunk VC
1 24*
2-12 16
12-24 12
* The 24 bundles per trunk VC capacity is
achieved when all DS0s are set to one.
If more than 24 PWE bundles are required from the PWE card, additional trunk VCs must
be created to avoid traffic congestion (dropped packets). Calix recommends you build
trunk VCs with a single bundle to carry the maximum 24 T1 timeslots. As additional T1
timeslots are added to the trunk VC, additional provisioning is not required on the PWE
side. By doing so, you can avoid having to create additional trunks (with associated VLANs)
on the same card, and ultimately avoids service disruptions when adding/editing VCs and
DS0s.
Note: Internal logic is included in that a semantics check is performed when additional
bundles are created that are not needed and/or creates a service degradation issue for existing
subscribers.
In addition, PWE cards offer the following capacities:
PWE Card Bundle Capacities
Bundle Count Protocol Type Timing DS1-12 PWE card T1-8 PWE card
SAToP PWE Bundles
Note: Each SAToP T1 uses
a signal PWE bundle
Packet Sampling
(Multiprotocol or EXA)
.5 ms 12 (per card) 8 (per card)
1 ms 12 (per card) 8 (per card)
CESoPSN PWE Bundles
Note: A single PWE bundle
can support from 1-24
CESoPSN T1 timeslots.
Packet Sampling
(Multiprotocol)
.5 ms 112 (per card)
24 (per Trunk VC with 1
DS0 per bundle)
16 (per Trunk VC with 2-12
DS0s per bundle)
12 (per Trunk VC with
greater than 12 DS0s per
bundle)
96 (per card)
24 (per Trunk VC with 1
DS0 per bundle)
16 (per Trunk VC with 2-12
DS0s per bundle)
12 (per Trunk VC with
greater than 12 DS0s per
bundle)
527
Proprietary Information: Not for use or disclosure except by written agreement with Calix.
Calix. All Rights Reserved.
PWE Card Bundle Capacities
1 ms 208 (per card)
24 (per Trunk VC with 1
DS0 per bundle)
16 (per Trunk VC with 2-12
DS0s per bundle)
12 (per Trunk VC with
greater than 12 DS0s per
bundle)
192 (per card)
24 (per Trunk VC with 1
DS0 per bundle)
16 (per Trunk VC with 2-12
DS0s per bundle)
12 (per Trunk VC with
greater than 12 DS0s per
bundle)
Packet Sampling
(EXA)
.5 ms 136 120
1 ms 240 192
TDM Applications: Hi-Cap Services
Hi-Cap service delivery provides an end to end asynchronous 1.544Mbps circuit to end users
and is represented by the following diagrams for C7 networks:
In the example above, the TDM Hi Cap T1 circuit from the end user ingresses into the C7
network via copper feed at the T1-8 PWE or DS1-12 PWE card and on fiber via GPON T1
capable ONTs (for example, 766GX or 74xGE ONTs). The T1 circuit is then transported
over SONET back to the central office and mapped to the DS1-12 PWE card for hand off
into the network. This functionality is identical in design to the workings of the DS1A-12,
T1-6, and HDSL 2/4-6 cards with respect to Hi-Cap transport. Circuits are AAL1 mapped
across SONET transport and cross connected end to end in the other node. Note that the
CSP can mix and match the PWE cards in the C7 along with the older cards for support of
Hi-Cap circuits across SONET transport. In this example, all traffic traverses the
multiprotocol switch fabric of the RAP-10GE or any of the older multiprotocol RAPs.
Note: The above configuration functions identically to that of the DS1A-12, T1-6, and
HDSL 2/4-6 cards as it pertains to Hi-Cap transport.
528
Proprietary Information: Not for use or disclosure except by written agreement with Calix.
Calix. All Rights Reserved.
TDM Applications: Structured Services
In the following example, the TDM Fractional T1 circuit from the end user ingresses into the
C7 network T1-8 PWE or DS1-12 PWE cards and is transported over SONET back to the
central office. These DS0s are aggregated by the DS1-12 PWE card for delivery to the
network as non-switched fractional T1 interfaces.
In this example, the T1-8 PWE card in the remote shelf is handing off 2 fractional services to
an end user. The first is carrying (4) T1 timeslots, and the second is carrying (2) T1 timeslots.
In the CO shelf, the DS1-12 PWE card aggregates these (6) T1 timeslots into a single T1
interface for handoff into the network. N x DS0 T1 timeslots are converted into the C7
backplane format and mapped across SONET transport and cross connected to their mating
card in the opposite node. Note that the CSP can mix and match the PWE cards in the C7
along with the older cards for support of fractional T1 circuits across SONET transport. In
this example, all traffic traverses the multiprotocol switch fabric of the RAP-10GE or any of
the older multiprotocol RAPs.
Note: The above configuration functions identically to that of the T1-6 and HDSL 2/4-6
cards as it pertains to Fractional T1 services.
TDM Application: Local Hairpinning of Full T1 or T1 Timeslots (DACS)
In the example below, the T1 circuit from the end user ingresses into the C7 network T1-8
PWE or DS1-12 PWE cards and exits on a different port on the same card.
529
Proprietary Information: Not for use or disclosure except by written agreement with Calix.
Calix. All Rights Reserved.
In this example, the ability to cross connect Full T1 or T1 timeslots from port A to port B on
the same card is new to the C7, and is enabled on the PWE cards with RAP-10GE or
multiprotocol RAPs. Often referred to as a Digital Access Cross Connect (DACS)
application, this service allows CSPs to digitally cross connect incoming fractional T1 circuits
from one location to another, or an entire T1. The PWE cards enable this functionality on
the same slot, preserving shelf capacity for other services.
TDM Applications: T1 Transport Groups (T1TG)
In the example below, a subtended C7 node is served by a T1 transport group on the T1-8
PWE card.
In this configuration, the T1-8 PWE card should be used for T1 Transport Group
applications due to its ability to support repeater powering.
Note: Functionally, the DS1-12 PWE could be used as well with an external repeater shelf if
desired.
The use of the PWE cards for T1TG is supported via the multiprotocol interface to the
RAP-10GE or legacy RAP cards. Long haul transport back to the main shelf in the central
office is via standard SONET architecture. T1 transport group functionality on the PWE
cards is identical to that of the T1-6 card and the same rules apply.
Note: When feeding a node with T1TG that also requires data services, an IMA-12 card is
required for data services.
530
Proprietary Information: Not for use or disclosure except by written agreement with Calix.
Calix. All Rights Reserved.
TDM Application: Voice Switch Interface
n the example below, the PWE cards are serving as a TDM voice switch interface for Calix
POTS interfaces over copper or fiber.
In most instances, the DS1-12 PWE card should be used for this application due to its
greater density.
Note: The T1-8 PWE card is compatible with this configuration however with fewer ports,
fewer overall lines are supported.
The use of the PWE cards for TDM voice interface is supported via the Multiprotocol (MP)
interface to the RAP-10GE or other legacy RAP cards. TDM voice switch interface
functionality on the PWE cards is identical to that of the T1-6 card and the same rules apply.
The benefit of the PWE cards is the increased density for switch interfaces and the ability to
support an increased number of interface groups (minimizes slot consumption in C7
shelves). In the case of Ethernet transport, voice traffic from remote C7 shelves must first be
converted to the TDM Gateway protocol (via the EGW card) before interfacing the DS1-12
PWE or T1-8 PWE. The DS1-12 PWE and T1-8 PWE cards support D4 (nailed up), GR-08
Mode I & II, and GR-303 switch interfaces.
531
Proprietary Information: Not for use or disclosure except by written agreement with Calix.
Calix. All Rights Reserved.
In the example below, the DS1-12 PWE or T1-8 PWE card supports D4, GR-08 Mode I &
II, and GR-303 switch interfaces across the SONET based network (OC-48 RAP card). As
in the example above, TDM voice switch interface functionality on the PWE cards is
identical to that of the T1-6 card (with the same rules applying).
532
Proprietary Information: Not for use or disclosure except by written agreement with Calix.
Calix. All Rights Reserved.
Provisioning SAToP over RAP-10GE ERPS
Transport
To turn up PWE services in this architecture, the following steps are required:
1. Configure DS1-12 PWE port settings (near end)
2. Configure T1-8 PWE port settings (far end)
3. Optional: Create PWE3 Template (CMS > Profile > C7 > PWE3 Template
4. Create service VLAN (S-VLAN) for Source and Destination nodes of the end to end
circuit
5. Create VLAN-IF across ERPS Domain
Starting point
Before starting the turn-up process, check to see that the following conditions are met:
y All C7 shelves in the T1 transport network have been installed and powered.
y AMP (or ATP) and RAP cards have been installed in the C7 shelves.
y T1-8 PWE or DS1-12 PWE cards have been installed in the C7 shelves.
Note: T1-8 PWE cards support repeater powering; the DS1-12 PWE card requires an
external repeater shelf.
y Cables have been connected to the T1 cards in each C7 shelf.
Overview of Configuration
The configuration that follows depicts an end-to-end pseudo-wire network between a DS1-
12 PWE3 card and a T1-8 PWE3 card. The source device (DS1-12 PWE card) uses
Loopback Timing (also known as Loop Timing) while the Destination device (T1-8 PWE
card) uses Adaptive Timing. In this configuration, Structure Agnostic TDM over Packet
(SAToP) protocol is used over a RAP-10GE ERPS transport.
533
Proprietary Information: Not for use or disclosure except by written agreement with Calix.
Calix. All Rights Reserved.
The illustration below reflects the appropriate timing settings for each end of the pseudowire.
Configuring the DS1-12 PWE Port Settings
To configure the COT shelf DS1 port for clear channel, Hi-Cap service, complete the
following steps:
To configure the COT shelf DS1 port
1. Within CMS, navigate to the appropriate DS1 port on the DS1-12 PWE card.
Note: Accept all defaults that are pre-populated with the following exceptions:
2. In the DS1 Format list, select Unframed (UF) from the drop-down list.
3. In the DS1 Map list, select PWUNSTRUCT from the drop-down list.
4. In the Timing Mode list, select LOOP or ADAPT. For complete timing mode options
and recommendations, see PWE3 Timing Recommendations (on page 511).
5. Verify Channel Associated Signaling is set to off (default).
6. From the work area top menu bar, click Apply.
534
Proprietary Information: Not for use or disclosure except by written agreement with Calix.
Calix. All Rights Reserved.
Configuring T1-8 PWE Port Settings
To configure the RT shelf DS1 port for clear channel, Hi-Cap service, complete the
following steps:
To configure the RT shelf DS1 port
1. Within CMS, navigate to the appropriate DS1 port on the T1-8 PWE card.
Note: Accept all defaults that are pre-populated with the following exceptions:
2. In the DS1 Format list, select Unframed (UF) from the drop-down list.
3. In the DS1 Map list, select PWUNSTRUCT from the drop-down list.
4. In the Timing Mode list, select ADAPT. For complete timing mode options and
recommendations, see PWE3 Timing Recommendations (on page 511).
5. Verify Channel Associated Signaling is set to off (default).
6. From the work area top menu bar, click Apply.
535
Proprietary Information: Not for use or disclosure except by written agreement with Calix.
Calix. All Rights Reserved.
Optional: Create PWE3 Template
To simplify provisioning of the PWE circuit, a Global Pseudo Wire Template can be pre-
configured and applied to the PWE port on the card.
536
Proprietary Information: Not for use or disclosure except by written agreement with Calix.
Calix. All Rights Reserved.
Create PWE Profile Field Definitions
Paramter Description Valid Options
Identifier The Identifier is displayed in the list of available profiles in all C7 PWE Profile drop-
down lists within CMS.
N/A
Description Description of the Profile N/A
RTP Timestamp
Enabled
The RTP timestamps are used for carrying timing information over the network. With
set to Yes, RTP headers are enabled on transmitted packets.
Y
N
RTP Timestamp
Mode
Clock source mode to use for RTP.
Absolute - One of the PWE endpoints sets timestamps using the clock recovered from
the incoming attached TDM circuit. The timestamps are closely correlated with the
sequence numbers. All SAToP implementations that support RTP Header usage must
support Absolute mode.
Differential - Both PWE endpoints have access to a common high quality timing
source, and this source controls timestamp generation.
differential
absolute
Frames Per
Packet
Number of T1 frames per packet (PWSTRUCT services only).
When operating in ESF mode, CAS must equal Yes. Allowable values in ESF mode =
4, 6, 8, 12, and 24.
When operating in SF mode, CAS must equal yes. Allowable values in SF mode =4,
6, and 12.
Integer (4-40)
8
Payload Size Packet size in bytes. Applies to SAToP transport only.
Note: If PWE endpoints reside on an E7 GPON network, increase the C7 PWE
payload size to 204 bytes.
96 - 1152 bytes
192 bytes
J itter Buffer
Depth
(1)
J itter compensation value that offsets packet delay variations. The jitter buffer depth is
entered/displayed in microseconds (s), but represents a specific number of packets.
Use the following formulas to calculate desired jitter buffer depth for your
environment:
Packet interval =(Payload Size in Bytes / 193) x 1000 s
J itter buffer depth =Packet interval x <number of packets>
From any entered value in microseconds, the system 1) calculates the number of
packets, 2) rounds up to the nearest whole number, and 3) uses a number of packets
based on the following mapping to powers of 2:
y 2-3 packets calculated: 2 packets used
y 4-7 packets calculated: 4 packets used
y 8-15 packets calculated: 8 packets used
y 16-31 packets calculated: 16 packets used
y 32-63 packets calculated: 32 packets used
y 64+packets calculated: 64 packets used
For example:
y Default packet interval =(192 / 193) x 1000 s =994.8 s
y Default jitter buffer depth =3000 s
y Calculated number of packets =3000 / 994.8 =3.01 packets
y Rounded up to 4 packets
y Internally-used jitter buffer depth =4 packets, or 3979.3 s
Packet interval x 2, 4,
8, 16, 32, or 64
packets (in s)
3000 s
(Actual value may be
greater than entered
value. See description
and example.)
Payload
Suppression
In order to conserve bandwidth, payload suppression is allowed. Under certain
conditions, packets may be sent with less than full payloads, buy adding "fill" bytes to
packets or packets can be sent without any payload at all, thereby conserving
bandwidth.
Yes =Suppression
allowed
No
537
Proprietary Information: Not for use or disclosure except by written agreement with Calix.
Calix. All Rights Reserved.
Create PWE Profile Field Definitions
Packet in
Synchronization
The number of consecutive "In Sync" packets required to exit the Loss Of Packets
State (LOPS). Occurs with zero PWE packets are received.
Integer (1-10)
2
Packets Out of
Synchronization
The number of consecutive "Out of Sync" packets missed before LOPS state is
entered.
Integer (1-15)
10
Setup Hold Off This timer allows for configuration of a time-out delay while PW circuit is establishing
a connection (per RFC5604 requirements).
Integer (milliseconds)
5000
Fill Policy Policy to be applied when the CE-bound J itter buffer reports an overflow or underflow
condition. When received packets contain an alarm condition (L-bit is asserted), the
near-end device will attempt to condition the outgoing TDM signal. When this occurs,
the packet does not contain valid TDM payload data from the far-end (or may be
"empty as described above) such that the near-end must fill the TDM signal to
complete the packet.
Note: When AIS is applied, any "short" packets are filled with all "1's".
Note: AIS applies to PWUNSTRUCT configurations only.
AIS or User
AIS
Fill Pattern User defined Fill Pattern to be used towards the T1 port. if the fill policy is configured
to "user", then the fill pattern is used to fill the TDM signal under any alarm condition.
If the user defines 255 (AIS pattern), then behaves as Fill Policy.
Integer (1-255)
255 (AIS pattern)
RTP Payload
Type Transmit
RTP Payload type to be used to transmit and receive PWE packets. The RTP payload
type in the RTP header includes a 7-bit value that is used to define the format of the
payload and how the receiver is to interpret the payload. PWE typically uses a value
of 96. The transmitted packets in this case contain this value in the RTP header.
Integer (0-127)
96
RTP Payload
Type Receive
RTP Payload expected to be received from far end PWE packet. Same as transmit
above except this applies to received packets only. The opposite end might have to
adjust its transmit value to this value for inter-op purposes.
Note: The ONT in a PWE configuration always uses the same value for transmit and
receive.
Integer (0-127)
96
SSRC Transmit SSRC (Synchronization Source Identifier) is the value to be transmitted to the far
end node. This 32-bit value in the RTP header is used to uniquely identify the packet
source. All transmitted packets contain this value if set.
Integer
0 (Off)
SSRC Receive SSRC value expected to be received at the far end node. Same as above but for
received packets.
Integer
0 (Off)
Enabled Should this profile be enabled on the PWE network? Y
N Disabled
=Default value.
(1) Any value of jitter buffer depth will introduce some packet delay. To lower the latency of end-to-end traffic, do one of the
following:
y Use a smaller payload size: This option maintains the same level of jitter buffer depth, but increases the traffic rate. The jitter
buffer depth is the same in terms of packets buffered (e.g. 4), but smaller in value (microseconds) because of the decreased
packet interval.
y Use a smaller jitter buffer depth: This option maintains the same traffic rate, but is less immune from packet delay variations
(jitter). You can monitor the PM counters to see if there are any anomalies, such as packet loss.
538
Proprietary Information: Not for use or disclosure except by written agreement with Calix.
Calix. All Rights Reserved.
Creating Service VLAN (S-VLAN) for Source and Destination
Nodes
With both endpoint ports configured, a service VLAN must be created at each end to
uniquely identify the end-to-end traffic.
For general guidelines and a list of S-VLAN parameters, see VLAN Guidelines and Parameters
(on page 223).
To create a service VLAN at the source and destination nodes of the PWE circuit
1. Within CMS, navigate to the shelf where the VLAN will be created.
2. From the Work Area menu bar, select Create > VLAN > S-VLAN
3. From the Create S-VLAN screen, configure the following variables:
a. Verify the Shelf and VB settings are pointing to the shelf where you want to create
the service VLAN.
539
Proprietary Information: Not for use or disclosure except by written agreement with Calix.
Calix. All Rights Reserved.
Note: A VLAN is created on the current virtual bridge and is replicated on all bridges in
the shelf (local or virtual).
b. In the Address list, select the VLAN ID to create.
c. (Optional) In the Description box, type a brief description for the VLAN.
d. In the Application Mode List, select the appropriate mode for the PWE service:
y VLAN per Port
y VLAN per Service
Note: The remaining options are not supported for PWE service
4. In the DHCP L2 Relay box, choose None.
5. When complete, click Add, and then click Create.
6. Repeat steps 1 through 5 for the far end node of the PWE circuit.
Note: When creating the far end circuit, ensure the shelf and virtual bridge location are
as desired and that the VLAN ID matches for each end of the circuit.
540
Proprietary Information: Not for use or disclosure except by written agreement with Calix.
Calix. All Rights Reserved.
Creating the VLAN Interface (VLAN-IF) Across the ERPS Domain
With the S-VLANs configured, both the near end and far end VLAN interface must be
provisioned to transport the traffic across the ERPS domain.
To create the VLAN Interface at the source and destination nodes of the PWE
circuit
1. Within CMS, navigate to the shelf where the VLAN will be created.
2. From the Work Area menu bar, select Create > VLAN > VLAN-IF > VLAN
Interface
Note: Accept all default values in the steps below except as indicated.
3. From the Create VLAN Interface screen, configure the following variables:
a. Verify the correct Shelf and Service VLAN settings are selected.
b. Select Local from the drop-down list in the Bridge/ATM Uplink field.
c. In the Equipment/Group list, select the previously configured ERPS Domain.
d. In the Port Type field, select Trunk.
e. In the Option-82 Action box, select None.
541
Proprietary Information: Not for use or disclosure except by written agreement with Calix.
Calix. All Rights Reserved.
4. When complete, click Add, and then click Create.
5. Create a separate VLAN Interface for the far end node of the PWE circuit by repeating
steps 1 through 4 above.
Note: When creating the far end circuit, ensure the shelf and virtual bridge location are
as desired and that the VLAN ID matches for each end of the circuit.
Once complete, VLAN Interfaces associated with specific S-VLANs can be viewed by
selecting an S-VLAN from the Shelf VLAN screen and expanding the VLAN-IF tab in the
Work Area.
Using the PWE3 Provisioning Tool
With DS1 ports, Service VLANs, and VLAN interfaces pre-provisioned, pseudo-wire
endpoints must be associated with their corresponding VLAN interfaces. To facilitate this
task, Calix has developed a PWE3 Tool to simplify this process.
The purpose of the tool is configure each endpoint of the pseudowire and associate the UDP
Port number and VLAN interface of the circuit. The tool performs the following functions:
1. Create a PWE Service (on page 542) type and apply a global template.
2. Configure Endpoint A (on page 543) (Shelf, Equipment type/ Port/ PWE port/ VLAN
542
Proprietary Information: Not for use or disclosure except by written agreement with Calix.
Calix. All Rights Reserved.
3. Associate Endpoint A (on page 544) with the appropriate Host/IP Address
4. Configure Endpoint B (on page 544) (Shelf, Equipment type/ Port/ PWE port/ VLAN
5. Associate Endpoint B (on page 545) with the same Host/IP Address as Endpoint A.
Create PWE Service
Create a PWE Service type and apply a global template.
To create a PWE service
1. From the Tools menu, select PWE3 Tool.
2. Select T1 as the service type for this circuit.
3. Add a description of the circuit.
4. (Optional) Apply a pre-configured PWE3 template to the circuit.
5. Click Next.
543
Proprietary Information: Not for use or disclosure except by written agreement with Calix.
Calix. All Rights Reserved.
Configure Endpoint A
Configure Endpoint A to define the shelf, PWE card type (equipment), PWE card port
number, the PWE port, and the VLAN interface to use.
To configure Endpoint A
1. From the Endpoint A - PWE3 Information screen, do the following:
a. Select the C7 shelf where the PWE card resides.
b. Select which PWE card you are attaching to.
c. Select the port of the PWE card for the circuit.
d. Select the PWE port within the card port.
e. Select the VLAN interface previously configured.
2. Click Next.
544
Proprietary Information: Not for use or disclosure except by written agreement with Calix.
Calix. All Rights Reserved.
Configure the Host/IP Information for Endpoint A
With the PWE service defined with its associated equipment, the EndPoint requires an IP
address such that the far end can communicate with it.
To configure the Host/IP information
1. From the Endpoint A - Host/IP Information screen, do the following:
a. Choose the appropriate radio button based on whether you are using a pre-existing
IP Host or an IP Address.
Note: If the IP address option is chosen, a new IP Host will automatically be created.
Note: For PWE, you can assign a single IP Host per PWE card or you can assign an IP
Host per port. When a single IP Host per card is chosen, each card port must use a
unique UDP port number.
b. Accept the default Mask and IP Gateway or modify based on your environment
c. Assign the Endpoint A UDP Port number.
2. Click Next.
545
Proprietary Information: Not for use or disclosure except by written agreement with Calix.
Calix. All Rights Reserved.
Configuring Endpoint B
Configure Endpoint B to define the shelf, PWE card type (equipment), PWE card port
number, the PWE port, and the VLAN interface to use.
To configure Endpoint B
1. From the Endpoint B - PWE3 Information screen, do the following:
a. Select the C7 shelf where the PWE card resides.
b. Select the far end PWE card you are attaching to.
c. Select the port of the PWE card for the circuit.
d. Select the PWE port within the card port.
e. Select the VLAN interface previously configured (same VLAN as EndPoint A).
2. Click Next.
546
Proprietary Information: Not for use or disclosure except by written agreement with Calix.
Calix. All Rights Reserved.
Configure Host/IP Information for Endpoint B
With the PWE service defined with its associated equipment, the EndPoint requires an IP
address such that the far end can communicate with it.
To configure the Host/IP information
1. From the Endpoint B - Host/IP Information screen, do the following:
a. Choose the appropriate radio button based on whether you are using a pre-existing
IP Host or an IP Address.
Note: If the IP address option is chosen, a new IP Host will automatically be created.
Note: For PWE, you can assign a single IP Host per PWE card or you can assign an IP
Host per port. When a single IP Host per card is chosen, each card port must use a
unique UDP port number.
b. Accept the default Mask and IP Gateway or modify based on your environment
c. Assign the Endpoint B UDP Port number.
d. Accept the default Starting DS0 number.
2. Click Finish.
3. At the Confirmation dialog box, commit the changes by selecting Yes.
The PWE circuit is now configured.
547
Proprietary Information: Not for use or disclosure except by written agreement with Calix.
Calix. All Rights Reserved.
Provisioning Local Hairpinning of Full T1 (DACS)
The ability to cross connect Full T1 or T1 timeslots from port A to port B on the same card
is new to the C7, and is enabled on the PWE cards with RAP-10GE or multiprotocol RAPs.
Often referred to as a Digital Access Cross Connect (DACS) application, this service allows
CSPs to digitally cross connect incoming fractional T1 circuits from one location to another,
or an entire T1. The PWE cards enable this functionality on the same slot, preserving shelf
capacity for other services.
To complete this configuration:
1. Verify DS1 ports are formatted and mapped appropriately.
2. Perform Hair Pin Provisioning
3. Select Hair Pin Service Type
4. Select PW Endpoints
5. Associate Endpoints with Host/IP addresses
6. Verify configured PWE Endpoints
Configure DS1 Ports
In this configuration, two DS1 ports will be digitally cross-connected on the same card slot.
To configure the PWE card DS1 port
1. Within CMS, navigate to the PWE card to provision and select any DS1 port on the card.
2. Verify that the DS1 format for each port to be hairpinned is set to Unframed.
3. Verify the DS1 Mapping is set to PWUNSTRUCT.
548
Proprietary Information: Not for use or disclosure except by written agreement with Calix.
Calix. All Rights Reserved.
Configuring the PWE Card for Hairpinning
With DS1 ports identified, the PWE card to be used for hairpinning must be provisioned.
To configure the PWE card
1. Within CMS, navigate to the PWE card in the left hand navigation pane.
2. From the Work Area Action menu, select Hair Pin Provisioning.
3. In the Hair Pin Service Types screen, do the following:
a. Select T1 as the service type.
b. Add a service description (i.e., hairpin_P1_P2)
4. Click Next.
Configuring PWE Endpoints
Each endpoint is now selected and "hairpinned" to the other pseudo-port.
To hairpin the endpoints
1. From the PW Endpoint A dialogue box, select the PWE card port and PWE port. Click
Next.
2. From the PW Endpoint B dialogue box, select the same PWE port and PWE port to
hairpin. Click Next.
Configuring Host/IP Information for Hairpinning
With the PWE hairpinning service defined with its endpoints, configure a Host/IP address
such that the hairpin is complete.
To configure Host/IP information for the Hairpin
From the Hair Pin Common Information dialogue screen, perform the following
1. From the Endpoint A - Host/IP Information screen, do the following:
a. Choose the appropriate radio button based on whether you are using a pre-existing
IP Host or an IP Address.
Note: If the IP address option is chosen, a new IP Host will automatically be created.
549
Proprietary Information: Not for use or disclosure except by written agreement with Calix.
Calix. All Rights Reserved.
Note: For PWE, you can assign a single IP Host per PWE card or you can assign an IP
Host per port. When a single IP Host per card is chosen, each card port must use a
unique UDP port number.
b. Accept the default Mask and IP Gateway or modify based on your environment
c. Assign the Destination UDP port value of 2142.
d. Provision the Service VLAN for the circuit.
2. Verify configured PWE endpoints by navigating to the PW hairpin circuits on the DS1
card.
3. Verify the PWE configuration via TL1 by executing the following command:
>r t r v- pw: : n23- 1- al l
550
Proprietary Information: Not for use or disclosure except by written agreement with Calix.
Calix. All Rights Reserved.
Provisioning Fractional T1 Service over
Aggregated Ethernet
Circuit Emulation Service over Packet Switched Networks (CESoPSN) is an architecture that
supports transport of structured T1s across a Public Switched Network. Although this
architecture has less tolerance for jitter/wander, a source timing schema is implemented to
ensure trouble-free transport end to end.
Fractional T1 service delivery provides n x DS0 services to end customers requiring less than
a full 1.544Mbps of bandwidth to a given location. The circuits can be used to deliver non-
switched special circuits to the end customer and are carried over Ethernet transport via
CESoPSN. Each T1 port on a DS1-12 PWE or T1-8 PWE supports up to (24) T1 timeslots
for Fractional T1 services.
Note: T1 timeslots in this PWE configuration must be contiguous in nature (must use the
next sequential timeslot in the PWE bundle).
To complete this configuration:
1. Verify DS1 ports are formatted and mapped appropriately.
2. Configure Service Type for DS0 Cross-Connects
3. Configure PWE Endpoint A
4. Configure PWE Endpoint A HOST/IP Information
5. Configure Endpoint B
6. Configure PWE Endpoint B HOST/IP Information
7. Verify configured PWE Endpoints
551
Proprietary Information: Not for use or disclosure except by written agreement with Calix.
Calix. All Rights Reserved.
Configuring DS1 Ports
In this configuration, two DS1 ports will be digitally cross-connected on different shelves
across a GE, 10GE or ERPS domain.
To configure the PWE card DS1 port
1. Within CMS, navigate to the appropriate DS1 port on the DS1-12 PWE card.
Note: Accept all defaults that are pre-populated with the following exceptions:
a. From the DS1 format drop-down list, select ESF (Extended Super Frame)
b. From the DS1 Map drop-down list, select PWSTRUCT.
c. From the Timing Mode drop-down list, select SOURCE.
d. Verify the Channel Associated Signaling (CAS) value is set to No (N).
Note: If CAS is enabled in this environment (such as with Robbed Bit Signaling), the
resulting DS0 payload is reduced to 56 Kbps instead of the desired 64 Kbps.
2. Click Apply.
552
Proprietary Information: Not for use or disclosure except by written agreement with Calix.
Calix. All Rights Reserved.
Creating Digital Cross-Connects for the PWE
You now must define the cross-connects for the PWE circuit and specify the number of
contiguous DS0s to create.
To provision cross-connects
1. Within CMS, at the PWE card level, launch the PWE Tool from the Tools menu.
2. Select the Cross-Connect option under service type.
3. Add a clear description for the PWE3 service being created
4. From the drop-down list, select the number of DS0's to provision for use by the PWE
service.
5. Click Next.
553
Proprietary Information: Not for use or disclosure except by written agreement with Calix.
Calix. All Rights Reserved.
Configuring the PWE Endpoint A
Configure Endpoint A to define the shelf, PWE card type (equipment), PWE card port
number, the PWE port, and the VLAN interface to use.
To configure Endpoint A
1. From the Endpoint A - PWE3 Information screen, do the following:
a. Select the C7 shelf where the PWE card resides.
b. Select which PWE card you are attaching to.
c. Select the port of the PWE card for the circuit.
d. Select the PWE port within the card port.
e. Select the VLAN interface previously configured.
2. Click Next.
554
Proprietary Information: Not for use or disclosure except by written agreement with Calix.
Calix. All Rights Reserved.
Configure the Host/IP Information for Endpoint A
With the PWE service defined with its associated equipment, the EndPoint requires an IP
address such that the far end can communicate with it.
To configure the Host/IP information
1. From the Endpoint A - Host/IP Information screen, do the following:
a. Choose the appropriate radio button based on whether you are using a pre-existing
IP Host or an IP Address.
Note: If the IP address option is chosen, a new IP Host will automatically be created.
Note: For PWE, you can assign a single IP Host per PWE card or you can assign an IP
Host per port. When a single IP Host per card is chosen, each card port must use a
unique UDP port number.
b. Accept the default Mask and IP Gateway or modify based on your environment
c. Assign the Endpoint A UDP Port number.
d. From the drop-down list, select the starting DS0 number for the PWE service.
Note: In this release, only consecutive (contiguous) DS0 ports are provisionable.
2. Click Next.
555
Proprietary Information: Not for use or disclosure except by written agreement with Calix.
Calix. All Rights Reserved.
Configuring the PWE Endpoint B
Configure Endpoint B to define the shelf, PWE card type (equipment), PWE card port
number, the PWE port, and the VLAN interface to use.
To configure Endpoint B
1. From the Endpoint B - PWE3 Information screen, do the following:
a. Select the C7 shelf where the PWE card resides.
b. Select the far end PWE card you are attaching to.
c. Select the port of the PWE card for the circuit.
d. Select the PWE port within the card port.
e. Select the VLAN interface previously configured (same VLAN as EndPoint A).
2. Click Next.
556
Proprietary Information: Not for use or disclosure except by written agreement with Calix.
Calix. All Rights Reserved.
Configuring the Host/IP Information for Endpoint B
With the PWE service defined with its associated equipment, the EndPoint requires an IP
address such that the far end can communicate with it.
To configure the Host/IP information
1. From the Endpoint B - Host/IP Information screen, do the following:
a. Choose the appropriate radio button based on whether you are using a pre-existing
IP Host or an IP Address for Endpoint B.
Note: If the IP address option is chosen, a new IP Host will automatically be created.
Note: For PWE, you can assign a single IP Host per PWE card or you can assign an IP
Host per port. When a single IP Host per card is chosen, each card port must use a
unique UDP port number.
b. Accept the default Mask and IP Gateway or modify based on your environment
c. Assign the Endpoint B UDP Port number.
d. Accept the default Starting DS0 number.
2. Click Finish.
3. At the Confirmation dialog box, commit the changes by selecting Yes.
The PWE circuit is now configured.
557
Proprietary Information: Not for use or disclosure except by written agreement with Calix.
Calix. All Rights Reserved.
Provisioning Multiprotocol Hi-CAP T1 Service
over SAToP
In this application, the C7 PWE card does pwe3 on both the near and far end. In this case it
is converting pwe3 on the external interface to a traditional circuit switched T1 internally.
This application is similar to connecting a PWE3 circuit to a traditional (legacy) T1 on the C7
shelf.
To configure PWE services in a multi-protocol environment, perform the following steps. In
the overview below, each step is identified as either a configuration item on the
Multiprotocol fabric or the EXA domain on the ETW card).
To configure multi-protocol PWE services
1. Create an S-VLAN (EXA/MP)
2. Choose a pre-existing or create a new ATM Traffic profile for the class of service to be
created (MP Trunk).
3. Using the PWE Bandwidth Tool:
a. Select the service type and create appropriate profiles.
b. Define the number of circuits and payload
c. Configure the PWE cards DS1 port (EXA/MP)
558
Proprietary Information: Not for use or disclosure except by written agreement with Calix.
Calix. All Rights Reserved.
d. Create the VLAN Interface for the PWE card (MP)
e. Create the VLAN Interface for the physical uplink interface (MP)
f. Create the IP Host for the PWE card (EXA/MP)
g. Configure the PWE Endpoints (EXA/MP)
h. Create the VLAN Interface for the local PWE Endpoints (EXA/MP)
i. Verify the configuration
Creating the S-VLAN
The first step is to create a Service VLAN for carrying the PWE traffic across shelves Virtual
bridge.
To create a Service VLAN (S-VLAN)
559
Proprietary Information: Not for use or disclosure except by written agreement with Calix.
Calix. All Rights Reserved.
To create a service VLAN for the EXA domain on the EGW card
1. Within CMS, navigate to the shelf where the VLAN will be created.
2. From the Work Area menu bar, select Create > VLAN > S-VLAN.
3. From the Create S-VLAN screen, configure the following variables:
a. Verify the Shelf, VB settings, and service VLAN are pointing to the shelf where you
want to create the service VLAN.
Note: A VLAN is created on the current virtual bridge and is replicated on all bridges in
the shelf (local or virtual).
b. In the Address list, select the VLAN ID to create.
c. (Optional) In the Description box, type a brief description for the VLAN.
d. In the Application Mode List, select VLAN per Service.
Note: The remaining options are not supported for PWE service
4. In the DHCP L2 Relay box, choose None.
5. When complete, click Add, and then click Create.
Creating an ATM Traffic Profile
The multi-protocol trunk interface requires an ATM Traffic profile be selected (or created) to
identify the class of service of the port. Choose a previously created ATM traffic profile or
create a new one.
Refer to Creating a Traffic Profile (on page 89) under Managing Global C7 Profiles in CMS,
discussed previously in this guide.
Provisioning Traffic Profiles using the PWE3 Bandwidth Tool
For customization, you may create traffic profiles for managing packets across the PWE
network.
To facilitate the creation of PWE traffic profiles within CMS, Calix has developed a PWE3
Bandwidth Tool. This tool automatically calculates the appropriate values based on the
expected number of PWE services to be offered on the port.
Note: In C7 Release 8.0, pre-configured profiles are embedded in CMS for use in PWE
provisioning. Use these profiles as a guide when creating custom profiles within your
specific environment.
560
Proprietary Information: Not for use or disclosure except by written agreement with Calix.
Calix. All Rights Reserved.
To create a new traffic profile for PWE
1. Within CMS at the Network level, navigate to Network > Profile > Traffic Profile >
Create PWE3 Bandwidth Tool.
2. At the PWE3 Bandwidth Tool window, configure the following parameters:
a. Select the service type for the circuit.
b. Select the Traffic Profile Type for the circuit (ATM Traffic Profile).
3. From the Info Selection screen, do the following:
a. Choose a name for the PWE circuit.
b. Enter the maximum number of PWE circuits with this service.
c. Enter the appropriate payload size (bytes) dependent on the service type.
d. Accept the default padding level of 10%.
e. Click Finish to save the changes.
561
Proprietary Information: Not for use or disclosure except by written agreement with Calix.
Calix. All Rights Reserved.
f. From the Confirmation screen, choose Yes to commit the changes.
The newly created PWE3 Bandwidth Profile is added to the Traffic Profile list.
562
Proprietary Information: Not for use or disclosure except by written agreement with Calix.
Calix. All Rights Reserved.
Provisioning the DS1 port for Hi-Cap Service
with PWE bandwidth profiles created, the DS1 port must now be configured for Hi-Cap
services.
To configure the DS1 port for Hi-Cap service
1. Within CMS, navigate to the appropriate DS1 port on the DS1-12 PWE card.
Note: Accept all defaults that are pre-populated with the following exceptions:
2. Under DS1 Format, select Unframed (UF) from the drop-down list.
3. Under DS1 Map, select PWUNSTRUCT from the drop-down list.
4. Since there is a common clock on the C7 shelf, set the Timing Mode to ADAPT.
5. Verify Channel Associated Signaling is set to off (default).
6. From the work area top menu bar, click Apply.
Create the Multiprotocol VLAN-IF for the PWE Card
With the DS1 port configured, the VLAN interface for the PWE card must be configured.
To create the VLAN-IF for the PWE card
1. Within CMS, navigate to the PWE card level and click the VLAN-IF tab in the work
area.
563
Proprietary Information: Not for use or disclosure except by written agreement with Calix.
Calix. All Rights Reserved.
2. On the top menu bar, select Create > VLAN-IF > VLAN Interface
Note: Accept all default values in the steps below except as indicated.
3. From the Create VLAN Interface screen, configure the following variables:
a. Verify the correct Shelf and Service VLAN settings are selected.
b. Select an available Virtual Bridge in the Bridge/ATM Uplink field.
c. Select the Interface shelf where the VLAN-IF will reside.
d. Choose the appropriate PWE line card where the VLAN-IF will be created.
e. Under port type, choose Trunk.
4. School down to the Bandwidth Parameters section of the VLAN-IF creation screen and
do the following:
a. Choose a pre-configured or customized PWE traffic profile from the drop-down list.
5. When complete, click Add, and then click Create.
Create the VLAN-IF for the Physical Uplink Interface (EGW card)
With the VLAN-IF configured for the PWE card, the physical uplink interface for the EGW
card must be created.
To create the physical uplink interface
1. Within CMS, navigate to the EGW cards GE port in the navigation tree.
2. In the work area, choose the VLAN-IF tab
3. From the work area menu, choose Create > VLAN-IF > VLAN Interface.
4. From the Create VLAN-IF screen, do the following:
a. Ensure the appropriate Bridge/Uplink Shelf is chosen.
b. Select the matching VLAN from the PWE card VLAN-IF
c. Choose the appropriate Virtual Bridge from the drop-down list.
d. Ensure the appropriate C7 shelf is selected in the Interface Shelf box.
e. Choose the EGW card slot and port from the Equipment/Group drop-down list.
f. Choose the appropriate interface for the card in that slot.
g. Ensure the port type is set to Trunk.
5. Click Add and then click Create to add the VLAN-IF.
564
Proprietary Information: Not for use or disclosure except by written agreement with Calix.
Calix. All Rights Reserved.
Create an IP Host for the PWE card
With both VLAN-IFs configured, an IP Host must be defined to provide an IP address,
MAC Mask, and Gateway address for the PWE card traffic.
To create an IP Host for the PWE card
1. Within CMS, navigate to the PWE card level in the navigation tree.
2. From the Provisioning Tab in the work area, choose Create > IP Host ID
3. From the IP Host ID screen, do the following:
a. Ensure the proper shelf is selected for the IP Host.
b. Choose the appropriate PWE card for the shelf selected.
c. Choose any available IP Host from the drop-down list in the Address field.
d. Select an IP Address for the port on the PWE card.
e. Select an IP Mask for the port as required.
f. Choose a Gateway address as required.
4. Click Add, and then Create to save the IP Host ID for the PWE card port.
Creating the PWE Endpoint for the Pseudowire
The PWE endpoint must now be created for the MP SAToP configuration.
To configure the PWE endpoint
1. Within CMS, navigate to the PWE card within the C7 shelf
2. From the appropriate DS1 port on the card, click Create to open the PWE3 Endpoint
dialogue box.
3. From the PWE3 dialogue box, accept the default values except as noted here:
a. Ensure the Shelf and PWE3 Card selected are as intended.
b. Choose the appropriate DS1 port from the DS1/T1 drop-down list.
c. Select a DS1 PW port from the drop-down list.
d. Name the circuit.
e. Enter the Source UDP port number for the circuit.
f. Enter the Destination UDP port number for the circuit.
565
Proprietary Information: Not for use or disclosure except by written agreement with Calix.
Calix. All Rights Reserved.
Note: The Source and Destination UDP port numbers must match on each end of the
circuit.
g. Select the IP Host name created above from the drop-down list.
h. Enter the Destination IP address of the circuit (the IP address of the ONT attached
to the end of the pseudo-wire [via the E7 gateway]).
i. Ensure RTP is enabled and that the RTP mode is set to Absolute.
j. Under payload size, enter any value between 96-1152.
Note: The payload size entered must be in increments of 32.
k. Click Add and then Click Create to save the Endpoint settings.
Create the VLAN Interface for the PWE End Point
As a final step in creating the Hi-Cap T1 Service over a Multiprotocol circuit (SAToP), the
VLAN-IF between the Local Bridge and the PWE Endpoint must be created.
To create the VLAN-IF for the PWE endpoint
1. Within CMS, navigate to the PW Endpoint just created.
2. From the VLAN-IF tab in the work area, choose Create > VLAN-IF > VLAN Interface
3. Accept the default values (or leave blank) all fields except as follows:
a. Choose a matching VLAN ID for the Local bridge side of the circuit (to match the
service VLAN for the DS1)
b. In the Bridge/ATM Uplink field, choose Bridge and then choose Local.
c. Select the PWE Card on the local bridge (C7).
d. In the User-Side Parameters section, ensure Relay Change Tag (C-Tag) action is set
to None.
4. Click Add and then click Create to save the VLAN-IF settings.
566
Proprietary Information: Not for use or disclosure except by written agreement with Calix.
Calix. All Rights Reserved.
Confirming the Configuration
With all components completed, the configuration must be verified. Each component of the
circuit can be verified using the TL1 interface included within CMS.
The various components of the Hi-Cap (SAToP) Multiprotocol and EXA PWE circuit are
summarized in the table below.
Note: To access the TL1 interface from within the CMS Main Menu, choose Tools >
Telnet Console
TL1 Command Command Description Expected Output
rtrv-vlan-IF::n1-1-
all::::vlan=800, bridge=local
Retrieve details of all VLAN-IF's
associated with Shelf N1-1 with a
VLAN ID of 800 attached to the
local bridge
N1-1-5-1-PW1::VLAN=800,
BRIDGE=LOCAL, ARP=Y,
ENCAP=ETHERNETV2, STP=OFF,
DIRN=BOTH, STAGTYPE=CTAG_8100,
PORTTYPE=EDGE, CVID-UNTAGGED,
SVID=800, PRIO=0, RCVID=NONE,
LEASEMT=16, MATCHLIST=NONE.
rtrv-pw::n1-1-all Retrieve details of all PW circuits
associated with shelf N1-1
N1-1-5-1-PW1::IPHOSTID=N1-1-5-HOST1,
DSTIP=192.168.3.3,SRCUDP=1024,
DSTUDP=1024,RTPTS=Y,RTPTSMODE=ABS,
OCTETALIGN=N,PYLDSIZE=192,J BUFDEPTH=3000,
GOS=DEFLT,DESC=\"PWE-C7-E7GPON-ONT\":
OOS-AUMA,SGEO&SDEE
rtrv-t1::n1-1-5-all Retrieve details of all DS1 ports
configured on slot 5 of the shelf
N1-1
"N1-1-5-1::TYPE=DS1,T1MAP=PWUNSTRUCT,
EQLZ=100,FMT=UF,LINECDE=B8ZS,GOS=OFF,
TMGMODE=ADAPT,IBLBCODE=00001,:OOS-AUMA,
AINS&FAF&SDEE"
rtrv-vlaN-iF::n1-1-
all::::vlan=800,bridge=n1-1-
vb1
Retrieve details of all VLAN-IFs
on Shelf N1-1 with a VLAN ID of
800 and a virtual bridge
connection (VB-1)
N1-1-9-1::VLAN=800,BRIDGE=N1-1-VB1,
ARP=Y,DHCPDIR=SERVER,OPT82ACT=PASS,
IGMP=NONE,PPPOEAC=N,PPPOESUB=N,
LSVID=800,ENCAP=ETHERNETV2,DOS=N,
STP=1D_ADDR,STPCOST=19,STPPRIO=128,
DIRN=BOTH,STAGTYPE=CTAG_8100,
PORTTYPE=TRUNK,STPST=DISCARD,
ROLE=ALTERNATE,RXETHBWPROF=NONE,
TXETHBWPROF=NONE,LEASELMT=UNLIMITED
N1-1-5::VLAN=800,BRIDGE=N1-1-VB1,
ARP=N,DHCPDIR=CLIENT,OPT82ACT=PASS,
IGMP=NONE,PPPOEAC=N,PPPOESUB=N,
LSVID=800,ENCAP=ETHERNETV2,DOS=Y,
STP=OFF,STPCOST=100,STPPRIO=128,
DIRN=BOTH,STAGTYPE=CTAG_8100,
PORTTYPE=TRUNK,RXETHBWPROF=NONE,
TXETHBWPROF=NONE,LEASELMT=16
For the configuration above, it is also expected that you verify the PWE endpoint on the far
end. In our example, The PWE endpoint exists as an E7 GPON PWE circuit. To ensure
compatibility, verify the T1 PWE profile and any related service tag actions do not conflict
with the above parameters.
Verify the following for the PWE parameters associated with the E7 GPON PWE circuit.
y The timing clock on the far end device is set to Adaptive
y Jitter buffer is set to 1500 microseconds
567
Proprietary Information: Not for use or disclosure except by written agreement with Calix.
Calix. All Rights Reserved.
y RTP is Enabled
y Packet size matches the packet size of the C7' s PWE card endpoint.
y RTP Timestamp mode is set to absolute.
Note: For any service tag actions associated with the circuit, ensure the P-Bit Source is set to
Specify P-bit and the P-Bit value is given a high 802.1p priority (5 or above).
568
Proprietary Information: Not for use or disclosure except by written agreement with Calix.
Calix. All Rights Reserved.
Troubleshooting PWE Services
When troubleshooting PWE services, Calix recommends the following general guidelines:
When provisioning PWE services, use the TL1 command at each provisioning step to
confirm various service set-up parameters were executed as intended.
Note: To access the TL1 interface from within the CMS Main Menu, choose Tools >
Telnet Console
Pseudowire Statistics
To view PWE statistics, run the initialize stats and retrieve stats command from the TL
interface:
>I NI T- STAT- PW: : N1- 1- 8- 2- PW1
>RTRV- STAT- PW: : N1- 1- 8- 2- PW1
MANU 11- 05- 01 13: 01: 54
M 1 COMPLD
N1- 1- 8- 2-
PW1: : I NOCT=326724486, OUTOCT=326732392, RXPKTS=4950371, TXPKTS=4950542,
RXRBI TPKTS=0, RXLBI TPKTS=0, RXMBI TPKTS=0, OOWPKTS=0, BODPKTS=0;
/ * One r ecor d pr ocessed */
Verify IP Host Connectivity at the PWE port
To verify IP Host connectivity at the PWE port, pin the IP Hosts IP address using the TL1
interface.
> PI NG- I P- HOST: : N1- 1- 8- 2- PW1: : : : I P=192. 168. 99. 100
MANU 11- 05- 01 06: 40: 01
M 1 COMPLD
" N1- 1- 8: 0: I P=192. 168. 99. 100, PASS=Y, NPASS=1, NFAI L=0, MS=4, "
" N1- 1- 8: 1: I P=192. 168. 99. 100, PASS=Y, NPASS=2, NFAI L=0, MS=4, "
" N1- 1- 8: 2: I P=192. 168. 99. 100, PASS=Y, NPASS=3, NFAI L=0, MS=4, "
" N1- 1- 8: 3: I P=192. 168. 99. 100, PASS=Y, NPASS=4, NFAI L=0, MS=4, "
" N1- 1- 8: 4: I P=192. 168. 99. 100, PASS=Y, NPASS=5, NFAI L=0, MS=4"
/ * 5 r ecor ds pr ocessed */
569
Proprietary Information: Not for use or disclosure except by written agreement with Calix.
Calix. All Rights Reserved.
Retrieving TDM Interface Statistics
TDM interface statistics can be retrieved or cleared on a per port basis using the TdmIf
getstats or TdmIf clrstats commands:
/ t / wp2/ TdmI f get st at s <por t I d>
/ t / wp2/ TdmI f cl r st at s <por t I d>
To view statistics for the PWE card in slot 8, port 1, do the following:
N1- 1- 8> TdmI f get st at s 1
ces_r x_er r _over r un = 0x0000000000000000
ces_t x_er r _under r un= 0x0000000000000000
Bit Error Rate Testing (BERT) Overview
The DS1-12 PWE and T1-8 PWE cards include a set of troubleshooting tools to help lower
overall service expense and OPEX. Beyond the diagnostic loop code functionality, the DS1-
12 PWE and T1-8 PWE cards provide an integrated Bit Error Rate Test (BERT)
functionality for each of the DS1/T1 ports on the card.
The DS1-12 PWE and T1-8 PWE support the ability to run Bi-Directional BERT testing
without the need for an expensive handheld tester (such as a T-BERD). BERT is a testing
method for DS1/T1 that uses predetermined stress patterns consisting of a sequence of
logical ones and zeros generated by a pseudo-random binary sequencer. A BERT can be run
towards the facility or towards the equipment depending on which end the technician is
wanting to test.
A BERT typically consists of a test pattern generator and a receiver that can be set to the
same pattern. Technicians can use this integrated BERT function for both service turn up
assurance and troubleshooting "in service" T1 links. BERT testing is service affecting by
nature and should be used only in cases where traffic is impaired or suspended, or as part of
an ongoing Quality Assurance regimen performed during a maintenance window.
The PWE cards can run BERT patterns on a port by port basis both towards the network
and towards the subscriber.
Note: Once a BERT is in place, it will continue to run until the technician releases the test,
similar to a loopback test.
570
Proprietary Information: Not for use or disclosure except by written agreement with Calix.
Calix. All Rights Reserved.
The following diagram depicts a Facility BERT towards the CPE device. From a remote
location, the technician can initiate a loop towards the CPE or a repeater and have the T1-8
PWE card initiate the test and receive the return pattern for analysis and display.
BERT patterns allow the technician to test and diagnose in the field. The user can run this on
an individual T1 on a PWE card port while all the other T1s continue to carry live traffic.
Traditionally a service technician would have to physically interface the T1 circuit for test
with an external tester using the 4W interface on the C7 fan tray. While effective, this
involves the need for a handheld tester, and also a truck roll. The technician would typically
need to access the T1 at either the customer premise or at the C7 shelf where the T1
interfaces to the network. This can be particularly challenging for a CLEC, who may have
the C7 shelf co-located within an incumbents Central office, with limited access.
With integrated BERT support, the technician can run the same test from their Network
Operations Center (NOC) via TL1, iMS or CMS, thus eliminating the need for an expensive
tester or truck roll.
Guidelines for Integrated BERT function
Keep the following points in mind when performing BERT:
y BERT is supported on port by port basis for DS1-12 PWE and T1-8 PWE cards
y Test results are valid in an Ethernet or SONET transport environment
y PWE port must be Out Of Service (OOS) prior to running a BERT
y Transport between T1 end points must be provisioned before attempting a BERT
y Valid BERT direction includes Facility or Terminal
y BERT runs continuously until released
y Far end of test must be placed in loopback prior to initiating BERT
y Valid for ports configured as Unframed (Hi Cap only)
y Supported patterns:
571
Proprietary Information: Not for use or disclosure except by written agreement with Calix.
Calix. All Rights Reserved.
y QRSS (Quasi Random Signal Source) A pseudorandom binary sequencer which
generates every combination of a 20-bit word, repeats every 1,048,575 bits, and
suppresses consecutive zeros to no more than 14. It contains high-density
sequences, low-density sequences, and sequences that change from low to high
and vice versa. This pattern is also the standard pattern used to measure jitter.
y All Ones A pattern composed of ones only. This pattern causes the repeater to
consume the maximum amount of power. If DC to the repeater is regulated
properly, the repeater will have no trouble transmitting the long ones sequence.
This pattern should be used when measuring span power regulation.
y All Zeros A pattern composed of zeros only. It is effective in finding
equipment provisioned incorrectly for AMI.
Performing a Bit Error Rate Test
Prior to setting up a Bit Error Rate Test, ensure the following conditions are met:
y A DS1-12 PWE or T1-8 PWE card has been installed in the C7 shelf.
y The end-to-end PWE network uses an Ethernet or SONET based transport
y The PWE T1 End Points have been provisioned for service
y The port(s) to be tested are configured for Unframed, Hi-Cap service.
To configure a BERT
1. On one end of the PWE circuit, place the T1 port into the "Terminal" loopback mode:
a. On the Navigation Tree, select the T1 port to place into loopback.
b. In the Work Area, click the Provisioning tab.
c. On the toolbar, click Action > Operate Loopback > Terminal.
2. On the other end of the PWE circuit, place the T1 port OOS:
a. On the Navigation Tree, select the T1 port to perform the BER test.
b. In the Work Area, click the Provisioning tab.
c. Change the Primary Service State to Out Of Service (OOS).
d. On the toolbar, click Apply, and then click OK.
3. Start the BERT test:
a. With the T1 port still selected, in the Work Area, click the BERT tab.
b. On the toolbar, click Action > Operate BERT
c. In the Type list, select Terminal.
d. In the Pattern list, select QRSS.
e. Click OK to start the test.
572
Proprietary Information: Not for use or disclosure except by written agreement with Calix.
Calix. All Rights Reserved.
4. View and refresh results, and confirm that the BER is within acceptable limits.
5. End the test and return ports to previous settings:
y For the T1 port performing the BERT, from the toolbar, click Action > Release
BERT.
y For the T1 port in loopback, from the toolbar, click Action > Release Loopback.
During BER testing, packets will be analyzed continuously and results displayed on the
BERT table within CMS.
Retrieve the BERT statistics by selecting the line item in the BERT table for the DS1 service
being analyzed. The data displayed is based on the last completed test run or the current test
in progress.
Value Description
Elapsed Time Total elapsed since the BERT was initiated.
Bit Errors Number of Bit Errors since the last Pattern
Sync detected.
The value will be zero if Pattern Sync is
lost or has not been detected.
Elapsed Time since
Synchronization is detected
Total elapsed time since Sync detected. 0-
means no Sync.
Note: To stop the collection of Bit Error Rate data, choose Action > Release BERT.
DS1/T1 Loop-back
The PWE line units support two forms of loopbacks (administrative loopbacks and inband
loop code detection) to assist technicians in turn up and troubleshooting. The loopbacks
under software control are enabled in the C7 management interfaces. The following
loopbacks under software control are supported on the DS-1/T1 interfaces on the PWE line
units:
y Terminal
y Payload
y Facility
The loopbacks can be initiated via TL1, iMS and CMS.
Note: Administrative loopbacks override any active inband loopbacks. Care should be taken
by the technician to coordinate loop back activity.
573
Proprietary Information: Not for use or disclosure except by written agreement with Calix.
Calix. All Rights Reserved.
Logical loopback types
Depending on the transmission protocol, various parts of a signal can be looped back. Four
types of loopbacks can be operated or released by a network element:
y Terminal (near end): The transmit signal loops back toward the terminal after it has
passed through the framer, just before it reaches the external facility.
y Payload (far end): The signal entering the facility is looped back toward the facility
after it passes through the framer. Only the payload is looped back. The card strips
off the framing overhead and regenerates it.
y Facility (far end): The signal entering the facility is looped back toward the facility
before it has passed through the framer. The signal loops back immediately after it
arrives on the card.
y In band loopbacks: The C7 PWE cards supports T1 in-band loop code detection for
troubleshooting T1 traffic over DS1/T1 lines. This in-band loopback is configured at
the PWE card port and is enabled and disabled by inserting a specific repeating bit
pattern into the DS1/T1 bit stream. In-band loopbacks allow the service provider to
test DS1 circuits independently of the access network (C7) by isolating the transport
side of the circuit. The inband loop code pattern is user configurable for each
segment of the network. Testing is initiated externally from the C7 network using a
third-party communication analyzer, such as a T-BERD test set.
In the diagram below, the user would configure a specific loopback pattern for each segment
of the circuit (DS1-12 PWE or T1-8 PWE), and then publish those loop codes to ATT or
Sprint for use in troubleshooting. Additionally, two commonly used inband loop codes,
FAC2, and NREM are user selectable options for the DS1-12 PWE and T1-8 cards in the
CMS and iMS.
Note: If the inband code is detected in the egress direction, a terminal loopback is
automatically performed on the DS1 port. If the inband code is detected in the ingress
direction, a facility loopback is automatically performed on the DS1 port.
Inband Loop-back Operation
Inband Loop-up and Loop-down codes are used when loopback activation and deactivation
is required.
574
Proprietary Information: Not for use or disclosure except by written agreement with Calix.
Calix. All Rights Reserved.
In the configuration below, a T1-8 PWE card port is cross-connected to a DS1-12 PWE card
port via normal means. Port settings include unframed DS1 service with loop timing in
effect. Ports on both cards are connected to a test set (such as a T-BERD tester).
To initiate a loopback test
Note: The following test is service affecting. Make sure this test is performed during a
maintenance window or planned outage only.
1. Send an inband loopup code such as 00001 from the T-BERD.
2. Verify the following on the test set:
a. Signal is present
b. Framing is Sync'd
c. DS1 Line Coding displays B8ZS
d. Pattern Sync is "up" (loopup is functioning)
3. To terminate the inband loopback and return to normal operation (in service), send a
loop-down code of 001
Proprietary Information: Not for use or disclosure except by written agreement with Calix.
Calix. All Rights Reserved.
Appendix A
Appendix A: C7 Service States
This section describes service states for C7 cards, ports, STS Paths, cross-connections, fan
tray, and IMA groups. Service states for the C7 include the Primary Service State (PST),
Primary Service State Qualifier (PSTQ), and the Secondary Service State (SST).
576
Proprietary Information: Not for use or disclosure except by written agreement with Calix.
Calix. All Rights Reserved.
Primary Service State
PSTs and PSTQs supported by the C7 are listed in the following table.
Primary Service State
and Qualifier
Description
IS-NR In-Service and Normal. The entity is fully operational
and available for providing its provisioned functions.
Normal indicates that no service-affecting conditions
exist.
OOS-AU Out of Service and Autonomous. The entity is not
operational and not available to provide any of its
provisioned functions. The Autonomous qualifier
indicates it is out of service due to fault conditions.
Since MA is not present it is administratively allowed
to perform its functions.
OOS-AUMA Out of Service and Autonomous and Management.
The entity is not operational and not available to
provide any of its provisioned functions due to an
autonomous event. The Management qualifier
indicates that it has been administratively placed out
of service. An administratively suspended entity does
not generate alarms.
OOS-MA Out of Service and Management. The entity is out of
service and not available to provide any of its
provisioned functions. The Management qualifier
indicates that it has been administratively placed out
of service. An administratively suspended entity does
not generate alarms.
577
Proprietary Information: Not for use or disclosure except by written agreement with Calix.
Calix. All Rights Reserved.
Secondary Service State
SSTs supported by the C7 are listed in the following table.
Secondary
Service State
Description
ADA Automatically Default Assigned. The entity was automatically
assigned default provisioning. Editing operations are permitted in
the ADA service state.
AINS Automatic In Service. The entity is delayed before transitioning to
IS-NR state. The transition is pending the correction of off-normal
conditions.
CRS Cross Connected. The entity is currently supporting at least one
cross-connection. The entity cannot be deleted without first
deleting the cross-connections associated with the entity.
DGN Diagnose. The ADSL line is initializing.
FAF Facility Failure. FAF is assigned to a port when a problem has
been detected with its associated facility.
FLT Fault. Equipment entity is out of service due to a fault or a circuit
has a fault along the path.
IDLE Idle. The line is able to provide service, but is currently idle.
LPBK Loopback. The entity is in loopback mode.
MEA Mismatch of Equipment and Attributes. Improper equipment is
installed or there are improper attributes.
MT Maintenance. The entity has been manually removed from service
for maintenance activity. Diagnostic traffic can be carried. Alarm
reporting is suppressed.
NBK No Backup. There is no backup for the entity provisioned with
backup.
PRI Protection Release Inhibited. The entity is inhibited from release
from protection.
PUA Provisioning Unavailable.
PWR Power. A power management activated condition has occurred.
Power is abnormal or there is a defect in the power.
RDLD Red Lined. The entity can only be deleted with the proper
specifications.
SB Suspend Both. For example, suspend both Tx and Rx.
SDEE Supported Entity Exists. The entity is currently supporting other
578
Proprietary Information: Not for use or disclosure except by written agreement with Calix.
Calix. All Rights Reserved.
Secondary
Service State
Description
entities and cannot be deleted without deleting the supported
entities or without having special delete privileges.
SETH Supported Ethernet Entity. The entity is currently associated with
an Ethernet entity, such as an LSwitch or VLAN. It cannot be
deleted without first removing the association.
SFFP Supported Fast Facility Protection. The entity is currently
supporting an FFP and cannot be deleted without first deleting the
associated FFP.
SGEO Supporting Entity Outage. The entity is unable to provide service
because an entity supporting it has an outage.
STBYC Standby Cold. The backed up entity is not synchronized. It may be
in the process of initializing or cannot initialize. If it cannot
initialize, then an additional SST qualifies.
STBYH Standby Hot. The entity is able to immediately take over from any
one of the entities it is backing up. (An exception is LAPD links
that cannot be switched during an equipment protection switch.)
STBYI Standby Inhibited. The entity has another entity designated as its
backup but protection switching has been inhibited. The STBYI
state has a higher priority than the STBYC state.
STBYS Standby Switched. This indicates that the standby entity has taken
over the role of the backed up entity in a revertive system.
STMG Supported Timing Reference. The entity is currently being used as
a timing reference and cannot be deleted without first changing the
timing reference to another entity.
SWTCH Switching system activity. The entity has been removed from
service because of switching system.
TS Test. There is metallic testing activity.
UAS Unassigned. The entity has not been assigned with the necessary
provisioning data.
UEQ Unequipped. The entity is not physically present.
WRK Working. The redundant entity is currently providing the
provisioned service.
Proprietary Information: Not for use or disclosure except by written agreement with Calix.
Calix. All Rights Reserved.
Appendix B
Appendix B: Security Log Events
580
Proprietary Information: Not for use or disclosure except by written agreement with Calix.
Calix. All Rights Reserved.
The events that can be recorded in the C7 security log are listed in the following table.
Event Description
CANC A user's session was canceled.
CHAP CHange Access Privileges. Access privileges for a
management port were changed.
LOGBUFR90 The security log buffer is 90% full.
LOGBUFROVFL Log buffer overflow for the security log.
LOGIN A user logged in.
LOGINFAIL A user's login attempt failed.
LOGOUT A user logged out.
MGMTIF The Management Interface IP Address was modified.
NORADAMP Both provisioned RADIUS client AMPs are not
functioning. For recommended actions, see the Calix
C7 Troubleshooting Guide.
NORADSERV Both provisioned RADIUS servers are unresponsive.
For recommended actions, see the Calix C7
Troubleshooting Guide.
NORMAL Normal condition exists.
PIDEXP A user's password expired.
RADAMPFAIL The primary RADIUS client AMP is not functioning.
For recommended actions, see the Calix C7
Troubleshooting Guide.
RADSERVFAIL The primary RADIUS server is unresponsive. For
recommended actions, see the Calix C7 Troubleshooting
Guide.
SECUDENY A user was denied access due to insufficient privileges.
SSHFAIL A failure of the designated AMP's secure shell
application to start. It must be cleared by resetting that
AMP. For recommended actions, see the Calix C7
Troubleshooting Guide.
SYSSECUPROV System security data has been modified in the
management interface or using the ED-SYS-SECU
TL1 command.
TMPLPROV A security template was provisioned.
USERPROV A user was provisioned.
Proprietary Information: Not for use or disclosure except by written agreement with Calix.
Calix. All Rights Reserved.
Appendix C
Appendix C: List of Acronyms
Acronym Description
AAL ATM Adaptation Layer
AMP Administration and Maintenance Processor
APC Angled Physical Contact (connector)
ATM Asynchronous Transfer Mode
ATP Administration and Test Processor
AVO Analog Video Overlay
BERT Bit Error Rate Test
BPON Broadband Passive Optical Network
BWCID Bandwidth Constraint ID
CATV Cable Television
CBR Constant Bit Rate
CBT Composite Triple Beat
CESoPSN Circuit Emulation Service over Packet Switched Network
CMS Calix Management System
CNR Carrier to Noise Ratio
CoS Class of Service
CPE Customer Premises Equipment
CRV Call Reference Value
582
Proprietary Information: Not for use or disclosure except by written agreement with Calix.
Calix. All Rights Reserved.
Acronym Description
CSO Composite Second Order
CTB Composite Triple Beat
CUP Calix Upgrade Program
CWDM Coarse Wavelength Division Multiplexing
DACS Digital Access & Cross-Connect System
DBA Dynamic Bandwidth Allocation
EGW Ethernet Gateway card
EDFA Erbium-Doped Fiber Amplifier
EPG Electronic Programming Guide
ERPS Ethernet Ring Protection Switching
EXA Ethernet eXtensible Architecture
FTTP Fiber to the Premises
GA General Availability
GbE Gigabit Ethernet
GEM GPON Encapsulation Method
GFR Guaranteed Frame Rate
GPON Gigabit Passive Optical Network
GSFn General Signaling Function
HPNA Home Phoneline Networking Alliance
IAD Integrated Access Device
IG Interface Group
IGMP Internet Group Management Protocol
IMA Inverse Multiplexing over ATM
iMS integrated Management System
IPTV Internet Protocol Television
IRC IP Resource Card
IS In Service (primary service state)
LACP Link Aggregation Control Protocol
LAG Link Aggregation Group
MCR Minimum Cell Rate
MDU Multi-Dwelling Unit
583
Proprietary Information: Not for use or disclosure except by written agreement with Calix.
Calix. All Rights Reserved.
Acronym Description
MPLS Multi-Protocol Label Switching
MSTV Microsoft TV protocol
MTU Multi-Tenant Unit
OAM Operation, Administration, and Maintenance
OCMI ONT Management Control Interface
ODN Optical Distribution Network
OLTB Optical Line Termination BPON-2 port
OLTG Optical Line Termination GPON-4 port or GPON-4E
port
OMCC ONT Management and Control Channel
OMCI ONT Management and Control Interface
ONT Optical Network Terminal
OOS Out of Service (primary service state)
OSP Outside Plant
OTDR Optical Time Domain Reflectometer
PCR Peak Cell Rate
PDV Packet Delay Variance
PLOAM Physical Layer OAM
PON Passive Optical Network
PPV Pay Per View
PST Primary Service State
PWE3 PseudoWire End-to-End Emulation
QAM Quadrature Amplitude Modulation
QoS Quality of Service
RAP Resource Arbitration Processor
RF Radio Frequency
RTLP Receive Transmission Level Point
SAI Service Area Interface
SAToP Structure-Agnostic TDM over Packet
SB Suspend Both (secondary service state)
SBU Small Business Unit
584
Proprietary Information: Not for use or disclosure except by written agreement with Calix.
Calix. All Rights Reserved.
Acronym Description
SDBER Signal Degraded Bit Error
SFU Single Family Unit (an ONT designed for residential use)
SST Secondary Service State
SVS Switched Video Services
SWRD Single Wire Return Device
T1TG T1 Transport Group
TF Transmitter Failure
TC Transmission Convergence
TCA Threshold Crossing Alert
TLS Transparent LAN Service
TL1 Transaction Language 1
TTLP Transmit Transmission Level Point
UBR Unspecified Bit Rate
UNI User Network Interface
UPC Ultra Physical Contact (connector)
VB Virtual Bridge
VC Virtual Channel
VCG Voice Concentration Group
VDS1 Virtual DS1
VGP Voice Gateway Processor
VIPR Voice over IP Resource
VOD Video on Demand
VoIP Voice over Internet Protocol
VP Virtual Path
VR Virtual Router
VRP Video Return Path
WDM Wavelength Division Multiplexing
Proprietary Information: Not for use or disclosure except by written agreement with Calix.
Calix. All Rights Reserved.
Appendix D
Appendix D: PWE Card Capacities
Description DS1-12 PWE T1-8 PWE
Ports 12 8
Repeater Powering No 60 ma constant current source at -130
VDC (up to 7 repeaters)
GR-303 Interface Groups Up to 12 Up to 8
GR-08 Interface Groups (Mode I) Up to 3 Up to 2
GR-08 Interface Groups (Mode II) Up to 6 Up to 4
GR-303 CRV per IG 2048 2048
GR-08 CRV per IG 96 96
IP Hosts Up to 12 Up to 8
VLAN Models VLAN Per Service
VLAN Per Subscriber (Single or Double
Tagged)
VLAN Per Service
VLAN Per Subscriber (Single or
Double Tagged)
Hops in between T1 End Points TDM: 20 C7 codes
PWE (C7 only): 16 total
PWE (C7/E7 Mixed): 16 total
TDM: 20 C7 nodes
PWE (C7 only): 16 total
PWE (C7/E7 Mixed): 16 total
PWE Card Bundle Capacities
Bundle
Count
Protocol Type Timin
g
DS1-12
PWE
card
T1-8 PWE card
SAToP PWE
Bundles
Note: Each SAToP
T1 uses a single
PWE bundle
Packet Sampling (Multi-
protocol or EXA)
.5 ms 12 (per card) 8 (per card)
1 ms 12 (per card) 8 (per card)
586
Proprietary Information: Not for use or disclosure except by written agreement with Calix.
Calix. All Rights Reserved.
CESoPSN PWE
Bundles
Note: Each
CESoPSN T1 uses
bundles as shown
Packet Sampling (Multi-
protocol)
.5 ms 112 (per card)
24 (per Trunk
VC with 1 DS0
per bundle)
16 (per Trunk
VC with 2-12
DS0s per
bundle)
12 (per Trunk
VC with
greater than
12 DS0s per
bundle)
96 (per card)
24 (per Trunk VC with 1 DS0 per
bundle)
16 (per Trunk VC with 2-12 DS0s per
bundle)
12 (per Trunk VC with greater than 12
DS0s per bundle)
1 ms 208 (per card)
24 (per Trunk
VC with 1 DS0
per bundle)
16 (per Trunk
VC with 2-12
DS0s per
bundle)
12 (per Trunk
VC with
greater than
12 DS0s per
bundle)
192 (per card)
24 (per Trunk VC with 1 DS0 per
bundle)
16 (per Trunk VC with 2-12 DS0s per
bundle)
12 (per Trunk VC with greater than 12
DS0s per bundle)
Packet Sampling (EXA) .5 ms 136 120
1 ms 240 192
Вам также может понравиться
- CMS Calix 13.0.143Документ22 страницыCMS Calix 13.0.143JoseFloresОценок пока нет
- Calix E-Series (E7 OS R3.1-3.2) Maintenance and Troubleshooting GuideДокумент517 страницCalix E-Series (E7 OS R3.1-3.2) Maintenance and Troubleshooting Guiderico orense100% (1)
- Calix R3.1 User GuideДокумент396 страницCalix R3.1 User GuideMC Bklyn100% (1)
- 76 5500 1 I1Документ152 страницы76 5500 1 I1shawn allen100% (4)
- Axos - r21x - Turn-Up Calix Turn UpДокумент404 страницыAxos - r21x - Turn-Up Calix Turn Uprico orense100% (2)
- Calix E7-2 Ethernet Service Access Platform: Product DatasheetДокумент5 страницCalix E7-2 Ethernet Service Access Platform: Product DatasheetTestgame GameonlyОценок пока нет
- ALU - DMX - 7 1 Metropolis DMX Installation GuideДокумент408 страницALU - DMX - 7 1 Metropolis DMX Installation Guidetaptico100% (1)
- Calix E7 R2.1 Maintenance and Troubleshooting GuideДокумент252 страницыCalix E7 R2.1 Maintenance and Troubleshooting GuideWesley KirbyОценок пока нет
- AE ONT Config Guide R20Документ342 страницыAE ONT Config Guide R20username504117Оценок пока нет
- Installation - 14-Slot ShelvesДокумент488 страницInstallation - 14-Slot Shelvesمحمد فاضل75% (4)
- Calix AXOS R21.3.0 Release Notes For E7-2 and E3-2: PrefaceДокумент13 страницCalix AXOS R21.3.0 Release Notes For E7-2 and E3-2: Prefacerico orense100% (1)
- 323-1851-102.1 (6500 R10.1 CommonEqpt) Issue2Документ308 страниц323-1851-102.1 (6500 R10.1 CommonEqpt) Issue2Darius BОценок пока нет
- Equipment InstallationДокумент392 страницыEquipment InstallationToanОценок пока нет
- 323-1851-090 (6500 R10.1 Roadmap) Issue2Документ272 страницы323-1851-090 (6500 R10.1 Roadmap) Issue2Darius BОценок пока нет
- Cisco NSO Transport SDN Function Pack Bundle User Guide Version 1 0 0 PDFДокумент186 страницCisco NSO Transport SDN Function Pack Bundle User Guide Version 1 0 0 PDFOuraОценок пока нет
- Reset Password ISAM 7302 and 7342 FTTUДокумент1 страницаReset Password ISAM 7302 and 7342 FTTUhuzvn82_622938820Оценок пока нет
- CN 4200 Platform, R6.2, CN 4200 PM Description, Rev. 003, 009-2008-107Документ38 страницCN 4200 Platform, R6.2, CN 4200 PM Description, Rev. 003, 009-2008-107Oscar Behrens ZepedaОценок пока нет
- ADVA License Management - Node-LockedДокумент76 страницADVA License Management - Node-LockedИгорь РумянцевОценок пока нет
- TL1 Command Reference ManualДокумент1 462 страницыTL1 Command Reference Manualas100% (1)
- R2 0 Infinera ATN System Description GuideДокумент290 страницR2 0 Infinera ATN System Description Guideoiciruam69Оценок пока нет
- Adtran AOS Commands!Документ507 страницAdtran AOS Commands!Butch Mayhew100% (1)
- Juniper MX960 Hardware GuideДокумент590 страницJuniper MX960 Hardware Guideiqbal apriansyahОценок пока нет
- Alcatel 7670 Routing Switch Platform Cabinet & Rack Installation Release 4.0Документ96 страницAlcatel 7670 Routing Switch Platform Cabinet & Rack Installation Release 4.0Mojo CratОценок пока нет
- R20.0 IQ NOS Overview GuideДокумент464 страницыR20.0 IQ NOS Overview GuideTrần Đình Đức100% (1)
- 3KC13323AAAATQZZA - V1 - 1830 Photonic Service Switch 4 (PSS-4) Release 6.0 Installation and System Turn-Up Guide PDFДокумент404 страницы3KC13323AAAATQZZA - V1 - 1830 Photonic Service Switch 4 (PSS-4) Release 6.0 Installation and System Turn-Up Guide PDFaОценок пока нет
- R20.0.1 Infinera DTN and DTN-X Product Release NotesДокумент158 страницR20.0.1 Infinera DTN and DTN-X Product Release Notesnobita3Оценок пока нет
- Self Study Guide Nse4 CertДокумент1 страницаSelf Study Guide Nse4 CertJef BenОценок пока нет
- 323-1851-090 - (6500 - R9.0 - Roadmap) - Issue2Документ200 страниц323-1851-090 - (6500 - R9.0 - Roadmap) - Issue2Diego DupinОценок пока нет
- 323 1701 190.3.r11.2 Backup Restore TL1 (Local) PDFДокумент374 страницы323 1701 190.3.r11.2 Backup Restore TL1 (Local) PDFMartin MakenaОценок пока нет
- 450-3201-090 (OneControl R5.0 Documentation Roadmap) 07.01Документ116 страниц450-3201-090 (OneControl R5.0 Documentation Roadmap) 07.01surendra singhОценок пока нет
- NTRN38DL (6500 R10.05 Software Upgrade Procedure) Issue1.1Документ186 страницNTRN38DL (6500 R10.05 Software Upgrade Procedure) Issue1.1Darius B100% (1)
- User Guide Manual PDFДокумент166 страницUser Guide Manual PDFYunes Hasan Ahmed Ali100% (1)
- CLI ReferenceДокумент616 страницCLI Referencejsn0% (1)
- T-Marc 3208SH User Guide Ver 3.5.R1Документ982 страницыT-Marc 3208SH User Guide Ver 3.5.R1Ivan Lucana100% (1)
- ZhoneДокумент602 страницыZhoneMarceloFontanaОценок пока нет
- Experts Guide To OTN eBook-Utilities-EditionДокумент46 страницExperts Guide To OTN eBook-Utilities-EditionjrspringОценок пока нет
- Basic Commands On Alcatel OmniswitchДокумент10 страницBasic Commands On Alcatel OmniswitchMendez Omo100% (2)
- KVM Virtualization TechnologyДокумент19 страницKVM Virtualization TechnologySyamsul Anuar100% (1)
- TNMS-V15 Troubleshooting ManualДокумент70 страницTNMS-V15 Troubleshooting ManualBảo Hoàng Phạm HồОценок пока нет
- OPTI-6100 Quick Start Guide: Document Number: 61184500L1-13B CLEI: SOC280YG - October 2005Документ28 страницOPTI-6100 Quick Start Guide: Document Number: 61184500L1-13B CLEI: SOC280YG - October 2005Osama AltobuliОценок пока нет
- Manual PDFДокумент290 страницManual PDFamit2shakya100% (1)
- CLI Structure and NavigationДокумент52 страницыCLI Structure and NavigationPanagiotis PapaspyropoulosОценок пока нет
- Total Access 3000 System ManualДокумент511 страницTotal Access 3000 System ManualkalОценок пока нет
- 323-1851-301 (6500 R11.1 Admin Security) Issue1Документ546 страниц323-1851-301 (6500 R11.1 Admin Security) Issue1selvscribd100% (1)
- Cards InterconnectionsДокумент3 страницыCards InterconnectionsraraОценок пока нет
- 2020 07 17 Infinera Submarine Networks Today and TomorrowДокумент52 страницы2020 07 17 Infinera Submarine Networks Today and TomorrowLeonel HerreraОценок пока нет
- Juniper Networks - MX960 Hardware GuideДокумент408 страницJuniper Networks - MX960 Hardware Guidekirakun277Оценок пока нет
- 6500 Packet-Optical Platform Commissioning and TestingДокумент924 страницы6500 Packet-Optical Platform Commissioning and Testingمحمد فاضل100% (2)
- R3.0 Product Overview Student Handout 6-12-2007Документ222 страницыR3.0 Product Overview Student Handout 6-12-2007richhuxОценок пока нет
- FSP 3000R7 Release Note 7 1 5Документ40 страницFSP 3000R7 Release Note 7 1 5Anonymous GtBrT1Оценок пока нет
- 323-1851-195 (6500 CPL R10.0 SiteManager) Issue2Документ112 страниц323-1851-195 (6500 CPL R10.0 SiteManager) Issue2Darius B100% (1)
- 7750 SR-2s Chassis Installation Guide 19.10Документ283 страницы7750 SR-2s Chassis Installation Guide 19.10Yannick Etesse50% (2)
- 3KC69646KAAATRZZA - V1 - 1830 Photonic Service Switch (PSS) Release 10.0 DCN Planning and Engineering Guide (Switching Applications)Документ136 страниц3KC69646KAAATRZZA - V1 - 1830 Photonic Service Switch (PSS) Release 10.0 DCN Planning and Engineering Guide (Switching Applications)Abdou Abdou100% (1)
- InfineraДокумент1 444 страницыInfinerararaОценок пока нет
- 71noptnms Am AДокумент280 страниц71noptnms Am Aarismendyt06Оценок пока нет
- Alcatel 1603SMX MaintenanceДокумент940 страницAlcatel 1603SMX Maintenance10gigtex100% (1)
- Treinee - Material-9500MPR R3.0 PDFДокумент1 511 страницTreinee - Material-9500MPR R3.0 PDFjsotnas100% (2)
- CompTIA Linux+ Certification Study Guide (2009 Exam): Exam XK0-003От EverandCompTIA Linux+ Certification Study Guide (2009 Exam): Exam XK0-003Оценок пока нет
- The Basics of Cloud Computing: Understanding the Fundamentals of Cloud Computing in Theory and PracticeОт EverandThe Basics of Cloud Computing: Understanding the Fundamentals of Cloud Computing in Theory and PracticeОценок пока нет
- 05PixelPoint POS Version 12.0 Product Release PDFДокумент62 страницы05PixelPoint POS Version 12.0 Product Release PDFKol SambathОценок пока нет
- Safety interlock switches principlesДокумент11 страницSafety interlock switches principlesChristopher L. AlldrittОценок пока нет
- Fluke - Dry Well CalibratorДокумент24 страницыFluke - Dry Well CalibratorEdy WijayaОценок пока нет
- James Ashmore - Curriculum VitaeДокумент2 страницыJames Ashmore - Curriculum VitaeJames AshmoreОценок пока нет
- 16 BPI V FernandezДокумент1 страница16 BPI V FernandezAngelica Joyce BelenОценок пока нет
- 10 Appendix RS Means Assemblies Cost EstimationДокумент12 страниц10 Appendix RS Means Assemblies Cost Estimationshahbazi.amir15Оценок пока нет
- A - Bahasa Inggris-DikonversiДокумент96 страницA - Bahasa Inggris-DikonversiArie PurnamaОценок пока нет
- Sap Fi/Co: Transaction CodesДокумент51 страницаSap Fi/Co: Transaction CodesReddaveni NagarajuОценок пока нет
- Chapter 1 - Introduction To Computer NetworksДокумент32 страницыChapter 1 - Introduction To Computer NetworksHuluОценок пока нет
- Fundamentals and Applications of Renewable Energy by Mehmet Kanoglu, Yunus Cengel, John CimbalaДокумент413 страницFundamentals and Applications of Renewable Energy by Mehmet Kanoglu, Yunus Cengel, John CimbalaFrancesco Nocera100% (1)
- Javascript: What You Should Already KnowДокумент6 страницJavascript: What You Should Already KnowKannan ParthasarathiОценок пока нет
- Admission Checklist (Pre-) Master September 2021Документ7 страницAdmission Checklist (Pre-) Master September 2021Máté HirschОценок пока нет
- Philippines Taxation Scope and ReformsДокумент4 страницыPhilippines Taxation Scope and ReformsAngie Olpos Boreros BaritugoОценок пока нет
- UNIT: 01 Housekeeping SupervisionДокумент91 страницаUNIT: 01 Housekeeping SupervisionRamkumar RamkumarОценок пока нет
- Master StationДокумент138 страницMaster StationWilmer Quishpe AndradeОценок пока нет
- Coa - Ofx-8040a (H078K5G018)Документ2 страницыCoa - Ofx-8040a (H078K5G018)Jaleel AhmedОценок пока нет
- Fact Sheet Rocket StovesДокумент2 страницыFact Sheet Rocket StovesMorana100% (1)
- Letter of Recommendation For Nicolas Hallett From Big Ten Network's Casey Peterson.Документ1 страницаLetter of Recommendation For Nicolas Hallett From Big Ten Network's Casey Peterson.Nic HallettОценок пока нет
- HW3Документ3 страницыHW3Noviyanti Tri Maretta Sagala0% (1)
- Optimize Coverage and Performance with 12dB MTMA AmplifierДокумент3 страницыOptimize Coverage and Performance with 12dB MTMA AmplifierpecqueurОценок пока нет
- Lesson 3 - Materials That Undergo DecayДокумент14 страницLesson 3 - Materials That Undergo DecayFUMIKO SOPHIA67% (6)
- Road Safety GOs & CircularsДокумент39 страницRoad Safety GOs & CircularsVizag Roads100% (1)
- Java MCQ questions and answersДокумент65 страницJava MCQ questions and answersShermin FatmaОценок пока нет
- ThesisДокумент18 страницThesisapi-29776055293% (15)
- NH School Employee Criminal Record Check FormДокумент2 страницыNH School Employee Criminal Record Check FormEmily LescatreОценок пока нет
- Entrepreneurship and EconomicДокумент2 страницыEntrepreneurship and EconomicSukruti BajajОценок пока нет
- Accident Causation Theories and ConceptДокумент4 страницыAccident Causation Theories and ConceptShayne Aira AnggongОценок пока нет
- Vitamin D3 5GДокумент7 страницVitamin D3 5GLuis SuescumОценок пока нет
- Leyte Geothermal v. PNOCДокумент3 страницыLeyte Geothermal v. PNOCAllen Windel BernabeОценок пока нет
- DS 20230629 SG3300UD-MV SG4400UD-MV Datasheet V16 ENДокумент2 страницыDS 20230629 SG3300UD-MV SG4400UD-MV Datasheet V16 ENDragana SkipinaОценок пока нет
- Harry Styles: The Rise of a Pop StarДокумент9 страницHarry Styles: The Rise of a Pop StarBilqis LaudyaОценок пока нет