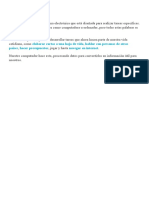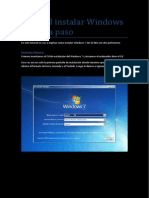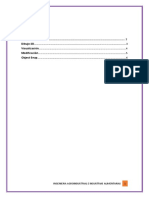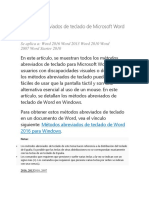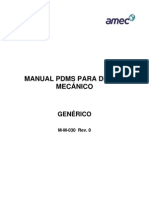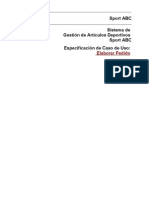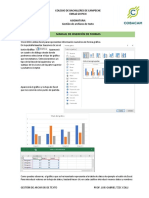Академический Документы
Профессиональный Документы
Культура Документы
Libro de Interactive Physics
Загружено:
Arturo MesaАвторское право
Доступные форматы
Поделиться этим документом
Поделиться или встроить документ
Этот документ был вам полезен?
Это неприемлемый материал?
Пожаловаться на этот документАвторское право:
Доступные форматы
Libro de Interactive Physics
Загружено:
Arturo MesaАвторское право:
Доступные форматы
La informacin contenida en este documento est sujeta a cambios sin previo aviso y no representa ningncompromiso por parte de MSC.
Software Corporation. El programa descrito en este documento se proporciona bajo un contrato de licencia o contrato de no confidencialidad. El programa puede ser usado ocopiado nicamente de acuerdo con los trminos de este contrato. Es ilcito copiar el programa en cualquier medio excepto en lo especificado en esta licencia o contrato de no confidencialidad. Ninguna parte de estemanual puede reproducirse o transmitirse de ninguna forma o de ninguna manera, electrnica o mecnica,incluyendo fotocopiado y grabacin, para cualquier propsito sin el permiso escrito MSC.SoftwareCorporation. Todos los derechos reservados, Design Simulation Technologies, Inc, 2006-2010. Publicado e impreso enlos Estados Unidos de Amrica.Porciones 2000-2005 MSC.Software Corporation.Porciones 1992-1996 Summit Software Company.Interactive Physics, Interactive Physics II, Fun Physics, Interactive Physics Player, Smart Editor, WorkingModel Basic y WM Basic son marcas registradas de MSC.Software Corporation.Working Model, MSC, MSC/, y Knowledge Revolution son marcas registradas de MSC.SoftwareCorporation.Apple y Macintosh son marcas registradas de Apple Computer, Incorporated.Mac, Apple Guide, y QuickTime son marcas registradas de Apple Computer, Incorporated.Claris y FileMaker son marcas registradas de Claris Corporation.Microsoft y Windows son marcas registradas de Microsoft Corporation.WinHelp es una marca registrada de Microsoft Corporation.MATLAB is a registered trademark of the MathWorks, Incorporated.Quattro Pro is a registered trademark of Borland International.Lotus, 1-2-3 are registered trademarks of Lotus Development Corporation.Vellum is a registered trademark of Ashlar, Incorporated.AutoCAD is a registered trademark of AutoDesk, Incorporated.DXF is a trademark of AutoDesk, Incorporated.Claris and FileMaker are registered trademarks of Claris Corporation.MacroMind Three-D, Wavefront Technologys Advanced Visualizer, and Electric Image are trademarks of their respective companies.Todas las dems marcas y nombres de productos son marcas registradas de sus respectivas compaas yorganizaciones. i Introduccin Qu es Interactive Physics? Conceptos de operacin Interactive Physics 5.0 es un laboratorio de movimiento completo quecombina una interfase de usuario simple con una herramienta poderosaque simula los fundamentos de la Mecnica Newtoniana. Con InteractivePhysics usted puede crear simulaciones dibujando objetos en la pantallay dotar de vida a estas simulaciones acompandolas de una animacindeslumbrante.El nmero de simulaciones que se puede trabajar estlimitado solo por su imaginacin.Usted puede crear simulaciones dibujando en la pantalla de lacomputadora con el ratn, tal como lo hara con un programa de dibujoo pintura. Resortes, cuerdas, amortiguadores, medidores, y una granvariedad de figuras estn disponibles. Presionando el botn Arrancar seejecuta la simulacin. La poderosa maquinaria ( engine
, en ingls) desimulacin de Interactive Physics determinar el movimiento de losobjetos y presentar una pelcula realista de la simulacin. No se requiere de programacin. Las simulaciones se definen segncomo se colocan los objetos en el espacio de trabajo. La friccin y laelasticidad pueden ser alteradas. La gravedad puede modificarse odesactivar. Virtualmente se puede controlar cualquier caractersticafsica de un objeto.Cantidades fsicas como la velocidad, aceleracin, momento, momentoangular, energa cintica y la fuerza de friccin se pueden medir mientrasla simulacin ocurre. Se pueden desplegar estas mediciones en formanumrica, grfica o como vectores animados.El programa est diseado tanto para instructores como para estudiantes.Los instructores pueden utilizar inmediatamente Interactive Physics parademostrar problemas que antes solo eran imgenes estticas en un libro.Ahora ellos pueden probar escenarios y preguntas del tipo qu pasarasi y ver los resultados inmediatamente.
ii Los instructores tambin pueden utilizar la computadora como unlaboratorio. Los estudiantes podrn hacer predicciones, correr simulaciones e inmediatamente ver los resultados. Con InteractivePhysics el laboratorio es seguro, accesible, rpido y poderoso.Para diseo, ingeniera o aplicaciones avanzadas recomendamosconsiderar Working Model 2D y/o Working Model Motion, nuestrosslidos simuladores de movimiento para ingeniera. Como una extensinnatural a Interactive Physics, tanto Working Model 2D como WorkingModel Motion combinan tecnologa avanzada en simulaciones demovimiento con posibilidades sofisticadas de edicin que proveen unasolucin profesional completa para la ingeniera y simulacionesanimadas. Sea tan amable de llamar a MSC. Working Knowledge paraaprender ms acerca de los productos Working Model. La maquinaria de simulacin Diseada tanto para la velocidad como para la precisin, la maquinariade simulacin de Interactive Physics calcula el movimiento de cuerposque intractan utilizando tcnicas avanzadas de anlisis numrico.Permite la construccin de sistemas complejos y puede calcular sudinmica bajo una gran variedad de restricciones y fuerzas.Adicionalmente a las restricciones definidas por el usuario, tales comolos resortes, poleas y articulaciones, esta maquinaria tiene la capacidadde simular interacciones con el mundo como colisiones, gravedad,resistencia del aire y electrosttica. Cada aspecto de una simulacin partiendo de los incrementos en el tiempo (fijos o variables) hasta laintegracin tcnica puede ser configurado por el usuario. Guiones de ejecucin Interactive Physics contiene un sistema de guiones que extiende sucapacidad. Smart Editor
El Editor Inteligente (Smart Editor) es el ncleo de la interfase deusuario, registrando las conexiones y restricciones entre los objetoscuando son construidos. Para elaborar un mecanismo, el usuario dibujasus componentes en la pantalla e indica donde y como se ensamblan las piezas. El Editor Inteligente permite rotar y desplazar el mecanismomanteniendo su integridad fundamental as como la de sus componentesy articulaciones entre estas.Los usuarios pueden posicionar objetos utilizando el paradigma dehacer clic y arrastrar estndar o pueden especificar coordenadas precisas en cuadros de dilogo. En todos los casos el Editor Inteligentese asegura que ninguna conexin se rompa y ningn cuerpo se estire.
A c e r c a d e e s t e m a n u a l v i i Acerca de este manual Este manual contiene toda la informacin que Ud. necesita para utilizar el programa Interactive Physics y para crear y ejecutar sus propiassimulaciones en una computadora.Los captulos y apndices de esta gua se describen a continuacin: C a p t u l o 1 . V i s i t a g u i a d a I n t r o d u c e l o s c o n c e p t o s b s i c o s d e creacin y ejecucin de simulaciones. C a p t u l o 2 . Gua de Herramientas y Mens describe brevementecada herramienta y el men en Interactive Physics. C a p t u l o 3 , Cuerposexplica como crear y modificar cuerposrgidos en Interactive Physics. C a p t u l o 4 , Restriccionesexplica como crear y modificar resitricciones que gobiernen las interacciones entre los objetos. C a p t u l o 5 , El EditorIntelig ente explica como utilizar el Editor Inteligente para crear y modificar ensambles complejos de cuerposy restricciones. C a p t u l o 6 , El Espacio de Trabajodescribe varias opciones delespacio de trabajo que uno puede utilizar. C a p t u l o 7 , Interfases para las simulacionesdescribe varioscontroles y medidores que se pueden usar en las simulaciones. C a p t u l o 8 , Ejecutando las Simulacionesexplica como ejecutar yrepetir las simulaciones, como dar seguimiento a los objetos y comoimprimir las simulaciones. C a p t u l o 9 , Exportando Archivos y Datosexplica comoInteractive Physics puede interactuar con otras aplicaciones. C a p t u l o 1 0 , Utilizando Frmulasexplica como
utilizar frmulas para el ingreso de datos. A p n d i c e A , Informacin Tcnicaprovee informacin bsicaacerca de cmo funciona Interactive Physics. A p n d i c e B , Referencias al Lenguaje de Frmulasdefine yexplica los componentes de las frmulas. A p n d i c e C , Consejos tiles y Atajosprovee una lista decomandos utilzando el teclado, equivalencias y atajos.
viii
1 C A P T U L O 1 Visita guiada En este captulo usted aprender: I n i c i a r I n t e r a c t i v e P h y s i c s A b r i r y ejecutar las simulaciones de m u e s t r a q u e v i e n e n c o n e l programa. C r e a r d o c u m e n t o s c o n n u e v a s s imulacionesDibujar un crculo y establecer su velocidad inicial E j e c u t a r l a s i m u l a c i n D e s p l e g a r un m e d i d o r d e v e l o c i d a d D e s p l e g a r u n v e c t o r Dar segu imiento al crculo mientras se ejecuta la simulacin. C r e a r y editar vnculos complejosCrear controles y botones con acciones A l m a c e n a r l a s i m u l a c i n 1.1. Iniciando Interactive Physics Sea tan amable de referirse al folleto Getting Started que acompaa aeste manual para las instrucciones de instalacin, si es que no hainstalado previamente Interactive Physics en su computadora. 1.Haga doble clic en e l icono de Interactive Ph ysics para iniciar el programa.
Interactive Physics inicia y abre una nueva ventana sin ttulo. Su pantalla debe de verse parecida a la de la Figura1-1.
4 C a p t u l o 1 V i s i t a g u i a d a 3.Haga doble clic en un objeto para desplegar o editar sus e s p e c i f i c a c i o n e s iniciales (por ejemplo, velocidad, coeficientes de friccin o elasticidad).4 . S e l e c c i o n e l a s o p c i o n e s e n e l m e n M e d i r p a r a c o l o c a r m e d i d o r e s y g r f i c o s que muestren la informacin a analizar durante la simulacin.5 . H a g a c l i c e n e l b o t n A r r a n c a r d e l a b a r r a d e H e r r a m i e n t a s . 6.Seleccione la opcin Guardar del men Archivo para almacenar la simulacin. 1.3. Ejecutando una simulacin de muestra En este ejercicio usted abrir y ejecutar una simulacin de losdocumentos muestra que se incluyen en el programa. 1 . S e l e c c i o n e l a o p c i n Ab r i r . . . d e l m e n Ar c h i v o . El cuadro de dilogo (ventana) Abrir aparecer. 2.Haga doble clic en el directorio Demo Files en el cuadro de dilogo. El contenido de la carpeta o directorio de demostracionesaparecer.
3.Seleccione alguna de las demostraciones haciendo clic sobre sta. Despushaga clic en el botn Abrir.4 . H a g a clic en el botn Arrancar de la barra de Herramientas. La simulacin se ejecutar. Figura 1-2 Botn Arrancar Clic para ejecutar
1 . 4 . C r e a c i n d e u n a s i m u l a c i n s i m p l e 5 5.Para detener la simualcin haga clic con el botn del ratn e n e l f o n d o d e l a ventana o clic en Alto de la barra de Herramientas. Una vez que concluy de observar la simulacin debe de cerrarla para liberar la memoria para otras simulaciones. Figura 1-3 Deteniendo la simulacin
6.Seleccione Cerrar del men Archivo para cerrar la ventana de la simulacin. Una ventana aparecer preguntando si desea guardar los cambiosantes de cerrar. 7.Hag clic en el botn No de la ventana de diologo. Para observar otras simulaciones de demostracin, repita los pasos 1 a 7descritos arriba. Para finalizar su sesin con Interactive Physics, elija Salir del men Archivo . 1.4. Creacin de una simulacin simple En este ejercicio usted utilizar las herramientas de la barra para crear una simulacin simple. Dibujar un crculo que represente un proyectilasignndole una velocidad inicial, despus observar como se mueve el proyectil mientras se ejecuta la simulacin. Abriendo un documento nuevo Si algn o algunos documentos de simulacin se encuentran abiertos,antes de proceder, cierrelos todos antes de abrir un documento nuevo. 1.Seleccione Nuevo del men Archivo. Clic para detener
C t
a u l
o 1 V i s i t a g u i a d a Un documento nuevo, sin ttulo, aparecer. Ahora crear un crculo que representa un cuerpo. Creando el crculo La barra de heramientas provee una variedad de herramientas paraconstruir las simulaciones. Para seleccionar una herramienta haga clic enel icono de sta sobre la barra de herramientas.
6 C a p t u l o 1 V i s i t a g u i a d a Un documento nuevo, sin ttulo, aparecer. Ahora crear un crculo que representa un cuerpo. Creando el crculo La barra de heramientas provee una variedad de herramientas paraconstruir las simulaciones. Para seleccionar una herramienta haga clic enel icono de sta sobre la barra de herramientas.Para crear un crculo (veaF i g u r a 1 - 4 ): Figura 1-4
Creando un crculo 1 . H a g a c l i c e n l a h e r r a m i e n t a d e l C r c u l o . 2.Posicione el cursor en cualquier punto incial en el rea blanca de la pantalla. El cursor cambia de una flecha a una cruz. Esto significa que estlisto para crear un objeto. 3.Haga clic y mantenga el botn del ratn y arrastre hasta que el crculo sea deltamao deseado. Suelte el botn del ratn. Presione y mantengael botn del ratn ....Clic aqu para seleccionar la herramienta crculo ...arastre hasta aqu y suelte el botn del ratn.
1 . 4 . C r e a c i n d e u n a s i m u l a c i n s i m p l e 7 Una lnea aparece dentro del crculo. Durante la secuenciaanimada esta lnea indicar la orientacin de la rotacin. Mtodo opcional para crear crculos Existe otra manera de crear crculos. 1.Haga clic en la herramienta Crculo . 2.Posicione el cursor en cualquier punto de inicio dentro del rea blanca de lapantalla. 3.Haga clic en el botn del ratn y sultelo. Arrastre el ratn. Observe que el crculo cambia de tamao. 4 . Ar r a s t r e el ratn hasta que el crculo sea del tamao deseado.5 . H a g a c l i c e n e l b o t n d e l r a t n . Cambiando el tamao del crculo Para cambiar el tamao del crculo, usted puede: s e l e c c i o n a r a l g u n a s d e s u s esquinas y arrastrarla, oescribir el radio deseado en la barra de Coordenadas. Modificando el tamao con el ratn
Para cambiar el tamao del crculo arrastrando: 1.Haga clic sobre l para seleccionarlo. Cuatro pequeas asas (cuadros negros pequeos, o esquinas de seleccin) aparecern alrededor del crculo, como se muestra en la Figura1-4 ). 2.Mantenga oprimido el botn del ratn en alguna de las e s q u i n a s y a r r a s t r e e l ratn. El crculo cambiar su tamao al arrastrar el ratn. Se puedeobservar en la barra de Coordenadas como el radio (y la posicin)del crculo cambia (ver Figura1-5 )
3.Suelte el botn del ratn cuando el crculo tenga el tamao deseado Usando la barra de Cocrdenadas Para especificar el tamao del crculo utilizando la barra deCoordenadas: 1.Haga clic sobre el crculo para seleccionarlo. La barra de Coordenadas muestra la posicin del crculo (enrelacin a su centro) as como el radio y la orientacin (vea la Figura1-6 ). 2.Escriba el radio deseado en el espacio para el radio (denotado por r) en labarra de Coordenadas. Moviendo el crculo a la posicin de inicio Para mover el crculo a su posicin de inicio en la simulacin: 1.Seleccione la herramienta Flecha si seleccionada
no
est
ya
2 . C o l o q u e e l c u r s o r s o b r e e l c r c u l o . 3.Oprima el botn del ratn, mantengalo presionado, arrastre el crculo a laesquina inferior izquierda de la pantalla, como se muestra en laF i g u r a 1 - 7 .
Alternativamente se puede utilizar la barra de Coordenadas paraespecificar una posicin inicial precisa. Slo escriba los nmerosdeseados dentro de los espacios para x y y en la barra de coordenadas(ver F i g u r a 1 - 6 ). Especificando la velocidad inicial Para especificar la velocidad inicial del centro del crculo: 1.Haga clic sobre el crculo para seleccionarlo. Las esquinas de seleccin aparecen alrededor del crculo. 2.Seleccione la opcin Preferencias del men Mundo. La ventana Preferencias aparece (ver Figura1-8 ). Usted puedeutilzar esta ventana para modificar las preferencias y guardarlas para nuevos documentos. 3 . As e g r e s e q u e l a o p c i n P e r m i t i r a r r a s t r a r l o s v e c t o r e s d e v e l o c i d a d s e encuentre seleccionada y presione en Aceptar . Un punto redondo nuevo aparece en el centro del crculo.
4.Posicione el cursor en el punto central del crculo y arrastre hacia afuera de lpara especificar la velocidad inicial (verF i g u r a 1 - 9 ). Mientras arrastre intente igualar la flecha que se muestra en la Figura1-9. 5.Suelte el botn del ratn en la velocidad inicial deseada. La flecha representa la velocidad inicial del centro de masa del proyectil. 6 . Ar r a s t r e la punta de la flecha para ajustar el vector velocidad.
1 . 5 . P r o p i e d a d e s d e M e d i c i n D e n t r o d e u n a S i m u l a c i n . 1 1 Ejecutando la simulacion Ahora usted est listo para ejecutar la simulacin. Para ejecutar lasimulacin: 1 . H a g a c l i c e n Ar r a n c a r e n l a b a r r a d e H e r r a m i e n t a s . Primero observe correr la simulacin. Debido a que la gravitacinterrestre normal est presente (de hecho, en cualquier documentonuevo) el crculo se mueve en la tpica trayectoria de un proyectil. 2.Haga clic en Alto en la barra de Herramientas para detener la simulacin. Alternativamente usted puede hacer clic una vez en el fondo paradetener la simulacin. 3.Haga clic en Reajustar en la barra de Herramientas para reponer l a s condiciones iniciales.4 . R e g r e s e al paso 3 en E s p e c i f i c a r l a v e l o c i d a d i n i c i a l e i n t e n t e c o r r e r l a simulacin con distintas velocidades. 1.5. Propiedades de Medicin Dentro de unaSimulacin. Interactive Physics permite medir diversas propiedades fsicasincluyendo la velocidad, aceleracin y energa utilizando medidores yvectores.Los medidores y los vectores proveen representaciones visuales de lascantidades que se desea medir. Los medidores pueden mostrar informacin en forma de: n m e r o s ( d i g i t a l ) , g r f i c a , o indicadore s d e n i v e l ( g r f i c o s d e b a r r a s ) . Los vectores representan las propiedades de la velocidad, aceleracin yfuerza como flechas visibles. La direccin de las flechas indica ladireccin del vector, y el largo de la flecha corresponde a la magnitud delvector.
1 p l
2 o
C t
a u 1
V i s i t a g u i a d a En los siguientes ejercicios, usted medir la velocidad del proyectil y ladesplegar en diversas formas. Primero, la desplegar como un medidor digital. Despus cambiar ese medidor a una grfica. Finalmentedesplegar el medidor como un vector animado. Creacin de un Medidor de Velocidad Para crear un medidor digital para la velocidad del centro de masa del proyectil, siga los pasos siguientes: 1.Haga clic en el botn Reajustar de la barra d e H e r a m i e n t a s 2.Dibuje un crculo en la esquina inferior izquierda del espacio de trabajo si noexiste ah ya uno. Seleccione el crculo. Su pantalla debe de parecerse a la que se muestra en la Figura1-10. Cuando se selecciona el crculo cuatro pequeos puntos y la flecha de la velocidad aparecen. Si su pantalla no se parece a la Figura1-10 , repita los pasos de la seccin previa. Si usted ya sabecmo crear objetos y asignarles una velocidad inicial, cree uncuerpo circular con una velocidad inicial similar a la que semuestra en la Figura1-10.
3.Seleccione la opcin Velocidad del men Medir y despus l a o p c i n T o d o s d e l submen Velocidad.
Un
medidor
digital
de
velocidad
aparece
( Figura1-11 )
4 . H a g a c l i c e n e l b o t n Ar r a n c a r e n l a b a r r a d e H e r r a m i e n t a s . Mientras el proyectil se mueve, se puede monitorear la velocidad de su centro de masa observando el medidor de velocidad. 5 . H a g a c l i c e n e l b o t n Al t o d e l a b a r r a d e H e r r a m i e n t a s p a r a d e t e n e r l a simulacin. Cambiando el Estilo de Visualizacin del Medidor Para cambiar el medidor de dgitos a grfico: 1. Haga clic en el botn Reajustar de la barra de herramientas para reiniciar lasimulacin
1 4 C a p t u l o 1 V i s i t a g u i a d a Figura 1-12 Cambiando el despliegue digital de un mediidor a despliegue grfico 2.Haga clic en la flecha de la esquina superior izquierda del medidor. En los sistemasWindows, cada clic del ratn presenta los formatosde despliegue de manera cclica en el rden: dgitos, grfico, grfico de barras y dgitos nuevamente. 3.Cambie el despliegue al formato grfico.4 . S e l e c c i o n e V y como la nica propiedad a trazar haciendo clic en los botonesdel costado del medidor. Usted puede hacer clic en los botones del costado del medidor parahabilitar y deshabilitar el trazo de las propiedades individuales. . H a g a c l i c e n e l b o t n Ar r a n c a r d e l a b a r r a d e H e r r a m i e n t a s . El despliegue del medidor est restringido a V y . 6.Oprima Alto en la barra de Heramientas.
1 . 6 . S e g u i m i e n t o 1 5 Puede desplegar mediciones de cualquier cantidad que se muestra en elmen Medir. Para mayor informacin acerca de los medidores, vea laseccin 7.1. Medidores . Desplegando Vectores Para desplegar la velocidad de un proyectil como un vector animado: 1 . S e l e c c i o n e e l c r c u l o . 2.Elija la opcin Vectores del men Definir. El submen Vectores aparece. 3.Seleccione la opcin Velocidad del men Vectores.
A partir de ahora la opcin Velocidad del men Vectores aparecer palomeada, indicando que los vectores de velocidad se mostratrn. 4 . H a g a c l i c e n e l b o t n Ar r a n c a r d e l a b a r r a d e H e r r a m i e n t a s . Cuando se ejecuta una simulacin un vector aparece en el crculomostrando la velocidad de su centro de masa. 5 . H a g a c l i c e n e l b o t n Al t o p a r a d e t e n e r l a s i m u l a c i n . 1.6. Seguimiento La opcin Seguir muestra la trayectoria de un objeto registrando su posicin en intervalos especficos. 1.Haga clic en el botn Reajustar de la barra de Herramientas s i s e h a e j e c u t a d o la simulacin pero no ha reiniciado sta.2 . S e l e c c i o n e l a o p c i n S e g u i r d e l m e n M u n d o y d e s p u s s e l e c c i o n e c a d a 8 cuadros del submen. Cuando se ejecuta la simulacin, Interactive Physics desplegar la posicin del crculo en intervalos de cada 8 cuadros. 3 . H a g a c l i c e n e l b o t n Ar r a n c a r d e l a b a r r a d e H e r r a m i e n t a s .
4.Haga clic en Detener para detener la simulacin. Creando o editando objetos borra la huella. Para mas informacin acerca de los vectores, vea la seccin 8.9.Seguir . 1.7. Guardando la Simulacin Una vez que la simulacin se ha completado, usted puede guardarla parareproducirla o editarla ms adelante.Para guardar la simualcin en el disco: 1 . S e l e c c i o n e l a o p c i n G u a r d a r d e l m e n Ar c h i v o . La ventana Guardar como ... aparece si no se ha asignado an unnombre a la simulacin. 2.Escriba un nombre para el documento de la simualcin. D e s p u s p r e s i o n e Guardar. Los cambios que usted ha realizado en todas las ventanas de dilogo sonalmacenadas cuando se guarda el documento.
. 8 . E l E d i t o r I n t e l i g e n t e 1 7 Si previamente se ha seleccionado e ingresado un nombre para lasimulacin es posible ir guardando el trabajo secuencialmente sininterrupciones.Utilice la opcin Guardar como ... para almacenar una copia de lasimulacin con un nombre distinto. 1.8. El Editor Inteligente
En este tutorial usted utilizar el Editor Inteligente de Interactive Physics para crear y editar un mecanismo. Cuando usted arrastra un mecanismocon el ratn ste se mueve como un mecanismo real. El Editor Inteligentehace cumplir las restricciones (como los resortes y las articulaciones)mientras usted realiza la edicin.Para construir un acoplamiento de tres barras: 1.Cree un documento nuevo de Interactive P h y s i c s s e l e c c i o n a n d o l a o p c i n Nuevo del men Archivo. Cierre todos los documentos abiertos antes de comenzar esteejercicio. 2.Haga doble clic en la herramienta Rectngulo de la barra de Herramientas. Haciendo doble clic permite utilizar una herramienta sucesivamente sin volver a seleccionar la herramienta despus decada uso.
Mientras usted dibuja los rectngulos adicionales un pequeo smbolocon una X aparece cuando mueve el cursor del ratn cerca de los puntos medios o las esquinas del rectngulo existente. Este smbolosignifica que la opcin Encaje del objeto se encuentra activada (vea laF i g u r a 1 - 1 6 ).
Cuando usted comienza a crear un rectngulo mientras el punto de encaje est visible, el dibujo se ajusta automticamente a ese punto de encaje. Como se muestra en laF i g u r a 1 - 1 6 , usted puede comenzar creando un rectngulo alineando su esquina a la
del rectngulo existente. Despus de trazar los vnculos verticales, su pantalla debe de parecerse ala que se muestra en la fig 17. Ahora usted crear articulaciones con clavijas. Una clavija acta como una bisagra entre dos cuerpos. El Editor Inteligente previene que las articulaciones se rompan cuando se arrastran. 1.Haga doble clic en la h e r r a m i e n t a Ar t i c u l a c i n c o n c l a v i j a . 2 . Ag r e g e d o s c l a v i j a s h a c i e n d o c l i c u n a s o l a v e z p a r a c a d a u n a . I n t e n t e p e g a r estas a algn punto de encaje (donde aparece el smbolo X) siempre que sea posible.
Las clavijas conectan automticamente ambos cuerpos. Si solo existe un cuerpo al aplicar la clavija, entonces la clavija sujeta al cuerpo con el fondo. 3.Seleccione la herramienta Flecha haciendo clic en la barra de Herramientas.4 . I n t e n t e a r r a s t r a r c u a l q u i e r r e c t n g u l o . Los tres rectngulos seguirn el movimiento del ratn porque las clavijas los conectan. El Editor Inteligente no permite que se separen. En esta situacin, el Editor Inteligente mueve los tres rectngulos juntos. 5.Agrege dos nuevas clavijas en la parte inferior de los rectngulos B y C comose indica en laF i g u r a 1 - 2 0 . Estas clavijas sujetarn los rectngulos con el fondo. Utilice los puntos de encaje si lo desea.
6.Haga clic en la herramienta Flecha. Esta accin deshabilita la herramienta articulacin con clavija; deotra manera los siguientes clics del ratn crearan mas clavijas. 7.Arrastre el rectngulo A. Las clavijas giran y las barras ahora se mueven en relacin a cadauna. El Editor Inteligente mueve el mecanismo procurando que lasclavijas no se separen. Modificando la Geometra del Mecanismo Es posible utilizar el ratn para modificar la geometra del mecanismo (p.ej. el largo de los segmentos individuales). Por ejemplo. para cambiar eltamao de del segmento vertical izquierdo: 1.Haga clic en el segmento vertical para seleccionarlo. Cuatro pequeos cuadrados aparecern en las esquinas del rectngulo (las esquinas de seleccin). 2.Acerque el cursor del ratn a alguno de los cuadrados superiores y oprima elbotn del ratn. Arrastre el ratn para modificar el tamao del segmento. Si sujet las clavijas a los puntos de encaje, Interactive Physicsmodificar automticamente el acoplamiento para mantenerlo en su posicin relativa al extremo del segmento vertical. Si el punto no fusujetado a un punto de encaje, no ocurrir el ajuste. LaF i g u r a 1 2 2 provee una comparacin de estos dos casos.
La diferencia viene de una de las caractersticas de Interactive Physicsllamada parmetros basados en puntos . En breve, la caracterstica encajede objetos est ligada con una especificacin automtica de las posiciones de los puntos basada en la geometra de los cuerposinvolucrados en el acoplamiento. Usted puede habilitar o deshabilitar esta caracterstica utilizando la ventana de Preferencias en el men Mundo . Favor de ver la seccin 8.4. Preferencias para mayor informacin. Clavija sujeta sin Encaje del objeto Clavija sujeta con Encaje del objeto Despus de que el segmento vertical se extendi..
2 2 C a p t u l o 1 V i s i t a g u i a d a Juntar y Partir El Editor Inteligente puede acoplar o desacoplar un mecanismoautomticamente. Usted puede partir temporalmente las clavijas,dejando un punto separado en cada cuerpo. Estos puntos pueden ser editados individualmente, y despus pueden re-acoplarse con elcomando Juntar. 1.Restablezca el mecanismo a su forma original.
Su pantalla debe de parecerse a la Figura1-23. Si usted solo hadado nueva forma al mecanismo una sola vez, puede seleccionar laopcin Deshacer del men Corregir. De otra manera, utilice lasasas de ajuste de tamao para modificar la forma del mecanismohasta su forma original. 2.Haga clic en la herramienta Flecha de la barra de Herramientas.3 . H a g a c l i c e n l a c l a v i j a p para seleccionarla, como se indica en laF i g u r a 1 - 2 3 . La clavija se colorea de negro cuando se selecciona.
4.Haga clic en el botn Partir de la barra de Herramientas. La clavija temporalmente se parte. En este punto, al arrastrar el rectngulo B con el ratn no se mover el rectngulo A, debido aque el rectngulo B ya no est conectado al rectngulo A. Los dos puntos que conformaban la clavija p se encuentran conectados por una lnea punteada (para indicar que temporalmente no estn unidos)mientras usted arrastra cualquiera de los rectngulos lejos del otro.
5. Intente arrastrar los otros rectngulos. No arrastre las clavijas, pus pueden removerse de sus respectivos rectngulos. 6. Mueva los rectngulos A y B a una posicin donde la c l a v i j a e s t c a s i conectada. 7.Haga clic en el rectngulo B. Observe que el botn Juntar est activo. Este botn se activa siempreque usted seleccione: d o s p u n t o s , alguno de los puntos que r e s u l t a n a l p a r t i r u n a c l a v i j a , o un cuerpo con un punto que se parti a partir de una clavija. El botn Juntar se encuentra activado porque se satisface la tlima condicin. 8.Haga clic en el botn Juntar de la barra de Herramientas. La conexin se restablecer moviendo sus componentes y encimndolas donde sea necesario.
Si los puntos que conforman la clavija se encuentran a una grandistancia apartados, el Editor Inteligente preguntar para moverlosmas cercanos antes de juntarlos. Acoplamiento con Precisin Numrica El Editor Inteligente acopla los mecanismos basandose en valoresnumricos. Siempre que se inserta la posicin de un cuerpo, punto oarticulacin, el Editor Inteligente se asegura que las uniones no estnrotas.Si fuera necesario, el Editor Inteligente desplazar otros cuerpos para mantener la integridad de las articulaciones de un mecanismo. Modificando la configuracin inicial Usted puede utilzar el Editor Inteligente para determinar las condicionesiniciales de una simulacin. En este ejemplo, usted utilizar el Editor Inteligente para regresar el mecanismo a su posicin inicial exacta. 1 . H a g a c l i c e n e l r e c t n g u l o A, c o m o s e i n d i c a e n l a F i g u r a 1 27. BAC
Вам также может понравиться
- Ushuaia - Guia para El UsarioДокумент240 страницUshuaia - Guia para El UsarioEthel58Оценок пока нет
- Informatica FacilДокумент83 страницыInformatica Facilpatricianoemi.rОценок пока нет
- Atajos para Todas Las Versiones de WindowsДокумент2 страницыAtajos para Todas Las Versiones de WindowsCESAR HERNANDEZОценок пока нет
- Tutorial Instalar Windows 7 Paso A PasoДокумент16 страницTutorial Instalar Windows 7 Paso A Pasoabderrahman100% (1)
- Guias NeplanДокумент29 страницGuias NeplanAndres AyalaОценок пока нет
- Microsoft Excel 2010 Básico: Manual de UsuarioДокумент99 страницMicrosoft Excel 2010 Básico: Manual de UsuarioKARLA PAOLA FLORES PEREZОценок пока нет
- Introducción A Las Aplicaciones InformáticasДокумент159 страницIntroducción A Las Aplicaciones InformáticasWalter R. GarcíaОценок пока нет
- NDG Linux Essentials Spanish - Capítulo 4Документ28 страницNDG Linux Essentials Spanish - Capítulo 4teresa ramirezОценок пока нет
- Simulacion Hidraulica Aplicando Hec RasДокумент27 страницSimulacion Hidraulica Aplicando Hec RasJesusJ.JacomeОценок пока нет
- Comandos de DibujoДокумент7 страницComandos de DibujoTURISMO DOS MILОценок пока нет
- Manual Power Point CepeaДокумент35 страницManual Power Point CepeaMiguel Angel JcОценок пока нет
- Alesis Vi61 EditorДокумент29 страницAlesis Vi61 EditorcamidealellaОценок пока нет
- Curso de SQL ServerДокумент178 страницCurso de SQL ServerJosé Obeniel LópezОценок пока нет
- Manual Excel AvanzadoДокумент120 страницManual Excel AvanzadoCynthia ArtiedaОценок пока нет
- Métodos Abreviados de Teclado de Microsoft Word para WindowsДокумент41 страницаMétodos Abreviados de Teclado de Microsoft Word para WindowsoscarОценок пока нет
- Manual Competencias Digitales Sara y Cristina Boj-CopiadoДокумент153 страницыManual Competencias Digitales Sara y Cristina Boj-CopiadoAnonymous wxgVEd100% (1)
- Manual de Instalacion Aspen Hysys 8.6Документ25 страницManual de Instalacion Aspen Hysys 8.6Joseph Stamuck100% (2)
- IstramДокумент11 страницIstramronal mayorgaОценок пока нет
- Domine La Herramienta Más Poderosa de Office: Por Virginia CaccuriДокумент48 страницDomine La Herramienta Más Poderosa de Office: Por Virginia CaccuriAbraham AlbarranОценок пока нет
- Unidad13 PDFДокумент34 страницыUnidad13 PDFRicardo Gonzales VAsquezОценок пока нет
- Manual PDMS Diseño MecánicoДокумент59 страницManual PDMS Diseño MecánicoReparamipc PC100% (1)
- Microsoft WordДокумент4 страницыMicrosoft WordELIZAH TAОценок пока нет
- Conceptos Basicos de WordДокумент5 страницConceptos Basicos de WordIsrael BautistaОценок пока нет
- Elaborar pedidos deportivos en Sport ABCДокумент9 страницElaborar pedidos deportivos en Sport ABCNatalia TsuchidaОценок пока нет
- Manual Inserción de GraficasДокумент33 страницыManual Inserción de GraficasGabriel TzecОценок пока нет
- Como Instalar XAMPPДокумент16 страницComo Instalar XAMPPComunidad Bíblica Ahava100% (1)
- Guía de uso de la plataforma TRACKER GPSДокумент16 страницGuía de uso de la plataforma TRACKER GPSJesus Quintero EspinaОценок пока нет
- Pygame: ¡Ayuda!, ¿Como Muevo Una Imagen?aaДокумент9 страницPygame: ¡Ayuda!, ¿Como Muevo Una Imagen?aaAprender LibreОценок пока нет
- PublisherДокумент62 страницыPublisherLi Kun100% (1)
- Velneo Primeros PasosДокумент61 страницаVelneo Primeros Pasospep1974100% (3)