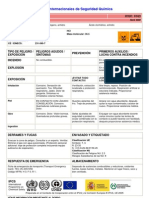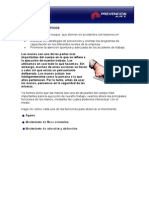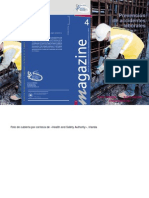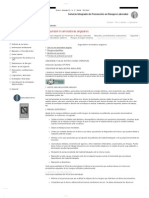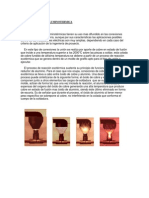Академический Документы
Профессиональный Документы
Культура Документы
(PD) Documentos - Diagramas de Gantt en Excel
Загружено:
RED DRAGOОригинальное название
Авторское право
Доступные форматы
Поделиться этим документом
Поделиться или встроить документ
Этот документ был вам полезен?
Это неприемлемый материал?
Пожаловаться на этот документАвторское право:
Доступные форматы
(PD) Documentos - Diagramas de Gantt en Excel
Загружено:
RED DRAGOАвторское право:
Доступные форматы
DIAGRAMAS DE GANTT EN EXCEL
El diagrama de Gantt, para quienes no estn familiarizados con el tema, es una herramienta grfica que permite visualizar el tiempo total de una secuencia de actividades, por ejemplo, para un proyecto. Para graficarlos, el MS Project es una excelente herramienta, pero hoy aprenderemos cmo crear un Gantt usando Excel.
Por qu Excel? La respuesta es bastante sencilla: No todos tienen el MS Project instalado, pero la mayora s tiene el MS Excel. No tienen Excel? son libres? Hay para todos seores, ya que pueden hacer exactamente lo mismo usando el Calc de Open Office. Ya que antes aprendimos a cmo crear un grfico de regresin lineal y una lnea de tiempo en Excel. Por qu no un Gantt? Comencemos entonces. Gantt en Excel Comenzaremos definiendo 4 columnas para realizar nuestro diagrama. Tengamos en cuenta que no se trata de un Gantt exacto dadas las limitaciones que supone el usar Excel y no un programa especializado, sin embargo, algo haremos. Ingresar datos Las columnas que usaremos sern un listado de actividades, una fecha de inicio, una duracin (en das para este ejemplo) y una fecha de fin. Recomiendo ordenar las fechas de inicio de las actividades en forma ascendente, es decir, de aquella que comienza ms temprano a la que comienza ms tarde.
NOTA: No habrn en este diagrama limitaciones de precedencia, de modo que no nos complicaremos con una red a la cual apliquemos el mtodo PERT. El Excel con nuestros datos quedara ms o menos as luego de listar algunas actividades y tiempos:
Como se muestra en la imagen superior, los valores de las celdas de la columna de fecha fin de las actividades se obtienen a partir de la fecha de inicio sumando la duracin de las mismas. Recuerden que es necesario restar 1 da, para que as tambin cuenta el da en que estn iniciando las actividades. Por ejemplo, si una actividad comienza el 1 de junio y dura 6 das, la fecha fin no puede ser 1 + 6 = 7 de junio, ya que si hacemos esto estamos dejando de contar el 1ero de junio. Las fechas de inicio consideran que las actividades se realizan al comienzo de ese da. Grfico Gantt A continuacin insertaremos el grfico en Excel. Para esto, sin seleccionar ningn dato de la tabla que hemos creado, vamos a la pestaa Insertar e insertamos un grfico de Barra/Barra en 2D/Barra apilada.
Nos aparecer un cuadro vaco, ya que no hemos seleccionado ningn dato, sobre el que haremos clic derecho y seleccionaremos la opcin Seleccionar datos que nos nos mostrar una ventana. Hacemos clic en Agregar.
En la nueva ventana que nos aparece, llamada Seleccionar origen de datos, colocamos el cursor en el campo de Nombre la serie y luego seleccionamos la celda Fecha de inicio. Para el campo Valores de la serie, borramos el texto por defecto ={1} y seleccionamos el rango de celdas con los valores de las fechas de inicio. Hacemos algo anlogo pero aadiendo otra serie de datos tomando esta vez la columna duracin.
Ahora en la misma ventana de seleccin de origen de datos hacemos clic en el botn Etiquetas del eje horizontal y seleccionamos el rango de celdas con los nombres de las actividades, es decir, en el ejemplo, desde Actividad 1 hasta Actividad 8.
Hacer clic derecho sobre la leyenda del grfico y seleccionar ELIMINAR.
Ahora sobre las barras correspondientes a las series de datos de fecha de inicio hacemos clic derecho, luego seleccionamos la opcin Dar formato a serie de datos y all en la seccin Relleno, cambiamos la opcin a Sin relleno.
Hacemos lo mismo pero haciendo clic en el grfico (y seleccionando Dar formato a serie de datos), en la seccin de actividades. All en el grupo de opciones por defecto (Opciones del eje) marcamos el check que dice Categoras en orden inverso como se muestra en la imagen debajo.
Luego de esto ya nuestro diagrama se ve mucho mejor y se pueden deducir algunas cosas relacionadas a estas actividades, como por ejemplo, cules se solapan, cules comienzan luego de otras, la duracin comparativa de las actividades, etc. Sin embargo, de momento las fechas an no se visualizan bien ni ayudan mucho, as que arreglaremos esto. Para esto definiremos un nuevo rango de fechas. Comenzaremos escribiendo en dos celdas aparte, la fecha de inicio y fecha de fin del proyecto (considerando la fecha de la actividad que comienza primero y la fecha de fin de la actividad que termina de ltimo).
Para el caso ejemplo tenemos la de inicio en 01/08/2010 y la de fin de proyecto en 14/09/2010. Cambiaremos el formato de estas celdas de fecha a nmero. Estas fechas cambiarn entonces a su formato numrico, convirtindose en 40391.00 y 40435.00 respectivamente. Esto nos servir para definir el rango de fechas del grfico. Hacemos clic derecho sobre la seccin de fechas del grfico y seleccionamos la opcin de dar formato. All en la seccin Opciones del eje definimos Mnimo y Mximo como Fijo tomando los nmeros que obtuvimos de las fechas, es decir, 40391 y 40435. Los ingresamos y cerramos.
Para finalizar podemos cambiar el formato de la fecha (desde la misma ventana anterior) en la seccin Nmero, donde agregamos el formato dd/mm para omitir el ao. Luego de agregarlo lo seleccionamos como un formato Personalizado y listo.
Fuente: http://www.tecnologiadiaria.com/2010/07/diagramas-gantt-excel.html
Вам также может понравиться
- Acido ClorhidricoДокумент2 страницыAcido ClorhidricosaphkielОценок пока нет
- Teorias AccidentesДокумент125 страницTeorias AccidentesSonia Astrid Reyes Duarte100% (2)
- OrdenLimpiezaPrevencionДокумент30 страницOrdenLimpiezaPrevencionSmith AlvarezОценок пока нет
- NTP - 433 Prevencion de Riesgos en El Laboratorio Instalaciones y Material de LaboratorioДокумент7 страницNTP - 433 Prevencion de Riesgos en El Laboratorio Instalaciones y Material de Laboratoriodéborah_rosalesОценок пока нет
- ManosДокумент9 страницManosAngela RossОценок пока нет
- Registro y Notificacion ATEP - OIT PDFДокумент100 страницRegistro y Notificacion ATEP - OIT PDFJaime Andres Perez AlvaradoОценок пока нет
- 4 Inspecciones HistoriaДокумент33 страницы4 Inspecciones HistoriaVladimir Rodriguez LeonОценок пока нет
- OrdenLimpiezaPrevencionДокумент30 страницOrdenLimpiezaPrevencionSmith AlvarezОценок пока нет
- 03-Analisis Integral Accidentes 3 Edicion Marzo2010Документ41 страница03-Analisis Integral Accidentes 3 Edicion Marzo2010Armando Elias Cori TrujilloОценок пока нет
- ManosДокумент9 страницManosAngela RossОценок пока нет
- Arne S 212 Es LingarДокумент1 страницаArne S 212 Es LingarMiguel MccoyОценок пока нет
- ManosДокумент9 страницManosAngela RossОценок пока нет
- Fidelizar ClientesДокумент23 страницыFidelizar ClientesMiguel Mccoy100% (1)
- Seguridad en Amoladoras AngularesДокумент3 страницыSeguridad en Amoladoras AngularesMiguel MccoyОценок пока нет
- Seguridad Con Amoladoras en Montaje y MantenimientoДокумент4 страницыSeguridad Con Amoladoras en Montaje y MantenimientoMiguel MccoyОценок пока нет
- Class VocabularyДокумент3 страницыClass VocabularyMiguel MccoyОценок пока нет
- Iram3800 Sgsysocupac Norma ArgentinaДокумент22 страницыIram3800 Sgsysocupac Norma ArgentinaMiguel MccoyОценок пока нет
- Soldadura cuproaluminotérmica - Proceso y aplicacionesДокумент4 страницыSoldadura cuproaluminotérmica - Proceso y aplicacionesMiguel MccoyОценок пока нет