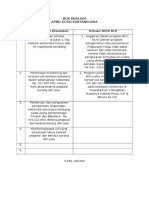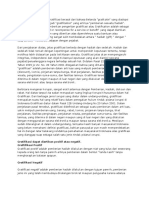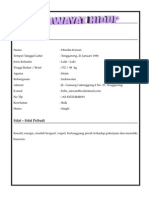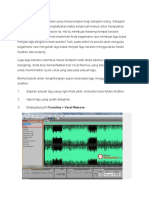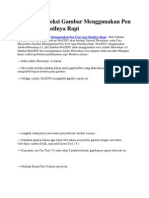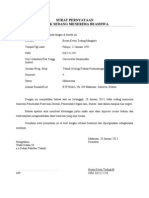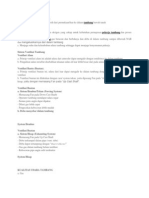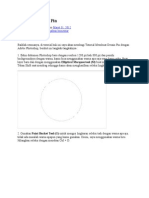Академический Документы
Профессиональный Документы
Культура Документы
Tutorial Map Info MINING
Загружено:
DedyИсходное описание:
Оригинальное название
Авторское право
Доступные форматы
Поделиться этим документом
Поделиться или встроить документ
Этот документ был вам полезен?
Это неприемлемый материал?
Пожаловаться на этот документАвторское право:
Доступные форматы
Tutorial Map Info MINING
Загружено:
DedyАвторское право:
Доступные форматы
Tahap-tahap dalam pembuatan peta kesampaian daerah menggunakan aplikasi MapInfo Professional 7.
5 SCP
dengan
Klik kiri 2 kali di aplikasi mapinfo7.5 Kemudian muncullah gambah seperti di bawah ini
Klik tools Lalu pilih Run mapbasic program seperti gambar diatas
Cari file discover dan Dms Pilih dan klik open seperti pada gambar diatas Maka kedua opsi tersebut akan muncul seperti gambar dibawah ini
Klik Dms lalu pilih ambil file Pilih data yang telah disimpan di notepad Klik open
Akan tampil laporan seperti gambar dibawah ini yang menyatakan proses yang dilalukan diatas telah selesai
Klik Dms lalu pilih gambarkan region
Pilih data yang telah disimpan di notepad Klik save Setelah disave maka tampak lah gambar seperti dibawah ini
Klik options lalu pilih preferences Kemudian muncullah gambar seperti dibawah ini
Klik system settings, pastikan paper and layout dalam bentuk centimeters Klik ok
Klik map lalu pilih options dan muncullah gambar seperti dibawah ini Pastikan semua pilihan sama dengan gambar dibawah Klik ok
Klik file lalu pilih open Pilih folder kutai map Pilih pilihan seperti gambar dibawah ini Klik open
Klik kanan pada layar lalu pilih layer control Pastikan semua pilihan sama dengan gambar dibawah ini
Klik kanan lalu pilih change view Kemudian tentukan skala yang sekiranya gambar enak untuk dilihat Klik ok
Klik discover lalu pilih map grid, pastikan semua pilihan sama dengan gambar dibawah lalu klik ok
Klik window, pilih new layout window Muncul gambar seperti debawah ini klik ok
Untuk pengaturan kertas Klik file lalu pilih page setup Pastikan pilihan seperti gambar dibawah ini Klik ok
10
Klik layout lalu pilih options Karena tugas mapinfo ini diharuskan menggunakan dua kertas maka width diganti menjadi 2 seperti gambar dibawah ini Klik ok
11
Untuk memindahkan nilai grid kedekat kp Klik map pilih layer control centang auto grid lalu klik ok
Klik nilai grid 1 per 1 yang ingin dipindahkan sambil tekan shift Setelah itu tekan ctrl lalu geser menggunakan tanda panah pada keyboard Tempatkan nilai grid sesuai keinginan Setelah itu double klik pada peta lalu ubah skala seperti skala sebelumnya seperti gambar dibawah ini Klik ok
12
Buat kolom disamping peta untuk membuat legenda menggunakan rectangle Klik text untuk membuat kalimat Kemudian isi legenda peta dengan susunan kalimat yang telah dicontohkan
Untuk membuat simbol klik symbol style Patikan pilihan sesuai dengan gambar diatas Klik ok
13
Untuk membuat kolam pada bagian keterangan klik frame Lalu bikin kolom ditempat yang telah ditentukan dengan ukuran yang disesuaikan
Klik window lalu ikuti pilihan seperti gambar diatas
Maka akan kembali ke peta sebelumnya, klik kanan pada peta lalu pilih clone view
14
Kemudian klik kanan lagi pada peta lalu pilih layer control
Hilangkan semua pilihan dan sisakan salah satu yang tercentang misalnya jalan, sungai, batas kecamatan Klik ok lalu muncul gambar seperti dibawah ini
15
Setelah itu klik window kembali ke layout kemudian double klik pada frem lalu pilihan yang paling atas dipilih ke autogrid yang ter clone, yang biasanya berujung 1 2 atau 3, setelah semua petunjuk diikuti maka peta kesampaian daerah pun jadi seperti gambar dibawah ini
SELESAI
16
Вам также может понравиться
- Box AnalisisДокумент1 страницаBox AnalisisDedyОценок пока нет
- Pemanfaatan Barang Milik DaerahДокумент4 страницыPemanfaatan Barang Milik DaerahDedyОценок пока нет
- CrusherДокумент9 страницCrusherEnggong RushОценок пока нет
- Proses AMDALДокумент5 страницProses AMDALDedyОценок пока нет
- Apbd KukarДокумент8 страницApbd KukarDedyОценок пока нет
- GRATIFIKASIДокумент4 страницыGRATIFIKASIDedyОценок пока нет
- Riwayat Hidup HendraДокумент2 страницыRiwayat Hidup HendraDedyОценок пока нет
- NarasiДокумент12 страницNarasiDedyОценок пока нет
- Proposal Tugas AkhirДокумент14 страницProposal Tugas AkhirAlpaniSaraBiaОценок пока нет
- Karaoke Merupakan Kegiatan Yang Menyenangkan Bagi Sebagian OrangДокумент5 страницKaraoke Merupakan Kegiatan Yang Menyenangkan Bagi Sebagian OrangDedyОценок пока нет
- Cara Menyeleksi Gambar Menggunakan Pen Tool Agar Hasilnya RapiДокумент5 страницCara Menyeleksi Gambar Menggunakan Pen Tool Agar Hasilnya RapiAriantossgОценок пока нет
- Anggaran Dasar LSM BeludurДокумент10 страницAnggaran Dasar LSM BeludurjamsonfresunОценок пока нет
- Bukti Pengeluaran KasДокумент1 страницаBukti Pengeluaran KasDedyОценок пока нет
- Pengaruh Hujan Dalam Budidaya Lele SangkuriangДокумент2 страницыPengaruh Hujan Dalam Budidaya Lele SangkuriangDedyОценок пока нет
- Surat Pernyataan Rekening BenarДокумент1 страницаSurat Pernyataan Rekening BenarMike WallОценок пока нет
- Astral ProjectionДокумент8 страницAstral ProjectionDedy100% (1)
- Peran Bidang PTKP Hmi Cabang Tenggarong Menghadapi Problematika Pemuda Daerah Dan Bangsa Serta Flashback Kegiatan PTKP Periode 2013Документ3 страницыPeran Bidang PTKP Hmi Cabang Tenggarong Menghadapi Problematika Pemuda Daerah Dan Bangsa Serta Flashback Kegiatan PTKP Periode 2013DedyОценок пока нет
- Proposal Tugas AkhirДокумент14 страницProposal Tugas AkhirAlpaniSaraBiaОценок пока нет
- Surat Pernyataan Tidak Menerima BeasiswaДокумент1 страницаSurat Pernyataan Tidak Menerima BeasiswaBryan Kevin Toding ManginteОценок пока нет
- Surat Pernyataan Rekening BenarДокумент1 страницаSurat Pernyataan Rekening BenarMike WallОценок пока нет
- PFR 8 Kebijakan Penelitian Yang Melibatkan PasienДокумент4 страницыPFR 8 Kebijakan Penelitian Yang Melibatkan PasienDedy100% (1)
- PFR 8 Kebijakan Penelitian Yang Melibatkan PasienДокумент4 страницыPFR 8 Kebijakan Penelitian Yang Melibatkan PasienDedy100% (1)
- Peran Bidang PTKP Hmi Cabang Tenggarong Menghadapi Problematika Pemuda Daerah Dan Bangsa Serta Flashback Kegiatan PTKP Periode 2013Документ3 страницыPeran Bidang PTKP Hmi Cabang Tenggarong Menghadapi Problematika Pemuda Daerah Dan Bangsa Serta Flashback Kegiatan PTKP Periode 2013DedyОценок пока нет
- Surat Pernyataan Bukan KaryawanДокумент1 страницаSurat Pernyataan Bukan KaryawanDedyОценок пока нет
- Surat Pernyataan Bukan KaryawanДокумент1 страницаSurat Pernyataan Bukan KaryawanDedyОценок пока нет
- Mekanisme Organisasi KampusДокумент4 страницыMekanisme Organisasi KampusDedyОценок пока нет
- Proposal PKL Alat Angkut-Muat Fakultas Teknik Universitas Kutai KaretanegaraДокумент18 страницProposal PKL Alat Angkut-Muat Fakultas Teknik Universitas Kutai KaretanegaraDedyОценок пока нет
- Prinsip Dasar Ventilasi UnikartaДокумент5 страницPrinsip Dasar Ventilasi UnikartaDedyОценок пока нет
- Membuat Desain PinДокумент7 страницMembuat Desain PinDedyОценок пока нет
- Cara Menghipnotis BinatangДокумент2 страницыCara Menghipnotis BinatangDedyОценок пока нет