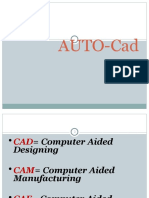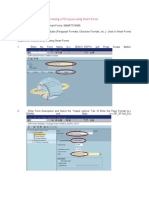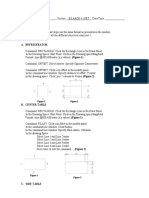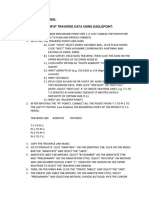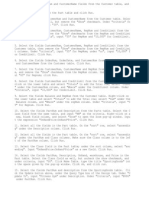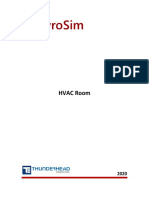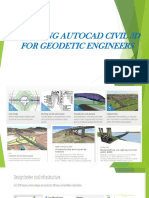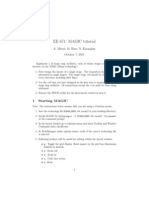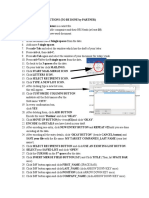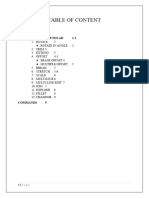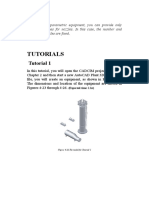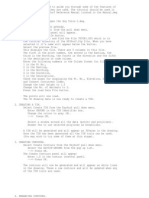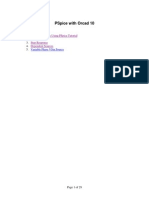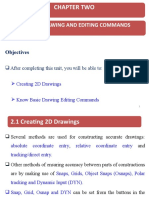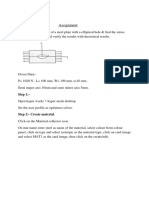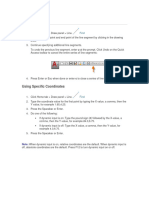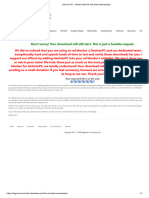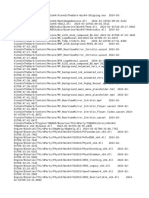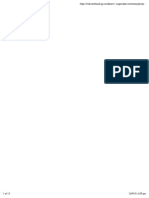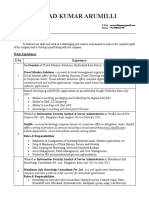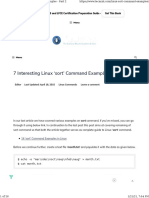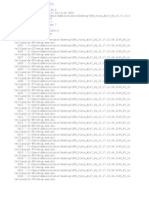Академический Документы
Профессиональный Документы
Культура Документы
Titleblock Making (Basic Line Exercise) : Title Block Drawing
Загружено:
Arki TektureИсходное описание:
Оригинальное название
Авторское право
Доступные форматы
Поделиться этим документом
Поделиться или встроить документ
Этот документ был вам полезен?
Это неприемлемый материал?
Пожаловаться на этот документАвторское право:
Доступные форматы
Titleblock Making (Basic Line Exercise) : Title Block Drawing
Загружено:
Arki TektureАвторское право:
Доступные форматы
EXERCISE NO.
TITLEBLOCK MAKING (BASIC LINE EXERCISE)
TITLE BLOCK DRAWING 1. TYPE REC (RECTANGLE) TO ESTABLISH PAPER EDGE THEN PRESS ENTER 2. SPECIFY FIRST CORNER POINT : CLICK ANYWHERE WITHIN THE DISPLAY WINDOW 3. SPECIFY OTHER CORNER POINT: TYPE @762,508 4. TYPE X TO EXPLODE THE NEWLY CREATED OBJECT 5. SELECT OBJECT: PICK THE RECTANGLE 6. SELECT OBJECT: PRESS ENTER 7. TYPE O TO OFFSET 8. SPECIFY OFFSET DISTANCE: 40 THEN PRESS ENTER 9. SELECT OBJECT TO OFFSET: PICK LEFT SIDE LINE 10. SPECIFY POINT ON SIDE TO OFFSET: CLICK AT THE RIGHT SIDE (OR INSIDE THE RECTANGLE) 11. SELECT OBJECT TO OFFSET: PRESS ENTER 12. PRESS ENTER AGAIN TO RE-EXECUTE OFFSET COMMAND 13. SPECIFY OFFSET DISTANCE: CHANGE THE DISTANCE ENTER 25 14. SELECT OBJECT TO OFFSET: SELECT RIGHT SIDE LINE 15. SELECT POINT ON SIDE TO OFFSET: CLICK AT THE LEFT SIDE OF THE LINE (OR INSIDE THE RECTANGLE) 16. SELECT OBJECT TO OFFSET: SELECT LOWER LINE 17. SELECT POINT ON SIDE TO OFFSET: CLICK AT THE UPPER PART OF THE LINE (OR INSIDE THE RECTANGLE) 18. SELECT OBJECT TO OFFSET: PICK THE REMAINING LINE (UPPER LINE) 19. SELECT POINT ON SIDE TO OFFSET: CLICK AT THE LOWER PART OF THE LINE (OR WITHIN THE RECTANGLE) 20. START TRIMMING: TYPE TR THEN PRESS ENTER 21. SELECT OBJECT: PRESS ENTER 22. PICK ALL PROTRUDING LINES 23. TYPE O TO OFFSET BOTTOM BORDER LINE 24. SPECIFY OFFSET DISTANCE: ENTER 40 25. SELECT OBJECT TO OFFSET: PICK BOTTOM BORDER LINE 26. SPECIFY POINT ON SIDE TO OFFSET: CLICK AT THE UPPER PART OF THE LINE 27. SELECT OBJECT TO OFFSET: PRESS ENTER 28. REPEAT OFFSET COMMAND: TYPE O 29. SPECIFY OFFSET DISTANCE: ENTER 80 30. SELECT OBJECT TO OFFSET: PICK RIGHT SIDE BORDER LINE 31. SPECIFY POINT ON SIDE TO OFFSET: CLICK AT THE LEFT SIDE OF THE LINE 32. SELECT OBJECT TO OFFSET: PRESS ENTER 33. PRESS ENTER AGAIN TO REPEAT OFFSET COMMAND 34. SPECIFY OFFSET DISTANCE: ENTER 50 35. SELECT OBJECT TO OFFSET: PICK THE LINE NEXT TO THE LOWER BOTTOM LINE (LINE OFFSETTED AT 40) 36. SPECIFY POINT ON SIDE TO OFFSET: CLICK AT THE UPPER PART OF THE LINE 37. SELECT OBJECT TO OFFSET PICK THE NEWLY OFFSETTED LINE 38. SPECIFY POINT ON SIDE TO OFFSET: CLICK AT THE UPPER PART OF THE LINE 39. REPEAT THE SAME PROCESS UNTIL YOU HAVE OFFSETTED SEVEN (7) LINES 40. TYPE TR TO TRIM PROTRUDING LINES 41. SELECT OBJECT: PRESS ENTER
42. START TRIMMING BY SELECTING PROTRUDING LINES 43. STRETCH THE LINE NEXT TO THE RIGHT SIDE BORDER LINE BY SELECTING IT 44. ONCE SELECTED PICK ON THE GRIP POINTS (COLOR BLUE ENDPOINT) UNTIL IT CHANGES TO RED COLOR ENDPOINT THEN DRAG IT TO THE INTERSECTION OF THE LINE NEXT TO THE BOTTOM BORDER LINE. 45. REPEAT OFFSET COMMAND TO COMPLETE THE BOTTOM TITLE BLOCK 46. TYPE O THEN SET DISTANCE TO 140 47. SELECT OBJECT TO OFFSET: PICK LEFT SIDE BORDER LINE 48. SPECIFY POINT ON SIDE TO OFFSET: CLICK AT THE RIGHT SIDE OF THE LINE 49. THEN TYPE TR THEN PRESS ENTER 50. SELECT OBJECT: PRESS ENTER 51. SELECT PROTRUDING LINE 52. REPEAT THE SAME PROCESS JUST KEEP IN MIND THE GIVEN OFFSET DISTANCE AS INDICATED IN THE DRAWING APPLY ANNOTATIONS 1. FORMAT TEXT STYLE: CLICK FORMAT MENU THEN SELECT TEXT STYLE 2. AT THE TEXT STYLE DIALOG BOX: CLICK NEW 3. AT THE STYLE NAME DIALOG BOX ENTER ARIAL THEN SELECT ARIAL AS FONT NAME THEN CLICK APPLY 4. CLICK NEW AGAIN THEN TYPE TECHNIC AS STYLE NAME THEN CLICK OK THEN SELECT TECHNIC AS FONT NAME THEN CLICK APPLY 5. THEN SELECT ARIAL AS CURRENT TEXT STYLE THEN CLICK OK 6. START TYPING BY ENTERING DTEXT 7. SPECIFY START POINT: START AT THE ARCHITECTS BLOCK BY CLICK AT THE UPPER LEFT CORNER 8. SPECIFY HEIGHT: ENTER 2.5 9. SPECIFY ROTATION ANGLE: ENTER 0 10. ENTER TEXT: TYPE ARCHITECT 11. REPEAT THE SAME ON THE OTHER BLOCKS OR YOU CAN MAKE MULTIPLE COPIES OF THE NEWLY ENTERED ANNOTATION (ARCHITECT) THEN USE DDEDIT TO EDIT THE TEXT CONTENT
EXERCISE NO. 3:
LOT PLOTTING
PREPARING TO PLOT 1. FORMAT UNITS: CLICK ON FORMAT DROP DOWN MENU, THEN SELECT UNITS 2. AT THE DRAWING UNITS DIALOGUE BOX CHANGE ANGLE TYPE TO: SURVEYORS UNITS 3. CHANGE LENGTH PRECISION TO: 0.0 4. AT DRAG AND DROP SCALE: CHANGE UNITS TO SCALE DRAG AND DROP CONTENT TO: MILLIMETERS SET LINETYPE 1. CLICK THE ARROW AT THE RIGHT SIDE OF THE LINETYPE WINDOW: THEN SELECT OTHER 2. AT THE LINETYPE MANAGER DIALOG BOX: CLICK LOAD BUTTON 3. AT THE LOAD AND LINETYPE DIALOG BOX: SELECT CENTER LINETYPE THEN CLICK OK 4. AT THE LINETYPE MANAGER DIALOG BOX: HIGHLIGHT CENTER THEN CHANGE GLOBAL SCALE FACTOR AND CURRENT SCALE FACTOR TO 0.03 THEN CLICK OK LOT PLOTTING 1. START PLOTTING LINE 1-2: TYPE L (SHORTCUT OF LINE COMMAND) TO START LINE COMMAND 2. SPECIFY FIRST POINT: RIGHT-CLICK ANYWHERE WITHIN THE DISPLAY AREA 3. SPECIFY NEXT POINT OR (UNDO): TYPE @ 108380<S53D18E THEN PRESS ENTER 4. SPECIFY NEXT POINT: TYPE @62290<S58D13E THEN PRESS ENTER 5. SPECIFY NEXT POINT: TYPE @26560<S59D43W THEN PRESS ENTER 6. SPECIFY NEXT POINT: TYPE @57970<N86D32W THEN PRESS ENTER 7. SPECIFY NEXT POINT: TYPE @31400<N56D58W THEN PRESS ENTER 8. SPECIFY NEXT POINT: TYPE @90590<N53D42W THEN PRESS ENTER 9. SPECIFY NEXT POINT: TYPE @54510<N47D39E THEN PRESS ENTER ESTABLISH CORNER POINTS 1. START AT LINE 1-2, USE CIRCLE COMMAND: TYPE C THEN PRESS ENTER 2. SPECIFY CENTER POINT: CLICK AT THE END POINT OF LINE 1-2 3. SPECIFY RADIUS OF CIRCLE: ENTER 500 4. THEN COPY MULTIPLE: TYPE CO THEN PRESS ENTER 5. SELECT OBJECT: SELECT NEWLY CREATED CIRCLE 6. SELECT OBJECT: PRESS ENTER 7. SPECIFY BASE POINT OR DISPLACEMENT OR (MULTIPLE): TYPE M THEN PRESS ENTER 8. SPECIFY BASE POINT: CLICK AT THE CENTER OF THE CIRCLE OR ENDPOINT OF LINE 9. SPECIFY SECOND POINT OF DISPLACEMENT: PICK ON ALL CORNER POINTS THEN PRESS ENTER ESTABLISH ANNOTATIONS 1. FORMAT TEXT STYLE: CLICK FORMAT MENU THEN SELECT TEXT STYLE 2. AT THE TEXT STYLE DIALOG BOX: CLICK NEW BUTTON 3. AT THE STYLE NAME DIALOG BOX: ENTER TECHNIC BOLD THEN CLICK OK
4. 5. 6. 7. 8. 9. 10. 11. 12.
THEN SELECT TECHNICBOLD AS FONT NAME THEN CLICK APPLY THEN CLOSE START TYPING TYPE DTEXT THEN ENTER SPECIFY START POINT OF TEXT OR (JUSTIFY/STYLE): TYPE S ENTER STYLE NAME: TECHNICBOLD SPECIFY START POINT: CLICK AT THE MIDDLE OF LINE 1-2 JUST ABOVE THE LINE SPECIFY HEIGHT: ENTER 1500 THEN PRESS ENTER SPECIFY ROTATION ANGLE: ENTER LINE 1-2 BEARING (S53D18E) PRESS ENTER ENTER TEXT: S53%%D18E 108.38MTS. THEN PRESS ENTER REPEAT THE SAME ON ALL LINES
CONGRATULATIONS YOU HAVE JUST COMPLETED LOT PLOTTING
EXERCISE NO.3:
DRAWING A KITCHEN
DRAWING THE KITCHEN WALL 1. START DRAWING THE WALL: TYPE REC THEN PRESS ENTER 2. SPECIFY FIRST CORNER POINT: CLICK ANYWHERE WITHIN THE DISPLAY WINDOW 3. SPECIFY OTHER CORNER POINTS: TYPE @5000,4000 THEN PRES ENTER 4. TO VIEW THE ENTIRE DRAWING: TYPE Z(ZOOM) THEN ENTER, THEN TYPE E(EXTENT) THEN ENTER 5. TYPE O THEN ENTER 6. SPECIFY OFFSET DISTANCE: TYPE 150 7. SELECT OBJECT TO OFFSET: PICK THE RECTANGLE 8. SPECIFY POINT ON SIDE TO OFFSET: PICK INSIDE 9. TYPE X THEN ENTER 10. SELECT OBJECT TO EXPLODE: PICK THE TWO RECTANGLE THEN PRESS ENTER CREATE THE DOOR OPENING 11. TYPE O THEN ENTER 12. SPECIFY OFFSET DISTANCE: TYPE 300 THEN ENTER 13. SELECT OBJECT TO OFFSET: PICK THE EXTERIOR WALL LINE 14. SPECIFY POINT ON SIDE TO OFFSET: PICK TOWARDS THE RIGHT SIDE 15. PRESS ENTER 16. PRESS ENTER AGAIN TO RE-EXECUTE THE OFFSET COMMAND 17. SPECIFY OFFSET DISTANCE: TYPE 1000 THEN ENTER 18. SELECT OBJECT TO OFFSET: PICK THE NEWLY OFFSETTED LINE 19. SPECIFY POINT ON SIDE TO OFFSET: PICK TOWARDS THE RIGHT SIDE 20. PRESS ENTER 21. USE TRIM COMMAND TO CREATE THE DOOR OPENING: TYPE TR THEN ENTER 22. SELECT OBJECT: PRESS ENTER 23. START TRIMMING BY PICKING THE LINE WHERE THE DOOR WILL BE LOCATED
CREATING THE WINDOW OPENING 24. TYPE O THEN ENTER 25. SPECIFY OFFSET DISTANCE: TYPE 1225 THEN ENTER 26. SELECT OBJECT TO OFFSET: PICK INNER WALL AT THE RIGHT SIDE 27. SPECIFY POINT ON SIDE TO OFFSET: PICK TOWARDS THE LEFT SIDE 28. PRESS ENTER 29. PRESS ENTER AGAIN TO RE-EXECUTE THE COMMAND 30. SPECIFY OFFSET DISTANCE: TYPE 1000 THEN ENTER
31. 32. 33. 34. 35.
SELECT OBJECT TO OFFSET: PICK THE NEWLY OFFSETTED LINE SPECIFY POINT ON SIDE TO OFFSET: PICK TOWARDS THE LEFT SIDE PRESS ENTER USE TRIM COMMAND TO CREATE THE WINDOW OPENING: TYPE TR THEN ENTER START TRIMMING THE LINE THAT GOES BEYOND THE WALL
DRAWING THE KITCHEN COUNTER 36. TYPE O THEN ENTER 37. SPECIFY OFFSET DISTANCE: TYPE 600 THEN ENTER 38. SELECT OBJECT TO OFFSET: PICK INNER RIGHT SIDE WALL LINE 39. SPECIFY POINT ON SIDE TO OFFSET: PICK TOWARDS THE LEFT SIDE 40. SELECT OBJECT TO OFFSET: PICK INNER UPPER WALL LINE 41. SPECIFY POINT ON SIDE TO OFFSET: PICK BELOW THE INNER UPPER WALL LINE 42. SELECT OBJECT TO OFFSET: PICK INNER LOWER WALL LINE 43. SPECIFY POINT ON SIDE TO OFFSET: PICK ABOVE THE INNER LOWER WALL LINE 44. SELECT OBJECT TO OFFSET: PRESS ENTER 45. OFFSET THE RIGHT SIDE LINE OF THE DOOR OPENING: TYPE O THEN ENTER 46. SPECIFY OFFSET DISTANCE: TYPE 100 THEN ENTER 47. SPECIFY POINT ON SIDE TO OFFSET: PICK TOWARDS THE RIGHT SIDE 48. SELECT OBJECT TO OFFSET: PICK THE OTHER DOOR SIDE LINE 49. SPECIFY POINT ON SIDE TO OFFSET: PICK TOWARDS THE RIGHT SIDE 50. SELECT OBJECT TO OFFSET: PRESS ENTER
51. TYPE EXTEND THEN ENTER 52. SELECT OBJECT: PRESS ENTER 53. SELECT OBJECT TO EXTEND: PICK THE NEWLY OFFSETTED LINE UNTIL IT EXTENDS TO THE COUNTER LINE 54. USE TRIM TO TRIM OFF PROTRUDING LINES: TYPE TR THEN ENTER 55. SELECT OBJECT: PRES ENTER
56. SELECT OBJECT TO TRIM: PICK PROTRUDING LINES AT THE CORNER OF THE KITCHEN COUNTER AND COUNTER END
CREATE COUNTER OPENING 57. TYPE O THEN ENTER 58. SPECIFY OFFSET DISTANCE: TYPE 975 THEN ENTER 59. SELECT OBJECT TO OFFSET: PICK LOWER COUNTER END LINE 60. SPECIFY POINT ON SIDE TO OFFSET: PICK TOWARDS THE RIGHT LINE 61. SELECT OBJECT TO OFFSET: PICK THE NEWLY OFFSETTED LINE 62. SPECIFY OFFSET DISTANCE: TYPE 1000 THEN ENTER 63. SPECIFY POINT ON SIDE TO OFFSET: PICK TOWARDS THE RIGHT SIDE 64. TYPE TR THEN ENTER 65. SELECT OBJECT TO TRIM: PICK THE COUNTER LINE IN BETWEEN THE TWO NEWLY OFFSETTED LINE 66. TYPE O THEN ENTER 67. SPECIFY OFFSET DISTANCE: TYPE 1550 THEN ENTER 68. SELECT OBJECT TO OFFSET: PICK UPPER OUTER WALL LINE 69. SPECIFY POINT ON SIDE TO OFFSET: PICK BELOW THE INNER WALL LINE 70. SELECT OBJECT TO OFFSET: PICK THE LOWER OUTER WALL LINE 71. SPECIFY POINT ON SIDE TO OFFSET: PICK ABOVE THE LOWER INNER WALL LINE 72. TYPE TR THEN ENTER 73. SELECT OBJECT: PRESS ENTER 74. SELECT OBJECT TO TRIM: PICK THE COUNTER LINE IN BETWEEN THE TWO NEWLY OFFSETTED LINES
CREATING THE GAS RANGE 75. TYPE REC THEN ENTER 76. SPECIFY FIRST CORNER POINT: CLICK SOMEWHERE ABOVE THE KITCHEN PLAN 77. SPECIFY FIRST CORNER POINTS: TYPE 700,700 THEN ENTER 78. TYPE L THEN ENTER 79. SPECIFY FIRST POINT: SNAP AT THE MIDPOINT OF THE LEFT SIDE LINE 80. SPECIFY NEXT POINT: SNAP AT THE MIDPOINT/PERPENDICULAR OF THE RIGHT SIDE LINE 81. REPEAT THE SAME TO CREATE VERTICAL LINE BY SNAPPING TO THE MIDPOINT OF EACH LINES 82. CREATE TEMPORARY (CONSTRUCTION LINES) USING LINE COMMAND BY CREATING DIAGONAL LINES INTERCONNECTING NEWLY CREATED VERTICAL AND HORIZONTAL LINES
83. USE CIRCLE COMMAND TO CREATE THE GAS BURNER, START WITH THE SMALLER ONE 84. TYPE C THEN ENTER 85. SPECIFY CENTER OF CIRCLE: PICK INTERSECTION OF THE UPPER LEFT CORNER 86. SPECIFY RADIUS OR DIAMETER: TYPE D TO ENTER DIAMETER 87. ENTER DIAMETER: TYPE 170 THEN ENTER 88. TYPE CO THEN ENTER 89. SELECT OBJECT TO COPY: PICK THE NEWLY CREATED CIRCLE 90. SPECIFY BASE POINT: CLICK AT THE CENTER (OR INTERSECTION) OF THE CIRCLE 91. SPECIFY SECOND POINT OF DISPLACEMENT: PICK THE INTERSECTION OF THE LOWER RIGHT CORNER 92. TYPE C THEN ENTER 93. SPECIFY CENTER OF CIRCLE: PICK THE INTERSECTION OF THE UPPER RIGHT CORNER 94. SPECIFY RADIUS OR DIAMETER: TYPE D FOR DIAMETER OPTION 95. SPECIFY DIAMETER OF CIRCLE: TYPE 215 THEN ENTER 96. TYPE CO THEN ENTER 97. SELECT OBJECT TO COPY: PICK THE NEWLY CREATED CIRCLE 98. SPECIFY BASE POINT: PICK THE CENTER (OR INTERSECTION) OF THE CIRCLE
99. SPECIFY SECOND POINT OF DISPLACEMENT: PICK THE INTERSECTION OF THE LOWER LEFT CORNER 100. THEN TYPE TR THEN ENTER 101. SELECT OBJECT: PRESS ENTER 102. START TRIMMING BY PICKING LINES THAT GOES BEYOND THE GAS BURNERS MAKING RANGE BLOCK 103. TYPE WBLOCK 104. AT THE WRITE BLOCK DIALOG BOX: SET DESTINATION BY CLICKING ON THE BROWSE BUTTONS (JUST BESIDE THE FILE NAME AND PATH ARROW) 105. AT THE BROWSE FOR DRAWING FILE DIALOG BOX: TYPE RANGE AS FILE NAME THEN CLICK ON THE ARROW AT THE SAVE IN WINDOW THEN CLICK ON THE FOLDER (SAY, MY DOCUMENTS) WERE YOU WANT TO SAVE YOUR FIXTURE BLOCKS, THEN CLICK SAVE 106. AT THE WRITE BLOCK DIALOG BOX: SET INSERT UNITS TO MILLIMETERS THEN SEE TO IT THAT THE OBJECT IS SELECTED AS YOUR SOURCE 107. ESTABLISH BASE POINT BY PICKING THE PICK POINT BUTTON 108. SPECIFY INSERTION BASE POINT: PRESS SHIFT AND RIGHT-CLICK OF YOUR MOUSE SIMULTANEOUSLY THEN SELECT FROM 109. SPECIFY BASE POINT: PICK THE LOWER RIGHT CORNER 110. SPECIFY OFFSET: TYPE @100,-100 THEN ENTER 111. AT THE WRITE BLOCK DIALOG BOX: PICK SELECT OBJECT BUTTON THEN SELECT THE ENTIRE DRAWING OF THE GAS RANGE 112. THEN CLICK OK CREATING THE REF 113. TYPE REC THEN ENTER 114. SPECIFY FIRST CORNER POINT: CLICK SOMEWHERE BESIDE THE NEWLY CREATED RANGE 115. SPECIFY OTHER CORNER POINT: TYPE @700,750 116. TYPE X THEN ENTER 117. SELECT OBJECT TO EXPLODE: PICK NEWLY CREATED RECTANGLE THEN ENTER 118. TYPE O THEN ENTER 119. SPECIFY OFFSET DISTANCE: TYPE 50 THEN ENTER 120. SELECT OBJECT TO OFFSET: PICK UPPER HORIZONTAL LINE 121. SPECIFY POINT ON SIDE TO OFFSET: PICK BELOW THE UPPER LINE 122. SELECT OBJECT TO OFFSET: PRESS ENTER CREATING THE REF BLOCK 123. TYPE WBLOCK THEN ENTER 124. AT THE WRITE BLOCK DIALOG BOX: SET DESTINATION BY CLICKING ON THE BROWSE BUTTONS (JUST BESIDE THE FILE NAME AND PATH ARROW) 125. AT THE BROWSE FOR DRAWING FILE DIALOG BOX: TYPE REF AS FILE NAME THEN CLICK ON THE ARROW AT THE SAVE IN WINDOW, THEN CLICK ON THE FOLDER (SAY, MY DOCUMENTS) WERE YOU WANT TO SAVE YOUR FIXTURE BLOCKS, THEN CLICK SAVE 126. AT THE WRITE BLOCK DIALOG BOX: SET INSERT UNITS TO MILLIMETERS THEN SEE TO IT THAT THE OBJECT IS SELECTED AS YOUR SOURCE 127. ESTABLISH BASE POINT BY PICKING THE PICK POINT BUTTON
128. SPECIFY INSERTION BASE POINT: PRESS SHIFT AND RIGHT-CLICK OF YOUR MOUSE SIMULTANEOUSLY THEN SELECT FROM 129. SPECIFY BASE POINT: PICK THE LOWER LEFT CORNER 130. SPECIFY OFFSET: TYPE @-100,-100 THEN ENTER 131. AT THE WRITE BLOCK DIALOG BOX: PICK SELECT OBJECT BUTTON THEN SELECT THE ENTIRE DRAWING OF THE REF 132. THEN CLICK OK CREATING THE DOOR 133. TYPE REC THEN ENTER 134. SPECIFY FIRST CORNER POINT: CLICK ANYWHERE BESIDE THE NEWLY CREATED REF 135. SPECIFY OTHER CORNER POINT: TYPE @50,150 THEN ENTER 136. PRESS ENTER AGAIN TO REPEAT THE RECTANGLE COMMAND 137. SPECIFY FIRST CORNER POINT: PICK THE UPPER RIGHT CORNER OF THE NEWLY CREATED RECTANGLE 138. SPECIFY OTHER CORNER POINT: TYPE @50,900 THEN ENTER 139. TYPE CO THEN ENTER 140. SELECT OBJECT TO COPY: PICK THE DOOR JAMB 141. SPECIFY BASE POINT: PICK THE LOWER LEFT CORNER 142. SPECIFY SECOND POINT OF DISPLACEMENT: TYPE 950 THEN ENTER (SEE TO IT THAT THE ORTHO TOOL IS ENABLED) 143. TYPE ARC THEN ENTER 144. SPECIFY START POINT OR CENTER: TYPE C THEN ENTER 145. SPECIFY CENTER: PICK THE LOWER LEFT CORNER OF THE DOOR PANEL 146. SPECIFY START POINT: PICK THE UPPER LEFT CORNER OF THE DOOR JAMB (RIGHT) 147. SPECIFY END POINT: PICK THE UPPER RIGHT CORNER OF THE DOOR PANEL CREATING THE DOOR BLOCK 148. TYPE WBLOCK THEN ENTER 149. AT THE WRITE BLOCK DIALOG BOX: SET DESTINATION BY CLICKING ON THE BROWSE BUTTONS (JUST BESIDE THE FILE NAME AND PATH ARROW) 150. AT THE BROWSE FOR DRAWING FILE DIALOG BOX: TYPE DOOR900 AS FILE NAME THEN CLICK ON THE ARROW AT THE SAVE IN WINDOW, THEN CLICK ON THE FOLDER (SAY, MY DOCUMENTS) WERE YOU WANT TO SAVE YOUR FIXTURE BLOCKS, THEN CLICK SAVE 151. AT THE WRITE BLOCK DIALOG BOX: SET INSERT UNITS TO MILLIMETERS THEN SE TO IT THAT THE OBJECT IS SELECTED AS YOUR SOURCE 152. ESTABLISH BASE POINT BY PICKING THE PICK POINT BUTTON 153. SPECIFY INSERTION BASE POINT: PICK THE LOWER LEFT CORNER OF THE DOOR JAMB 154. AT THE WRITE BLOCK DIALOG BOX: PICK SELECT OBJECT BUTTON THEN SELECT THE ENTIRE DRAWING OF THE DOOR 155. THEN CLICK OK CREATING THE KITCHEN SINK 156. TYPE REC THEN ENTER 157. SPECIFY FIRST CORNER POINT: PICK SOMEWHERE BESIDE THE NEWLY CREATED DOOR 158. SPECIFY OTHER CORNER POINT: TYPE @1200,600 THEN ENTER
159. TYPE X THEN ENTER 160. SELECT OBJECT TO EXPLODE: PICK NEWLY CREATED RECTANGLE 161. TYPE O THEN ENTER 162. SPECIFY OFFSET DISTANCE: TYPE 50 THEN ENTER 163. SELECT OBJECT TO OFFSET: PICK THE LINE AT THE RIGHT SIDE 164. SPECIFY POINT ON SIDE TO OFFSET: PICK TOWARDS THE LEFT SIDE 165. SELECT OBJECT TO OFFSET: PICK THE NEWLY OFFSETTED LINE 166. SPECIFY OFFSET DISTANCE: TYPE 300 THEN ENTER 167. SPECIFY POINT ON SIDE TO OFFSET: PICK TOWARDS THE LEFT SIDE 168. SELECT OBJECT TO OFFSET: PICK THE NEWLY OFFSETTED LINE 169. SPECIFY OFFSET DISTANCE: TYPE 50 THEN ENTER 170. SPECIFY POINT ON SIDE TO OFFSET: PICK TOWARDS THE LEFT SIDE 171. SELECT OBJECT TO OFFSET: PICK THE NEWLY OFFSETTED LINE 172. SPECIFY OFFSET DISTANCE: TYPE 300 THEN ENTER 173. SPECIFY POINT ON SIDE TO OFFSET: PICK TOWARDS THE LEFT SIDE 174. TYPE TR THEN ENTER 175. SELECT OBJECT: PRESS ENTER 176. SELECT OBJECT TO TRIM: PICK THE LINE IN BETWEEN THE TWO SINK 177. TYPE F THEN ENTER 178. SELECT FIRST OBJECT OR PL/R/T/U: TYPE R TO SET THE RADIUS 179. SPECIFY FILLET RADIUS: TYPE 30 THEN ENTER 180. SELECT FIRST OBJECT: PICK THE UPPER HORIZONTAL LINE 181. SELECT SECOND OBJECT: PICK THE RIGHT SIDE VERTICAL LINE 182. REPEAT THE SAME ON ALL REMAINING CORNERS 183. TYPE REC THEN ENTER 184. SPECIFY FIRST CORNER POINT: PRESS SHIFT AND RIGHT-CLICK THE MOUSE SIMULTANEOUSLY THEN SELECT FROM
185. 186. 187. 188. 189. 190. 191.
SPECIFY BASE POINT: PICK THE LOWER LEFT CORNER OF THE SINK OFFSET: TYPE @50,62.5 THEN ENTER SPECIFY OTHER CORNER POINT: TYPE @400,25 THEN ENTER TYPE ARRAY THEN ENTER AT THE ARRAY DIALOG BOX: SET ROWS TO 10 THEN COLUMNS TO 1 SET ROW OFFSET TO 50 THEN COLUMN OFFSET TO 1 CLICK SELECT OBJECT BUTTON TO SELECT THE RECTANGLE THEN CLICK OK
CREATING THE SINK BLOCK 192. TYPE WBLOCK THEN ENTER 193. AT THE WRITE BLOCK DIALOG BOX: SET DESTINATION BY CLICKING ON THE BROWSE BUTTONS (JUST BESIDE THE FILE NAME AND PATH ARROW) 194. AT THE BROWSE FOR DRAWING FILE DIALOG BOX: TYPE SINK AS FILE NAME THEN CLICK ON THE ARROW AT THE SAVE IN WINDOW, THEN CLICK ON THE FOLDER (SAY, MY DOCUMENTS) WERE YOU WANT TO SAVE YOUR FIXTURE BLOCKS, THEN CLICK SAVE
195. AT THE WRITE BLOCK DIALOG BOX: SET INSERT UNITS TO MILLIMETERS THEN SEE TO IT THAT THE OBJECT IS SELECTED AS YOUR SOURCE 196. ESTABLISH BASE POINT BY PICKING THE PICK POINT BUTTON 197. SPECIFY INSERTION BASE POINT: PICK THE MIDPOINT OF THE UPPER LINE
198. AT THE WRITE BLOCK DIALOG BOX: PICK SELECT OBJECT BUTTON THEN SELECT THE ENTIRE DRAWING OF THE DOOR 199. THEN CLICK OK INSERTING BLOCKS 200. ZOOM IN (USE ZOOM WINDOW) TO SHOW THE KITCHEN WALL 201. FROM THE INSERT PULL DOWN MENU BLOCK 202. AT THE INSERT DIALOG BOX PICK BROWSE THEN LOOK FOR THE FOLDER WHERE YOU SAVED YOUR FIXTURE BLOCKS THEN SELECT THE RANGE BLOCK THEN OPEN 203. AT THE INSERT DIALOG BOX CLICK OK 204. SPECIFY INSERTION POINT: PICK THE UPPER RIGHT CORNER OF THE RANGE OPENING 205. CLICK AT THE INSERT MENU AGAIN THEN SELECT BLOCK 206. AT THE INSERT DIALOG BOX CLICK BROWSE THEN LOOK FOR THE FOLDER WHERE YOU SAVED YOUR BLOCKS THEN SELECT THE REF BLOCK THEN CLICK OPEN
207. AT THE INSERT DIALOG BOX CLICK OK 208. SPECIFY INSERTION POINT: PICK THE LOWER LEFT CORNER OF THE REF OPENING 209. CLICK AT THE INSERT MENU AGAIN THEN SELECT BLOCK 210. AT THE INSERT DIALOG BOX CLICK BROWSE THEN LOOK FOR THE FOLDER WHERE YOU SAVED YOUR BLOCKS THEN SELECT THE SINK BLOCK THEN CLICK OPEN 211. AT THE INSERT DIALOG BOX CLICK OK
212. SPECIFY INSERTION POINT: PICK THE MIDPOINT OF THE INNER WINDOW LINE 213. CLICK AT THE INSERT MENU AGAIN THEN SELECT BLOCK 214. AT THE INSERT DIALOG BOX CLICK BROWSE THEN LOOK FOR THE FOLDER WHERE YOU SAVED YOUR BLOCKS THEN SELECT THE DOOR900 BLOCK THEN CLICK OPEN 215. AT THE INSERT DIALOG BOX CLICK OK 216. SPECIFY INSERTION POINT: PICK THE ENDPOINT OF THE LEFT SIDE DOOR LINE 217. TYPE MI THEN ENTER 218. SELECT OBJECT TO MIRROR: PICK THE DOOR BLOCK 219. SELECT OBJECT: PRESS ENTER 220. SPECIFY FIRST POINT OF MIRROR LINE: CLICK AT THE MIDPOINT OF THE WALL 221. SPECIFY SECOND POINT OF MIRROR LINE: SNAP AT THE MIDPOINT OF THE OPPOSITE WALL 222. DELETE SOURCE OBJECT: TYPE NO APPLYING HATCH 223. USE LINE COMMAND TO CLOSE THE DOOR SWING TO DEFINE THE ARE TO BE HATCHED 224. TYPE HATCH THEN ENTER 225. AT THE BOUNDARY HATCH AND FILL DIALOG BOX CLICK THE BROWSE BUTTON (BESIDE THE ARROW OF THE PATTERN WINDOW) 226. AT THE HATCH PATTERN PALETTE CLICK OTHER PRE-DEFINED PANEL THEN SELECT NET PATTERN THEN CLICK OK 227. CHANGE SCALE TO 2000 THEN CLICK PICK POINTS BUTTON 228. PICK AT THE CENTER OF THE KITCHEN (THE AREA WHERE TO APPLY THE HATCH) THEN PICK THE AREA ENCLOSED BY THE DOOR SWING 229. CLICK PREVIEW TO VERIFY THE EFFECT OF THE HATCH IF ITS OK WITH YOU THEN CLICK OK TO APPLY
YOURE DONE CONGRATS
EXERCISE NO. 4
DRAWING A TOILET
DRAWING THE TOILET WALL 1. START DRAWING THE WALL: TYPE REC THEN PRESS ENTER 2. SPECIFY FIRST CORNER POINT: CLICK ANYWHERE WITHIN THE DISPLAY WINDOW 3. SPECIFY OTHER CORNER POINTS: TYPE @2000,2700 THEN PRESS ENTER 4. TO VIEW THE ENTIRE DRAWING: TYPE Z (ZOOM) THEN ENTER, THEN TYPE E (EXTENT) THEN ENTER 5. TYPE O THEN ENTER 6. SPECIFY OFFSET DISTANCE: TYPE 150 7. SELECT OBJECT TO OFFSET: PICK THE RECTANGLE 8. SPECIFY POINT ON SIDE TO OFFSET: PICK INSIDE 9. TYPE X THEN ENTER 10. SELECT OBJECT TO EXPLODE: PICK THE TWO RECTANGLE THEN PRESS ENTER CREATING THE DOOR OPENING 11. TYPE O THEN ENTER 12. SPECIFY OFFSET DISTANCE: TYPE 300 THEN ENTER 13. SELECT OBJECT TO OFFSET: PICK THE EXTERIOR WALL LINE 14. SPECIFY POINT ON SIDE TO OFFSET: PICK BELOW THE EXTERIOR WALL 15. PRESS ENTER 16. PRESS ENTER AGAIN TO RE-EXECUTE THE OFFSET COMMAND 17. SPECIFY OFFSET DISTANCE: TYPE 900 THEN ENTER 18. SELECT OBJECT TO OFFSET: PICK THE NEWLY OFFSETTED LINE 19. SPECIFY POINT ON SIDE TO OFFSET: PICK BELOW THE NEWLY OFFSETTED LINE 20. PRESS ENTER 21. USE TRIM COMMAND TO CREATE THE DOOR OPENING: TYPE TR THEN ENTER 22. SELECT OBJECT: PRESS ENTER 23. START TRIMMING BY PICKING THE LINES INDICATED IN THE DRAWING BELOW
CREATING THE WINDOW OPENING 24. TYPE O THEN ENTER 25. SPECIFY OFFSET DISTANCE: TYPE 955 THEN ENTER 26. SELECT OBJECT TO OFFSET: PICK EXTERIOR WALL LINE BELOW 27. SPECIFY POINT ON SIDE TO OFFSET: PICK ABOVE THE SELECTED LINE 28. PRESS ENTER 29. PRESS ENTER AGAIN TO RE-EXECUTE THE OFFSET COMMAND 30. SPECIFY OFFSET DISTANCE: TYPE 1000 THEN ENTER 31. SELECT OBJECT TO OFFSET: PICK THE NEWLY OFFSETTED LINE
32. 33. 34. 35.
SPECIFY POINT ON SIDE TO OFFSET: PICK ABOVE THE NEWLY OFFSETTED LINE PRESS ENTER USE TRIM COMMAND TO CREATE THE WINDOW OPENING: TYPE TR THEN ENTER START TRIMMING THE LINE THAT GOES BEYOND THE WALL
CREATING THE WATER CLOSET 36. TYPE REC THEN ENTER 37. SPECIFY FIRST CORNER POINT: CLICK SOMEWHERE ABOVE THE KITCHEN PLAN 38. SPECIFY OTHER CORNER POINTS: TYPE @500,200 THEN ENTER 39. TYPE ELLIPSE THEN ENTER 40. SPECIFY AXIS ENDPOINT OR ARC/CENTER: TYPE C THEN ENTER 41. SPECIFY CENTER OF ELLIPSE: PRESS SHIFT AND RIGHT-CLICK SIMULTANEOUSLY THEN SELECT FROM 42. SPECIFY BASE POINT: PICK THE MIDPOINT OF THE LOWER HORIZONTAL LINE OF THE WC TANK 43. SPECIFY END OF AXIS: ENABLE ORTHO TOOL BY CLICKING THEN DRAG YOUR MOUSE ALONG Y AXIS, THEN TYPE 250 THEN ENTER 44. SPECIFY END OF AXIS: NOW DRAG YOUR MOUSE ALONG X AXIS, THEN TYPE 175 THEN ENTER
MAKING A WATER CLOSET BLOCK 101. TYPE WBLOCK 102. AT THE WRITE BLOCK DIALOG BOX: SET DESTINATION BY CLICKING ON THE BROWSE BUTTONS (JUST BESIDE THE FILE NAME AND PATH ARROW) 103. AT THE BROWSE FOR DRAWING FILE DIALOG BOX: TYPE WC AS FILE NAME THEN CLICK ON THE ARROW AT THE SAVE IN WINDOW THEN CLICK ON THE FOLDER (SAY, MY DOCUMENTS) WERE YOU WANT TO SAVE YOUR FIXTURE BLOCKS, THEN CLICK SAVE 104. AT THE WRITE BLOCK DIALOG BOX: SET INSERT UNITS TO MILLIMETERS THEN SEE TO IT THAT THE OBJECT IS SELECTED AS YOUR SOURCE
105. ESTABLISH BASE POINT BY PICKING THE PICK POINT BUTTON 106. SPECIFY INSERTION BASE POINT: PICK THE MIDPOINT OF THE UPPER HORIZONTAL LINE OF THE WC TANK 107. AT THE WRITE BLOCK DIALOG BOX: PICK SELECT OBJECT BUTTON THEN SELECT THE ENTIRE DRAWING OF THE DOOR 108. THEN CLICK OK CREATING THE LAVATORY 109. TYPE REC THEN ENTER 110. SPECIFY FIRST CORNER POINT: PICK SOMEWHERE BESIDE THE NEWLY CREATED RANGE 111. SPECIFY OTHER CORNER POINT: TYPE @650,500 112. TYPE X THEN ENTER 113. SELECT OBJECT TO EXPLODE: PICK NEWLY CREATED RECTANGLE THEN ENTER 114. TYPE O THEN ENTER 115. SPECIFY OFFSET DISTANCE: TYPE 50 THEN ENTER 116. SELECT OBJECT TO OFFSET: PICK THE LEFT SIDE LINE 117. SPECIFY POINT ON SIDE TO OFFSET: PICK TOWARDS THE RIGHT SIDE 118. SELECT OBJECT TO OFFSET: PICK THE RIGHT SIDE LINE 119. SPECIFY POINT ON SIDE TO OFFSET: PICK TOWARDS THE LEFT SIDE 120. SELECT OBJECT TO OFFSET: PICK THE HORIZONTAL LINE 121. SPECIFY POINT ON SIDE TO OFFSET: PICK ABOVE THE HORIZONTAL LINE 122. SPECIFY OBJECT TO OFFSET: PRESS ENTER 123. PRESS ENTER AGAIN TO RE-EXECUTE THE OFFSET COMMAND 124. SPECIFY OFFSET DISTANCE: TYPE 125 THEN ENTER 125. SELECT OBJECT TO OFFSET: PICK THE OTHER HORIZONTAL LINE 126. SPECIFY POINT ON SIDE TO OFFSET: PICK BELOW THE HORIZONTAL LINE 127. TYPE F THEN ENTER 128. SELECT FIRST OBJECT OR PL/R/T/U: TYPE R TO SET THE RADIUS 129. SET RADIUS TO 100 130. SELECT FIRST OBJECT: PICK THE INNER LINE (VERTICAL) NEAR THE CORNER 131. SELECT SECOND OBJECT: PICK THE OTHER INNER LINE (HORIZONTAL) NEAR THE CORNER 132. DO THE SAME ON THE OTHER CORNER 133. TYPE F THEN ENTER 134. SELECT FIRST OBJECT OR PL/R/T/U: TYPE R TO SET THE RADIUS 135. SET RADIUS TO 150 136. SELECT FIRST OBJECT: PICK THE OUTER LINE (VERTICAL) NEAR THE CORNER 137. SELECT SECOND OBJECT: PICK THE OTHER OUTER LINE (HORIZONTAL) NEAR THE CORNER 138. DO THE SAME ON THE OTHER CORNER 139. CREATE CONSTRUCTION LINES AS SHOWN IN THE DRAWING
140. TYPE REC THEN ENTER 141. SPECIFY FIRST CORNER POINT: PICK BESIDE THE LAVATORY 142. SPECIFY OTHER CORNER POINT: TYPE @50,150 THEN ENTER 143. TYPE MOVE THEN ENTER 144. SPECIFY BASE POINT: PICK MIDPOINT OF THE RECTANGLE 145. DISPLACEMENT: PICK INTERSECTION OF THE CONSTRUCTION LINE 146. TYPE C THEN ENTER 147. SPECIFY CENTER: TYPE C THEN ENTER 148. SPECIFY CENTER OF CIRCLE: PICK THE INTERSECTION AS INDICATED IN THE DRAWING
149. REPEAT THE SAME UNTIL YOU HAVE COMPLETED THE FAUCET KNOB 150. TYPE C THEN ENTER 151. SPECIFY CENTER: TYPE C THEN ENTER 152. SPECIFY CENTER OF CIRCLE: PICK SOMEWHERE NEAR THE FAUCET 153. THEN MOVE THIS CIRCLE TO THE LOWER END OF THE FAUCET BY SNAPPING AT THE QUADRANT OF THE CIRCLE AND MIDPOINT OF THE FAUCET
CREATING THE LAV BLOCK 154. TYPE WBLOCK THEN ENTER 155. AT THE WRITE BLOCK DIALOG BOX: SET DESTINATION BY CLICKING ON THE BROWSE BUTTONS (JUST BESIDE THE FILE NAME AND PATH ARROW) 156. AT THE BROWSE FOR DRAWING FILE DIALOG BOX: TYPE LAV AS FILE NAME THEN CLICK ON THE ARROW AT THE SAVE IN WINDOW THEN CLICK ON THE FOLDER (SAY, MY DOCUMENTS) WERE YOU WANT TO SAVE YOUR FIXTURE BLOCKS, THEN CLICK SAVE 157. AT THE WRITE BLOCK DIALOG BOX: SET INSERT UNITS TO MILLIMETERS THEN SEE TO IT THAT THE OBJECT IS SELECTED AS YOUR SOURCE 158. ESTABLISH BASE POINT BY PICKING THE PICK POINT BUTTON
159. SPECIFY INSERTION BASE POINT: PICK THE MIDPOINT OF THE UPPER HORIZONTAL LINE OF THE WC TANK 160. AT THE WRITE BLOCK DIALOG BOX: PICK SELECT OBJECT BUTTON THEN SELECT THE ENTIRE DRAWING OF THE DOOR 161. THEN CLICK OK CREATING THE DOOR 162. TYPE REC THEN ENTER 163. SPECIFY FIRST CORNER POINT: PICK SOMEWHERE BESIDE THE NEWLY CREATED REF 164. SPECIFY OTHER CORNER POINT: TYPE @50,150 THEN ENTER 165. PRESS ENTER AGAIN TO REPEAT THE RECTANGLE COMMAND 166. SPECIFY FIRST CORNER POINT: PICK THE UPPER RIGHT CORNER OF THE NEWLY CREATED RECTANGLE 167. SPECIFY OTHER CORNER POINT: TYPE @50,800 THEN ENTER 168. TYPE CO THEN ENTER 169. SELECT OBJECT TO COPY: PICK THE DOOR JAMB 170. SPECIFY BASE POINT: PICK THE LOWER LEFT CORNER 171. SPECIFY SECOND POINT OF DISPLACEMENT: TYPE 950 THEN ENTER (SEE TO IT THAT THE ORTHO TOOL IS ENABLED) 172. TYPE ARC THEN ENTER 173. SPECIFY START POINT OR CENTER: TYPE C THEN ENTER 174. SPECIFY CENTER: PICK THE LOWER LEFT CORNER OF THE DOOR PANEL 175. SPECIFY START POINT: PICK THE UPPER LEFT CORNER OF THE DOOR JAMB (RIGHT) 176. SPECIFY END POINT PICK THE UPPER RIGHT CORNER OF THE DOOR PANEL CREATING THE DOOR BLOCK 177. TYPE WBLOCK THEN ENTER 178. AT THE WRITE BLOCK DIALOG BOX: SET DESTINATION BY CLICKING ON THE BROWSE BUTTONS (JUST BESIDE THE FILE NAME AND PATH ARROW) 179. AT THE BROWSE FOR DRAWING FILE DIALOG BOX: TYPE DOOR800 AS FILE NAME THEN CLICK ON THE ARROW AT THE SAVE IN WINDOW THEN CLICK ON THE FOLDER (SAY, MY DOCUMENTS) WERE YOU WANT TO SAVE YOUR FIXTURE BLOCKS, THEN CLICK SAVE 180. AT THE WRITE BLOCK DIALOG BOX: SET INSERT UNITS TO MILLIMETERS THEN SEE TO IT THAT THE OBJECT IS SELECTED AS YOUR SOURCE 181. ESTABLISH BASE POINT BY PICKING THE PICK POINT BUTTON 182. SPECIFY INSERTION BASE POINT: PICK THE MIDPOINT OF THE UPPER HORIZONTAL LINE OF THE WC TANK 183. AT THE WRITE BLOCK DIALOG BOX: PICK SELECT OBJECT BUTTON THEN SELECT THE ENTIRE DRAWING OF THE DOOR 184. THEN CLICK OK CREATING THE BATHTUB 185. TYPE REC THEN ENTER 186. SPECIFY FIRST CORNER POINT: PICK SOMEWHERE BESIDE THE NEWLY CREATED DOOR 187. SPECIFY OTHER CORNER POINT: TYPE @1700,800 THEN ENTER 188. TYPE X THEN ENTER 189. SELECT OBJECT TO EXPLODE: PICK NEWLY CREATED RECTANGLE
190. TYPE O THEN ENTER 191. SPECIFY OFFSET DISTANCE: TYPE 100 THEN ENTER 192. SELECT OBJECT TO OFFSET: PICK THE LINE AT THE RIGHT SIDE 193. SPECIFY POINT ON SIDE TO OFFSET: PICK TOWARDS THE LEFT SIDE 194. SELECT OBJECT TO OFFSET: PICK THE RIGHT SIDE LINE 195. SPECIFY POINT ON SIDE TO OFFSET: PICK TOWARDS THE LEFT SIDE 196. REPEAT THE SAME UNTIL YOU HAVE OFFSETTED THE OUTER LINES AS INDICATED IN THE DRAWING
197. TYPE ARC THEN ENTER 198. SPECIFY START POINT OR (CENTER): PICK INTERSECTION 1 199. SPECIFY NEXT POINT: PICK MID POINT 2 200. SPECIFY END POINT: CLICK INTERSECTION 3 201. REPEAT ARC COMMAND 202. SPECIFY START POINT OR (CENTER): PICK INTERSECTION 3 203. SPECIFY NEXT POINT: PICK MID POINT 4 204. SPECIFY END POINT: CLICK INTERSECTION 5 205. TYPE C THEN ENTER 206. SPECIFY CENTER OF CIRCLE: PRESS SHIFT AND RIGHT-CLICK AT THE SAME TIME THEN PICK FROM 207. SPECIFY BASE POINT: PICK THE MIDPOINT OF THE SMALLER ARC AT THE RIGHT 208. SPECIFY OFFSET: TYPE @-300,0 THEN ENTER 209. ENTER RADIUS: TYPE 25 THEN ENTER
CREATING THE BATHTUB BLOCK 210. TYPE WBLOCK THEN ENTER 211. AT THE WRITE BLOCK DIALOG BOX: SET DESTINATION BY CLICKING ON THE BROWSE BUTTONS (JUST BESIDE THE FILE NAME AND PATH ARROW) 212. AT THE BROWSE FOR DRAWING FILE DIALOG BOX: TYPE BATHTUB AS FILE NAME THEN CLICK ON THE ARROW AT THE SAVE IN WINDOW THEN CLICK ON THE
FOLDER (SAY, MY DOCUMENTS) WERE YOU WANT TO SAVE YOUR FIXTURE BLOCKS, THEN CLICK SAVE 213. AT THE WRITE BLOCK DIALOG BOX: SET INSERT UNITS TO MILLIMETERS THEN SEE TO IT THAT THE OBJECT IS SELECTED AS YOUR SOURCE 214. ESTABLISH BASE POINT BY PICKING THE PICK POINT BUTTON 215. SPECIFY INSERTION BASE POINT: PICK THE MIDPOINT OF THE UPPER HORIZONTAL LINE OF THE WC TANK 216. AT THE WRITE BLOCK DIALOG BOX: PICK SELECT OBJECT BUTTON THEN SELECT THE ENTIRE DRAWING OF THE DOOR 217. THEN CLICK OK INSERTING BLOCKS 218. ZOOM IN (USE ZOOM WINDOW) TO SHOW THE TOILET WALL 219. FROM THE INSERT PULL DOWN MENU SELECT BLOCK 220. AT THE INSERT DIALOG BOX PICK BROWSE THEN LOOK FOR THE FOLDER WHERE YOU SAVED YOUR BLOCKS THEN SELECT THE DOOR800 BLOCK THEN CLICK OPEN 221. AT THE INSERT DIALOG BOX CLICK OK 222. SPECIFY INSERTION POINT: PICK THE UPPER LEFT CORNER OF THE DOOR OPENING 223. THEN TYPE RO THEN ENTER 224. SELECT OBJECT: PICK THE DOOR BLOCK 225. SPECIFY BASE POINT: CLICK AT THE INSERTION POINT 226. ROTATE THE OBJECT 90 DEGREES CLOCKWISE 227. CLICK AT THE INSERT MENU AGAIN THEN SELECT BLOCK 228. AT THE INSERT DIALOG BOX CLICK BROWSE THEN LOOK FOR THE FOLDER WHERE YOU SAVED YOUR BLOCKS THEN SELECT THE LAV BLOCK THEN CLICK OPEN 229. AT THE INSERT DIALOG BOX CLICK OK 230. SPECIFY INSERTION POINT: PICK THE UPPER RIGHT CORNER OF THE INNER WALL 231. THEN TYPE RO THEN ENTER 232. SELECT OBJECT: PICK THE DOOR BLOCK 233. SPECIFY BASEPOINT: CLICK AT THE INSERTION POINT 234. ROTATE THE OBJECT 90 DEGREES CLOCKWISE 235. CLICK AT THE INSERT MENU AGAIN THEN SELECT BLOCK 236. AT THE INSERT DIALOG BOX CLICK BROWSE THEN LOOK FOR THE FOLDER WHERE YOU SAVED YOUR BLOCKS THEN SELECT THE WC BLOCK THEN CLICK OPEN 237. AT THE INSERT DIALOG BOX CLICK OK 238. SPECIFY INSERTION POINT: PICK THE UPPER RIGHT CORNER OF THE INNER WINDOW LINE 239. THEN TYPE RO THEN ENTER 240. SELECT OBJECT: PICK THE DOOR BLOCK 241. SPECIFY BASEPOINT: CLICK AT THE INSERTION POINT 242. ROTATE THE OBJECT 90 DEGREES CLOCKWISE
APPLYING HATCH 243. USE LINE COMMAND TO CLOSE THE DOOR SWING TO DEFINE THE AREA TO BE HATCH 244. TYPE HATCH THEN ENTER 245. AT THE BOUNDARY HATCH AND FILL DIALOG BOX CLICK THE BROWSE BUTTON (BESIDE THE ARROW OF THE PATTERN WINDOW) 246. AT THE HATCH PATTERN PALETTE CLICK OTHER PRE-DEFINED PANEL THEN SELECT NET PATTERN THEN CLICK OK 247. CHANGE SCALE TO 2000 THE CLICK PICK POINTS BUTTON 248. PICK AT THE CENTER OF THE KITCHEN (THE AREA WHERE TO APPLY THE HATCH) THEN PICK THE AREA ENCLOSED BY THE DOOR SWING 249. CLICK PREVIEW TO VERIFY THE EFFECT OF THE HATCH IF ITS OK WITH YOU THEN CLICK OK TO APPLY
YOURE DONE CONGRATS
EXERCISE NO. 5
DRAWING THE DINING TABLE
DRAWING THE WALL 1. START DRAWING THE WALL: TYPE REC THEN PRESS ENTER 2. SPECIFY FIRST CORNER POINT: CLICK ANYWHERE WITHIN THE DISPLAY WINDOW 3. SPECIFY OTHER CORNER POINTS: TYPE @5000,4000 THEN PRESS ENTER 4. TO VIEW THE ENTIRE DRAWING: TYPE Z (ZOOM) THEN ENTER, THEN TYPE E (EXTENT) THEN ENTER 5. TYPE O THEN ENTER 6. SPECIFY OFFSET DISTANCE: TYPE 150 7. SELECT OBJECT TO OFFSET: PICK THE RECTANGLE 8. SPECIFY POINT ON SIDE TO OFFSET: PICK INSIDE 9. TYPE X THEN ENTER 10. SELECT OBJECT TO EXPLODE: PICK THE TWO RECTANGLE THEN PRESS ENTER 11. TYPE EXTEND THEN ENTER 12. SELECT OBJECT: PRESS ENTER AGAIN 13. SELECT OBJECT TO EXTEND: PICK THE TWO INNER WALL DRAWING THE DINING TABLE 14. TYPE C THEN ENTER 15. SPECIFY CENTER: PRESS SHIFT AND RIGHT-CLICK THE MOUSE TO ACCESS THE SNAP TOOL, THEN SELECT FROM 16. SPECIFY BASE POINT: PICK LOWER RIGHT CORNER 17. OFFSET: TYPE @2500,1925 THEN ENTER 18. SPECIFY RADIUS: TYPE 300 19. REPEAT CIRCLE COMMAND 20. SPECIFY CENTER: SELECT CENTER OF NEWLY CREATED CIRCLE 21. SPECIFY RADIUS: TYPE 800 22. TYPE REC THEN ENTER 23. SPECIFY FIRST CORNER POINTS: PICK ANYWHERE OUTSIDE THE WALL 24. SPECIFY OTHER CORNER: TYPE @400,400 25. TYPE X THEN ENTER 26. SELECT OBJECT TO EXPLODE: PICK THE RECTANGLE 27. TYPE CHAMFER THEN ENTER 28. ENTER D TO CHANGE THE DISTANCE: DISTANCE 1: 100 29. DISTANCE 2: 100 30. SELECT FIRST OBJECT: PICK LINE 1 31. SELECT OTHER OBJECT: PICK LINE 2
32. REPEAT THE SAME ON THE OTHER CORNER. 33. TYPE M THEN ENTER 34. SELECT OBJECT TO MOVE: PICK THE NEWLY CHAMFERED OBJECT
35. SPECIFY BASE POINT: PICK MIDPOINT AS INDICATED 36. SPECIFY DISPLACEMENT: PRESS SHIFT AND RIGHT-CLICK THE MOUSE THEN SELECT FROM 37. SPECIFY BASE POINT: PICK THE LOWER QUADRANT OF THE DINING TABLE 38. OFFSET: TYPE @0,-150 39. TYPE ARRAY THEN ENTER 40. AT THE ARRAY DIALOG BOX CHECK POLAR COORDINATED 41. CENTER OF ARRAY: PICK CENTER OF THE DINING TABLE 42. NUMBER OF ITEMS TO FILL: TYPE 8 43. SELECT OBJECT: PICK THE NEWLY MOVED CHAMFERED OBJECT 44. THEN CLICK OK 45. YOU MAY NOW PROCEED DRAWING THE PLANT BOXES USING CIRCLE, OFFSET AND MIRROR COMMAND THEN DRAW THE CONSOLE TABLE USING REC COMMAND 46. YOU MAY THEN APPLY HATCH USING ANY PATTERN YOU WISH TO APPLY.
Вам также может понравиться
- Act 9-Bullet Form - BANДокумент2 страницыAct 9-Bullet Form - BANNo NAMEОценок пока нет
- MS OFFICE BasicsДокумент62 страницыMS OFFICE BasicsSai Hari HaranОценок пока нет
- Step by Step PO SmartformДокумент67 страницStep by Step PO Smartformameet_m_patilОценок пока нет
- AUTOCADДокумент192 страницыAUTOCADThe Informative Corner हिंदीОценок пока нет
- Lab 4 AutoCAD 2015Документ43 страницыLab 4 AutoCAD 2015aiman ismailОценок пока нет
- CommandsДокумент4 страницыCommandspleasename1Оценок пока нет
- Department of Architecture: Report On AutocadДокумент28 страницDepartment of Architecture: Report On AutocadAadityaОценок пока нет
- Category Set KFF TRGДокумент11 страницCategory Set KFF TRGRaviTejaОценок пока нет
- Smartform ExampleДокумент78 страницSmartform Exampledeva7071100% (1)
- Exercise G: Comparing Element TypesДокумент0 страницExercise G: Comparing Element Typeskishorebondada78Оценок пока нет
- PUP - Escaro, Rosemarie - Module 2 - Creating Object Exercise 1Документ21 страницаPUP - Escaro, Rosemarie - Module 2 - Creating Object Exercise 1Rosemarie EscaroОценок пока нет
- Eaglepoint Manual LectureДокумент7 страницEaglepoint Manual LectureJAYОценок пока нет
- Creating A Map Template in AutocadДокумент78 страницCreating A Map Template in AutocadDianne Lea DamianОценок пока нет
- Auto Cad 11 ProcedureДокумент21 страницаAuto Cad 11 ProcedureZaw Min TunОценок пока нет
- DBSMДокумент3 страницыDBSMPatricia Selina HejastroОценок пока нет
- Tuto Pyrosim Hvac Room PDFДокумент14 страницTuto Pyrosim Hvac Room PDFgilles arzulОценок пока нет
- Civil3d For G.EngineerstorialsДокумент62 страницыCivil3d For G.EngineerstorialsRico EdureseОценок пока нет
- AutoCAD 3DДокумент9 страницAutoCAD 3DRajpoot WritesОценок пока нет
- Magic TutorialДокумент3 страницыMagic TutorialGaurav SainiОценок пока нет
- Instructions Merging LettersДокумент2 страницыInstructions Merging Lettersanon_853164953Оценок пока нет
- 10th Computer Solved Practical List 2014Документ8 страниц10th Computer Solved Practical List 2014urduadabОценок пока нет
- Land DesktopДокумент22 страницыLand DesktopJun BluОценок пока нет
- Autocad 3Документ9 страницAutocad 3Nisshant Singh SaudОценок пока нет
- 1 Mastercam Lathe Lesson 3Документ46 страниц1 Mastercam Lathe Lesson 3Elias Mora0% (1)
- Tutorials: Tutorial 1Документ25 страницTutorials: Tutorial 1Berlianda putriОценок пока нет
- Comsats University Islamabad Lab Report#2 Engineering DrawingДокумент4 страницыComsats University Islamabad Lab Report#2 Engineering DrawingAli DurraniОценок пока нет
- Tugas Geoteknik Tutorial Geostudio 2004 Sigma / W: Oleh: Fachruddin Nrp/Mayor: F451120111/SilДокумент45 страницTugas Geoteknik Tutorial Geostudio 2004 Sigma / W: Oleh: Fachruddin Nrp/Mayor: F451120111/SilRahmatОценок пока нет
- EzysurfДокумент4 страницыEzysurfJakić Marko0% (1)
- Mastercam Lathe Lesson 7 CAMInstructorДокумент56 страницMastercam Lathe Lesson 7 CAMInstructordanquinn24100% (1)
- ChemicalTankerTutorial ExpressMarine V1.2.1Документ129 страницChemicalTankerTutorial ExpressMarine V1.2.1Ante CrnicaОценок пока нет
- Creating A Box:: To Create A Round To The Solid Edges. Select All The 8 Edges As Shown BelowДокумент49 страницCreating A Box:: To Create A Round To The Solid Edges. Select All The 8 Edges As Shown Belowsameer_jajuОценок пока нет
- Exercise 9: Polygon, Extend Rectangular ArrayДокумент60 страницExercise 9: Polygon, Extend Rectangular ArraygerardanthonyОценок пока нет
- MS Excel 2007Документ52 страницыMS Excel 2007Nicki ArdillaОценок пока нет
- Passing Select-Options To Smart Forms: by VenkatДокумент43 страницыPassing Select-Options To Smart Forms: by VenkatsudhakpОценок пока нет
- Sales Order: Contract CreationДокумент20 страницSales Order: Contract CreationdeeptiОценок пока нет
- Fan Blades: Pro/ENGINEER Wildfire 3.0Документ35 страницFan Blades: Pro/ENGINEER Wildfire 3.0Pratik MakwanaОценок пока нет
- Thermal Analysis ExampleДокумент9 страницThermal Analysis ExampleTrung KiênОценок пока нет
- Compressible Flow in A Nozzle: SPC 407 Supersonic & Hypersonic Fluid Dynamics Ansys Fluent Tutorial 1Документ19 страницCompressible Flow in A Nozzle: SPC 407 Supersonic & Hypersonic Fluid Dynamics Ansys Fluent Tutorial 1Jorge A. KáramОценок пока нет
- To Draw LinesДокумент4 страницыTo Draw LinesAshraf alkurdiОценок пока нет
- PSpice Tutorial Orcad 10Документ29 страницPSpice Tutorial Orcad 10love_anish4274Оценок пока нет
- Beginner's ManualДокумент47 страницBeginner's ManualBenny Firdaus100% (2)
- Design of A Microstrip Patch Antenna Using CST MicroWave StudioДокумент12 страницDesign of A Microstrip Patch Antenna Using CST MicroWave Studioaishuvc1822100% (1)
- Chapter 2. Basic Drawing and Editing Commands UpdatedДокумент40 страницChapter 2. Basic Drawing and Editing Commands UpdatedSidrak MekuriaОценок пока нет
- 2158213a-ca26-4c6e-8f40-5914aefdd040Документ8 страниц2158213a-ca26-4c6e-8f40-5914aefdd040dinaОценок пока нет
- 321 Pop ExcelДокумент16 страниц321 Pop Excelanani samsonОценок пока нет
- Orcad 9.2 Lite Edition Getting Started GuideДокумент6 страницOrcad 9.2 Lite Edition Getting Started GuideHung NguyênОценок пока нет
- Prelim CommandsДокумент15 страницPrelim CommandsMarielle JecielОценок пока нет
- How To Enter An Outlet Into The DatabaseДокумент1 страницаHow To Enter An Outlet Into The DatabaseProjetos PS AviОценок пока нет
- 2D Prototype - One Bedroom Flat - PresentationДокумент127 страниц2D Prototype - One Bedroom Flat - PresentationSamantha FosterОценок пока нет
- GampaДокумент21 страницаGampaALEX MPELLAОценок пока нет
- CAD ActivityДокумент5 страницCAD ActivityVanAnneОценок пока нет
- Elliptical HoleДокумент16 страницElliptical HoleDev Kumar DevaОценок пока нет
- Multiaxis Stock Model, Facing, Morph Between 2 Surface, Surface Finish Blend, Curve 5 Axis, Transform ToolpathДокумент51 страницаMultiaxis Stock Model, Facing, Morph Between 2 Surface, Surface Finish Blend, Curve 5 Axis, Transform ToolpathmaheshОценок пока нет
- Autocad Tutorial - Part 2: Draw The Sectional View of The Mechanical Part, Dimension and Plot The DrawingДокумент10 страницAutocad Tutorial - Part 2: Draw The Sectional View of The Mechanical Part, Dimension and Plot The Drawingsrinu728Оценок пока нет
- To Draw LinesДокумент4 страницыTo Draw LinesAshraf alkurdiОценок пока нет
- 67.ooabap 3Документ4 страницы67.ooabap 3Aditya GuptaОценок пока нет
- Example 16 - Step-By-Step Walkthrough ExampleДокумент7 страницExample 16 - Step-By-Step Walkthrough ExamplePete PompesОценок пока нет
- How To Use Dependent Source in pSPICEДокумент27 страницHow To Use Dependent Source in pSPICEMyunghwan Ryu0% (1)
- Codan Quick StartДокумент22 страницыCodan Quick StartnashwanzangnaОценок пока нет
- Vegetation and Site Planning2Документ24 страницыVegetation and Site Planning2Arki TektureОценок пока нет
- Professional PracticeДокумент14 страницProfessional PracticeArki TektureОценок пока нет
- Table PD957, BP220Документ4 страницыTable PD957, BP220Anne CadizОценок пока нет
- Laws DefineДокумент17 страницLaws DefineArki TektureОценок пока нет
- Building Codes DefinitionДокумент6 страницBuilding Codes DefinitionArki TektureОценок пока нет
- Electrical NotesДокумент8 страницElectrical NotesArki TektureОценок пока нет
- Electrical NotesДокумент8 страницElectrical NotesArki TektureОценок пока нет
- Structural Notes NewДокумент5 страницStructural Notes NewArki Tekture100% (1)
- Central Place TheoryДокумент16 страницCentral Place TheoryArki TektureОценок пока нет
- DOH Manual (Hospital Design)Документ6 страницDOH Manual (Hospital Design)Deven Garcia88% (8)
- Right Triangle DefinitionsДокумент4 страницыRight Triangle DefinitionsArki TektureОценок пока нет
- Types of Hinge Types of HingeДокумент2 страницыTypes of Hinge Types of HingeArki TektureОценок пока нет
- Reviewer MATERIALS1Документ36 страницReviewer MATERIALS1Arki TektureОценок пока нет
- Operators ManualДокумент65 страницOperators ManualHector Ernesto Cordero Amaro100% (1)
- DocДокумент36 страницDocjuanОценок пока нет
- Why Use GetintopcДокумент1 страницаWhy Use GetintopcMuhammad UsmanОценок пока нет
- Oracle HRMS R12 Setups Step by StepДокумент28 страницOracle HRMS R12 Setups Step by StepMobeen HrmОценок пока нет
- Bamboo GuideДокумент42 страницыBamboo GuideChakravarthy Doppalapudi0% (1)
- Virtualization-1&2&week1-2-3-4-6-10 (9 Files Merged)Документ360 страницVirtualization-1&2&week1-2-3-4-6-10 (9 Files Merged)Sarah FinnОценок пока нет
- When Testing Java Deployments With TomcatДокумент3 страницыWhen Testing Java Deployments With Tomcattewiya AKOSSIОценок пока нет
- Xerox Workcentre 3655/3655I Series Software Installation InstructionsДокумент8 страницXerox Workcentre 3655/3655I Series Software Installation InstructionsNajeeb UllahОценок пока нет
- Manual - Cisco Networks - From Basic To AdvancedДокумент460 страницManual - Cisco Networks - From Basic To AdvancedJmontОценок пока нет
- Macbook Pro Retina 13 Inch Late 2013 QsДокумент20 страницMacbook Pro Retina 13 Inch Late 2013 QsIvonne MNОценок пока нет
- 34 Keyboard Shortcuts For Total CommanderДокумент1 страница34 Keyboard Shortcuts For Total CommanderDusan STELIT90Оценок пока нет
- Manifest NonUFSFiles Win64Документ4 страницыManifest NonUFSFiles Win64xilabag334Оценок пока нет
- Pytorch Extending Our ContainersДокумент13 страницPytorch Extending Our ContainersSujoy RoyОценок пока нет
- Prasad Kumar Arumilli: ObjectiveДокумент2 страницыPrasad Kumar Arumilli: ObjectiveMahesh G. ShastryОценок пока нет
- 7 Interesting Linux 'Sort' Command Examples - Part 2Документ14 страниц7 Interesting Linux 'Sort' Command Examples - Part 2semabayОценок пока нет
- Manjaro-Documentation-0 8 10 PDFДокумент96 страницManjaro-Documentation-0 8 10 PDFSergio Eu CaОценок пока нет
- Windows Forensics ExercisesДокумент50 страницWindows Forensics Exerciseskamelancien100% (1)
- New Text DocumentДокумент1 страницаNew Text DocumentdyunsalvadorОценок пока нет
- NDG Online NDG Linux Essentials Challenge A: User ManagementДокумент4 страницыNDG Online NDG Linux Essentials Challenge A: User ManagementKarla PesqueiraОценок пока нет
- Zoom For Government: Tech Support Client TeamДокумент17 страницZoom For Government: Tech Support Client TeamRajveer SinghОценок пока нет
- Catchlogs - 2023-11-12 at 03-39-34 - 7.54.0 - .JavaДокумент34 страницыCatchlogs - 2023-11-12 at 03-39-34 - 7.54.0 - .Javadedyirawan0758Оценок пока нет
- Ubuntu Admin Manual PDFДокумент17 страницUbuntu Admin Manual PDFrohiniОценок пока нет
- AxTraxNG™ Software Installation and User Manual v03 - 100614 - EnglishДокумент202 страницыAxTraxNG™ Software Installation and User Manual v03 - 100614 - EnglishJonatna Escobar MerkiadesОценок пока нет
- B1 90 TB1300 03 SolДокумент12 страницB1 90 TB1300 03 SolPaulo André MoraesОценок пока нет
- Mcse PDFДокумент2 страницыMcse PDFnoneОценок пока нет
- SAP ArchitectureДокумент33 страницыSAP ArchitecturejaiОценок пока нет
- How To Run Android in UbuntuДокумент2 страницыHow To Run Android in UbuntuSaurabh SahuОценок пока нет
- Intel GFXДокумент12 страницIntel GFXnutiachimОценок пока нет
- XCAL Iperf Operation Handbook v.2.0Документ15 страницXCAL Iperf Operation Handbook v.2.0Allen WangОценок пока нет
- CCSS Release Notes: ImportantДокумент2 страницыCCSS Release Notes: Importantsangili2005Оценок пока нет