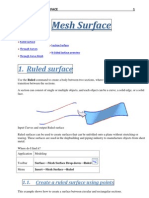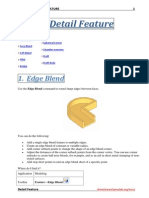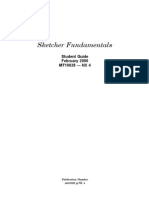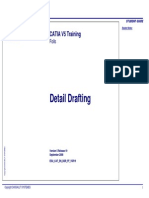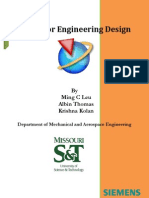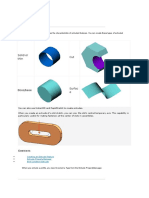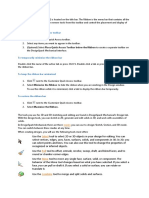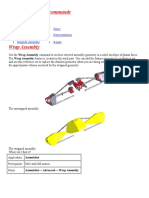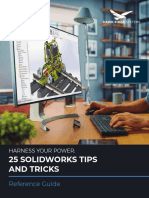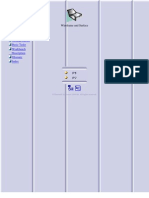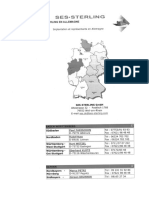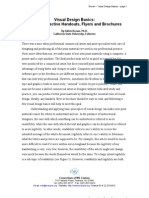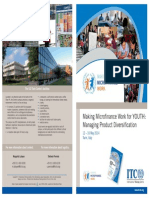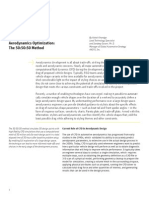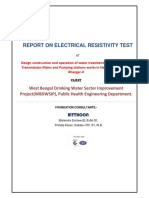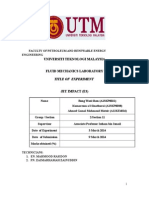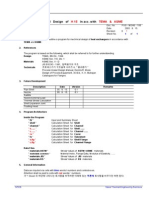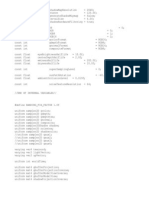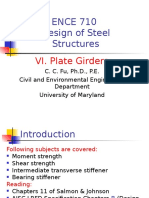Академический Документы
Профессиональный Документы
Культура Документы
Unigraphics NX8 - Trim Bodies
Загружено:
Gary BamИсходное описание:
Авторское право
Доступные форматы
Поделиться этим документом
Поделиться или встроить документ
Этот документ был вам полезен?
Это неприемлемый материал?
Пожаловаться на этот документАвторское право:
Доступные форматы
Unigraphics NX8 - Trim Bodies
Загружено:
Gary BamАвторское право:
Доступные форматы
[NX8-HELP] TRIM BODIES
Trim bodies
View a topic Trim Body Split Body Trimmed Sheet Trim and Extend Untrim Divide Face Delete Edge
1. Trim Body
Use Trim Body to trim one or more target bodies using a face or plane. You can specify the portion of the body to retain and the portion to discard. The target bodies take the shape of the trimming geometry.
You must select at least one target body. You can select a single face, multiple faces from the same body, or a datum plane to trim the target bodies. You can define a new plane to trim the target bodies.
Where do I find it? Application Toolbar Menu Modeling FeatureTrim Body InsertTrimTrim Body
Trim Bodies
drive24ward (meslab.org/mes)
[NX8-HELP] TRIM BODIES
1.1.
Trim a solid body to a face
This example shows how to trim a single, solid target body to the face of a sheet body. 1. On the Feature toolbar, click Trim Body 2. Select the target body to trim. or choose InsertTrimTrim Body.
3. In the Tool Option list, make sure Face or Plane is selected. 4. In the Tool group, make sure that Select Face or Plane 5. Select the face of the sheet body. is active.
A vector points toward the portion of the target body to be removed.
Trim Bodies
drive24ward (meslab.org/mes)
[NX8-HELP] TRIM BODIES
6. (Optional) If the vector is not pointing toward the portion of the target body you want to remove, click Reverse Direction . 7. Click OK or Apply to create the Trim Body feature.
1.2.
Target Select Body
Trim Body dialog box
Lets you select one or more target bodies to trim.
Tool Tool Option Select Face or Plane Lists the type of trimming tool to use. Appears only when Face or Plane is the tool option. Lets you select one or more faces from a body or an existing datum plane to use to trim the target bodies. Multiple tool faces must all be from the same body.
When the target is one or more solid bodies, the face trimming tool must form a complete intersection with all selected bodies. When the target is one or more sheet bodies, the face trimming tool extends automatically along a linear tangent, and fully trims all selected sheet bodies it drive24ward (meslab.org/mes)
Trim Bodies
[NX8-HELP] TRIM BODIES
intersects, regardless of whether the intersections are complete or partial. Specify Plane Appears only when New Plane is the tool option. Lets you create a new reference plane to trim the target body. There are two ways to create a reference plane: Inferred list Lists the methods for creating a plane.
Full Plane Tool Provides additional methods to create planes in the Plane dialog box. Reverse Direction Reverses the trim direction.
2. Split Body
Use the Split Body command to split a solid body or sheet body into multiple bodies using a set of faces or a datum plane. You can also create a sketch internal to the command and either extrude or revolve it to create the splitting tool. This command creates an associative Split Body feature that appears in the history of the model. You can update, edit, or delete the feature. This command is useful in a modeling approach where multiple parts are modeled as a single part and then split as required. For example, a housing that consists of a base and a cover can be modeled as one part and split later.
Split Body feature
Target body Splitting plane Split Body feature
Trim Bodies
drive24ward (meslab.org/mes)
[NX8-HELP] TRIM BODIES
Note
When you split a solid body using a face, the face must be large enough to cut through the body completely. For help with creating a split body in a CAE workflow, see Split Body overview in the Advanced Simulation help. In earlier versions of NX, the Split Body command removed all parameters from a solid or sheet body that was split. As of NX 6 this is no longer true. Bodies are no longer automatically de-parameterized when they are split.
Where do I find it?
Application Modeling Toolbar Menu FeatureTrim Drop-downSplit Body InsertTrimSplit Body
2.1.
Split a solid body using Extrude
, or choose
1. On the Feature toolbar, from the Trim Drop-down list, select Split Body InsertTrimSplit Body. In the Split Body dialog box, Select Body is active in the Target group.
2. In the graphics window, select one or more target bodies.
3. Under Tool, set the Tool Option list to Extrude. 4. Under Section, use the Sketch Section curves in the Sketch task environment. 5. Under Direction, use the Specify Vector sketch curves are to be extruded. option to specify the sketch plane and sketch the options to specify the direction in which the
Trim Bodies
drive24ward (meslab.org/mes)
[NX8-HELP] TRIM BODIES
Section curves to extrude Handles to specify the required extrude direction 6. Click OK or Apply to create the Split Body feature.
2.2.
Split a solid body using Revolve
, or choose
1. On the Feature toolbar, from the Trim Drop-down list, select Split Body InsertTrimSplit Body. In the Split Body dialog box, Select Body 2. Select one or more target bodies. is active in the Target group.
Trim Bodies
drive24ward (meslab.org/mes)
[NX8-HELP] TRIM BODIES
3. In the dialog box, under Tool, set the Tool Option list to Revolve. 4. Under Section, use the Sketch Section curves in the Sketch task environment. 5. Under Axis, do the following:
o
7
option to specify the sketch plane and sketch the
Use the Specify Vector specified sketch curves.
options to specify the axis around which to revolve the
Use the Specify Point options to specify a point on the axis of rotation around which to revolve the specified sketch curves
Axis around which to revolve the specified sketch curves Point on axis Specified sketch curves 6. Click OK or Apply to create the Split Body feature.
2.3.
Target
Split Body options
Lets you select target bodies. Select Body Tool
Trim Bodies
drive24ward (meslab.org/mes)
[NX8-HELP] TRIM BODIES
Lets you select the tool. Available options are:
Face or Plane Lets you specify an existing plane or face as the splitting plane. Select Face Or Plane is available.
Tool Option
New Plane Lets you create a new splitting plane. Specify Plane options are available.
Extrude Extrudes the specified curves to create the tool body. Revolve Revolves the specified curves to create the tool body.
Section Appears when Tool Option is set to Extrude or Revolve. Lets you select an existing curve or sketch a new curve. The specified curve is extruded or revolved to create the tool body. Select Curve Direction Appears when Tool Option is set to Extrude.
Lets you specify the direction in which the specified curves are to be extruded. Specify Vector Axis Appears when Tool Option is set to Revolve.
Lets you specify the direction in which the specified curves are to be revolved. Specify Vector Lets you select a point on the axis of rotation around which to revolve the specified curves.
Specify Point Settings
Keep Imprinted Edges
Retains imprint edges, which mark the intersection between the target body and the tool. Imprint edges can be useful later for meshing parts with bosses and ribs. In the following figure, the solid body on the left has been split with the Split Body command.
Trim Bodies
drive24ward (meslab.org/mes)
[NX8-HELP] TRIM BODIES
If Keep Imprinted Edges is selected, imprinted edges are saved and revealed when you hide the top solid body. If Keep Imprinted Edges is not selected, imprinted edges are discarded and not present when you hide the top solid body.
Note An existing edge can be considered an imprinted edge if it forms part of the intersection between faces from the target and the tool. When working in Advanced Simulation with an idealized part active, the Keep Imprinted Edges option becomes Auto Create Mesh Mating Conditions. For details about this option, see Split Body overview in the Advanced Simulation help.
2.4.
Split Body failure conditions
If you are splitting a solid body, the split operation may fail if: The face being used to split the body is tangent to the face of the body. The face of the body is coincident with any joint of adjacent faces of the splitting sheet body.
Trim Bodies
drive24ward (meslab.org/mes)
[NX8-HELP] TRIM BODIES
Solid body (cylinder) to be split Shaded face of the splitting sheet and the face of the body to be split are tangent Joint of the splitting sheet and the face of the body to be split are coincident Splitting sheet (multifaced) To resolve this problem, try the following.
10
Extract sheets from the solid body. Trim the sheets with curves and/or planes. Create any necessary caps and sew the sheet bodies into a solid body.
3. Trimmed Sheet
Use the Trimmed Sheet command to trim sheet bodies to intersecting faces and datums, and projected curves and edges. The following example shows a sewn sheet body trimmed by two intersecting surfaces and one set of projected curves.
Sewn Sheet body to be trimmed. Intersecting surfaces selected as boundary objects. Curves selected as a boundary object. Selected projection direction for selected boundary curves.
Where do I find it? Application Toolbar Modeling FeatureTrimmed Sheet drive24ward (meslab.org/mes)
Trim Bodies
[NX8-HELP] TRIM BODIES
Menu InsertTrimTrimmed Sheet
11
3.1.
Trim a sheet using surfaces and curves
or choose InsertTrimTrimmed Sheet.
1. On the Feature toolbar, click Trimmed Sheet In the Target group, Select Sheet Body is active. 2. Select the sheet bodies that you want to trim.
In this example, the 9-face sewn fender sheet body is selectedbetween the intersection surfaces and the curves.
3. In the Boundary Objects group, with the Select Objects want to use to trim the selected sheet body.
option active, select the objects you
For this example, the two surfaces that intersect the fender are selected.
For this example, the three curves on the left are also selected.
Trim Bodies
drive24ward (meslab.org/mes)
[NX8-HELP] TRIM BODIES
4. From the Projection Direction option list select the projection direction. For this example, Normal to Curve Plane is selected.
12
5. In the Region group, use the Select Region option to select those areas of the sheet within the boundaries defined by the curves and surfaces that you want to discard. 6. In the Region group, select the Discard option. 7. Click OK or Apply to create the trimmed sheet feature.
3.2.
Target
Trimmed Sheet dialog box
Lets you select the target surface body to be trimmed. Where you select the target body determines the region that is kept or discarded.
Select Sheet Body Boundary Objects Lets you select the trimming objects, which can be faces, edges, curves and datum planes. Select Objects Allow Target Edges as Tool Objects Projection Direction Normal to Face Normal to Curve Plane Projects the selected curves or edges with the surface normals. Projects the selected curves or edges onto the surface being trimmed as normal to the plane of the curves or edges. drive24ward (meslab.org/mes) Lets you can select the target's edges as trimming objects when this check box is selected.
Trim Bodies
[NX8-HELP] TRIM BODIES
13
Lets you define the projection direction along a vector. Specify Vector is available to define the direction. You can click Vector Constructor direction. Reverse Direction or use the option list to define the
Along Vector
is available to reverse the direction of the projection.
The Project Both Sides check box is also available to project in the specified direction and the reverse direction. Region Lets you select the regions that will be kept or discarded when the surface is trimmed. Once the regions have been selected, chose one of the following options:
Select Region
Keep Retains the selected regions when the surface is trimmed. Discard Discards the selected regions when the surface is trimmed.
Note If you edit a trimmed sheet feature and deselect the Target sheet body and then reselect it at a different pick point, you may have to use Select Region to redefine the region to keep or discard. Settings Keep Target Output Exact Geometry Maintains the selection of the trimming boundary objects, so that you can use them again with other sheet bodies. Outputs Intersection curves whenever possible. If that is not possible, a tolerant curve is produced.
4. Trim and Extend
This option lets you extend and trim one or more surfaces using a set of tool objects composed of edges or surfaces.
Trim Bodies
drive24ward (meslab.org/mes)
[NX8-HELP] TRIM BODIES
14
Trim Operation Two intersecting solid bodies. Selected body on the right is the object to trim (the target). The faces of the left body are selected as the limiting edges (the tool). The result is the body on the right is trimmed by the body on the left. Trim and Extend creates a TRIM_AND_EXTEND feature. Where Do I Find it? InsertTrimTrim and Extend Feature toolbarTrim and Extend
4.1.
Trim a sheet with another sheet
1. Choose InsertTrimTrim and Extend. 2. For the Type, select Until Selected. Select Face or Edge in the Target group becomes active.
3. Select the faces or edges you want to trim in the graphics window.
Trim Bodies
drive24ward (meslab.org/mes)
[NX8-HELP] TRIM BODIES
15
4. Selected target to trim highlighted 5. In the Settings group, select Natural Curvature for the Extension Method. 6. Click Select Face or Edge to trim against the target. in the Tool group, and select the sheet edges to use as tool sheets
7. Selected edge to trim against the target highlighted 8. In the Desired Results group, select Delete for the Arrow Side option. The area on the target sheet that is on the same side as the arrow is discarded in the trim. The opposite side of the target sheet is retained. 9. Click OK to trim the target sheet against the tool sheet.
Trim Bodies
drive24ward (meslab.org/mes)
[NX8-HELP] TRIM BODIES
16
10. Trimmed Target
4.2.
Trim a solid body with a sheet body
1. Choose InsertTrimTrim and Extend. 2. For the Type, select Until Selected. Select Face or Edge in the Target group becomes active.
3. For Selection Intent, select Body Faces. 4. Select the target body you want to trim.
5. Selected target body highlighted 6. Click Select Face or Edge use to trim against the target. in the Tool group and select the tool edges of the sheet body to
Trim Bodies
drive24ward (meslab.org/mes)
[NX8-HELP] TRIM BODIES
17
7. Three tool edges selected to trim against the body 8. In the Desired Results group, select Retain for the Arrow Side option. The area on the target body on the same side as the vector is retained in the trim and the opposite side is discarded. 9. Check the trim preview. In the example, the preview shows a line corresponding to the tool edges that crosses the target body. This line marks the boundary of the trim operation. 10. Click OK to trim the target body against the tool body.
11. Trimmed target body
4.3.
Extend a sheet body
1. Choose InsertTrimTrim and Extend. 2. For the Type, select By Distance. Select Edge becomes active.
3. Select the edges you want to extend.
Trim Bodies
drive24ward (meslab.org/mes)
[NX8-HELP] TRIM BODIES
18
4. Selected target edges with preview 5. Selected edges to extend 6. Preview of the extended edges 7. In the Extension group, type the value for the distance to extend the sheet body edges into the Distance box. In this example, we used a value of .37.
8. The preview updates with the new Distance value 9. For the Extension Method, select Natural Curvature. 10. Check the extension in the preview. If it is not what you expected, change the Distance value or other appropriate parameters in the Settings group. 11. Click OK to extend the target edges.
Trim Bodies
drive24ward (meslab.org/mes)
[NX8-HELP] TRIM BODIES
19
12. Trim and Extend Feature
4.4.
Create a corner using Trim and Extend
1. Choose InsertTrimTrim and Extend. 2. For the Type, select Make Corner. Select Face or Edge becomes active.
3. Select the face or edge on which to create a corner.
4. Selected target face to trim 5. For this example, in the Desired Results group, set the Arrow Side option to Delete. 6. In the Tool group, click Select Face or Edge , and select the face or sheet edges to use as a tool to trim the target. A preview of the corner is displayed.
Trim Bodies
drive24ward (meslab.org/mes)
[NX8-HELP] TRIM BODIES
20
7. After the tool is selected, a preview of the corner displays 8. For this example, select Reverse Direction . The direction of the tool on the target is inverted.
9. Tool is reversed 10. Check the corner in the preview. If it is not what you expected, go back and adjust settings in the Desired Results or Settings groups, or reselect objects, or click Reverse Direction 11. Click OK to create the corner.
12. Trim and Extend corner
4.5.
Type
Trim and Extend options
Specifies the trim and extend operation types.
Trim Bodies
drive24ward (meslab.org/mes)
[NX8-HELP] TRIM BODIES
By Distance Extends edges using a value. No trimming occurs. Here is an example of trimming and extending along a planar distance:
21
Original sheet before extension. Selected edges highlighted (in red). Resulting extended sheet. Here is an example of trimming and extending along a 3D distance:
Original sheet before extension. Selected edges highlighted (in red). Resulting extended sheet. Percentage of Extends edges by a percentage of the total arclength of other selected 'measure' edges. No trimming occurs. Measured After selecting the target edges to extend and then the edges to be used for calculating the percentage amount of the extension, you can enter a percentage value in the % of Measured Edges box and press the Enter or Tab key. Here is an example of trimming and extending using 1 and 3 edge measuring sets:
Trim Bodies
drive24ward (meslab.org/mes)
[NX8-HELP] TRIM BODIES
22
Selected edge to extend One limiting edge selected (left) or three limiting edges selected (right) Resulting extended edge with one limiting edge (left) or three limiting edges (right) Until Selected Trims or extends a target using a selected edge or face as a tool. If you select edges for either the target or the tool, they may be extended before the trim. The amount of extension is automatically determined. If you select faces, no extension occurs before the trim. The selected faces are used only for trimming. When you make the selections, an arrow displays on the tool indicating the direction affected by the Arrow Side options (Retain or Delete). The arrow is derived from the face normal direction vector. Here is an example of trimming and extending using Until Selected with a sheet placed over a target solid:
Trim Bodies
drive24ward (meslab.org/mes)
[NX8-HELP] TRIM BODIES
Selected body faces to trim (highlighted in red). Selected limiting edges (highlighted in red). Resulting trimmed body. Make Corner Forms a corner between the target and the tool
23
Direction arrows display on the faces of the target and the tool. Depending on the Arrow Side option setting, the arrows point in the direction of the faces that will be kept or removed.
= Object to trim selected (highlighted in red) = Limiting edge (highlighted in red) = Make Corner selected = Final trim and extend feature. For a simple example, see Trim and Extend Make Corner. Edge to Move Appears when the type is By Distance or Percentage of Measured. Select Edge Lets you select the edges to trim or extend. You can select only edges. Extension
Trim Bodies
drive24ward (meslab.org/mes)
[NX8-HELP] TRIM BODIES
Distance Appears when the type is By Distance. Enter a value for the limit distance to extend the selected object. % of Measured Edges Appears when the type is Percentage of Measured.
24
Enter a percentage value to use with selected measure edges. The extension distance of the target object is the percentage of the combined length of all selected measure edges. Appears when the type is Percentage of Measured.
Select Edge
Lets you select the measure edges. You can select any edges for measure edges.
Target Appears when the type is Until Selected or Make Corner. Select Face or Edge Lets you select the edges or faces to trim or extend.
Appears when the type is Make Corner. Reverse Direction Tool Appears when the type is Until Selected or Make Corner. If an edge is selected, its face is used to limit the trim or extension of the target object. If Select Face or a face is selected, it can only trim the target object (that is, it cannot be used as an Edge extension limit). You can select a set of connected faces from a single sheet or solid, or a set of connected free edges of a sheet. Appears when the type is Until Selected or Make Corner. Reverse Direction Desired Results Appears when the type is Until Selected or Make Corner. You can select options to retain or delete trim material. Arrow Side Retain Points the arrow displayed on the tool in the direction of the faces that will be kept on the target. You must first select a face or edge as the limiting tool for the arrow to display. Reverses the direction of the limiting face. The direction arrow reverses and the Preview (if active) updates. Reverses the direction of the limiting face. The direction arrow reverses and the Preview (if active) updates.
Trim Bodies
drive24ward (meslab.org/mes)
[NX8-HELP] TRIM BODIES
Delete
25
Points the arrow displayed on the tool in the direction of the faces that will be discarded on the target. You must first select a face or edge as the limiting tool for the arrow to display.
Limiting tool sheet direction arrow (vector) Tool sheet Target solid to be trimmed Resulting bodies for Retain (top) and Delete (bottom) Note When you use Arrow Side with Make Corner, you may get these error messages:
An error stating that multiple bodies cannot be created. If this happens, try reselecting the tool faces or edges so the target is not split into multiple bodies. An error stating that trimming resulted in all faces being deleted. If this happens, try changing the Arrow Side setting.
Settings Extension Method Specifies the type of continuity for an extension operation.
Natural Tangent The extension is linear in the direction of the tangent to the face at the selected edge. This type of extension is tangent (C1) continuous.
Natural Curvature The extension of the face is curvature continuous (C2). This is done by using an algorithm that ensures C2-continuity at the start of the extension, and then tends toward linear after a small distance.
Trim Bodies
drive24ward (meslab.org/mes)
[NX8-HELP] TRIM BODIES
26
Mirrored The extension of the face reflects or "mirrors" the shape of the face being extended, where possible.
The angular deviation of an extended surface between Natural Tangent and Natural Curvature is usually about 3 degrees.
Selected edge to extend Natural Tangent Natural Curvature Mirrored Note Note: The shape of the mathematical surface that underlies the face being extended can have a noticeable effect on the shape of the extended face. If two faces that appear to be identical have different underlying mathematical surfaces (such as an analytic and a b-surface), performing the same extension on each face can lead to different results. The geometry immediately surrounding the edge to extend can also have an effect on the shape of the extension. When you create an extension using Natural Tangent, a G2 discontinuity may be created at the boundary of the underlying surface. Extend as New Face (Keep Old Face) Tolerance Preview Keeps the original edges on the target or tool face. The input edges are unaffected by the trim or extend operation, and remain in their original state. New edges are created based on the output of the operation and are added as new objects. This option works only if edges are selected for input. The tolerance value used to create the feature. The default is taken from the tolerance setting in Modeling preferences.
Trim Bodies
drive24ward (meslab.org/mes)
[NX8-HELP] TRIM BODIES
Preview Generates a preview only when you specify sufficient parameters.
27
Show Result
Show Result displays what the result looks like using the actual computation to create it. The currently assigned part shading colors are used for the display. When you click OK or Apply to create the feature, the software reuses the Show Result computation, making the creation process faster. Undo Result exits the result display and returns you to the dialog box.
Undo Result
5. Untrim
The Untrim command enables you to remove imposed boundaries and extends planar, cylindrical, and conical faces in the linear direction of the selected face. Instead of extracting multiple faces and then extending them, use the Untrim command to perform additional modeling tasks on a specific region of an existing model. You can use faces of a solid body, or a sheet body as input. The selected faces are copied and extended along their axis to create an associative untrim feature. Note An untrimmed face is inherently unsewn. For more information about the Unsew feature, see Unsew. The following graphic shows an untrim feature.
Where do I find it?
Application Menu
Modeling, Shape Studio InsertTrimUntrim
Trim Bodies
drive24ward (meslab.org/mes)
[NX8-HELP] TRIM BODIES
28
5.1.
Create an Untrim feature
1. Choose InsertTrimUntrim to open the Untrim dialog box. Select Face is active. 2. Select the faces you want to untrim. Selection Intent options are available on the Selection Bar to aid selection of faces.
3. Selected face to untrim 4. (Optional) Under Settings select the Hide Original check box to hide the original body. 5. Click OK or Apply to untrim the selected faces and create an untrim feature.
6. Untrim feature with original body shown
5.2.
Face
Untrim options
Lets you select the faces you want to untrim. Select Face Settings Hide Original Lets you hide the original body after the untrim feature is created.
Trim Bodies
drive24ward (meslab.org/mes)
[NX8-HELP] TRIM BODIES
29
6. Divide Face
Use the Divide Face command to divide one or more faces of an existing body (or bodies) using multiple dividing objects like curves, edges, faces, datum planes, and/or solid bodies. The faces are associative. You can use Divide Face to create parting edges on models of parts, patterns, molds, or dies.
Face to be divided Dividing curves Divided face Portion of divided face extruded and subtracted from parent solid
Where do I find it?
Application Toolbar Menu
Modeling FeatureDivide Face InsertTrimDivide Face
6.1.
Divide a face
1. On the Feature toolbar, click Divide Face or choose InsertTrimDivide Face. 2. In the Faces to Divide group, with Select Face active, select one or more faces to divide. For this example, the top face is selected for dividing.
Trim Bodies
drive24ward (meslab.org/mes)
[NX8-HELP] TRIM BODIES
30
3. In the Dividing Objects group, with Select Object active, select the objects to divide the face. For this example the closed curves (on the surface) are selected.
Note If the curves do not lie on the surface, from the Projection Direction list, select the required direction, and provide any needed additional selections. 4. (Optional) In the Settings group, select the Hide Dividing Objects check box, to automatically hide the dividing objects. 5. (Optional) In the Settings group, select the Do Not Project Curves That Lie in Faces check box for faces that are divided by curves that lie on those faces. For this example, the check box is selected. 6. Click Apply or OK to create the divide face feature.
6.2.
Divide Face dialog box
Faces To Divide Lets you select one or more faces to divide. Select Face Dividing Objects Lets you select curves, edges, faces or datum planes as the dividing objects. Select Object
Trim Bodies
drive24ward (meslab.org/mes)
[NX8-HELP] TRIM BODIES
Projection Direction
31
Lets you specify a direction to project the selected objects onto the surface being divided.
Normal to Face Makes the projection direction of the dividing object normal to the selected face, or faces, to be divided. Normal to Curve Plane Makes the projection direction normal to the plane of the curves when you select coplanar curves or edges as the dividing objects. If the selected set of curves or edges do not lie in the same plane, the projection direction is automatically set to Normal to Face.
Projection Direction
Along Vector Specifies a projection vector for the divide face operation. Specify Vector becomes available and you can click Vector Constructor or use the option list to specify the direction.
Reverses the displayed vector direction. Reverse Direction Settings Hide Dividing Objects Hides the dividing objects after the divide face operation. Controls the projection of any curves that lie within faces and are selected as dividing objects.
Do Not Project Curves That Lie in When selected, the portions of dividing objects that lie within a face are not Faces projected to any other faces that are selected for division. When not selected, dividing curves are projected to all faces to be divided.
7. Delete Edge
Use the Delete Edge command to delete an edge or chain of edges from a sheet body. You can use it to remove a hole, or to untrim an exterior boundary. If you want to remove specific edges from a sheet body, use the Delete Edge command. If you use the Untrim command the sheet body is copied. The copy is returned to its natural boundaries and you may need to retrim some edges.
Trim Bodies
drive24ward (meslab.org/mes)
[NX8-HELP] TRIM BODIES
32
Delete Edge
Untrim
Where do I find it? Application Menu Modeling, Shape Studio InsertTrimDelete Edge
Mc lc
Trim bodies ................................................................................................................................................................... 1 1. Trim Body ......................................................................................................................................................... 1 1.1. 1.2. 2. Trim a solid body to a face ....................................................................................................................... 2 Trim Body dialog box ................................................................................................................................ 3
Split Body .......................................................................................................................................................... 4 2.1. 2.2. 2.3. 2.4. Split a solid body using Extrude ................................................................................................................ 5 Split a solid body using Revolve ............................................................................................................... 6 Split Body options ..................................................................................................................................... 7 Split Body failure conditions ..................................................................................................................... 9
3.
Trimmed Sheet ............................................................................................................................................... 10 3.1. 3.2. Trim a sheet using surfaces and curves .................................................................................................. 11 Trimmed Sheet dialog box ...................................................................................................................... 12
4.
Trim and Extend ............................................................................................................................................. 13 4.1. Trim a sheet with another sheet ............................................................................................................ 14
Trim Bodies
drive24ward (meslab.org/mes)
[NX8-HELP] TRIM BODIES
4.2. 4.3. 4.4. 4.5. 5.
33
Trim a solid body with a sheet body ....................................................................................................... 16 Extend a sheet body ............................................................................................................................... 17 Create a corner using Trim and Extend .................................................................................................. 19 Trim and Extend options ........................................................................................................................ 20
Untrim ............................................................................................................................................................ 27 5.1. 5.2. Create an Untrim feature ....................................................................................................................... 28 Untrim options ....................................................................................................................................... 28
6.
Divide Face ..................................................................................................................................................... 29 6.1. 6.2. Divide a face ........................................................................................................................................... 29 Divide Face dialog box ............................................................................................................................ 30
7.
Delete Edge .................................................................................................................................................... 31
Trim Bodies
drive24ward (meslab.org/mes)
Вам также может понравиться
- Unigraphics NX8 - Mesh SurfaceДокумент71 страницаUnigraphics NX8 - Mesh SurfaceBoy Doland75% (4)
- Unigraphics NX8Документ37 страницUnigraphics NX8Prakash ChandrasekaranОценок пока нет
- CATIA V5-6R2015 Basics - Part II: Part ModelingОт EverandCATIA V5-6R2015 Basics - Part II: Part ModelingРейтинг: 4.5 из 5 звезд4.5/5 (3)
- SolidWorks 2016 Learn by doing 2016 - Part 3От EverandSolidWorks 2016 Learn by doing 2016 - Part 3Рейтинг: 3.5 из 5 звезд3.5/5 (3)
- NX8-HELP DETAIL FEATURE GUIDEДокумент97 страницNX8-HELP DETAIL FEATURE GUIDERms Mali100% (1)
- NX8 Sketching HelpДокумент242 страницыNX8 Sketching HelpBoy Doland75% (4)
- Unigraphics NX8 - SweepДокумент29 страницUnigraphics NX8 - SweepGary Bam100% (3)
- Unigraphics NX8 - Combine BodiesДокумент32 страницыUnigraphics NX8 - Combine BodiesGary Bam100% (2)
- Create Surfaces in NXДокумент37 страницCreate Surfaces in NXGary Bam100% (3)
- Unigraphics NX Practical Applications of NX MT10050 (Workbook)Документ98 страницUnigraphics NX Practical Applications of NX MT10050 (Workbook)cyclotolОценок пока нет
- NX 8.5 MachiningKnowledgeEditorДокумент233 страницыNX 8.5 MachiningKnowledgeEditorIgor Ortiz100% (5)
- Unigraphics NX Interview Questions and AnswersДокумент8 страницUnigraphics NX Interview Questions and AnswersAkash Gunaki RОценок пока нет
- NX TemplateДокумент26 страницNX TemplateMATHI KRISHNANОценок пока нет
- Siemens NX 8 - Gettin Started PDFДокумент14 страницSiemens NX 8 - Gettin Started PDFSalvador Lagé Cànovas50% (2)
- Unigraphics NX Sketching Fundamentals MT10028 (Student Guide)Документ272 страницыUnigraphics NX Sketching Fundamentals MT10028 (Student Guide)cyclotol67% (3)
- Advance Trick & Tips NX - Teamcenter (New)Документ34 страницыAdvance Trick & Tips NX - Teamcenter (New)Kishor kumar Bhatia100% (14)
- NX Training Work BookДокумент102 страницыNX Training Work BookMATHI KRISHNAN90% (10)
- NX Motion SimulatorДокумент39 страницNX Motion SimulatorEdson Sawada86% (7)
- Surfaces PDFДокумент120 страницSurfaces PDFXavi LiconaОценок пока нет
- Siemens PLM NX CAM 2 5 Axis Milling Add On Fs Tcm1023 118151Документ2 страницыSiemens PLM NX CAM 2 5 Axis Milling Add On Fs Tcm1023 118151rasgeetsinghОценок пока нет
- Catia v5 Detail Drafting1Документ111 страницCatia v5 Detail Drafting1Pramod GuruswamyОценок пока нет
- UG Interview QuestionsДокумент16 страницUG Interview Questionsharsharg6_8Оценок пока нет
- CATIA FreeStyle Shaper, Optimizer, & Profiler User GuideДокумент350 страницCATIA FreeStyle Shaper, Optimizer, & Profiler User Guidesaimanju1890100% (1)
- NX 12 - 5-Surface ModelingДокумент34 страницыNX 12 - 5-Surface Modelingdavidjone90100% (1)
- NX CAD CAM AutomationДокумент12 страницNX CAD CAM AutomationfalexgcОценок пока нет
- Getting Started With SOLIDWORKS PlasticsДокумент4 страницыGetting Started With SOLIDWORKS PlasticscititorulturmentatОценок пока нет
- Creo EnglishДокумент83 страницыCreo EnglishTruonglanaОценок пока нет
- AutoForm HydroДокумент86 страницAutoForm HydroAbdullah Torun100% (1)
- NX CAM: Creating 3D Tool AssemblyДокумент37 страницNX CAM: Creating 3D Tool Assemblylucho0314100% (2)
- Manufacturing EssentialsДокумент675 страницManufacturing EssentialsManuelHerediaHeredia100% (1)
- Mold Design Using Creo Parametric 3Документ604 страницыMold Design Using Creo Parametric 3nekulaynekulayОценок пока нет
- NX9.0 Manual PDFДокумент240 страницNX9.0 Manual PDFToni Pérez100% (3)
- Bats MMN 1Документ97 страницBats MMN 1PedjaVujicОценок пока нет
- Mouse Mould DesignДокумент7 страницMouse Mould Designthuc2014Оценок пока нет
- c03 Inv5 EvalДокумент40 страницc03 Inv5 EvalYnomata RusamellОценок пока нет
- 1 Box MatДокумент107 страниц1 Box MatAnonymous hCYc36Оценок пока нет
- Importing GeometryДокумент60 страницImporting Geometryla zekiОценок пока нет
- The Quick Access ToolbarДокумент81 страницаThe Quick Access Toolbarsujayan2005Оценок пока нет
- Advanced Assembly CommandsДокумент41 страницаAdvanced Assembly CommandsSaikiran SayabugariОценок пока нет
- Licao LoftsДокумент16 страницLicao Loftsrcaleta100% (1)
- NX 9 for Beginners - Part 3 (Additional Features and Multibody Parts, Modifying Parts)От EverandNX 9 for Beginners - Part 3 (Additional Features and Multibody Parts, Modifying Parts)Оценок пока нет
- Hawk Ridge 25 Solidworks Tips and Tricks Reference GuideДокумент27 страницHawk Ridge 25 Solidworks Tips and Tricks Reference Guidedavid SernaОценок пока нет
- NX 9 for Beginners - Part 2 (Extrude and Revolve Features, Placed Features, and Patterned Geometry)От EverandNX 9 for Beginners - Part 2 (Extrude and Revolve Features, Placed Features, and Patterned Geometry)Оценок пока нет
- Assisted2 2014Документ3 страницыAssisted2 2014jtpmlОценок пока нет
- Revit STR FunДокумент33 страницыRevit STR FunjonnypremОценок пока нет
- MAYA Polygonal Modeling TutorialДокумент7 страницMAYA Polygonal Modeling TutorialNitin PalОценок пока нет
- SolidWorks 2015 Learn by doing-Part 2 (Surface Design, Mold Tools, and Weldments)От EverandSolidWorks 2015 Learn by doing-Part 2 (Surface Design, Mold Tools, and Weldments)Рейтинг: 4.5 из 5 звезд4.5/5 (5)
- Creating Adaptive Swept Surfaces PDFДокумент7 страницCreating Adaptive Swept Surfaces PDFBorralla CinzaОценок пока нет
- Solidworks - SurfacesДокумент24 страницыSolidworks - SurfacesdvanhalenОценок пока нет
- Solidworks NotesДокумент98 страницSolidworks Notesmadmaxx42100% (2)
- Wireframe and Surface Catia TutorialДокумент105 страницWireframe and Surface Catia TutorialSunita SinghОценок пока нет
- MNBVCXZДокумент2 страницыMNBVCXZGary BamОценок пока нет
- MAA2SP40ZДокумент2 страницыMAA2SP40ZGary BamОценок пока нет
- Complete Phrasal Verbs ListДокумент137 страницComplete Phrasal Verbs ListHermes®Оценок пока нет
- Visual Design Basics: Creating Effective Handouts, Flyers and BrochuresДокумент10 страницVisual Design Basics: Creating Effective Handouts, Flyers and BrochuresAmit Kumar SinghОценок пока нет
- Modeling and Measuring Knowledge and Competencies of TeachersДокумент1 страницаModeling and Measuring Knowledge and Competencies of TeachersGary BamОценок пока нет
- Real View On Autodesk ReCap 360Документ15 страницReal View On Autodesk ReCap 360Gary BamОценок пока нет
- ZXCVBNMДокумент42 страницыZXCVBNMGary BamОценок пока нет
- Meshmixer camera and brush controls cheat sheetДокумент1 страницаMeshmixer camera and brush controls cheat sheetGary BamОценок пока нет
- Features & Benefits: Mud Test: Sprayed With Ultra-Ever Dry (L) - (Video Available - See Back)Документ2 страницыFeatures & Benefits: Mud Test: Sprayed With Ultra-Ever Dry (L) - (Video Available - See Back)Gary BamОценок пока нет
- Making Microfi Nance Work For YOUTH: Managing Product Diversifi CationДокумент2 страницыMaking Microfi Nance Work For YOUTH: Managing Product Diversifi CationGary BamОценок пока нет
- AsdffghjДокумент2 страницыAsdffghjGary BamОценок пока нет
- 12Документ4 страницы12Gary BamОценок пока нет
- Ontario: Fresh FromДокумент4 страницыOntario: Fresh FromGary BamОценок пока нет
- WWW - Rochford.gov - Uk/artsfestival Twitter @rochford - Arts: 22-30 September 2012Документ6 страницWWW - Rochford.gov - Uk/artsfestival Twitter @rochford - Arts: 22-30 September 2012Gary BamОценок пока нет
- DSC FinalДокумент1 страницаDSC Finalhp815mfp1971Оценок пока нет
- Airport Flyer BrochureДокумент3 страницыAirport Flyer BrochureTom EjerieОценок пока нет
- Word: Creating A Tri-Fold Brochure Using Microsoft WordДокумент2 страницыWord: Creating A Tri-Fold Brochure Using Microsoft WordGary BamОценок пока нет
- Visual Design Basics: Creating Effective Handouts, Flyers and BrochuresДокумент10 страницVisual Design Basics: Creating Effective Handouts, Flyers and BrochuresAmit Kumar SinghОценок пока нет
- Communicate and Deliver Customer ServiceДокумент12 страницCommunicate and Deliver Customer ServiceGary BamОценок пока нет
- Word ArtДокумент17 страницWord ArtGary BamОценок пока нет
- WP Scaling New Heights in AerodynamicsДокумент7 страницWP Scaling New Heights in AerodynamicsGary BamОценок пока нет
- Unigraphics NX8 - Combine BodiesДокумент32 страницыUnigraphics NX8 - Combine BodiesGary Bam100% (2)
- Photo StudioДокумент28 страницPhoto Studiosp_escherОценок пока нет
- DraftSight Master Series Vol.2Документ21 страницаDraftSight Master Series Vol.2emanoleОценок пока нет
- Unigraphics NX8 - SweepДокумент29 страницUnigraphics NX8 - SweepGary Bam100% (3)
- Catia v5 Training BasicsДокумент19 страницCatia v5 Training BasicsAmit KhamkarОценок пока нет
- Create Surfaces in NXДокумент37 страницCreate Surfaces in NXGary Bam100% (3)
- Bunny SquealerДокумент1 страницаBunny SquealerGary BamОценок пока нет
- DPP 5TH May 2020Документ14 страницDPP 5TH May 2020Nishit PОценок пока нет
- Report On Electrical Resistivity TestДокумент9 страницReport On Electrical Resistivity TestSurajit SahaОценок пока нет
- Experiment 3 - Jet ImpactДокумент18 страницExperiment 3 - Jet ImpactKhairil Ikram75% (4)
- Adaptive Approximate Bayesian Computation For Complex ModelsДокумент20 страницAdaptive Approximate Bayesian Computation For Complex ModelsCarlos HenriqueОценок пока нет
- Practice ProblemsДокумент1 страницаPractice ProblemsStephanie ParkОценок пока нет
- Stephen Hawking Technical ReportДокумент19 страницStephen Hawking Technical ReportTridibОценок пока нет
- Experiment No. 4 (Viscosity)Документ9 страницExperiment No. 4 (Viscosity)Ranie MagpocОценок пока нет
- CYL100 Quantum Chemistry ProblemsДокумент8 страницCYL100 Quantum Chemistry ProblemscfmonarquiaОценок пока нет
- Energy Practice WorksheetДокумент2 страницыEnergy Practice WorksheetAntoneaОценок пока нет
- Design of 10m Span RCC Slab CulvertДокумент105 страницDesign of 10m Span RCC Slab CulvertD.V.Srinivasa Rao100% (4)
- Almemo - Manual: 1. 2. Almemo Measuring Instruments 3. Almemo SensorsДокумент2 страницыAlmemo - Manual: 1. 2. Almemo Measuring Instruments 3. Almemo SensorsPavel KubešОценок пока нет
- Astro ph0606663 PDFДокумент364 страницыAstro ph0606663 PDFgiambi-1Оценок пока нет
- Ducted Fan ThesisVTOhanian2011Документ203 страницыDucted Fan ThesisVTOhanian2011pest619Оценок пока нет
- MD He Tema Asme v0.1Документ31 страницаMD He Tema Asme v0.1Sharon Lambert100% (1)
- Desmodur LU-D MOCAДокумент2 страницыDesmodur LU-D MOCAFrench CorvetteОценок пока нет
- 0606 s14 QP 11Документ16 страниц0606 s14 QP 11AKRAMОценок пока нет
- Compliant MechanismДокумент3 страницыCompliant MechanismAliceAlormenuОценок пока нет
- Use of Nanotechnology in Cement-Based Materials PDFДокумент5 страницUse of Nanotechnology in Cement-Based Materials PDFHarini S BОценок пока нет
- A Stream of Warm Air With A DryДокумент3 страницыA Stream of Warm Air With A DryRey Niño GarciaОценок пока нет
- Xtensions: Discovering Advanced Algebra Solutions ManualДокумент52 страницыXtensions: Discovering Advanced Algebra Solutions ManualjordybeltОценок пока нет
- Angularity GD & TДокумент3 страницыAngularity GD & Tath-harОценок пока нет
- Liquid Vapor EquilibriumДокумент12 страницLiquid Vapor EquilibriumRojen YuriОценок пока нет
- PDF Heat Transfer Handbook Book PDF by R K RajputДокумент3 страницыPDF Heat Transfer Handbook Book PDF by R K Rajputsachin dubeyОценок пока нет
- Format - CISДокумент8 страницFormat - CISgopichandallakaОценок пока нет
- Parabolic PDEs: Explicit Methods for Solving Heat and Mass Diffusion ProblemsДокумент25 страницParabolic PDEs: Explicit Methods for Solving Heat and Mass Diffusion ProblemsreynaldiОценок пока нет
- Copmpsite - Advance OpenGL ShaderДокумент34 страницыCopmpsite - Advance OpenGL ShaderdaneshnedaieОценок пока нет
- Introduction To The Statistical Drake EquationДокумент55 страницIntroduction To The Statistical Drake EquationMystery WireОценок пока нет
- Poly (Aspartic Acid) Synthesis, Biodegradation, and CurrentДокумент7 страницPoly (Aspartic Acid) Synthesis, Biodegradation, and CurrenttriОценок пока нет
- SteelDesign PlateGirder Fu NewДокумент32 страницыSteelDesign PlateGirder Fu NewFhatony Silvershadows BondanОценок пока нет
- 1Документ9 страниц1MCHОценок пока нет