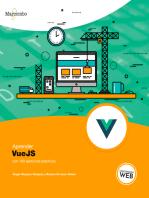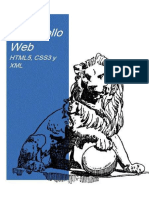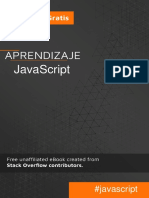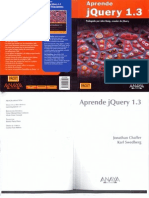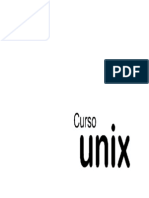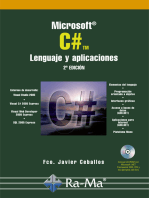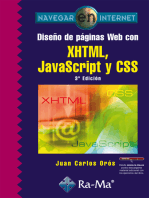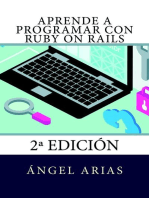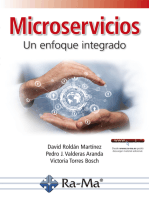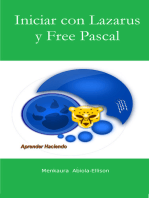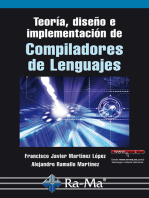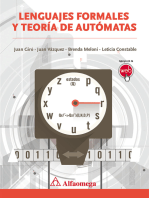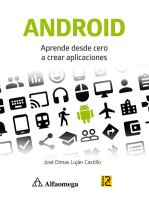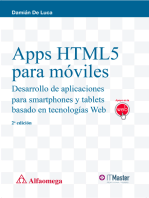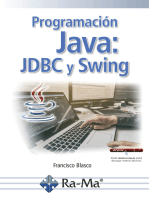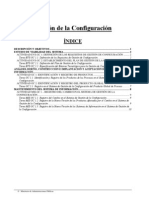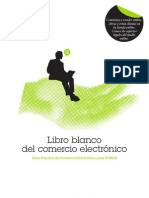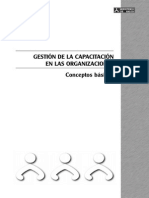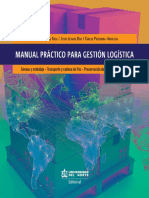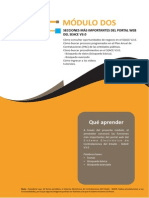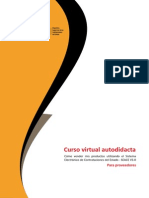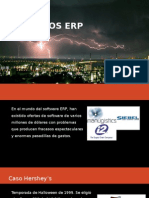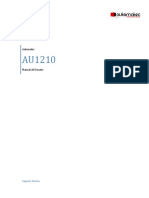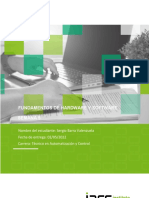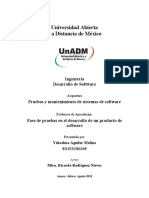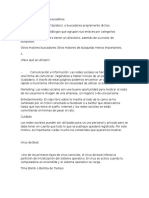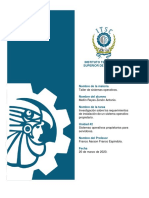Академический Документы
Профессиональный Документы
Культура Документы
C# Avanzado
Загружено:
Miguel DominguezАвторское право
Доступные форматы
Поделиться этим документом
Поделиться или встроить документ
Этот документ был вам полезен?
Это неприемлемый материал?
Пожаловаться на этот документАвторское право:
Доступные форматы
C# Avanzado
Загружено:
Miguel DominguezАвторское право:
Доступные форматы
por Nicols Arrioja Landa Cosio
Introduccin a WPF y XAML
WPF presenta una nueva forma en la que podemos crear interfaces de usuario para nuestras aplicaciones grficas. Pero no es solamente una nueva manera de hacer lo mismo: es un framework que permite tomar ventaja del hardware y llevar a cabo interfaces modernas y avanzadas que seran difciles de construir con las tcnicas tradicionales. En este captulo analizamos los detalles fundamentales para entender los alcances de WPF y XAML en nuestros desarrollos.
Entender WPF .......................166
Arquitectura de WPF..................... 167 Entender los contenedores............. 169
Primera aplicacin WPF ........194 Resumen.................................197 Actividades.............................198
Los paneles ............................169
Servicio de atencin al lector: usershop@redusers.com
166
5. INTRODUCCIN A WPF Y XAML
Entender WPF
Con la versin 3.0 de .NET se introdujo WPF. Las herramientas tradicionales funcionan muy bien si nicamente deseamos construir aplicaciones que usan una forma con varios controles, pero que no proveen funcionalidades extra al usuario. Si queremos construir una interfaz de usuario avanzada, con muchos elementos interactivos, es necesario recurrir a diferentes tecnologas, como GDI+ y DirectX. El problema reside en que estas no se encuentran directamente relacionadas entre s, lo que complica el desarrollo de la interfaz. Microsoft estaba consciente de las limitaciones del modelo anterior para la creacin de interfaces y de la problemtica para poder crear el tipo de interfaz que requieren las nuevas aplicaciones. Por esta razn, decidi crear WPF, sigla de Windows Presentation Foundation. Se trata del framework que Microsoft est recomendando para las nuevas aplicaciones tanto de escritorio, Silverlight o para dispositivos mviles. Con WPF, todo lo que necesitamos para construir interfaces de usuario avanzadas queda unificado dentro de un solo framework. Con l mismo podemos trabajar con controles, grficas 2D y 3D, video, etc. Una de las ventajas que ofrece WPF es el uso de estilos y templates en los controles, con lo cual podemos cambiar el aspecto de la aplicacin de modo muy rpido y sencillo. En WPF se busca llevar a cabo una separacin entre la forma en que luce la aplicacin y la lgica empleada para controlar dicha aplicacin. Para lograrlo, se hace uso de XAML. XAML nos permite definir la interfaz de usuario; los programadores que trabajan con aplicaciones web lo encontrarn muy fcil de utilizar. La interfaz definida con XAML es, entonces, controlada con el framework de WPF mediante cualquiera de los lenguajes .NET; en nuestro caso, C#. XAML est basado en XML y es un lenguaje declarativo. Con l podemos definir y especificar caractersticas para clases con una sintaxis basada en XML. Este nos permite hacer cosas como declarar variables o definir propiedades. No es posible definir la lgica del programa con XAML, pero al poder establecer las caractersticas de las clases, lo usamos para definir la interfaz de usuario y los
XAML NOS PERMITE REALIZAR LA DEFINICIN DE LA INTERFAZ DE USUARIO
www.redusers.com
C# AVANZADO
167
elementos grficos de nuestra aplicacin. La lgica se colocar en C#, y esto es lo que se conoce como code behind. WPF puede utilizarse para crear diferentes tipos de aplicaciones. La forma ms usual es la creacin de aplicaciones para escritorio. Todas las aplicaciones para desktop que hemos creado con las herramientas habituales pueden hacerse con WPF, adicionando las grandes capacidades interactivas de este. Otro tipo de aplicacin es la conocida como XBAP, que corre en un navegador de Internet. Cuando damos el URI de la aplicacin, esta se descarga en la mquina y se instala. Estas aplicaciones son mucho ms robustas y con mejores interfaces que las pginas tradicionales de Internet. El navegador funciona, simplemente, como un contenedor, y lo que se ejecuta es una aplicacin WPF dentro de l. El sistema de navegacin del navegador es adoptado por la aplicacin. Tambin es posible crear aplicaciones que se conocen como basadas en navegacin. Son similares a las de desktop, pero corren dentro de un navegador web y toman sus funcionalidades de navegacin. En ellas creamos varias pginas, dentro de cada una de las cuales tenemos una seccin de la interfaz de la aplicacin. Aunque estas aplicaciones lucen similares a las de la Web, se ejecutan en forma local.
Arquitectura de WPF
Debemos saber que la arquitectura que corresponde a WPF es sencilla, ya que est constituida por diferentes assemblies. Estos assemblies pueden ser clasificados en tres grupos: la capa administrada, la capa no administrada y las APIs centrales. La funcin de la capa administrada es dar sustento al framework de WPF y llevar a cabo la comunicacin con la capa no administrada. El assembly ms importante de esta capa es PresentationFramework.dll, cuya funcin es crear los elementos de alto nivel que usaremos para definir la interfaz de usuario. Estos elementos son los paneles, los controles, las ventanas, etc. Otro assembly importante es PresentationCore.dll, que contiene los tipos base ms importantes a partir de los cuales se crean los controles y las figuras en PresentationFramework.dll; uno de estos tipos es UIElement. Un tercer assembly que debemos conocer es WindowsBase. dll, que tambin contiene elementos importantes, cuya caracterstica es poder ser utilizados por afuera del ambiente de WPF.
www.redusers.com
168
5. INTRODUCCIN A WPF Y XAML
La capa no administrada tambin es conocida como milcore, acrnimo para Media Integration Library code. Esta capa se encuentra, principalmente, en el assembly milcore.dll. WPF utiliza Direct3D para llevar a cabo todas las funciones de dibujo. Esto lo hace mucho ms rpido y eficiente en el dibujo de las interfaces que la metodologa tradicional. La capa no administrada se dedica a traducir los objetos de alto nivel a objetos que puede utilizar directamente. Es el lugar donde se realiza todo el proceso de renderizado de la interfaz. WindowsCodecs.dll contiene diversos cdecs que son empleados en la parte grfica, especialmente, aquellos relacionados con grficas vectoriales. En las APIs centrales tenemos una coleccin que provee a WPF de las funcionalidades necesarias para efectuar su trabajo. WPF se apoya en estas APIs, y eso nos facilita el trabajo. Dentro de ellas tenemos a Direct3D, usado para la parte baja y de renderizado en WPF; tambin es aprovechado gracias a la aceleracin por hardware que ofrece. Para la parte de administracin de memoria y de los diversos procesos que componen la aplicacin, se usa User32.
Capa Administrada
Capa no Administrada
Direct3D
CLR
User32
Drivers
GDI
Figura 1. En esta gura podemos observar un diagrama bsico de la forma en que est compuesta la arquitectura que corresponde a WPF.
www.redusers.com
C# AVANZADO
169
Entender los contenedores
Cuando creamos una ventana en WPF, esta se deriva de una clase conocida como ContentControl. Y describe a un control que puede guardar en su interior cualquier tipo de contenido. La limitante de ContentControl consiste en que nicamente puede contener un solo elemento. Otro tipo de contenedor es HeaderedContentControl, muy similar a ContentControl, pero con un encabezado para su contenido. Con l podemos crear controles como Expander, GroupBox, etc. En el contenedor ItemsControl es posible colocar cualquier cantidad de contenidos, y puede usarse para crear elementos como un ListBox o un ListView. Algo similar ocurre con HeaderedItemsControl, el cual tambin es capaz de guardar cualquier cantidad de contenidos, aunque adiciona el encabezado que corresponde.
Los paneles
Los paneles son utilizados como herramienta principal para el diseo de la interfaz grfica de nuestra aplicacin. Por medio de ellos podemos colocar los diferentes controles en las posiciones en que sean necesarios para la interfaces. Hay distintos tipos de paneles, y tambin es importante conocer cmo funcionan para decidir cul es el mejor para nuestra interfaz en particular. El mejor modo de entender cmo funcionan los paneles es programndolos y experimentando con ellos. Para esto, crearemos un programa WPF. Iniciamos Visual Studio 2010 y generamos un proyecto nuevo de C#. Aparece una ventana que muestra los diferentes tipos de proyectos disponibles; all seleccionamos WPF Application y le damos
GRFICAS VECTORIALES
Debemos tener en cuenta que las grcas vectoriales tienen la ventaja de no perder calidad sin importar la cantidad de acercamiento que se les d. La imagen no se guarda en pxeles, sino que se guarda la informacin geomtrica de los objetos que la componen. Al tener la informacin geomtrica, es posible dibujar en cualquier escala, siempre con la mejor calidad.
www.redusers.com
170
5. INTRODUCCIN A WPF Y XAML
como nombre de proyecto Capitulo5. Al oprimir el botn de OK, Visual Studio crea para nosotros la solucin y aparece el editor, donde colocaremos el cdigo XAML de nuestra aplicacin y podremos ver, al mismo tiempo, cmo luce aquello que estamos programando.
Figura 2. Debemos seleccionar la Aplicacin WPF para crear el proyecto que usaremos en este captulo.
GridPanel
Es importante tener en cuenta que empezaremos con el panel ms sencillo, conocido como Grid, que funciona como una matriz o malla en la que tenemos celdas. Una vez definida la cantidad de renglones y columnas, procedemos a indicar el contenido de cada celda y, de esta forma, ensamblamos la interfaz de usuario. Empecemos utilizando Grid de su manera ms sencilla; para esto colocamos el siguiente cdigo XAML en la aplicacin: <Window x:Class=Grid.MainWindow xmlns=http://schemas.microsoft.com/winfx/2006/xaml/presentation xmlns:x=http://schemas.microsoft.com/winfx/2006/xaml Title=MainWindow Height=350 Width=525> <Grid> <Grid.RowDefinitions> <RowDefinition/> <RowDefinition/> <RowDefinition/>
www.redusers.com
C# AVANZADO
171
</Grid.RowDefinitions> <Grid.ColumnDefinitions> <ColumnDefinition/> <ColumnDefinition/> </Grid.ColumnDefinitions> <!--Colocamos un elemento en cada celda--> <Border Background=AliceBlue Grid.Row=0 Grid.Column=0> <TextBlock Text=Hola/> </Border> <Border Background=AntiqueWhite Grid.Row=0 Grid.Column=1> <TextBlock Text=Mundo/> </Border> <Border Background=Aqua Grid.Row=1 Grid.Column=0> <TextBlock Text=Hello/> </Border> <Border Background=Aquamarine Grid.Row=1 Grid.Column=1> <TextBlock Text=World/> </Border> <Border Background=Azure Grid.Row=2 Grid.Column=0> <TextBlock Text=--- Hola ---/> </Border> <Border Background=Beige Grid.Row=2 Grid.Column=1> <TextBlock Text=--- Mundo ---/> </Border> </Grid> </Window>
UNIDADES PARA EL TAMAO DE LA VENTANA
Tengamos presente que, en forma predeterminada, la unidad con la que se colocan las dimensiones de la ventana son los pxeles, tomados con 96 pxeles por pulgada. Tambin es posible colocar las unidades en pulgadas, centmetros o tambin puntos. Para hacer uso de estas opciones, simplemente, despus del valor, ponemos in, cm o pt, respectivamente.
www.redusers.com
172
5. INTRODUCCIN A WPF Y XAML
En primer lugar, encontramos la definicin de la clase Window, para la cual tenemos algunas propiedades que estamos utilizando. La propiedad Title se emplea para colocar el ttulo de la ventana; es el texto que aparece en la parte superior de la ventana de la aplicacin. La propiedad Height nos sirve para indicar cul es la altura de la ventana y, de manera similar, Width se usa para indicar el ancho de esta. Ya dentro de la ventana, definimos nuestro Grid. Para hacerlo, es necesario indicar cuntos renglones y columnas vamos a utilizar y con qu caractersticas. Para definir los renglones, recurrimos a la propiedad RowDefinitions de Grid. Deseamos tener tres renglones y, por eso, definimos tres objetos de tipo RowDefinition. El Grid tambin tendr dos columnas, para darnos un total de seis celdas. Las columnas son definidas por medio de la propiedad ColumnDefinition de Grid y, en su interior, colocamos dos objetos de tipo ColumnDefinition. Con esto tenemos las caractersticas generales del Grid; ahora debemos proceder a colocar elementos en cada una de las celdas que corresponden. Si deseamos colocar comentarios en el cdigo de XAML, podemos hacerlo por medio del tag <!-->. A continuacin del segundo guin, ponemos el comentario que deseemos aplicar. Dentro de cada celda, colocamos un texto, y la celda tendr un color de fondo nico. De esta manera, ser sencillo saber cul es aquella con la que estamos trabajando, y la experimentacin resultar ms fcil. La clase Border se usa para dibujar ya sea el fondo de un elemento o un marco alrededor de l. Nosotros la aplicamos para colocar el color de fondo que nos interesa. La propiedad Background se usa para indicar el color del fondo. Cuando la escribimos, Visual Studio nos muestra automticamente una lista de colores que podemos utilizar para la brocha que se emplear en el dibujo de color del fondo. Nosotros estamos definiendo un borde que va a contener un elemento, pero necesitamos una forma de indicar en cul de todas las celdas del Grid quedar ese borde. Para lograrlo, indicamos las coordenadas de la celda en cuestin, medidas a partir de la esquina superior izquierda del Grid. Debemos indicar la celda que vamos a utilizar mencionando en qu rengln y columna se encuentra. El rengln
JUNTO CON WPF ES NECESARIO E IMPORTANTE APRENDER XAML
www.redusers.com
C# AVANZADO
173
se indica por medio de la propiedad Row del Grid, y la columna, por medio de Column del mismo Grid. Las celdas empiezan a contarse a partir del cero; por ejemplo, la celda superior izquierda se encuentra en Row 0 con Column 0, y la inferior derecha est en Row 2 con Column 1. En el interior de cada Border colocaremos un elemento que es el texto que deseamos mostrar. Para colocar un texto en nuestra interfaz hacemos uso de la clase TextBlock. Debemos saber que esta clase es ligera y muy til cuando queremos mostrar una cantidad pequea de texto. Con la propiedad Text, ponemos el texto correspondiente. Ya que conocemos estas clases, en nuestro cdigo colocamos un borde con su mensaje en cada una de las celdas del Grid. Ahora podemos compilar y ejecutar la aplicacin que estamos creando.
Figura 3. Como podemos darnos cuenta, en esta gura observamos la ventana que contiene el Grid programado.
El Grid, como lo hemos definido, no tiene unas dimensiones particulares para las celdas, por lo que si procedemos a cambiar el tamao que corresponde a la ventana, veremos que esta sigue quedando dividida en seis celdas con dos columnas.
www.redusers.com
174
5. INTRODUCCIN A WPF Y XAML
Podemos llevar a cabo algunas modificaciones al cdigo y ver la forma en que luce el Grid que estamos programando. Algunos ejemplos de estos cambios son los siguientes: <Window x:Class=Grid.MainWindow xmlns=http://schemas.microsoft.com/winfx/2006/xaml/presentation xmlns:x=http://schemas.microsoft.com/winfx/2006/xaml Title=MainWindow Height=150 Width=525> <Grid> <Grid.RowDefinitions> <RowDefinition/> <RowDefinition/> <RowDefinition/> </Grid.RowDefinitions> <Grid.ColumnDefinitions> <ColumnDefinition/> <ColumnDefinition/> </Grid.ColumnDefinitions> <!--Colocamos un elemento en cada celda--> <Border Background=AliceBlue Grid.Row=0 Grid.Column=0 BorderBrush=DarkViolet BorderThickness=3> <TextBlock Text=Hola/> </Border> <Border Background=AntiqueWhite Grid.Row=0 Grid.Column=1> <TextBlock Text=Mundo/> </Border> <Border Background=Aqua Grid.Row=1 Grid.Column=0> <TextBlock Text=Hello/> </Border> <Border Background=Aquamarine Grid.Row=1 Grid.Column=1> <TextBlock Text=World/> </Border> <Border Background=Azure Grid.Row=2 Grid.Column=0> <TextBlock Text=--- Hola ---/> </Border>
www.redusers.com
C# AVANZADO
175
<Border Background=Beige Grid.Row=2 Grid.Column=1> <TextBlock Text=--- Mundo ---/> </Border> </Grid> </Window>
StackPanel
El siguiente panel que vamos a utilizar se conoce como StackPanel y funciona, efectivamente, como un stack. All podemos adicionar cualquier cantidad de elementos, cada uno de los cuales se agrega al stack despus del ltimo. Los elementos se colocan uno despus del otro, lo que previene que se encimen entre s. Es posible colocar en su interior cualquier elemento vlido de WPF. Cuando usamos StackPanel podemos seleccionar entre dos orientaciones: Horizontal y Vertical. Si seleccionamos y usamos Horizontal, los elementos se irn agregando de izquierda a derecha, mientras que con Vertical, lo harn de arriba hacia abajo. La orientacin se controla por medio de la propiedad Orientation. Veamos el siguiente cdigo que ejemplifica el uso de StackPanel: <Window x:Class=StackPanel.MainWindow xmlns=http://schemas.microsoft.com/winfx/2006/xaml/presentation xmlns:x=http://schemas.microsoft.com/winfx/2006/xaml Title=MainWindow Height=350 Width=410> <StackPanel Orientation=Horizontal> <Border Background=AliceBlue> <TextBlock Text=Hola/> </Border> <Border Background=AntiqueWhite Padding=30> <TextBlock Text=Mundo/> </Border> <Border Background=Aqua> <TextBlock Text=Hello/> </Border> <Border Background=Aquamarine Padding=10,20,50,0> <TextBlock Text=World/>
www.redusers.com
176
5. INTRODUCCIN A WPF Y XAML
</Border> <Border Background=Azure > <TextBlock Text=--- Hola ---/> </Border> <Border Background=Beige> <TextBlock Text=--- Mundo ---/> </Border> </StackPanel> </Window> Podemos observar que, en este caso, no necesitamos dar ningn tipo de coordenada para los elementos correspondientes, ya que estos se adicionan en el orden en el que los programamos. En este ejemplo, estamos haciendo uso de una nueva propiedad conocida como Padding, que indica la distancia que debe haber desde un contenido en particular hasta los bordes. En el caso del segundo Border se est colocando el cdigo que vemos a continuacin: <Border Background=AntiqueWhite Padding=30> En este ejemplo hemos indicado un Padding de 30, lo que debe dar una distancia mnima de 30 pxeles a partir del mensaje Mundo hasta los lmites del borde. Cuando se coloca un solo valor en el Padding, este se usa para la parte superior, inferior, izquierda y derecha. En el cuarto Border tenemos cdigo ligeramente diferente: <Border Background=Aquamarine Padding=10,20,50,0>
PRONUNCIACIN DE XAML
Debemos tener en cuenta que la sigla XAML, tan conocida en la actualidad, puede pronunciarse como una sola palabra o tambin letra por letra. Eso s, consideremos que en el primer caso, debe decirse zammel. Cualquiera de las dos formas se considera correcta, aunque en algunos pases de Latinoamrica se da preferencia a nombrarla letra por letra. En este sentido es muy importante conocer ambas formas de pronunciacin por si nos encontramos con personas de habla inglesa. De esta forma no nos sorprender orlo nombrar de esa forma.
www.redusers.com
C# AVANZADO
177
Para este caso, hemos colocado un valor distinto de Padding en cada uno de los lmites: 10 a la izquierda, 20 en la parte superior, 50 en el extremo derecho y 0 para la parte inferior. Ahora podemos compilar la aplicacin y ver los resultados del cdigo.
Figura 4. En este ejemplo se pone de maniesto el comportamiento del StackPanel con orientacin horizontal.
WrapPanel
Otro panel que resulta fcil de utilizar es WrapPanel. Es similar al anterior, ya que los elementos se colocan uno despus del otro. En el StackPanel los elementos se van adicionando de forma indefinida, pero en el WrapPanel, lo hacen cuando ya no hay espacio en la ventana, de esta forma el elemento contina en el siguiente rengln o columna. WrapPanel tambin tiene orientacin Horizontal y Vertical, las cuales se controlan por medio de la propiedad Orientation. Para tener un poco ms de control sobre la forma en que se dibujan los elementos, lo mejor es hacer uso de Padding; de esta manera, tenemos, al menos, un tamao mnimo garantizado en el rea que corresponde a Border. El cdigo de una aplicacin que usa WrapPanel es el siguiente:
www.redusers.com
178
5. INTRODUCCIN A WPF Y XAML
<Window x:Class=WrapPanel.MainWindow xmlns=http://schemas.microsoft.com/winfx/2006/xaml/presentation xmlns:x=http://schemas.microsoft.com/winfx/2006/xaml Title=MainWindow Height=350 Width=525> <WrapPanel Orientation=Horizontal> <Border Background=AliceBlue> <TextBlock Text=Hola/> </Border> <Border Background=AntiqueWhite Padding=30> <TextBlock Text=Mundo/> </Border> <Border Background=Aqua> <TextBlock Text=Hello/> </Border> <Border Background=Aquamarine Padding=10,20,50,0> <TextBlock Text=World/> </Border> <Border Background=Azure > <TextBlock Text=--- Hola ---/> </Border> <Border Background=Beige> <TextBlock Text=--- Mundo ---/> </Border> </WrapPanel> </Window> Ahora podemos ejecutar la aplicacin. No olvidemos modificar el tamao de la ventana para ver la forma en que se dibuja WrapPanel.
LA ORIENTACIN POR DEFAULT
Es importante tener en cuenta que cuando estamos trabajando con WrapPanel y no colocamos explcitamente la propiedad de Orientation, por default se toma el valor de Horizontal. Esto tambin sucede con otros paneles que tienen propiedades de orientacin. Este es un punto para tomar en cuenta si nuestra aplicacin tendr una orientacin vertical.
www.redusers.com
C# AVANZADO
179
Figura 5. WrapPanel dibuja los elementos y, al llegar al nal de la ventana, contina dibujndolos en el siguiente rengln.
DockPanel
El siguiente panel es conocido como DockPanel, y es ms complicado que los anteriores. Cuando vamos a utilizarlo, es necesario planificar correctamente la interfaz, ya que puede ser un poco complicado prever la forma en que aparecen los diferentes elementos en el panel. Al colocar un elemento en el DockPanel, debemos considerar el espacio que est libre. En l es posible colocar el elemento en la parte superior, inferior, derecha o izquierda. Una vez hecho esto, quedar un nuevo espacio libre, en el que se ubicar el siguiente elemento, otra vez, dependiendo de donde queramos colocarlo. Este proceso se repite hasta que ya no tengamos ms elementos para ubicar. La forma de indicar dnde se colocar el elemento es por medio de la propiedad Dock de DockPanel. Si deseamos que se coloque en la parte superior del espacio libre, usamos el valor de Top, mientras que para la parte inferior se utiliza Bottom. En caso de que el objeto deba colocarse a la izquierda, debemos cuidar de poner el valor de Left, y para hacerlo en la derecha, usamos Right.
www.redusers.com
180
5. INTRODUCCIN A WPF Y XAML
Veamos el cdigo que ejemplifica estas opciones: <Window x:Class=DockPanel.MainWindow xmlns=http://schemas.microsoft.com/winfx/2006/xaml/presentation xmlns:x=http://schemas.microsoft.com/winfx/2006/xaml Title=MainWindow Height=350 Width=525> <DockPanel> <Border Background=AliceBlue DockPanel.Dock=Top> <TextBlock Text=Hola/> </Border> <Border Background=AntiqueWhite DockPanel.Dock=Left> <TextBlock Text=Mundo/> </Border> <Border Background=Aqua DockPanel.Dock=Bottom> <TextBlock Text=Hello/> </Border> <Border Background=Aquamarine DockPanel.Dock=Left> <TextBlock Text=World/> </Border> <Border Background=Azure DockPanel.Dock=Top> <TextBlock Text=--- Hola ---/> </Border> <Border Background=Beige DockPanel.Dock=Left> <TextBlock Text=--- Mundo ---/> </Border> </DockPanel> </Window> Podemos observar que, en este caso, colocamos un borde azul en la parte superior. Entonces, el espacio que nos queda libre es todo lo que se encuentra entre dicho borde y la parte inferior de la ventana. En ese lugar ponemos otro elemento a la derecha. Queda entonces definido un nuevo espacio libre, y se instala un Border de color Aqua en la parte inferior de este lugar. Luego, se instala otro Border a la derecha, y en el espacio libre, otro ms en la parte superior. Para finalizar, se pone un ltimo Border de color beige situado a la izquierda; como es el ltimo elemento colocado, utiliza todo el espacio libre disponible. Ahora podemos compilar la aplicacin y ver el dibujo del DockPanel.
www.redusers.com
C# AVANZADO
181
Figura 6. El DockPanel se ha dibujado; es conveniente entender la forma en que se ubica cada elemento.
Canvas
El siguiente panel que aprenderemos a usar se conoce como Canvas y es sumamente sencillo de manejar. En l nos imaginamos que tenemos un lienzo sobre el cual vamos a dibujar los diferentes controles o elementos de nuestra interfaz. Es el panel ms parecido a la forma tradicional de desarrollar las interfaces. All colocamos los diferentes elementos dando sus coordenadas dentro del Canvas. Las coordenadas pueden darse referenciadas a la esquina superior izquierda del Canvas. Si buscamos un esquema cartesiano de coordenadas similar a (X,Y), podemos utilizar la propiedad Left para indicar a qu distancia del borde izquierdo deseamos el elemento, y la propiedad Top para definir la distancia a la que el elemento queda del borde superior del Canvas. De esta manera, resulta sencillo ubicar los objetos en una posicin en particular. Cabe notar que si los elementos se traslapan o se enciman, el orden en que fueron definidos indica cul se dibuja antes de cul. Tengamos en cuenta que es posible cambiar esto programticamente.
www.redusers.com
182
5. INTRODUCCIN A WPF Y XAML
Podemos utilizar las propiedades Height y Width para dar un tamao definido al control que vamos a utilizar o, tambin, hacer uso del Padding cuando sea necesario y, de esta forma, dar un margen alrededor de los contenidos del control. El cdigo que nos muestra cmo usar Canvas es el siguiente: <Window x:Class=Canvas.MainWindow xmlns=http://schemas.microsoft.com/winfx/2006/xaml/presentation xmlns:x=http://schemas.microsoft.com/winfx/2006/xaml Title=MainWindow Height=350 Width=525> <Canvas> <Border Background=AliceBlue Canvas.Left=50 Canvas.Top=70> <TextBlock Text=Hola/> </Border> <Border Background=AntiqueWhite Padding=30 Canvas.Left=92 Canvas.Top=21> <TextBlock Text=Mundo/> </Border> <Border Background=Aqua Padding=15 Canvas.Left=160 Canvas. Top=85> <TextBlock Text=Hello/> </Border> <Border Background=Aquamarine Padding=10,20,50,0 Canvas. Left=176 Canvas.Top=61> <TextBlock Text=World/> </Border> <Border Background=Azure Canvas.Left=28 Canvas.Top=36> <TextBlock Text=--- Mundo --- />
DEFINIR LA POSICIN DE LOS ELEMENTOS
Si bien es bastante cmodo poder colocar las coordenadas del objeto usando las propiedades Left y Top, ya que nos recuerdan al sistema cartesiano, tambin es posible indicar la posicin en trminos de distancia desde Right y Bottom. La manera de hacerlo depende de nosotros, y podemos usar la ms cmoda o la que mejor funcione con nuestra lgica.
www.redusers.com
C# AVANZADO
183
</Border> <Border Background=Beige Canvas.Left=176 Canvas.Top=12 Height=25 Width=75> <TextBlock Text=--- Hola --- /> </Border> </Canvas> </Window>
Figura 7. Los diferentes elementos fueron dibujados en las coordenadas especicadas en el cdigo.
UniformGrid
UniformGrid puede ser una forma sencilla y eficiente de sustituir a Grid. Es similar a Grid, ya que tendr una serie de celdas. En UniformGrid definimos la cantidad de renglones y columnas que queremos tener; automticamente, la ventana se dividir de modo uniforme para contener esas celdas. La indicacin de cuntas columnas y renglones deseamos se hace por medio de las propiedades Columns y Rows de UniformGrid.
www.redusers.com
184
5. INTRODUCCIN A WPF Y XAML
Cuando usamos Grid, debemos sealar las coordenadas de la celda que vamos a utilizar para el control. En el caso de UniformGrid, las celdas se van rellenando segn vamos adicionando los controles. El relleno se realiza de izquierda a derecha y de arriba hacia abajo.
Figura 8. Existen empresas que han desarrollado controles basados en WPF y que podemos utilizar en nuestras aplicaciones. En esta gura observamos el sitio web de una de ellas (www.infragistics.com).
Si lo que necesitamos es que la ventana est dividida de manera uniforme para todos los controles, UniformGrid es la mejor opcin, porque nos ayuda a reducir la cantidad de cdigo necesario. La ventana siempre estar dividida de manera uniforme sin importar sus dimensiones, por lo que si cambiamos su tamao, an tendremos las mismas divisiones pero con dimensiones diferentes. Veamos un ejemplo con una aplicacin que usa UniformGrid: <Window x:Class=UniformGrid.MainWindow xmlns=http://schemas.microsoft.com/winfx/2006/xaml/presentation xmlns:x=http://schemas.microsoft.com/winfx/2006/xaml
www.redusers.com
C# AVANZADO
185
Title=MainWindow Height=350 Width=525> <UniformGrid Columns=2 Rows=3> <Border Background=AliceBlue> <TextBlock Text=Hola/> </Border> <Border Background=AntiqueWhite Padding=30> <TextBlock Text=Mundo/> </Border> <Border Background=Aqua> <TextBlock Text=Hello/> </Border> <Border Background=Aquamarine Padding=10,20,50,0> <TextBlock Text=World/> </Border> <Border Background=Azure > <TextBlock Text=--- Hola ---/> </Border> <Border Background=Beige> <TextBlock Text=--- Mundo ---/> </Border> </UniformGrid> </Window> Ahora podemos realizar la ejecucin de la aplicacin en la cual estamos trabajando. No debemos olvidar que es completamente necesario modificar el tamao de la ventana cuando se est ejecutando para ver cmo se comporta.
CAMBIAR EL ORDEN DE RELLENO
UniformGrid se encarga de ir rellenando las celdas de izquierda a derecha, pero tengamos en cuenta que si por algn motivo necesitamos que las celdas y los controles se completen en el sentido contrario, es decir, de derecha a izquierda, debemos usar la propiedad denominada FlowDirection con el valor RightToLeft. Esto es til si nuestro software lo requiere, por ejemplo, en caso de usar idiomas que se escriben en esa direccin particular. Es importante experimentar cuando menos una vez con esta propiedad para poder observar su comportamiento y sentirnos cmodos usndola.
www.redusers.com
186
5. INTRODUCCIN A WPF Y XAML
Figura 9. UniformGrid dividi la ventana en dos columnas con tres renglones, para dar el mismo tamao a cada una de las celdas.
ScrollViewer
Ahora que hemos visto los paneles ms importantes, es momento de analizar algunos de los controles que nos ayudarn a realizar nuestras interfaces. En nuestros programas es comn que la cantidad de elementos para mostrar sea mayor de lo que puede presentar la ventana. En este caso, necesitamos tener un par de controles de scroll que nos permitan movernos dentro de los contenidos. Incorporar los scrolls en una aplicacin de WPF es muy sencillo. Lo que hacemos es crear un objeto de la clase ScrollViewer. Esta clase representa un rea que tiene elementos visibles, sobre la cual es posible llevar a cabo el scroll. Para demostrar esto, haremos que la aplicacin con el panel Canvas tenga scrolls. El cdigo se ha modificado de la siguiente manera: <Window x:Class=ScrollView.MainWindow xmlns=http://schemas.microsoft.com/winfx/2006/xaml/presentation xmlns:x=http://schemas.microsoft.com/winfx/2006/xaml Title=MainWindow Height=300 Width=300> <ScrollViewer HorizontalScrollBarVisibility=Auto> <Canvas Height=500 Width=500> <Border Background=AliceBlue Canvas.Left=50 Canvas.Top=70> <TextBlock Text=Hola/> </Border>
www.redusers.com
C# AVANZADO
187
<Border Background=AntiqueWhite Padding=30 Canvas.Left=92 Canvas.Top=21> <TextBlock Text=Mundo/> </Border> <Border Background=Aqua Padding=15 Canvas.Left=160 Canvas. Top=85> <TextBlock Text=Hello/> </Border> <Border Background=Aquamarine Padding=10,20,50,0 Canvas. Left=176 Canvas.Top=61> <TextBlock Text=World/> </Border> <Border Background=Azure Canvas.Left=28 Canvas.Top=36> <TextBlock Text=--- Mundo --- /> </Border> <Border Background=Beige Canvas.Left=176 Canvas.Top=12> <TextBlock Text=--- Hola --- /> </Border> </Canvas> </ScrollViewer> </Window> Es necesario que empecemos por cambiar el tamao de la ventana, para que el rea del Canvas sea mayor que el de la ventana y podamos observar el scroll que corresponde. El tamao que se ha dado es de 300 tanto para Height como para Width. A continuacin, tenemos el ScrollViewer; en este caso, estamos indicando que deseamos que la barra de scroll horizontal se presente automticamente cuando sea necesario. Para esto hacemos uso de la
VISIBILIDAD DEL SCROLL
Es muy importante saber que es posible dar diferentes valores a la visibilidad del scroll; por ejemplo, Disabled impide que se muestre el scroll, Auto se encarga de mostrarlo solo cuando es necesario, y tambin Visible lo muestra en todo momento, aun si no es preciso hacerlo. Cuando estamos diseando la interfaz de usuario, debemos tomar esto en cuenta.
www.redusers.com
188
5. INTRODUCCIN A WPF Y XAML
propiedad HorizontalScrollBarVisibility con el valor Auto. Entre el tag de apertura y el de cierre de ScrollViewer colocamos aquellos elementos que queremos que queden dentro del rea de scroll; por eso, en esta seccin ubicamos el panel de Canvas y sus contenidos.
Figura 10. Los controles basados en WPF nos permiten crear interfaces de usuario avanzadas, para aplicaciones de escritorio o mviles.
Un punto que debemos notar es que a Canvas le estamos dando un tamao en especial, de 500 por 500, con el fin de hacerlo ms grande que la ventana y lograr que se muestren los scrolls. Para indicar el tamao del Canvas, simplemente hacemos uso de las propiedades denominadas Height y Width, que ya conocemos de otros controles. Podemos ejecutar la aplicacin y experimentar con las barras de scroll. Tambin es buena idea probar a cambiar el tamao de la ventana y ver qu ocurre con el scroll correspondiente.
WPF SIN XAML
Debemos tener en cuenta que es posible que accedamos a realizar aplicaciones de WPF sin tener la necesidad de escribir cdigo de XAML. En este caso, se pueden denir los objetos y dar valores a las propiedades directamente en C#. Se trata de una interesante opcin si no estamos acostumbrados a XAML, pero debemos recordar que perdemos parte de la exibilidad que nos permite el cdigo en l. Es bueno conocer esta alternativa de programacin, aunque la recomendacin es aprender XAML ya que es lo ms utilizado y nos otorgar la exibilidad necesaria para nuestros proyectos.
www.redusers.com
C# AVANZADO
189
Figura 11. En esta gura podemos observar las barras de scroll, ya que el Canvas es ms grande que la ventana.
GroupBox
Debemos tener presente que GroupBox es un control que nos permite realizar la tarea de agrupar en su interior diferentes controles, segn lo que necesitemos para la aplicacin en la cual nos encontramos trabajando. Esta agrupacin se despliega visualmente por medio de un marco que envuelve a los controles adecuados y tiene tambin un ttulo que nos indica qu tipo de contenidos tenemos. El uso de GroupBox es muy til porque permite que los elementos comunes de las interfaces de usuario queden agrupados de una manera en que resulte fcil utilizarlos.
Figura 12. Algunas empresas producen colecciones de controles que podemos utilizar e, incluso, ofrecen pruebas gratis de los mismos.
www.redusers.com
190
5. INTRODUCCIN A WPF Y XAML
GroupBox admite que solo coloquemos un elemento en su interior, ya que desciende de HeaderedContentControl. Si por alguna razn necesitamos poner ms de uno, ser necesario que coloquemos un panel de los que ya hemos estudiado y, dentro de l, nos encarguemos de incluir todos los elementos que deseamos. Veamos el cdigo que lleva a cabo esta accin: <Window x:Class=GroupBox.MainWindow xmlns=http://schemas.microsoft.com/winfx/2006/xaml/presentation xmlns:x=http://schemas.microsoft.com/winfx/2006/xaml Title=MainWindow Height=211 Width=250> <Grid> <GroupBox Header=Mi grupo de controles Margin=30> <StackPanel> <Button Content=Un boton/> <TextBlock Text=Mi texto/> <TextBox Text=dato/> <Button Content=Otro boton/> </StackPanel> </GroupBox> </Grid> </Window> Estamos creando un objeto GroupBox y, por medio de la propiedad Header, colocamos el texto que servir como ttulo; en este caso, hemos puesto Mi grupo de controles, pero podemos elegir cualquier texto que deseemos. Hacemos uso de otra propiedad, llamada Margin, con un valor de 30, para crear un espacio en blanco alrededor del control desde el borde de su contenedor.
DAR FORMATO A GROUPBOX
Es posible utilizar una gran cantidad de propiedades para hacer lucir el GroupBox de la manera en que nosotros necesitamos. Podemos indicar sus dimensiones, color de fondo y del borde, y todas las caractersticas de la fuente que ser utilizada para la propiedad Header. Para conocer la lista completa de propiedades, podemos visitar MSDN.
www.redusers.com
C# AVANZADO
191
Figura 13. Existen controles de WPF que nos permite trabajar con informacin geogrca, como en este ejemplo de RadMap.
Ya en el interior, colocamos un StackPanel, con el fin de ubicar ms de un control all. En el interior de StackPanel ponemos cuatro elementos (algunos de ellos los veremos con ms detalle en un ejemplo prximo). En la parte superior ubicamos un botn, luego un texto seguido de un TextBox y, en la parte inferior, otro botn. Ahora, ninguno de esos botones tiene funcionalidad, pero luego veremos cmo usarlos. Por medio de StackPanel o de cualquier otro panel podemos disear el interior del StackPanel y hacerlo lucir segn nuestras necesidades. Ahora podemos acceder a realizar la compilacin de la aplicacin y posteriormente ver los resultados en la ventana cuando se ejecute.
Figura 14. El GroupBox se ve claramente en la ventana, encerrando a los controles que hemos denido en su interior.
www.redusers.com
192
5. INTRODUCCIN A WPF Y XAML
Expander
El control Expander es muy similar a GroupBox ya que nos permite agrupar en su interior otros controles relacionados entre s. La diferencia es que Expander puede contraerse o expandirse para mostrar sus contenidos cuando sea necesario. La forma ms usual para hacer esto es por medio de un clic del mouse en el ttulo del control. Al igual que GroupBox, solo permite tener un elemento en su interior, por lo que si deseamos colocar ms de uno, tendremos que apoyarnos en algn panel y colocar en su interior todo lo que precisemos.
Figura 15. En el sitio web de MSDN podemos encontrar una tabla de equivalencias entre los controles tradicionales de las formas y los controles de WPF. Muy til cuando queremos saber cmo hacer algo.
El cdigo que se presenta a continuacin muestra la forma en que podemos utilizar las caractersticas de Expander: <Window x:Class=Expander.MainWindow xmlns=http://schemas.microsoft.com/winfx/2006/xaml/presentation xmlns:x=http://schemas.microsoft.com/winfx/2006/xaml
www.redusers.com
C# AVANZADO
193
Title=MainWindow Height=220 Width=200> <Grid> <Expander Header=Mi expander Margin=30> <StackPanel> <Button Content=Un boton/> <TextBlock Text=Mi texto/> <TextBox x:Name=txtTest Text=dato/> <Button Content=Otro boton/> </StackPanel> </Expander> </Grid> </Window> El cdigo no es muy diferente del visto en el ejemplo anterior, pero si compilamos y ejecutamos la aplicacin, veremos que el comportamiento es distinto. No hay que olvidar hacer clic con el botn del mouse sobre el ttulo de Expander.
Figura 16. Podemos observar la forma como se comporta el control Expander: ya sea mostrando sus contenidos u ocultndose.
www.redusers.com
194
5. INTRODUCCIN A WPF Y XAML
Primera aplicacin WPF
Es momento de crear nuestra primera aplicacin de WPF. Para esto haremos uso de lo aprendido. La aplicacin es sencilla: simplemente, crearemos un sumador. Por medio de una interfaz definida en XAML, pediremos al usuario dos valores y, cuando se oprima un botn, el resultado ser desplegado en la pantalla. El cdigo es fcil de entender, pero se encarga de sentar las bases para que podamos comprender cmo podemos utilizar todo lo que ya conocemos con una interfaz XAML: <Window x:Class=Cap5.MainWindow xmlns=http://schemas.microsoft.com/winfx/2006/xaml/presentation xmlns:x=http://schemas.microsoft.com/winfx/2006/xaml Title=MainWindow Height=88 Width=525> <Grid> <!--Defininos el grid--> <Grid.RowDefinitions> <RowDefinition Height=Auto/> <RowDefinition Height=Auto/> </Grid.RowDefinitions> <Grid.ColumnDefinitions> <ColumnDefinition Width=Auto/> <ColumnDefinition Width=100/> <ColumnDefinition Width=*/> </Grid.ColumnDefinitions> <!-- Colocamos los contenidos de las celdas--> <TextBlock Text=Valor a: Grid.Row=0 Grid.Column=0/>
WRAPPANEL Y LA VENTANA
La forma en que se dibujan los elementos correspondientes a WrapPanel en la ventana depende del tamao que esta tenga. Esto signica que si se cambian las dimensiones de la ventana, los diferentes elementos pueden variar su posicin. Hay que tomar esto en cuenta para los diseos en los cuales trabajemos. Un cambio de posicin puede destruir nuestro diseo de interfaz.
www.redusers.com
C# AVANZADO
195
<TextBox x:Name=txtA Grid.Row=0 Grid.Column=1 /> <Button Content=Calcular Grid.Row=0 Grid.Column=2 Click=btnCalcular_click x:Name=btnCalcular /> <TextBlock Text=Valor b: Grid.Row=1 Grid.Column=0/> <TextBox x:Name=txtB Grid.Row=1 Grid.Column=1 /> <TextBlock x:Name=txtResultado Text=Resultado = Grid.Row=1 Grid.Column=2/> </Grid> </Window> Empezamos utilizando un Grid para construir la interfaz, que tiene tres columnas y dos renglones. Por medio de TextBlock, colocamos el mensaje para Valor a:. Luego agregamos un TextBox, que nos nos permite introducir valores desde la interfaz de usuario. Algo que debemos notar es el uso de la propiedad x:Name, que nos permite colocar el nombre con el que identificaremos al control. Con este nombre, el cdigo escrito en C# puede tener acceso al control y a sus propiedades. El nombre es txtA. Hemos creado un botn llamado btnCalcular, que muestra el texto Calcular por medio de la propiedad Content. Cuando se oprime el botn, deseamos que se invoque un mtodo que llevar a cabo el procesamiento; es decir, queremos colocar un handler para el evento clic del botn. Hacemos uso de Click porque representa el evento que nos interesa, y le colocamos como valor btnCalcular_click, que corresponde al nombre del handler para dicho evento. Luego ponemos otro TextBlock y posteriormente un TextBox que sern usados para el segundo valor que debe introducir el usuario. Un ltimo TextBlock es definido, al que le ponemos un nombre porque necesitamos identificarlo, dado que nuestro cdigo en C# lo usar para escribir el resultado de la operacin.
DIBUJAR UN MARCO
Es importante tener en cuenta que con la clase llamada Border podemos hacer uso de la propiedad denominada BorderBrush, la cual nos permite seleccionar el color que tendr el marco correspondiente de dicho elemento. Junto con esta propiedad, debemos usar tambin la llamada BorderThickness, que indica cun grueso es el marco que deseamos dibujar.
www.redusers.com
196
5. INTRODUCCIN A WPF Y XAML
Figura 17. Microsoft ha creado un sitio web conocido como WindowsClient.NET, que se especializa en la creacin de interfaces de usuario para aplicaciones basadas en formas o en WPF.
Ahora es tiempo de colocar el cdigo del handler. La forma ms sencilla de hacerlo es, simplemente, dando doble clic sobre el botn para que Visual Studio cree el esqueleto del mtodo por nosotros. Aparece el cdigo C# e incluimos lo siguiente: public partial class MainWindow : Window { public MainWindow() { InitializeComponent(); } private void btnCalcular_click(object sender, RoutedEventArgs e) { int r = 0; int a = Convert.ToInt32(txtA.Text); int b = Convert.ToInt32(txtB.Text);
www.redusers.com
C# AVANZADO
197
r = a + b; txtResultado.Text = Resultado = + r.ToString(); } } El cdigo es muy simple, y solo debemos observar que hemos usado los nombres de los controles colocados en el cdigo XAML. Ya podemos proceder a ejecutar y probar la aplicacin.
Figura 18. Nuestro primer programa con lgica escrito en WPF est funcionando en forma correcta.
Como ya conocemos las bases que corresponden a WPF, podemos continuar trabajando con elementos ms avanzados.
RESUMEN
WPF es una nueva tecnologa que nos permite tener, bajo un mismo techo, lo que antes se hacia con diversas APIs no directamente conectadas entre s. Esto facilita la creacin de interfaces de usuario complejas e interactivas, al mismo tiempo que su renderizado es ms rpido por ser acelerado por hardware. XAML se emplea para denir la interfaz de usuario. Los elementos denidos en XAML pueden conectarse al cdigo de C#. Los paneles permiten colocar diferentes objetos y tener control sobre la posicin de estos.
www.redusers.com
Вам также может понравиться
- Android: Programación de dispositivos móviles a través de ejemplosОт EverandAndroid: Programación de dispositivos móviles a través de ejemplosОценок пока нет
- Programador NETДокумент356 страницProgramador NETroxhman71% (7)
- Anaya Multimedia - La Biblia de CДокумент835 страницAnaya Multimedia - La Biblia de Cjarppi26100% (11)
- C# Guia Total Del ProgramadorДокумент404 страницыC# Guia Total Del Programadorleovelaz5100% (1)
- C# 7 y V1sual Studi0 2o17Документ409 страницC# 7 y V1sual Studi0 2o17Ẑủñiga Del Solar Ḷiɲḇẻʀźợŋ100% (2)
- C# EjerciciosДокумент33 страницыC# EjerciciosFernando Moreira ToscaniОценок пока нет
- mvc5 SpanishДокумент100 страницmvc5 SpanishRichard Castillo Villegas50% (2)
- C# Guia Total Del Programador PDFДокумент404 страницыC# Guia Total Del Programador PDFNamreg AC Namrevel100% (5)
- Fundamentos de C# 3.0Документ650 страницFundamentos de C# 3.0Rosemberg Chica Valencia100% (7)
- C# Guia Total Del ProgramadorДокумент404 страницыC# Guia Total Del ProgramadorAnonymous zYy5J0AG100% (3)
- Desarrollo Web (HTML5, CSS3 y XML)Документ48 страницDesarrollo Web (HTML5, CSS3 y XML)'Matias SorrentinoОценок пока нет
- USERS PHP Avanzado-Fb-Ing. Alexi LlontopДокумент405 страницUSERS PHP Avanzado-Fb-Ing. Alexi LlontopRudy DiazОценок пока нет
- C# 5 Los Fundamentos Del Lenguaje - Desarrollar Con Visual Studio 2012Документ371 страницаC# 5 Los Fundamentos Del Lenguaje - Desarrollar Con Visual Studio 2012completo100% (3)
- Javascript EsДокумент639 страницJavascript EsRafael Eduardo Lopez Meza75% (4)
- Tutorial de Visual Studio 2005 y SQL Server 2005 PDFДокумент60 страницTutorial de Visual Studio 2005 y SQL Server 2005 PDFdjrojas2512Оценок пока нет
- Aprende Jquery 1.3Документ216 страницAprende Jquery 1.3walter grisales67% (3)
- UNITY Diseño y Programación de Videojuegos - USERSДокумент322 страницыUNITY Diseño y Programación de Videojuegos - USERSYasmina AcuñaОценок пока нет
- C# CoreДокумент137 страницC# Coreiscjaguilar100% (4)
- Testing y Documentación de Servicios RESTДокумент95 страницTesting y Documentación de Servicios RESTRicardo Borillo DomenechОценок пока нет
- Cur So UnixДокумент202 страницыCur So Unixhavann100% (1)
- Frontend Vs Backend (Ebook)Документ18 страницFrontend Vs Backend (Ebook)Oscar MENESES YARANGAОценок пока нет
- Enciclopedia de Microsoft Visual C#.От EverandEnciclopedia de Microsoft Visual C#.Рейтинг: 5 из 5 звезд5/5 (1)
- Visual C#. Interfaces gráficas y aplicaciones para Internet con WPF, WCF y SilverlightОт EverandVisual C#. Interfaces gráficas y aplicaciones para Internet con WPF, WCF y SilverlightОценок пока нет
- Desarrollo del Software con visual C# 2013 y Android: ¡Programe para escritorio, web y dispositivos móviles!От EverandDesarrollo del Software con visual C# 2013 y Android: ¡Programe para escritorio, web y dispositivos móviles!Оценок пока нет
- Microsoft C#. Lenguaje y Aplicaciones. 2ª Edición.От EverandMicrosoft C#. Lenguaje y Aplicaciones. 2ª Edición.Оценок пока нет
- Desarrollo de aplicaciones C#: con Visual Studio .NET Curso prácticoОт EverandDesarrollo de aplicaciones C#: con Visual Studio .NET Curso prácticoОценок пока нет
- Microsoft C#. Curso de Programación. 2ª EdiciónОт EverandMicrosoft C#. Curso de Programación. 2ª EdiciónРейтинг: 4 из 5 звезд4/5 (4)
- El gran libro de PHP: Creación de páginas web dinámicas (2ª EDICION)От EverandEl gran libro de PHP: Creación de páginas web dinámicas (2ª EDICION)Оценок пока нет
- Unix Programacion Avanzada, 3ª edicion.: PROGRAMACIÓN INFORMÁTICA/DESARROLLO DE SOFTWAREОт EverandUnix Programacion Avanzada, 3ª edicion.: PROGRAMACIÓN INFORMÁTICA/DESARROLLO DE SOFTWAREРейтинг: 3.5 из 5 звезд3.5/5 (3)
- Curso de Programación de Apps. Android y iPhoneОт EverandCurso de Programación de Apps. Android y iPhoneРейтинг: 4.5 из 5 звезд4.5/5 (5)
- Diseño de páginas Web con XHTML, JavaScript y CSS. 3ª edición: Gráficos y diseño webОт EverandDiseño de páginas Web con XHTML, JavaScript y CSS. 3ª edición: Gráficos y diseño webОценок пока нет
- Microservicios Un enfoque integrado: Gráficos y diseño webОт EverandMicroservicios Un enfoque integrado: Gráficos y diseño webРейтинг: 5 из 5 звезд5/5 (1)
- Teoría, diseño e implementación de compiladores de lenguajes.: PROGRAMACIÓN INFORMÁTICA/DESARROLLO DE SOFTWAREОт EverandTeoría, diseño e implementación de compiladores de lenguajes.: PROGRAMACIÓN INFORMÁTICA/DESARROLLO DE SOFTWAREРейтинг: 5 из 5 звезд5/5 (2)
- Desarrollo de aplicaciones para AndroidОт EverandDesarrollo de aplicaciones para AndroidРейтинг: 5 из 5 звезд5/5 (2)
- Apps HTML5 para móviles: Desarrollo de aplicaciones para smartphones y tabletsОт EverandApps HTML5 para móviles: Desarrollo de aplicaciones para smartphones y tabletsОценок пока нет
- La Filosofía QuechuaДокумент7 страницLa Filosofía QuechuaMisael PootОценок пока нет
- Estructura del átomo: partículas fundamentales y conceptos básicosДокумент25 страницEstructura del átomo: partículas fundamentales y conceptos básicoserikaОценок пока нет
- Identidad cultural: un concepto evolutivoДокумент16 страницIdentidad cultural: un concepto evolutivoronalОценок пока нет
- Primeros Poemas - SONETAJE Parte - 02 Jose Ruiz RosasДокумент1 страницаPrimeros Poemas - SONETAJE Parte - 02 Jose Ruiz RosasMiguel DominguezОценок пока нет
- Mejoramiento de La Gestion de Problemas y Mantencion de Software en Una Empresa De...Документ125 страницMejoramiento de La Gestion de Problemas y Mantencion de Software en Una Empresa De...Miguel DominguezОценок пока нет
- Envase y embalaje: definiciones y funcionesДокумент163 страницыEnvase y embalaje: definiciones y funcionesAle MG100% (2)
- METRICA V3 Gestion de ConfiguracionДокумент11 страницMETRICA V3 Gestion de ConfiguracionMelisa Ortiz AlvaránОценок пока нет
- Primeros Poemas - SONETAJE Parte - 03 Jose Ruiz RosasДокумент1 страницаPrimeros Poemas - SONETAJE Parte - 03 Jose Ruiz RosasMiguel DominguezОценок пока нет
- Aecem Libro Blanco Comercio ElectronicoДокумент77 страницAecem Libro Blanco Comercio ElectronicoGavi Perez Aquino100% (1)
- Primeros Poemas - SONETAJE Parte - 05 Jose Ruiz RosasДокумент1 страницаPrimeros Poemas - SONETAJE Parte - 05 Jose Ruiz RosasMiguel DominguezОценок пока нет
- Primeros Poemas - SONETAJE Parte - 04 Jose Ruiz RosasДокумент1 страницаPrimeros Poemas - SONETAJE Parte - 04 Jose Ruiz RosasMiguel DominguezОценок пока нет
- PRIMEROS POEMAS - SONETAJE Parte - 01 Jose Ruiz RosasДокумент1 страницаPRIMEROS POEMAS - SONETAJE Parte - 01 Jose Ruiz RosasMiguel DominguezОценок пока нет
- Modelos de DesarrolloДокумент14 страницModelos de DesarrolloMiguel DominguezОценок пока нет
- DELITOS INFORMATICOS - Ley #30096Документ5 страницDELITOS INFORMATICOS - Ley #30096Carlos PilcoОценок пока нет
- Libro Archivos Iberoamericanos PDFДокумент486 страницLibro Archivos Iberoamericanos PDFCateban Gumucio100% (1)
- NIKEДокумент9 страницNIKEMiguel DominguezОценок пока нет
- Delitos InformaticosДокумент21 страницаDelitos InformaticosJos MadueñoОценок пока нет
- Gestión de La Capacitación en Las OrganizacionesДокумент69 страницGestión de La Capacitación en Las OrganizacionesSINZENTIDOОценок пока нет
- NIKEДокумент9 страницNIKEMiguel DominguezОценок пока нет
- Manual Practico Gestion Logistica PDFДокумент106 страницManual Practico Gestion Logistica PDFJhon Serrano67% (3)
- Seace 3 M 2 AДокумент8 страницSeace 3 M 2 AElmer Iván Huamán PachecoОценок пока нет
- Configurando IPSДокумент20 страницConfigurando IPSMiguel DominguezОценок пока нет
- Seace 3 M 2 AДокумент8 страницSeace 3 M 2 AElmer Iván Huamán PachecoОценок пока нет
- NIKEДокумент9 страницNIKEMiguel DominguezОценок пока нет
- Seace3 PDFДокумент12 страницSeace3 PDFElmer Iván Huamán PachecoОценок пока нет
- Fracasos ErpДокумент5 страницFracasos ErpMiguel DominguezОценок пока нет
- Curriculum VitaeДокумент1 страницаCurriculum VitaeMiguel DominguezОценок пока нет
- Intel ICoreДокумент5 страницIntel ICoreMiguel DominguezОценок пока нет
- Amd Is QL Server 2008Документ23 страницыAmd Is QL Server 2008Jonatan Paz GuzmanОценок пока нет
- EXPOESTADICTICAДокумент34 страницыEXPOESTADICTICAMiguel DominguezОценок пока нет
- TeleinformáticaДокумент10 страницTeleinformáticafabiancelОценок пока нет
- A Greg A DosДокумент13 страницA Greg A DosWilber Girón MauricioОценок пока нет
- AU1210 NualyprogДокумент8 страницAU1210 NualyprogAKZTRAОценок пока нет
- Anexo 03 - Comandos Ms-DOSДокумент25 страницAnexo 03 - Comandos Ms-DOSJohn Alexander Cortes DuqueОценок пока нет
- Auditoria de Centro de ComputosДокумент3 страницыAuditoria de Centro de ComputosAmérica Pajuelo Arroyave50% (2)
- Ostin DicsonДокумент55 страницOstin DicsonOstin DicsonОценок пока нет
- Animación Gráficos FormatoДокумент7 страницAnimación Gráficos FormatoJim Quin100% (1)
- Simulación numérica de yacimientos petrolerosДокумент26 страницSimulación numérica de yacimientos petrolerosDaliannis MelendezОценок пока нет
- Control Semana 5Документ3 страницыControl Semana 5Sergio BarraОценок пока нет
- Protocolo de Análisis de Datos Textuales Aplicados A La Minería de Textos PDFДокумент492 страницыProtocolo de Análisis de Datos Textuales Aplicados A La Minería de Textos PDFAndrey Duvan100% (1)
- INSTALACIÓN DE SISTEMAS OPERATIVOS EN RED CON PXE Y SERVICIOS NFS, DHCP Y TFTPДокумент7 страницINSTALACIÓN DE SISTEMAS OPERATIVOS EN RED CON PXE Y SERVICIOS NFS, DHCP Y TFTPDiego Fernando Caldas AfanadorОценок пока нет
- Semana 13Документ19 страницSemana 13Junior RiveraОценок пока нет
- Ensayo OLAP Base de DatosДокумент5 страницEnsayo OLAP Base de DatosahroverОценок пока нет
- TopografiaДокумент3 страницыTopografiaPam RoseОценок пока нет
- RFP Office365 PDFДокумент11 страницRFP Office365 PDFj0rgebfОценок пока нет
- Analisis de Casos Reales de VibracionesДокумент6 страницAnalisis de Casos Reales de VibracionesCham BauerОценок пока нет
- DPSS U2 Ea YeamДокумент4 страницыDPSS U2 Ea YeamEmpreОценок пока нет
- Construcción brazo robótico medidorДокумент51 страницаConstrucción brazo robótico medidorJesús T. RojasОценок пока нет
- Existen Tres Tipos de BuscadoresДокумент7 страницExisten Tres Tipos de BuscadoresFrancis YariОценок пока нет
- Que Es El MantenimientoДокумент11 страницQue Es El Mantenimientoantonios_cОценок пока нет
- Componentes Visuales y No VisualesДокумент12 страницComponentes Visuales y No VisualesLara Fish100% (1)
- Investigación Requerimientos de Instalación de Un SOДокумент8 страницInvestigación Requerimientos de Instalación de Un SOMayté MadrizОценок пока нет
- Componentes de una red y sus funcionesДокумент10 страницComponentes de una red y sus funcionesJosé González PadillaОценок пока нет
- Evaluación sumativa N°1 sobre políticas de compensación en hotelДокумент5 страницEvaluación sumativa N°1 sobre políticas de compensación en hotelEsteban GarridoОценок пока нет
- Tutorial Adquisición de Bienes y Servicios PDFДокумент12 страницTutorial Adquisición de Bienes y Servicios PDFrocio palomino mallquiОценок пока нет
- Trabajo Final.Документ12 страницTrabajo Final.Juan PozoОценок пока нет
- 9°reporte de Ciberinteligencia - SecureSoftДокумент31 страница9°reporte de Ciberinteligencia - SecureSoftJean Pool Marco MogrovejoОценок пока нет
- Guía completa de la interfaz de PowerPointДокумент3 страницыGuía completa de la interfaz de PowerPointAlvaro OwenОценок пока нет
- Blazor & Maui: Juan Carlos Aga 2023, Semestre 1Документ316 страницBlazor & Maui: Juan Carlos Aga 2023, Semestre 1Monte Sol100% (1)
- Líneas CMDДокумент2 страницыLíneas CMDLuis PozoОценок пока нет