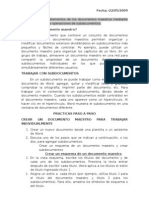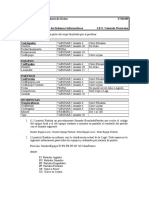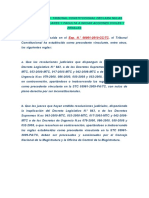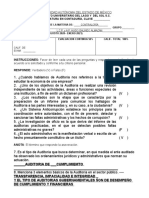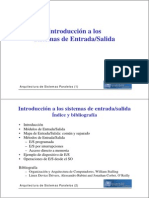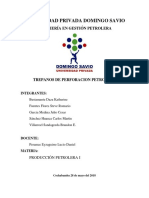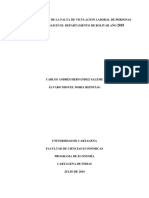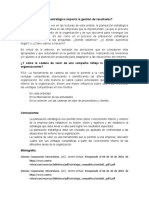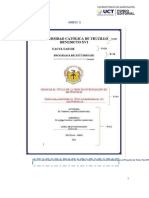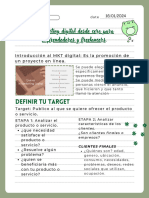Академический Документы
Профессиональный Документы
Культура Документы
2.8 Crear Indices y Tablas de Contenido
Загружено:
r433ckОригинальное название
Авторское право
Доступные форматы
Поделиться этим документом
Поделиться или встроить документ
Этот документ был вам полезен?
Это неприемлемый материал?
Пожаловаться на этот документАвторское право:
Доступные форматы
2.8 Crear Indices y Tablas de Contenido
Загружено:
r433ckАвторское право:
Доступные форматы
Fecha.
- 22/05/2009
2.8 Crear índices y tablas de contenido
PRACTICAS PASO A PASO
Realiza la práctica para crear una referencia cruzada, a la vez que vas haciendo la
lectura y ejecutando las acciones en la computadora.
Crear una referencia cruzada
El primer paso es crear el objeto final de la referencia. Por ejemplo el titulo del
capitulo. La forma que tenemos de indicarle a Word que tenemos un titulo es eligiendo
la instrucción “estilo” dentro del menú formato, o desde el cuadro “estilo” de la barra de
herramientas.
Nosotros hemos elegido el estilo “titulo 2”. Crearemos tanto títulos como objetos
deseemos referenciar, en nuestro caso, crearemos un titulo por cada capitulo de nuestro
proyecto.
Una vez que hayamos creado todos los títulos. Pasaremos a crear la “referencia
cruzada”.
Podemos encontrar la instrucción “referencia cruzada” en el menú insertar.
Alumno.- Hernández Nava Raymundo
Materia.- Informática
Grupo.- 434
Fecha.- 22/05/2009
Al pulsar la instrucción “referencia cruzada” Word despliega una ventana de dialogo
como la que mostramos en la imagen inferior.
Vemos varias ventana, en tipo elegiremos el tipo de referencia que queremos
crear, y en “referencia a” eligiremos el objeto que queremos referenciar. Por ultimo en
“para que titulo” veremos una lista con todos los títulos disponibles. Para seleccionar
uno solo, tenemos que marcar uno y pulsar el botón insertar.
Al pulsar insertar, veremos como en el documento, en la posición en que
estuviera el cursor, aparece el texto del titulo, si hubiéramos elegido otra “referencia a”
podría variar el enlace.
Repetiremos la operación para todos los capítulos que queramos enlazar.
Alumno.- Hernández Nava Raymundo
Materia.- Informática
Grupo.- 434
Fecha.- 22/05/2009
Finalmente, solo tendremos que pulsar sobre cada titulo para que Word nos lleve
directamente al capitulo seleccionado.
Marca entradas de índices
Para marcar las entradas, tendremos que seleccionar las palabras que forman índice.
Por ejemplo vamos a añadir la palabra “herramientas”.
Una vez que las tengamos seleccionadas, accedemos a la institución “índices y tablas”
Del menú insertar.
Y Word desplegara un cuadro de dialogo como el mostrado abajo.
Vemos que tenemos varias pestañas con distintas funciones, por ahora para aprender a crear
índices solo veremos la pestaña “índice”.
En la ventana “índice”, pulsaremos el botón “marcar entrada”.
Y el siguiente cuadro configuraremos la entrada del índice.
En entrada, escribiremos el nombre de la palabra que queremos nos muestre el índice.
Alumno.- Hernández Nava Raymundo
Materia.- Informática
Grupo.- 434
Fecha.- 22/05/2009
En opciones podemos indicar si deseamos que se muestre en el índice un referencia
cruzada, que ya conocimos en la lección anterior, o si queremos que se muestre la
referencia a una pagina o intervalo de paginas.
Una vez que pulsemos el botón marcar. Vemos que en el documento se ha introducido
automáticamente una marca de índice entre paréntesis. Si pulsamos el botón “mostrar u
ocultar” las marcas se muestran o no, a la hora de imprimir o trabajar con el documento las
marcas o afectan en nada al texto ni a su maquetación.
Podemos incluir tantas palabras como deseemos en el índice, con el procedimiento que ya
conocemos, en el casa de que queramos incluir un subentrada, de una palabra del índice,
solo deberemos escribir el nombre de la subentrada en su casilla.
También podemos con un solo clic, mostrar todas las apariciones de una palabra en el
texto, pulsando el botón “marcar todas”
Observa que con solo clic se marcan varias entradas y se muestran las subentradas en la
misma marca.
Para finalizar el índice, solo debemos pulsar el botón aceptar de la ventana principal de la
pestaña índice.
Y este es el resultado.
Alumno.- Hernández Nava Raymundo
Materia.- Informática
Grupo.- 434
Fecha.- 22/05/2009
Word también nos facilita la creación de una tabla de ilustraciones, en lo básico tiene el
mismo funcionamiento y opciones. El objeto de esta tabla es fácil intuir. En ocasiones
necesitamos utilizar in índice de las imágenes utilizadas para ilustrar y completar el texto.
Esta tarea se simplifica mucho con esta de Word.
Podemos ver el resultado final en esta imagen. Apreciaras que la diferencia estética entre
imagen.
Alumno.- Hernández Nava Raymundo
Materia.- Informática
Grupo.- 434
Вам также может понравиться
- Tarea 2Документ2 страницыTarea 2Vijosu Boni86% (14)
- Formato de Inspección de EPP PDFДокумент1 страницаFormato de Inspección de EPP PDFCRISTINA100% (2)
- Parcial Practico de Costo IДокумент25 страницParcial Practico de Costo IdianaОценок пока нет
- 3.1 Insertar Objetos en El Documento, Acorde A Las Especificaciones y A La Modalidad de Insercion Solicitada.Документ3 страницы3.1 Insertar Objetos en El Documento, Acorde A Las Especificaciones y A La Modalidad de Insercion Solicitada.r433ck100% (2)
- Practica 2.9 Documentos Maestros y SubdocumentosДокумент2 страницыPractica 2.9 Documentos Maestros y Subdocumentosr433ckОценок пока нет
- Manipular Los Elementos de Los Documentos Maestros Mediante Las Herramientas de Operacion de SubdocumentosДокумент4 страницыManipular Los Elementos de Los Documentos Maestros Mediante Las Herramientas de Operacion de Subdocumentosr433ck100% (2)
- 2.7 Utilizar Plantillas y Establecer El Diseño Del Documento Conforme Al Diseño Requerido Mediante Herramientas de Plantillas.Документ5 страниц2.7 Utilizar Plantillas y Establecer El Diseño Del Documento Conforme Al Diseño Requerido Mediante Herramientas de Plantillas.r433ck100% (2)
- Enunciado Examen PL 2009 2Документ2 страницыEnunciado Examen PL 2009 2hvillafuertebОценок пока нет
- Contrato de Paso de Servidumbre y LocaciónДокумент4 страницыContrato de Paso de Servidumbre y LocaciónYhan Huerta paulinoОценок пока нет
- Exp. N.° 00001-2010-CC/TCДокумент2 страницыExp. N.° 00001-2010-CC/TCFRANK CARLOS BARRIONUEVO TERANОценок пока нет
- Segundo Examen Parcial (Contaduría 141220)Документ3 страницыSegundo Examen Parcial (Contaduría 141220)Susana EstradaОценок пока нет
- Entrada Salida Sistemas OperativosДокумент33 страницыEntrada Salida Sistemas OperativosKosi Gar100% (1)
- Carbonatos CristalografiaДокумент35 страницCarbonatos CristalografiaGiancarlo Centurion CamachoОценок пока нет
- TrepanosДокумент21 страницаTrepanosCarlos Martin Sanchez100% (1)
- CuadroДокумент1 страницаCuadroDeicy MartínezОценок пока нет
- 2019-04-11 Examen Con Solucion Matematicas Financieras UMAДокумент10 страниц2019-04-11 Examen Con Solucion Matematicas Financieras UMAPancracio RodriguezОценок пока нет
- Articulo de Economia LaboralДокумент17 страницArticulo de Economia LaboralAlvaro Doria ReinstagОценок пока нет
- Dinamizadoras U1 - Caso Practico U1Документ4 страницыDinamizadoras U1 - Caso Practico U1William Gómez RuanoОценок пока нет
- Mayte Orellan Lucas AccesoДокумент4 страницыMayte Orellan Lucas AccesogermyОценок пока нет
- Ejecucion de Credito Fiscal MonografiaДокумент2 страницыEjecucion de Credito Fiscal MonografiaYUCUYARОценок пока нет
- Tesis 3datos de Suma ImportanciaДокумент14 страницTesis 3datos de Suma ImportanciaFlavioYuliñoSernaQuispeОценок пока нет
- Unidad 10 - Entramados Verticales-CorregidoДокумент40 страницUnidad 10 - Entramados Verticales-CorregidoYtyus BlackОценок пока нет
- Stephany Zapata Semejanzas y Diferencias Entre LOSEP y Código de TrabajoДокумент1 страницаStephany Zapata Semejanzas y Diferencias Entre LOSEP y Código de TrabajoStephy Zapata100% (1)
- Asignación Familiar, Gratificación y BonificaciónДокумент9 страницAsignación Familiar, Gratificación y BonificaciónFabricio David Rodriguez MercadoОценок пока нет
- MONOGRAFIA OBRAS CIVILES - TunelesДокумент92 страницыMONOGRAFIA OBRAS CIVILES - TunelesElizabeth Ramos Arias50% (2)
- PROYECTO SumaQoriДокумент139 страницPROYECTO SumaQorijeyko luna rodriguezОценок пока нет
- PE Alejandro-SarmientoДокумент15 страницPE Alejandro-Sarmientoalejandrolsm1Оценок пока нет
- Administración Del Comportamiento organizacionalEXAMEN SEMANA 6Документ9 страницAdministración Del Comportamiento organizacionalEXAMEN SEMANA 6Paulys PalaciosОценок пока нет
- Taller Adaptacion 3Документ4 страницыTaller Adaptacion 3juan perezОценок пока нет
- U5A1 NolazcoT DanielДокумент4 страницыU5A1 NolazcoT DanielDaniel NolascoОценок пока нет
- Marketing Digital Desde Cero para Emprendedores y Freelancers.Документ5 страницMarketing Digital Desde Cero para Emprendedores y Freelancers.Lizbeth RMОценок пока нет
- TEMA 5 - Fundamentos Del TransporteДокумент26 страницTEMA 5 - Fundamentos Del TransporteAlexCarrancoОценок пока нет
- Analisis Ley de Probidad Del Curso de Derecho Administrativo IIДокумент8 страницAnalisis Ley de Probidad Del Curso de Derecho Administrativo IIKevin PalaciosОценок пока нет
- Minerales de Mena PDFДокумент10 страницMinerales de Mena PDFPaolaReynosoEstradaОценок пока нет