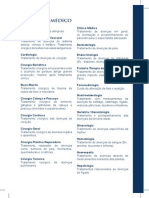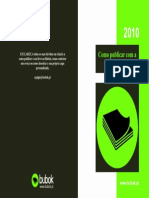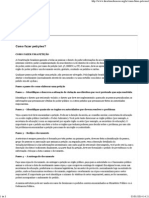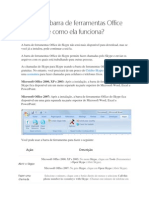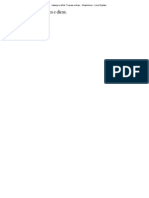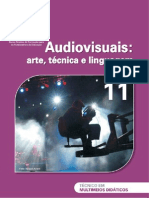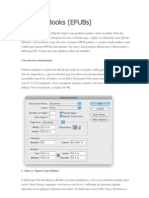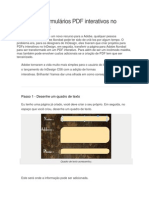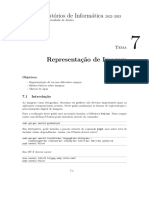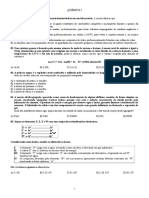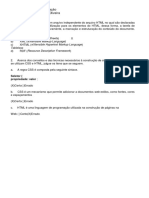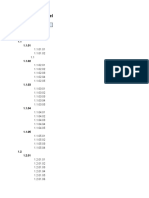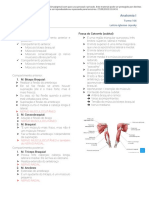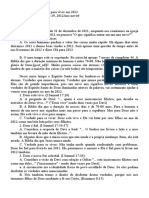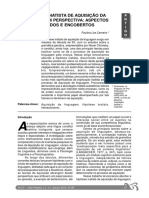Академический Документы
Профессиональный Документы
Культура Документы
Caminhos Mastering em Adobe Creative Suite CS5
Загружено:
Efrero RochyОригинальное название
Авторское право
Доступные форматы
Поделиться этим документом
Поделиться или встроить документ
Этот документ был вам полезен?
Это неприемлемый материал?
Пожаловаться на этот документАвторское право:
Доступные форматы
Caminhos Mastering em Adobe Creative Suite CS5
Загружено:
Efrero RochyАвторское право:
Доступные форматы
Caminhos Mastering em Adobe Creative Suite CS5
Os caminhos so a parte fundamental do desenho com Vetores no Illustrator, InDesign, Flash e at mesmo Photoshop. Para dominar realmente us-los para criar formas, ou editar Clipping Paths, mscaras etc em qualquer um desses aplicativos que voc deve primeiro dominar a ferramenta Pen. No uma tarefa fcil para qualquer pessoa inexperiente com o uso deles. Este artigo vai lhe dar algumas ferramentas e tcnicas eficazes para ajust-lo em seu caminho. Tenho focado no Illustrator, mas aqui voc vai encontrar a maioria dos mtodos de transferncia em vrios aplicativos da Adobe CS
Passo 1 - Crie um Guia de grade
Vamos comear com a criao, caminhos curvos iguais suaves, para ajudar com que alguns guias seria til. Tente este mtodo para criar uma grade de guias igualmente espaados. Desenhe um grande retngulo na pgina, qualquer cor que no vai importar.
Agora, com a forma selecionada v at Object> Path> Dividir em grade. Na janela que aparece criar seis linhas e seis colunas.
Certifique-se de que eles tm a mesma largura e altura, e definir o tamanho da calha para zero, em seguida, clique em OK. O retngulo divide-se em um padro de grade. Para transform-lo em guias escolha View> Guides> Make Guides.
Agora voc est pronto para iniciar os caminhos de desenho.
Passo 2 - Coloque o nosso primeiro ponto de ancoragem
Comece selecionando a ferramenta Pen e colocar o cursor no primeiro cruzamento da guia de grade que voc fez.
Clique com a ferramenta e arraste para baixo, ao longo da guia vertical. Pare de arrastar e soltar a ferramenta quando voc alcanar a prxima guia horizontal. Isto cria um ponto de ancoragem onde voc clicou e lida com o mesmo comprimento e ngulo como o guia. Dica: Segurando Shift enquanto arrasta as alas vai manter as alas morto em linha reta.
Passo 3 - Coloque O Seu Segundo Ponto De Ancoragem
Para criar um segundo ponto de ancoragem, posicione o cursor da caneta ao longo dos prximos encruzilhada do grid, (horizontalmente em linha com o primeiro). Clique e arraste para cima ao longo do guia vertical at que a ala se rene na prxima guia horizontal.
Mantendo as alas uniforme na posio, comprimento e ngulo que voc vai ver que voc criou um caminho curvo que igual em ambas as extremidades. Experimente e adicionar mais um ao longo de sua rede, lembre-se de arrastar o primeiro lidar com voc criar para baixo eo segundo para cima. Isto ir criar uma forma de S-curva
Passo 4 - Modificar o Handles
Agora, voc est pronto para adicionar uma curva 4, s que desta vez a curva vai na mesma direo que o ltimo que voc desenhou. Assim, mais uma forma de W ou M, em vez de umS.
Antes de adicionar mais pontos de ancoragem, pressione e segure a tecla Option e ver como ele transforma a sua ferramenta Caneta para a ferramenta Converter ponto de ancoragem. Solte Option e volta a ser a ferramenta Pen novamente. Agora que usar ferramenta Converter ponto de ancoragem para pegar a ala que voc desenhou na ltima etapa (o que aponta para baixo) e mover a sua posio, de modo que ele fica exatamente em cima do seu parceiro oposto.
O identificador tem duas funes, ele em primeiro lugar vai ditar a direco da curva precedente, uma vez que isso decidido o trabalho de alas de arrasto a ditar a direco da curva procedendo-lo. Neste caso, ns mudamos a prxima ala de ser aquele que comea por curvar para baixo (a ala estava apontando para baixo) em uma curva que comea curvando-se (a ala agora aponta para cima).
Passo 5 - Coloque Quarta Anchor Point
Para testar isso, agora tente adicionar mais um ponto de ancoragem para a rede e arraste a ala para cima novamente. Veja? Usando esta tcnica Option em seu alas significa que agora voc pode controlar trajetrias curvas para fazer qualquer coisa que voc precisa deles.
Passo 6 - Ao Virar Da Esquina
Vamos tentar curva uma esquina. Pegue o ltimo identificador que voc desenhou e Option-Arraste-o para um ngulo de 03:00 (torn-lo um pouco mais para). Em seguida, clique em um ponto de algumas linhas para baixo da grade e arraste suas alas para fora em um ngulo de trs horas. Experimente e torn-los o mesmo comprimento que voc arrasta.
Passo 7 - Achatamento Curves
Agora voc quer voltar para acrescentar linha reta para este caminho. Pegue a ferramenta Caneta sobre a outra encruzilhada em sua grade e clique uma vez (sem arrastar).Normalmente, clicando com a ferramenta caneta cria linhas retas. Porque um lado de seu caminho tem lida com a linha vai fazer uma curva a partir da. Use aopo de arrastar e tcnica para pegar a ala direita (a de 7:00) e balan-lo em volta at que fique em linha com o caminho em linha reta. Isto ir remover a curva de que os lados do caminho.
Passo 8 - Re-Convocao Caminhos
importante que voc mantenha a caneta ferramenta ativa em todos os momentos em que voc est desenhando um caminho, e por isso que voc est usando a tecla Option para mudar para a ferramenta Convert Anchor Point, em vez da paleta de ferramentas. Isso ocorre porque mudar de ferramentas em qualquer fase seria de fato fechar o caminho que voc est desenhando e quaisquer outros pontos de ancoragem iria comear um novo caminho em seu lugar. Isso pode ser muito frustrante. Re-abrir um caminho no meio caminho atravs de sua criao no poderia ser mais simples no entanto. Primeiro mudar a sua ferramenta para a ferramenta de seleo, que fecha o caminho (ainda que o curso pode no ser visvel). Pegue a Pen Tool novamente e passar o seu cursor sobre o ltimo ponto de ancoragem.Voc vai ver um smbolo / aparecer ao lado do Pen.
Clique na Anchor Point, em seguida, continuar a adicionar mais pontos de ancoragem onde quiser, o caminho vai retomar a construo de novo.
Passo 9 - Participar De Caminhos
Outro mtodo muito simples para se juntar dois caminhos em vez de simplesmente selecionar os dois pontos de ancoragem finais (um de cada caminho) que voc precisa para se juntar com a Direct Selection Tool.
Pressione e segure a tecla Shift e clique em um Anchor depois o outro (outro mtodo arrastar uma caixa de seleo, ou marqus ao longo dos dois pontos). Ambos os pontos deve destacar com uma cor slida, a mesma cor que o prprio caminho. Pressione Command-J para junt-las.
Passo 10 - Re-Edio Handles
Se voc precisa voltar e modificar qualquer lida mais, para aperfeioar melhor o seu caminho, pegar a Direct Selection Tool novamente. Use-o para clicar na Anchor Point cujo alas exigir a modificao. As alas re-aparecer. Use a ferramenta de seleo direta a partir de agora para modificar alas, assim como com a ferramenta Convert Anchor Point anteriormente, uma vez que o caminho seja concluda. Dica: A ferramenta Convert Anchor Point, quando usado em seu prprio vai virar costas curvas nos cantos, assim que ns evit-lo agora.
Passo 11 - Adicionar / Remover ncoras
Finalmente, se voc adicionou muitos pontos de ancoragem, use a ferramenta Excluir Ponto de Ancoragem (voc vai encontr-lo atrs do Pen Tool na paleta de Ferramentas).
Clique no Anchor a ser removido e ele se foi. A ferramenta Adicionar ponto ncora acrescenta mais pontos de ancoragem a um caminho existente. Clicando em um caminho no ponto onde necessrio o ponto de ancoragem com a ferramenta ir adicionar um l para voc.
Agora Eu no estou tentando dizer que desenhar caminhos com a ferramenta Pen vai uma coisa fcil de fazer agora, mas continuar praticando essas tcnicas at que voc possa us-los sem pensar e voc ver que, eventualmente, eles so!
Вам также может понравиться
- Verniz Reserva No IllustratorДокумент23 страницыVerniz Reserva No IllustratorEfrero RochyОценок пока нет
- Prevent SeniorДокумент184 страницыPrevent SeniorEfrero RochyОценок пока нет
- Rápido guia navegação ferramentasДокумент7 страницRápido guia navegação ferramentasEfrero RochyОценок пока нет
- Como Publicar Com A Bubok 2010Документ41 страницаComo Publicar Com A Bubok 2010Zack AraujoОценок пока нет
- Como Fazer Petições Direito À EducaçãoДокумент3 страницыComo Fazer Petições Direito À EducaçãoEfrero RochyОценок пока нет
- Rcgis101 Analise Hidro Spatial AnalystДокумент14 страницRcgis101 Analise Hidro Spatial AnalystEfrero RochyОценок пока нет
- Spatial Adjustment Georreferenciamento de VetoresДокумент2 страницыSpatial Adjustment Georreferenciamento de VetoresEfrero RochyОценок пока нет
- O Que É A Barra de Ferramentas Office Do Skype e Como Ela FuncionaДокумент3 страницыO Que É A Barra de Ferramentas Office Do Skype e Como Ela FuncionaEfrero RochyОценок пока нет
- Retângulo Envolvente em Arquivos RasterДокумент2 страницыRetângulo Envolvente em Arquivos RasterEfrero RochyОценок пока нет
- Novidades Do InDesign CS5Документ12 страницNovidades Do InDesign CS5Efrero RochyОценок пока нет
- Edição de Uma Topologia de MapaДокумент4 страницыEdição de Uma Topologia de MapaEfrero RochyОценок пока нет
- Tutorial Interpolação SpringДокумент15 страницTutorial Interpolação SpringVitor Moraes RibeiroОценок пока нет
- Indesign e Epub. Truques e DicasДокумент1 страницаIndesign e Epub. Truques e DicasEfrero RochyОценок пока нет
- Formatação de Quadros de Texto Do InDesignДокумент9 страницFormatação de Quadros de Texto Do InDesignEfrero RochyОценок пока нет
- InDesign A Criatividade Com Estilos de CaracteresДокумент10 страницInDesign A Criatividade Com Estilos de CaracteresEfrero RochyОценок пока нет
- Formatação de Quadros de Texto Do InDesignДокумент9 страницFormatação de Quadros de Texto Do InDesignEfrero RochyОценок пока нет
- InDesign CMYK DitchingДокумент5 страницInDesign CMYK DitchingEfrero RochyОценок пока нет
- Criando Tabelas Elegantes em InDesignДокумент11 страницCriando Tabelas Elegantes em InDesignEfrero RochyОценок пока нет
- Três Pequenos Truques Com Índicesno InDesignДокумент5 страницTrês Pequenos Truques Com Índicesno InDesignEfrero RochyОценок пока нет
- InDesign CMYK DitchingДокумент5 страницInDesign CMYK DitchingEfrero RochyОценок пока нет
- 11 AudiovisuaisДокумент93 страницы11 AudiovisuaisRodrigo OliveiraОценок пока нет
- SENAI Ferramentas EletricasДокумент88 страницSENAI Ferramentas EletricasLuminariaeluz100% (4)
- Criando galeria Swf InDesign ePubДокумент9 страницCriando galeria Swf InDesign ePubEfrero RochyОценок пока нет
- InDesign A Criatividade Com Estilos de CaracteresДокумент10 страницInDesign A Criatividade Com Estilos de CaracteresEfrero RochyОценок пока нет
- Criando IbooksДокумент13 страницCriando IbooksEfrero RochyОценок пока нет
- Formatação de Quadros de Texto Do InDesignДокумент9 страницFormatação de Quadros de Texto Do InDesignEfrero RochyОценок пока нет
- Conquistando Caminhos Compostos em InDesignДокумент8 страницConquistando Caminhos Compostos em InDesignEfrero RochyОценок пока нет
- Cria PDF formulários InDesignДокумент8 страницCria PDF formulários InDesignEfrero RochyОценок пока нет
- Adobe InDesign Criando Automatizados Títulos Da Página e NumeraçãoДокумент12 страницAdobe InDesign Criando Automatizados Títulos Da Página e NumeraçãoEfrero RochyОценок пока нет
- Infecções HospitalaresДокумент11 страницInfecções HospitalaresLéuzia casteloОценок пока нет
- Apostila Violao Nivel Zero 1 - MAIS QUE MUSICA - 2013Документ13 страницApostila Violao Nivel Zero 1 - MAIS QUE MUSICA - 2013Ricardo CalvelliОценок пока нет
- Guide 7 ImageДокумент21 страницаGuide 7 Imagehello it'smeОценок пока нет
- Texto 14 Paradigmas Crise e Revoluções - A História Da Química Na Perspectiva KuhnianaДокумент3 страницыTexto 14 Paradigmas Crise e Revoluções - A História Da Química Na Perspectiva KuhnianatoditampsОценок пока нет
- Qui 12006Документ4 страницыQui 12006gui_carinhaОценок пока нет
- Exercício de HTML e CSS - Arquivo 2Документ5 страницExercício de HTML e CSS - Arquivo 2Pedro PauloОценок пока нет
- Apresentação no TemploДокумент52 страницыApresentação no TemploPauloViníciusCostaOliveiraОценок пока нет
- Os desafios da música lírica em AngolaДокумент30 страницOs desafios da música lírica em AngolaNúrio VenâncioОценок пока нет
- Анализатор Спектра На 400 СветодиодовДокумент6 страницАнализатор Спектра На 400 СветодиодовmarcosscaratoОценок пока нет
- Sem Isolamento: Etnografia de Pessoas em Situação de Rua Na Pandemia de Covid-19Документ8 страницSem Isolamento: Etnografia de Pessoas em Situação de Rua Na Pandemia de Covid-19Ana De Moraes QuintasОценок пока нет
- Memorial Descritivo Adcos Rgo-R03Документ7 страницMemorial Descritivo Adcos Rgo-R03Adams Leandro Alves PereiraОценок пока нет
- Plano de Contas DetalhadoДокумент12 страницPlano de Contas DetalhadoKaryn FerreiraОценок пока нет
- Manual para Clínicas de ReabilitaçãoДокумент40 страницManual para Clínicas de ReabilitaçãoAtaualpa MacielОценок пока нет
- LISTA 03 - Aulas 01 Até 06 - EsPCEx - Fusos HorariosДокумент6 страницLISTA 03 - Aulas 01 Até 06 - EsPCEx - Fusos HorariosJoel Rossato FilhoОценок пока нет
- Anatomia do braço e antebraçoДокумент4 страницыAnatomia do braço e antebraçoAna Rita LimaОценок пока нет
- Três Verdades Eternas para Viver em 2012Документ2 страницыTrês Verdades Eternas para Viver em 2012NiveaSilvando OliveiraОценок пока нет
- A espiral do silêncio e a formação da opinião públicaДокумент12 страницA espiral do silêncio e a formação da opinião públicaLara Camargo50% (4)
- Modelo ContratoДокумент12 страницModelo ContratoAlvaro Cezar VazОценок пока нет
- A Porta Encantada Do NatalДокумент11 страницA Porta Encantada Do NatalAline KalbuschОценок пока нет
- Lista Resolvida - Índices FísicosДокумент3 страницыLista Resolvida - Índices FísicosmusicaparaacalmarОценок пока нет
- A Hipótese Inatista de Aquisição Da PDFДокумент12 страницA Hipótese Inatista de Aquisição Da PDFRafael LopesОценок пока нет
- Guia para cadastros no GF ExplorerДокумент94 страницыGuia para cadastros no GF Explorervinicius souzaОценок пока нет
- Pliometria Sequencia Racional - João Coutinho PDFДокумент90 страницPliometria Sequencia Racional - João Coutinho PDFFernando Galvão100% (3)
- Congado de ParaopebaДокумент43 страницыCongado de Paraopebaluzmoreira8448Оценок пока нет
- Resumo MEP: fontes, impacto, qualis e descritoresДокумент5 страницResumo MEP: fontes, impacto, qualis e descritoresAlana PimentelОценок пока нет
- Simulado 04 - : PortuguêsДокумент16 страницSimulado 04 - : PortuguêsLavynia AndrielyОценок пока нет
- Água KangenДокумент9 страницÁgua KangenSimone Coutinho BlancoОценок пока нет
- Cifras Ceia Do Senhor 2020Документ12 страницCifras Ceia Do Senhor 2020Milton AlvesОценок пока нет
- Manual Avançado - Clambunk 895Документ43 страницыManual Avançado - Clambunk 895Eloir Moraes100% (1)
- 05 - Chaie Sara V PDF (Shabat)Документ40 страниц05 - Chaie Sara V PDF (Shabat)GustavoCamilaОценок пока нет