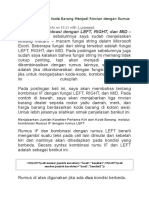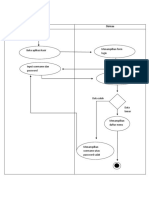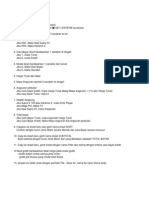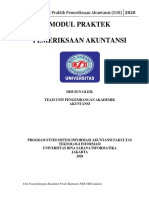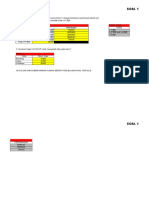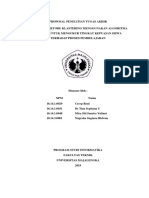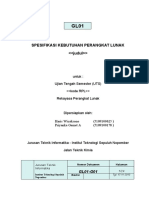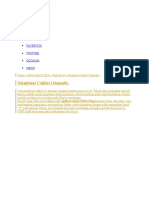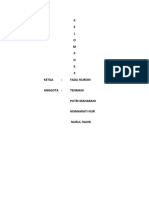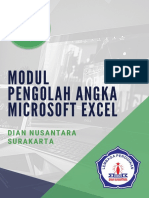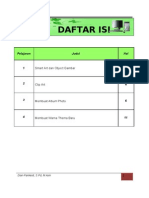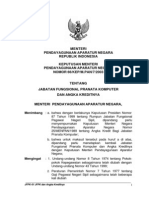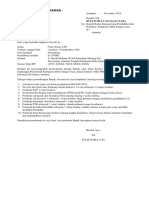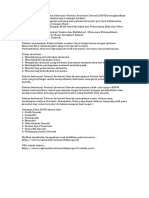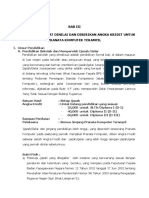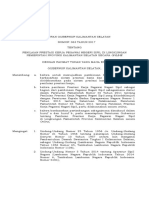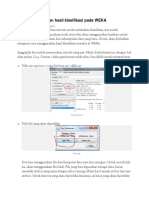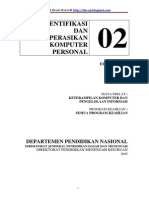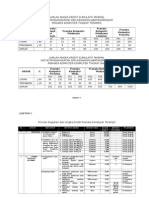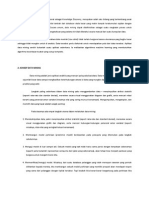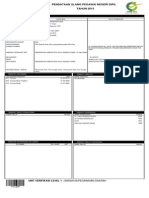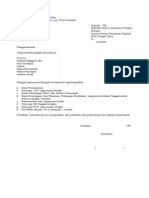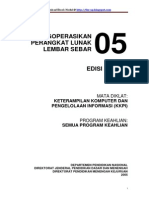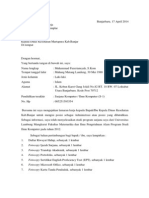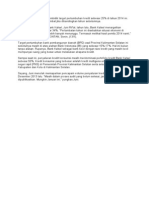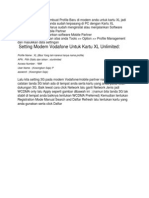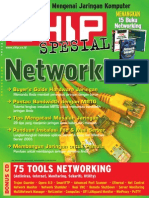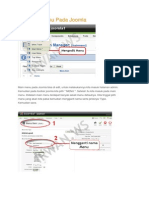Академический Документы
Профессиональный Документы
Культура Документы
Kasir
Загружено:
Muhammad FazeriansyahОригинальное название
Авторское право
Доступные форматы
Поделиться этим документом
Поделиться или встроить документ
Этот документ был вам полезен?
Это неприемлемый материал?
Пожаловаться на этот документАвторское право:
Доступные форматы
Kasir
Загружено:
Muhammad FazeriansyahАвторское право:
Доступные форматы
PROGRAM APLIKASI KASIR EXCEL Penjualan barang pada perusahaan jual beli barang memang sudah saatnya menggunakan
teknologi komputer untuk membantu pekerjaan secara maksimal agar pekerjaan lebih cepat dan mengurangi tingkat kesalahan. Pada kesempatan kali ini ilmuexcel akan berbagi sebuah software aplikasi kasir secara gratis menggunakan Ms. Excel dilengkapi dengan macro VBA. Aplikasi kasir gratis seperti apa yang akan dibuat? Baiklah saya akan uraikan step by step bagaimana cara membuat aplikasi kasir menggunakan macro VBA. ikuti langkahnya dibawah ini 1. Masuk Ms. Excel dan buat 3 buah sheet dengan masing masing nama sheet "Utama, Main, Stock, dan Laba". Untuk sheet utama jangan diisi data apapun namun beri warna background agar lebih menarik. 2. Pada sheet Main, buat tabel transaksi seperti terlihat pada gambar berikut
3. Pada cells F7 ketikan =IF(C7="","",VLOOKUP(C7,stock!$B$4:$C$23,2,FALSE)) pada cell G7 ketikan =IF(D7="","",VLOOKUP(C7,stock!$B$4:$F$24,3,FALSE)) pada cells H7 ketikkan =IF(E7="","",VLOOKUP(C7,stock!$B$4:$E$23,4,FALSE)) pada cells I7 ketikkan =IF(D7="","",G7*D7+H7*E7) pada cells J7 ketikan =IF( E7="","",IF(K7-D7-E7*L7<0,"stock kurang","ada")) pada cells I20 ketikkan =IF(I7="","",SUM(I7:I19)) dan pada cell I22 ketikkan =IF(I20="","",I21-I20)
4. Pada sheets Stock buat database barang seperti berikut
5. Pada sheet Laba buat tabel seperti pada gambar berikut
6. Setelah tabel laba terbuat ketikan rumus di cell C3 berikut =IF(main!C7="","",VLOOKUP(main!C7,stock!$B$4:$H$23,7,FALSE)) dan di cells D3 ketikan =IF(main!I7="","",(main!I7-((main!D7)+(main!E7*main!L7))*C3)) 7. Agar program aplikasi kasir lebih menarik Anda harus sedikit membuat macro VBA untuk membuat tombol pada sheet Main. Buat tombol Barang, Laba, dan Hapus Data dan buat macro copykan script berikut : Sub DeleteStuff() Dim c As Range For Each c In Range("C7:E19") If Not IsNumeric(c) Then c.ClearContents Next c
End Sub Sub barang() Sheets("stock").Select End Sub Sub laba() Sheets("laba").Select End Sub Sub Auto_Open() UserForm1.Show End Sub 8. langkah berikutnya Anda harus membuat menu agar ketika membuka file aplikasi kasir ini tampilan pertama yang muncul adalah menu utama dengan cara klik menu developer kemudian view code dan buat form seperti biasa, tampilannya kira-kira
seperti berikut 9. Buat script VBA seperti berikut Private Sub CommandButton1_Click() Sheets("main").Select Range("A1").Select End Sub Private Sub CommandButton2_Click() Sheets("stock").Select Range("A1").Select End Sub Private Sub CommandButton3_Click() Sheets("laba").Select Range("A1").Select End Sub Private Sub CommandButton4_Click() Me.Hide End Sub
10. Langkah terkhir coba Anda isikan data penjualan transaksi kira-kira seperti berikut,
Demikian tutorial bagaimana cara membuat program aplikasi kasir dengan excel. Semoga bermanfaat... MAKRO Membuat Macro Excel dengan menggunakan bahasa pemrograman VB sangat mudah, disini saya akan contohkan bagaimana menginput (memasukan) data siswa ke beberapa cells di excel dengan menggunakan "Form input data siswa". Ya setidaknya kelihatan sedikit keren hehe.... Lihat Sreenshoot Aplikasi di bawah ini
Langkah yang harus dilakukan untuk membuat Aplikasi Data Siswa dengan Form ini adalah 1. Buat tabel data siswa yang terdiri dari NIS (cells A2), Nama (cells B2), Jenis Kelamin (Cells C2), dan Kelas (cells D2)
2. Buka VB Editor yang ada di menu Developer. Anda bisa lihat bagaimana memasukan script vb di excel 3. Copy script di bawah ini pada module1 Sub FORM() UserForm1.Show Sheets("sheet1").Select End Sub Private Sub bukasheet() Sheets("DATABASE").Select UserForm1.Show End Sub 4. Dengan menggunakan Toolbox seperti gambar di bawah Buat Form input data siswa seperti terlihat gambar di bawah ini
5. Langkah berikutnya tambahkan script di bawah ini Private Sub CMDTMBH_Click() Dim iRow As Long Dim ws As Worksheet Set ws = Worksheets("DATABASE") 'menemukan baris kosong pada database siswa iRow = ws.Cells(Rows.Count, 1) _ .End(xlUp).Offset(1, 0).Row 'check untuk sebuah nis If Trim(Me.tnis.Value) = "" Then Me.tnis.SetFocus MsgBox "Masukan NIS terlebih dahulu" Exit Sub End If 'copy data ke database siswa ws.Cells(iRow, 1).Value = Me.tnis.Value ws.Cells(iRow, 2).Value = Me.tnama.Value ws.Cells(iRow, 3).Value = Me.tkelamin.Value ws.Cells(iRow, 4).Value = Me.tkelas.Value 'clear data siswa Me.tnis.Value = "" Me.tnama.Value = ""
Me.tkelamin.Value = "" Me.tkelas.Value = "" Me.tnis.SetFocus End Sub Private Sub CMDTTP_Click() Unload Me End Subhttp://www.blogger.com/img/blank.gif Private Sub UserForm_QueryClose(Cancel As Integer, _ CloseMode As Integer) If CloseMode = vbFormControlMenu Then Cancel = True MsgBox "Gunakan Tombol TUTUP PROGRAM untuk Keluar"http://www.blogger.com/img/blank.gif End If End Sub 6. Simpan dan Jalankan macro. Lihat cara menjalankan macro di Ms. Excel 7. Selesai CARA MENGAKTIFKAN MACRO MS. EXCEL 2007 Untuk dapat menjalankan macro di Ms. Excel ada beberapa langkah yang harus dilakukan oleh para pengguna excel. pada dasarnya Macro excel adalah aktivitas pada excel yang dilakukan otomatis dengan menggunakan beberapa script VB 1. Langkah pertama klik menu developer kemudian klik macro security
2. Kemudian mucul jendela "Trust Center" kemudian klik "macro setting" kemudian pilih options "Enable all macros (not recommended; potentially dangerous code can run)" ceklist "Trust access to the VBA project object model"
3. Klik OK, maka macro akan berjalan dengan baik. Rumus Excel Sum, Max, Min, Average Rumus Fungsi Matematika dan Statistika di Excel dengan menggunakan Rumus fungsi Sum, max, min, dan average. Di bawah ini ilmuexcel akan jelaskan beberpa fungsi berikut contohnya. 1. Fungsi Sum digunakan untuk menjumlahkan sel atau range (kumpulan beberpa sel). Formula : =sum(range)
contoh : 2. Fungsi Min digunakan untuk menentukan nilai terkecil dari suatu range Formula: =min(range) contoh :
3. Untuk mencari nilai terbesar dari suatu range rumus dari contoh tabel diatas maka Anda tinggal mengganti formula "=min(range)" menjadi "=max(range)" 4. Fungsi Average digunakan untuk mencari nilai rata-rata dari suatu range. Masih dalam contoh diatas Anda tinggal mengganti formula "=min(range)" menjadi "=average(range)" maka akan didapat nilai rata-rata dari suatu range. TRIK EXCEL MENYEMBUNYIKAN KOLOM DAN BARIS MENYEMBUNYIKAN (HIDE) KOLOM DAN BARIS PADA MS. EXCEL Beberapa trik excel untuk berbagai keperluan salah satunya adalah menyembunyikan kolom maupun baris pada suatu lembar kerja, tujuannya adalah agar data tidak kelihatan oleh user padalah data yang kita sembunyikan sangat berguna untuk kepentingan pembuatan rumus. Untuk para master excel hal ini mungkin bukanlah suatu hal yang baru, namun hal-hal yang sepele terkadang kita lupakan. Trik Excel kali ini saya akan membahas sedikit cara untuk menyembunyikan kolom maupun baris dengan cepat menggunakan fungsi shortcut key atau
penggabungan fungsi tombol pada keyboard. Untuk menyembuyikan kolom biasanya kita menggunakan menu Home - Format - Hide/Unhide. Cara tersebut sangat umum kita gunakan dan saya kira akan memakan waktu yang lama dengan mengklik 3 buah menu secara satu per satu. Untuk menyembunyikan kolom cukup kita tekan " Ctrl + ) " secara bersamaan maka kolom yang aktif akan disembuyikan secara otomatis. Misalnya ketika kursor berada di kolom C baik di cell C1, C2, C3..... maka kolom C akan secara otomatis tersembunyi Untuk menyembunyikan baris cukup kita tekan "Ctrl + ( " secara bersamaan maka baris yang aktif akan disembunyikan. Misalnya pointer berada pada baris 2 maka jika kita tekan fungsi ctrl + ( tersebut maka baris 2 akan secara otomatis tersembunyi. Demikian trik excel bagaimana cara menyembunyikan kolom dan baris menggunakan kombinasi ctrl semoga bermanfaat. Untuk fungsi kombinasi ctrl lain sebenarnya masih banyak dan Insya Allah akan saya posting di artikel berikutnya.
PENJUMLAHAN CEPAT PADA EXCEL DENGAN SHORTCUT KEY Trik Cara Cepat satu Kali Tekan tombol Cara Kali ini ilmu excel akan memberikan sedikit trik bagaimana menjumlahkan data pada Ms. Excel dengan cepat menggunakan short cut key pada keyboard sehingga untuk menjumlahkan data secara otomatis di excel hanya dengan menekan satu kali tombol. Bagaimana bisa menjumlahkan secara cepat di Excel? Mari kita bahas dalam artikel ini. Mungkin bagi para master excel hal ini bukan sesuatu yang baru tetapi kiranya ini adalah hal yang penting bagi para pemula excel. Hanya sedekar berbagi saja ada teknik cepat menjumlahkan data pada excel tanpa mengetikkan rumus maupun icon yang tersedia. Selain menggunakan icon Autosum untuk menjumlahkan otomatis ada cara lain yang bisa dilakukan yaitu menggunakan kombinasi penekanan tombol di keyboard. Coba perhatikan gambar berikut ini.
Dari gambar diatas jika Anda akan menjumlahkan dengan rumus excel maka Anda harus mengetikkan pada cell F3 yaitu =sum(C3:E3) kemudian enter. tentu Anda harus mengetikkan karakter di excel sebanyak 11 karakter. Dan jika Anda menggunakan icon tentu akan ada jeda beberapa waktu untuk memegang mouse dan mengarahkan pointer ke icon tersebut kemudian menekan enter.
Jika Anda menggunakan shortcut key " Alt" dengan tombol " = " dengan cara menekan secara bersamaan saya yakin ini akan lebih cepat untuk menentukan penjumlahan. Misal pada tabel diatas coba Anda letakkan pointer di cell F3 kemudian tekan tombol Alt+= secara bersamaan maka akan terlihat seperti gambar dibawah ini
Oke sampai disini artikel tentang trik cepat menjumlahkan pada excel dengan menggunakan shortcut key pada keyboard.
CARA MENAMPILKAN TOOL OPTIONS PADA EXCEL 2007 Excel Options di Excel 2007 Untuk setting excel di versi excel 2003 seperti kita ketahui bersama untuk menampilkan options excel adalah dengan mengklik menu Tools kemusian pilih Options. Lain halnya di Excel 2007 untuk menampilkan excel option berbeda langkah-langkahnya. cara menampilkan excel options atau tool options pada Ms. Excel 2007 1. Klik Office button yang berada pada sudut kiri atas lembar kerja Ms. Excel Anda
2. Kemudian klik tombol Excel Options
3. Maka akan tampil jendela excel options seperti berikut
Demikian bagaimana cara menampilkan jendela excel options di Ms. Excel 2007, semoga artikel singkat ini bermanfaat. MEMBUAT RANKING DI EXCEL Cara membuat ranking atau peringkat di excel Perankingan dalam sebuah data di Ms. Excel sering kita jumpai untuk kebutuhan pengolahan data di Ms. Excel. Bagaimana cara membuat ranking dengan menggunakan formula =RANK(ref,range,order) Untuk membuat ranking di Excel ikuti langkah -langkah berikut ini sebagai latihan excel
1. Buat sebuah data di excel seperti gambar berikut
2. Pada cell G4 tuliskan rumus =RANK(E4,$E$4:$E$13,0) ini berarti akan mencari ranking dari cell E4 sampai dengan cell E13
3. Setelah selesai klik enter dan copykan rumus rank tersebut sampai cell G13 dan coba
lihat hasilnya Perhatikan data hasil rumus rank tersebut akan terlihat beberapa angka hasil perankingan menggunakan rumus rank. Untuk lebih jelasnya dan mempermudah dalam latihan excel Anda silakan download contoh cara membuat ranking di excel berikut
Demikian trik membuat ranking di excel ini semoga bisa membantu dan bermanfaat untuk menambah wawasan dan pengetahuan tentang excel Anda. MEMBUAT MENU PADA MS. EXCEL Cara Membuat menu sendiri pada lembar kerja Ms. Excel Kali ini saya akan membahas bagaimana cara membuat sebuah menu dengan desain sendiri agar karya excel yang kita buat lebih profesional. Menu ini dibuat menggunakan shapes yang disediakan pada toolbar Ms. Excel
Trik membuat menu pada Ms. Excel 1. Silakan masuk pada lembar kerja Ms. Excel, atau buat dokumen baru. pada tutorial ini saya mengguanakan Ms. Excel 2007. Kemudian silakan klik menu Insert kemudian pilih shapes, bentuk shapes saya menggunakan ractanggle
2. Langkah ketiga buat persegi panjang sesuai kebutuhan sehingga tampak pada lembar kerja Anda seperti gambar berikut
3. Beri text pada kotak persegi tersebut dengan nama "klik sheet 2" dengan cara klik kanan kemudian edit text
4. Setelah mengetikkan tulisan "klik sheet 2" kemudian Anda klik kanan lagi kotak tersebut untuk membuat hyperlink sehingga muncul gambar berikut
5. Kemudian klik place this document kemudian pilih sheet2 dan klik OK 6. Selesai Silakan Anda coba klik kotak persegi pada lembar kerja excel tersebut, jika berhasil ia akan menuju ke sheet 2.
FORMAT CELL EXCEL DAN FUNGSINYA Format cell atau pengaturan cell pada Excel 2007 Format cell merupakan pengaturan cell, format cell biasanya digunakan ketika akan mengatur berbagai bentuk dan jenis pengaturan cell agar lebih sesuai dengan kebutuhan dan kelihatan rapi. Untuk mengaktifkan jendela format cell Anda dapat mengklik kanan cell tersebut kemudian pilih format maka akan muncul jendela Format Cells Apa saja yang bisa dilakukan untuk mengatur cell? Ada beberapa jenis format cell di Ms. Excel. Berikut jenis-jenis format cell dan fungsinya
Number Pada tab number Anda dapat mengatur format pada cell 1. Sample, menunjukkan isi cell yang anda pilih untuk diformat
2. Decimal places, menentukan banyaknya angka di belakang koma yang maksimal sampai 30 angka di belakang koma.Kotak ini hanya untuk kategori Number, Currency, Accounting, Percentage, dan Scientific. 3. Use 1000 Seperator, untuk mengisi pemisah ribuan pada angka. Kotak ini hanya berlaku untuk kategori Number. 4. Negative numbers, menentukan bentuk penulisan bilangan-bilangan negatif. Kotak ini hanya berlaku pada kategori Number dan Currency. 5. Symbol, memilih simbol mata uang. Kotak ini hanya berlaku pada kategori Currency dan Accounting. 6. Type, memilih tampilan yang anda ingin gunakan pada angka. Kotak ini hanya berlaku pada kategori Date, Fraction, Special, dan Custom. 7. Locale (location), memilih bahasa yang digunakan dalam menampilkan angka. Pilihan ini hanya berlaku pada kategori Date, Time, dan Special. Aligment Text aligment atau perataan tulisan/teks Horisontal, pilih pilihan dalam kotak daftar Horizontal untuk mengubah perataan isi sel secara horizontal. Secara default, Microsoft Office Excel perataan untuk teks ke kiri, nomor ke kanan, dan nilai-nilai logis dan kesalahan tengah. Perataan default secara horisontal adalah General. Vertical, pilih pilihan pada kotak Vertical untuk mengubah perataan isi cell secara vertical. Secara default perataan vertical adalah Bottom. Indent, jarak isi cell terhadap dinding cell. Satu indent sebanding dengan lebar satu buah karakter. Misalnya anda memilih perataan lef dan indent 2, maka jarak antara isi cell dengan dinding cell kiri adalah 2 karakter. Orientation, pilih opsi di bawah Orientation untuk mengubah orientasi teks dalam sel yang dipilih. Rotasi pilihan mungkin tidak tersedia untuk beberapa pilihan perataan.Degrees, mengatur jumlah rotasi teks dalam sel yang dipilih. Gunakan angka positif dalam kotak Degree untuk memutar teks yang dipilih dari kiri bawah ke kanan atas dalam sel. Gunakan derajat negatif untuk memutar teks dari kiri atas ke kanan bawah pada sel yang dipilih. Text Control Wrap text, pepatkan teks ke dalam beberapa baris teks pada sel. Jumlah baris dipepatkan tergantung pada lebar kolom dan panjang isi sel. Shrink to fit, kecilkan tampilan huruf sehingga semua data dalam sel yang dipilih sesuai dalam kolom. Ukuran karakter disesuaikan secara otomatis jika Anda mengubah lebar kolom. Ukuran font yang digunakan tidak berubah Merge cells, menggbungkan dua atau lebih sel yang dipilih ke dalam sel tunggal. Right-to-left Text direction, pilih opsi di kotak Text untuk menentukan urutan membaca dan perataan. Pengaturan default adalah Context, tetapi Anda dapat mengubahnya ke Left-to-Right atau Right-to-Left. Font
Font, memilih jenis huruf untuk teks pada cell yang dipilih Font style, memilih tipe huruf untuk teks pada cell yang dipilih Size, memilih ukuran huruf untuk teks pada cell yang dipilih. Rentangannya antara 1 sampai 1638. Underline, memilih tipe garis bawah untuk teks pada cell yang dipilih. Color, memilih warna untuk cell yang dipilih atau text. Normal font, centang pada Normal font untuk mengembaikan atau reset jenis tulisan, ukuran dan effect ke dalam bentuk normal. Efect, memungkinkan kita untuk memberikan efek pada tulisan Strikethrough untuk mengisi garis pada tengah-tengah tulisan. Superscript misalnya O2 2 Subscript misalnya 3 Preview, menampilkan contoh hasil teks yang diformat. Border Style, memilih jenis garis untuk border Preset, pilih opsi border yang telah ditetapkan untuk menerapkan border atau menghapus border dari sel yang dipilih Color, untuk memilih warna dari border Border, mengisikan garis satu persatu pada sel yang dipilih sebagai border. Fill Background Color, memilih warna latar belakang cell yng dipilih. Fill Effects, untuk memberikan gradien, tekstur atau gambar sebagai warna latar cell More Colors, untuk menambahkan warna yang tidak anda temukan pada color palette Pattern Color, untuk memberi warna pada pola. Pattern Style, meilih pola yang anda inginkan untuk dijadikan latar belakang cell Sample, melihat tampilan dari format yang anda buat Protection Locked, mengunci cell sehingga tidak bisa diubah, diubah ukurannya, atau di hapus. Hidden, menyembunyikan formula atau rumus yang ada pada cell. MENGATUR ORIENTASI TEKS PADA EXCEL Cara memutar tulisan di excel Memutar tulisan pada excel dengan menggunakan orientation sehingga tulisan pada excel bisa diputar sesuai dengan kebutuhan, misalnya tulisan berdiri tegak lurus, tulisan sudut 45 derajat. Untuk memutar tulisan pada Ms. Excel langkah yang harus dilakukan adalah sebagai berikut:
1. Buat tulisan seperti berikut pada cell A1 "Majalengka" 2. Aktifkan cell A1 dengan menempatkan posisi pointer di cell A1 kemudian klik menu Home kemudian pilih tab menu Orientation 3. Pilih dan klik salah satu model orientations text tersebut dan lihat hasilnya. Untuk contoh disini ilmu excel memilih model orientation Vertical Text
4. Silakan lihat hasil dari orientation yang Anda buat kira-kira untuk contoh disini seperti gambar berikut
Untuk jenis orientations tulisan silakan coba beberapa model orientations yang lain. Demikian tutorial singkat cara mengatur orientation teks pada excel semoga bisa membantu.
CARA MEMBUAT GRAFIK PERKEMBANGAN SISWA DENGAN EXCEL Grafik merupakan informasi berupa sebuah gambar berdasarkan data dari suatu tabel. Grafik lebih mudah dan lebih simpel untuk dibaca. Di Ms. Excel membuat sebuah grafik sangatlah mudah. berikut ini saya akan uraikan beberapa cara membuat sebuah grafik perkembangan siswa menggunakan Excel.
Langkah Pertama : Buat sebuah tabel data siswa seperti gambar berikut
Langkah kedua : Buat sebuah rekap data siswa yang mengacu pada tabel data siswa seperti dengan rumus pada sel H5 ketik =SUM(C5:C12) pada sel I5 ketik =SUM(C13:C16) pada sel J5 ketik =SUM(C17:C20) pada sel K5 ketik =SUM(C21:C24) pada sel L5 ketik =SUM(C25:C28) pada sel M5 ketik =SUM(H5:L5) pada sel H6 ketik =SUM(D5:D12) pada sel I6 ketik =SUM(D13:D16) pada sel J6 ketik =SUM(D17:D20) pada sel K6 ketik =SUM(D21:D24) pada sel L6 ketik =SUM(D25:D28) pada sel M6 ketik =SUM(H6:L6) pada sel H7 ketik=SUM(H5:H6) kemudian copy rumus H7 dan pastekan di sel I7, J7, K7, L7, M7 dan hasilnya akan tampak seperti gambar berikut
Langkah Ketiga Blok sel G5:G6 dan M5:M6 kemudian klik menu Insert Pie 2D seperti gambar berikut
Langkah Keempat Insert data label sehingga akan menghasilkan grafik berikut
Sehingga akan terlihat Jumlah siswa laki-laki 33% dan jumlah siswa perempuan 67%. demikian tutorial singkat membuat grafik perkembangan siswa dengan excel. Semoga bermanfaat MEMBUAT APLIKASI MAIL MERGE WORD-EXCEL Trik membuat Mail merge Bagaimana trik membuat kwitansi dengan bantuan Mail Merger yang merupakan gabungan Ms. Word sebagai Format master kwitansi dan Ms. Excel sebagai data Kwitansi. Baiklah saya akan pandu untuk membuatnya. 1. Langkah pertama Buat sebuah master Kwitansi pada Ms. Word dengan format kwintansi yang Anda butuhkan. Sebagai contoh Format kwitansi saya seperti di bawah ini
Simpan file dengan nama "Master format kwitansi 2010" 2. Langkah kedua adalah membuat data pada Ms. Excel Buka aplikasi Ms. excel pada cell A1 ketik no_kwi pada cell B1 ketik jml_uang pada cell C1 ketik terbilang pada cell D1 ketik untuk_kegiatan pada cell E1 ketik ttm_penerima pada cell F1 ketik ttm_dibayar pada cell G1 ketik penerima kemudian isi data yang di butuhkan sebagai data kwitansi sesuai dengan field pada kolom yang telah di ketikan tersebut. Saya contohkan seperti gambar di bawah ini
Simpan file dengan nama "master data kwitansi" 3. Buka file master format kwitansi 2010" 4. Buat mail merge Klik menu Tools --> Letters and Mailings - Mail Merge
RUMUS EXCEL IF Mencari kondisi tertentu menggunakan rumus fungsi IF OR, fungsi dari rumus If(or(.......) adalah
untuk menguji kebenaran suatu kondisi tertentu, dengan kata lain fungsi rumus if(or(....) adalah untuk menghasilakan nilai "TRUE" jika beberapa argumen bernilai benar, dan "FALSE" jika semua argumen salah. Lalu kapan kita menggunakan rumus excel IF(or(kondisi1, kondisi2)?. Untuk lebih jelasnya silakan lihat screenshoot dibawah
Langkah-langkah untuk membuat rumus kondisi "IF" dengan "OR" adalah sebagai berikut 1. Buat data seperti gambar diatas 2. Kemudian pada cells A4 tulis rumus "=IF(OR(C4<60,D4<60,E4<60,F4<60,G4<60),"Remedial","Lulus")" tanpa tanda " 3. Copy rumus sampai pada cells H7 4. Lihat hasilnya. CARA MENGHAPUS (DELETE) KOLOM ATAU BARIS DI MS EXCEL Bila data yang ada di dalam baris atau kolom di dokumen Microsoft Excel sudah tidak kita perlukan, selain kita bisa menyembunyikan baris atau kolom, kita juga bisa menghapusnya. Penghapusan baris atau kolom di Microsoft Excel juga dapat memperkecil ukuran file excel. Untuk menghapus baris atau kolom anda dapat menggunakan langkah berikut. a. Menghapus baris atau kolom dengan menggunakan keyboard 1. Pilih cell baris atau kolom yang akan dihapus. Pilih beberapa cell untuk menghapus baris atau kolom sekaligus. 2. Tekan tombol ALT+H, D, R untuk menghapus baris atau 3. Tekan tombol ALT+H, D, C untuk menghapus baris 4. Baris atau kolom yang dipilih akan dihapus. b. Menghapus baris atau kolom dengan menggunakan Mouse (popup menu) 1. Pilih baris atau kolom yang akan dihapus. Caranya header kolom atau baris yang akan dihapus 2. Kemudian klik kanan pada blok kolom atau baris yang dipilih 3. Selanjutnya pada popup menu pilih item delete 4. Baris atau kolom yang dipilih akan dihapus. c. Menghapus baris atau kolom dengan menggunakan Mouse (ribbon home) 1. Pilih baris atau kolom yang akan dihapus. Caranya header kolom atau baris yang akan dihapus 2. Kemudian klik menu ribbon home 3. Pada grup cells yang ada di bagian kanan ribbon, klik tombol delete 4. Selanjutnya pada popup menu pilih item Delete sheet rows untuk menghapus baris atau 5. klik item Delete sheet columns untuk menghapus kolom
6. Baris atau kolom yang dipilih akan dihapus. CARA MEMBUAT MAKRO EXCEL Memulai Makro Excel Untuk membuat Makro Excel Anda harus membuka sebuah file Microsoft Excel (contohnya book1.xls). Selanjutnya Anda dapat membuat Makro dengan beberapa cara : 1. Create Macro (Alt + F8) Pertama- tama buatlah dan bukalah sebuah file Excell bernama contoh.xls. Pada menu Tools, tunjuk Macro lalu tunjuk Macros , kemudian klik kiri Mouse (atau tekan Alt +F8),
sehingga muncul tampilan seperti berikut,
Ketikan nama Makro yang dikehendaki pada isian Macro name, contohnya : coba. Maka akan tombol create akan aktif
tekan tombol create, sehingga tampilan berikut akan muncul
maka Anda telah membuat sebuah Modul Visual Basic Aplication (VBA) bernama Module1 dan sebuah prosedur VBA bernama coba (). Anda dapat memilih agar Makro ini bekerja di seluruh file Excel yang terbuka (All Open Workbooks), hanya pada file yang sedang Anda buka (This Workbooks), atau pada file contoh.xls, file Excell dimana Anda membuat Makro-nya. Dengan cara memilih pilihan tersebut pada Macros In.
2. Record New Macro Cara kedua ini merupakan favorit penulis, sebab dengan cara ini kita dapat membuat kode visual basic tanpa harus menuliskannya. Pada dasarnya, semua operasi Excell dapat dilakukan oleh Macros. Operasi itu dapat dicatat oleh Macros melalui Record New Macros. Kemudian kita dapat mengubah kode-kode VBA yang dihasilkan oleh operasi yang tercatat tersebut. Untuk memulai mencatat Makro maka pada menu Tools, sorot Macro kemudian sorot Record New Macros lalu klik kiri Mouse,
sehingga tampilan berikut muncul,
Kolom isian Macro name: dimana Anda mengisikan nama Macro. Kolom Shortcut key bila Anda hendak membuat shortcut key dari keyboard (Ctrl+ tombol keypad yang Anda inginkan). Store Macro in merupakan kolom isian untuk menentukan dimana macro akan disimpan, pilihannya adalah This Workbook, New Workbook dan Personal Macro Workbook . Dan kolom Description, bila Anda ingin memberi penjelasan singkat mengenai Macro yang akan Anda catat. Sebagai contoh, kita akan mencatat Macro bernama ok, yang mencatat operasi Excell berupa pengisian sel A1 dengan kata ok, dan mempunyai shortcut key Ctrl + q. Pertama-tama lakukan langkah-langkah yang telah disebutkan sehingga muncul tampilan sebagai berikut,
lalu tekan tombol OK. Pencatatan sedang dilakukan, isilah sel A1 dengan kata ok, lalu pada Menu Tools, sorot Macro, kemudian tekan Stop Recording dan pencatatan akan berhenti.
Untuk melihat kode VBA yang telah tercatat, pada menu Tools sorot Macro, sorot Macros.
Pilihlah ok pada Macro name: lalu tekan tombol Edit, sehingga akan muncul tampilan sebagai berikut,
Cobalah merubah Range(A1) menjadi Range(A2), simpan dengan menekan gambar disket atau Ctrl + S. Kembali ke contoh.xls, tekan Ctrl + q dari Keyboard, dan lihat apa yang terjadi. 3. Visual Basic Editor (Alt +F11) Bila Anda sudah mengenal pemograman Visual BASIC, maka cara ini tidaklah sulit. Bahkan kadang-kadang Anda akan sering melakukannya. Untuk menampilkan Visual Basic Editor Anda cukup menekan Alt+F11 maka tampilan berikut akan muncul,
selanjutanya Anda bisa menyisipkan Module, ClassModule dan UserForm, dan mulai melakukan pemograman seperti yang Anda lakukan di VB6. Seperti Anda lihat lembar kerja (WorkSheet) pada Excell merupakan Objek di VBE. DATABASE SEDERHANA DENGAN MACRO EXCEL Database Sederhana Dengan Macro Excel - Bismillah dalam kesempatan kali ini saya akan mengulas seputar excel dan kebetulan karena musim ujian SMA jadi sekalian memposting aplikasi absensi yang akan saya gunakan untuk ujian peraktek di tempat saya mengajar dalam bentuk database excel dengan menggunakan macro. Langsung saja karena berhubung sibuk nih :)
Berikut langkah-langkah cara membuat Database Sederhana Dengan Macro Excel : 1. Buka MS.Excel, kemudian buatlah daftar absensi seperti gambar dibawah ini selanjtnya tutup dan simpan dengan nama database.xlsx :
2. Langkah selanjutnya buka lembar kerja baru kemudian buat daftar untuk dijadikan lembar input data siswa seperti gambar berikut, kemudian buat rumus =D7 pada tabel bagian bawah. perhatikan gambar berikut :
kurang lebih hasilnya seperti gambar berikut :
3. Selanjutnya klik Record Macro pada pojok kiri bawah, kemudian beri nama macro name inputdata kemudian klik OK. disini proses rekam oleh macro. perhatikan gambar berikut :
4. Dalam keadaan proses merekam oleh macro blog tabel yang bernilai nol kemudian copy dan pastekan pada file database.xlsx yang dibuat tadi dengan cara buka office button kemudian open file. perhatikan gambar berikut :
Selanjutnya blok pada sel B7 sampai sel E7 kemudian klik kanan pilih Paste special pilih Values, perhatikan gambar berikut :
Kurang lebih hasilnya seperti gambar berikut.
5. Masih pada file database.xlsx kemudian tambahkan baris pada bagian atas pada baris yang bernilai nol perhatikan gambar berikut :
Dan hasilnya seperti gambar berikut :
6. Langkah selanjutnya tutup database.xlsx kemudian masuk ke form input data dilanjutkan klik Record Macro untuk berhenti merekam. Selanjutnya buat tombol save dengan menambahkan shape kemudian beri tulisan save dan klik kanan dan pilih Assign Macro kemudian pilih inputdata lihat gambar berikut :
7. Langkah selanjutnya adalah membuat tombol view dimana berfungsi untuk melihat data yang telah diinput dengan cara hampir sama dengan cara diatas yaitu klik Record Macro kemudian berinama lihatdatabase kemudian klik OK dilanjutkan dengan mengklik office button kemudian pilih open file dan arahkan pada file database.xlsx kemudian klik Record Macro untuk menghentikan proses merekam. Proses selanjutnya adalah buat tombol dari shape dan beri nama tombol tersebut dengan nama lihat kemudian lakukan hal yang sama dengan point ke 6.
Вам также может понравиться
- MENCARI DATA SAMAДокумент60 страницMENCARI DATA SAMAaistopОценок пока нет
- Latihan Soal Excel 1Документ24 страницыLatihan Soal Excel 1sherina100% (1)
- Kumpulan Soal Praktik Microsoft ExcelДокумент13 страницKumpulan Soal Praktik Microsoft ExcelNiuz AxОценок пока нет
- Cara Membuat Mail Merge Di Ms ExcelДокумент32 страницыCara Membuat Mail Merge Di Ms ExcelyonoОценок пока нет
- Aktivitas diagram untuk bisnis ritelДокумент16 страницAktivitas diagram untuk bisnis ritelAdvirОценок пока нет
- ExcelДокумент4 страницыExcelJoОценок пока нет
- Soal Ujian Ms ExcelДокумент7 страницSoal Ujian Ms ExcelNoor DedhyОценок пока нет
- Database RelationalДокумент20 страницDatabase RelationalI Gusti Ngurah Krisdana EstaОценок пока нет
- # Modul Praktek Patk PDFДокумент10 страниц# Modul Praktek Patk PDFrayunnisa_Оценок пока нет
- Latihan 3 QUERYДокумент5 страницLatihan 3 QUERYMuhammad RidhallahОценок пока нет
- Modul Komputer Aplikasi Bisnis AccessДокумент38 страницModul Komputer Aplikasi Bisnis Accessblob232Оценок пока нет
- Fungsi Menu Home PDFДокумент14 страницFungsi Menu Home PDFAttika Ratu PerdanaОценок пока нет
- KASIR EXCELДокумент5 страницKASIR EXCELNeo TivahОценок пока нет
- Aplikasi Pembelian Obat (Apotek)Документ16 страницAplikasi Pembelian Obat (Apotek)Bintang Sari67% (3)
- Daftar belanja bok 2019Документ2 страницыDaftar belanja bok 2019inaОценок пока нет
- Soal Latihan ExcelДокумент4 страницыSoal Latihan ExcelPorx3m Porx3mОценок пока нет
- Kasus Global Home2Документ9 страницKasus Global Home2NINA ANDRIANIОценок пока нет
- Mesin Fotocopy: Fungsi, Prinsip Kerja, dan KomponennyaДокумент10 страницMesin Fotocopy: Fungsi, Prinsip Kerja, dan KomponennyaDewi OktavianaОценок пока нет
- Surat Lamaran KerjaДокумент1 страницаSurat Lamaran KerjaBoy Ubaidillah Al KazafОценок пока нет
- Soal Test Kerja Excel Untuk AdminДокумент12 страницSoal Test Kerja Excel Untuk AdminMuh PuteraОценок пока нет
- LogikaДокумент22 страницыLogikaClarissa Fransisca Natalia PussungОценок пока нет
- (11.3C.30 - Character Building - Tugas Ke-3) 11190399 - MUHAMMAD ELANG AL-FATIHДокумент2 страницы(11.3C.30 - Character Building - Tugas Ke-3) 11190399 - MUHAMMAD ELANG AL-FATIHArgim Aegiza ArkanantaОценок пока нет
- Toko Buku AnugerahДокумент1 страницаToko Buku AnugerahUNIQОценок пока нет
- GAJIДокумент3 страницыGAJIayuОценок пока нет
- Contoh Perintah SQLДокумент16 страницContoh Perintah SQLmysuse100% (27)
- Microsoft Excel Fungsi String Antar SheetДокумент16 страницMicrosoft Excel Fungsi String Antar SheetNeta AntikaОценок пока нет
- BAB 3. Mengenal Adobe FlashДокумент41 страницаBAB 3. Mengenal Adobe FlashEko SujatmikoОценок пока нет
- Contoh Penerapan MRP (Putri Ayu Soraya 19311010)Документ12 страницContoh Penerapan MRP (Putri Ayu Soraya 19311010)Putri Ayu SorayaОценок пока нет
- Proposal ClusteringДокумент8 страницProposal ClusteringMuhammad YunusОценок пока нет
- Aplikasi Pemesanan Dan Pengiriman BarangДокумент34 страницыAplikasi Pemesanan Dan Pengiriman BarangUus RusmawanОценок пока нет
- Tes ExcelДокумент3 страницыTes ExcelMardhiyah LestariОценок пока нет
- Penawaran Aplikasi AbsensiДокумент1 страницаPenawaran Aplikasi Absensifirman89Оценок пока нет
- GAJI KARYAWANДокумент22 страницыGAJI KARYAWANayif muhammadОценок пока нет
- STANDAR2021Документ47 страницSTANDAR2021nora indrawatiОценок пока нет
- Microsoft Excel Fungsi String (Left, Mid, Right)Документ7 страницMicrosoft Excel Fungsi String (Left, Mid, Right)Ester indah TelaumbanuaОценок пока нет
- Statistika Bsi Semester 3Документ19 страницStatistika Bsi Semester 3Dien Kartika100% (1)
- Diagram Konteks, HIPO, DFDДокумент4 страницыDiagram Konteks, HIPO, DFDCandra Kusharyadi75% (4)
- HPP MIE AYAMДокумент14 страницHPP MIE AYAMFranitaОценок пока нет
- Contoh SKPL Sistem Penjual Minuman OtomatisДокумент28 страницContoh SKPL Sistem Penjual Minuman Otomatismoyo100% (1)
- Jawaban Bab1-Bab3Документ5 страницJawaban Bab1-Bab3Rizki MalikОценок пока нет
- Tes Excel Admin BasicДокумент2 страницыTes Excel Admin BasicAndi PrawiraОценок пока нет
- 2 Bunga MajemukДокумент52 страницы2 Bunga MajemukSimon PatabangОценок пока нет
- Fuzzy Berat BadanДокумент4 страницыFuzzy Berat BadanYemi Maria Arbi100% (2)
- Spesifikasi Teknis KomputerДокумент1 страницаSpesifikasi Teknis KomputersekretariatОценок пока нет
- Contoh Perhitungan Penyusutan FiskalДокумент3 страницыContoh Perhitungan Penyusutan FiskalEtikPurnamasariОценок пока нет
- SISTEM_PRESENSIДокумент15 страницSISTEM_PRESENSIWilly WiryawanОценок пока нет
- Soal Uas 17-12-2020-1Документ2 страницыSoal Uas 17-12-2020-1Moch Ramadhan JatikusworoОценок пока нет
- Widia Juniarti Test AdminДокумент1 страницаWidia Juniarti Test AdminIndah Wulan NengtyasОценок пока нет
- VB-DatabaseДокумент47 страницVB-DatabaseJamal Muhlis Ayahe RafiОценок пока нет
- SQLДокумент104 страницыSQLINDAHОценок пока нет
- Materi ExcelДокумент25 страницMateri ExcelLalahОценок пока нет
- CETAKДокумент15 страницCETAKAlditia Abdul MustapaОценок пока нет
- Cara Membuat Tombol Print Di ExcelДокумент6 страницCara Membuat Tombol Print Di ExcelFatur M.Оценок пока нет
- Fungsi Excel4Документ14 страницFungsi Excel4Dheni Takakanpernah MelupakanmoeОценок пока нет
- Membuat Aplikasi Kasir ExcelДокумент2 страницыMembuat Aplikasi Kasir ExcelArifОценок пока нет
- Pdap Modul 2Документ11 страницPdap Modul 2Nurul HaijirОценок пока нет
- Membuat Tombol Hapus Dengan VBA Di ExcelДокумент11 страницMembuat Tombol Hapus Dengan VBA Di ExcelLas SinoОценок пока нет
- Modul Pengolah Angka Microsoft Excel: Dian Nusantara SurakartaДокумент13 страницModul Pengolah Angka Microsoft Excel: Dian Nusantara SurakartaKSU Jeumpa Indah SeujahtraОценок пока нет
- Modul Kelas 5 SD Microsoft ExelДокумент40 страницModul Kelas 5 SD Microsoft ExelDian Prkst85% (13)
- Melakukan Perhitungan Matematika Di ExcelДокумент9 страницMelakukan Perhitungan Matematika Di ExcelDelta Anas FirmansyahОценок пока нет
- Formulir Permohonana Kartu Identitas Anak (Kia) : Pas Photo 2x3 Pas Photo 2x3Документ1 страницаFormulir Permohonana Kartu Identitas Anak (Kia) : Pas Photo 2x3 Pas Photo 2x3Muhammad FazeriansyahОценок пока нет
- JFPK dan Angka KreditnyaДокумент28 страницJFPK dan Angka Kreditnyalaliex_bps0% (1)
- F-2.01 - Formulir Akta Baru 2022Документ3 страницыF-2.01 - Formulir Akta Baru 2022Muhammad FazeriansyahОценок пока нет
- Alhamdulillah 203Документ214 страницAlhamdulillah 203Muhammad FazeriansyahОценок пока нет
- Contoh Surat Lamaran CASN 2019Документ1 страницаContoh Surat Lamaran CASN 2019UlfaОценок пока нет
- BKPMДокумент1 страницаBKPMMuhammad FazeriansyahОценок пока нет
- 01 Penjelasan Bukti Fisik Pranata Komputer TerampilДокумент40 страниц01 Penjelasan Bukti Fisik Pranata Komputer TerampilTarkimОценок пока нет
- Contoh Surat Lamaran CASN 2019Документ1 страницаContoh Surat Lamaran CASN 2019UlfaОценок пока нет
- Buku Kependudukan Semester I Tahun 2022Документ203 страницыBuku Kependudukan Semester I Tahun 2022Muhammad FazeriansyahОценок пока нет
- LKPM ONLINEДокумент27 страницLKPM ONLINEHary Juana IIОценок пока нет
- PERGUB NO 63 TAHUN 2017 TTNG SKP Online BKDДокумент17 страницPERGUB NO 63 TAHUN 2017 TTNG SKP Online BKDMuhammad FazeriansyahОценок пока нет
- Cara Menggunakan Hasil Klasifikasi PadaДокумент4 страницыCara Menggunakan Hasil Klasifikasi PadaMuhammad FazeriansyahОценок пока нет
- Modul 2 - Mengidentifikasi Komputer - (The-Xp - Blogspot.com)Документ53 страницыModul 2 - Mengidentifikasi Komputer - (The-Xp - Blogspot.com)Muhammad FazeriansyahОценок пока нет
- Pranata Komputer AngkaKreditДокумент20 страницPranata Komputer AngkaKreditFariz HelmiОценок пока нет
- UU Nomor 25 Tahun 2009 Tentang Pelayanan PublikДокумент77 страницUU Nomor 25 Tahun 2009 Tentang Pelayanan PublikHukum, Inc.100% (1)
- Implimentasi DataminingДокумент7 страницImplimentasi DataminingMuhammad FazeriansyahОценок пока нет
- Mars KorpriДокумент1 страницаMars KorpriGiyanto YantoОценок пока нет
- Document PDFДокумент1 страницаDocument PDFMuhammad FazeriansyahОценок пока нет
- KorpriДокумент1 страницаKorpriMuhammad FazeriansyahОценок пока нет
- Pemh - Ijin Kerja PerawatДокумент1 страницаPemh - Ijin Kerja PerawatMuhammad FazeriansyahОценок пока нет
- Modul 05 Lembar Sebar - (The-Xp - Blogspot.com)Документ40 страницModul 05 Lembar Sebar - (The-Xp - Blogspot.com)Muhammad FazeriansyahОценок пока нет
- Pedoman EYD Terbaru 2009Документ48 страницPedoman EYD Terbaru 2009Muhammad FazeriansyahОценок пока нет
- CPNS - Kumpulan Materi Dan Soal Tata Negara, Falsafah Dan Ideologi, Sejarah, UUD 1945, Dan Pengetahuan UmumДокумент37 страницCPNS - Kumpulan Materi Dan Soal Tata Negara, Falsafah Dan Ideologi, Sejarah, UUD 1945, Dan Pengetahuan UmumAndhika A. SetiyonoОценок пока нет
- Cara Setting XLДокумент3 страницыCara Setting XLMuhammad FazeriansyahОценок пока нет
- Contoh LamaranДокумент6 страницContoh LamaranMuhammad FazeriansyahОценок пока нет
- PernyadanДокумент1 страницаPernyadanMuhammad FazeriansyahОценок пока нет
- BAB Bagi HasilДокумент17 страницBAB Bagi HasilIsnaasafitriОценок пока нет
- Internet XLДокумент1 страницаInternet XLMuhammad FazeriansyahОценок пока нет
- Pembuatan Naskah PDFДокумент122 страницыPembuatan Naskah PDFMuhammad FazeriansyahОценок пока нет
- Mengedit Menu Pada JoomlaДокумент5 страницMengedit Menu Pada JoomlaMuhammad FazeriansyahОценок пока нет