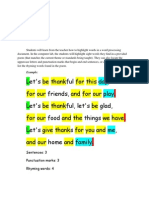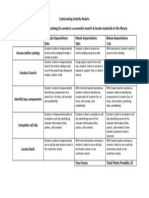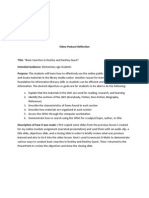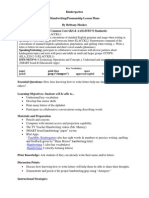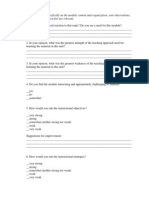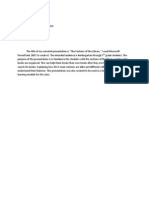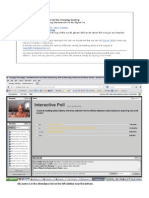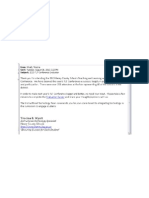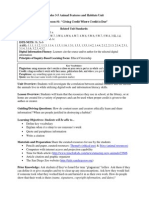Академический Документы
Профессиональный Документы
Культура Документы
Edmodo Best Practices 1
Загружено:
api-2138618250 оценок0% нашли этот документ полезным (0 голосов)
35 просмотров1 страницаОригинальное название
edmodo best practices 1
Авторское право
© Attribution Non-Commercial (BY-NC)
Доступные форматы
PDF, TXT или читайте онлайн в Scribd
Поделиться этим документом
Поделиться или встроить документ
Этот документ был вам полезен?
Это неприемлемый материал?
Пожаловаться на этот документАвторское право:
Attribution Non-Commercial (BY-NC)
Доступные форматы
Скачайте в формате PDF, TXT или читайте онлайн в Scribd
0 оценок0% нашли этот документ полезным (0 голосов)
35 просмотров1 страницаEdmodo Best Practices 1
Загружено:
api-213861825Авторское право:
Attribution Non-Commercial (BY-NC)
Доступные форматы
Скачайте в формате PDF, TXT или читайте онлайн в Scribd
Вы находитесь на странице: 1из 1
Best
Practices For Managing Your Edmodo Groups
To ensure safe and secure usage of Edmodo in your classroom, be sure to follow these best practices when managing your Edmodo groups. If any security issues should arise, please contact us at support@edmodo.com. 1. Do not post group codes publicly Its a good idea to distribute the group code to your students in-class. Distributing the code via a blog, Twitter or any other public forum opens the possibility for others who are not meant to be in your group to join your group. (Note: As the teacher, you have the ability to delete any members who join your group in error.) 2. Lock group codes after all students have joined Once your students have joined your Edmodo group, be sure to lock the group code so that no other students can join. You can lock the group code by selecting the drop down arrow next to the group code and selecting the lock option. (Note: your group code can easily be unlocked if needed.) 3. Monitor student posts As the teacher/group owner, you have full control over your groups. Here are a few ways to help you manage student posts: Set up notifications Notifications alert you to new activity in your Edmodo groups and connections. We recommend setting up text or email alerts to help you monitor students posts within your groups. To turn on alerts, visit your Account Settings page. Delete/Edit posts As the group owner/teacher, you can delete or edit any student posts in the main communication stream by clicking on the small blue arrow in the right hand corner of the post. (Note: you must hover your mouse over the post to see the blue arrow.) Post Moderation Post moderation can be turned on (or off) by going to the group settings page, selecting advanced settings and checking the post moderation box. By turning on post moderation, all student posts will need to be approved (by the group owner) before it goes live to the group communication stream.
4. Use Read-Only status where needed
Read-only status provides a valuable bridge for students who are in the process of building appropriate digital citizenship skills. Read-only status can be managed by the teacher and allows a student to view classroom messages, submit assignments and communicate directly to their teacher, but limits their ability to post messages to the entire group.
5. Select unique student passwords
When helping students set up their Edmodo account, be sure to have them choose unique passwords. Using generic passwords (such as password, Name123 or their birthdate) opens up the possibility for students to guess each others passwords.
6. Set expectations
Its important to set clear parameters with students about the content that is appropriate for your Edmodo class group. At the beginning of the year, you may want to implement guidelines and expectations for your students when posting on Edmodo. You can find sample guidelines and a sample code of conduct on our Teacher Rollout Resources page. You may also want to use an Edmodo Posting Rubric (this example was shared by Mr. Hamin in the Language Arts Community).
Вам также может понравиться
- Word Processing Activity Week 13Документ1 страницаWord Processing Activity Week 13api-213861825Оценок пока нет
- Culminating Activity RubricДокумент1 страницаCulminating Activity Rubricapi-213861825Оценок пока нет
- Brittany Hooker Video Podcast ReflectionДокумент1 страницаBrittany Hooker Video Podcast Reflectionapi-213861825Оценок пока нет
- Hookerb KaДокумент35 страницHookerb Kaapi-213861825Оценок пока нет
- Student QuizДокумент6 страницStudent Quizapi-213861825Оценок пока нет
- Elementory Student & Porent Handbook' 2012-2073Документ1 страницаElementory Student & Porent Handbook' 2012-2073api-213861825Оценок пока нет
- Hookerb KGN PenmanshipДокумент2 страницыHookerb KGN Penmanshipapi-213861825Оценок пока нет
- Peer SurveyДокумент2 страницыPeer Surveyapi-213861825Оценок пока нет
- Brittany Hooker ReflectionДокумент1 страницаBrittany Hooker Reflectionapi-213861825Оценок пока нет
- Brittany Hooker Article Summaries and CritiquesДокумент7 страницBrittany Hooker Article Summaries and Critiquesapi-213861825Оценок пока нет
- CommitteesДокумент2 страницыCommitteesapi-213861825Оценок пока нет
- Webinar 2Документ1 страницаWebinar 2api-213861825Оценок пока нет
- Master Schedule AttendeesДокумент2 страницыMaster Schedule Attendeesapi-213861825Оценок пока нет
- WebinarДокумент1 страницаWebinarapi-213861825Оценок пока нет
- Hookerb KaДокумент35 страницHookerb Kaapi-213861825Оценок пока нет
- Hookerb Cdep Consideration FileДокумент28 страницHookerb Cdep Consideration Fileapi-213861825Оценок пока нет
- Attendance EmailДокумент1 страницаAttendance Emailapi-213861825Оценок пока нет
- Inquiry Mini Lessons AssignmentДокумент11 страницInquiry Mini Lessons AssignmentBradandBrittany HookerОценок пока нет
- Hookerb CdepДокумент10 страницHookerb Cdepapi-213861825Оценок пока нет
- Hookerb Facilities PlanДокумент57 страницHookerb Facilities Planapi-213861825Оценок пока нет
- School Library Impact-InfographicДокумент1 страницаSchool Library Impact-Infographicapi-237100441Оценок пока нет
- The Subtle Art of Not Giving a F*ck: A Counterintuitive Approach to Living a Good LifeОт EverandThe Subtle Art of Not Giving a F*ck: A Counterintuitive Approach to Living a Good LifeРейтинг: 4 из 5 звезд4/5 (5794)
- The Little Book of Hygge: Danish Secrets to Happy LivingОт EverandThe Little Book of Hygge: Danish Secrets to Happy LivingРейтинг: 3.5 из 5 звезд3.5/5 (399)
- A Heartbreaking Work Of Staggering Genius: A Memoir Based on a True StoryОт EverandA Heartbreaking Work Of Staggering Genius: A Memoir Based on a True StoryРейтинг: 3.5 из 5 звезд3.5/5 (231)
- Hidden Figures: The American Dream and the Untold Story of the Black Women Mathematicians Who Helped Win the Space RaceОт EverandHidden Figures: The American Dream and the Untold Story of the Black Women Mathematicians Who Helped Win the Space RaceРейтинг: 4 из 5 звезд4/5 (894)
- The Yellow House: A Memoir (2019 National Book Award Winner)От EverandThe Yellow House: A Memoir (2019 National Book Award Winner)Рейтинг: 4 из 5 звезд4/5 (98)
- Elon Musk: Tesla, SpaceX, and the Quest for a Fantastic FutureОт EverandElon Musk: Tesla, SpaceX, and the Quest for a Fantastic FutureРейтинг: 4.5 из 5 звезд4.5/5 (474)
- Never Split the Difference: Negotiating As If Your Life Depended On ItОт EverandNever Split the Difference: Negotiating As If Your Life Depended On ItРейтинг: 4.5 из 5 звезд4.5/5 (838)
- Devil in the Grove: Thurgood Marshall, the Groveland Boys, and the Dawn of a New AmericaОт EverandDevil in the Grove: Thurgood Marshall, the Groveland Boys, and the Dawn of a New AmericaРейтинг: 4.5 из 5 звезд4.5/5 (265)
- The Emperor of All Maladies: A Biography of CancerОт EverandThe Emperor of All Maladies: A Biography of CancerРейтинг: 4.5 из 5 звезд4.5/5 (271)
- The Hard Thing About Hard Things: Building a Business When There Are No Easy AnswersОт EverandThe Hard Thing About Hard Things: Building a Business When There Are No Easy AnswersРейтинг: 4.5 из 5 звезд4.5/5 (344)
- Team of Rivals: The Political Genius of Abraham LincolnОт EverandTeam of Rivals: The Political Genius of Abraham LincolnРейтинг: 4.5 из 5 звезд4.5/5 (234)
- The Unwinding: An Inner History of the New AmericaОт EverandThe Unwinding: An Inner History of the New AmericaРейтинг: 4 из 5 звезд4/5 (45)
- The World Is Flat 3.0: A Brief History of the Twenty-first CenturyОт EverandThe World Is Flat 3.0: A Brief History of the Twenty-first CenturyРейтинг: 3.5 из 5 звезд3.5/5 (2219)
- The Gifts of Imperfection: Let Go of Who You Think You're Supposed to Be and Embrace Who You AreОт EverandThe Gifts of Imperfection: Let Go of Who You Think You're Supposed to Be and Embrace Who You AreРейтинг: 4 из 5 звезд4/5 (1090)
- The Sympathizer: A Novel (Pulitzer Prize for Fiction)От EverandThe Sympathizer: A Novel (Pulitzer Prize for Fiction)Рейтинг: 4.5 из 5 звезд4.5/5 (119)