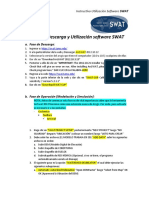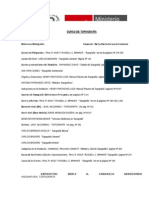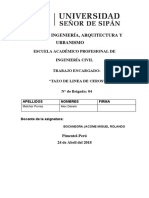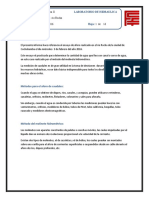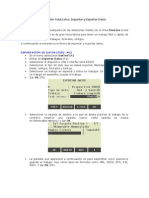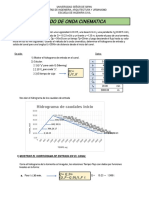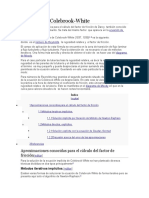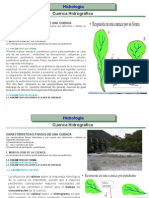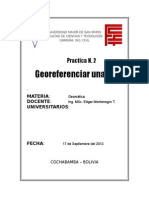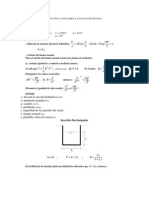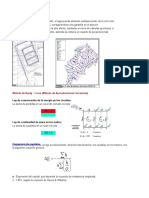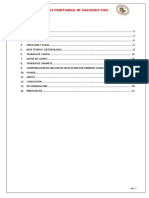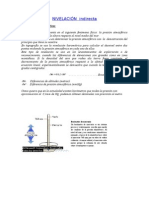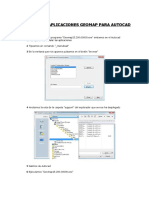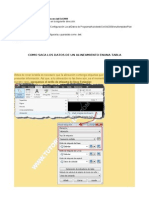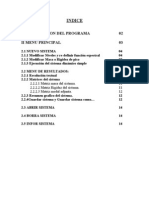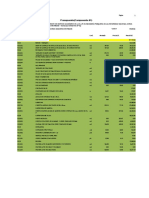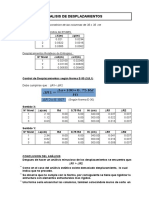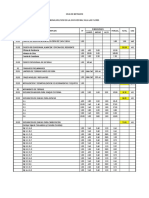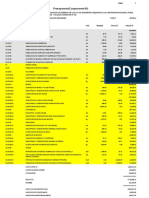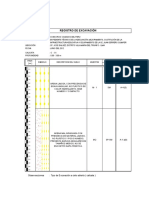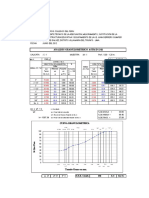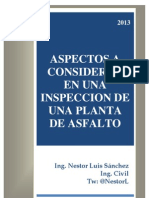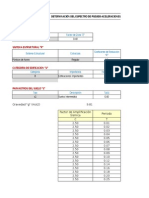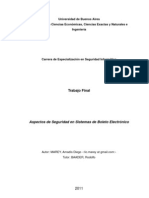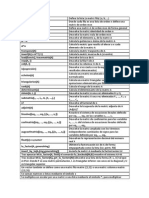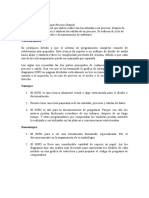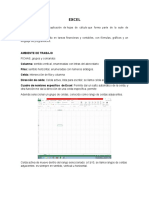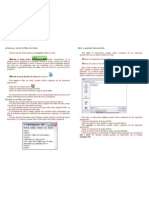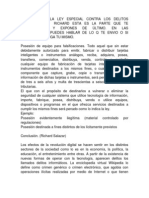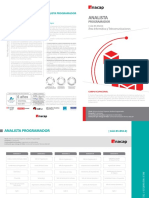Академический Документы
Профессиональный Документы
Культура Документы
Tutorial de Grilla en CIVIL 3D
Загружено:
Marco Rivera BorjaАвторское право
Доступные форматы
Поделиться этим документом
Поделиться или встроить документ
Этот документ был вам полезен?
Это неприемлемый материал?
Пожаловаться на этот документАвторское право:
Доступные форматы
Tutorial de Grilla en CIVIL 3D
Загружено:
Marco Rivera BorjaАвторское право:
Доступные форматы
REALIZAR UNA GRILLA DE COORDENADAS EN AUTOCAD CIVIL 3D El ejercicio consistir en que el programa coloque las correspondientes etiquetas de los
valores de las coordinadas este y norte para la grilla (en cada uno de sus extremos). Procedimiento a Realizar: 1. En la Barra de Herramientas Lneas/Curvas, opcin Aadir Etiquetas de Lnea/Curva tambin En la cinta de opciones, en la ficha Anotar, seleccionar el botn Aadir etiquetas, a lo cual desplegar un men, en el cual elegiremos la opcin Lnea y curva, seguidamente mostrar un sub men, sobre el cual elegiremos la opcin Aadir Etiqueta de Curva y Lnea:
2.
Seguidamente, mostrar un cuadro de dilogo, en el cual elegiremos las siguientes opciones: i. Para Elemento: Lnea y Curva. ii. Para Tipo de etiqueta: Segmento sencillo. iii. Para Estilo de etiqueta de lnea: (donde crearemos dos nuevos formatos una para la coordenada Este y otra para la Coordenada Norte) a. Elegiremos la fecha con direccin hacia abajo del botn adyacente a la lista desplegable para mostrar las opciones:
b. En dicho submen elegiremos la opcin Crear Nuevo, para lo cual mostrar el cuadro de dilogo Creador de Estilo de Etiqueta.
c. En dicho cuadro de dilogo, en la ficha Informacin, Ingresaremos el nombre del estilo nuevo a crear: Texto para Coordenadas Este en Grilla. d. Seguidamente cambiaremos a la ficha Composicin para realizar la configuracin correspondiente del nuevo estilo de etiqueta a crear.
e. En la lista desplegable del Nombre de Componente, se mostrarn 4 opciones:
f.
De las cuales borraremos las 3 ltimas (Flecha de Orientacin, Orientacin, Distancia), mismas que son irrelevantes para nuestros fines, para ello elegiremos la opcin a borrar y luego pulsaremos el botn adyacente cuyo nombre es: Suprimir Componente.
g. Al final de la operacin, el cuadro de dilogo anterior deber mostrarse como la siguiente vista:
h. Seguidamente pulsaremos en la flecha de direccin hacia abajo del botn Crear Componente Texto
i.
En el men desplegable, elegiremos la opcin Texto, para crear el componente de la etiqueta.
j.
Notar que seleccionado el comando, en el men desplegable Nombre de Componente se mostrar el componente Texto.1, el cual se proceder a configurar. Para configurar el aspecto del componente Texto.1, en los campos de propiedades, ingresaremos los siguientes valores: Nombre: Texto al Inicio. (podra ser cualquier otro definido por el usuario) Punto de Anclaje: Inicio. Altura de Texto: 1.5 (opcionalmente y a criterio dicho valor podra ser el cualquier otro, requerido por el usuario) Enlace: Inferior Izquierda (notar en ventana adyacente la vista preliminar) Desfase Y: -0.5 (el valor ingresado depender de cuan cercano o alejado se encuentre la etiqueta) Color: Amarillo (podra ser cualquier otro color definido por el usuario). Finalmente, el cuadro de dilogo deber mostrarse como:
k. Luego, se proceder a definir la frmula a emplear para el etiquetado de las grillas de coordenadas, para ello en el campo de propiedad CONTENIDO, pulsaremos en el botn de los 3 puntos suspensivos, como se muestra en la imagen.
l.
Se visualizar el cuadro de dilogo Editor de Componentes de Texto (ver la siguiente imagen), mismo que permitir definir la formula para el etiquetado correspondiente:
m. Seleccionaremos todo el texto de la ventana previa, luego en la lista desplegable Propiedades, elegiremos la opcin X inicial de segmento general.
De igual forma, en el campo Precisin, se podr modificar a criterio del usuario, segn cuantos decimales se desean visualizar. Adicionalmente, podremos configurar el tipo de letra pulsando en la ficha Formato. Finalmente, se pulsar la fecha hacia la derecha a fin de cargar la frmula; el cuadro de dilogo deber visualizarse de la siguiente manera:
Nota: en el rea lateral derecha, al inicio de la frmula insertada, escribir E= (identificador caracterstico para las grillas).
Pulsar botn Aceptar para regresar al cuadro de dilogo anterior, en el cual se mostrar como se ver la etiqueta de lnea creada:
n. De similar manera se deber crear un nuevo componente de Texto al Final, mismo que se deber configurar los valores para los campos de propiedad como se muestran en la siguiente imagen, a fin de obtener un igual aspecto al componente previamente creado:
De idntica manera, a los pasos previos: k, l y m, se definir la frmula para el extremo final. Debiendo obtenerse la siguiente vista:
o. A fin de crear la coordenada Norte, nos apoyaremos en el formato previamente creado, para lo cual elegiremos la opcin Copiar seleccin actual.
Y configuraremos los siguientes pasos para que se creen las frmulas para la grilla de la coordenada norte. iv. Se debe observar que ahora se tienen en la lista de los estilos de lnea los previamente creados.
v. vi.
En el rea de dibujo, dibujar un rectngulo que encierre el rea de trabajo de la superficie. Seguidamente, ejecutaremos el comando HATCH de autocad, a lo cual nos mostrar el cuadro de dilogo correspondiente, en el cual configuraremos de la siguiente manera: a. Tipo: Definido por el Usuario b. En la zona de Angulo y Escala, elegir el cuadro de verificacin de la orden DOBLE. c. Intervalos: distancia definida por el usuario.
Efectuada la configuracin de dicho cuadro de dilogo, proceder a generar el hatch correspondiente, misma que es una sola entidad, para lo cual se proceder a explotarla a fin de obtener la lnea de grillas para las coordenadas este y norte.
vii.
A fin de generar el correspondiente etiquetado de las lneas de grilla norte y este, en el cuadro de dilogo Aadir etiquetas, elegiremos el Estilo de Etiqueta de Lnea para las grillas del este, luego pulsar botn Aadir, y seguidamente hacer clic sobre las lneas verticales, y notaremos que aparecern las etiquetas de grilla este.
viii.
De similar manera procederemos para las grillas de la coordenada Norte.
Вам также может понравиться
- SILABO Ing. SanitariaДокумент6 страницSILABO Ing. Sanitariaangel yimmyОценок пока нет
- Levantamiento Topografico Por Metodo de RadiacionДокумент10 страницLevantamiento Topografico Por Metodo de RadiacionEyber Johand Vega MorenoОценок пока нет
- Ajuste de Poligonales TopográficasДокумент6 страницAjuste de Poligonales Topográficasivan hugo torrejon perez100% (1)
- Diagrama de MasasДокумент14 страницDiagrama de MasasFranco QuispeОценок пока нет
- ETP-ThornthwaiteДокумент20 страницETP-ThornthwaiteAngela María Astudillo ArgoteОценок пока нет
- Factor de Escala en El Meridiano CentralДокумент5 страницFactor de Escala en El Meridiano CentralItaloCardenas50% (2)
- Monografia Igm Riobamba Vi-2007Документ1 страницаMonografia Igm Riobamba Vi-2007Andrea EspinozaОценок пока нет
- Tratamiento de Datos HidrometeorológicosДокумент18 страницTratamiento de Datos HidrometeorológicosManuel Chulle0% (1)
- Diseño de Partidores (Obras Hidraulicas)Документ61 страницаDiseño de Partidores (Obras Hidraulicas)Jonathan Mamani Vargas0% (1)
- Canteras LeymebambaДокумент29 страницCanteras Leymebambarachs111Оценок пока нет
- Alturas y Volumens en PresasДокумент23 страницыAlturas y Volumens en PresasBeymar Miguel Orellana Subieta100% (2)
- Instructivo Descarga y Utilización Software SWATДокумент6 страницInstructivo Descarga y Utilización Software SWATPaola Fernanda Neisa OrtizОценок пока нет
- Topografia BibilografiaДокумент35 страницTopografia BibilografiaCarlos Perca RamosОценок пока нет
- SOLUCION - EJ 1 Y 2 - Elementos Geométricos de CanalesДокумент5 страницSOLUCION - EJ 1 Y 2 - Elementos Geométricos de Canalesmaria alejandra gomez contrerasОценок пока нет
- Guia Practica Estacion Total Sokkia Serie CXДокумент75 страницGuia Practica Estacion Total Sokkia Serie CXCris Fernando Ugarte RojasОценок пока нет
- Trazo de Líneas de Cero en ChongoyapeДокумент38 страницTrazo de Líneas de Cero en ChongoyapeJesus Angeles VasquezОценок пока нет
- Practica de AforoДокумент10 страницPractica de AforoElvis O. MirandaОценок пока нет
- Diseño de Un CanalДокумент13 страницDiseño de Un CanaladanОценок пока нет
- Aforo Rio RochaДокумент6 страницAforo Rio RochaYerco Gonzales100% (1)
- Cálculo de Elementos y Deflexiones de Una Curva Espiral PDFДокумент6 страницCálculo de Elementos y Deflexiones de Una Curva Espiral PDFEdgar Olarte0% (1)
- Estación Total Leica Importación de DatosДокумент8 страницEstación Total Leica Importación de DatosVerónica Pérez UribeОценок пока нет
- Memoria Descriptiva HuachogДокумент10 страницMemoria Descriptiva HuachogEsau RiveraОценок пока нет
- Tipos de Elipsoides y Proyecciones CartográficasДокумент5 страницTipos de Elipsoides y Proyecciones CartográficasPablo MeryОценок пока нет
- Topcon Estación Total OS 105 Estación Libre MAGNET Field PDFДокумент10 страницTopcon Estación Total OS 105 Estación Libre MAGNET Field PDFLuis Dominguez PerezОценок пока нет
- Datos Básicos de DiseñoДокумент10 страницDatos Básicos de DiseñoAlejandroFukisMoscosoMeloОценок пока нет
- Poligonal AbiertaДокумент34 страницыPoligonal AbiertapercyОценок пока нет
- 1.de Global Mapper A Civil 3D PDFДокумент6 страниц1.de Global Mapper A Civil 3D PDFNilser Fustamante VasquezОценок пока нет
- DISEÑO DE RED DE ALCANTARILLADO SANITARIO PARA LA CIUDAD DE SAN RAFAELДокумент22 страницыDISEÑO DE RED DE ALCANTARILLADO SANITARIO PARA LA CIUDAD DE SAN RAFAELdaniel p100% (1)
- Uso de Estacion Total TopconДокумент6 страницUso de Estacion Total TopconYimara Rivero100% (1)
- Metodo de Onda CinematicaДокумент3 страницыMetodo de Onda CinematicaAntonny Kuin Gomez CordovaОценок пока нет
- AutoCAD Civil 3D diseño carreterasДокумент68 страницAutoCAD Civil 3D diseño carreterasJeorge Esrom Chambi100% (1)
- CubicacionesДокумент7 страницCubicacionesMario Joao Silva SánchezОценок пока нет
- Análisis de cuenca con AutoCAD Civil 3D: Características y datos geométricosДокумент12 страницAnálisis de cuenca con AutoCAD Civil 3D: Características y datos geométricosCristian Culqui PerezОценок пока нет
- Fuerzas cortantes y momentos en vigas con cargas en voladizoДокумент28 страницFuerzas cortantes y momentos en vigas con cargas en voladizoMili Cutipa100% (1)
- Diseño de Un CanalДокумент5 страницDiseño de Un CanalOscar CrespoОценок пока нет
- Informe de Poligonal AbiertaДокумент8 страницInforme de Poligonal AbiertaDiego Armando Gutierrez PerezОценок пока нет
- Especificaciones técnicas de alcantarillado y agua potableДокумент368 страницEspecificaciones técnicas de alcantarillado y agua potableEduardo SuárezОценок пока нет
- Guia de Ejercicios Resueltos Movimiento de ProyectilesДокумент21 страницаGuia de Ejercicios Resueltos Movimiento de ProyectilesJOEL PALOMINO CARHUAPOMAОценок пока нет
- Ecuación de ColebrookДокумент7 страницEcuación de ColebrookLuis Aarón Cabello CandelaОценок пока нет
- Cuenca Hidrográfica 3-Clase 5Документ24 страницыCuenca Hidrográfica 3-Clase 5Maria Cecilia Suarez Rubi100% (1)
- Georeferenciar carta IGM y medir área Laguna AlalayДокумент32 страницыGeoreferenciar carta IGM y medir área Laguna Alalaygrover0% (2)
- Canal Rectangular.Документ4 страницыCanal Rectangular.Joel Angel Leon BurgaОценок пока нет
- Calculo Red Hardy Cros-2Документ48 страницCalculo Red Hardy Cros-2Manolo ZuazoОценок пока нет
- Nivelacion Minimos CuadradosДокумент52 страницыNivelacion Minimos CuadradosRene ApazaОценок пока нет
- Levantamiento topográfico poligonal cerrada UNCДокумент12 страницLevantamiento topográfico poligonal cerrada UNCJaime DuranОценок пока нет
- Informe de ReplanteoДокумент15 страницInforme de ReplanteoJohanne Diaz RiveraОценок пока нет
- Manual M3 Estacion Total TrimbleДокумент20 страницManual M3 Estacion Total TrimbleJanela Jaramillo Gonzaga100% (1)
- Codigos de DescripcionДокумент3 страницыCodigos de DescripcionDiego GuzmánОценок пока нет
- Curvas de nivel, cálculo de cotas y poligonación topográficaДокумент26 страницCurvas de nivel, cálculo de cotas y poligonación topográficanene_t.l.p.vОценок пока нет
- Cálculo y Diseño de Una Bocatoma NuestroДокумент34 страницыCálculo y Diseño de Una Bocatoma Nuestrosebastian carreraОценок пока нет
- TopografiaДокумент49 страницTopografiaMikaela EspinozaОценок пока нет
- Metodo de HortonДокумент12 страницMetodo de HortonGerardo TAОценок пока нет
- Calculo de Pendiente de Una CuencaДокумент9 страницCalculo de Pendiente de Una CuencawersoquerОценок пока нет
- Nivelación IndirectaДокумент5 страницNivelación IndirectaJosé Luis Santillán TafurОценок пока нет
- Calculo de Volumenes de Una EmbalseДокумент4 страницыCalculo de Volumenes de Una EmbalseBrigittwОценок пока нет
- Tutorial de Grilla en CIVIL 3D PDFДокумент16 страницTutorial de Grilla en CIVIL 3D PDFGeo TopoОценок пока нет
- Geomap - InstalacionДокумент5 страницGeomap - InstalacionMaria DoloresОценок пока нет
- Tips Civil 3dДокумент38 страницTips Civil 3dJuan Romero100% (1)
- CURSO AUTOCAD 2DДокумент37 страницCURSO AUTOCAD 2DJuan Bosco Enriquez ZarateОценок пока нет
- Manual AutoCadCivil 3D Importación de PuntosДокумент19 страницManual AutoCadCivil 3D Importación de PuntosyessitorresneiraОценок пока нет
- MASWДокумент6 страницMASWMarco Rivera BorjaОценок пока нет
- DiesДокумент14 страницDiesRenzo Xavier Chavez HurtadoОценок пока нет
- DinamicaEstructural IДокумент2 страницыDinamicaEstructural IMarco Rivera BorjaОценок пока нет
- Presupuesto Alt 01Документ1 страницаPresupuesto Alt 01Marco Rivera BorjaОценок пока нет
- Analisis Costos UnitariosДокумент5 страницAnalisis Costos UnitariosMarco Rivera BorjaОценок пока нет
- Analisis de DesplazamientosssДокумент7 страницAnalisis de DesplazamientosssMarco Rivera BorjaОценок пока нет
- Cálculo de Centros de MasaДокумент2 страницыCálculo de Centros de MasaMarco Rivera BorjaОценок пока нет
- Presupuesto Practica CalificadaДокумент1 страницаPresupuesto Practica CalificadaMarco Rivera BorjaОценок пока нет
- Planilla de Metrados Las FloresДокумент28 страницPlanilla de Metrados Las FloresMarco Rivera BorjaОценок пока нет
- Capacidad PortanteДокумент3 страницыCapacidad PortanteMarco Rivera BorjaОценок пока нет
- Presupuesto Alt 01 ESTRUCTURAДокумент2 страницыPresupuesto Alt 01 ESTRUCTURAMarco Rivera BorjaОценок пока нет
- Metrado de CargasДокумент6 страницMetrado de CargasRomaldo JulkОценок пока нет
- Pre SupuestoДокумент8 страницPre SupuestoMarco Rivera BorjaОценок пока нет
- Costos UnitariosДокумент3 страницыCostos UnitariosMarco Rivera BorjaОценок пока нет
- TarataДокумент76 страницTarataMarco Rivera BorjaОценок пока нет
- Perfiles Cal.Документ11 страницPerfiles Cal.Marco Rivera BorjaОценок пока нет
- TocДокумент16 страницTocMarco Rivera BorjaОценок пока нет
- Carta SolicitudДокумент1 страницаCarta SolicitudMarco Rivera BorjaОценок пока нет
- Quimicos - Cal.Документ1 страницаQuimicos - Cal.Marco Rivera BorjaОценок пока нет
- Corte DirectoДокумент2 страницыCorte DirectoMarco Rivera BorjaОценок пока нет
- Ficha Tecnica Tunel de VientoДокумент3 страницыFicha Tecnica Tunel de VientoMarco Rivera BorjaОценок пока нет
- Métodos de Diseño y Requisitos de ResistenciaДокумент12 страницMétodos de Diseño y Requisitos de ResistenciaMaria Cecilia Suarez RubiОценок пока нет
- Sesion 3Документ39 страницSesion 3Anthony Guerrero FacioОценок пока нет
- Granulometria Cal.Документ15 страницGranulometria Cal.Marco Rivera BorjaОценок пока нет
- Aspectos A Considerar en Una Inspeccion de Una Planta de Asfalto - Ing. Nestor Luis SanchezДокумент5 страницAspectos A Considerar en Una Inspeccion de Una Planta de Asfalto - Ing. Nestor Luis SanchezIvan MelgarОценок пока нет
- ProgramacionДокумент12 страницProgramacionMarco Rivera BorjaОценок пока нет
- Teoria de Las RestriccionesДокумент9 страницTeoria de Las RestriccionesMarco Rivera BorjaОценок пока нет
- PROBLEMÁTICAДокумент1 страницаPROBLEMÁTICAMarco Rivera BorjaОценок пока нет
- Ananlisis EstticoДокумент24 страницыAnanlisis EstticoMarco Rivera BorjaОценок пока нет
- Diseño SismicoДокумент13 страницDiseño SismicoMarco Rivera BorjaОценок пока нет
- Manual R290Документ6 страницManual R290dariocor14Оценок пока нет
- Rof InpeДокумент22 страницыRof InperadxagielОценок пока нет
- Informatica Aplicada A Los NegociosДокумент194 страницыInformatica Aplicada A Los NegociosvistetecomocolonОценок пока нет
- Métodos de Base de DatosДокумент5 страницMétodos de Base de DatosLiss VickaОценок пока нет
- PDT 0625Документ9 страницPDT 0625Alisson Olaya MОценок пока нет
- Aspectos de Seguridad en Sistemas de Boleto ElectrónicoДокумент37 страницAspectos de Seguridad en Sistemas de Boleto ElectrónicoLic. MareyОценок пока нет
- Guía completa de la interfaz de PowerPointДокумент3 страницыGuía completa de la interfaz de PowerPointAlvaro OwenОценок пока нет
- Comandos MAXIMAДокумент2 страницыComandos MAXIMAkwisakОценок пока нет
- Implementación de microchips en Costa Rica: Estudio de factibilidadДокумент7 страницImplementación de microchips en Costa Rica: Estudio de factibilidadAndres ZuñigaОценок пока нет
- Fundamentos de lógica difusaДокумент27 страницFundamentos de lógica difusaRobinson Franco AlvarezОценок пока нет
- Diagrama HIPOДокумент2 страницыDiagrama HIPOandi50% (2)
- Practica 2Документ31 страницаPractica 2Cinthia Lopez LopezОценок пока нет
- Interrupciones en La Ibm PCДокумент14 страницInterrupciones en La Ibm PCmariomurioОценок пока нет
- El Libro MaestroДокумент105 страницEl Libro MaestrodhyabloОценок пока нет
- Arrancar y Cerrar El Bloc de NotasДокумент1 страницаArrancar y Cerrar El Bloc de NotasMyluska CastilloОценок пока нет
- Manual CalculadoraДокумент8 страницManual CalculadoraArturo RangelОценок пока нет
- PreguntasdeselecionmultipledemicrosftexcelДокумент5 страницPreguntasdeselecionmultipledemicrosftexcelMario Vazquez MurgaОценок пока нет
- HirensДокумент3 страницыHirensChristopher KlineОценок пока нет
- Algebra y Matemática Discreta - Grafos y AplicacionesДокумент41 страницаAlgebra y Matemática Discreta - Grafos y AplicacionesRonaldОценок пока нет
- Herramientas Cad VulcanДокумент134 страницыHerramientas Cad VulcanJulio Cesar100% (1)
- Ejercicio de Seguridad para Los AlumnosДокумент1 страницаEjercicio de Seguridad para Los Alumnosfelixsergio1966Оценок пока нет
- Lenguaje C para MicrocontroladoresДокумент37 страницLenguaje C para MicrocontroladoresArmando CajahuaringaОценок пока нет
- Introduccion A La Ofimatica (Windows)Документ197 страницIntroduccion A La Ofimatica (Windows)Juan Antonio0% (1)
- Artículo 19 DE LA LEY ESPECIAL CONTRA LOS DELITOS INFORMATICOSДокумент2 страницыArtículo 19 DE LA LEY ESPECIAL CONTRA LOS DELITOS INFORMATICOSCarlos VasquezОценок пока нет
- Absolutos de SeguridadДокумент16 страницAbsolutos de SeguridadFelipe MalleaОценок пока нет
- Manual HitmanДокумент21 страницаManual Hitmanf_mdОценок пока нет
- Guia Nokia 5130 EMAIL (27-05-09)Документ1 страницаGuia Nokia 5130 EMAIL (27-05-09)EduardoОценок пока нет
- Analista ProgramadorДокумент2 страницыAnalista ProgramadorDiegoRomeroPanesОценок пока нет
- La Tarea de Algoritmo Segundo Trabajo....Документ7 страницLa Tarea de Algoritmo Segundo Trabajo....Nandito UlquiorraОценок пока нет