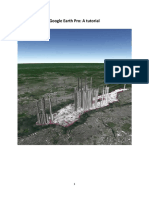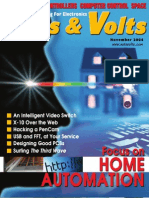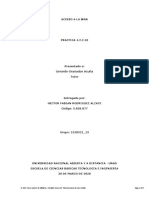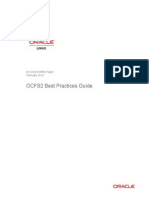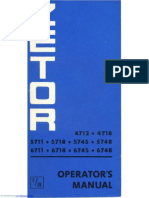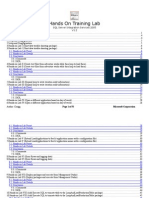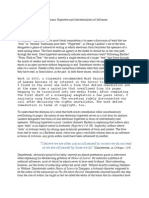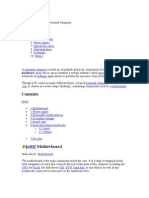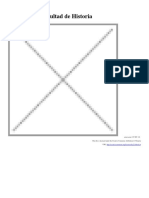Академический Документы
Профессиональный Документы
Культура Документы
Jeopardy Powerpoint Tutorial
Загружено:
api-237792732Оригинальное название
Авторское право
Доступные форматы
Поделиться этим документом
Поделиться или встроить документ
Этот документ был вам полезен?
Это неприемлемый материал?
Пожаловаться на этот документАвторское право:
Доступные форматы
Jeopardy Powerpoint Tutorial
Загружено:
api-237792732Авторское право:
Доступные форматы
_______________________________________________________________________ _
PowerPoint Tutorial
About this tutorial
This tutorial will introduce you to the basics of PowerPoint while you create a fun and exciting interactive game for the classroom Jeopardy. The skills learnt in this tutorial is easily transferable to other types of presentations or interactive games such as Who wants to be a Millionnaire. Try using the skills gained here in other new and creative ways.
Goals:
At the end of this tutorial you should be able to: Open PowerPoint Select slide types and layouts Engage in different views Insert new slides Add or change the background using colours, pictures or a design template Change font style, size or colour on slides Create bulleted lists Modify slides Add, delete or rearrange slides in your presentation Add transitions to slides Animate objects on slides Insert graphics to enhance understanding of the topic; add variety; support your claims; reinforce your ideas; give your presentation lasting impact. (clipart, pictures, graphs and charts) Create a table Insert multimedia Create hyperlinks View printing options in PowerPoint
_______________________________________________________________________ _
Great Online resources
There are tons of PowerPoint tutorials on the web. Just search for PowerPoint Tutorial to select the tutorial that suits you. Here are just a few great websites you should look at. 1. http://www.pptmagic.com/articles/dynamicppt.htm Dynamic PowerPoint: Download hands-on companion tutorial! Shows how to create interactivity in games etc. 2. Simple tutorials for those with PowerPoint 2000 version http://www.actden.com/pp/ http://www.fgcu.edu/support/office2000/ppt/ or http://www.bcschools.net/staff/PowerPointHelp.htm#Intro http://www.baycongroup.com/powerpoint/00_powerpoint_tutorial.ht m 3. See also http://www.internet4classrooms.com/on-line_powerpoint.htm for tutorials, examples and lots more! 4. Excellent Multimedia training course from Microsoft (Power Point 2003 version i.e. like what we use in class) http://office.microsoft.com/enca/training/CR061832731033.aspx 5. More from Microsoft https://thesource.ofallevil.com/education/ppttutorial.mspx http://office.microsoft.com/en-ca/FX010857971033.aspx 6. Another excellent PowerPoint tutorial from kidzonline. Has video. http://www.kidzonline.org/TechTraining/video.asp?UnitQry=PowerPoint
_______________________________________________________________________ _
Begin here to start creating your game
1. Click Start at the bottom left hand corner of your screen. 2. Navigate to Microsoft Office PowerPoint. 3. Click Microsoft Office PowerPoint.
4. Or Click Start, then put the cursor over All Programs. 5. Move cursor up to Microsoft office, then across and down to Microsoft Office PowerPoint. 6. Click Microsoft Office PowerPoint
_______________________________________________________________________ _
7. After clicking Microsoft Office PowerPoint, a blank slide will appear. 8. Click the small X on the Getting Started pane to the right to close it.
9. See notes below. In the slide pane, type text directly onto the slide, within the placeholder (dashed border). You can increase or decrease the size of the placeholder by clicking the placeholder to highlight it, then by grabbing hold of the corners or sides (the circles) with your cursor (cursor turns to a double headed arrow) and dragging the placeholder outward or inward. On the left is a thumbnail version of the slide you're working on. This area is the Slides tab, and you can click the slide thumbnails here to navigate among slides. In the notes pane, type notes that you'll use when presenting. You can drag the borders of the pane to make the notes area bigger.
_______________________________________________________________________ _ 10. To insert a new slide On the Slides tab in the left of the window, either Click the slide thumbnail that you want the new slide to follow, and then press Enter Or Right-click the slide thumbnail that you want the new slide to follow, and then click New Slide on the shortcut menu.
11. To insert or add a new slide you can also Click Insert on the menu bar, then Click New Slide.
_______________________________________________________________________ _ 12. Now, youll want to add an appropriate background to your presentation or jeopardy game. To do this Click Format from the menu bar, then scroll down and click Background on the drop down shortcut menu.
The background box will appear. Click the small down arrow to select your background colour or fill effect.
_______________________________________________________________________ _
By clicking on More colours you will have a choice of colours from which to choose.
By clicking on Fill effects you may select the gradient, texture, pattern or picture tab. Experiment with gradients (e.g. by clicking in the Two colours circle and shading style) or pictures.
_______________________________________________________________________ _
To use a picture as a background click the Picture tab, then click Select Picture
This will take you to your My Pictures folder where you may have your picture stored. (Note: Your pictures can be stored in subfolders in this larger My pictures folder, or it may be simply stored in a folder located elsewhere on your computer e.g. your desktop). Navigate to where your picture is stored by double clicking on the appropriate folders / icons until you reach your selected photograph.
_______________________________________________________________________ _
Select your picture by clicking on it and then click Insert.
You will return to the Fill Effect box. Click OK
_______________________________________________________________________ _ Since for the jeopardy game youll only want this picture to appear on the title slide (first slide) click Apply. If you were doing another presentation where you wanted the picture to appear on all slides you would have selected Apply to all.
Voila! You should have your selected picture as the background of your first slide. Remember you can retrieve exciting pictures such as this one off the Internet. Check out Jeopardy sites or other sites for an appropriate picture.
10
_______________________________________________________________________ _ To search the Internet for a background picture do the following: Open your browser (e.g. Internet Explorer) Your home page should be a search engine such as Yahoo, MSN, Google etc. I used Google. Type in your search words e.g. Jeopardy TV, then click the Search button. Select the search result which you think will give you the picture you need. I clicked on the first result.
11
_______________________________________________________________________ _ http://www.sonypictures.com/tv/shows/jeopardy/indexflash.php This jeopardy site came up. See URL address above. Click on the Multimedia tab to view pictures.
Select a picture Click on it to see the enlarged version. In this particular website, if you click on the link with the highest number (resolution) you will get a cleaner, clearer enlarged picture.
12
_______________________________________________________________________ _ On the enlarged picture, right click on your mouse and click on Save Picture AsGive it a name and save it in a folder
13. Customize your title slide by typing in the title of your jeopardy game. Use a text box to do this. Use a font style, size and colour to contrast with your background.
13
_______________________________________________________________________ _
13. Insert a new slide. Note: You can format your slide layout by clicking Format on the menu bar, then clicking slide layout (Or: rightclick a slide thumbnail on the Slides tab, and then click Slide Layout on the shortcut menu.) Be sure that the slide thumbnail you want the layout for is selected; then click a layout thumbnail to apply it.
There are several slide layouts in PowerPoint. For this game, select the blank slide in the content layout pane to the right. Click the down arrow which appears and click Insert new slide.
14
_______________________________________________________________________ _
Your blank slide will appear. You should now have two slidesyour title slide and your second slide.
14. Format the background of the second slide. See 12 above. Try using a gradient style with two different colours. Let the colours match with the colours in your title slide. I have chosen a dark grey and a navy blue. Click the shading style you like, then choose a variant. I have chosen a horizontal shading style with the variant from the top right hand corner. Click OK.
15
_______________________________________________________________________ _ Click Apply.
You should now have something like this.
16
_______________________________________________________________________ _
15. OR you can let the computer do the work and apply a design template instead of creating your own background with colours. On the Format menu, click Slide Design. (Or: click the Slide Design button on the Formatting toolbar.) If you want the design template to apply to all slides in the show, select one slide thumbnail, and then click the design template to apply it. If you want the design template to apply to only some of the slides, select those slides (press and hold CTRL as you click the slide thumbnails to select them), then release CTRL and click the design template you want.
Whichever you choose will be fine. However a design template is faster and easier. Try inserting a new slide. The background comes up automatically. If you create a background using gradient colours, you may have to design the background for each slide you insert.
17
_______________________________________________________________________ _ 16. Now create four (4 boxes) to the top. These will contain your game categories. Click Autoshapes on the Draw toolbar (to get the Draw toolbar, click View on the menu bar and then go to Toolbars. Follow the arrow across, then go down to Drawing. Click.). Ensure shortcut menu is fully expanded. Click on Action Button: Custom for a blank action button. Your cursor should turn to a cross. Move this cross to the point on the slide where you want your button positioned. Drag it to the size you want. Close Action Setting dialog box when it appears. Now change the colour of the box if you wish to match your colour scheme (To do this, go to the Fill Colour paint bucket on the Draw tool bar and select the colour you want. Ensure that the button you want to colour is selected when you do this. Copy this button and paste it three times to get four buttons as shown. Experiment with fill effects for the buttons by clicking the down arrow next to Fill Colour paint bucket, then Fill Effects, then Gradient. Select the shading style and gradient you want. Make sure the button you wish to change is selected when you do this.
18
_______________________________________________________________________ _
To place text on each button, go to the first button, right click then go to Edit Text. This will enable you to type on the buttons. Select a font colour to your liking and Bold it. Type in your 4 categories. 17. Repeat this procedure for the money boxes for each category. (This method is much faster and easier that the method we used in class where we created boxes using the rectangle draw tool, then inserted text boxes, then grouped these together). Colour code each category. Dont forget to change the money value on the money boxes (from $100 to $500 for each category)
18. Another alternative is to create a table and just type in the money category in each cell. To create a table, go to Insert, table (4 columns, 5 rows). Click OK. Your simple table should appear on the slide. To jazz it up a bit, click on the table border to select it (Your cursor should change to a cross). Right click and then go to Borders and Fill. Click. The Format Table dialog box should appear. Play around with Borders (style, colour, width) as well as Fill Effects. When satisfied, type in your money values.
19
_______________________________________________________________________ _ 19. Insert a new slide (make this a blank slide. See 13 above) to create your question and answer to correspond with your $100 box in the first category. Select the Text box on the Drawing tool bar and position it to the top of your slide. Type in your question, selecting the font style, size and colour that you want. Centre the question in the text box as well.
I used Font style Verdana, Bold - size 28pt. Since the text box may have no fill colour or line colour, format text box to get a fill colour and border. Click on the question you typed to see text box. Click on the textbox border to select it, (dashed border changes to dots) right click, then click on Format Text Box.
20
_______________________________________________________________________ _
In Colour and Lines tab choose a Fill Colour and Line Colour. Play around with line style and Fill Effects as well.
Repeat this for the answer.
21
_______________________________________________________________________ _
20. Now, lets animate the Question text box (Who was Hamlet? which, by the way, is the response the student must give in the jeopardy game). Go to Slide Show in the menu bar, then Custom Animation. The Custom Animation pane will appear on your right. Click the down arrow beside the Add Effect option. Point to Entrance and select one of the many options. I chose Blinds. You will see a preview of the animation when you select an option, so play around with these, until you find the one you like.
21. Now lets add another Action Button: Home. See 16 above to create action button. After you have the size you want, change colour accordingly. 22. We must now hyperlink this home button to the previous slide i.e. the slide with the selections. Click on the Home button, Right click the click Edit Hyperlink.
22
_______________________________________________________________________ _ In the Hyperlink box, click the down arrow then go down to Slide
Select Slide 2, then click OK. In the Action Settings box Click OK as well.
23
_______________________________________________________________________ _
Go back to slide 2 and lets create a hyperlink from the $100 button to slide 3. Click on the button, right click, then click Hyperlink.
Click Place in the Document on the left then click on the slide you want to link to (in this case slide 3). The slide will appear in the Slide Preview window. Click OK when finished.
24
_______________________________________________________________________ _
View your presentation in slide view to see if everything works so far. Click slide 1, then the Slide Show short cut icon on the bottom left hand corner Or go to Slide Show in the menu bar, then View Show.
Now lets add sound to slide 1. Search the web for a jeopardy music file. I got one from http://www.geocities.com/CollegePark/Union/9293/midi/midi.htm To save the music, put cursor over link so that it turns to a pointing finger (do not open the link), right click on the link and click Save Target As Browse to the folder on your computer where you want your audio clip to be saved. Give it a file name. Click save.
25
_______________________________________________________________________ _
To insert the sound on the first slide, go to Insert, Movies and Sounds, then Sound from file
Navigate to your folder where your file is stored, then click on the file. Click OK.
26
_______________________________________________________________________ _ Read the whats in the box and click accordingly. I clicked Automatically. View slide show to see if it works.
Before you proceed, insert a new slide between slide 2 and slide 3. When inserted drag it and place it below slide 1. Check your hyperlinks in slide view. They still work! This new slide would be used to type the following: Instructional focus of the game (what does the game teach or test and what prerequisite knowledge is required?) Game goals (what is the target of each player) Rules (procedures, activities of different players, possible penalties / constraints that may be imposed e.g. if the player answers incorrectly, what happens?) Players (the no. of players who can play the game) Instructions for playing the game (how to start the game, how to play, when does the game come to an end) Since this important slide(s) will be inserted it will be a good idea to include another action button on each slide (perhaps marked Help) that can link the player back to it at any point in the game. This slide is important so that students can play the game on their own, even when there is no teacher. Now, for quick work, copy and paste slide 3 (the question and answer slide) 19 times. This will serve as a template for all your other questions. All you have to do now is to type in new questions and answers to match your categories, then 27
_______________________________________________________________________ _ hyperlink each money box with the corresponding Q&A slide. The Home button on each slide should always hyperlink back to slide 3 (the selection slide). Also experiment with slide transitions. Happy gaming!
Word Tutorial
Go to http://www.word07.com/
28
Вам также может понравиться
- The Subtle Art of Not Giving a F*ck: A Counterintuitive Approach to Living a Good LifeОт EverandThe Subtle Art of Not Giving a F*ck: A Counterintuitive Approach to Living a Good LifeРейтинг: 4 из 5 звезд4/5 (5794)
- The Little Book of Hygge: Danish Secrets to Happy LivingОт EverandThe Little Book of Hygge: Danish Secrets to Happy LivingРейтинг: 3.5 из 5 звезд3.5/5 (399)
- A Heartbreaking Work Of Staggering Genius: A Memoir Based on a True StoryОт EverandA Heartbreaking Work Of Staggering Genius: A Memoir Based on a True StoryРейтинг: 3.5 из 5 звезд3.5/5 (231)
- Hidden Figures: The American Dream and the Untold Story of the Black Women Mathematicians Who Helped Win the Space RaceОт EverandHidden Figures: The American Dream and the Untold Story of the Black Women Mathematicians Who Helped Win the Space RaceРейтинг: 4 из 5 звезд4/5 (894)
- The Yellow House: A Memoir (2019 National Book Award Winner)От EverandThe Yellow House: A Memoir (2019 National Book Award Winner)Рейтинг: 4 из 5 звезд4/5 (98)
- Elon Musk: Tesla, SpaceX, and the Quest for a Fantastic FutureОт EverandElon Musk: Tesla, SpaceX, and the Quest for a Fantastic FutureРейтинг: 4.5 из 5 звезд4.5/5 (474)
- Never Split the Difference: Negotiating As If Your Life Depended On ItОт EverandNever Split the Difference: Negotiating As If Your Life Depended On ItРейтинг: 4.5 из 5 звезд4.5/5 (838)
- Devil in the Grove: Thurgood Marshall, the Groveland Boys, and the Dawn of a New AmericaОт EverandDevil in the Grove: Thurgood Marshall, the Groveland Boys, and the Dawn of a New AmericaРейтинг: 4.5 из 5 звезд4.5/5 (265)
- The Emperor of All Maladies: A Biography of CancerОт EverandThe Emperor of All Maladies: A Biography of CancerРейтинг: 4.5 из 5 звезд4.5/5 (271)
- The Hard Thing About Hard Things: Building a Business When There Are No Easy AnswersОт EverandThe Hard Thing About Hard Things: Building a Business When There Are No Easy AnswersРейтинг: 4.5 из 5 звезд4.5/5 (344)
- Team of Rivals: The Political Genius of Abraham LincolnОт EverandTeam of Rivals: The Political Genius of Abraham LincolnРейтинг: 4.5 из 5 звезд4.5/5 (234)
- The Unwinding: An Inner History of the New AmericaОт EverandThe Unwinding: An Inner History of the New AmericaРейтинг: 4 из 5 звезд4/5 (45)
- The World Is Flat 3.0: A Brief History of the Twenty-first CenturyОт EverandThe World Is Flat 3.0: A Brief History of the Twenty-first CenturyРейтинг: 3.5 из 5 звезд3.5/5 (2219)
- The Gifts of Imperfection: Let Go of Who You Think You're Supposed to Be and Embrace Who You AreОт EverandThe Gifts of Imperfection: Let Go of Who You Think You're Supposed to Be and Embrace Who You AreРейтинг: 4 из 5 звезд4/5 (1090)
- The Sympathizer: A Novel (Pulitzer Prize for Fiction)От EverandThe Sympathizer: A Novel (Pulitzer Prize for Fiction)Рейтинг: 4.5 из 5 звезд4.5/5 (119)
- Google Earth Pro: A TutorialДокумент16 страницGoogle Earth Pro: A Tutorialdonaldd704Оценок пока нет
- Tshwane Accommodation Survey Final Report 12 - 09Документ84 страницыTshwane Accommodation Survey Final Report 12 - 09Priya Povashnie VeerannaОценок пока нет
- Nuts & Volts 25-11 - Nov 2004Документ108 страницNuts & Volts 25-11 - Nov 2004blahblahname100% (3)
- Integrate Traditional and IP Services in a Single PlatformДокумент6 страницIntegrate Traditional and IP Services in a Single PlatformPiter BorОценок пока нет
- Iperf Command Lab TCP and UDP TestsДокумент5 страницIperf Command Lab TCP and UDP TestsEvelina DumitrescuОценок пока нет
- Analytics in TelecomДокумент20 страницAnalytics in TelecomSrinivas Thatavarthy100% (2)
- AEM HandbookДокумент5 страницAEM HandbookckjОценок пока нет
- Pantech - Embedded Projects List PDFДокумент8 страницPantech - Embedded Projects List PDFSri ShandilyaОценок пока нет
- Information Regarding Exam For The Post of Junior ProgrammerДокумент1 страницаInformation Regarding Exam For The Post of Junior ProgrammerIshitVaishnavОценок пока нет
- Dark Pharma: Counterfeit and Contraband Pharmaceuticals in Central AmericaДокумент32 страницыDark Pharma: Counterfeit and Contraband Pharmaceuticals in Central AmericaThe Atlantic Council67% (3)
- AWS Course Content - MindMajixДокумент11 страницAWS Course Content - MindMajixBabita SoroutОценок пока нет
- Grass Gis Manual: Grass Gis QuickstartДокумент9 страницGrass Gis Manual: Grass Gis QuickstartsamtuxОценок пока нет
- MTCNA Training - MikroTik Certified Network AssociateДокумент197 страницMTCNA Training - MikroTik Certified Network AssociateangeОценок пока нет
- 4.2.2.10 Packet Tracer - Configuring Extended ACLs Scenario 1Документ9 страниц4.2.2.10 Packet Tracer - Configuring Extended ACLs Scenario 1fabian rodriguezОценок пока нет
- Website Login SystemДокумент3 страницыWebsite Login SystemCarl JohnsonОценок пока нет
- Ocfs2 Best Practices 2133130Документ27 страницOcfs2 Best Practices 2133130Mabu DbaОценок пока нет
- Uolo Base Guidelines v.5 and v.6 Basic Labelling (Updated 8.4.2023)Документ40 страницUolo Base Guidelines v.5 and v.6 Basic Labelling (Updated 8.4.2023)Peter ParkerОценок пока нет
- Student Sample 3Документ10 страницStudent Sample 3daantic_uniОценок пока нет
- Zetor 4712Документ81 страницаZetor 4712SalisburОценок пока нет
- TRM RulesManager SE™ MythsДокумент3 страницыTRM RulesManager SE™ Mythssarah_decorla-souza4738Оценок пока нет
- Chapter 3 CISДокумент43 страницыChapter 3 CISJohn PaulОценок пока нет
- GW6000 Install ConfigureДокумент159 страницGW6000 Install ConfigureEminoMenekoОценок пока нет
- SSIS 2005 Hands On Training LabДокумент53 страницыSSIS 2005 Hands On Training Labshanu_123Оценок пока нет
- MTC Flow: Chirag JoshiДокумент24 страницыMTC Flow: Chirag JoshiKannan SelvamОценок пока нет
- CCNA Security 1.1 Laboratorios Instructor Part 2Документ181 страницаCCNA Security 1.1 Laboratorios Instructor Part 2Ricardo Castro TenorioОценок пока нет
- House of Leaves Intertextuality and RemediationДокумент6 страницHouse of Leaves Intertextuality and RemediationIvy Roberts100% (1)
- LTI Sustainability Report FY 2017 18 PDFДокумент99 страницLTI Sustainability Report FY 2017 18 PDFLatha Ramesh Institute of ManagementОценок пока нет
- Lab 5.6.2: Challenge RIP Configuration: (Instructor Version)Документ6 страницLab 5.6.2: Challenge RIP Configuration: (Instructor Version)SyntaxHunter0% (1)
- Hardware of A Modern Personal ComputerДокумент13 страницHardware of A Modern Personal ComputerAmit PratapОценок пока нет
- Edificio de La Facultad de HistoriaДокумент7 страницEdificio de La Facultad de HistoriaAlexandra Brenda QuiñonesОценок пока нет