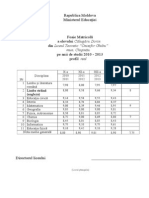Академический Документы
Профессиональный Документы
Культура Документы
Raport Informatica
Загружено:
Dorin CalugaruОригинальное название
Авторское право
Доступные форматы
Поделиться этим документом
Поделиться или встроить документ
Этот документ был вам полезен?
Это неприемлемый материал?
Пожаловаться на этот документАвторское право:
Доступные форматы
Raport Informatica
Загружено:
Dorin CalugaruАвторское право:
Доступные форматы
Academia de Studii Economice din Moldova Facultatea: Cibernetic, Statistic i Informatic economic
Raport
Privind efectuarea lucrrii de laborator nr. 1-2 Tema: Introducerea i modificarea datelor n Excel. Copierea, deplasare, formatarea datelor.
A executat studentul Grupei SPE-131 Clugru Dorin A verificat Lectorul Superior Ion Covalenco
Chiinau 2012
1. Pentru a lansa aplicaia Microsoft Excel, facem click dreapta pe ecran =>alegem rubrica new i alegem din lista Microsoft Excel Worksheet. 2. Introducem datele despre 20 de student selectnd celula n care vrem s introducem valoarea de text, culegem textul (datele despre fiecare student), apoi acionm tasta Enter. 3. Pentru a ne deplasa n diferite celule ale foi putem folosi mai multe metode: 1) folosind combinaia de taste ctrl+g i n fereastra aparut n cmpul link notam celula la care dorim s ne deplasm conform literei liniei i numarul coloanei care o reprezint. 2) O alta metoda este notarea literei liniei si numarul coloanei, care reprezint celula la care dorim s ne deplasam, in cmpul Name box. 3) Si o ultim metoda este metoda clasica de deplasare, cu ajutorul mouse-ului i click stnga pe celula dorit. 4. Pntru a redenumi coloana D din Anul_N n Data naterii, selectam celula care urmeaz a fi modificata i tapam textul propus sau mai precis Data naterii. Iar pentru a plasa cuvintele in 2 rinduri plasam cursorul ntre aceste dou cuvinte cu click stnga, iar mai apoi cu ajutorul combinaiei de taste alt+enter efectum operaia propus. La fel procedm si cu celulele n care sunt denumirile disciplinelelor, i mai precis folosind combinaia de taste alt+enter. 5. Pentru a nlocui anii de natere a studenilor cu datele de natere respective, selectam, n dreptul fiecarui student, celula care reprezint anul de natere al acestuia i o nlocuim cu data acestuia de natere i de fiecare dat, pentru a confirma modoficarea efectuata tastam Enter . 6. Metode de selectare a blocurilor de celule: 1) Selectam blocul de celule folosind mouse-ul i metoda click-and-drag, apuc i trage. i astfel selectam blocul de celule necesar evidenind numarul necesar de linii i de coloane. 2) n cmpul Name Box nscriind dou celule, care urmeaz a fi colurile blocului de celule selectat, i separndule una de alta prin simbolul :. 3) Aceeai notare menionata mai sus n punctul 6.3, doar ca ncluzndo n feareastra deschisa n urma combinaiei de taste ctrl+g, n cmpul link. 7. Pentru a modifica limea coloanelor: 1) Plasm cursorul ntre litere care specific coloanele ale cror lungime urmeaz a fi modificat observnd modificarea acestuia in linie verticale cu sgei orizontale, i folosind metoda click+and+drag, deplasm hotarul dintre aceste dou coloane la dimensiunile dorite. 2) Selectm coloana(click stnga pe litera care o determin) apoi tot n acea poziie cu ajutorul click-dreapta acionam meniul de opiuni, i selectam opiunea Column Width . Dup aceasta n fereastra deschis in singura rubric Column Width: notam n cifre limea dorita. Apoi tastm ok pentru a confirma modificarea.
8. Pentru a modifica nlimea unor rnduri: 1) Plasm cursorul, ntre cifrele cu care sunt notate rndurile cror lungime urmeaz a fi modificat, observnd modificarea acestuia in linie orizontal cu sgei verticale, i folosind metoda click+and+drag, deplasm hotarul dintre aceste dou coloane la dimensiunile dorite. 2) Selectm linia(click stnga pe cifra cu care aceasta este numerotat) apoi tot n acea poziie cu ajutorul click-dreapta acionam meniul de opiuni, i selectam opiunea Row Height . Dup aceasta n fereastra deschis in singura rubric Row Height: notam n cifre nlimea dorita. Apoi tastm ok pentru a confirma modificarea. 9. Pentru a sterge o parte din date selectam blocul de celulele sau celula in care sunt inscrise datele pe care dorim sa le stergem, apoi cu ajutorul tastei Delete efectuam operaia propus. De asemenea, din meniul contextual care apare la executarea unui clic-dreapta pe una din celulele selectate, putem lansa comanda Clear Cotents. O alta metoda prin care stergem datele consta in selectarea blocului cu datele care urmeaz a fi terse, apoi lansam comanda Clear din fila Home, dup care din lista care apare, selectam una din opiuni in dependena de ce anume dorim s eliminm, n cazul nostru putem selecta fie Clear All fie Clear Cotents . Pentru a restabili coninutul celulelor terse folosim comanda Undo. 10. Pentru a modifica coninutul unei celule din tabel facem dublu click-stnga pe celula care urmeaz a fi modificat, sau selectnd celula tastam F2. n starea de editare, celula se transform ntr-o zon text uzuala iar editarea se efectueaz prin poziionarea punctului de inserie (prin click sau sgei) si operaiunile uzuale de tastare.Terminarea editrii are loc la apsarea tastei ENTER sau prin click n alt celula. 11. Includem 3 coloane noi dup coloana Data naterii prin selectarea a 3 coloane care se afla naintea coloanei Data naterii apoi selectam opiunea Insert din meniul contextual. Introducem in una din coloane informaii despre locul naterii. Eliminam cele 2 colane libere: le selectam pe ambele apoi lansam comanda Delete din meniul contextual. Le restabilim prin acionarea butonului undo sau combinaia de taste Ctrl+Z. 12. Includem 3 linii noi dup linia a 5 prin selectarea a 3 linii ce se afla naintea liniei a 5, apoi selectam Insert din meniul contextual. Introducem in aceste linii datele despre 3 studeni. Excludem liniile 4:9 prin marcarea acestor linii i lansarea comenzii Delete din meniul contextual. Apoi le restabilim prin acionarea butonului undo sau combinaia de taste Ctrl+Z. 13. Pentru a exclud blocul de celule D4:E6 pentru nceput selectam acest bloc de celule prin nscrierea n rubrica Name box textul D4:E6. Dup aceasta folosim opiunea Delete din meniul contextual, astfel vom provoca deschiderea unei ferestre cu patru opiuni: 1) Shift Cells Left n cazul dat toate celulele din dreapta blocului selectat, care se afla i pe aceleai rnduri, se vor poziiona spre stnga n locul celor eliminate. 2) Shift Cells Up n cazul dat toate celulele ce se afla mai jos de blocul selectat, i pe aceleai coloane, se vor poziiona mai sus n locul celor eliminate. 3) Entire row n cazul dat vor fi eliminate toate rndurile care conin cel puin o celul din blocul respectiv. 4) Entire column n cazul dat vor fi eliminate toate coloanele care conin cel puin o celul din blocul respectiv.
14. Pentru a include un bloc de celule n locul blocului G5:K5, pentru nceput selectam blocul dat de celule, mai apoi folosind opiunea Insert din meniul contextual, astfel provocam deschiderea unei ferestre cu patru opiuni: 1) Shift Cells Right n cazul dat se va include un bloc nou de celule egal ca mrime cu cel selectat, iar toate celule, de pe rndurile care conin cel puin o celula selectat ncepnd cu prima celula selectat, se vor deplasa spre dreapta . 2) Shift Cells Down n cazul dat se va include un bloc nou de celule egal ca mrime cu cel selectat, iar toate celule, de pe coloanele care conin cel puin o celula selectat, ncepnd cu prima celula selectat, se vor deplasa n jos. 3) Entire row n cazul dat se va include, ntre primul rind selectat i cel de mai sus neselectat, un numr de rnduri libere egal cu numarul de rnduri care nclud cel puin o celul selectat 4) Entire column n cazul dat se va include, ntre prima coloan selectat i coloana din stnga neselectata, un numr de coloane libere egal cu numarul de coloane care includ cel puin o celul selectat.
15. Excluderea elementelor se efectueaz cu ajutorul opiunii Delete Cells din lista derulat a comenzii Delete fila Home, sau lansarea comenzii Delete din meniul contextual, astfel se elimin nsi elementele (coloane, linii, blocuri de celule) . Iar stergerea coninutului acestor elemente se efectueaz cu ajutorul tastei Delete sau cu ajutorul comenzii Clear Contents.
16. Pentru a copia datele putem folosi urmtoarele metode: 1) Selectam celula sau blocul de celule, i cu ajutorul combinaiei de taste Ctrl-C copiem informaia, i mai apoi selectind celula sau blocul de celule unde dorim sa o transpunem i cu ajutorul combinaiei de taste Ctrl-V efectum operaia propus. 2) Selectam celula sau blocul de celule, i folosind opiunile Copy i Insert din bara cu instrumente Standard, executam aceeai operaie de copiere i transpunere. 3) Selectm celula sau blocul de celule, i folosind Copy i Insert din meniul contextual al celulei, care l acionam click-dreapta pe celula sau blocul de celule select. Anulm de fiecare dat operaia cu ajutorul butonului Undo.
17. Pentru a deplasa datele putem folosi urmtoarele metode: 1) Selectam celula sau blocul de celule, i cu ajutorul combinaiei de taste Ctrl-X tiem informaia, i mai apoi selectind celula sau blocul de celule unde dorim sa o transpunem, i cu ajutorul combinaiei de taste Ctrl-V efectum operaia propus. 2) Selectam celula sau blocul de celule, i folosind opiunile Cut i Insert din bara cu instrumente Standard, executam aceeai operaie de tiere i transpunere. 3) Selectm celula sau blocul de celule, i folosind Cut i Insert din meniul contextual al celulei, care l acionm click-dreapta pe celula sau blocul de celule select. Anulm de fiecare dat operaia cu ajutorul butonului Undo.
18. Copiere rapid Selectm celula sau blocul de celule care urmeaz a fi copiat, apoi poziionam cursorul n punctul din colul din dreapta-jos al celulei sau blocului de celule (indicatorul ia forma unei intersecii perpendiculare a dou segmente) i, innd apsat click-stnga, l deplasm pe orizontal sau vertical pna la celula final, apoi eliberm butonul. Deplasare rapida Selectm celula sau blocul de celule care urmeaz a fi deplasat, apoi poziionm cursorul pe chenarul celulei sau blocului de celule si, innd apasat click-stnga, deplasm celula sau blocul de celule n locul necesar. Dup aceasta eliberm butonul. De fiecare data anulam operatia cu ajutorul comenzii Undo. 19. Pentru a include comentariu pentru o celula, pentru nceput selectm celula iar mai apoi selectam opiunea Insert Comment din meniul contextual. n caseta aprut nscriem comentariul dorit. Astfel procedm pentru 5 celule diferite. Pentru a modifica un comentariu unei celule, pentru nceput selectm celula ce conine un comentariu, iar mai apoi selectam opiunea Edit Comment din meniul contextual. n caseta aprut realizm schimbrile necesare. Astfel procedm pentru 2 celule care conin deja cte un comentariu. Pentru a exclude comentariul unei celule, pentru nceput selectm celula ce conine un comentariu, iar mai apoi selectam opiunea Delete Comment din meniul contextual. Astfel procedm doar pentru o celula ce conine deja cte un comentariu. 20. Introducem urmtoarele serii de date: 1) O serie numeric(progresie aritmetic) cu raia 7 (pe vertical): Pentru aceasta notam n dou celule, din aceeai coloana dar din rinduri diferite, valorile 2 i 9 respectiv(9 -2=7-raia), apoi selectm aceste dou celule i folosim metoda copierii rapide, menionat mai sus, pe vertical. n rezultat vom obine progresia aritmetic cu raia 7(pe vertical). 2) O serie numeric(progresie aritmetic) cu raia -4 (pe orizontal): Pentru aceasta notam n dou celule, din acelai rind dar din coloane diferite, valorile 44 i 40 respectiv(40 -44=-4 raia), apoi selectm aceste dou celule i folosim metoda copierii rapide, menionat mai sus, pe orizontal. n rezultat vom obine progresia aritmetic cu raia -4(pe orizontal). 3) Serie de date calendaristice pentru a afia datele cnd vor avea loc lucrrile de laborator n semestrul 1 (pe vertical): Pentru aceasta notam n dou celule, din aceeai coloana dar din rinduri diferite, datele calendaristice 20.09.2013 i 27.09.2013 respectiv, apoi selectm aceste dou celule i folosim metoda copierii rapide, menionat mai sus, pe vertical trasm n plus aproximativ 16 linii. n rezultat vom obine seria datelor calendaristice ale lucrrilor de laborator n semestrul 1.
21. Stergem coninutul coloanei A cu ajutorul tastei Delete, apoi rentroducem numerele de ordine utiliznd metoda seriilor numerice: introducem primele doua valori ale seriei 1 i 2 ,apoi selectm cele doua celule i prin metoda copierii rapide construim seria numeric pe vertical pin la ultimul student. 22. Definim doua serii de date proprii: Selectm comanda Options din meniul File. Selectm opiunea Advanced. Scoatem n relief fila Custom Lists din categoria General, apoi activm opiunea NEW LIST din lista Custom lists. Introducem lista n coloan, acionnd tasta Enter dup fiecare element, sau ntr-un rnd separnd elementele prin virgul i un spaiu; Activm butonul Add pentru a aduga lista introdus n cmpul Custom lists. In final executm butonul OK. Pentru a introduce una din listele personalizate n celulele foii de calcul,pentru nceput n celula selectat introducem un element aleatoriu din una din listele pregatite, de exemplu introducem cuvintul Sgettor din seria de date proprii Zodii. Dup aceasta folosind indicatorul poziionat n colul din dreapta jos a celulei i metoda click-and-drag, enumerm seria de date. 23. Dezactivm opiunea Auto Complete prin selectarea comenzii Options din meniul File, apoi selectm opiunea Advenced. n categoria Editing Options, anulm opiunea Enable AutoComplete for cell values, excluznd bifa din ptratul respectiv, dup aceasta actionm butonul OK. Observm ca deja atunci cnd,introducem ntr-o celul un text al carui caractere coincid cu primele caractere ale uneia din valorile introduse anterior, n aceeai coloan, acea valoare nu este introdus automat n celula curent cum era anterior. Pentru a restabili opiunea AutoComplete, repetm aciunile descrise mai sus, activnd (bifnd) opiunea Enable AutoComplete for cell values. 24. Schimbam scara de afisare prin actionarea butonului Zoom, meniul View, i n caseta de dialog care apare selectm una din valorile cuprinse n intervalul 25%-200%. Sau cu ajutorul combinaiei dintre tasta Ctrl i roata de la mouse. 25. Pentru a imobiliza: 1) Prima linie, selectm urmtoarea linie, apoi din meniul View selectam opiunea Freeze Panes. 2) Primele 3 Coloane, selectm coloana 4, sau urmatoarea dupa acestea trei, i la fel folosim opiunea Freeze Panes. 3) Prima linie i primele 4 coloane ale foii de calcul, n cazul dat selectam celula care sta nu se include n nici una din elementele menionate dar care este tangent concomitent cu prima linie i a patra coloan, aceast celul ar trebui sa aib adresa: linia 2, coloana 5. Dup ce am selectat-o folosim, la fel, opiunea Freeze Panes. 26. Introducem 4 foi de calcul noi prin acionarea butonului Insert Worksheet, situat n partea dreapa a ultimei etichete. Repetm aceast procedur nca de 3 ori pentru a avea 4 foi de calcul noi. Redenumim foaia de calcul Sheet1 n Studenti: facem click-dreapta pe eticheta foii de calcul 1 i, din meniul contextual selectm opiunea Rename; n cmpul evideniat introducem numele nou Studeni. Eliminm 2 foi de calcul: selectm aceste 2 foi de calcul, apoi selectm opiunea Delete din lista care se deschide la actionarea click-dreapta pe foaia de calcul.
27. Utilizm diferite formate pentru datele numerice i cele calendaristice selectnd opiunea Format Cells din meniul cotextual care apare n urma executrii click-dreapta n interiorul blocului selectat, apoi n caseta Format Cells, punem n relief fila Number. n lista Category, selectm categoria Date, iar n cmpurile din dreapta- formatul necesar ( ex: 14-mar.).In final acionm butonul OK sau apsm tasta Enter. 28. Aplicm diferite moduri de aliniere a datelor (stinga, dreapta, oblic), selectnd de fiecare dat 2 -3 celule: selectm celula continutul creia trebuie aliniat, apoi selectm opiunea Format Cells din meniul contextual care apare n urma executrii unui click-dreapta n interiorul celulei selectate, i n caseta Format Cells, punem n relief fila Alignment. Specificm opiunile necesare n cmpul casetei: Lista Horizontal ne aliniaz datele pe orizontal, Lista Vertical pe vertical. Iar cmpul Orientation ne permite orientarea coninutul celulelor de sus in jos sau sub un unghi cuprins ntre 900 i +900. n cmpul Degrees (Grade) se specific unghiul exact de plasare a textului ncepnd cu 900 i pn la +900. Dup acionm butonul OK sau apsm tasta Enter. 29. Aplicm diferite fonturi (marime, culoare, stil) , selectnd de fiecare dat cte 2-3 celule: selectm celula coninutul careia urmeaz a fi modificat, apoi selectm opiunea Format Cells din meniul contextual care apare n urma executrii unui click-dreapta n interiorul celulei selectate, i n caseta Format Cells, punem n relief fila Font, selectm parametrii necesari (Font, Color, Font style, Size, Underline, Effects). Acionm butonul OK sau apsm tasta Enter. 30. Adugm diferite chenare (grosime, culoare, stil), selectnd de fiecare dat 2 -3 celule: selectm celula coninutul creia urmeaz a fi modificat, apoi selectm opiunea Format Cells din meniul contextual care apare n urma executrii unui click-dreapta n interiorul celulei selectate, i n caseta Format Cells, punem n relief fila Border. n seciunea Line din lista Style, selectm stilul liniei chenarului.Din seciunea Presets, activm abloanele necesare: -None fr chenar; -Outline chenarul exterior; -Inside chenarul interior; n seciunea Line din cmpul Color selectm culoarea chenarului, dup care activm din nou abloanele crora i aplicm linia colorat; Urmrim modificrile efectuate ce se reflect n zona Border; Activm butonul OK. 31. Adaugm diferite texturi (culoare, ornament), selectnd de fiecare dat 2 -3 celule: selectm celula coninutul creia urmeaz a fi modificat, apoi selectm opiunea Format Cells din meniul contextual care apare n urma executrii unui click-dreapta n interiorul celulei selectate, i n caseta Format Cells, punem n relief eticheta Fill. Selectm culoarea i textura pe care dorim s o utilizm,paralel urmrim modificrile efectuate reflectate n zona Sample; Activm butonul OK. 32. Salvm registrul pe disc, atribuindu-i numele Lab_1-2_Excel, apoi l copiem pe un suport de date(sau pe e-mail).
Вам также может понравиться
- Lucrare Practica GeografieДокумент2 страницыLucrare Practica GeografieDorin Calugaru60% (5)
- Mediul Institutional PoliticДокумент3 страницыMediul Institutional PoliticDorin CalugaruОценок пока нет
- Analizapietei 1Документ19 страницAnalizapietei 1Dorin CalugaruОценок пока нет
- CorelatiaДокумент1 страницаCorelatiaDorin CalugaruОценок пока нет
- Output4 AbrahamДокумент15 страницOutput4 AbrahamDorin CalugaruОценок пока нет
- Populatia Mea Statistica EsteДокумент1 страницаPopulatia Mea Statistica EsteDorin CalugaruОценок пока нет
- Raspunsuri Filo 11-20Документ7 страницRaspunsuri Filo 11-20Dorin CalugaruОценок пока нет
- Povesti TristeДокумент4 страницыPovesti TristeDorin CalugaruОценок пока нет
- Foaie Matricola Model - PDF Adobe ReaderДокумент1 страницаFoaie Matricola Model - PDF Adobe ReaderDorin CalugaruОценок пока нет