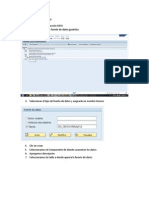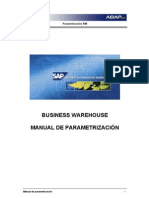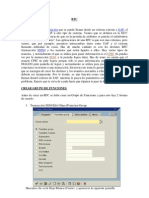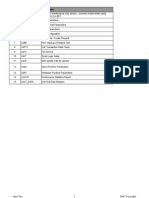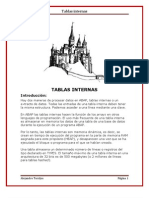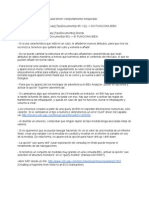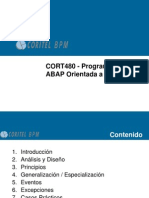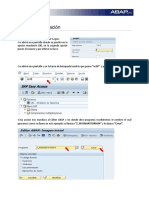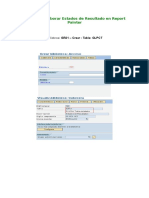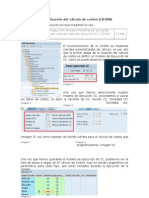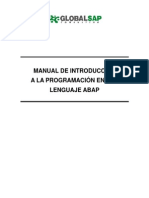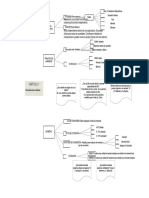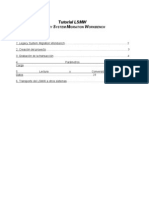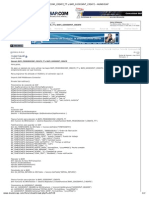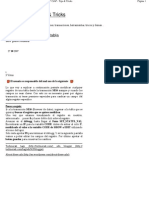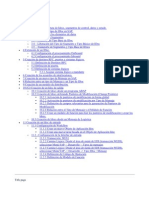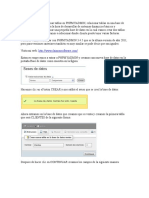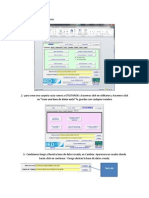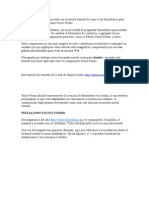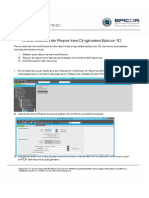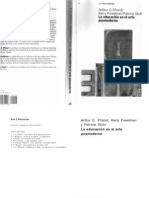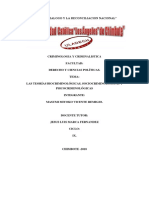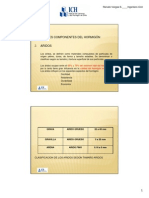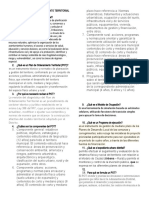Академический Документы
Профессиональный Документы
Культура Документы
Crear InfoCubo BW
Загружено:
Jorge Corona PinedaАвторское право
Доступные форматы
Поделиться этим документом
Поделиться или встроить документ
Этот документ был вам полезен?
Это неприемлемый материал?
Пожаловаться на этот документАвторское право:
Доступные форматы
Crear InfoCubo BW
Загружено:
Jorge Corona PinedaАвторское право:
Доступные форматы
Crear un InfoObjeto nuevo 1) Para crear un nuevo InfoObjeto, nos vamos a la transaccin RSA1 2) En el men izquierdo nos vamos
al men de InfoObjetos
3) Clic derecho sobre el catlogo de InfoObjetos donde queremos crear el nuevo InfoObjeto y seleccionamos Crear InfoObjeto 4) Llenamos el nombre tcnico de la nueva caracterstica y su descripcin larga
5) Llenamos la descripcin breve del nuevo InfoObjeto 6) En la pestaa de generalidades, ponemos el tipo de dato que va a contener nuestro nuevo InfoObjeto 7) Llenar los dems atributos como sea necesario: ej. En caso de que sea una constante, indicar el valor de la constante, la rutina de conversin, etc.
8) En algunos casos, si nos posicionamos sobre un valor nos aparecern unos cuadros de lado derecho del campo, eso significa que podemos escoger valores ya existentes en SAP
9) Si lo presionamos nos aparece un men con todas las opciones que podemos seleccionar como se muestra en la siguiente figura. Dicho men corresponde a Rutinas de convers., por default viene el valor de ALPHA pero podemos cambiar el valor segn lo requiramos.
10) Si no sabemos qu valor tenemos que escoger, podemos presionar F1 y nos proporcionar una descripcin de qu es cada valor.
11) En la pestaa de Business Explorer podremos indicar cmo aparecern los valores de nuestros campos en el BEX a la hora de hacer reportes. Si los dejamos por default, los podremos cambiar posteriormente desde el mismo objeto o desde el Query Designer.
12) Por el momento, todas las dems pestaas las vamos a dejar como nos la crea SAP por default 13) Finalmente, ya que terminamos de darle todos los valores necesarios a nuestro InfoObjeto, debemos guardarlo. Para hacer esto, lo que debemos hacer es presionar el botn de Activar que se encuentra en el men superior.
14) Una vez activado, nos aparecer un mensaje en la parte inferior izquierda diciendo que nuestro InfoCubo ha sido activado correctamente. En caso de que hayamos hecho algo mal o nos falten parmetros que son obligatorios nos dar ah mismo el mensaje de error correspondiente
Agregar valores a caractersticas En este ejemplo, vamos a ocupar un mismo ratio para llenar las ventas reales y las ventas meta. Para identificar a qu valor nos queremos referir, vamos a agregar en el InfoObjeto 0VTYPE dos valores. El 010 siempre se va a referir al valor real; el 020 siempre se va a referir al valor meta o planeado. 1. Transaccin RSA1 2. Como conocemos el nombre tcnico del InfoObjeto, en el men izquierdo, nos vamos a la opcin de Bsqueda
3. Ponemos el nombre tcnico de nuestro InfoObjeto y Seleccionamos la opcin Tp.objeto (tod.)
4. Damos clic derecho sobre nuestro InfoObjeto y seleccionamos la opcin Actualizar datos maestros 5. Presionamos el botn Ejecutar
6. Vamos a observar que este InfoObjeto ya tena un dato maestro cargado que se refera al valor real de las ventas. Vamos a agregar el que va a corresponder a las metas. Para ello, presionamos el botn de Crear.
7. Agregamos el nuevo valor. Como ya habamos mencionado, el 020 se refiere a los datos meta o planeados. Llenamos todos los datos que nos piden. 8. todos los datos que nos piden.
9. Finalmente, guardamos los datos que recin agregamos en el botn de guardar.
Crear una Fuente de Datos Una fuente de datos nos va a servir para alimentar un Cubo, pero tambin nos sirve para alimentar transformaciones e InfoFuentes para llenar de la manera necesaria un Cubo. A continuacin se describen los pasos para crear una nueva Fuente de Datos que se alimentar a travs de una archivo separado por comas (Excel CSV). 1. Transaccin RSA1 2. Clic sobre Fuentes de datos del men izquierdo
3. Clic derecho donde se quiere crear la Nuevo Fuente de Datos y presionamos en Crear Fuente de Datos 4. Nombramos a nuestra nueva fuente de datos 5. Como sistema fuente ocuparemos FICHERO 6. Nuestro Tipo de Datos de Fuente de Datos sern datos variables
7. En la pestaa de generalidades agregamos la descripcin breve, media y larga
8. En la pestaa de Extraccin, en el men de adaptador, seleccionaremos la opcin Cargar fichero en forma texto de estacin trabajo local 9. En fichero seleccionaremos nuestro archivo de Excel separado por comas (CSV) 10. Normalmente, los archivos tienen la primera lnea como cabecera. Si es el caso indicamos cuntas lneas contendr de cabecera 11. Como nuestro archivo viene separado por comas, en Formato datos seleccionamos la opcin que dice Separados por separador (por ejemplo, CSV) 12. En Separador de datos indicamos el carcter que utilizamos como separador 13. En caso de que nuestro archivo ocupe dentro de las cadenas nuestro carcter separador de datos, lo tendremos que poner con un carcter de escape. En caso de que eso suceda debemos indicar nuestro carcter de escape
14. En la pestaa Propuesta, no servir para ver cmo se estn cargando los datos. En la opcin Convertidor ya viene seleccionado Separado por separador (por ejemplo, CSV) por default y si presionamos el botn de Cargar datos ej. Nos mostrar cmo se estn cargando los datos.
15. En el apartado de Propuestas nos indica qu tipo de datos est encontrando nuestro archivo y est nombrando cada campo por el encabezado que apareca.
16. En la pestaa de Campos nos aparecen los campos del archivo como nos aparecieron en la pestaa de Propuesta y ah podremos modificar los datatypes a nuestra conveniencia junto con la longitud y otros valores
17. Finalmente en la pestaa de Pres.prel. podremos ver cmo se estn cargando los datos y si se estn cargando correctamente con los tipos de datos que indicamos. Lo nico que debemos hacer es presionar el botn de Leer datos PresPel
18. Una vez que vemos que nuestros valores se estn cargando de manera correcta, presionamos el botn de Activar que se encuentra en el men superior
Crear una InfoFuente nueva La mayora de las veces, tendremos que crear transformaciones para poblar de datos nuestros cubos. En algunas ocasiones, dichas transformaciones todava no nos ayudan a poblar de manera directa nuestro cubo y tenemos que hacer transformaciones anidadas. Para eso nos sirve una InfoFuente. En este ejemplo, el campo de fecha lo cargamos desde la fuente de datos como un tipo CHAR de longitud 10. Nosotros sabemos que es una fecha, sin embargo, el formato que acepta BW para fechas es el siguiente: AAAAMMDD y en nuestra archivo que estamos cargando de Excel viene en el siguiente formato: DD/MM/AAAA por lo que requeriremos transformaciones con frmulas para poder poblar nuestro cubo. 1. Ir a la transaccin RSA1 2. En el men de lado izquierdo, ir a InfoFuentes
3. Dar clic derecho donde queremos crear nuestra nueva InfoFuente y seleccionar la opcin de Crear InfoFuente 4. Agregamos el nombre y la descripcin de nuestra InfoFuente y presionamos sobre la palomita verde (Aceptar)
5. Nos aparecer una tabla en blanco como en la siguiente figura
6. Es importante que al momento de crear nuestra InfoFuente ya conozcamos qu InfoObjetos vamos a ocupar en nuestro cubo y de preferencia su nombre tcnico. Si ya sabemos su nombre tcnico, podemos escribirlo en el campo que dice InfoObjeto y presionar Enter para que llene los detalles de manera automtica
7. Si no conocemos el nombre tcnico podemos presionar el cuadrito que sale de lado derecho de InfoObjeto para hacer una bsqueda de todos los InfoObjetos
8. Finalmente, presionamos el botn de Activar
Crear una transformacin para alimentar a una InfoFuente Creando esta transformacin lograremos ligar nuestra Fuente de Datos con nuestra InfoFuente por medio de una transformacin. 1. Ir a la transaccin RSA1 2. En el men de lado izquierdo, ir a InfoFuentes
3. Nos posicionamos sobre nuestra InfoFuente previamente creada y presionamos clic derecho y seleccionamos la opcin Crear transformacin 4. En el apartado de Destino de Transformacin, en el Tipo de objeto seleccionamos InfoFuente y en nombre ponemos el nombre tcnico de nuestra InfoFuente recin creada
5. En el apartado de Fuente de transformacin, en el Tipo de objeto seleccionamos Fuente de Datos para relacionar nuestra Fuente de Datos con la InfoFuente.
6. En Fuente de Datos ponemos el nombre tcnico de la Fuente de Datos que se encargar de llenar la transformacin y automticamente se llenar el Sistema fuente
7. Una vez creada la transformacin, uniremos los campos que vienen de nuestro archivo con los campos que hicimos en nuestra InfoFuente. Esto lo hacemos arrastrando el campo de nuestra fuente de datos a la que le corresponde de la InfoFuente. En este ejemplo podemos ver que nuestro campo FECHA viene como un CHAR (DD/MM/AAAA) de nuestra Fuente de Datos y necesitamos que sea de tipo 0CALDAY (AAAAMMDD) en nuestra InfoFuente. Para ello deberemos crear frmulas.
8. Para crear dichas frmulas, damos doble clic sobre el campo de la InfoFuente a la cual le queremos aplicar la frmula y se abrir el siguiente men:
9. En Tp.regla seleccionamos Frmula y se abrir un men para crear la frmula necesaria.
10. Una vez que terminamos de insertar nuestra frmula, regresamos al men anterior y presionamos sobre el botn de Verif.Reglas para ver que estemos recibiendo el resultado esperado por la frmula.
11. Introducimos el valor tal cual se recibe en el archivo y presionamos el botn de Verif.Entradas y posteriormente el de Ejecutar. Nos deber aparecer el resultado que esperamos. En caso de que no obtengamos nuestro resultado esperado, editamos la frmula hasta obtener lo esperado.
12. Cerramos el cuadro de verificar reglas y presionamos Verificar y la frmula aparecer sobre el campo de la InfoFuente.
13. Tambin podemos agregar constantes en las transformaciones. En este ejemplo, nuestras unidades sern pesos mexicanos, representado por la constante MXN. Para poner dicha constante, presionamos doble clic sobre el campo que contendr la constante y en Tp.Regla seleccionamos Constante e indicamos el valor de nuestra constante.
14. Seleccionamos Verificar y el valor de la constante aparecer sobre el campo de la InfoFuente
15. Cuando terminemos de agregar todas las frmulas, constantes y ligar los campos de la fuente de datos a la InfoFuente, presionamos Activar
Crear un nuevo InfoCubo 1. Conocer ya las caractersticas y los ratios que va a tener nuestro cubo (de preferencia nombre tcnico) 2. Entrar a la transaccin RSA1 3. En el men de la izquierda ir a InfoSitio
4. Dar clic derecho sobre la InfoArea donde se quiere agregar el cubo y seleccionar la opcin Crear InfoCubo 5. Indicar el nombre tcnico y la descripcin que tendr nuestro InfoCubo 6. Como en este ejemplo el InfoCubo lo crearemos de cero entonces no seleccionaremos ningn modelo. Esto debido a que no existe un InfoCubo que contenga la mayora o algunas de las caractersticas de nuestro InfoCubo. De darse el caso de que exista un InfoCubo parecido al que buscamos, entonces lo buscamos o indicamos su nombre tcnico en Modelo. 7. Por el momento, todo lo dems lo dejaremos como aparece por default y daremos clic sobre el cono de hoja blanca para proseguir con la creacin de nuestro cubo.
8. Nos llevar a una pantalla donde se listan las dimensiones, atributos de navegacin y ratios. Todo InfoCubo de BW tiene por default 3 dimensiones: Paquete de datos, Tiempo y Unidad. Tambin nos crea una dimensin que se llama Dimensin 1 pero que nosotros modificaremos. En nuestro InfoCubo que queremos crear necesitamos las siguientes caractersticas las cuales iremos agrupando en dimensiones de la manera ms conveniente: Tienda (0PLANT), Ventas (0NET_VAL_S), Fecha (0CALDAY) y Tipo de valor (0VTYPE). Todas estas caractersticas y ratios ya existen en los cubos estndar de BW. El Tipo de valor se refiere a las ventas y nos servir para guardar en nuestro InfoCubo el valor real de las ventas y el valor planeado (la meta) de las ventas. Tambin ocuparemos caractersticas y ratios que tuvimos que crear antes de hacer nuestro cubo. Para crear caractersticas y ratios nos podemos regresar a la primera parte de este manual. Las caractersticas y ratios
creados (con sus nombres tcnicos respectivos) son los siguientes: Rebase (ZREBASE), Fecha de ltimo cambio (ZFECH_UC) y Hora de ltimo cambio (ZHORA_UC). Dadas las necesidades del cliente, nos pidi que pueda ver las metas del cliente por da, semana, mes y ao. Por lo tanto, en la dimensin de tiempo agregaremos varias caractersticas que se muestran a continuacin: 0CALDAY, 0CALMONTH, 0CALWEEK y 0CALYEAR. Para ello daremos clic derecho sobre la dimensin de Tiempo y nos llevar al siguiente cuadro de dilogo:
9. Para agregar las caractersticas de cualquier dimensin (en este caso tiempo), existen dos formas de hacerlo: la primera es tecleando el nombre tcnico de las caractersticas que queremos agregar y presionando la tecla Enter; la segunda es haciendo clic sobre el cuadro pequeo que aparece del lado derecho de la columna InfoObjeto y se abrirn las caractersticas que podemos agregar a la dimensin. Para insertarla basta con hacerle doble clic.
10. Ahora vamos a modificar el nombre de la dimensin que BW nos crea por default y le daremos otro nombre. En este caso la llamaremos Organizacin y es donde agregaremos la caracterstica de Tienda. Para hacer eso, daremos clic derecho sobre la carpeta de Dimensiones y seleccionaremos la opcin de Tratar dimensiones. Damos clic sobre las flechas para movernos de dimensin hasta encontrar la que queremos modificar y le cambiamos la descripcin.
11. Despus agregaremos nuevas dimensiones. Para hacer eso, nuevamente damos clic derecho sobre la carpeta de Dimensiones y seleccionamos la opcin Crear dimensiones nuevas. Le damos el nombre de la nueva dimensin y le ponemos Aceptar. Posteriormente agregaremos como se describi anteriormente las dems caractersticas y dimensiones que necesitamos para el cubo. 12. Una vez que terminamos de agregar dimensiones y sus caractersticas correspondientes, tenemos que agregar los ratios que contendr nuestro InfoCubo. Para ello, debemos hacer clic derecho sobre la carpeta de Ratios y seleccionaremos la opcin Entrada directa de InfoObjetos. Para agregarlos se efectuar un proceso similar al que hicimos para agregar caractersticas dentro de las diferentes dimensiones. Una vez agregadas todas las dimensiones, caractersticas y ratios de nuestro InfoCubo, debe quedar como se muestra en la figura:
13. Finalmente, presionaremos el botn de activar para guardar y activar nuestro InfoCubo.
Crear una transformacin para unir nuestro InfoCubo con la InfoFuente Hasta ahora hemos creado InfoObjetos, Fuentes de datos, InfoFuentes e InfoCubos. Tambin por medio de una transformacin ligamos nuestra Fuente de datos con la InfoFuente. Lo nico que nos falta para que quede completo el proceso de creacin de un InfoCubo es ligar nuestro InfoCubo con la InfoFuente y hacer la carga de datos. 1. Entrar a la transaccin RSA1 2. En el men de la izquierda, ir a InfoSitio
3. Nos posicionamos sobre el InfoCubo recin creado y damos clic derecho para seleccionar la opcin Crear transformacin 4. En el apartado de Destino de transformacin, en el Tipo de objeto seleccionaremos InfoCubo y en el nombre pondremos el nombre tcnico de nuestro InfoCubo que recin creamos. 5. En el apartado Fuente de transformacin, en Tipo de Objeto vamos a seleccionar InfoFuente y en el nombre buscaremos la InfoFuente que creamos en los pasos anteriores.
6. Como lo hicimos en la transformacin que creamos anteriormente, uniremos los campos de la InfoFuente a los campos de nuestro InfoCubo, agregaremos las frmulas y constantes necesarias para relacionar todo.
7. Finalmente presionamos el botn de Activar El cubo recin creado debe verse de la siguiente manera:
Ah podemos ver la Fuente de Datos hasta abajo, despus la transformacin que alimenta a la InfoFuente que a su vez alimenta a la transformacin que alimentar al InfoCubo.
Cargando los datos dentro del cubo. 1. Entrar a la transaccin RSA1 2. En el men izquierdo ir a InfoSitio
3. Abrimos nuestro cubo y damos clic derecho sobre la carpeta de Procesos trans.datos
4. Seleccionar la opcin Crear proceso trans.datos 5. En el apartado Destino del PTD, en Tipo objeto seleccionamos InfoCubo y en nombre ponemos el nombre tcnico del InfoCubo que creamos. 6. En el apartado Fuente del PTD, en Tipo objeto seleccionamos Fuente de datos y seleccionamos la fuente de datos que creamos en los pasos anteriores.
7. Activamos el PTD (Proceso de transferencia de datos) y no movemos ninguna de las opciones 8. Despus debemos crear un InfoPaquete. Damos clic derecho sobre la fuente de datos que aparece debajo del PTD y seleccionamos la opcin de Crear InfoPaquete
9. En la opcin de Denominacin InfoPaquete copiamos el nombre tcnico de nuestra fuente de datos y le agregamos el sufijo FULL debido a que ser una carga completa del archivo de texto que estamos cargando. Otras opciones pueden ser DELTA o INICIAL pero como nuestra fuente de datos viene de un archivo plano slo se puede hacer una carga FULL
10. Abrimos nuestro InfoPaquete haciendo doble clic sobre l y nos podemos dar cuenta en la pestaa de Extraccin que ya tiene la ruta del archivo del cul extraer los datos para llenar el InfoCubo. 11. En la pestaa de Actualizacin verificamos que en el modo de actualizacin est seleccionada la opcin Actualizacin completa debido a que como ya mencionamos ser una carga completa. 12. Finalmente, en la pestaa de Planificar presionamos el botn de Inicio para que comience la carga de datos. Sin embargo, una vez que termine el proceso, los datos todava no estar alojados en el InfoCubo. Por ahora los datos se quedan en la fuente de datos (PCA). An falta cargar los datos del PCA al InfoCubo. 13. Antes de cargar los datos del PCA al InfoCubo, vamos a verificar que fueron cargados exitosamente en el PCA. Para ello, vamos a dar clic derecho sobre la fuente de datos y vamos a seleccionar la opcin de Gestionar. 14. Nos abrir una pantalla similar a la imagen que se muestra a continuacin. Ah podemos ver los detalles de la carga dando clic sobre el semforo.
15. Como en este caso ya se terminaron de cargar los datos al PCA, el semforo aparece en verde y podemos ver cuntos registros fueron agregados.
16. Una vez que verificamos que se cargaron exitosamente los datos al PCA, proseguimos ahora s a cargar esos datos al InfoCubo. Para ello, abrimos nuestro PTD y en la pestaa Ejecutar presionamos el botn de Ejecutar.
17. Para verificar que los datos han sido cargados exitosamente en el cubo, hacemos clic derecho sobre el InfoCubo y seleccionamos la opcin Visualizar datos. 18. En el men que nos aparece, presionamos el botn de Selec.campos p.salida
19. Por el momento, como slo queremos comprobar que nuestro cubo tiene la informacin, vamos a marcar la opcin que dice Marcar caractersticas (todas), sin embargo, ah podemos seleccionar slo las caractersticas que necesitemos al momento de hacer pruebas, validaciones, etc. 20. Finalmente, presionamos el botn Ejecutar
21. Podemos ver que la informacin ha sido cargada exitosamente.
Crear un MultiCubo Hasta el momento, ya creamos nuestro InfoCubo y cargamos los datos de nuestro archivo, sin embargo, an nos falta la forma de leer los valores de ventas reales que estn en el InfoCubo de ventas (0SD_C03). Para ello debemos crear un MultiCubo que relacione el InfoCubo de ventas y el de metas que recin creamos. 1. Transaccin RSA1 2. En el men de lado izquierdo, vamos a la opcin de InfoSitio 3. Clic derecho sobre la InfoArea donde queremos crear nuestro MultiCubo (normalmente donde estn los InfoCubos que se relacionarn) 4. Seleccionamos la opcin Crear MultiProvider 5. Ponemos el nombre tcnico y la descripcin del MultiCubo 6. Debido a que slo queremos leer el valor de las ventas reales desde nuestro InfoCubo que creamos, vamos a tomar como estructura base el InfoCubo que creamos
7. Posteriormente, vamos a seleccionar todos los cubos que queremos relacionar en nuestro MultiCubo.
8. Como podemos ver, ya tenemos las mismas dimensiones y caractersticas de nuestro InfoCubo que creamos anteriormente debido a que lo tomamos como esqueleto para crear nuestro MultiCubo. Tambin podemos ver de lado izquierdo que aparecen los dos InfoCubos que estamos relacionando.
9. Posteriormente, vamos a identificar las caractersticas de cada InfoCubo. Para ello, vamos a presionar el botn de Identificar caractersticas ubicado en la esquina superior derecha de los detalles de dimensiones y caractersticas del MultiCubo
10. Este proceso lo podemos hacer manualmente, sin embargo, SAP nos propone cmo se relacionan las caractersticas de los dos cubos as que presionaremos el botn de Crear propuesta para todos los InfoObjetos
11. Como podemos ver en la imagen anterior, nos relacion la fecha de venta del InfoCubo de ventas con el InfoCubo que creamos. Tambin podemos ver que la caracterstica de Cambios metas la identific como una fecha pero dado a que se refiere a otra fecha distinta a la fecha de venta, no la relacion. Para verificar que todo est bien relacionado con la propuesta de SAP, nos desplazaremos con las flechas que aparecen al lado del nombre de cada InfoObjeto.
12. Posteriormente, debemos hacer lo mismo con todos los ratios que ocuparemos en el MultiCubo, la nica diferencia, es que haremos clic sobre el botn de Seleccionar ratios
13. Una vez que terminamos de relacionar las caractersticas y los ratios de los dos InfoCubos, podemos activar nuestro MultiCubo y podemos comenzar a hacer queries con el QueryDesigner.
Вам также может понравиться
- Crear Un Extractor Genérico ECC-BWДокумент4 страницыCrear Un Extractor Genérico ECC-BWJorge Corona PinedaОценок пока нет
- SAP BW - Taller IДокумент23 страницыSAP BW - Taller IJeanPaulMaresArteaga100% (1)
- Bi y BA SAPДокумент23 страницыBi y BA SAPAlonso BadiolaОценок пока нет
- ABAP para FuncionalesДокумент30 страницABAP para FuncionalesPum Merlo100% (5)
- Nomenclatura y Convenciones para BI - 30012015 - VFДокумент33 страницыNomenclatura y Convenciones para BI - 30012015 - VFDaniel AlvarezОценок пока нет
- Manual de BW (Parametrización)Документ57 страницManual de BW (Parametrización)beem1004100% (5)
- Ejemplo Basico de RFC SДокумент14 страницEjemplo Basico de RFC SManuel Loayza Gahona100% (4)
- SAP BPC - Transacciones Tablas y ProgramasДокумент12 страницSAP BPC - Transacciones Tablas y ProgramasFulton JaramilloОценок пока нет
- Curso Abap para ConsultoresДокумент200 страницCurso Abap para ConsultoresManuel Sandoval100% (1)
- Manual Sap NetweaverДокумент551 страницаManual Sap NetweaverBac_Chile100% (1)
- Cómo Encontrar e Implementar BADIS en Programación ABAPДокумент20 страницCómo Encontrar e Implementar BADIS en Programación ABAPSergio Martín CorderoОценок пока нет
- SAP: Tablas Internas en ABAPДокумент22 страницыSAP: Tablas Internas en ABAPAlex de Cuenca100% (9)
- SAP S4 HANA Simplificaciones en Los Modelos de Datos de Ventas y DistribuciónДокумент6 страницSAP S4 HANA Simplificaciones en Los Modelos de Datos de Ventas y DistribuciónVicente Arellano100% (2)
- Manual de Programador - ControlsSAPДокумент71 страницаManual de Programador - ControlsSAPEac DwinОценок пока нет
- Modulo SAP-BW-creacion y Carga de OdsДокумент11 страницModulo SAP-BW-creacion y Carga de Odsmartin_josepОценок пока нет
- BW Administracin WorkbenchДокумент66 страницBW Administracin Workbenchapi-3791012100% (4)
- Algunos Trucos SAP BW y BOДокумент3 страницыAlgunos Trucos SAP BW y BOniveleadorОценок пока нет
- Encontrar BADI's y USER-EXIT PDFДокумент8 страницEncontrar BADI's y USER-EXIT PDFEdgar Peña MoctezumaОценок пока нет
- ABAP BasicoДокумент133 страницыABAP BasicoralexitoОценок пока нет
- Manual de Usuario Add-On SAP IFRSДокумент28 страницManual de Usuario Add-On SAP IFRSdaniel mauricio ovalle gonzalezОценок пока нет
- Unidad 3 Exits y Notas en SAPДокумент38 страницUnidad 3 Exits y Notas en SAPRosy_CataОценок пока нет
- IntroBW 2012Документ30 страницIntroBW 2012yiyoloverОценок пока нет
- ABAP Objects - ManualДокумент87 страницABAP Objects - ManualIvan Sanchez100% (2)
- Sap TB1100 PDFДокумент347 страницSap TB1100 PDFCatalina Fuentes100% (1)
- Manual Punto de AmpliacionДокумент6 страницManual Punto de AmpliacionEdgar Peña MoctezumaОценок пока нет
- Sistema Kernel ABAPДокумент28 страницSistema Kernel ABAPealvarado_25Оценок пока нет
- INDX-Guia Esencial SAP Netweaver BWДокумент11 страницINDX-Guia Esencial SAP Netweaver BWpacoscribd790% (1)
- Agregados en BWДокумент46 страницAgregados en BWCarpanta Mantel BlancoОценок пока нет
- Guia Report PainterДокумент20 страницGuia Report PainterCasimiro HernandezОценок пока нет
- SAP-BPC Formulario Entrada Datos RAДокумент10 страницSAP-BPC Formulario Entrada Datos RAMarco InquillaОценок пока нет
- Smartforms Como HacerloДокумент27 страницSmartforms Como HacerloCecilia Alejandro100% (1)
- WorkShop Abap I - DocumentaciónДокумент43 страницыWorkShop Abap I - DocumentaciónhernangnОценок пока нет
- Cálculo de Costo de MaterialesДокумент6 страницCálculo de Costo de MaterialesEmmanuel RodriguezОценок пока нет
- LSMW Caso de EstudioДокумент92 страницыLSMW Caso de EstudioMiguel Angel IsasiОценок пока нет
- AbapДокумент103 страницыAbapRonny Oviedo100% (2)
- SAP: Expresiones Logicas en ABAPДокумент5 страницSAP: Expresiones Logicas en ABAPAlex de Cuenca100% (3)
- SAP: Data Objects en ABAPДокумент10 страницSAP: Data Objects en ABAPAlex de Cuenca100% (2)
- Tips and Tricks SAPBW / BO / R3Документ24 страницыTips and Tricks SAPBW / BO / R3borjaghОценок пока нет
- Tfin50 Sap FiДокумент25 страницTfin50 Sap FiMouna Bouharrat100% (2)
- SDK Sap Business OneДокумент4 страницыSDK Sap Business OneJorge Muñoz SilvaОценок пока нет
- KK - Manuales SAP PIДокумент9 страницKK - Manuales SAP PISmith F. JohnОценок пока нет
- Tutorial LSMW - Legacy System Migration WorkbenchДокумент25 страницTutorial LSMW - Legacy System Migration WorkbenchJhonny LiОценок пока нет
- Ejemplo Bapi Vs2010Документ2 страницыEjemplo Bapi Vs2010Pedro TenorioОценок пока нет
- MNCO-08 Planificacion de A CO-PA en SAPДокумент40 страницMNCO-08 Planificacion de A CO-PA en SAPLeonardo Mantilla100% (5)
- INDRA Curso ABAP 1Документ150 страницINDRA Curso ABAP 1rakint88Оценок пока нет
- Borrar Datos de Tablas Como Modificar Entradas en Las Tablas de SAP 2Документ9 страницBorrar Datos de Tablas Como Modificar Entradas en Las Tablas de SAP 2Ruben AОценок пока нет
- IdocДокумент34 страницыIdocJose Carlos Ortiz Rojas100% (1)
- Como Cargar Data en SAP Con LSMWДокумент78 страницComo Cargar Data en SAP Con LSMWdolnic100% (2)
- Manual de Usuario - Cálculo de Nómina FINALДокумент46 страницManual de Usuario - Cálculo de Nómina FINALlualbalОценок пока нет
- Manual de Pentaho Etl TransformacionДокумент23 страницыManual de Pentaho Etl TransformacionAxl ZaputtОценок пока нет
- Reportes Básicos en Crystal Report y SAP Business OneДокумент11 страницReportes Básicos en Crystal Report y SAP Business OneVicente ArellanoОценок пока нет
- Relacion de Tablas PHPmyadminДокумент13 страницRelacion de Tablas PHPmyadminJesus'GzlezОценок пока нет
- Creación de Reportes Con Crystal Reports en Visual Studio 2005Документ19 страницCreación de Reportes Con Crystal Reports en Visual Studio 2005Jose Byron CanastujОценок пока нет
- Taller PentahoДокумент33 страницыTaller PentahoTania GomezОценок пока нет
- Creación de Reportes Con JasperRepots y IReportsДокумент19 страницCreación de Reportes Con JasperRepots y IReportsMario AndradeОценок пока нет
- Tutorial Hydraccess RensoДокумент8 страницTutorial Hydraccess RensoRenso Alca CamposОценок пока нет
- BW - Creacion de InfocubosДокумент30 страницBW - Creacion de InfocubosGilberto PerezОценок пока нет
- Facile FormsДокумент14 страницFacile Formsreyxv16Оценок пока нет
- Modificacion de Reportes OriginalesДокумент12 страницModificacion de Reportes OriginalesEdgar del BeneОценок пока нет
- Modificacion de Reportes OriginalesДокумент12 страницModificacion de Reportes OriginalesEdgar del Bene0% (1)
- Planificación Anual Lenguaje y Comunicación 5º Básico 2022Документ2 страницыPlanificación Anual Lenguaje y Comunicación 5º Básico 2022karina pizarro guzmánОценок пока нет
- Gestión AmbientalДокумент40 страницGestión AmbientalBruno Murga VegaОценок пока нет
- Teorias de Violencia DomesticaДокумент14 страницTeorias de Violencia Domesticatrino1950100% (1)
- Instrumentación y Control de Procesos Industriales PDFДокумент13 страницInstrumentación y Control de Procesos Industriales PDFAngel RodriguezОценок пока нет
- Estructura Organizacional. DepartamentalizacionДокумент18 страницEstructura Organizacional. Departamentalizaciondulcemiel013Оценок пока нет
- La Educación en El Arte Posmoderno Arthur Efland y Otros.Документ114 страницLa Educación en El Arte Posmoderno Arthur Efland y Otros.bernaldedosnegros100% (27)
- CAT 3 2017 ES LoResДокумент706 страницCAT 3 2017 ES LoResGaston GuardiaОценок пока нет
- Hmi Comfort Panels Outdoor Operating Instructions S es-ESДокумент38 страницHmi Comfort Panels Outdoor Operating Instructions S es-ESIvan MagideОценок пока нет
- Cómo Calcular El PromedioДокумент3 страницыCómo Calcular El Promediogabriel matienzo semperteguuОценок пока нет
- Cap. 1.3. - La Tafonomía 2Документ4 страницыCap. 1.3. - La Tafonomía 2Ceci ZapataОценок пока нет
- Tendencias Empresariales de Comunicación Interna: Curso de Profundización en Gestión Del Talento HumanoДокумент14 страницTendencias Empresariales de Comunicación Interna: Curso de Profundización en Gestión Del Talento HumanoFelipe CastroОценок пока нет
- Criminologia y Criminalistica Act. Nro 03Документ16 страницCriminologia y Criminalistica Act. Nro 03Marco RamosОценок пока нет
- Freud y La Renuncia PulsionalДокумент5 страницFreud y La Renuncia PulsionalJorge Nico Reitter100% (1)
- Cuadro Comparativo y Linea Del Tiempo de La Obra AnastasioAquinoДокумент12 страницCuadro Comparativo y Linea Del Tiempo de La Obra AnastasioAquinoXiomara DíazОценок пока нет
- Arqueología y EtnohistoriaДокумент31 страницаArqueología y EtnohistoriaFedericoFerminОценок пока нет
- Presentacion de Aridos (Modo de Compatibilidad)Документ19 страницPresentacion de Aridos (Modo de Compatibilidad)Carlos Troncoso SanhuezaОценок пока нет
- Rita Segato Contra Pedagogias de La CrueldadpdfДокумент96 страницRita Segato Contra Pedagogias de La CrueldadpdfAldo TernavasioОценок пока нет
- Guia de Intervencion Terapeutica - Luis RodriguezДокумент22 страницыGuia de Intervencion Terapeutica - Luis RodriguezDiana RequenaОценок пока нет
- Horario I Ciclo 2021-2Документ29 страницHorario I Ciclo 2021-2Wilper Maurilio Faya CastroОценок пока нет
- Razones TrigonometricaДокумент5 страницRazones Trigonometricamaria del carmenОценок пока нет
- Check List MantenimientoДокумент4 страницыCheck List MantenimientoDaliaDaniaSolanoCastilloОценок пока нет
- Formato de Planificacion de DebateДокумент3 страницыFormato de Planificacion de DebateJHAIR ALFAI BARRA LAZOОценок пока нет
- Diseño, Desarrollo y Evaluación de Un Programa de Educación Emocional en Un Centro EducativoДокумент17 страницDiseño, Desarrollo y Evaluación de Un Programa de Educación Emocional en Un Centro EducativoVictorHernandezRodriguezОценок пока нет
- Matriz Riesgos Hospital 2Документ21 страницаMatriz Riesgos Hospital 2Ldlc RandyОценок пока нет
- Resumen NMX A 109 InntexДокумент2 страницыResumen NMX A 109 InntexGiovanna SotomayorОценок пока нет
- Programa Adolescencia 2017Документ10 страницPrograma Adolescencia 2017Damian GutierrezОценок пока нет
- Trabajo de Investigación - InformeДокумент23 страницыTrabajo de Investigación - Informeangie napangaОценок пока нет
- Cuestionario Taller Ordenamiento TerritorialДокумент3 страницыCuestionario Taller Ordenamiento TerritorialYuliana EscalanteОценок пока нет
- Presentacion Delitos AmbientalesДокумент44 страницыPresentacion Delitos Ambientalesdeyvis100% (1)
- Comentario Teoría Del Juarense Leon GarciaДокумент2 страницыComentario Teoría Del Juarense Leon GarciapattyssОценок пока нет