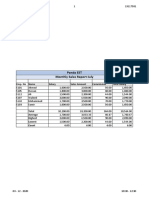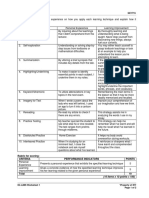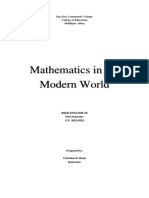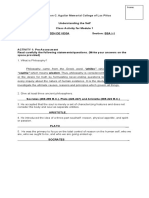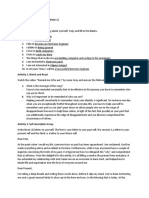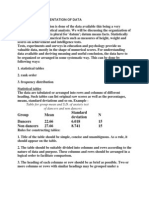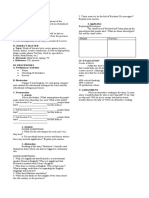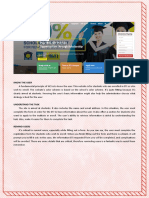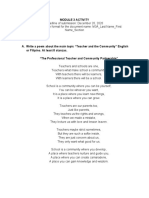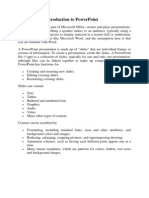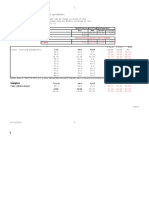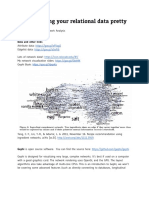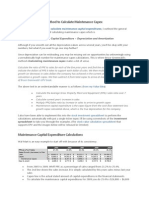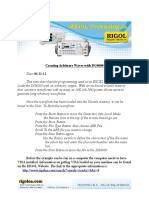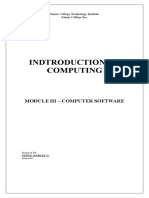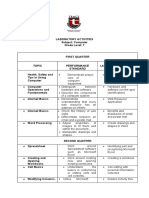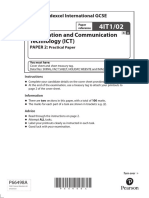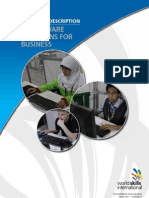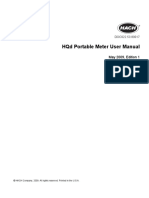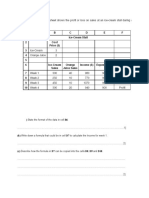Академический Документы
Профессиональный Документы
Культура Документы
What Is Excel
Загружено:
api-239136457Оригинальное название
Авторское право
Доступные форматы
Поделиться этим документом
Поделиться или встроить документ
Этот документ был вам полезен?
Это неприемлемый материал?
Пожаловаться на этот документАвторское право:
Доступные форматы
What Is Excel
Загружено:
api-239136457Авторское право:
Доступные форматы
What is Excel?
Excel is a spreadsheet program in the Microsoft Office system. You can use Excel to create and format workbooks (a collection of spreadsheets) in order to analyze data and make more informed business decisions. Specifically, you can use Excel to track data, build models for analyzing data, write formulas to perform calculations on that data, pivot the data in numerous ways, and present data in a variety of professional looking charts. Common scenarios for using Excel include: Accounting - You can use the powerful calculation features of Excel in many financial accounting statementsfor example, a cash flow statement, income statement, or profit and loss statement. Budgeting - Whether your needs are personal or business related, you can create any type of budget in Excelfor example, a marketing budget plan, an event budget, or a retirement budget. Billing and Sales - Excel is also useful for managing billing and sales data, and you can easily create the forms that you needfor example, sales invoices, packing slips, or purchase orders. Reporting - You can create various types of reports in Excel that reflect your data analysis or summarize your datafor example, reports that measure project performance, show variance between projected and actual results, or reports that you can use to forecast data. Planning - Excel is a great tool for creating professional plans or useful plannersfor example, a weekly class plan, a marketing research plan, a year-end tax plan, or planners that help you organize weekly meals, parties, or vacations. Tracking - You can use Excel to keep track of data in a time sheet or listfor example, a time sheet for tracking work, or an inventory list that keeps track of equipment. Using calendars - Because of its grid-like workspace, Excel lends itself well to creating any type of calendarfor example, an academic calendar to keep track of activities during the school year, or a fiscal year calendar to track business events and milestones.
Find and apply a template
Excel 2010 allows you to apply built-in templates, to apply your own custom templates, and to search from a variety of templates on Office.com. Office.com provides a wide selection of popular Excel templates, including budgets. To find a template in Excel 2010, do the following: 1. On the File tab, click New. 2. Under Available Templates, do one of the following: To reuse a template that youve recently used, click Recent Templates, click the template that you want, and then click Create.
To use your own template that you already have installed, click My Templates, select the template that you want, and then click OK. To find a template on Office.com, under Office.com Templates, click a template category, select the template that you want, and then click Download to download the template from Office.com to your computer. NOTE: You can also search for templates on Office.com from within Excel. In the Search Office.com for templates box, type one or more search terms, and then click the arrow button to search.
Create a new workbook
1. Click the File tab and then click New. 2. Under Available Templates, click Blank Workbook. 3. Click Create.
Save a workbook
1. 2. 3. 4. Click the File tab. Click Save As. In the Save As dialog box, in the Save as type list, select Excel Workbook In the File name box, enter a name for your workbook.
5. Click Save to finish.
Enter data in a worksheet
1. Click the cell where you want to enter data. 2. Type the data in the cell. 3. Press enter or tab to move to the next cell.
Format numbers
1. Select the cells that you want to format. 2. On the Home tab, in the Number group, click the Dialog Box Launcher next to Number (or just press CTRL+1).
3. In the Category list, click the format that you want to use, and then adjust settings, if necessary. For example, if youre using the Currency format, you can select a different currency symbol, show more or fewer decimal places, or change the way negative numbers are displayed.
Apply cell borders
1. Select the cell or range of cells that you want to add a border to. 2. On the Home tab, in the Font group, click the arrow next to Borders, and then click the border style that you want.
Create an Excel table
1. On a worksheet, select the range of cells that you want to include in the table. The cells can be empty or can contain data. 2. On the Home tab, in the Styles group, click Format as Table, and then click the table style that you want.
3. If the selected range contains data that you want to display as table headers, select the My table has headers check box in the Format as Table dialog box.
Apply cell shading
1. Select the cell or range of cells that you want to apply cell shading to. 2. On the Home tab, in the Font group, click the arrow next to Fill Color , and then under Theme Colors or Standard Colors, click the color that you want.
Filter your data
1. Select the data that you want to filter. 2. On the Data tab, in the Sort & Filter group, click Filter.
3. Click the arrow in the column header to display a list in which you can make filter choices. 4. To select by values, in the list, clear the (Select All) check box. This removes the check marks from all the check boxes. Then, select only the values you want to see, and click OK to see the results.
Sort your data
To quickly sort your data, do the following: 1. Select a range of data, such as A1:L5 (multiple rows and columns) or C1:C80 (a single column). The range can include titles that you created to identify columns or rows. 2. Select a single cell in the column on which you want to sort. 3. Click to perform an ascending sort (A to Z or smallest number to largest).
4. Click
to perform a descending sort (Z to A or largest number to smallest).
To sort by specific criteria, do the following: 1. Select a single cell anywhere in the range that you want to sort. 2. On the Data tab, in the Sort & Filter group, click Sort.
The Sort dialog box appears. 3. In the Sort by list, select the first column on which you want to sort. 4. In the Sort On list, select either Values, Cell Color, Font Color, or Cell Icon. 5. In the Order list, select the order that you want to apply to the sort operation alphabetically or numerically ascending or descending (that is, A to Z or Z to A for text or lower to higher or higher to lower for numbers).
Create a formula
1. In a cell, type an equal sign (=) to start the formula. 2. Type a combination of numbers and operators; for example, 3+7. 3. Use the mouse to select other cells (inserting an operator between them). For example, select B1 and then type a plus sign (+), select C1 and type +, and then select D1. 4. Press ENTER when you finish typing to complete the formula.
Chart your data
1. Select the data that you want to chart. 2. On the Insert tab, in the Charts group, click the chart type that you want to use, and then click a chart subtype.
3. Use the Chart Tools to add chart elements such as titles and data labels, and to change the design, layout, or format of your chart.
Print a worksheet
1. Click the worksheet or select the worksheets that you want to preview 2. Click File and then click Print. (Keyboard shortcut you can also press CTRL+P) 3. To preview the next and previous pages, at the bottom of the Print Preview window, click Next Page and Previous Page. 4. To set the printing options, do the following: To change the printer, click the drop-down box under Printer, and select the printer that you want. To make page setup changes, including changing page orientation, paper size, and page margins, select the options that you want under Settings. To scale the entire worksheet to fit on a single printed page, under Settings, click the option that you want in the scale options drop-down box. 5. To print the workbook, do one of the following: To print a portion of a worksheet, click the worksheet, and then select the range of data that you want to print. To print the entire worksheet, click the worksheet to activate it. 6. Click Print.
Activate and use an add-in
1. Click the File tab. 2. Click Options, and then click the Add-Ins category. 3. Near the bottom of the Excel Options dialog box, make sure that Excel Add-ins is selected in the Manage box, and then click Go.
4. In the Add-Ins dialog box, select the check boxes the add-ins that you want to use, and then click OK. 5. If Excel displays a message that states it can't run this add-in and prompts you to install it, click Yes to install the add-ins.
Вам также может понравиться
- Using Microsoft Excel For Data Processing: Practical WorkДокумент14 страницUsing Microsoft Excel For Data Processing: Practical WorkFatimaОценок пока нет
- Data Processing: Introduction To Microsoft ExcelДокумент4 страницыData Processing: Introduction To Microsoft Exceltayo adeniyiОценок пока нет
- Panda EST Monthly Sales Report-July: Emp. No Name Salary Sales Amount Commission Total SalaryДокумент1 страницаPanda EST Monthly Sales Report-July: Emp. No Name Salary Sales Amount Commission Total SalaryChad ParasОценок пока нет
- Word TutorialДокумент6 страницWord TutorialDominic DelosoОценок пока нет
- A Quick Look at This Subject Ma2er : Entrepreneurial MindДокумент4 страницыA Quick Look at This Subject Ma2er : Entrepreneurial MindKianne Rae Fernandez PalmaОценок пока нет
- Lts ModuleДокумент24 страницыLts ModuleJane zabalaОценок пока нет
- Mathematics in The Modern World-Module7Документ8 страницMathematics in The Modern World-Module7erickson hernanОценок пока нет
- Operators and Array: 06 Laboratory Exercise 1Документ3 страницыOperators and Array: 06 Laboratory Exercise 1PJ FloresОценок пока нет
- Philosophy Paper 1 - Unexamined LifeДокумент4 страницыPhilosophy Paper 1 - Unexamined Lifeapi-253961369Оценок пока нет
- Directions: Give A Personal Experience On How You Apply Each Learning Technique and Explain How ItДокумент2 страницыDirections: Give A Personal Experience On How You Apply Each Learning Technique and Explain How ItShekainah Glory100% (1)
- Galvez, Hance Henley S. BSIT1-2AA National Service Training Program 2 01 Reflection Essay 1Документ1 страницаGalvez, Hance Henley S. BSIT1-2AA National Service Training Program 2 01 Reflection Essay 1Hanz GalvezОценок пока нет
- Topic 4 Psychological PerspectiveДокумент8 страницTopic 4 Psychological PerspectiveBen AbellaОценок пока нет
- Module 4Документ10 страницModule 4Christian BesinОценок пока нет
- ManifestoДокумент3 страницыManifestoBrin EntongОценок пока нет
- Mathematics in The Modern World: Group 1 P H 1 Y 1 - 1Документ20 страницMathematics in The Modern World: Group 1 P H 1 Y 1 - 1Cham RosarioОценок пока нет
- Introduction To Software LicensingДокумент4 страницыIntroduction To Software LicensingRay-Ray OdagenerОценок пока нет
- Dimension of Development EssayДокумент1 страницаDimension of Development EssayOliver MendozaОценок пока нет
- The Language of Sets: Example 1.2.1 Using The Set-Roster NotationДокумент6 страницThe Language of Sets: Example 1.2.1 Using The Set-Roster NotationRonald AmoguezОценок пока нет
- Reflection On Gender IdentityДокумент2 страницыReflection On Gender IdentityGWYN KELLY LOBITOSОценок пока нет
- 1 What Is ProgrammingДокумент9 страниц1 What Is ProgrammingSyam MohanОценок пока нет
- Empowering Women Through Times: TH THДокумент1 страницаEmpowering Women Through Times: TH THShenneth De CastroОценок пока нет
- Spreadsheet NotesДокумент24 страницыSpreadsheet Notesjames rukenyaОценок пока нет
- 05 Assignment 1Документ1 страница05 Assignment 1kimishan19160% (1)
- Activities For Module 1 (BSA I-1)Документ7 страницActivities For Module 1 (BSA I-1)Maureen FloresОценок пока нет
- Understanding The SelfДокумент2 страницыUnderstanding The SelfMark Hibionada100% (1)
- Oop C#Документ18 страницOop C#RicHArdОценок пока нет
- UtsДокумент2 страницыUtsLennart EspinaОценок пока нет
- Parts of The Microsoft Office Excel 2007 EnvironmentДокумент2 страницыParts of The Microsoft Office Excel 2007 Environmentjeric25100% (11)
- Ex. 2. Egg As A Thickening and Gelling AgentДокумент4 страницыEx. 2. Egg As A Thickening and Gelling AgentMA. NECOLE JEREMIAH GONZALESОценок пока нет
- 05 Worksheet 16Документ2 страницы05 Worksheet 16Flordaline DonayreОценок пока нет
- Graphical Representation of DataДокумент6 страницGraphical Representation of DataJustine Louise Bravo FerrerОценок пока нет
- Research ReportДокумент14 страницResearch ReportFawad Nadir OsmanОценок пока нет
- What Is A Cell Reference in ExcelДокумент8 страницWhat Is A Cell Reference in ExcelvsnpradeepОценок пока нет
- Direction: Perform What Is Being Asked. (31 Points) : Property of STIДокумент1 страницаDirection: Perform What Is Being Asked. (31 Points) : Property of STIEricka SantosОценок пока нет
- Module 4 TruthДокумент9 страницModule 4 Truthfirestorm rivera100% (1)
- Advantages of Microsoft ExcelДокумент4 страницыAdvantages of Microsoft ExcelSambit Kumar PaniОценок пока нет
- Can You Please Give A Particular Example of A Theoretical FrameworkДокумент2 страницыCan You Please Give A Particular Example of A Theoretical FrameworkxzyenОценок пока нет
- Stat ReviewerДокумент2 страницыStat ReviewerDanilo CumpioОценок пока нет
- John Dela Cruz - GECMAT Section 1 AssignmentДокумент5 страницJohn Dela Cruz - GECMAT Section 1 AssignmentJohn DelacruzОценок пока нет
- Spreadsheet NotesДокумент9 страницSpreadsheet NotesLEBOGANGОценок пока нет
- Math 1 Module 6Документ14 страницMath 1 Module 6Ara MaeОценок пока нет
- Module 1 in MC Ling 2 - 2021 - 2022Документ13 страницModule 1 in MC Ling 2 - 2021 - 2022VnjnОценок пока нет
- The Evolution of Social Media - How Did It Begin and Where Could It Go NextДокумент15 страницThe Evolution of Social Media - How Did It Begin and Where Could It Go NextAna-Maria CemurtanОценок пока нет
- Lesson 13Документ1 страницаLesson 13Odessa Operario0% (1)
- Imaging and Design For Social ImpactДокумент13 страницImaging and Design For Social ImpactKristian AddisonОценок пока нет
- Module 4 - Lesson 2 - Media and GlobalizationДокумент6 страницModule 4 - Lesson 2 - Media and GlobalizationKai KimОценок пока нет
- 01 Laboratory Exercise 1 - ARG (HCI)Документ3 страницы01 Laboratory Exercise 1 - ARG (HCI)Ashley AquinoОценок пока нет
- Directions: Give A Personal Experience On How You Apply Each Learning Technique and Explain How ItДокумент1 страницаDirections: Give A Personal Experience On How You Apply Each Learning Technique and Explain How ItShekainah GloryОценок пока нет
- FORMAT ONLY. Not Following This Simple Instruction Will Forfeit Your Chance To Earn Scores. You MayДокумент3 страницыFORMAT ONLY. Not Following This Simple Instruction Will Forfeit Your Chance To Earn Scores. You MayEric John About-ModillasОценок пока нет
- AMA 8 Step Case Analysis ProcessДокумент6 страницAMA 8 Step Case Analysis Processgienry olayresОценок пока нет
- The Introduction of Microsoft ExcelДокумент19 страницThe Introduction of Microsoft ExcelSuriyana AhmadОценок пока нет
- Being MoralДокумент2 страницыBeing MoralShaika HaceenaОценок пока нет
- Profed 2Документ2 страницыProfed 2Valerozo, J-ron O.Оценок пока нет
- Chapter 5.2 The Social SelfДокумент18 страницChapter 5.2 The Social SelfAni Vie MaceroОценок пока нет
- The Nature of Mathematics: Mathematical Language and SymbolsДокумент51 страницаThe Nature of Mathematics: Mathematical Language and SymbolsSofia NadineОценок пока нет
- Module 4 Mathematics As A ToolДокумент6 страницModule 4 Mathematics As A ToolAron Lei Rait100% (1)
- Unique Features of Microsoft ExcelДокумент11 страницUnique Features of Microsoft ExcelArif_Tanwar_4442Оценок пока нет
- Excel OneДокумент6 страницExcel OneAFRA PAULОценок пока нет
- Microsoft ExcelДокумент56 страницMicrosoft ExcelQurat ul Ain Arif Sethi Pharmacy PracticeОценок пока нет
- Digital Documentation (Advanced) - Part BДокумент7 страницDigital Documentation (Advanced) - Part BMohammed RamzanОценок пока нет
- Version 5.10 CAESAR II Applications GuideДокумент302 страницыVersion 5.10 CAESAR II Applications GuideBin XiangОценок пока нет
- Introduction To PowerPointДокумент4 страницыIntroduction To PowerPointLoveSahilSharmaОценок пока нет
- 3 Ways To Improve Excel Data IntegrityДокумент2 страницы3 Ways To Improve Excel Data IntegrityJacinto Gomez EmbolettiОценок пока нет
- Mullen - 1983Документ21 страницаMullen - 1983Astri AzairaОценок пока нет
- Memento User ManualДокумент16 страницMemento User ManualJosip MikulićОценок пока нет
- Excel Is Fun!Документ110 страницExcel Is Fun!Airish SashidharanОценок пока нет
- St. Anthony College Calapan City Syllabus: Course DescriptionДокумент6 страницSt. Anthony College Calapan City Syllabus: Course DescriptionAce HorladorОценок пока нет
- How To VLOOKUP Multiple Columns in Google SheetsДокумент1 страницаHow To VLOOKUP Multiple Columns in Google Sheetsesteel7Оценок пока нет
- Literature Review Excel SpreadsheetДокумент7 страницLiterature Review Excel Spreadsheetea83ahc5100% (1)
- Full Download Fundamentals of Managerial Economics 9th Edition Hirschey Solutions ManualДокумент36 страницFull Download Fundamentals of Managerial Economics 9th Edition Hirschey Solutions Manualteufitfatality6m12100% (39)
- Introduction To GEPHIДокумент7 страницIntroduction To GEPHIAed SarumpaetОценок пока нет
- Aging Management Guideline For Cable and TerminationsДокумент378 страницAging Management Guideline For Cable and Terminationssword2009Оценок пока нет
- Maintenance CapexДокумент2 страницыMaintenance CapexGaurav JainОценок пока нет
- Using The DG4000 SpreadSheetДокумент4 страницыUsing The DG4000 SpreadSheetRicardo IllaОценок пока нет
- Untitled 0Документ288 страницUntitled 0khushiОценок пока нет
- Module 3 - SoftwareДокумент10 страницModule 3 - SoftwareRoden LacabaОценок пока нет
- Workshop For ExcelДокумент2 страницыWorkshop For ExcelNaman TuliОценок пока нет
- Laboratory Activities - Computer 7Документ2 страницыLaboratory Activities - Computer 7John Marvin CanariaОценок пока нет
- Computer Application (COM 113) : Lesson 2: Cell BasicsДокумент9 страницComputer Application (COM 113) : Lesson 2: Cell BasicsRaymond Gregorio Trinidad100% (1)
- Information and Communication Technology (ICT) : Pearson Edexcel International GCSEДокумент24 страницыInformation and Communication Technology (ICT) : Pearson Edexcel International GCSEKza1Оценок пока нет
- Physics Lab Lab Write-Up RubricДокумент2 страницыPhysics Lab Lab Write-Up Rubricapi-320308976Оценок пока нет
- BPT Template 6200Документ2 страницыBPT Template 6200api-288618416Оценок пока нет
- It Software Solutions For Business: Technical DescriptionДокумент19 страницIt Software Solutions For Business: Technical DescriptionĐặng Văn QuảngОценок пока нет
- HQD Portable Meter User Manual: May 2009, Edition 1Документ50 страницHQD Portable Meter User Manual: May 2009, Edition 1Dragoslav NikolicОценок пока нет
- Deltek Open Plan User's GuideДокумент606 страницDeltek Open Plan User's GuideVince Mazziotti100% (1)
- +++375201080 UPL Design Using Microsoft Excel PDFДокумент7 страниц+++375201080 UPL Design Using Microsoft Excel PDFcabmendesОценок пока нет
- MODULE 1 BASIC COMPETENCIESeditedДокумент30 страницMODULE 1 BASIC COMPETENCIESeditedEbb Tenebroso JudillaОценок пока нет
- Nursing Informatics Summer2015 Course SyllabusДокумент19 страницNursing Informatics Summer2015 Course SyllabusBeryl Ben Mergal67% (3)
- Carbon Fiber SpreadsheetДокумент3 страницыCarbon Fiber SpreadsheetMai CОценок пока нет
- ) State The Format of The Data in Cell B6Документ3 страницы) State The Format of The Data in Cell B6Bryan MendozaОценок пока нет