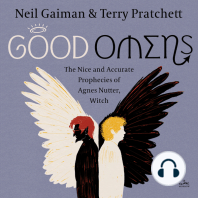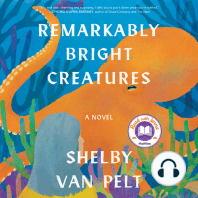Академический Документы
Профессиональный Документы
Культура Документы
Cara Menginstal ArcGIS 9.3
Загружено:
gadjaholingОригинальное название
Авторское право
Доступные форматы
Поделиться этим документом
Поделиться или встроить документ
Этот документ был вам полезен?
Это неприемлемый материал?
Пожаловаться на этот документАвторское право:
Доступные форматы
Cara Menginstal ArcGIS 9.3
Загружено:
gadjaholingАвторское право:
Доступные форматы
Cara menginstal ArcGIS 9.
3 versiku
Bagi teman teman mungkin kuliah dan mengambil jurusan planologi alias teknik perencanaan wilayah dan kota, geografi dan ilmu yang menyangkut kewilayahan rasanya sangat tidak afdol jika tidak memiliki aplikasi ArcGIS di laptop/komputer anda karena aplikasi ini berfungsi membuat peta wilayah dengan berbagai macam keunggulan. Cara menginstal Aplikasi ini memiliki tingkat kerumitan yang tinggi dan cukup berbelitbelit, saya pun awalnya mengalami kendala bagaimana cara menginstalnya dan setelah saya pelajari pada om google akhirnya saya pun bisa dan akan berbagi ilmu pada anda. Berikut saya kasih bocoran bagaimana caranya menginstal ArcGIS versi 9.3. dan mungkin anda bisa mencobanya di laptop atau computer anda sendiri. Adapun syarat syarat yang harus pada laptop anda adalah: 1. laptop atau PC anda harus memiliki RAM minimal 1 G byte. 2. Memiliki master ArcGIS 9.3 (bisa di copy dari teman atau beli di toko) Adapun Langkah-langkah menginstal ArcGIS Versi 9.3 adalah sebagai berikut: 1. Pastikan anda telah memiliki master ArcGIS 9.3 2. Buka ArcGIS 9.3 3. BukaCrack file 4. Buka folderLicense_server_Setup 5. Klik 2xLmsetup.exe 6. Maka akan muncul layar instal ArcGIS License Manager 7. Pilih yg paling atas, lalu Browse the input box 8. Pilih37102011.EFL9dari folder (Crack/License_server_Setup) 9. Klik Next 10. Jangan restart dulu komputernya 11. Copy semua file dari folder license_server_crack: Arc_Info9.lic,ARCGIS.EXE, lmgrd.exe, lmtools.exe, dan lmutil.exe ke C:/Program files (x86)/ESRI/License/arcgis9x (replace semuanya) 12. Install sentinel protection installer 7.2.2.exe jika terdapat aplikasi ini pada master ArcGIS 9.3 anda. Jika tidak ada langsung saja ke 13. 13. Restart komputer sekarang
14. Copy dan Paste file 37102011.EFL9 ke tempat lain (BAGUSNYA TARUH DI FOLDER CRACK) kemudian rename menjadi license.lic 15. Buka file license.lic dengan notepad kemudian edit 16. Replace the server name this_host dengan computer name kita (cara tau klik kanan Computer kita) 17. Save 18. Copy and Paste license.lic ke C:/Program files (x86)/ESRI/License/arcgis9x 19. Sekarang klik 2x lmtools.exe pada folder seperti no.18 atau bisa melalui All Programs/ArcGis/License Manager (9.x)/License Manager Tools 20. Maka akan muncul layar LMTOOLS by acresso Software Inc. 21. Pada tab Service/License File pilih Configuration Using Services 22. Pilih tab Config Services 23. Pada service name muncul ArcGIS License Manager 24. Pada Path to the lmgrd.exe file browse ke C:/program files(x86)/ESRI/License/arcgis9x /lmgrd.exe 25. Pada Path to license file browse ke C:/programfiles (x86)/ESRI/License/arcgis9x/license.lic 26. Pada Path to debug log file browse ke C:/program files (x86)/ESRI/License/arcgis9x /ArcGIS_LM.log 27. Pilih tabStart/Stop/Reread 28. Jika sdh ada status tulisan Using License File: C:\Program Files (x86)\ESRI\License\arcgis9x\license.lic \berarti udah OK, kalo mo diulang klik Stop serverkemudian clik Start servermaka akan muncul status sukses 29. Click ReRead License File 30. Pilih tabServer Status klik Perform Status Enquiry Jika pada no.28,29,30 tidak berhasil berarti instal License Manager nya gagal, jika berhasil lanjut ke no.31 31. Sekarang instal ArcGIS dekstop / ESRI sampai selesai. 32. Klik register later 33. Copy data_interop\fme_license.dat dari folder crack ke C:/program files (x86)/ArcGIS/Data Interoperability Extension 34. start Desktop Administrator dari All Programs/ArcGis/Desktop Administrator lakukan perubahan pada hal berikut: * Software Product: pilihArcInfo (Floating) * License Manager: ketik localhost (jika gagal coba restart computer anda dan masukkan computer name anda) * Availability: pilih ArcInfo Desktop (Floating)
35. Restart lagi komputer, dan selanjutnya klik ArcMap.
Вам также может понравиться
- The Subtle Art of Not Giving a F*ck: A Counterintuitive Approach to Living a Good LifeОт EverandThe Subtle Art of Not Giving a F*ck: A Counterintuitive Approach to Living a Good LifeРейтинг: 4.5 из 5 звезд4.5/5 (20013)
- The Subtle Art of Not Giving a F*ck: A Counterintuitive Approach to Living a Good LifeОт EverandThe Subtle Art of Not Giving a F*ck: A Counterintuitive Approach to Living a Good LifeРейтинг: 4 из 5 звезд4/5 (5794)
- The 7 Habits of Highly Effective People: The Infographics EditionОт EverandThe 7 Habits of Highly Effective People: The Infographics EditionРейтинг: 4 из 5 звезд4/5 (2475)
- Art of War: The Definitive Interpretation of Sun Tzu's Classic Book of StrategyОт EverandArt of War: The Definitive Interpretation of Sun Tzu's Classic Book of StrategyРейтинг: 4 из 5 звезд4/5 (3321)
- Never Split the Difference: Negotiating As If Your Life Depended On ItОт EverandNever Split the Difference: Negotiating As If Your Life Depended On ItРейтинг: 4.5 из 5 звезд4.5/5 (3272)
- Habit 3 Put First Things First: The Habit of Integrity and ExecutionОт EverandHabit 3 Put First Things First: The Habit of Integrity and ExecutionРейтинг: 4 из 5 звезд4/5 (2506)
- Habit 6 Synergize: The Habit of Creative CooperationОт EverandHabit 6 Synergize: The Habit of Creative CooperationРейтинг: 4 из 5 звезд4/5 (2499)
- Pride and Prejudice: Bestsellers and famous BooksОт EverandPride and Prejudice: Bestsellers and famous BooksРейтинг: 4.5 из 5 звезд4.5/5 (19653)
- The Perfect Marriage: A Completely Gripping Psychological SuspenseОт EverandThe Perfect Marriage: A Completely Gripping Psychological SuspenseРейтинг: 4 из 5 звезд4/5 (1107)










![American Gods [TV Tie-In]: A Novel](https://imgv2-1-f.scribdassets.com/img/audiobook_square_badge/626321117/198x198/22ab6b48b6/1712683119?v=1)