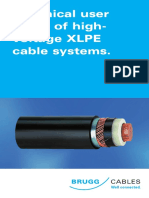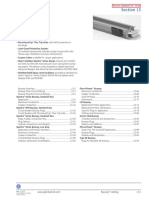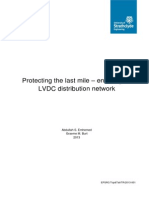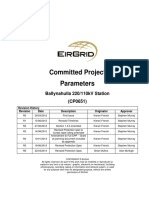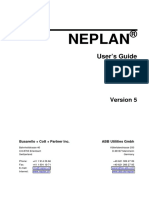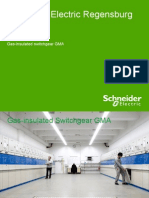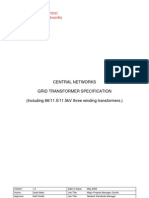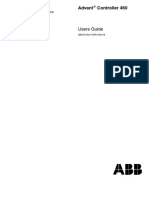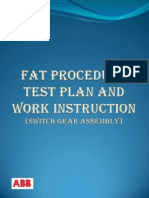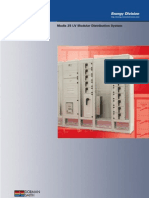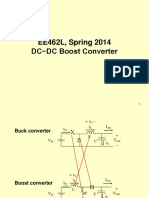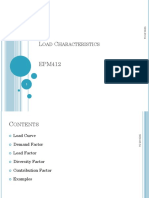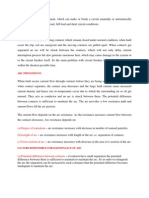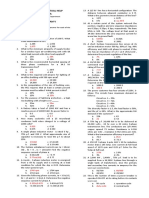Академический Документы
Профессиональный Документы
Культура Документы
ABB DOC User Manual
Загружено:
kkn1234Авторское право
Доступные форматы
Поделиться этим документом
Поделиться или встроить документ
Этот документ был вам полезен?
Это неприемлемый материал?
Пожаловаться на этот документАвторское право:
Доступные форматы
ABB DOC User Manual
Загружено:
kkn1234Авторское право:
Доступные форматы
Release 2.0.0.
0059
Page 2 of 170
1. WARNINGS................................................................................. 5
2. INTRODUCTION ......................................................................... 6
2.1. Presentation of the Program ................................................................................. 7
3. STARTING TO WORK WITH DOC ................................................ 10
3.1. Profile Selection ................................................................................................... 11
3.2. Plant General Properties ..................................................................................... 12
3.3. Layout Selection .................................................................................................. 18
3.4. Main Window ....................................................................................................... 19
4. DRAWING THE SINGLE-LINE DIAGRAM ....................................... 21
4.1. General indications on the drawing .................................................................. 22
4.2. Drawing with Macro Objects .............................................................................. 22
4.3. Examples .............................................................................................................. 26
4.4. Drawing an MV-LV Single-line Diagram with Macro Objects ......................... 32
4.5. Drawing and Defining a Network UPS Generator Group Changeover ....... 37
4.6. Modifying the Drawing ........................................................................................ 40
4.7. Labels .................................................................................................................... 41
DOC User Manual - Page 3
5. CALCULATION AND DIMENSIONING .......................................... 46
5.1. Calculation and Dimensioning ........................................................................... 47
5.2. Error Messages ..................................................................................................... 50
5.3. Failed Selection of Single Objects ..................................................................... 52
5.4. Calculation and Dimensioning Results .............................................................. 54
5.5. Changing the Dimensioning Results. ................................................................. 55
6. VERIFICATION AND PROTECTIONS ............................................ 57
6.1. Verifications and Protections .............................................................................. 58
6.2. Printing Options for the Curves Module ............................................................. 70
7. DRAWING DIAGRAMS OF AUXILIARIES ....................................... 73
7.1. Drawing the Key Diagram of the Auxiliary Circuits .......................................... 74
8. SWITCHBOARD CONFIGURATOR ................................................ 79
8.1. General indications on switchboard configuration ......................................... 80
8.2. WIZARD - Switchboard configuration ................................................................. 80
8.3. Modifying Front Panel View ................................................................................ 87
8.4. Busbar distribution system .................................................................................. 92
Page 4 of 170
9. PRINTING THE DOCUMENTATION.............................................. 97
9.1. Project Documentation Manager ...................................................................... 98
9.2. Creating the Project Documentation ................................................................ 99
9.3. Print Preview ....................................................................................................... 109
9.4. Commands for Managing the Project Documentation ................................. 110
ANNEX A: LIST OF COMMANDS ...................................................... 112
File Menu ........................................................................................................................ 113
Edit Menu ........................................................................................................................ 114
Objects Menu ................................................................................................................ 115
MV Objects Menu .......................................................................................................... 117
Tools Menu ..................................................................................................................... 118
View Menu ..................................................................................................................... 123
Help Menu ...................................................................................................................... 124
MV Macros ..................................................................................................................... 124
LV Macros ....................................................................................................................... 128
Auxiliaries Macro ........................................................................................................... 132
Switchboard Toolbar Menu........................................................................................... 133
ANNEX B: LIST AND DESCRIPTION OF THE SINGLE OBJECTS AND OF THE
RELATIVE CONTROL PANELS .......................................................... 135
Windows of MV Single Objects..................................................................................... 136
Windows of LV Single Objects ...................................................................................... 142
DOC User Manual - Page 5
1. Warnings
Notes ABB S.p.A - ABB SACE Division responsibility towards the user necessarily presumes that the program has
been used in a professionally correct manner and that the user has followed all the given precautions/instructions.
Even in the case of program defects which have been detected and verified, ABB S.p.A - ABB SACE Division shall
only be responsible for repairing the program in a reasonable length of time.
ABB S.p.A - ABB SACE Division declines all responsibility for either direct or indirect damages, however caused, to
the user or third parties by use or non-use or late availability of the program, magnetic support or documentation
supplied.
The user must:
- check the use of the program supplied by ABB S.p.A - ABB SACE Division and the reliability and accuracy of the
data entered, and also that the data entered fully corresponds with and is consistent with the printed results;
- take all necessary precautions to safeguard and preserve data and to allow him to reconstruct data using his own means
should the data be lost or destroyed due to an error in handling or entering data and/or an error in using the program, or
even an operational defect of the program and/or processor used;
- ensure that the program is only used by professionally and technically qualified personnel able to use it correctly.
The user must follow the instructions and notes given and take all the precautions recommended at all times.
ABB S.p.A - ABB SACE Division declines all responsibility if the user does not follow the instructions for operation
and use indicated.
ABB S.p.A - ABB SACE Division declines all responsibility for any damages due to destruction of data files or other
occurrences caused by not having followed the instructions and precautions indicated, by not having used the program
correctly or due to an operational defect of the computer used, whatever the cause of this operational defect may be.
ABB S.p.A - ABB SACE Division declines all responsibility for mistakes by the user concerning the use of DOC and
any mistakes and/or inaccuracies contained in the data and/or data combinations entered.
ABB S.p.A - ABB SACE Division reserves the right to modify and/or update the program and relevant instructions, at
any such time that it is deemed necessary or opportune, in the light of new provisions of law and technological,
management or operational developments.
Conditions of use:
- The program is protected by Copyright.
- No unauthorized copies of the program and relevant documentation are permitted.
- Changing, adapting, re-designing or creating applications based on the program itself, on the files or documentation
supplied is forbidden.
- ABB S.p.A - ABB SACE Division reserves the right to take legal action to protect its interests. The software is not for
sale and is distributed for promotional purposes only.
Page 6 of 170
2. INTRODUCTION
This chapter describes:
- the list of DOC functionalities;
- the applications which can be made with DOC.
DOC User Manual - Page 7
2.1. Presentation of the Program
DOC is the ABB program for drawing and calculating single-line diagrams of low and
medium voltage electrical plants, for selection of the switching and protection devices and for
verifying coordination of the protections.
DOC is aimed at all professionals in the electrical sector looking for a precise but simple and
rapid tool, which helps them to do their work.
The main functionalities of the program are:
- Drawing the single-line electric diagram.
- Drawing the key diagram of the auxiliary circuits.
- Calculation of line current and voltage drops.
- Calculation of short-circuit currents.
- Dimensioning low and medium voltage cables.
- Dimensioning switching and protection devices.
- Switchboard configuration
- Calculation of overtemperatures in ANS switchboards.
- Setting and coordination of protection devices.
- Verifying cable protection.
- Printing the single-line diagram and project documentation.
The program can calculate electric networks with the following characteristics:
- Medium voltage: Vn 36kV 50/60Hz
State of the neutral: Insulated / Compensated
- Low voltage: Vn 1kV 50/60Hz
Three-phase power supplies with and without neutral,
two-phase and single-phase
Distribution system : TT TN-S TN-C IT
- Unlimited number of levels and departures.
- Several distribution systems in the same network
- Three-phase networks with single-phase and two-phase loads
- Plants with service generator.
- Plants in cogeneration.
- Plants with back-up transformers.
- Island operation, without restrictions on the number of generators.
Colors of the Single-line Diagram
To help in reading this document, the images of the single-line diagram have where
possible been made with a white background and therefore with a configuration of colors
different from the one predefined in the program.
To use the program it is advisable to use the predefined colors (black background and green,
yellow or red symbols according to their state).
Further clarifications about color management are available later in this document.
Page 8 of 170
DOC: Drawing the Single-line Diagram
DOC: Cable Section Calculation; Short-circuit Calculations
DOC User Manual - Page 9
DOC: Cable Protection and Selectivity Verification
DOC: Printing Project Documentation
Page 10 of 170
3. Starting to work with DOC
This chapter describes
- operations preliminary to drawing the single-line diagram;
- description of the work environment;
- personalization of the work environment.
After reading this chapter, the user will be able to:
- personalize the appearance of the program;
- select the utility;
- define the plant general properties;
- select the layout.
DOC User Manual - Page 11
3.1. Profile Selection
DOC can be used either in the Light or Professional Profile according to requirements,
combining calculation precision with rapidity of project execution in the best way.
The Light Profile, with simple and immediate use, is recommended for drawing diagrams and
doing calculations with a low level of complexity and with low voltage or schematized
supply by means of a MV/LV transformer.
On the other hand, the Professional Profile, which makes all the DOC functionalities
available, is recommended for drawing and calculation of complex diagrams with medium
voltage supply or with supply by means of generators.
On program start-up, the window for selection of the Profile to use DOC with is shown.
Window for Profile Selection
Deactivate / Reactivate the Window for Profile Selection.
Profile selection can be deactivated by choosing the Do not ask again on start/up option.
In this case DOC will start up with the last Profile selected.
Profile selection can be reactivated from the Tools Options menu.
Page 12 of 170
3.2. Plant General Properties
The plant general properties window allows you to define the type of plant to be made.
The window is available in simplified mode (Light Profile) and in advanced mode
(Professional Profile). In both cases it is possible to select the type of supply at the top,
whereas in the lower part the parameters common to the whole single-line diagram are
defined.
Plant General Properties Light Profile and Professional Profile
LV Distribution
This is the supply suitable for representing civil, service sector plants or small-sized
industrial applications.
The parameters required to define the supply are the three-phase short-circuit current or the
three-phase fault impedance value or of the short-circuit apparent power.
DOC User Manual - Page 13
LV Supply: representation in the single-line diagram
Trafo MV-LV
This is the supply suitable for representing medium-large power plants when it is not
necessary to coordinate the protections between the MV side and the LV side of the
transformer/s.
It is also useful for verifying the voltage drop from the transformer secondary to the last load
(without considering the voltage drop inside the transformer which would be counted by
DOC if the Transformer with 2 windings Single Object was used).
The parameters needed to define the supply are the number, the rated power and the rated
short-circuit voltage of the transformer/s.
MV Supply
This is the supply suitable for representing the medium voltage section in a large-sized plant
as well, selecting the MV side switching and protection devices and coordinating them with
the LV side of the plant.
The parameters needed to define the supply (normally communicated by the power utility
company) are:
- The rated voltage.
- The short-circuit current.
- The ground fault current at the point of delivery.
- The state (insulated / compensated) of the neutral.
The calculator-shaped button allows input of the short-circuit current value in an alternative
way, when the three-phase fault impedance or the apparent short-circuit power are known.
It is also possible to personalize the short-circuit power factor value (needed for calculation
of the short-circuit current peak value).
Finally, input of the ground fault current value in an alternative way is possible when the
capacity to ground or the Petersen coil parameters are known (only in the case of
compensated neutral).
Page 14 of 170
MV supply: Calculator for defining the MV short-circuit
Calculation of the Ground Fault according to the State of the Neutral
The formulae used by DOC for calculation of the ground fault are given below with special
attention to the parameters available for defining the MV short-circuit.
System with insulated neutral
( ) Ce 2 V 1 , 1 3 3Io = f t
System with compensated neutral
( ) ( )
( )
2
2
2 2
2 3
1
2 1 , 1 3
1 , 1
Igi Igr 3Io |
.
|
\
|
|
.
|
\
|
|
.
|
\
|
+
|
.
|
\
|
= + =
Lp f
Ce f V
Rp
V
t
t
where:
- 3Io [A]: ground fault current taken from the Homopolar transformer
- 1,1V [V]: phase voltage corrected according to the c factor of the IEC 60909-0
Standard
- f [Hz]: frequency
- Ce [F]: capacity to ground of the network on the supply side of the utility
- Igr [A]: real component of the ground fault current due to the resistance of the
Petersen coil (Rp)
- Rp []: resistance of the Petersen coil
- Igi [A]: imaginary component of the ground fault current equal to the vectorial sum
of the capacitive contribution of the network (Ce) and of the inductive
contribution of the Petersen coil (Lp)
- Lp [mH]: inductance of the Petersen coil
DOC User Manual - Page 15
MV Supply: representation in the single-line diagram
Generator
This is the supply suitable for representing plants totally supplied in an island, such as ships
or off-shore platforms.
To define the supply it is sufficient to indicate the rated voltage value of the generator.
Subsequently it will be possible to define the generator with all its parameters or to select it
from the list of those available in DOC.
Selection of the Generator Supply
The Generator supply must not be used in the case of cogeneration or service generators
(Cf. Chapter 4.5)
In these cases it is advisable to use another of the supplies available and subsequently
represent the generator by means of the Generator Single Object.
Generator: representation in the single-line diagram
Page 16 of 170
Panel for Setting LV section parameters
The panel allows the preset value for the main parameters characterizing the LV section of
the plant to be defined.
Precise setting of the parameters means the drawing and data input stages can be speeded up.
Parts of the plant which must have different parameter values (for example, you select Phases
= LLLN, but you also have to represent single-phase loads) can be customized afterwards
during drawing (Cf. point 3 of Chapter 4.2)
- Rated voltage: a list of the standardized voltages is available. In any case, it is possible
to manually digit a value between 0V and 1000V as you want
- Distributed phases: all possible combinations in a three-phase system are available
(LLLN, LLL, LLN, LL, L1N, L2N, L3N)
- Distribution system: TN-C, TN-S, TT and IT distribution systems are available. It is
advisable to set the distribution system of the supply. Indications are given below about
how to proceed in the case where there are plant sections present with a different
distribution system (for example, sections managed with the TN-S system in plants with
TN-C supply)
- Rated frequency
- Selection of the number of poles according to the distributed phases: It is possible to
indicate your own preferences to DOC regarding management of the neutral in LLLN
and LN circuits.
- Selection of the reference Standard for miniature circuit-breakers: DOC is able to
select the modular protection devices according to the correct product Standard
according to the type of plant.
In particular, for industrial plants, the nameplate values declared according to the IEC
60947-2 product Standard are used, whereas for plants in the civil/service sector, the
nameplate values declared according to the IEC 60898 product Standard are used
- Automatic optimization of the neutral: when active, DOC proposes the neutral of the
cables with sections equal to 50% of the phase section (only under the conditions
permitted by the Standard!). Otherwise the neutral conductor has a section the same as
that of the phases.
Panel for Plant loads
After calculation of the single-line diagram drawn, the plant load data are given in this panel
in terms of:
- Active power
- Reactive power
- Current
- Power factor
DOC User Manual - Page 17
Advanced settings
Further advanced level settings are available which are already predefined with values that do
not normally need to be changed.
The advanced settings are always visible if you use the Professional Profile. When using the
Light Profile, you can access them by pressing the Advanced settings button.
The advanced settings provided are:
- Selection of the Standards for the short-circuit calculations between:
o IEC 60909 (International Standard for 50-60Hz applications)
o IEC 61363 (Naval Applications)
o NFC 15-100 (French Standard)
o VDE 0102 (German Standard)
o Method of the symmetrical components.
- Selection of the Standard for dimensioning low voltage cables among:
o CEI 64-8 (Italian Standard)
o IEC 60092 (Naval Applications)
o IEC 60364 (International Standard)
o UNE 20460 (Spanish Standard)
o VDE 0298-4 (German Standard)
o NFC 15-100 (French Standard)
- Temperature: ambient temperature value (used for calculation of switchboard
overtemperatures) and the one inside switchboards (presumed or calculated by DOC;
used to consider any temperature derating in of the performance of the protection
device)
- Protection of people: contains the parameters used by DOC to verify protection against
indirect contacts: Contact voltage; Tripping time; Resistance of the ground plate (cf.
Chapter 6.1.1 for a description of their use).
- Automatic selection of the type of circuit-breaker: data to guide DOC in selecting
Miniature, Molded-case or Air circuit-breakers according to the current.
Page 18 of 170
3.3. Layout Selection
Once the general plant properties have been defined, DOC allows the layout to be used to be
defined among the following types:
- MV columns (recommended for drawing diagrams of MV compartments)
- LV columns (recommended for drawing LV plants)
- Free (recommended for producing extremely customized and/or special diagrams on
A2, A1, A0 page formats)
To make selection easier, a preview is available of all the possible layouts.
Previews of the MV columns, LV columns and Free layouts
Changing the Layout during Diagram Drawing
During drawing of a diagram, it may be necessary to change the layout in relation to the one
selected previously (for example, MV columns on the first page and LV columns on the
following pages).
This is possible by using the Change layout page dimensions command in the View
menu.
The Change layout page dimensions icon is available in the View toolbar.
DOC User Manual - Page 19
3.4. Main Window
(1) Menus and toolbars
In this area there are the commands used for managing files, the commands for drawing and
the program functionalities.
(2) Macro Objects
The Macro Object area contains all the macro-blocks, i.e. blocks consisting of several Single
Objects, which allow rapid diagram drawing.
The contents of this area are contextual to the type of diagram you are drawing (MV, LV or
of the auxiliaries).
(3) Drawing sheet
This is the area where the project to be made with DOC takes shape. It is the page, complete
with layout, just as it can be printed to document the project.
(4) Work flow
The Work flow toolbar has the aim of guiding the user during the main stages of carrying
out the project.
DOC work Area
The work flow, from which the name of the relative Toolbar comes, to be followed to work
best with DOC, is as follows:
- Drawing the Medium Voltage network (Cf. Chapter 4.4).
- Drawing the Low Voltage departures (Cf. Chapters 4.2 and 4.3).
- Calculating and dimensioning the plant (Cf. Chapter 5).
- Curve verification and drawing (cf. Chapter 6).
- Functional drawing of the auxiliary circuit electric diagrams (Cf. Chapter 7).
- Switchboard configuration (Cf. Chapter 9).
Page 20 of 170
- Creating and printing the documentation (Cf. Chapter 9).
3.4.1. Personalizing the Main Window
The appearance of the main window of DOC can be customized by changing the colors of the
diagram and the presence and position of the toolbars.
This way you can work in a way closer to your own habits.
Colors
To change the colors, use the Preferences command in the Tools menu.
The settings are on the Colors page.
The colors which define the state of the Single Objects can be changed, as well as the work
sheet background color.
Window for personalizing the colors
The profile of the colors preset in the program have the following meanings:
Color Meaning
Yellow Single Object to be dimensioned or checked
Green Single Object dimensioned correctly
Red Single Object with problems or errors
Brown Single Object not supplied in the present network configuration
Toolbars
The Toolbars can be enabled disabled by the Toolbars command in the View menu.
It is also possible to move the Toolbars into your favorite position of the work environment
by dragging them with the mouse.
Visibility of the Macro Objects bars is a function of the active work flow button. Their
position can be customized in the same way as the other Toolbars.
DOC User Manual - Page 21
4. Drawing the single-line diagram
This chapter describes:
- drawing the single-line diagram of Low Voltage networks;
- drawing the single-line diagram of Medium Voltage networks;
- network data input;
- managing several power supplies in the same project.
After reading this chapter, the user will be able to:
- use the Single Objects and Macro Objects to draw the single-line diagram of Medium and Low Voltage networks;
- draw all types of diagrams, even those consisting of several switchboards and shown over several pages;
- define the characteristics of loads and lines;
- configure networks supplied by a power supply and by back-up generators.
Page 22 of 170
4.1. General indications on the drawing
Once the general properties of the plant and the layout have been defined, the utility symbol
is already present on the drawing sheet.
You can therefore proceed to draw the single-line diagram as described in this chapter.
It is possible to use two different types of objects with DOC:
- Single Objects
- Macro Objects
The Single Objects are the blocks which represent a single element of the electrical plant and
which allow a single-line diagram to be made (for example: LV Circuit-breaker, LV
Cable, Generic load, Busbar, Motor, ). By connecting the Single Objects with each
other, you can obtain infinite combinations for representing any type of plant.
The icons of the Single Objects are found in the Toolbars area.
On the other hand, the Macro Objects are a combination of several Single Objects already
ready to be drawn with a single click.
The Macro Objects thereby allow you to draw much more quickly, at the expense of the
variety of plants which can be shown.
Furthermore, with the Macro Objects it is only possible to draw purely radial networks,
whereas the Single Objects allow meshed type networks to be made which DOC is able to
manage during the calculations.
The best result is obtained by combining the Single Objects and the Macro Objects,
combining the need of each particular plant with the speed of making the diagram.
To draw a Single Object or a Macro Object, it is sufficient to click over the icon that
represents it. The Single Object or the Macro Object will be hooked up to the mouse pointer,
ready to be drawn with a click of the left button in the desired position in the diagram.
The Single Objects are only available with the Professional Profile.
The Medium Voltage Single Objects and the Medium Voltage Macro Objects are
available using the Professional Profile and starting a network with the MV Supply
4.2. Drawing with Macro Objects
This chapter describes how to make a single-line diagram only using Macro Objects.
The Macro Objects are useful to make a single-line diagram rapidly, starting from the main
device and going on with the departures on the load side until the loads are reached.
The program automatically verifies congruence of the single-line diagram.
DOC User Manual - Page 23
Low Voltage Macro Objects
General and General Second level Macro Objects
Generic departure and Motor departure Macro Objects
1) Start positioning the main circuit-breaker by selecting the Main CB with Overload and Short
circuit protection icon from the General Macro tools toolbar.
The program will see to stretching the connections so as to take up all the space available
both vertically and horizontally on the work sheet.
1) Main CB with Overload and Short circuit protection
2) From the Generic departure Macro select the type of feeder to be shown, for example, a
Generic Load feeder, CB with Overload and Short circuit protection + RCB departure.
Hook the Macro Object up to the barring on output from the main circuit-breaker.
3) The departure line is now connected to the barring and the program shows the dialog window
for fast definition of the feeder data.
This way it is possible to define the main data of the feeder while drawing:
- Phases (single-phase, three-phase with and without neutral)
- Distribution system
- Description of the departure (to allow more flexibility, these are available on two lines)
- Consumption of the generic load (rated current or rated active power and power factor)
- Length and type of cable
Page 24 of 170
3) Feeder properties fast input window
To disable the panel for fast definition of the feeder, remove the checking off sign at the
Always show option.
Disabling these functions is useful for those who want to edit the data of a feeder in
detail.
The panel can be re-enabled from the Toolbar menu Preferences, on the
Other page.
Phases and Distribution system
The phases and distribution system properties must be consistent in the plant.
This does not mean they must necessarily be the same throughout plant, but that there are
rules which DOC helps you to follow (in fact, it is possible, for example, to manage sections
of plant with a TN-S or TT distribution system starting from a TN-C supply, or single-phase
lines derived from a three-phase system with neutral; but it is not possible, for example, to
derive a single-phase load from a three-phase distribution without neutral or to derive an IT
system from a TN system without using an insulation transformer which separates the two
parts of the plant).
DOC helps the user by only showing the properties compatible with the type of distribution
selected.
In the case of incongruence, DOC notifies the incorrect situation during the calculations and
indicates the Single Objects by changing their color (Cf. Chapter Error! Reference source
ot found.).
DOC User Manual - Page 25
Modifying the phases and distribution system
Modifying the phases and distribution system can be done in two ways:
- By selecting just one Single Object to be modified, applying the Properties command
(the same as a double click over the symbol of the Single Object) and modifying its
Phase and/or Distribution system properties (DOC will only show the values compatible
with the position the Single Object occupies in the plant).
- By selecting several Single Objects to be modified and using the Properties command,
in the Edit menu. You can change the common properties with the Common
properties window.
4) Once the main data has been defined, DOC adapts the feeder line in height according to the
layout, occupying all the space available.
4) Final appearance of a feeder line
5) Repeat the procedure for every other feeder line.
Advice on Drawing in Columns
There are two important rules to follow to improve the result of a drawing in columns:
- The Macro Objects must be inserted in the center of the column. DOC helps to do this
correctly thanks to the predefined (and unalterable) grid step, with the horizontal and
vertical lines which intersect in the cursor position and follow it in its movements and
with the same structure as the layout in columns.
- Do not insert two Single Objects of the same type in the same column (for example, two
Circuit-breaker Single Objects): the layout would not be able to host the data of both!
Page 26 of 170
Coding the Single Objects
DOC automatically codes the Single Objects according to the type of layout:
- In the layout in columns, the coding follows the rule: Page.Column.
Other Single Objects drawn in the same column will have the same numbering (Circuit-
breaker QF1.1; Cable WC1.1; Load L1.1).
- In the free layout, the Single Objects of the same type will have incremental coding. The
fifth circuit-breaker inserted from the start of the drawing will have the code QF5;
and could be combined with the third cable -WC3.
4.3. Examples
4.3.1. Switchboard with Sub-levels
With the Macro Objects it is also possible to draw several levels in the same switchboard (for
example, several thermomagnetic devices subordinate to a single residual current device).
1) Starting from the switchboard already defined in chapter 4.2, add a Main second level
residual current CB Macro Object in the first free column from the Main second level
Macros. The special barring will be added directly on the load side of the main second level
device.
1) Main second level residual current circuit-breaker
2) Select the type of feeder to be shown from the Generic feeders Macros, for example a
Generic Load feeder, CB with Overload and Short circuit protection. Hook the Macro
Object up to the barring on the load side of the residual current device.
DOC User Manual - Page 27
2) Feeders protected by thermomagnetic device
Page 28 of 170
4.3.2. Switchboard over Several Pages
When a switchboard requires more space than the 11 columns available in the layout, the
procedure described in this chapter can be followed to show it over several pages.
1) After having drawn the part of the switchboard which can be shown on the present page, add
the Line departure Macro Object from the General Macros to the barring.
1) Board with link to page
2) Add a new page to the project with the Add Page command, available in the View menu
(or click over the icon on the left)
The settings of the current page, are also kept for the new page.
Chapter 9.4 describes the settings available and how to change them should the new page
require this.
DOC User Manual - Page 29
3) On the new page, add the Line with arrival link Macro Object from the General
Macros. The pointer of the mouse must be positioned so as to fall half-way down the first
column.
Once the barring has been added, DOC will ask which Departure line link to connect it to
among those available.
The Departure line link sign follows the Page.Column format.
In the case of an underlying image, the arrival line page link will be connected to link 1.11.
A description can be added to improve recognition of the links.
3
Dialog window to connect the Link to page
5) The line on the new page has been added. Now it is possible to continue drawing the board
on the new page!
Browsing through the Project Pages
When the project consists of several pages, it is possible to browse through these using the
Next page and Previous page commands in the View menu. The commands can also
be carried out using the F12 and F11 function keys or by clicking over the icons shown on
the left.
Page 30 of 170
4.3.3. Diagram with More than One Distribution Board
If the plant foresees several distribution boards, these can be drawn in a single diagram with
DOC.
A network consisting of dozens of boards and hundreds of circuit-breakers and cables,
can take up a lot of the processor resources and require long processing times.
Should the calculation times become long, it is advisable to divide the project into
several files.
This is possible by simulating a board with a single generic load of equal power, net of
the demand factor, and putting the board removed back into a new file.
Simulate the network on the supply side in the new file by setting the supply data,
copying the results of the calculation, voltage and short-circuit current of the original
project.
1) A sub-board which supplies some feeders can be derived from the main distribution board.
The line from the main distribution board to the sub-distribution board is drawn by means of
the Feeder line to sub-board Macro Object in the Main feeders Macro toolbar.
The user can select the type of protection device to be used.
Feeder lines for sub-board
2) Add a new page as shown in the previous example.
3) On the new page, draw the Arrival line link Macro Object from the General Macros
toolbar. The pointer of the mouse must be centered half-way down the first column of the
layout.
The program will ask to connect the Macro Object to the relative Departure line link.
DOC User Manual - Page 31
Arrival page
4)
Draw the general device of the sub-board selecting it from the Macro Objects available in the
General Macros toolbar.
5) Complete the sub-board with its feeder lines.
Sub-board with main switch-disconnector
Page 32 of 170
4.4. Drawing an MV-LV Single-line Diagram with Macro Objects
Once the MV Supply in the General plant properties has been selected, select the
Medium voltage icon in the Work flow tools toolbar.
The Medium Voltage Macro Objects will now be visible and ready to be drawn.
First column and Last column Macro Objects
MV feeders Macro Objects
MV bus-tie Macro Objects
You can only draw the Medium Voltage Single Objects and Macro Objects with the
Professional Profile and only if an MV supply has been selected.
In the case of other supplies, these Macro Objects are not visible.
Medium Voltage Macro Objects
Each Medium Voltage Macro Object represents a typical compartment of the Unimix
secondary distribution board.
DOC User Manual - Page 33
1) Select the compartment you want to use as arrival line from the utility company.
Arrival with typical P1A compartment
2) Draws the Medium Voltage diagram with the Macro Objects available, already preset to
make up a Unimix board, placing a typical compartment side by side with another.
MV switchgear with arrival line in P1A compartment, M (Measurement) compartment
and two P1E feeders compartments separated from the ASR bus-tie compartment
Page 34 of 170
3) Add the Transformer to get ready to draw the LV section of the plant.
4) Add a Vertical departure line link to the secondary winding of the Transformer.
5) MV switchgear with two transformers and two departure lines
5) Add a new page with the Add Page command, available in the View menu, or with the
icon shown on the left.
6) Change the layout of the new page with the Change layout page size command,
available in the View menu, or with the icon shown on the left.
Select the layout with low voltage columns.
DOC User Manual - Page 35
Changing the layout
7) In the Work flow area, select the Low Voltage icon to display the Low voltage Macro
Objects.
8) On the new page, draw the Arrival line link from the bar of the General Macro Objects.
The pointer of the mouse must be centered half-way down the first column of the layout. The
program will ask to connect the Line in from the page link to the appropriate link.
9) On the load side of the link, draw the LV cable Single Object and define its main
characteristics in the dialog window.
Page 36 of 170
9) LV cable connected to a transformer secondary
10) Draws the main device from the bar of the General Macro Objects.
Arrival line from the MV-LV transformer with cable and main circuit-breaker
11)
Complete the main low voltage switchboard with its feeders (cf. Chapters 4.3.1, 4.3.2, 4.3.3
for further details on drawing low voltage electric diagrams).
DOC User Manual - Page 37
4.5. Drawing and Defining a Network UPS Generator Group Changeover
By selecting the Professional Profile, it is possible to define several power supplies in mutual
exclusion for the same plant.
1)
Draw a network with MV-LV Trafo supply and where a Generator Single Object is also
present.
Example of diagram with two power supplies
Page 38 of 170
2) Use the Network configurations command in the Tools menu.
Network configurations window
3) Define the TRAFO configuration:
- Double click over the <default> text to rename the existing configuration in
TRAFO;
- Deselect the protection device which connects the Generator Single Object to the rest
of the network. In this way, in the TRAFO configuration, the generator will be
disconnected from the plant.
4) Define a new GENSET configuration:
- Click over the New button;
- Assign the GENSET name to the new configuration;
- Deselect the protection device which connects the supply to the rest of the network. In
this way, in the GENSET configuration, the supply will be disconnected from the plant.
Network configurations: GENSET configuration
DOC User Manual - Page 39
5) Once the mask for defining the configurations is closed, a part of the network will be of a
different color according to the configuration selected.
The color indicates that a part of network is off, or not supplied (to change the colors or to
know their meaning, Cf. Chapter Error! Reference source not found.).
The unsupplied part of the network will not be considered in the calculation of this
configuration.
Single-line diagram: GENSET configuration
Single-line diagram: TRAFO configuration
Page 40 of 170
4.6. Modifying the Drawing
This chapter describes the most useful commands for modifying the single-line diagram
drawing.
All the commands are available in the Edit menu.
Zoom In, Zoom Out and Pan with the mouse
The Zoom In, Zoom Out and Pan commands can be given using the mouse wheel:
this way the relative part of the diagram can be displayed rapidly with the right level of
detail.
The Zoom In and Zoom Out commands are, respectively, turning the mouse wheel
upwards and clinking downwards.
The Pan command is obtained by keeping the mouse wheel pressed and dragging the page.
Multiple selection by means of selection box
To select several Single Objects it is advisable to:
- Disable any active command by pressing the Esc key.
- Click over an empty point of the drawing.
- Create a selection box which touches or completely includes the Single Objects to be
selected.
The selection will consist of all the Single Objects touched or completely included in the
selection box according to the first click and to the direction in which the Single Objects are
selected.
- If the first click is on the right of the Single Objects to be selected, DOC will add all
the Single Objects touched by the selection box to the Multiple selection.
- If the first click is on the left of the Single Objects to be selected, DOC will add all
the Single Objects completely included in the selection box to the Multiple selection.
Multiple selection by means of clicking over the Single Objects to be selected
A multiple selection can be created by clicking over each Single Object you want to add to
the selection list. Once all the Single Objects wanted have been selected, select the Command
you want to apply (for example, the Properties command)
Duplicate
The Duplicate command allows a Single Object or a Multiple selection of Single Objects
to be copied onto the same page of the drawing with just one command.
The predefined values of the original Single Objects will be copied into the duplicated Single
Objects.
Copy paste
The Copy and Paste commands allow a Single Object or a Multiple selection of Single
Objects to be copied onto different pages of the drawing.
The predefined values of the original Single Objects will be indicated in the pasted Single
Objects.
Stretch
The Stretch command allows the length of Busbars and Connections to be modified.
DOC User Manual - Page 41
Connections stretched using the Stretch command
Add a text
To add the text notes to the single-line diagram, use the Text command in the Tools
menu.
4.7. Labels
The Labels are texts associated with each Single Object which allow the characteristics and
calculation results to be displayed, such as the Iz of a Cable, the Description of a Circuit-
breaker or the short-circuit current at a Busbar.
The position of the Labels depends on the layout.
Layout in columns
The layout in columns shows all the data relative to a Single Object in the layout underlying
it.
The contents of each compartment of the layout is explained in the caption at the bottom on
the left.
It is not possible to modify the layout and results displayed.
Page 42 of 170
Layout: Caption (first column on the left); data of a dimensioned feeder (green color) and
data of an undimensioned feeder (blue color)
Free Layout
The free layout shows some calculation results in the labels placed beside each Single Object.
Labels in a free configuration diagram; Window for Label Management
DOC User Manual - Page 43
Label Management
The Labels show the user the main data of each Single Object.
The Labels can be customized:
- The list of data contained in the Label can be changed by the user with the Label
Management command in the Edit menu. There are two predefined Label
configurations: one for the free diagram, the other for the layouts in columns. Special
Label configurations can be saved to then be used again in other projects.
- The fixed text part of the Labels can be changed by the user with the Edit object
labels command in the Edit menu.
Code of the circuit-breaker modified with the Modify labels command
Move the Labels
Using layouts A3, A2, A1 or A0, which allow free drawing of the single-line diagram, the
labels are shown beside the Single Objects.
When two or more labels are overlaid, it is possible to move them with the Move labels
command.
Modify the data shown on a Label
To modify the list of data shown on a Label, the Label Management command in the
Edit menu is used.
Page 44 of 170
Window for label management
The window for label management allows definition of which properties to display in the
diagram.
To modify the state of a property, first select the Single Object to be modified in the Object
menu, then you can enable or disable a property on the list of Properties. The selection
effects all the Single Objects in the single-line diagram.
Furthermore, it is possible to save a label configuration by means of the Save
configuration button, to be able to use it again in another project.
The Board configuration diagram and Free configuration diagram options refer to the
two types of layout:
- Board configuration diagram is the layout in columns, available in two variants: one
for LV plants and one for MV switchgear.
- Free configuration diagram is the layout without columns, where the labels are
displayed beside each Single Object.
Example of using label management: Display\Hide the padlock
The padlock icon (Cf. Chapter 5.5) present in the Labels is used to make the Single Objects,
which have been locked by the user and that DOC cannot modify following a calculation,
recognizable.
The symbol is very useful during design, but cannot be used during the printing stage.
It can therefore be useful to know how to manage the Labels to show or hide the padlock icon
according to the task you are carrying out.
This situation can be managed with two label configurations:
- With padlock
- Without padlock
1) Launch the Label Management command from the Edit menu
2) Select the Switchboard configuration diagram or Free configuration diagram option
according to the layout being used
3) Activate the padlock for all the Single Objects. The padlock is managed by the STATE
properties.
DOC User Manual - Page 45
Label management: STATE label of the LV circuit-breaker
4) Save the configuration with the Save configuration button, assigning it whatever name
you like.
5) Disable the padlock for all the Single Objects.
6) Save the new configuration as described in point 4).
7) To display of the padlock, launch the Label management command from the Edit menu,
select the type of diagram used, switchboard or free, select the configuration where display of
the padlock is foreseen from the pull-down.
8) Once the two configurations described in point 4) and 7) have been created, you can rapidly
pass from one to the other by executing the Label management command and selecting the
desired configuration from the list at the top on the left.
Single-line diagram with the padlock visible and not visible
Page 46 of 170
5. Calculation and Dimensioning
This chapter describes:
- the DOC calculation potential;
- results of the calculation;
- verification of existing plants.
After reading this chapter, the user will be able to:
- understand what is calculated by the program;
- understand how the calculations are done;
- solve most of incorrect situations highlighted by the program;
- read the calculation results;
- customize the program choices.
DOC User Manual - Page 47
5.1. Calculation and Dimensioning
When the single-line diagram drawing is completed and the data of the Single Objects have
been defined, it is possible to calculate the single-line diagram.
DOC is fitted with a powerful calculation engine able to automatically carry out long and
complex operations which would take a long time to carry out manually or using other less
powerful software.
In particular the DOC calculation engine is able to:
- Verify correctness of the single-line diagram design
- Calculate the load currents at all points of the diagram
- Calculate the voltage drops
- Balance single-phase - two-phase loads over the three phases
- Calculate the power consumed by the supply and the power factor
- Dimension the cables according to the calculated load currents and/or the voltage drops
- Repeat steps 2 and 3 until all the cables have been correctly dimensioned
- Calculate the maximum and minimum short-circuit currents at all points of the single-
line diagram
- Select the protection devices according to the load currents, short-circuit currents,
protection of cables and people, and if required, coordinate the protection devices
(discrimination and/or back-up).
The calculation is done using the Calculate button of the Work flow toolbar. All the
calculation parameters are preset so as to satisfy the needs which are found in the most
common plants, therefore starting the calculation is immediate and does not require any
further decisions by the user.
Advanced Calculation Settings
Some parameters used in the calculation procedure can be modified by the user.
This operation is generally not indispensable because the parameters are preset so as to
satisfy the most common needs. Therefore, to view and modify these parameters it is
necessary to use the Options command in the Tools menu, and to select the Show
calculation settings before dimensioning box on the Calculation options page,
Modification of the advanced calculation options is only recommended for expert users and
those with special requirements. In fact, they regard:
- Definition of the instants at which to calculate the short-circuit currents;
- Tolerance over the power supply voltage;
- Reference temperature of the cables for calculation of the maximum short-circuit
currents;
- Type of over-excitation of the generators present in the diagram;
- Manual exclusion of the motor contributions in calculating the short-circuit currents.
Page 48 of 170
Minimum and Maximum short-circuit currents
DOC calculates the Minimum and Maximum short-circuit currents it all points of the
network.
Their difference is explained in the IEC 60909-0 Standard in chapters 2.4 and 2.5 (the
differences are also given in DOC during printing in the Short-circuit Calculation
Hypotheses; 9.2.3).
It is important to underline that, with regard to the end-of-line fault currents, DOC calculates:
- The Minimum fault current in the cable, used for protection against indirect contacts
(Cf. Chapter 6.1).
- The Maximum fault current in the switchboard on the load side of this line, used for
selection of the Breaking Capacity of the protection devices installed in the switchboard.
Two different short-circuit values are therefore available at the end of the line, defined as
follows:
Maximum short-circuit currents
- To calculate the maximum short-circuit currents, the voltage factor c
max
(equal to 1.05
or 1.1);
- The motors are included if their contribution is higher than 5% of the maximum short-
circuit current calculated without this contribution;
- The resistances of the lines (overhead and in cables) are taken at a temperature of 20C.
Minimum short-circuit currents
- To calculate the minimum short-circuit currents, the voltage factor c
min
, equal to 0.95, is
applied;
- The contribution of motors is excluded;
- The resistances of the lines (overhead and in cables) are taken at a temperature of 80C.
The values of the cable resistance at 20C and at 80C can be printed by enabling the Table
of LV cables of the project documentation (Cf. Chapter 9.2.4.).
DOC User Manual - Page 49
During calculation, a window is visible which shows the state of progress of the process.
Calculation Window
During calculation, messages may appear, when significant or abnormal situations occur.
The meaning of the main messages is explained in chapter 5.2.
According to what is found by DOC, the Single Objects may change color in conformity with
the profile of the colors (Cf. chapter Error! Reference source not found..) on completion of
he calculation.
It may also occur that in some situations DOC is not able to select some switching and
protection devices.
The main cases which may occur are explained in chapter 5.3.
The results available on completion of calculation and the methods for displaying these are
described in chapter 4.7.
The main actions which can be taken on completion of the calculation to verify the results
and, where necessary, to modify the program selections are described in chapter 5.5.
Page 50 of 170
5.2. Error Messages
This chapter explains the most important and frequent error messages that can appear during
calculation.
The error messages which could appear during calculation are of two types:
- Blocking messages: warn of a critical and incorrect situation which must be corrected
before being able to proceed with the calculation.
- Warning messages: draw the users attention to an anomalous or potentially incorrect
situation but do not block the calculation process.
Blocking messages
- Phases Distribution system not consistent in the highlighted Objects
DOC verifies the congruence of the single-line diagram (for example: a single-phase
cable cannot supply a three-phase load).
Solutions: verify the phase and distribution system properties in the Single Objects
indicated. In the case of any discrepancies, cancel and draw new the Single Objects or
modify the Phase and Distribution system properties after having carried out a Multiple
selection (Cf. Chapter 4.6) of the Single Objects involved.
- Single-line diagram incorrect: it is necessary to add a power source between supply
and loads. Verify the Highlighted Objects
DOC needs at least one Single Object with impedance not nil (for example, a cable or a
busway) to be present between supply and loads.
Solution: verify that there is at least a cable or busway between the supply and the
loads.
- Single-line diagram incorrect: it is necessary to add a power source between two
supplies. Verify the Highlighted Objects
DOC needs at least one Single Object with not nil impedance (for example, a cable or a
busway) to be present between two supplies which work in parallel.
Solution: verify that there is at least a cable or busway between the two power supplies.
- Single-line diagram incorrect: some objects are short-circuited! Verify the
Highlighted Objects.
DOC verifies that there are no branches with nil impedance in parallel with Single
Objects or branches of the plant: the latter would, in fact, not be passed through by
current and this is indication of an error in the single-line diagram drawing.
Solution: verify the connections between the two short-circuited Single Objects.
- Single-line diagram incorrect: connections missing. Verify the Highlighted Objects
A part of the single-line diagram is not connected to the supply.
Solution: connect the Highlighted Single Objects to the supply.
- Single-line diagram incorrect: links not connected. Verify the Highlighted Objects
A link has not been connected to the relative arrival.
Solution: verify the link indicated and connect it to another link; should the link be
superfluous, cancel it.
DOC User Manual - Page 51
Warning messages
- Voltage drop higher than the limit set for the highlighted Objects
DOC verifies that there is a voltage drop percentage no higher than 4% (or than the
value entered by the user) on each load and signals the loads for which the threshold has
been exceeded.
Solution: verify the sizes of cables on the supply side of the load involved.
- The transformer highlighted is not dimensioned correctly: increase the size!
DOC verifies that the transformers are able to supply the power required by the plant.
The message generally appears when the transformers have been locked with a padlock,
otherwise DOC would be able to select another power transformer suitable for the load
required automatically.
Solution: Increase the size of the transformer, verify that the power of the loads and the
demand coefficients have been entered correctly.
- These objects are not protected against overload \ short-circuit \ indirect contacts
DOC verifies that all the cables and switching devices are protected against faults (the
warning can be disabled in the window which communicates the warning).
Solution: It is not always necessary to take measures (for example, in the case of
missing protection against overload in the emergency configurations): the user can
decide, under their own responsibility, to omit the protections when the Standards
and/or the characteristics of the plant allow this.
If necessary, add a protection device on the supply side of the unprotected object.
- Attention: some supplies consume power instead of supplying it
DOC verifies if the flow of power goes from the supply to the loads. In the case of
several power supplies in parallel (generator and power supply) a generator may satisfy
the power required by the plant and also supply energy to the power supply.
Solutions: if you do not want the generator to supply energy to the power supply, verify
the size of the generator, the power of the loads and the demand coefficients.
If it is normal for the generator to supply power to the network in the plant, the message
is confirmation of this behavior.
- Attention: some supplies have lower rated power than the one required by the
plant
DOC verifies that the generators and the UPS are able to supply the power required by
the plant, comparing their rating plate data with the requirements of the loads (the
supply is considered to be a generator with infinite power).
Solution: in this order, verify the rating plate data of generators and UPS, the demand
coefficients and the power consumed by the loads.
- In the highlighted cables the following dimensioning criteria are not verified:
- The carrying capacity is insufficient
- The voltage drop exceeds the limit set
DOC verifies that the locked cables (Cf. Chapter 5.5) satisfy the carrying capacity and
voltage drop criteria.
Solutions: verify the cable data (length, insulation, method of installation) and the load
data; or trip unit the cable and let DOC re-calculate the section.
Page 52 of 170
5.3. Failed Selection of Single Objects
Sometimes DOC is not able to find a valid product, or shows the products locked by the user
with the padlock as invalid.
The most frequent cause of failed selection or verification of a product are listed below and
can guide the user to modify the selection criteria appropriately.
- If the Single Object is locked with the padlock, unlock it and restart the calculation.
- Verify that the appropriate protections against indirect contacts with the power sources
by means of residual current devices are present, when the distribution system is TT. It
may be impossible to ensure protection against indirect contacts with other protection
functions.
- In the case where the fault current is high (over 15kA) and the section of cable to be
protected against short-circuit is less than 4 mm
2
, try to restart the calculation after
having selected a cable with a larger section and having locked it with the padlock.
- Verify that you are do not find yourself in one of the cases specified below, for which no
suitable products exist:
o 1P, 1P+N and 2P products in circuits with current higher than 125A (the 1P,
1P+N and 2P devices are of modular type and have a maximum rated current of
125A. It is necessary to select 3P, 3P+N or 4P devices.
o Residual current protection with rated current higher than 2000A (the maximum
size of an RCQ external toroid is 2000A).
o Fuses with rated current higher than 630A (the maximum rated current of the
fuses managed by DOC is 630A).
o Fuses with breaking capacity higher than 100kA (the fuses have a breaking
capacity of 100kA. If DOC has calculated higher short-circuit currents, verify the
supply data, or select a circuit-breaker instead of a fuse).
o Circuit-breakers with breaking capacity higher than 200kA (The circuit-breakers
have a breaking capacity maximum of 200kA. If DOC has calculated higher
short-circuit currents, verify the supply data).
o Molded-case circuit-breakers with rated current higher than 160A to protect
residual current circuit-breakers (it is not possible to carry out protection of
residual current circuit-breakers with molded-case type circuit-breakers with
rated current higher than 160A).
o Molded-case circuit-breakers with current lower than or equal to 160A to protect
residual current circuit-breakers with short-circuit current higher than 6kA
(molded-case circuit-breakers with rated current up to 160A can only protect
residual current circuit-breakers up to 6kA).
o Miniature circuit-breakers in circuits with current higher than >125A or breaking
capacity >25kA. In this case, remove the limit on the type of product and allow
selection of a molded-case type of circuit-breaker.
DOC User Manual - Page 53
- If a fuse, or a switch-fuse, protects a cable, verify that the relation between Iz and Ib is at
least equal to 1.2 (Cf. Chapter 6.1.1: a cable with Iz of 30A can only be protected by a
fuse up to 0.9 x 30A = 27A.
- If a circuit-breaker protects a cable, verify that between Ib and Iz there is space to be
able to select a size of product. For example,: if Ib is 26A and Iz is 30A it is not possible
to select a miniature circuit-breaker to protect these since the closest sizes are 25A,
lower than Ib, and 32A, higher than Iz.
- Verify that there are not too many objects protected by the same protection device (the
window to display \ modify the list of the protections is described in Annex B).
- For the circuit-breaker, verify that there are not too many simultaneous discrimination,
back-up and cable protection restrictions. In this case, slacken one or more of the
restrictions.
Help for Failed Selection of Single Objects
In the case where it is not possible to achieve selection of a product using the suggestions
given above, you can the send the project file and a description of the anomaly to assistance
service which is at your disposal.
The address is as follows: software.tools@it.abb.com
Page 54 of 170
5.4. Calculation and Dimensioning Results
Calculation results
DOC calculates the following, both in low and in medium voltage:
- Maximum short-circuit currents at all points of the single-line diagram.
- Minimum short-circuit currents at the end of the line.
- Phase and of neutral currents (in unbalanced networks) at all points of the single-line
diagram.
- Power factor on each line and at each busbar.
- Active and reactive power required at the supply.
Dimensioning results
The program is able to select the following, both in low and in medium voltage:
- The minimum sections of the cables which satisfy the following criteria:
o thermal according to the Standard selected
o voltage drop on the single line less than 4% (modifiable by the user)
- The most economical protection apparatus (circuit-breakers, fuses) on the list of
technically correct ABB products.
- The most economical switching apparatus (disconnectors, contactors) on the list of
technically correct ABB products.
Further results
Other results coming from a calculation:
- Balancing unbalanced networks. The program applies an algorithm to move the
single-phase and two-phase loads from one phase to the other, so that the consumption
of current on the supply side is as balanced as possible.
- Dimensioning for the rated current of a transformer or generator. The Single Objects
placed on the load side of a transformer or generator will be dimensioned according to
the rated current of the secondary winding of the transformer or according to the rated
power of the generator, instead of to the current required by the plant.
This option is useful for those who possess machines dimensioned taking future
enlargements of the plants into consideration. Cables and switching and protection
devices will not have to be changed, with obvious savings in execution times and costs.
DOC User Manual - Page 55
5.5. Changing the Dimensioning Results.
This chapter will explain how to modify the selections made automatically by the program.
Locking and Unlocking Single Objects
During the stage of modifying the program selections after dimensioning, the most important
commands, are those which allow a Single Object to be Locked or Unlocked.
The Lock objects command modifies the calculation settings, so that at the next
dimensioning, the locked Single Object is only checked and not modified by DOC.
The locked Single Objects behave as follows:
Object Effect of the lock
Cable The section is not re-calculated.
Protection device The product is not changed with a more economical one.
Switching device The product is not changed with a more economical one.
Transformer The size is not re-calculated according to the loads.
Load The single-phase loads are not connected to a different phase in
order to minimize the unbalance.
The Unlock objects command resets the calculation settings, so that at the next
dimensioning, the unlocked Single Object is selected by DOC.
The unlocked Single Objects behave as follows:
Object Effect of the lock
Cable DOC re-calculates the section, optimizing it according to the
voltage drop and the carrying capacity
Protection device The most economical product among those technically suitable is
proposed.
Switching device The most economical product among those technically suitable is
proposed.
Transformer The size is re-calculated according to the loads.
Load If this is single-phase, it can be connected to a different phase to
minimize the unbalance.
Page 56 of 170
Changing a product
The automatic selections made by DOC cannot take into account every single requirement of
all the program users!
To change a product proposed by DOC, simply:
- Enter the Single Object Properties window.
- Click over the Select >>> button
- Navigate the tree to find the desired product.
- Lock the desired product with the padlock.
Entering the selection window, the list of products displayed considers the technical selection
filters of the product (for example, circuit-breakers with breaking capacity lower than the
short-circuit current will not be shown).
If the desired product is not on the list, remove the technical filters by selecting the Free
selection option at the top on the left.
Select >> button in a circuit-breaker window
At the next calculation, DOC will verify the locked product instead of selecting a new
product.
Changing cable sizes
DOC selects the cable sections according to the Standard, to the carrying capacity of the
cable and to the voltage drop.
Changing the cable sections, for example, to verify a cable already installed, is possible by
entering the cable Properties window.
In this window, select the most suitable sections for your situation and lock the selection with
the padlock.
Modifying the size of a cable changes the impedance of the cable itself and therefore the
voltage and short-circuit values on the load side of the cable.
New values of the short-circuit currents could invalidate the selections relative to the
protection devices already selected: it is therefore necessary to re-calculate the whole
single-line diagram !
DOC User Manual - Page 57
6. Verification and Protections
This chapter describes:
- verifications of the overload, short-circuit, indirect contacts and discrimination from a theoretical viewpoint;
- the verifications carried out by the program.
After reading this chapter, the user will be able to:
- understand the overload, short-circuit, indirect contacts and discrimination verifications;
- use the curves module to carry out overload, short-circuit, indirect contacts and discrimination verifications.
Page 58 of 170
6.1. Verifications and Protections
This chapter describes how to verify cable protection and the discrimination criteria by means
of the module dedicated to drawing the curves.
6.1.1. Description of the Protections
DOC verifies the protections against the following in real time:
- Overload (hereinafter OL).
- Short-circuit (hereinafter SC).
- Indirect contacts in TT systems (hereinafter NDT-TT).
- Indirect contacts in TN systems (hereinafter NDT-TN).
The protection criteria are defined in the standard IEC 60364-4-43:
- Overload (IEC 60364-4-43Standard Chapter 433):
- The set current of the protection device (In) must be between the service current
(Ib) and the carrying capacity of the power source (Iz).
Iz In Ib s s
- The threshold of guaranteed tripping of the protection device must be less than
1.45 times the carrying capacity of the power source.
Iz I s 45 . 1 2
where:
I
b
= Service current.
I
z
= Carrying capacity in permanent regime of the power source.
I
n
= Current set of the protection device (for non-adjustable protection devices,
this coincides with the rated current).
I
2
= Current which ensures effective operation of the protection device
within the prearranged time under defined conditions.
Current for Guaranteed Circuit-breaker Tripping and Fuse intervention
For construction characteristics, the I
2
current for guaranteed tripping is:
- Always less than or equal to In 45 . 1 for circuit-breakers
- Equal to In 6 . 1 for fuses.
It follows that:
- A circuit-breaker is able to protect a cable against overload over the whole of its
carrying capacity, making the verification superfluous Iz I s 45 . 1 2
- In a fuse, the most strict condition is verification on I
2
. Replacing I
2
with the value
In 6 . 1
, you obtain:
Iz In s 45 . 1 6 . 1
From which it follows that:
Iz In s 906 . 0
In other words, protection of a cable against overload by means of a fuse does not allow
use of this cable up to its carrying capacity, but only up to about the 90% of its carrying
capacity.
DOC User Manual - Page 59
- Short-circuit (IEC 60364-4-43 Standard Chapter 434):
o The specific energy let-through by the protection device is lower than the specific
energy supported by the cable for all the current values from Ib to the maximum
short-circuit current.
With DOC, the verification is carried out graphically by comparing the curve of the
specific energy let through by the circuit-breaker (I
2
t) and the curve of the maximum
energy which can be supported by the cable (K
2
S
2
) and verifying that there are no
intersections in the range of currents defined by the Standard.
Diagram of energy: comparison of the curves of a circuit-breaker (blue) with a completely
protected cable (black) and a partially protected cable (red)
- Indirect contacts in TT systems (IEC 60364-4-43 Standard Chapter 413):
o The contact voltage is less than 50 [V] i.e.:
50 s Ia Ra
where:
R
A
[] = Sum of the resistances of the ground plate and protection conductors of
the exposed conductive parts.
I
A
[A] = Current which causes automatic operation of the protection device (if the
protection device is of the residual current type, I
A
is the rated Idn residual current).
Page 60 of 170
Modifying the RA Value
As described in the previous paragraph, R
A
is given by the sum of two resistances: the
ground plate and the protection conductors of the exposed conductive parts.
- Ground plate: its value is defined in the General plant properties (cf. Chapter 3.2).
If necessary, it is possible to set a different value of the ground plate for each single
feeder in the Protected Objects window of the protection device (LV circuit-
breaker, LV Fuse, Residual current circuit-breaker) placed on the supply side of
the feeder itself.
- Protection conductors of the exposed conductive parts: the value of the resistance of
the conductors is calculated by the program according to the type of cable and its
section. The values of the conductor resistances can be
o Consulted in the LV cable properties (Cf. Annex B);
o Printed in the Table of LV cables 9.2.4).
- Indirect contacts in TN systems (IEC 60364-4-43 Standard Chapter 413)::
o The trip threshold of the protection device must be lower than the fault current at the
end of the Phase Ground line, i.e.:
Uo Ia Zs s
where:
Z
S
[] = Impedance of the fault ring which includes the source, the live conductor
as far as the fault point and the protection conductor between the fault point and the
source (in DOC, this type of fault is called L-PE, i.e. between phase and
protection conductor).
I
A
[A] = Current which causes automatic operation of the protection device within
the time defined in the following table (if the protection device is of residual current
type, I
A
is the rated residual current I
dn
).
Uo [V] Trip time [s]
120 0.8
230 0.4
400 0.2
>400 0.1
U
0
[V] = Effective value of the rated voltage between phase and ground.
DOC calculates the value Zs Uo , indicated as Icc L-PE (short-circuit fault
current between Phase and Protection conductor). The verification carried out is
therefore:
PE IccL s Im
where:
I
M
[A] = is the current which causes protection device tripping within the scheduled
tripping time.
DOC User Manual - Page 61
- Indirect contacts in IT systems (IEC 60364-4-43 Standard Chapter 413):
o In IT systems the live part of the network is electrically insulated from the
exposed conductive parts, therefore the circuit of any possible ground fault
can only be re-closed in capacitive couplings between live conductors and
exposed conductive parts or groundings (as in the diagram below).
The value of these capacitive couplings cannot easily be calculated, making
it impossible to give a value to the impedance of the fault ring and therefore
to the current which passes through it.
Circuit of a ground fault in a IT system
Not knowing the value of the first ground fault, DOC is not able to verify
the protection against indirect contacts.
Remember that, in any case, the above-mentioned Standard foresees the use
of an insulation control device to indicate appearance of an initial fault
between a live part of the network and exposed conductive parts or ground.
The same Standard does not impose protection against indirect contacts in
IT systems by means of automatic interruption of the power supply.
The parameters used for verification of protection against indirect contacts can be modified in
the General plant properties window (Cf. Chapter 3.2).
Further Information about Protection against Indirect Contacts
For further information, we recommend consulting the QT3 - Distribution systems and
protection against indirect contacts and ground faults guide for more details on the subject.
Page 62 of 170
6.1.2. Protection devices
The protection devices are able to supply the types of protection listed in the table below.
Protection device
OL SC
NDT-
TN
NDT-
TT
Thermomagnetic circuit-breaker X X X
Thermomagnetic circuit-breaker with residual
current
X X X X
Magnetic only circuit-breaker X X
Magnetic only circuit-breaker with residual
current
X X X
Residual current circuit-breaker X
Fuse X X X
Switch-fuse X X X
Thermomagnetic Manual motor starter X X X
Magnetic only Manual motor starter X X
Thermal trip unit X
DOC automatically assigns cable protection to the most suitable device on the supply side.
However, it is possible to modify the program selections by pressing the Advanced Options
>>> or Protected Objects buttons which are always present in the windows dedicated to
each protection device.
Removal of the protection restrictions of switching devices or power sources might leave
these objects unprotected in the case of a fault.
We recommend using this option very carefully.
Window for assigning the protections.
DOC User Manual - Page 63
6.1.3. Verifying Protections
Curves Module Manual
This Chapter only contains basic indications about using the curves module.
For a detailed explanation on how to set the trip units and on the functionalities of the
application, please consult the Curves Manual user guide in the DOC Help menu.
Verification of the protections is carried out with the curves module, which is enabled by
clicking over the icon shown on the left and which is located in the Work flow tools
toolbar.
Once the command is given, DOC shows a new work environment where it is possible to
work on the curves of the devices present in the diagram and on all the settings available.
Main curves module window.
The Relations, i.e. the list of protections verified by DOC, are shown in the lower part of
the screen.
Page 64 of 170
The Relations window is divided into four columns:
- Object on the supply side (protection device, a circuit-breaker or a fuse).
- Object on the load side (object protected, typically a cable).
- Verification calculation carried out by DOC (the calculation is done in real time as soon
as a curve is modified and in conformity with the criteria expressed previously).
- Present state of the verification.
If a protection relation is satisfied, the text which describes it is black and the state is OK.
If a protection relation fails, the text which describes it is red and the state is Failed.
You can print the results of all the verifications made by DOC in the Report of protections
(Cf. Chapter 9.2.9).
Examples of satisfactory and failed verifications
DOC User Manual - Page 65
6.1.4. Modifying Verifications
When a protection relation fails you can proceed according to the indications given below to
understand the reasons for this and to take the appropriate measures to make it satisfactory.
Verification of protection against overload
Verification of overload
- Select the failed verification by ticking its box;
- The curves module will show the Time-Current diagram (I-t);
- The protection device and the cable the verification refers to will be shown;
- Double click over the curve of the protection device;
- Modify the setting of the thermal threshold (L threshold) until the current set between
Ib (load current) and Iz (carrying capacity of the cable) is made to fall;
- The color of the message will change in real time from red to black, when the protection
relation has been verified.
Page 66 of 170
Verification of protection against short-circuit
Verification of short-circuit
- Select the failed verification by ticking its box;
- The curves module will show the diagram of the specific let-through energy (I-I
2
t);
- The protection device and the cable the verification refers to will be shown;
- There may be circuit-breakers of large size and fitted with a microprocessor trip unit: in
this case enable functions S and I of the microprocessor trip unit and modify the
setting until the circuit-breaker curve is completely under the cable curve;
- The color of the message will change in real time from red to black, when the protection
relation has been verified.
DOC User Manual - Page 67
Verification of protection against indirect contacts
Verification of indirect contacts
- Select the failed verification by ticking its box;
- The curves module will show the Phase-ground fault current Time (I-t LPE) diagram
- Select the circuit-breaker curve by clicking over it;
- Click over the min Ik icon: the command makes a vertical straight line appear in the
diagram which represents the fault current at the end of the line. A positive verification
is obtained when the magnetic threshold of the circuit-breaker is on the left of the fault
current at the end of the line;
- Lower the magnetic threshold of the thermomagnetic trip units, or enable thresholds S
or I of the microprocessor trip units and use sufficiently low setting values;
- The color of the message will change in real time from red to black, when the protection
relation has been verified.
Page 68 of 170
Verification of discrimination
Verification of short-circuit
Discrimination is achieved when both the following conditions are satisfied:
- The circuit-breakers have been selected by assigning them the discrimination restriction
in the single-line diagram (Cf. Annex B, LV circuit-breaker chapter).
- The curve of the circuit-breaker on the supply side, in the Time-Current diagram, does
not intersect the one of the circuit-breaker on the load side.
When the program notifies failed discrimination verification, it is advisable to proceed as
described below:
- Select the failed verification by ticking its box;
- The curves module will show the Time-Current diagram (I-t)
- Double click over the circuit-breaker on the supply side, by accessing the mask for
setting its trip unit.
- If the trip unit is of thermomagnetic type (Circuit-breaker with thermomagnetic trip
unit), raise threshold I up to the maximum value allowed.
- If the trip unit is of microprocessor type (Circuit-breaker with microprocessor trip
unit), disable function I;
o Once function I has been disabled, it is advisable to enable function S
(protection against delayed short-circuit);
o Raise threshold S both in time and in current until discrimination is obtained.
- The color of the message will change in real time from red to black, when the protection
has been verified.
DOC User Manual - Page 69
The hatched area appears in the diagram when a discrimination verification has been
selected. This area represents the maximum discrimination value which can be achieved by
the pair of circuit-breakers.
The maximum discrimination value is defined as:
- The magnetic setting of the circuit-breaker on the supply side minus the tolerance, if:
o The circuit-breaker on the supply side is fitted with a microprocessor trip unit and
function I is enabled;
o The circuit-breaker is fitted with a thermomagnetic trip unit and the setting of the
magnetic threshold I is lower than the maximum value allowed.
- The value of discrimination published in the ABB Coordination Tables if:
o The circuit-breaker on the supply side is fitted with a microprocessor trip unit and
function I is disabled;
o The circuit-breaker is fitted with a thermomagnetic trip unit and the setting of the
magnetic threshold I is equal to the maximum value allowed.
Further Information about Discrimination Verification.
The QT1 - Discrimination in low voltage with ABB circuit-breakers guide is available in
the Help menu. It is advisable to consult this for in-depth information on the subject.
Discrimination Studies between MV Apparatus and LV Apparatus
The QT2 - MV/LV Substations: theory and short-circuit calculation examples guide is
available in the Help menu. It is advisable to consult this for in-depth information on the
subject.
Impossibility of Verifying all the Relations.
It may not be possible to satisfy all the protection relations simultaneously, since a setting
made to satisfy one may not allow satisfaction of others.
This can occur, for example, if both protection against indirect contacts and discrimination
with circuit-breakers on the load side must be guaranteed using the same protection device:
the former requires a low magnetic setting, whereas the latter requires high values or
disablement of function I.
It is advisable to:
- Replace the thermomagnetic trip units with microprocessor ones, provided with several
possibilities during the setting stage.
- Use trip units fitted with function G, which allows you to have high magnetic settings
for verification of discrimination and low magnetic settings for protection against
indirect contacts.
Verification of Back-up
DOC is able to select circuit-breakers coordinated by means of back-up.
This relationship does not require any further verification: back-up is a function of the
construction characteristics of the circuit-breakers and does not depend on the trip unit
settings.
The back-up value is declared by the Manufacturer in the Coordination Tables.
Page 70 of 170
6.2. Printing Options for the Curves Module
6.2.1. Printing the Diagram
The curves module allows you to print the diagrams using the Print command.
It is possible to print:
- The diagram shown on screen;
- The settings of the objects in the diagram;
- The verification selected at present (in this case, the objects visible will only be those
involved in the relative verification).
Printing from the curves module.
DOC User Manual - Page 71
6.2.2. Exporting the Data from the Diagram
The curves module is fitted with two commands to export the diagram (Copy graph) and
the setting values (Copy values).
Once copied, the graph or values are pasted into any application which supports MS
Windows copy-paste.
Using these commands, it is possible to create a customized document containing:
- The diagram shown on screen;
- The settings of the objects in the diagram;
- The verification currently selected (in this case, the objects visible will only be those
involved in the relative verification).
Document created using copy-paste of values and graph
Page 72 of 170
6.2.3. Copying the Diagram onto the Single-line Diagram
From the curves module it is possible to add the diagram currently displayed onto the single-
line diagram, by means of the Draw icon.
To draw a diagram in the single-line diagram, follow the instructions below:
- Select the page of the single-line diagram where you want to add the diagram, or create
a new one.
- Launch the curves module.
- Select the objects to be displayed in the diagram.
- Select the Draw command.
- DOC will temporarily show the single-line diagram.
- Give an initial click to determine the vertex at the top on the left of the diagram.
- Give a second click to determine the second vertex of the diagram. After the second
click, DOC will show the new curves module.
Diagram drawn in the single-line diagram
DOC User Manual - Page 73
7. Drawing Diagrams of Auxiliaries
This chapter describes:
- the functionalities of drawing not included in the power diagram.
After reading this chapter, the user will be able to:
- add purely graphic symbols to the diagram;
- draws simple key diagrams.
Page 74 of 170
7.1. Drawing the Key Diagram of the Auxiliary Circuits
This chapter describes how to use DOC to draw key diagrams.
The key diagrams allows purely Graphic Objects to be drawn.
The purely Graphic Objects are not considered in the drawing of the single-line power
diagram and therefore do not affect the calculations.
7.1.1. Tools toolbars for the Key Diagrams.
The first step for drawing key diagrams is to enable the special tools toolbar with the
auxiliaries icon in the Work flow.
Tools toolbar of the auxiliaries
The toolbar is divided into three areas:
- Connection
- Auxiliary Objects
- Buttons
Connection
The Connection area represents the line which must be traced to connect the objects
present with each other in the diagram of the auxiliaries.
DOC User Manual - Page 75
Auxiliary Objects
The Auxiliary Objects are the symbols with which it is possible to draw the key diagram of
the auxiliary circuits. They include the contacts (NO and NC), the changeover contacts, and
the coils (normal and of contactor).
Buttons
The Buttons group together different symbols which are associated with different types of
buttons.
7.1.2. Drawing Key Diagrams
1) Select Line and trace the main lines of the diagram.
Main lines of a key diagram
Page 76 of 170
2) Add the contacts and the coils to be shown.
Diagram with contacts and coils
3) Close the diagram by adding the Line
Complete diagram
DOC User Manual - Page 77
4) Finish the diagram by adding any Pushbuttons.
Diagram complete with pushbuttons
5) Insert any explicative texts, using the Text command in the Tools menu.
Diagram with texts
Page 78 of 170
Example of motor starting.
DOC User Manual - Page 79
8. Switchboard configurator
This chapter describes:
- The list of switchboard configurator functionalities
- The procedure to drawing the front panel by wizard
- How to modify the front panel configuration
- Drawing Busbar distribution system
After reading this chapter, the user will be able to:
- Use the configurator tools for design front panel.
- Configure a front panel starting from a single-line diagram or a quotation of CAT.
Page 80 of 170
8.1. General indications on switchboard configuration
This chapter describes how to use DOC to draw and configure a front panel of ArTu and IS2
switchboard.
After calculating and verifying the single line diagram you can proceed to design and
configure the switchboard as described in this chapter.
Design and configure switchgear is carried out with the switchboard module, which is enable
by clicking over the Switchboard configuration and which is located in the Work flow
tools toolbar.
The switchboard configuration is only available with the Professional Profile.
8.2. WIZARD - Switchboard configuration
This chapter describes how to configure front panel using wizard procedure.
The Wizard is useful procedure to configure faster a front panel, starting from the single line
diagram in DOC or from selected materials from the CAT software estimation.
Starting from a single line diagram generate in DOC, the first step to configure a switchboard
is to enable the special tools toolbar by clicking over the icon shown on the left and which is
locate in the Work flow.
Single-line diagram
DOC User Manual - Page 81
Starting from the bill of material selected by software CAT, the first step to configure a
switchboard, is to enable the special tools toolbar by clicking over the icon shown on the left
and which is locate in CAT ribbon bar.
The switchboard toolbar will now be visible and ready to be use.
Wizard
Tools for insert, editing and the device manager.
Tools for drawing busbar distribution system and OTC
Layer management
Page 82 of 170
Using Wizard command, the program shows the first of three step of Wizard procedure for
the fast setting of switchboard data.
Wizard - Step 1/3 Through the mask 1 / 3 can be defined the list of devices to be included in the front panel
configuration.
The checkbox allows you to decide whether the device is actually to be considered or not in
the configuration of the front panel.
Window 1/3- Wizard procedure
To not consider one or more devices in the front panel configuration, simply remove the
tick sign from its check box.
Modify sorting device. Modificare ordinamento dei dispositivi
Thanks to the commands Move Up and Move Down is possible define sorting of devices
within the switchgear front view.
DOC User Manual - Page 83
Wizard - Step 2/3 Once the electrical devices have been defined, you can rapidly pass to the step 2 by executing
the next command.
The switchboard configuration wizard 2/3 window allows you to define the switchboard main
characteristic.
This way it is possible to define the main data of the electrical switchboard while drawing:
- Switchboard attributes (segregation compartment of form, IP protection degree,
Installation position, definition of a rated short-time short-circuit withstand current Icw,
rated short-circuit peak current Ipk).
- Suggested column (definition of series and column dimension)
Window 2/3- Wizard procedure
The Datasheet button allows you to display the declaration of conformity of selected column.
Datasheet in Wizard procedure window 2/3
Page 84 of 170
The Change button allows you to display the available columns for the suggested enclosure
series. Possibility to choose a column with cable container or a reduced frame.
Change column in Wizard procedure 2/3
Wizard - Step 3/3 In the third and final step of the Wizard procedure, the software shows the dialog window for
fast definition of preferred installation method.
During the last step of Wizard it is possible to define:
- Preferred device installation method
- Moulded case Kit and DIN rail Kit options
- Blind panel options
- Reserve definition
Window 3/3- Wizard procedure
DOC User Manual - Page 85
The Switchboard accessories button allows you to define the accessories that complete the
switchboard configuration: Dividers, Support for terminal boxes, Reinforced lifting, etc.
Switchboard accessories in Wizard procedure 3/3
The Filling-In Criteria button allows you to define the filling sorting of electrical device.
Filling-In criteria in Wizard procedure3/3
The Reserve positioning allows you to define positioning of reserves for horizontal busbar
distribution system and also for global reserve.
Reserve positioning in Wizard procedure 3/3
The Select Stamp allows you to select the layout selection. Switchboard A3 layout is set
default and its recommended and for production of front panel view.
Page 86 of 170
Changing the Layout during configuration
During configuration of a switchboard it may be necessary to change the layout in relation to
the one selected previously.
This is possible by using the Change layout page dimension command in the View
menu. The Change Layout page dimension icon is available the View toolbar.
Wizard result Once the electrical devices (Step 1/3), the switchboard attributes (Step 2/3) and the preferred
installation method (Step 3/3), have been selected, is possible to launch the automatic
drawing of front panel by using the Finish command.
The wizard draw a
The Wizard will see to drawing the front panel view considering all the variables we
specified. Such as, reserved, method and criteria, for sorting devices.
The Wizard draws the switchboard taking into account every single attributes and options we
specified.
Wizard final result
Browsing through the Project Page
When the Front panel views consist of several pages, it is possible to browse through these
using the Next Page and Previous Page commands in the View menu.
The commands can also be carried out using the F12 and F11 function keys or by clicking
over the icons shown on the left.
DOC User Manual - Page 87
8.3. Modifying Front Panel View
Once the Wizard steps you can customize the front panel through the Switchboard tools
command available.
This chapter describes the most useful commands for modifying the switchboard
configuration drawn.
All the commands are available in the Switchboard menu.
Graphics commands
All graphics commands available in switchboard configurator are based on CAD graphics
engine.
In the most cases, to launch a command you can proceed according to the indications given
below:
Once the command has been selected, select the object.
For example, to execute erase command: first of all launch erase command and than
select the object you want to delete, confirm the command with right mouse clicking or press
Enter on keyboard.
Page 88 of 170
8.3.1. Modifying switchboard dimensions
Once the Wizard procedure has finished, is possible to modify height, width and depth of
switchboard by clicking over the icons show on the left.
1) Disable any active command by pressing Esc Key.
2) Select Modify Switchboard Depth icon from the switchboard toolbar.
3) Click over the top of the switchboard to select.
The program shows the dialog window for definition of new depth.
Dialog window to modify switchboard depth
For modifying the height and width of switchboard, repeat the same procedure described
above, respectively using the Modify Switchboard Height and Modify Switchboard
Width icons.
8.3.2. Inserting New Column
The Insert Column command allows you to insert a new column in a configured
switchboard.
1) Disable any active command by pressing Esc Key.
2) Select Insert column icon from the switchboard toolbar.
3) In the dialog window select the column width and coverings.
4) The column will be hooked up to the mouse pointer, ready to be drawn with a click of the left
button in the available position.
The available positions are identified thank to the X sign appear.
5) Repeat the procedure for each inserting of column.
DOC User Manual - Page 89
8.3.3. Inserting new KIT
The Insert KIT command allows you to insert in a column an installation kits, blind panels
end back plates.
1) Disable any active command by pressing Esc Key.
2) Select Insert Kit icon from the switchboard toolbar.
3) Select, by mouse left clicking, the destination column of a new Kit.
4) In the dialog window select one of available kits.
5) The new Kit will be hooked up to the mouse pointer, ready to be drawn with a click of the
left button in the available position.
The available positions are identified thank to the X sign appear.
6) Repeat the procedure for each inserting Kits.
8.3.4. Inserting new devices
The device manager command allows you to manage switchboard devices and insert new
ones. Procedure given below about how to insert a measurement device in a switchboard.
1) Disable any active command by pressing Esc Key.
2) Select Device manger icon from the switchboard toolbar.
The program shows the Device manager windows.
Dialog manager windows
3) Select Select device command and subsequetenly Front panel products to insert a
measurement device in a switchboard.
4) Select the product, adjust the quantity with Add button and confirm the selection by OK.
In this example we select three direct amperometer and one direct voltmeter with Dim.
96X96mm.
Page 90 of 170
5) The measurement devices are shown on the Device manager window.
Device manager window
6) Select the measurement devices you want to insert in the front panel view and launch the
Insert command.
7) The measurement device will be hooked up to the mouse pointer, ready to be drawn with a
click of the left button in the available position.
The available positions are identified thank to the X sign appear.
Front panel view with measurement devices
DOC User Manual - Page 91
8.3.5. Moving KIT
The Move Kit command allows you to move a kit into the configured switchboard.
1) Disable any active command by pressing Esc Key.
2) Select Move Kit icon from the switchboard toolbar.
3) Click over the Kit to select.
4) Select the destination column by left mouse clicking; The Kit will be hooked up to the mouse
pointer, ready to be move with a click of the left button in the available position.
The available positions are identified thank to the X sign appear.
5) Repeat the procedure for each Kits.
8.3.6. Moving devices
The Move Device command allows you to move one or more devices into the configured
switchboard.
1) Disable any active command by pressing Esc Key.
2) Select Move Device icon from the switchboard toolbar.
3) Select the device by left mouse clicking. In Case of miniature circuit-breakers, a multiple
selection can be created by clicking over each single object you want to add to the selection
list.
Front panel view with miniature circuit-breakers selected
4) Once the miniature circuit-breakers have been defined, you can confirm with right mouse
clicking or press Enter on keyboard.
5) Select the destination kit by left mouse clicking; The devices will be hooked up to the mouse
pointer, ready to be move with a click of the left button in the available position.
The available positions are identified thank to the X sign appear.
Page 92 of 170
Front panel view with available position for miniature circuit- breakers
8.4. Busbar distribution system
Once configured the switchboard by Wizard procedure, DOC allows you to draw a busbar
distribution system into the distribution switchgear.
Busbar distribution system
During drawing Busbar distribution system, the program run the compatibility check, and
shows the only eligible Busbar taking into account the family, the size of the column and the
kit installed on it.
8.4.1. Inserting busbar distribution system.
The Vertical Busbar system command allows you to insert and draw a Busbar system into
a switchgear.
1) Disable any active command by pressing Esc Key.
2) Select vertical busbar system icon from the switchboard toolbar.
3) Select the switchboard by left mouse clicking. The Busbar will be showed the only eligible
Busbar taking into account the switchboard configuration.
DOC User Manual - Page 93
Vertical Busbar system.
4) Once selected the Busbar position you can pass to the definition of its length.
The first click on the Busbar defines its starting point; the second click the end point, the
pointer will show the length of the Busbar that you are going to draw into the switchboard.
Vertical Busbar system: definition of its length.
Page 94 of 170
5) The program shows the dialog window Busbar configuration manager for definition of
characteristic of Busbar and Busbar holder.
Busbar configuration manager window.
Busbar calculation
Is possible set the Busbar calculation selecting the Reuses leftover.
Thanks to this option the program will configure the Busbar distribution system taking into
account of the Busbar leftover.
6) Once the main data of the Busbar has been defined the program will draw the vertical Busbar
into the switchboard.
Vertical Busbar system
For the design of horizontal Busbar systems and earth Busbar system, follow the same
procedure just described going to select icons respectively "Horizontal Busbar System" and
"Earth Busbar system.
DOC User Manual - Page 95
8.4.2. Modifying Busbar system dimension.
The resize command allows you to modify the Busbar length into the switchboard.
The procedure to resizing the Busbar follows the same procedure given above in the point 4)
of Inserting busbar distribution system.
Show/Hide Busbar system.
The Show/Hide Busbar allow you to show or hide the Busbar distribution system into the
front view of switchboard
8.4.3. Layer view.
During the switchboard configuration, could be necessary view the different layer of the front
panel.
This is possible thanks to the commands:
Door layer: allows to view the distribution switchgear including the view of the glass or
blind doors.
Panel Layer: allows to view the distribution switchgear from the panel layer.
Plate layer: allows to view the distribution switchgear from the plate layer.
1) Disable any active command by pressing Esc Key.
2) Select Door layer icon from the switchboard toolbar.
3) Click over the top of the switchboard to select.
The program will show the front panel view including the glass or blind doors.
The same procedure is for view Panel layer or Plate layer.
Door layer
Panel layer plate layer
Page 96 of 170
8.4.4. Overtemperature calculation
The Overtemparature command allows you to run the thermal calculation module.
The Overtemperature rise assessment module allows verification of the thermal behavior of
ABB boards and if desired to dimension the fans and air-conditioning units to be installed
in the board. It can also be used on sets of boards obtained by installing several units side by
side.
OTC Module Manual.
This Chapter only contains basic indications about using the OTC module.
For a detailed explanation on the functionalities of the application, please consult the OTC
Help Manual user guide in the DOC Help menu.
DOC User Manual - Page 97
9. Printing the Documentation
This chapter describes:
- creating the documentation;
- the diagram and documentation printing functions;
- the diagram and project data exportation functions.
After reading this chapter, the user will be able to:
- use the Project Documentation Manager;
- create the documentation relative to the single-line diagram;
- fill in the layouts to personalize printing;
- export the documentation in .xls format
- export the diagram and documentation in .pdf. format
Page 98 of 170
Configuring the Printer
Before printing it is necessary to configure your own predefined printer. Use the Set
printer command in the File menu.
9.1. Project Documentation Manager
Once the drawing, calculation and verification stages of the plant are completed, you can
proceed to print the project documentation.
The printing functions are available inside the Project Documentation Manager in the
Work flow toolbar.
With DOC, the project is not only made up of the single-line diagram, but also of other
sections which can be included and then printed as you like.
The Sections available are:
- Header (Cf. Chapter 9.2.1 Header);
- Calculation and Dimensioning Criteria (Cf. Chapter 9.2.2 Calculation and
Dimensioning Criteria);
- Short-circuit calculation hypothesis (Cf. Chapter 9.2.3 Short-circuit Calculation
Hypotheses);
- Single-line diagram;
- Table of LV cables (Cf. Chapter 9.2.4 Table of LV cables);
- List of MV products (Cf. Chapter 9.2.5 List of MV devices and List of LV
devices);
- List of LV products (Cf. Chapter 9.2.5 List of MV devices and List of LV devices);
- Report of MV circuit-breakers-trip units (Cf. Chapter 9.2.6 Report of MV Circuit-
breakers and Trip units);
- Report of LV circuit-breakers (Cf. Chapter 9.2.7 Report of LV Circuit-breakers);
- Short-circuit calculations (Cf. Chapter 9.2.8 Short-circuit calculations);
- Report of protections (Cf. Chapter 9.2.9 Report of protections).
To add a Section to the project, simply click over the ticking off box on the left of each
Section.
One or more pages will be generated, whose preview will be visible immediately in the
central part of the Project Documentation Manager.
DOC User Manual - Page 99
Project Documentation Manager; the list of the Sections available is visible on the left with
the relative ticking off box to include / exclude them from the documentation
9.2. Creating the Project Documentation
It is possible to add and remove sections from the project document using the Project
Navigator: select a specific section to add it to the document, and select it a second time to
remove it.
The sections added to the project document will be:
- Displayed in the print Preview;
- Added to the project file with the pages of the single-line diagram.
The program proposes three heading sections for the project and seven technical sections for
printing all the accumulated codes, calculations and verifications.
Section: Single-line Diagram
The Single-line diagram section is the only one which cannot be removed from the project
because it is the essence of the project itself.
It is, in any case, possible not to print it (Cf. Chapter 9.3.).
Page 100 of 170
9.2.1. Header Section
This is the first page of the project documentation and contains the user, customer and project
data.
To fill in the data, see chapter 9.4.
Heading
DOC User Manual - Page 101
9.2.2. Calculation and Dimensioning Criteria Section
This describes the Standards and the main parameters used for the calculations and
verifications.
Printed together with the Cable Verification Section, it allows the positive outcome of the
verifications to be justified.
Calculation and Dimensioning Criteria
Page 102 of 170
9.2.3. Short-circuit Calculation Hypotheses Section
The short-circuit calculation hypotheses section takes up the general conditions and the
calculation hypotheses for the maximum and minimum short-circuit currents from the CEI
11-25 Standard (CEI EN 60909).
Short-circuit calculation hypotheses
DOC User Manual - Page 103
9.2.4. Table of LV cables Section
This presents the main data of the cables present in the single-line diagram in a single table:
- Sections;
- Insulating material;
- Conductor material;
- Number of installations as defined in the selected Standard;
- Carrying capacity;
- Working temperature;
- Dissipated power;
- Voltage drop percentage;
- Resistances and reactances.
Table of LV cables
Page 104 of 170
9.2.5. List of MV devices and List of LV devices Sections
The two Sections present the lists of MV and LV products present in the single-line diagram,
complete with ordering codes and description.
List of LV devices
DOC User Manual - Page 105
9.2.6. Report of MV Circuit-breakers and Trip units Section
This presents the list of the MV Circuit-breakers, MV trip units with relative CT and HCT
and shows the setting of each individual trip unit grouped together by function.
Report of MV circuit-breakers and trip units
Page 106 of 170
9.2.7. Report of LV Circuit-breakers Section
This presents the list of LV circuit-breakers and the settings of the relative trip units
grouped together by function.
Report of LV circuit-breakers
DOC User Manual - Page 107
9.2.8. Short-circuit calculations Section
The short-circuit and peak currents for three-phase, two-phase, phase-neutral and phase-PE
faults are indicated, for every Switchboard present in the single-line diagram,.
Short-circuit calculations
Printing a short-circuit result in any point of the diagram
Using the Professional Profile, it is possible to print the results of the short-circuit
calculations in any point of the diagram.
It is necessary to add a Busbar Single Object at the point where you want to verify the
short-circuit value: DOC interprets the Busbar Single Object as a new Switchboard which
will be added to the list of Switchboards in the Short-circuit calculations Section.
Page 108 of 170
9.2.9. Report of protections Section
This shows the state of the verifications of the protection relations for every LV cable
drawn in the single-line diagram.
The verification table consists of:
- User data
- Cable data
- Protection device data (circuit-breaker or fuse)
- State of the verification of protection against SC, CC, CI-TN, CI-TT
The state of the verifications can be:
- OK if the verification is positive
- - in the case of failed or not assigned verification
Verification Table
The OKs are not shown
When DOC does not show the OKs in the table, it is necessary to verify the protection of
the cables by accessing the curves module at least once (Cf. Chapter 6).
DOC User Manual - Page 109
9.3. Print Preview
The central part of the Project Documentation Manager shows the print Preview of all the
pages created, both of the single-line diagram and of the project document sections.
It is possible to create selection groups consisting of one or more pages in the print Preview
area.
The Project Documentation Manager commands, described in the following chapter, will
only have effect on the selected Pages.
Advice about Selection of Pages
Apart from the Select all and Deselect all commands, which allow all the Pages of the
project to be selected and deselected, it is possible to use the SHIFT and CTRL keys to select
several Pages, even those not adjacent to each other.
By keeping CTRL pressed and clicking over a Page, the latter will be added to the list of
Pages selected. If the page has already been selected, it will be deselected.
It is possible to add several pages to the selection using the SHIFT key:
- Click over the first page you want to select;
- Keep SHIFT pressed.
- Click over the last page you want to select.
Page selected, with blue background Page deselected, with white background
Page 110 of 170
9.4. Commands for Managing the Project Documentation
The Commands for managing the project documentation contain the modify, print and export
functionalities.
List and description of the commands
- Renumber pages: Changes the single-line diagram page numbering.
- Selection of the layout: like the Change layout page dimensions command in the
View menu, this changes the layout of the Pages selected in the print preview.
- Compile layout: allows the layout of each Page and the Heading Section to be
compiled. Having launched the command, simply double click in the Present Value
column and type the data in.
The command has effect on the selected Pages: it is therefore possible to select all the
Pages and compile them all at once.
Window for the compiling the layout
- Insert empty page: Adds a page to the single-line diagram, in exactly the same way as
the Add page command in the View menu.
- Delete current page: Removes all the selected pages of the single-line diagram. It is
therefore advisable to use this command extremely carefully. In the case where pages
are removed by mistake, abandon the Project Navigator by clicking over the
Cancel button: the cancelled pages will be restored.
- Move Up Move Down: Allow the selected pages to be moved up or down, in order.
- Print selection: Allows the selected Pages to be printed with the predefined printer.
- Create .pdf document: Generates a pdf file of the Pages selected. Works like a .pdf
virtual printer.
- Export report in .xls: Exports the Sections into an .xls file. The file created will have as
many work sheets as there are Sections.
DOC User Manual - Page 111
Example of exportation in .xls format
Page 112 of 170
ANNEX A: List of Commands
The following Annex includes the list and description of all the commands available in the DOC Menu and Tools
Toolbars.
DOC User Manual - Page 113
Commands and Tools Toolbars
If the commands can be executed by means of the icon inserted in the Tools Toolbars, the
icon itself is given at the side of the description of the command.
File Menu
The File menu contains the commands for managing files and for printing.
New
Creates a new project.
Before creation of a new project, the program will ask you to save any modifications to the
present project. All new projects do not have an associated file. To associate a file to a
project, use the Save option of the File menu.
Open
Opens a file saved previously.
Before opening an old file, the program will ask you to save any modifications to the present
file. The DOC project files have *.ILE extension.
Save
Saves the present project.
If the project does not have an associated file, the program will ask you for the name and
path for saving the file. The DOC files have *.ILE extension.
Save with name
Saves this project with a file name and/or path different from the current one.
Export \ Exports to ABB software
Save all the accumulated codes dimensioned by DOC in a file importable from CAT.
The file has *.DEF extension.
Export \ Exports DWG-DXF
Exports the drawing in CAD *.DWG or *.DXF format.
Export macro
Exports the Single Objects selected in a single Macro Object. The Macro Object is saved in a
*.blk file.
Import macro
Imports a Macro Object previously saved in a *.blk file.
Set default properties
Definition of the program default characteristics. The settings, for Single Object or for
functionalities, allow you to customize the program calculations and results.
Printer Setup
Configuration of the printer used and of the most common printing options.
Print
Launches the Project Navigator (described in chapter Error! Reference source not found.).
Exit
Closes the program.
It will be necessary to save the project, if this has not been saved previously or if it has been
modified since the last save.
Page 114 of 170
Edit Menu
The Edit menu contains the commands for interaction with the Single Objects present in
the single-line diagram.
Undo
Cancels the last command carried out.
Redo
Redoes the last command undone.
Cut
Cuts and Deletes the Single Objects selected and makes them available for the Paste
command.
Copy
Copies the Single Objects selected and makes them available for the Paste command.
Paste
Pastes the Single Objects previously Cut or Copied into the diagram. It is not available (of a
different color to the other commands) if no Single Object has previously been Cut or
Copied.
Duplicate
Allows copy-paste with a single command.
Move
Moves the Single Objects selected.
Rotate
Rotates the Single Objects selected by 90.
Stretch
Modifies the length of Connections and Busbars.
Erase
Erases the Single Objects selected from the diagram. In the case of any errors, use the Undo
command.
Lock Objects
Locks the Single Objects selected, which will not be modified in the subsequent calculations
but only be verified.
Unlock Objects
Unlocks the Single Objects locked previously. An unlocked Single Object is redefined by the
program during the calculation stage.
Renumbering
Modifies the current numbering of the codes of the Single Objects. The new numbering will
be progressive in the following order: from left to right, from top to bottom, from the first to
the last page.
It only works for the Single Objects drawn in the free A3, A2, A1, A0 layouts. The
numbering in the layouts in columns follows different criteria.
Edit object labels
Modifies the label contents and formatting.
Move object labels
Moves the labels displayed in the single-line diagram.
DOC User Manual - Page 115
Label management
Defines which labels are displayed.
Properties
Carried out on a Single Object, it opens its window with the relative properties.
Carried out on several Single Objects, it opens its window for managing multiple properties.
Objects Menu
The Objects menu contains the low voltage Single Objects and the Single Objects for
connections and page links.
This menu is only available in the DOC Professional profile.
UPS
Draws the UPS Single Object.
Generator
Draws the Generator Single Object.
Transformer
Draws the Transformer with 2 windings Single Object.
Transformer with 3-windings
Draws the Transformer with 3 windings Single Object.
Cable
Draws the LV cable Single Object.
Busway
Draws the Busway Single Object.
Impedance
Draws the Generic impedance Single Object.
Busbar
Draws the Busbar Single Object.
Multimeter
Draws the Multimeter Single Object.
CB with Overload and Short Circuit protection
Draws the LV circuit-breaker Single Object equipped with trip unit for protection against
overload and short-circuit.
CB with Overload and Short Circuit protection + RCB
Draws the LV circuit-breaker Single Object equipped with trip unit for protection against
overload, short-circuit and Residual Current Block.
CB with only Short Circuit protection
Draws the LV circuit-breaker Single Object equipped with trip unit only for protection
against short-circuit.
CB with only Short Circuit protection + RCB
Draws the LV circuit-breaker Single Object equipped with trip unit only for protection
against short-circuit and Residual Current Block.
Page 116 of 170
Residual current CB
Draws the Residual current circuit-breaker Single Object.
Fuse
Draws the LV Fuse Single Object.
Switch-fuse
Draws the LV Switch-fuse Single Object.
Disconnector
Draws the LV Disconnector Single Object.
Contactor
Draws the LV Contactor Single Object.
Overload Relay
Draws the Thermal trip unit Single Object.
Thermomagnetic Manual motor starter
Draws the Manual motor starter Single Object with trip unit for protection against
overload and short-circuit.
Magnetic only Manual motor starter
Draws the Manual motor starter Single Object with trip unit only for protection against
short-circuit.
Generic load
Draws the Generic load Single Object.
Motor
Draws the Motor Single Object.
Lighting load
Draws the Lighting load Single Object.
Capacitor bank
Draws the Capacitor bank Single Object.
Connection
Draws the Connection Single Object.
Dashed connection
Draws the Dashed connection Single Object.
Vertical Departure line link
Draws the Vertical Departure line link Single Object.
Vertical Arrival line link
Draws the Vertical Arrival line link Single Object.
Horizontal Departure line link
Draws the Horizontal Departure line link Single Object.
Horizontal Arrival line link
Draws the Vertical Departure line link Single Object.
DOC User Manual - Page 117
MV Objects Menu
The MV Objects menu contains the Medium voltage Single Objects.
This menu is only available in the DOC Professional profile and only if the power supply
selection is the MV Supply type.
MV Cable
Draws the MV Cable Single Object.
MV circuit-breaker
Draws the MV circuit-breaker Single Object.
MV Disconnector
Draws the MV Disconnector Single Object.
MV Earth switch
Draws the MV Earth switch Single Object.
MV Disconnector+ fuse
Draws the MV Disconnector and MV fuse Single Objects.
MV Switch Disconnector
Draws the MV Switch Disconnector Single Object.
MV Switch Disconnector + Fuse
Draws the MV Switch Disconnector and MV Fuse Single Objects.
CT
Draws the purely Graphic CT Object.
HCT
Draws the purely Graphic HCT Object.
VT
Draws the purely Graphic VT Object.
Combisensor
Draws the purely Graphic Combisensor Object.
Resistive or Capacitive divider
Draws the purely Graphic Voltage divider Object.
Rogowski Coil
Draws the purely Graphic Rogowski Coil Object.
MV generic Load
Draws the Generic load Single Object predefined with a specific symbol for Medium
voltage.
Page 118 of 170
Tools Menu
The Tools menu contains the commands for managing the main functionalities of DOC in
terms of calculation, drawing curves and verification of switchboard overtemperatures.
Furthermore, it contains management of free texts added to the single-line diagram and the
Advanced Options.
Text
Adds a free text, defined by the user, not bound to any Single Object and which can be
positioned as desired in the single-line diagram.
Text management also includes the height and the style of the text itself.
Window for the inserting text into the single-line diagram
DOC User Manual - Page 119
Text Style
Command for managing the text styles, the list and functions for creating/removing a text
style.
A text style contains the main information on the character used in writing the free text.
To define a text style, type in the name and click over New.
To use a text style, select the name of the style desired and select the Present option.
General plant properties
Opens the general plant properties window, described in chapter 3.2.
Calculate
Launches the calculations, as described in chapter 5.
Network configurations
Opens the window for defining the network configurations.
Curves
Displays the curves module, whose description is in chapter 6.
Page 120 of 170
Switchboards
Opens the window containing the definition of the switchboards in the single-line diagram,
with the option for calculation of the switchboard overtemperatures and the possibility of
adding a switchboard Label to the single-line diagram.
The switchboard numbering is given by the program in a progressive way and can be
customized by typing a new name for the switchboard in the Properties.
The Calculate>> button opens OTC, the program for calculating switchboard
overtemperatures, whose guide is available in the Help menu.
Window for managing the switchboards
Coordination Tables
Opens the latest version of the coordination tables in .pdf format.
DOC User Manual - Page 121
Options
Definition of the advanced customization options. The Options are divided into the
following pages:
- Circuit-breakers
Management of temperature derating of circuit-breakers and product filters.
Preferences: Circuit-breaker page
- Cables
Modifies the resistance and reactance data of the individual cable and filter to the list of
sections used during calculation.
Preferences: Cable page
Page 122 of 170
- Calculation options
Allows the window to be enabled/disabled to define the calculation options before
dimensioning, and contains management of the other advanced options for
dimensioning.
Preferences: Cable page
- Colors
See chapter Colors
- Others
Advanced Options for drawing. This allows selection of the DOC Light - DOC
Professional profile and the panel for fast definition of the feeder to be enabled
/disabled.
Preferences: Others page
DOC User Manual - Page 123
View Menu
The View menu contains the options for drawing management and display.
Add page
Adds a page to the single-line diagram.
Delete page
Removes the present page from the single-line diagram. To cancel removal of a page, use the
Cancel command in the Edit menu.
Change layout page dimensions
Modifies the layout and consequently the dimensions of the page for the current page only.
To modify several pages, enter the Project Navigator.
Previous page
Displays the previous page.
Next page
Displays the next page.
Insert Logo/Picture
Adds a logo from a graphic file in .jpg or .bmp format to all the pages of the single-line
diagram.
Toolbars
Enables/disables a specific toolbar.
Zoom
Displays the part of a drawing contained in the selection window.
Zoom in
Zooms in towards the central point of the drawing.
Zoom out
Zooms out in the central point of the drawing.
Zoom Previous
Restores the previous Zoom level
Zoom All
Zoom which allows all the Single Objects present on the current page to be displayed.
Pan
Drags the diagram to only display the desired part.
Regen
Cleans the screen of the traces left when passing from one page to another.
Page 124 of 170
Help Menu
The Help menu includes the guide for using the program and its warnings.
User guide
Contains the guide to using DOC, Curves and OTC.
Technical guide
Contains the versions in pdf format of the ABB Technical Application Notebooks of: QT1 -
Low voltage discrimination with ABB circuit-breakers; QT2 - MV/LV Substations: theory
and examples of short-circuit calculation and QT3 - Distribution systems and protection
against indirect contacts and ground faults, theElectrical Installation Handbook and the
specifications of the Unimix Medium Voltage switchboards for secondary distribution.
Warnings
Shows the warnings about using the program, such as in the chapter: 1 Warnings.
UTE Certification
Shows certification of the program for calculation and dimensioning issued by the French
UTE Standards body, relative to the NFC15-500 Standard.
Info
Shows the version of the program, to be communicated if you contact the Assistance service
office.
MV Macros
The Medium voltage Macro Objects are not available in a Menu, but only after having
selected Medium voltage in the Work flow Toolbar.
Each Medium voltage Macro Object represents a typical unit of the ABB Unimix secondary
distribution switchboard.
P1A dx Unit
Draws the P1A dx Macro Object. The P1A, A, RAC units and Cable riser duct can
only be installed as first (on the left, or sx) or last (on the right, or dx) column of the
switchboard.
DOC User Manual - Page 125
A dx Unit
Draws the A dx Macro Object. The P1A, A, RAC units and Cable riser duct can
only be installed as first (on the left, or sx) or last (on the right, or dx) column of the
switchboard.
RAC dx Unit
Draws the RAC dx Macro Object. The P1A, A, RAC units and Cable riser duct
can only be installed as first (on the left, or sx) or last (on the right, or dx) column of the
switchboard.
CL Left lat. cable riser Unit
Draws the Cable riser duct dx Macro Object. The P1A, A, RAC units and Cable
riser duct can only be installed as first (on the left, or sx) or last (on the right, or dx) column
of the switchboard.
P1A sx Unit
Draws the P1A sx Macro Object. The P1A, A, RAC units and Cable riser duct can
only be installed as first (on the left, or sx) or last (on the right, or dx) column of the
switchboard.
A sx Unit
Draws the A sx Macro Object. The P1A, A, RAC units and Cable riser duct can
only be installed as first (on the left, or sx) or last (on the right, or dx) column of the
switchboard.
RAC sx Unit
Draws the RAC sx Macro Object. The P1A, A, RAC units and Cable riser duct can
only be installed as first (on the left, or sx) or last (on the right, or dx) column of the
switchboard.
CL Right lat. cable riser Unit
Draws the Cable riser duct sx Macro Object. The P1A, A, RAC units and Cable
riser duct can only be installed as first (on the left, or sx) or last (on the right, or dx) column
of the switchboard.
Page 126 of 170
P1E bus-tie + riser Unit
Draws the P1E bus-tie + riser Macro Object. The P1E bus-tie, P1F bus-tie, P2 bus-
tie, P3 bus-tie and ASR bus-tie units can only be followed by the Riser unit. The
program proposes a Macro Object with both the units, to speed up drawing.
P1F bus-tie + riser Unit
Draws the P1F bus-tie + riser Macro Object. The P1E bus-tie, P1F bus-tie, P2 bus-
tie, P3 bus-tie and ASR bus-tie units can only be followed by the Riser unit. The
program proposes a Macro Object with both the units, to speed up drawing.
P2 bus-tie + riser Unit
Draws the P2 bus-tie + riser Macro Object. The P1E bus-tie, P1F bus-tie, P2 bus-
tie, P3 bus-tie and ASR bus-tie units can only be followed by the Riser unit. The
program proposes a Macro Object with both the units, to speed up drawing.
P3 bus-tie + riser Unit
Draws the P3 bus-tie + riser Macro Object. The P1E bus-tie, P1F bus-tie, P2 bus-
tie, P3 bus-tie and ASR bus-tie units can only be followed by the Riser unit. The
program proposes a Macro Object with both the units, to speed up drawing.
ASR bus-tie + riser Unit
Draws the ASR bus-tie + riser Macro Object. The P1E bus-tie, P1F bus-tie, P2 bus-
tie, P3 bus-tie and ASR bus-tie units can only be followed by the Riser unit. The
program proposes a Macro Object with both the units, to speed up drawing.
DOC User Manual - Page 127
P1E Unit
Draws the P1E Macro Object.
P1F Unit
Draws the P1F Macro Object.
P2 Unit
Draws the P2 Macro Object.
P3 Unit
Draws the P3 Macro Object.
ASR Unit
Draws the ASR Macro Object.
M Measurements Unit
Draws the Measurements Macro Object.
Trafo box Unit
Draws the Trafo box Macro Object.
Page 128 of 170
LV Macros
The Low voltage Macro Objects are not available in a Menu, but only after having selected
Low voltage in the Work flow Toolbar.
The Low voltage Macro Objects have been made to be able to create most types of low
voltage plants.
Further information about drawing with Macro Objects is available in chapter 4.2.
Main CB with Overload and Short circuit protection + RCB
Draws the Main CB with Overload and Short circuit protection + RCB Macro Object.
Main CB with Overload and Short circuit protection
Draws the Main CB with Overload and Short circuit protection Macro Object.
Main fuse
Draws the Main fuse Macro Object.
Main switch-fuse
Draws the Main switch-fuse Macro Object.
Main disconnector
Draws the Main disconnector Macro Object.
Line without main device
Draws the Line without main device Macro Object.
Line with arrival link
Draws the Line with arrival link Macro Object.
Departure line link
Draws the Departure line link Macro Object.
Arrival line link
Draws the Arrival line link Macro Object.
DOC User Manual - Page 129
Main second level, CB with Overload and Short circuit protection + RCB
Draws the Main second level, CB with Overload and Short circuit protection + RCB
Macro Object.
Main second level, CB with Overload and Short circuit protection
Draws the Main second level, CB with Overload and Short circuit protection Macro
Object.
Main second level, Residual current CB
Draws the Main second level, Residual current CB Macro Object.
Main second level, Fuse
Draws the Main second level, Fuse Macro Object.
Main second level, Switch-Fuse
Draws the Main second level, Switch-Fuse Macro Object.
Main second level, Disconnector
Draws the Main second level, Disconnector Macro Object.
Feeder line to sub board, CB with Overload and Short circuit protection + RCB
Draws the Feeder line to sub board, CB with Overload and Short circuit protection + RCB
Macro Object.
Feeder line to sub board, CB with Overload and Short circuit protection
Draws the Feeder line to sub board, CB with Overload and Short circuit protection Macro
Object.
Feeder line to sub board, Switch-Fuse
Draws the Feeder line to sub board, Switch-Fuse Macro Object.
Feeder line to sub board, Fuse
Draws the Feeder line to sub board, Fuse Macro Object.
Generic Load feeder, CB with Overload and Short circuit protection + RCB
Draws the Generic Load feeder, CB with Overload and Short circuit protection + RCB
Macro Object.
Generic Load feeder, CB with Overload and Short circuit protection
Draws the Generic Load feeder, CB with Overload and Short circuit protection Macro
Object.
Page 130 of 170
Generic Load feeder, Switch-Fuse
Draws the Generic Load feeder, Switch-Fuse Macro Object.
Generic Load feeder, Switch-Fuse + Residual current CB
Draws the Generic Load feeder, Switch-Fuse + Residual current CB Macro Object.
Generic Load feeder, Fuse
Draws the Generic Load feeder, Fuse Macro Object.
Generic Load feeder, Fuse + Residual current CB
Draws the Generic Load feeder, Fuse + Residual current CB Macro Object.
Capacitor bank feeder, Circuit-breaker with Overload and Short circuit protection
Draws the Capacitor bank feeder, Circuit-breaker with Overload and Short circuit
protection Macro Object.
Circuit-breaker with Overload and Short circuit protection and Capacitor bank
Draws the Circuit-breaker with Overload and Short circuit protection and Capacitor bank
Macro Object.
Motor feeder DOL, Magnetic only Manual motor starter and overload relay
Draws the Motor feeder DOL, Magnetic only Manual motor starter and overload relay
Macro Object.
Motor feeder DOL, Thermomagnetic Manual motor starter
Draws the Motor feeder DOL, Thermomagnetic Manual motor starter Macro Object.
Motor feeder DOL, Switch-Fuse and overload relay
Draws the Motor feeder DOL, Switch-Fuse and overload relay Macro Object.
Motor feeder DOL, Magnetic Only Molded case CB and overload relay
Draws the Motor feeder DOL, Magnetic Only Molded case CB and overload relay Macro
Object.
Motor feeder DOL, Molded case Circuit-breaker with MP release
Draws the Motor feeder DOL, Molded case Circuit-breaker with MP release Macro
Object.
Motor feeder Star-Delta, Magnetic only Manual motor starter and overload relay
Draws the Motor feeder Star-Delta, Magnetic only Manual motor starter and overload
relay Macro Object.
DOC User Manual - Page 131
Motor feeder Star-Delta, Thermomagnetic Manual motor starter
Draws the Motor feeder Star-Delta, Thermomagnetic Manual motor starter Macro Object.
Motor feeder Star-Delta, Switch-Fuse and overload relay
Draws the Motor feeder Star-Delta, Switch-Fuse and overload relay Macro Object.
Motor feeder Star-Delta, Magnetic Only Molded case CB and overload relay
Draws the Motor feeder Star-Delta, Magnetic Only Molded case CB and overload relay
Macro Object.
Motor feeder Star-Delta, Molded case Circuit-breaker with MP release
Draws the Motor feeder Star-Delta, Molded case Circuit-breaker with MP release Macro
Object.
Page 132 of 170
Auxiliaries Macro
The Auxiliaries Macro Objects are not available in a Menu, but only after having selected
Auxiliaries in the Work flow Toolbar.
Line
Draws the Line object.
NO contact
Draws the NO contact object.
NC contact
Draws the NC contact object.
Changeover contact
Draws the Changeover contact object.
Changeover contact without interruption
Draws the Changeover contact without interruption object.
Changeover contact with 3 positions
Draws the Changeover contact with 3 positions object.
Coil
Draws the Coil object.
Contactor coil
Draws the Contactor coil object.
Emergency stop
Draws the Emergency stop object.
Pushbutton with automatic return
Draws the Pushbutton with automatic return object.
Tie-rod with automatic return
Draws the Tie-rod with automatic return object.
Closing pushbutton with positive operation
Draws the Closing pushbutton with positive operation object.
Manual operating mechanism with locking device
Draws the Manual operating mechanism with locking device object.
Manual operating mechanism
Draws the Manual operating mechanism object.
Rotary operating mechanism without automatic return
Draws the Rotary operating mechanism without automatic return object.
DOC User Manual - Page 133
Switchboard Toolbar Menu
The Switchboard toolbar Objects are not available in a Menu, but only after having selected
Switchboard Configuration in the Work flow Toolbar.
Wizard
Run the automatic procedure to configure a switchboard.
Insert column
Draw the Column object.
Insert Kit
Draw the Kit object.
Device manager
Open the device manager windows.
Move Kit
Move the object Kit.
Move device
Move the Device object.
Move column
Move the Column object.
Modifiy switchboard height
Modify the height of column.
Modifiy switchboard width
Modify the width of column.
Modifiy switchboard depth
Modify the depth of column.
Show/Hide labels
Show/Hide the object label.
Page 134 of 170
Complete with blind panels
Draw the blind panels object.
Switchboard accessories
Add a switchboard accessories in the switchboard quotation.
Vertical busbar system
Draw the Vertical busbar system object.
Horizontal busbar System
Draw the Vertical busbar system object.
Earth Busbar System
Draw the Horizontal busbar system object.
Resize
Resize the busbar system object.
Overtemperature
Run the OTC module. The program for calculating switchboard overtemperatures, whose
guide is available in the Help menu.
Door layer
Show the switchboard door layer.
Panel layer
Show the switchboard panel layer
Plate layer
Show the switchboard plate layer
Show/hide busbar
Show/Hide Busbar system
Add switchboard table
Draw a switchboard table with the technical characteristic
Switchboard graphic copy
Draw a graphic copy of switchboard.
DOC User Manual - Page 135
ANNEX B: List and Description of the Single Objects
and of the relative Control Panels
The following Annex includes the list and description of all the Single Objects windows.
Page 136 of 170
Windows of MV Single Objects
This Annex contains the list and description of the windows of MV Single Objects, only
available with the Professional Profile and only in projects started with an MV Supply.
The windows of each Single Object can be displayed in two ways:
- With a double click over the Single Object symbol in the single-line diagram.
- Using the Properties command in the Edit menu.
MV circuit-breaker
In the MV circuit-breaker control panel it is possible to define:
- Description of the User, on two lines.
- Circuit-breaker family.
- The trip unit which will be associated with the circuit-breaker.
- The CT (only among those compatible with the trip unit selected).
- The HCT (only among those compatible with the trip unit selected)
Main MV circuit-breaker window
DOC User Manual - Page 137
MV Disconnector
In the control panel of the MV Disconnector it is possible to define:
- Description of the User, on two lines.
- The Symbol of the disconnector, upright or turned over
Main MV disconnector window
MV Earth disconnector
In the control panel of the MV Earth disconnector it is possible to define:
- Description of the User, on two lines.
Main MV grounding switch window
Page 138 of 170
MV disconnector + Fuse
In the control panel of the MV Disconnector + fuse it is possible to define:
- Description of the User, on two lines.
Main window of MV disconnector with fuse
MV Switch-Disconnector
In the control panel of the MV Switch-Disconnector it is possible to define:
- Description of the User, on two lines.
Main MV switch-disconnector window
DOC User Manual - Page 139
MV Switch-disconnector + fuse
In the control panel of the MV Switch-disconnector + fuse it is possible to define:
- Description of the User, on two lines.
Main MV Switch-disconnector + fuse window
Page 140 of 170
MV cable
In the MV cable control panel it is possible to define:
- Description of the User, on two lines.
- Ambient temperature.
- Maximum Cdt% on the branch of cable.
- Length.
- Type of cable (Single-core Multi-core).
- The maximum service temperature of the insulation (XLPE at 65C XPLE at 90C).
- The installation method (Overhead installation and relative details Installation in the
ground and relative details).
Main MV cable window
The Advanced Options >>> button allows the data which can change the carrying
capacity of the cable to be defined as correction factors:
- Installation details (adjacent circuits depth of installation)
- Screen data (Type and Section)
- Minimum Iz/Ib ratio
Advanced Options for the MV cable
DOC User Manual - Page 141
MV Load
In the MV Load control panel it is possible to define:
- Description of the User, on two lines.
- Consumption as a function of Load current and Power factor.
- Consumption as a function of active Power consumed and Power factor.
- Symbol with which the load will be displayed (a small ball - an arrow - a transformer).
Main MV Load window
Graphic symbols of the MV Load
Page 142 of 170
Windows of LV Single Objects
This Annex contains the list and description of the windows of LV Single Objects.
The windows of each Single Object can be displayed in two ways:
- With a double click over the Single Object symbol in the single-line diagram.
- Using the Properties command in the Edit menu.
UPS
On the UPS control panel it is possible to define:
- Description.
- Apparent rated Power, Rated Power factor of the UPS (from these two data, the program
finds how much active power Pn and reactive power Qn it is able to supply to the
network).
- The relation between the short-circuit current and the rated current, with which the
program calculates the contribution to the UPS fault.
Main UPS window
DOC User Manual - Page 143
Generator
The Generator window allows you to define:
- Description of the type of generator (Model).
- The type of PV or PQ source.
A PV generator will always keep the active Power and reference Voltage at its
terminals constant. Consequently the reactive Power supplied to the network will be a
function of the current required by the network.
A PQ generator will always keep the active Power and reactive Power constant.
Consequently the Voltage at the network terminals will be a function of the current
required by the network.
- < Browse database allows you to search for a generator in the program database.
- >Add to database allows the generator currently defined to be saved in the program
database. To be able to save a generator its Model must be written.
The following rating plate data:
- Rated apparent Power and rated Power factor (from these two data the program will find
how much active power Pn and reactive power Qn it is able to supply to the network).
- Loss participation factor: only for PV sources and with several generators in parallel,
this factor decides how much a generator will be loaded.
- Armature resistance in [] or in [ms] of the time constant Ta.
- The Reactances: Subtransient (direct axis and quadrature), Transient, Synchronous,
Inverse Sequence and Homopolar.
- The time constants: Subtransient and Transient.
Main Generator window
Page 144 of 170
The rating plate data defined in the generator are used in the network and short-circuit
calculations.
Data not defined, or defined incorrectly, can produce results far from realty.
When these data are not known, or availability of data is incomplete, it is advisable to
select the generator with the characteristics most similar to your own generator from
the DOC generator database, and if necessary modify the characteristics provided by
the program using the data in your possession.
Transformer
The window of the Transformer allows you to define:
- Description of the type of transformer (Model).
- < Browse database allows you to search for a transformer in the program database.
- >Add to database allows the transformer currently defined to be saved in the program
database. To be able to save a transformer, its Model must be written.
- The levels of voltage: MV/MV, MV/LV, LV/LV (the latter can be three-phase, two-
phase or single-phase).
- Rated power.
- Short-circuit impedance.
- Loss in the copper, defined as a percentage of the rated power or as an absolute value in
[kW] (from which the resistive modulus of the transformer impedance is taken).
For the Primary and Secondary windings:
- The type of winding, only for three-phase transformers (Star, Ground Star, Triangle).
- The rated voltage of the relative side of the plant.
- The no-load voltage, i.e. the voltage that the transformer would supply to the terminals
of the secondary winding if no load was connected.
- Definition of the sockets and any set socket.
- The number of phases.
- The distribution system.
Main window of the Transformer
DOC User Manual - Page 145
Transformer with 3 windings
The window of the Transformer with 3 windings allows you to define:
- Description of the type of transformer (Model).
- The levels of voltage: MV/MV, MV/LV, LV/LV (the latter can be three-phase, two-
phase or single-phase).
For the Primary, Secondary and Tertiary windings:
- The type of winding, only for three-phase transformers (Star, Star a ground, Triangle).
- The rated voltage of the relative side of plant.
- The no-load voltage, i.e. the voltage that the transformer would supply to the terminals
of the secondary winding if no load was connected.
- The definition of the of the sockets and any set socket.
- The number of phases.
- The distribution system.
- Rated power.
- Short-circuit impedance.
- Loss in the copper, defined in a percentage of the rated power or as an absolute value in
[kW] (from which the resistive modulus of the transformer impedance is taken).
Main window of Transformer with 3 windings
Page 146 of 170
Impedance
The Impedance is used for a short-circuit calculation in which the resistance and reactance
characteristics of a cable or of a busway are already known. It is therefore possible to define:
- Phase Resistance and Reactance.
- Neutral Resistance and Reactance.
- PE Resistance and Reactance.
Main Impedance window
DOC User Manual - Page 147
LV cable
In the LV cable it is possible to define:
- Description of the User, on two lines.
- Ambient temperature, to which a relative correction factor will be associated.
- The maximum Cdt% with which the single cable will be dimensioned.
- The Cable in double insulation (Class II) option. A cable in class II will not be
verified for protection against indirect contacts.
- Cable length.
- Type of cable, defined as
PVC, EPR/XPLE
Conductor material made of Copper (Cu) or Aluminium (Al).
- The installation method, where the multiple selections serve to direct you to one of the
methods defined in the reference Standard. Different Current Carrying Capacities,
available Sections, correction Factors correspond with each method.
- The number and the section of the Phase, Neutral and PE conductors (or PEN, in TN-C
systems).
Main LV cable window e
The Advanced Options >>> button allows you to define the data which can change the
carrying capacity of the cable:
- Installation details (adjacent circuits for several cables in the same duct or the
installation depth for cables in the ground).
- Presence and Data of the PE, if different from the phase and Neutral conductors.
- Temperature performances of the insulation, which different K
2
S
2
values correspond to
and working temperature.
- The PE option laid in the same conduit as the phases determines the K
2
S
2
of the PE.
- Installation symmetry considered for parallel cables.
- Presence of third harmonics, which will correspond to any over-dimensioning of the
Neutral conductor.
- The minimum Iz/Ib ratio to be taken into consideration in dimensioning the cable.
Page 148 of 170
LV cable Advanced Options
Busway
In the Busway it is possible to define:
- Description of the User, on two lines.
- Ambient temperature, which a relative correction factor will be associated to.
- The maximum Cdt% with which the busway will be dimensioned.
- The Cable in double insulation (Class II) option. A cable in class II will not be
verified for protection against indirect contacts.
- Length of the cable.
- The type of busway, defined as
Section of Neutral at 50% or 100%
The PE in the same housing as the phases or in a dedicated Housing
- The type of busway selected.
Main Busway window
DOC User Manual - Page 149
Busbar
The Busbar serves to display the values calculated by the program at a point of the
network, as well as to connect several departures to a single main circuit-breaker. The values
displayed on the Busbar page are:
- Rated voltage.
- Calculated voltage.
- Phase shift between the distributed voltage and the calculated voltage.
- Load current Ib.
- Power factor.
- Phases and Distribution system to the busbar, inherited from the branch which supplies
it.
The busbar also serves to set the Demand Factor (DF) of all loads connected to the busbar
considered.
Busbar Window
The Corrections button allows you to calculate:
- The capacitive reactive Power needed to correct the power factor of all the loads
connected to the busbar under consideration to a new desired Power factor.
- The Power factor which will be reached according to the installed capacitive reactive
Power.
Power factor correction Window
Page 150 of 170
The values displayed on the Short-circuit currents page are:
- Short-circuit Ik and peak Ip current for Three-phase (LLL), Phase-Phase (LL), Phase-
Neutral (LN) and Phase-Ground (LPE) faults.
Short-circuit currents Window
It is also possible to display the Details of the short-circuit calculations:
- Short-circuit Ik and peak Ip current for Three-phase (LLL), Phase-Phase (LL), Phase-
Neutral (LN) and Phase-Ground (LPE) faults.
The details show all the components of the short-circuit defined in the selected calculation
Standard.
Window with Details of the Short-circuit currents
DOC User Manual - Page 151
Multimeter
The Multimeter displays the values calculated by the program in any point of the network.
The values displayed on the Load-Flow page are:
- Rated voltage.
- Calculated voltage.
- Phase shift between the distributed voltage and the calculated voltage.
- Load current Ib.
- Power factor.
Multimeter Load-Flow Window
The Corrections button allows calculation of:
- The capacitive reactive Power needed to correct the power factor of all the loads
connected to the busbar under consideration to a new desired Power factor.
- The Power factor which will be reached according to the installed capacitive reactive
Power.
Power factor correction Window
Page 152 of 170
The values displayed on the Short-circuit currents page are:
- Short-circuit Ik and peak Ip current for Three-phase (LLL), Phase-Phase (LL), Phase-
Neutral (LN) and Phase-Ground (LPE) faults.
Short-circuit currents Window
Furthermore, it is possible to display the Details of the short-circuit calculations:
- Short-circuit current Ik and of peak Ip for faults Three-phase (LLL), Phase-Phase (LL),
Phase-Neutral (LN) and Phase-Ground (LPE).
The details show all the components of the short-circuit defined in the selected calculation
Standard.
Window with Details of the Short-circuit currents
DOC User Manual - Page 153
LV circuit-breaker
The LV circuit-breaker window displays the data used by the program to dimension the
circuit-breaker itself. Some filters are also available to guide the program to select the circuit-
breaker most suitable for the users requirements.
It is possible to define:
- Description of the User, on two lines.
The values used for selection of the circuit-breaker are:
- Load current Ib which passes through the circuit-breaker, used to determine the size Iu
of the circuit-breaker itself.
- Carrying capacity of the cable Iz, used to select the circuit-breaker with a set current Ith
lower than Iz.
- The Standard for use of the circuit-breaker (Industrial or IEC 60497-2; Civil or IEC
60898).
- Maximum fault current Max Icc, used to select the Breaking capacity
- Minimum fault current Min Icc, used to select the magnetic setting Im of the circuit-
breaker (if the circuit-breaker is not equipped with a residual current block).
The filters available are:
- Type: Thermomagnetic circuit-breaker, Thermomagnetic with residual current circuit-
breaker, Magnetic only circuit-breaker, Magnetic only circuit-breaker with residual
current trip unit. This field is predefined according to the symbol drawn in the single-
line diagram.
- Data of the residual current fitted with accessories:
Wave form of the leakage current detected (A, AC, B).
Tripping Characteristic (Instantaneous, Selective, Anti-disturbance).
Rated sensitivity In.
- Version: Fixed, Withdrawable, Plug-in.
- The Poles (1P, 1P+N, 2P, 3P, 3P+N, 4P).
- Family of the circuit-breaker: Molded-case Tmax, Modular System Pro M Compact, Air
Emax.
- Trip unit: Thermomagnetic or Electronic.
Main LV circuit-breaker window
Page 154 of 170
The Select >> button allows selection of the desired circuit-breaker from a tree structure.
The filters set in the main window are:
- Kept during selection of the product if Apply filters has been selected.
- Not considered during selection of the product if Free selection has been selected.
LV circuit-breaker Selection Window
The Advanced Options >>> button allows you to define further criteria which come into
selection of the circuit-breaker:
- Number of adjacent circuit-breakers, introduces derating of the carrying capacity of the
miniature circuit-breakers.
- Breaking capacity, selected between Icu or Ics.
- Definition of a minimum Icw short-circuit withstand.
- The list of protected objects
- The discrimination and back-up functionalities
LV circuit-breaker Advanced Options Window
DOC User Manual - Page 155
The Protected Objects button, in the Advanced Options >>> of LV circuit-breaker
allows display and, if necessary, assignment of the protections of cables, busways, switch-
disconnectors, residual current circuit-breakers and contactors to the circuit-breaker.
The Protection of people data are taken from the General plant properties (chapter 3.2), and
can be modified. These data are used for selection of the magnetic and/or a possible residual
current block.
The protections against short-circuit of Residual current circuit-breakers, Switch-
disconnectors and Contactors are established according to the values and the rules defined in
the ABB coordination Tables.
Window of Objects Protected by a LV circuit-breaker
The Discrimination and back-up button in the Advanced Options >>> of LV circuit-
breaker, allows two or more circuit-breakers with discrimination and back-up restrictions to
be associated.
The discrimination and back-up values used for selection of the circuit-breakers are given in
the ABB Coordination Tables.
The fields displayed in the definition of discrimination are:
- Level desired: short-circuit value up to which you want to verify discrimination. Total
means: up to calculated Icc.
- Calculated Icc: short-circuit value of the circuit-breaker on the load side.
- Max [kA]: value of discrimination between the circuit-breakers at present selected.
LV circuit-breaker Discrimination and Back-up Window
Page 156 of 170
Residual current circuit-breaker
The data used by the program to dimension the residual current circuit-breaker itself are
displayed in the Residual current circuit-breaker window. Some filters are also available to
guide the program to select the product most suitable for the users requirements.
It is possible to define:
- Description of the User, on two lines.
The values used for selection of the circuit-breaker are:
- Load current Ib which passes through the residual current circuit-breaker, used to
determine the size of the circuit-breaker itself.
The filters available are:
- Circuit-breaker Family: Modular System Pro M Compact, Modular System Pro M.
- Residual current data:
Wave form of the leakage current detected (A, AC, B).
Tripping characteristic (Instantaneous, Selective, Anti-disturbance).
Rated sensitivity In.
- Poles (2P or 4P).
Main Residual current circuit-breaker window
The Protected Objects button allows display and, if necessary, assignment of the
protections against indirect contacts of cables and busways
The Protection of people data are taken from the General plant properties (chapter 3.2), and
can be modified. These data are used for selection of the residual current sensitivity.
DOC User Manual - Page 157
Window of the Objects Protected by a Residual current circuit-breaker
LV Fuse
The data used by the program to dimension the fuse are displayed in the LV Fuse window.
Some filters are also available to guide the program to select the fuse most suitable for the
users requirements.
It is possible to define:
- Description of the User, on two lines.
The values used for selection of the fuse are:
- Load current Ib which passes through the fuse, used to determine the rated current In of
the fuse itself.
- Carrying capacity of the cable Iz, used to select the fuse with a rated current In lower
than the Iz.
The filters available are:
- Family of the fuse-holder base: closed or open bases.
- Fuse data:
Cartridge: gG for general use or aM for motor protection
Size of cartridge: 00, 0, 1, 2, 3
- Poles of the fuse-holder base (1P, 2P, 3P).
Page 158 of 170
Main LV Fuse window
The Protected Objects button of the LV Fuse window allows display and, if necessary,
assignment of the cable protections, busways, switch-disconnectors, residual current circuit-
breakers and contactors to the circuit-breaker.
The protection of people data are taken from the General plant properties (chapter 3.2), and
can be modified.
Window of the Objects Protected by a LV Fuse
DOC User Manual - Page 159
LV Switch-fuse
The data used by the program to dimension the switch-fuse are displayed in the window of
the LV Switch-fuse. Some filters are also available to guide the program to select the fuse
most suitable for the users requirements.
It is possible to define:
- Description of the User, on two lines.
The values used for selection of the fuse are:
- Load current Ib which passes through the switch-fuse, used to determine the rated
current In of the fuse.
- Carrying capacity of the cable Iz, used to select the switch-fuse with a rated current In
lower than Iz.
The filters available are:
- Family of the switch-fuse: E930, OS, OESA.
- Fuse data:
Cartridge: gG for general use or aM for motor protection
Size of the cartridge: 00, 0, 1, 2, 3
- Poles of the switch-fuse (1P, 1P+N 2P, 3P, 3P+N, 4P).
Main LV Switch-fuse window
The Protected Objects button of the LV Switch-fuse window allows display and, if
necessary, assignment of the cable protections, busways, switch-disconnectors, residual
current circuit-breakers and contactors to the circuit-breaker.
The protection of people data are taken from the General plant properties (chapter 3.2), and
can be modified.
Page 160 of 170
Window of the Objects Protected by a LV Switch-fuse
DOC User Manual - Page 161
LV Disconnector
In the LV Disconnector window it is possible to define:
- Description of the User, on two lines.
- Load current Ib which passes through the disconnector, used to determine the size Iu of
the disconnector itself.
The filters available are:
- Disconnector family: Standard Disconnector, derived from Molded-case circuit-breaker
or E 200 Miniature switch, derived from Air Circuit-breaker.
- Version: Fixed, Plug-in, Withdrawable
- Poles of the disconnector (3P, 4P).
- Use Icw and Use Icm serve to dimension the disconnector according to its short-
circuit withstand (Icw) and closing under short-circuit (Icm) characteristics. When both
the boxes are disabled, the program dimensions the LV disconnector trying to protect it
with the first circuit-breaker on the supply side, using the data in the ABB coordination
Tables.
Main LV Disconnector window
Page 162 of 170
LV Contactor
In the LV Contactor window it is possible to define:
- Description of the User, on two lines.
- Load current Ib which passes through the contactor, used to determine the carrying
capacity Ie of the contactor itself.
The filters available are:
- Contactor Family: Industrial Contactors of type A AF, ESB range, EN range; E 259 -
Installation relays; E 250 - Latching relays (electro-magnetic); E 260 - Latching relays
(electronic).
- Poles of the contactor.
- The contactor service: AC-1 (resistive loads), AC-3 (inductive loads).
Main LV Contactor window
The Advanced Options >>> button allows you to define further criteria for selection of the
contactor according to the number and frequency of operations.
Derating will show the carrying capacity Ie of the contactor.
LV Contactor Advanced Options Window
DOC User Manual - Page 163
Page 164 of 170
Generic load
In the Generic load control panel it is possible to define:
- Description of the User, on two lines.
- The utilization factor (UF). A 100A load with a UF of 50% will generate a current load
Ib of 50A.
- Consumption as a function of Load current and Power Factor.
- Consumption as a function of active Power consumed and Power Factor.
- Symbol with which the load will be displayed (a ball - an arrow - a transformer).
Main Generic load window
Graphic symbols of the Generic load
DOC User Manual - Page 165
Motor
In the Motor control panel it is possible to define:
- Description of the User, on two lines.
- The utilization factor (UF). A 100A motor with a UF of 50% will generate a load current
Ib of 50A.
- Motor model.
- Rated voltage
- Rated apparent Power
- Efficiency
- Rated power factor
The rated current will be calculated from these data.
Furthermore a database of the motors is available:
- < Load from database allows you to load a motor from the DOC motor database
- > Add to database allows you to save the motor currently defined in the DOC motor
database. To be able to save a motor, the Model field must be filled in.
The fields destined for coordination are only available if the motor is supplied from the
Single Objects which make up one of the ABB coordinations, as in the Motor Departure
Macro Objects (chapter 4.2).
These fields include:
- Type of starting: Direct (DOL) or Star/Delta (YD).
- Class of starting: normal (class 10) or heavy-duty (class 30).
- Type of coordination: Type 1 or Type 2.
Main Motor window
Page 166 of 170
The Advanced Options >>> button allows you to define other parameters of the motor.
These parameters are:
- The ratio between the starting current and the rated current Ilr/In
- The number of poles
- The Rotor and Stator resistances and the reactances, in per unit (p.u.).
Motor Advanced Options Window
Lighting load
The Lighting load considers both the load part and the cable part of a lighting plant. The
following are defined on the load side:
- Type of lamps.
- Rated power of each single lamp.
- The Phases loaded by the lamps.
- Number of lamps per phase.
- The length of the initial branch of cable as far as the first lamp.
- The distance between each lamp.
Window of the Lighting load, definition of the load
DOC User Manual - Page 167
For the cable side, verify the LV cable Single Object described in this section.
The length of the cable will be the result of Initial length + ((Number of lamps - 1) *
Distance between each lamp).
It is possible to change the data of the lamps on the cable side by clicking over the lamp-
shaped icon.
Lights Window, definition of the cable
Page 168 of 170
Capacitor bank
The Capacitor bank allows the power factor to be corrected at a point in the network.
Therefore, in its window it is possible to:
- Display the present Power factor of the busbar it is connected to.
- Set any value of capacitive reactive Power.
Capacitor bank Window
The Calculate button allows the program to automatically select the capacitive reactive
Power needed to achieve a given Power factor, starting from the present value.
By confirming the calculation with Ok, the capacitive reactive Power calculated will be
added to the Capacitor banks.
Window for automatic power factor correction
DOC User Manual - Page 169
Connection Dashed Connection
The Connection and Dashed Connection Single Objects serve to connect different
Single Objects with each other. It is therefore possible to define the demand factor.
Connection and Dashed Connection Window
Horizontal Departure line link Vertical Departure line link
The Horizontal Departure line link and Vertical Departure line link Single Objects
connect Single Objects placed on different pages with each other.
The label which identifies each single departure line is assigned automatically by the
program, whereas the user can add a description.
Departure line Window
The Go to button links you directly to the connected arrival line.
Horizontal Arrival line link Vertical Arrival line link
The Horizontal Arrival line link and Vertical Arrival line link Single Objects connect
Single Objects placed on different pages with each other.
The label which identifies each arrival line is assigned by the user by means of the Link
arrival to departure window.
Connect arrival page to departure Window
Page 170 of 170
The user can add a description.
Arrival line Window
The Go to button links you directly to the connected departure line.
The button re-opens the Connect arrival to departure window button.
Вам также может понравиться
- Estimation of Actual Maximum KVA Demand - Electrical Installation GuideДокумент2 страницыEstimation of Actual Maximum KVA Demand - Electrical Installation GuideHansika RajapakshaОценок пока нет
- QICC LV Catalogue New PDFДокумент146 страницQICC LV Catalogue New PDFSnzy DelОценок пока нет
- Technical User Guide HV XLPE Cable Systems enДокумент21 страницаTechnical User Guide HV XLPE Cable Systems enTaner ErtürkОценок пока нет
- Okken Brochure 2016Документ14 страницOkken Brochure 2016nooruddinkhan1Оценок пока нет
- Container Transformer Substations 2022Документ100 страницContainer Transformer Substations 2022Joshua CooperОценок пока нет
- 13 BuyLog2013 BuswayДокумент96 страниц13 BuyLog2013 BuswayEduardo Zamorano MoyaОценок пока нет
- Sizing For CableДокумент32 страницыSizing For CabletanmayascribdОценок пока нет
- CYMCAP ValidationДокумент4 страницыCYMCAP Validationmehrdad132Оценок пока нет
- A Isometer IR420 D6Документ6 страницA Isometer IR420 D6Ursula JohnsonОценок пока нет
- Earthing and Lightning Protection Systems PDFДокумент88 страницEarthing and Lightning Protection Systems PDFSky LightОценок пока нет
- MCCBs Simpact SeriesДокумент24 страницыMCCBs Simpact SeriesrkbcppОценок пока нет
- Intertek IEC 61439 Edition 3 0 Low Voltage Switchgear Controlgear Assemblies PDFДокумент8 страницIntertek IEC 61439 Edition 3 0 Low Voltage Switchgear Controlgear Assemblies PDFjigar100% (1)
- 5006RN-LC5296H - R3F-0617Документ2 страницы5006RN-LC5296H - R3F-0617Vaibhav DiwanОценок пока нет
- Product Catalog: Operating Theatre PanelДокумент4 страницыProduct Catalog: Operating Theatre Panelfdbgbfg100% (1)
- Short-Circuit Calculation MethodsДокумент5 страницShort-Circuit Calculation MethodsMind of BeautyОценок пока нет
- IED Connectivity Package Version 3.3.0.0: For Relion® 670 SeriesДокумент2 страницыIED Connectivity Package Version 3.3.0.0: For Relion® 670 SeriesnassarkiОценок пока нет
- Low VoltageДокумент20 страницLow VoltageEEH870321Оценок пока нет
- ACS800 Stand Alone Single Drives Rev A W Bookmarks Updated13012005Документ48 страницACS800 Stand Alone Single Drives Rev A W Bookmarks Updated13012005Jose MellaОценок пока нет
- CYMCAP 6.1 Release NotesДокумент37 страницCYMCAP 6.1 Release Notesdaegerte0% (1)
- Pix-H: Metal-Clad Switchgear Up To 17.5kVДокумент24 страницыPix-H: Metal-Clad Switchgear Up To 17.5kVCristian Martinez100% (1)
- RCD ProtectionДокумент61 страницаRCD ProtectionKostas Papadimos100% (1)
- Extract - IEC 60947-2Документ2 страницыExtract - IEC 60947-2rajОценок пока нет
- SHORT CIRCUITS CALCULATIONS OF WIND FARM "PODVELEŽJE" - Senior Design Project FINAL VERSION 06.07 PDFДокумент84 страницыSHORT CIRCUITS CALCULATIONS OF WIND FARM "PODVELEŽJE" - Senior Design Project FINAL VERSION 06.07 PDFHaris Serdarević100% (1)
- LVDC Distribution NetworkДокумент47 страницLVDC Distribution Networkminsoo11Оценок пока нет
- Iec-61439 Se6461Документ32 страницыIec-61439 Se6461carlosmandopintoОценок пока нет
- SM6-36 Catalogue PDFДокумент64 страницыSM6-36 Catalogue PDFIda Bagus Yudistira AnggradanaОценок пока нет
- CPP Ballynahulla Rev6Документ53 страницыCPP Ballynahulla Rev6Scott NewtonОценок пока нет
- NEPLAN Users Guide Electrical PDFДокумент575 страницNEPLAN Users Guide Electrical PDFAnonymous bVLovsnОценок пока нет
- 7PA27 30 en-AuxiliaryRelayДокумент5 страниц7PA27 30 en-AuxiliaryRelayLê Văn Phú100% (1)
- Faber Catalogue en PDFДокумент690 страницFaber Catalogue en PDFFeodor RadilovОценок пока нет
- SKM 2019 Price ListДокумент7 страницSKM 2019 Price ListDaniel CamargoОценок пока нет
- Cablesizer - Cable Sizing Calculations To IEC and NEC Standards ReportДокумент1 страницаCablesizer - Cable Sizing Calculations To IEC and NEC Standards Reportkakago100% (1)
- GMA Overall Product - Schneider Electric RegensburgДокумент27 страницGMA Overall Product - Schneider Electric RegensburgNuengruthai WeerawattanaОценок пока нет
- Low Voltage Distribution Products: Price ListДокумент80 страницLow Voltage Distribution Products: Price ListKhaliun BoldbaatarОценок пока нет
- Voltage Dip CalculationДокумент69 страницVoltage Dip CalculationCalvert WongОценок пока нет
- RCCB and RCD blocks prevent unwanted trippingДокумент6 страницRCCB and RCD blocks prevent unwanted trippingmatanveerОценок пока нет
- ZYn 30 TransformerДокумент77 страницZYn 30 TransformerPhani KumarОценок пока нет
- Sm1223 CadДокумент1 страницаSm1223 CadYEINER HERNAN ACUÑA VEGAОценок пока нет
- Metal-Enclosed Switchgear: HMS Medium Voltage Air-InsulatedДокумент36 страницMetal-Enclosed Switchgear: HMS Medium Voltage Air-InsulatedWinaYulistiawatiОценок пока нет
- Arc Flash Software - Arc Flash Analysis - Arc Flash Calculation - Arc Flash PDFДокумент13 страницArc Flash Software - Arc Flash Analysis - Arc Flash Calculation - Arc Flash PDFBintESabirОценок пока нет
- Selectivity and BackupДокумент43 страницыSelectivity and Backuprajpre1213Оценок пока нет
- Ref 630Документ88 страницRef 630Jonathan CcazaОценок пока нет
- ABB Selectivity Backup and MotorsДокумент110 страницABB Selectivity Backup and MotorsAdemEfeОценок пока нет
- IS 2705 NotesДокумент12 страницIS 2705 NotesPhani KumarОценок пока нет
- A Standard Format For Power System Studies: Peter E. Sutherland (SM) R. Gerald Irvine (SM)Документ8 страницA Standard Format For Power System Studies: Peter E. Sutherland (SM) R. Gerald Irvine (SM)Ritaban R. BanerjeeОценок пока нет
- Schneider CTs CatalogДокумент52 страницыSchneider CTs Catalogap00Оценок пока нет
- Dry Transformer TrainingДокумент83 страницыDry Transformer TrainingHilde GoebelОценок пока нет
- Iec60865 1Документ8 страницIec60865 1Amritesh PandeyОценок пока нет
- Schneider Tech Vol04Документ4 страницыSchneider Tech Vol04Sarah BreckenridgeОценок пока нет
- Pacis Substation ControlДокумент1 страницаPacis Substation ControlJoshiMBОценок пока нет
- CM1520 Operator Manual VRE 1.2Документ92 страницыCM1520 Operator Manual VRE 1.2Capsimpex SarlОценок пока нет
- Leica - ASP300S - Manual PDFДокумент78 страницLeica - ASP300S - Manual PDFAbinavОценок пока нет
- Distributed Busbar Protection REB500: Application ManualДокумент110 страницDistributed Busbar Protection REB500: Application ManualaladiperumalОценок пока нет
- 1MRK505349-UEN en Application Manual Distributed Busbar Protection REB500 8.2Документ110 страниц1MRK505349-UEN en Application Manual Distributed Busbar Protection REB500 8.2kabirsebaОценок пока нет
- Advant Controller 410Документ502 страницыAdvant Controller 410cristhian.eduardo99Оценок пока нет
- Generator Protection and Control REG630: Application ManualДокумент64 страницыGenerator Protection and Control REG630: Application ManualMagendran SurulivelОценок пока нет
- 3BUR000570R401B - en Advant Controller 460 User S GuideДокумент334 страницы3BUR000570R401B - en Advant Controller 460 User S Guidejose_alberto2Оценок пока нет
- Nusa1, Nusa1-F, Nusa2 User ManualДокумент283 страницыNusa1, Nusa1-F, Nusa2 User Manualmarija.bandic1Оценок пока нет
- 2PAA111695-610 A en System 800xa 5.0 SP2 To 6.1 UpgradeДокумент286 страниц2PAA111695-610 A en System 800xa 5.0 SP2 To 6.1 Upgradeershivkumar2002Оценок пока нет
- Fan Schedule Motors Control Panels InterfaceДокумент2 страницыFan Schedule Motors Control Panels Interfacekkn1234Оценок пока нет
- WP Selectivity Analysis in Low Voltage Power Distribution Systems IEEE White PaperДокумент11 страницWP Selectivity Analysis in Low Voltage Power Distribution Systems IEEE White Paperkkn1234Оценок пока нет
- Discrimination Table PDFДокумент7 страницDiscrimination Table PDFkkn1234Оценок пока нет
- Fault Diagnostic in MDB Panels PDFДокумент2 страницыFault Diagnostic in MDB Panels PDFkkn1234Оценок пока нет
- Inspection and Testing Documentation IndexДокумент6 страницInspection and Testing Documentation Indexkkn1234Оценок пока нет
- Selection of Fuses For The Protection of TransformersДокумент14 страницSelection of Fuses For The Protection of Transformersgalaxyebn100% (11)
- ABB Circuit Breaker GuideДокумент56 страницABB Circuit Breaker GuideAhmed Sami El SharkawiОценок пока нет
- AnsiДокумент1 страницаAnsihm_4sОценок пока нет
- New Doha Airport MCC Panel Fault DiagnosticsДокумент3 страницыNew Doha Airport MCC Panel Fault Diagnosticskkn1234Оценок пока нет
- Adjustable Speed Drives TutorialДокумент13 страницAdjustable Speed Drives Tutorialapi-3765150100% (2)
- ABB Doc Electrical Installation Calculation and DimensioningДокумент44 страницыABB Doc Electrical Installation Calculation and Dimensioningkkn1234100% (1)
- Power factor correction and harmonic filtering in electrical plantsДокумент62 страницыPower factor correction and harmonic filtering in electrical plantsjumpingjack229Оценок пока нет
- Enclosure Form of SegregationДокумент18 страницEnclosure Form of Segregationkkn1234Оценок пока нет
- Case StudyДокумент7 страницCase Studykkn1234Оценок пока нет
- ACSR AluminumConductorSteelReinforcedДокумент3 страницыACSR AluminumConductorSteelReinforcedkkn1234Оценок пока нет
- DC DC Boost ConverterДокумент21 страницаDC DC Boost Converterrokbraihan2Оценок пока нет
- Pvsi NC Ii CBLM Core Competency 4 Install PV SystemsДокумент115 страницPvsi NC Ii CBLM Core Competency 4 Install PV SystemsFRANCIS BERJAОценок пока нет
- Mmc111ac005a enДокумент1 страницаMmc111ac005a enКонстантин ГеоргиевОценок пока нет
- ZO3 AngДокумент2 страницыZO3 Angmarcofffmota3196Оценок пока нет
- Symbol: 11KV Source Generator Source Lighting Arrester Dropout Fuse HT Meter Potential Transformer Current TransformerДокумент1 страницаSymbol: 11KV Source Generator Source Lighting Arrester Dropout Fuse HT Meter Potential Transformer Current TransformerMd. Biplob HossainОценок пока нет
- 1) Negative Sequence Test: Test Report For Differential Protection Relay 7um62 PTD/7UM62Документ8 страниц1) Negative Sequence Test: Test Report For Differential Protection Relay 7um62 PTD/7UM62subhasish03ee6301Оценок пока нет
- 33kV Cable Sizing Report SummaryДокумент13 страниц33kV Cable Sizing Report Summarysrigirisetty208Оценок пока нет
- Lifting Magnet Controllers 4292: Specification/Price Sheet - August 2008 - Replaces Jan 2008Документ2 страницыLifting Magnet Controllers 4292: Specification/Price Sheet - August 2008 - Replaces Jan 2008jeffrey pelletierОценок пока нет
- List of Largest Power Stations in The United StatesДокумент14 страницList of Largest Power Stations in The United Statesoem chhunОценок пока нет
- As Built: Smdb-5FДокумент2 страницыAs Built: Smdb-5FBalamurugan SUBRAMANIANОценок пока нет
- Bhel Internship ReportДокумент32 страницыBhel Internship ReportShubham SinghОценок пока нет
- Chapter 5 (Synchoronous Machine)Документ77 страницChapter 5 (Synchoronous Machine)Lij Girmachew Tekel HawariatОценок пока нет
- Power Trading in IndiaДокумент23 страницыPower Trading in IndiaQazi Sam100% (1)
- M - Cooling SystemsДокумент3 страницыM - Cooling Systemsas3ateОценок пока нет
- Data Sheet for MIB 7000/7000C/7020 Multi-InstrumentДокумент5 страницData Sheet for MIB 7000/7000C/7020 Multi-InstrumentJair JoyaОценок пока нет
- 1 EEE - EPM412 Load CCs 1Документ22 страницы1 EEE - EPM412 Load CCs 1Mohamed CHINAОценок пока нет
- Prospects of Wind Energy in Bangladesh PDFДокумент7 страницProspects of Wind Energy in Bangladesh PDFতানভীর আহমেদОценок пока нет
- CKT BreakerДокумент48 страницCKT BreakerSharmishtha KulkarniОценок пока нет
- Shinesolar Energy Solutions profileДокумент9 страницShinesolar Energy Solutions profileKhehracybercafe Sahnewal100% (1)
- CM20180319 16263 55470 PDFДокумент64 страницыCM20180319 16263 55470 PDFluis campagnoliОценок пока нет
- Multi State System Reliability Analysis of HVDC - 2018 - International Journal oДокумент14 страницMulti State System Reliability Analysis of HVDC - 2018 - International Journal oDaniel Adolfo Medina CarvajalОценок пока нет
- Siemens Catalog For The CBДокумент27 страницSiemens Catalog For The CBAljan Abeto0% (1)
- Diode RectifiersДокумент64 страницыDiode RectifiersAmineОценок пока нет
- PSCAD Introduction PDFДокумент72 страницыPSCAD Introduction PDFEnpak ArsalanОценок пока нет
- Rme April 2019 Exam 3 Key PDFДокумент7 страницRme April 2019 Exam 3 Key PDFJevan CalaqueОценок пока нет
- Higher Electrical Engineering ProblemsДокумент4 страницыHigher Electrical Engineering ProblemsCJ Gonzales100% (2)
- Electrical-Engineering-portal.comДокумент5 страницElectrical-Engineering-portal.comJayadevDamodaranОценок пока нет
- Sivaramakrishnan Part 1Документ23 страницыSivaramakrishnan Part 1ShadifОценок пока нет