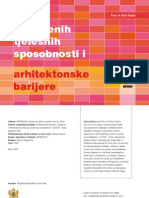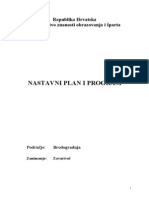Академический Документы
Профессиональный Документы
Культура Документы
Cacad Stranice PDF
Загружено:
arhfareОригинальное название
Авторское право
Доступные форматы
Поделиться этим документом
Поделиться или встроить документ
Этот документ был вам полезен?
Это неприемлемый материал?
Пожаловаться на этот документАвторское право:
Доступные форматы
Cacad Stranice PDF
Загружено:
arhfareАвторское право:
Доступные форматы
Uvod u AutoCAD Crtanje u AutoCAD-u
1
Slika 1. Crte matice u AutoCAD-u Slika 2. Crte reduktora u AutoCAD-u
I. UVOD U AUTOCAD
1. Uporaba raunala u konstrukcijskom uredu
Raunala su danas neizbjena u svakom konstrukcijskom uredu. U procesu
konstruiranja, raunala se koriste tijekom sljedeih aktivnosti:
- za prikupljanje informacija i preciziranje zadatka
- za razvoj koncepcije rjeenja i konstruiranja
- za izraunavanje
- za izradu konstrukcijske dokumentacije.
U poetnoj fazi rada konstruktor treba precizirati zadatak, tj. utvrditi eljene
parametre, odnosno svojstva proizvoda. Informacije se prikupljaju iz velikog
broja razliitih izvora: strune literature, kataloga, dokumentacija slinih pro-
izvoda, standardnih i tehnikih propisa itd. Jedini nain da se u to kraem
vremenskom razmaku prikupe potrebne informacije i preciziraju zadaci, jest
uporaba informacijskog sustava s automatskom obradom podataka, tj. ra-
unala.
Sljedei djelokrug aktivnosti u kojima se koristi raunalo su izrauni. Izrau-
ni toplinskih, kemijskih i drugih procesa, vrstoe, kinematikih i dinamikih
veliina, predstavljaju esto opsean rad i mogu se uspjeno ostvariti samo
primjenom raunala.
Raunalom se znatno bre mogu prouiti razliite konstrukcijske moguno-
sti, izvriti vie istraivanja u istom vremenskom roku i bre doi do eljenog
geometrijskog modela.
4
j
n
b
l
j
I
n
a
d
N
d
j
p
m
4
e
ni
to
bit
je
e
e
Ist
no
ala
di
Na
da
u
pr
m
A
A
A
A
A
A
A
M
z
m
o
tn
en
e.
p
tra
ov
at
i
a
an
n
rog
o
Au
Au
Au
Au
Au
Au
Au
Me
za
m f
no
ih
N
pro
a
vih
ta
za
tr
na
ne
gr
n
uto
uto
uto
uto
uto
uto
uto
ec
C
e
faz
e
s
h b
Na
og
iv
h k
s
a
r
an
eog
ra
e
oC
oC
oC
oC
oC
oC
oC
ch
Crt
ele
za
s
sm
bl
ada
gra
va
ko
str
g
i
nj
gr
am
ki
CA
CA
CA
CA
CA
CA
CA
an
tan
ek
am
se
ma
lo
al
am
an
on
roj
ra
tu
ih
ra
mi
C
AD
AD
AD
AD
AD
AD
AD
nic
nje
ktr
ma
k
an
ko
je
m
nja
ns
jo
a
u
h p
an
su
CA
D 2
D 2
D 2
D 2
D 2
D 2
D
ca
e
ro
a
ka
njit
ov
e,
s
a s
tr
og
ev
po
pr
i
u
AD
20
20
20
20
20
20
al
u
ni
st
as
ti.
va
tu
am
su
uk
ra
vi
os
og
en
za
D
00
00
00
01
01
01
A
i
tv
ni
V
a
u j
m
u
kc
ad
na
sto
gr
ne
a
pr
07
08
09
0
1
2
Au
ku
ar
je
Vr
(g
je
m o
po
cija
nj
ar
oj
ra
e
te
ro
uto
u
ra
e p
rije
go
i
ob
ok
a,
ja
rst
e
m
m
eh
og
oC
o
anj
po
em
oto
a
ba
ka
5
a d
tv
m
ma
mo
hn
ra
CA
br
ja
ok
me
ov
ut
vl
az
55
do
vo.
mn
o
ogu
i
am
D-
ra
a i
ka
e
vih
to
ja
za
5%
ola
. T
no
op
u
ko
mi
-u
du
k
za
iz
h c
m
a.
la
%
az
Tu
og
pre
n
o
ra
u
u
ko
at
zra
cr
ma
a d
p
zi d
u d
go
em
no
c
az
p
ons
ti v
ad
rte
ats
da
ril
do
do
br
mlj
ost
rta
zli
pod
st
vr
de
e
sk
a s
la
o
ola
ro
je
ti
an
i
da
tru
rlo
e s
a
ko
se
go
a
az
ojn
en
u
nje
tih
at
uir
o
sk
i
e
o
ak
ze
ni
a
r
e
h
ak
ra
is
kra
s
ra
u
e
k 5
e d
p
je
uk
tv
pr
ka
nj
pl
at
im
afi
s
en
50
do
pro
e v
ko
vrt
ro
a,
ja
la
tit
mb
ira
str
nih
0%
o i
og
vr
ov
tke
oiz
tj
,
tiv
bo
an
roj
h i
%
zr
gra
rlo
va
e
zv
.
cij
vim
e
ola
nje
jo
i 2
p
ra
am
o v
nj
vo
ra
je
m
s
a)
e i
og
20
ro
aa
m
ve
ju
a
A
C
S
S
A
In
a
en
j
se
i
i k
ra
0%
om
aj
i v
eli
c
a
Au
Ca
So
So
Au
nt
u
a
er
e,
n
ko
ad
%
mje
a
vr
ki
crt
a
uto
atia
olid
olid
uto
tel
na
p
r
p
njih
oti
dnj
p
en
s
rlo
im
te
a.
oC
a
d
dW
od
lli
ala
pro
e
rij
ho
ra
ji
ro
nlj
ve
o
m b
i
CA
E
W
de
C
C
a
oje
e
je
ov
an
iz
om
jiv
e
ra
br
m
AD
dg
or
sk
A
CA
i
ek
se
s
vim
je
zra
mje
vih
pr
az
roj
ma
D A
ge
rk
k
D
AD
p
kta
e
sv
m
e i
a
en
h k
re
zli
je
a.
.
Ar
e
ks
In
dy
D
ra
a
u
veg
u
m
u
nlj
ko
ed
it
em
N
U
rc
nve
y
+
ate
m
ku
ga
um
mn
uje
jiv
on
no
tih
m
aj
ta
hi
en
++
e
mo
up
a,
me
no
e
vih
ns
os
h
ra
jp
ab
ite
nto
e
o
pn
u
eta
og
sa
h.
tr
sti
m
az
poz
bli
ec
or
e u
e
ni
up
an
ge
am
S
uk
i C
mo
li
zn
ic
ctu
r
ur
b
ut
po
nje
d
mo
Sta
kc
CA
og
it
na
i s
ur
U
re
bit
tro
ra
em
dru
o
an
cija
AD
u
tih
atij
su
ral
vo
a
i i
o
ab
m
ug
2
nd
a.
D-
n
h a
ji
u n
l
od
aje
i n
a
bo
u
ge
25
da
. S
-a
no
ala
s
na
d u
e.
ne
ak
m
n
e r
%
ard
Sl
.
ost
at
u
av
u A
U
e
v
m v
no
ra
%
diz
i
ti.
ta
ra
ve
Au
U
to
vre
ve
ov
dn
po
zir
no
V
k
a
de
ut
p
o v
em
e
e
nj
ot
ra
o
Ve
koj
u
en
toC
o
ve
me
r
c
e
tpu
anj
vr
e
oji
un
ni
CA
e
e
en
ra
crt
k
un
je
rij
in
d
al
s
AD
et-
a
na
b-
te-
ko-
no
em
e-
na
a-
ln
a-
D
-
,
a
-
-
-
o
m
-
a
-
i
-
Crtanje u AutoCAD-u Uvod u AutoCAD
10
Slika 13. Radni prostor AutoCAD-a za 2D crtanje (starije inaice)
Preporuena konfiguracija za 3D modeliranje:
procesor Intel 3.0 GHz ili jai
Microsoft Windows XP SP2 (SP3), Windows 7
4 GB RAM
2 GB HDD slobodno, ne ukljuujui instalaciju
grafika 12801024 true color
OpenGL-kompatibilna grafika kartica za radne stanice sa 1 GB
memorije.
3.1. Radni prostor AutoCAD-a
Radni prostor raunalnog programa AutoCAD-a sadri sljedee elemente
(sl. 13.):
naslovnu liniju
standardnu liniju s alatima
glavni izbornik
liniju svojstava
povrinu za crtanje s pokazivaem
okno s alatnim trakama
nepokretne i pokretne alatne trake
okvir za naredbeni redak Command
liniju stanja i dr. elemente.
Uvod u AutoCAD Crtanje u AutoCAD-u
11
Mnogi elementi unutar prozora mogu se pomicati, premjetati i drukije obli-
kovati. Linija izbornika, iznad prostora za crtanje, (sl. 14.) sadri izbornike iz
kojih moete izabrati naredbe koje imate i u Windowsima. Linije s alatima
sadre razliite alate za crtanje. Linija svojstava sadri naziv ili broj i boju
trenutano aktivnog sloja (Layera) na kojem se radi, boju, vrstu i irinu crte.
Trake s ijim se alatima najee radi su traka za crtanje objekata Draw i
traka s alatima za izmjene postojeih objekata Modify (sl. 15.).
Polje crtea (sl. 16.) ili vaa radna povrina, zauzima najvei dio prozora i
sve to ste nacrtali bit e prikazano ovdje. Pokaziva u obliku kriia e vam
u svakom trenutku pokazati gdje se trenutano nalazite i gdje e te zapoeti
Slika 16. Donji dio radnog prostora AutoCAD-a
Slika 15. Trake i ploe s osnovnim alatima za crtanje i izmjene
Slika 14. Linija svojstava AutoCAD-a (traka Properties)
Crtanje u AutoCAD-u Uvod u AutoCAD
16
Slika 27. Izbor mjerne jedinice AutoCAD-a
Slika 28. Izmjena radnog prostora
Slika 29. Izbornik
predloaka
Slika 30. Izbor predloka za crtanje iz datoteke
Na kartici User Preferences od-
abrat e se mjerne jedinice Auto-
CAD-a u kojima e se mjeriti ve-
liine nacrtanih objekata (sl. 27.).
Program AutoCAD ima neogra-
nienu povrinu za crtanje u pro-
storu Modela. Ako se eli crtati na
nekom od standardnih formata,
AutoCAD nudi veliki izbor veliina
i izgleda gotovih predloaka za
crtanje. Na CD mediju koji dolazi s
ovom knjigom takoer se nalaze
predloci svih standardnih formata
tipa A. Prijelaz iz prostora Modela
u prostor papira (Layout) vri
se ukljuivanjem gumba
iznad okvira naredbenog retka (sl. 28.). Pojavit e se
slika papira za crtanje. Ako se eli odabrati gotovi
predloak, desnim klikom mia na otvara se
plutajui izbornik (sl. 29.). Odabirom mogunosti
From template, otvara se okvir u kojemu odaberete
neki od gotovih predloaka (sl. 30.)
Kada je odabran eljeni predloak, crtanje se moe nastaviti u prostoru mo-
dela, a prijelazom u prostor papira nee se odmah vidjeti nacrtani crte. Da
bi crte bio vidljiv na papiru, potrebno je napraviti odreeni pogled (View-
port). Klikom na alat na traci Viewports odabran je Single Viewport kako
je vidljivo na sl. 31., a odabirom dvaju dijagonalnih toaka dobije se okvir za
crtanje na papiru. Za crtanje u okviru Viewport u prostoru papira potrebno je
prijei u prostor modela klikom na gumb MODEL (vidi sl. 32.) na traci stanja.
Crtanje u AutoCAD-u Alati AutoCAD-a
38
9. Postavljanje slojeva (Layers)
U programu AutoCAD jedan crte
moete postaviti na razliitim slo-
jevima/folijama/razinama (Layers).
Na jednom sloju (Layer) trebali bi
biti nacrtani objekti koji pripadaju
istoj skupini koju ste kreirali na vama logian nain. Oda-
berite iz glavnog izbornika Format, a potom s padajueg
izbornika prvu mogunost Layer, ili kliknite na alatnoj
traci na gumb Layers ( ) , (slike gore) ili zadaj-
te kratku naredbu la preko tipkovnice. U prozoru koji se otvorio (Layer
Properties Manager) kliknite na sliicu New Layer za postavljanje
novog sloja (Layera). Na Layerlisti bit e vidljiv novi sloj (Layer) s nazivom
Layer1 (vidi sliku dolje). Ime moete izmijeniti preko tipkovnice. Takoer,
moete izmijeniti i ostala svojstva sloja kao to su boja crte, tip i irina crte,
stil iscrtavanja (plotanja), elite li sloj ispisivati na pisau ili ne itd.
Izmijenite ime Layer1. Napiite, primjerice Kote u polje naziva, zavrite s
Enter. Ponovnim klikom na gumb New moete postaviti cijeli niz potrebnih
slojeva. Tako nainite i druge potrebne slojeve na kojima ete crtati: kote,
obrise, rafure, sredinjice predmeta itd.
Alati AutoCAD-a Crtanje u AutoCAD-u
53
29. Crtanje krunica (Circle)
S alatne trake za crtanje (ili vrpce
Home, kartica Draw), odaberite preac za cr-
tanje krunice (Circle). Za ovu naredbu mo-
ete upotrijebiti vie mogunosti. U polje Co-
mmand upiite circle. Standardna je mogu-
nost da utvrdite sredinju toku (0,0) krunice i odaberete brojanu vrijed-
nost polumjera (25) (sl. 1.). Mogunost crtanja krunice kroz dvije toke na-
mijenjena je crtanju krunice ako su poznate dvije toke kroz koje e pro-
laziti. Zadajte naredbu , a u prozoru za naredbe zadajte da elite upisati
krunicu kroz dvije toke upisom 2p. Zatim lijevim klikom mia postavite
poetnu toku (toka 1) krunice. Program trai da
odredite krajnju toku ili promjer krunice. Kliknite
na toku 2 ili upiite veliinu promjera (sl. 2.).
Mogunost crtanja krunice kroz tri toke prikazana
je na sljedeim slikama (dolje lijevo). Nakon zada-
vanja naredbe za crtanje krunice odmah u prozor
za naredbe upiite 3p. Program trai da oznaite
poetnu toku kroz koju e prolaziti krunica, zatim
drugu i na kraju treu toku krunice (sl. 3.).
etvrta opcija prua mogunost crtanja krunice ako
su poznate dvije tangente i polumjer. Prvo zadajte
naredbu Line te nacrtajte dvije crte pod kutom od
90. U prozoru naredbi na dnu zaslona nakon izda-
vanja naredbe circle, u naredbeni redak upiite ttr
(tangenta, tangenta, radijus) Enter. Program trai
da odaberete prvu crtu koja e tangirati krunicu.
Postavite pokaziva na okomitu crtu i kliknite lijevom
tipkom mia. Sada se trai da odredite drugu tangentu krunice, a vi kliknite
na vodoravnu crtu. Zatim se od vas trai da odredite polumjer krunice. U
ovom sluaju upiite 25. Pritisnite Enter i krunica je gotova (sl. 4.).
Alati AutoCAD-a Crtanje u AutoCAD-u
65
41. Preslikavanje objekata (Copy Object)
( ) Alat za preslikavanje objekata ima izuzetno esto primje-
nu jer pomae u sluaju kada vie puta trebate nacrtati isti objekt. Naredbom
Rectangle i prema zadanim izmjerama nacrtajte pravokutnik kao na sl 1.
dolje. Zadajte naredbu Copy, zatim odaberite objekt (objekte) koji elite ko-
pirati. Kao i kod prethodnih dvaju alata, odabrani objekti e izgledati kao na
prvoj slici (crtkano), stisnite Enter. Kliknete li desnu tipkom mia, program
trai da odredite to dalje elite raditi (Specify base point or displace-
ment, or [Multiple]:). Dakle, trebate odrediti baznu toku u kojoj ete uhva-
titi objekt . Budui da trebate napraviti vie kopija ovih objekata, kod starijih
inaica programa treba upisati slovo m (multiple) . Povucite mi udesno i
upiite razmak izmeu bazne toke originala i te iste toke prve kopije (60).
Zatim to uinite jo jedanput, svaki put kliknuvi lijevom tipkom na mjesto
gdje elite postaviti presliku (upiite 120). Kod novih inaica postupak je
neto drukiji jer je ve u startu naredbe ukljuena mogunost Multiple, ko-
jom se omoguava kopiranje vie primjeraka samo klikom mia na eljeno
mjesto kopiranja.
Vjeba: kopiranje objekata
Nacrtajte crte kao na slici dolje primjenjujui naredbe ovim slijedom:
1. Rectangle (100,30),
2. Line (100 , 30 , 100 , 30 ),
3. Divide (number of segments: 6),
4. Circle (Specify radius of circle or [Diameter]: 5 ) i
5. Copy (etiri puta kopirati krunicu na razmak).
Crtanje u AutoCAD-u Alati AutoCAD-a
76
52. Zakretanje objekata (Rotate)
Ova naredba omoguuje rotiranje objekta ili simbola oko neke pola-
zne (bazne) toke. Polazna toka je toka kroz koju prolazi os oko koje okre-
ete objekt. Nacrtajte predmet kao na slici 1. Pozovite naredbu . Odabe-
rite i oznaite cijeli objekt pri emu e polazna toka (toka rotiranja) biti do-
nji lijevi vrh predmeta. Zakljuno, zadajte kut zakretanja (45). Uinak vidite
na slici 2. Ponovno pozovite naredbu i sada zakrenite objekt za jo 45. Sli-
ka 3. pokazuje rezultat.
Vjeba
Nacrtajte esterokut. Okrenite ga za 30 (slika lijevo). Ranije nacrtani pred-
met zakrenite prvo za 180, potom za 270 i na kraju za 250 (sl. dolje lije-
vo). Predmet okrenite oko sredinje toke predmeta kao polazne toke za
60 (sl. dolje desno).
Alati AutoCAD-a Crtanje u AutoCAD-u
87
62. Crtanje tablica u AutoCAD-u (Table)
( ) Potreba za crtanjem tablica na tehnikim crteima naroito je izra-
ena kod izrade graevinskih i arhitektonskih crtea. U tablice se unose raz-
liiti podaci o sastavnim dijelovima sklopova, o materijalima i dr. Tablice se
mogu jednostavno crtati alatima AutoCAD-a ili uvesti iz datoteke radnih list-
ova Microsoft Excela.
Tablica se sastoji od redaka i stupaca. Naredbu
za crtanje tablice zadajte preko alatne trake Draw
Table ili s vrpce Annotation Tables (sl.
desno). Nakon pokretanja naredbe za
umetanje tablice u crte, otvara se di-
jaloki okvir Insert Table (slika desno).
U njemu zadajte eljeni broj stupaca i
redaka i kliknite na OK. Ovaj okvir za
dijalog se zatvara, a pojavljuje se stru-
ktura tablice privrena za pokaziva
u gornjem lijevom uglu (sl. dolje des-
no). Program trai da odredite toku
umetanja tablice (Specify insertion
point:). Kliknite na mjesto na povrini
za crtanje gdje elite smjestiti tablicu ili upiite
koordinate toke umetanja. Iznad tablice postav-
lja se traka za ureivanje teksta u tablici. Nakon
unosa naslova tablice stisnite Enter. Pokaziva
se pomie u sljedeu eliju. Upiite tekst . Na
isti nain popunite i ostale elije. Ako elite izmi-
jeniti zapoetu tablicu zapoeli, kliknite na neku od elija. Pojavljuje se traka
s alatima za ureivanje tablice (Table ili Table Cell), na kojoj se nalaze alati
za izmjene na postojeoj tablici (slike dolje). Izmjene se vre slino kao u
tablinom kalkulatoru Microsoft Excel.
Alati AutoCAD-a Crtanje u AutoCAD-u
91
67. Isjeak (Intersection)
Alatom Intersect kreirate jedan isjeak od dvaju ili vie podruja
koja se preklapaju. Aktivirajte naredbu . Odaberite podruja od kojih
treba biti oblikovan isjeak (slika 2.). Rezultat vidite na slici 3. U 2D nainu
rada u AutoCAD-u moete tim alatom izrezivati eljene oblike.
Vjeba: rad s zatvorenim podrujima
1. primjer: nacrtajte povrine kao na slici 1. Spojite (sjedinite) objekte
pomou naredbe (rjeenje vidite na slici 2.), a pomou nare-
dbe izvrite oduzimanje podruja (slika 3.).
2. primjer: otvorite crte koji ste ve crtali (slika 1.). Crte se sastoji od
5 podruja, koja kreirate naredbom Region. Prvo pokrenite naredbu
Union da bi ste dobili sliku 2, a potom naredbom Subtract, nacrtajte
sliku 3.
Alati AutoCAD-a Crtanje u AutoCAD-u
99
74. Unoenje kota na crte (Dimensions)
Veliina nekog predmeta vidi se iz njegovih kota
(izmjera). Kote se sastoje od mjernih crta (mjerni-
ca), pomonih mjernih crta, granica mjera (kotnih
strelica, toaka) i mjernih brojeva. Svi alati potreb-
ni za kotiranje nalaze se na alatnoj traci Dimensi-
on, na upravljakoj ploi Dashboard ili na vrpci
Annotate, kartica Dimension (slike desno).
Nain kotiranja razlikuje se u razliitim podrujima. Tako se u strojarstvu kao
granice mjera primjenjuju strelice, a u arhitekturi kose crtice (slika dolje).
Program AutoCAD omoguuje tzv. asocijativno kotiranje. To znai da se mi-
jenjanjem veliine objekta, automatski mijenja kota koja se prilagoava no-
voj veliini (slika na sljedeoj stranici).
Prije poetka kotiranja najbolje je napraviti jedan poseban sloj (Layer), kako
je to ranije objanjeno, na koji e te spremiti samo kote crtea. Isto tako po-
eljno je napraviti poseban stil kotiranja koji nam najvie odgovara za odre-
eni crte, o emu e biti govora kasnije.
Kada otvorite neki od ponuenih predloaka AutoCAD-a npr. , na
njemu je ve podeen stil kotiranja (Dimension Style) pod nazivom ISO-25
s odgovarajuom veliinom strelica, veliinom kotnog broja i ostalim para-
metrima kotnog stila. Taj se stil moe promijeniti ili nainiti novi stil. Za poe-
tak, na novom predloku acadiso nacrtajte predmet kao na slici 1. Prije za-
poinjanja kotiranja ne zaboravite da su kotne crte uske pune crte (vrsta B,
prema ISO) i da su razmaci kotne crte i predmeta (8 do 10 mm) i produeci
pomonih kotnih crta (1 do 2 mm) propisani standardom. Na alatnoj traci
Dimension kliknite na sliicu (Linear). Program trai da pokaete prvu
toku kotne linije. Kliknite u toku A, a zatim u toku B. Jo jednim klikom
vaa kota biti e postavljena na eljeno mjesto. Alatom Move pomaknite
desnu crtu (korak 1.). Kota e se prilagoditi novoj vrijednosti (100). Alatom
Extend produljite vodoravnu crtu do pomaknute crte (korak 2.).
Crtanje u AutoCAD-u Alati AutoCAD-a
108
79. Priprema crtea za ispis na pisau ili na ploteru (crtalu)
Sada kada ste nacrtali vae crtee, bilo bi poeljno da ih prenesete na papir
kako biste s njima mogli lake rukovati, to jest kako biste ih mogli praktino
upotrijebiti na mjestu na kojem trebate izraditi nacrtanu konstrukciju. To ete
uraditi tako da podatke s vaeg raunala poaljete na jedan od ureaja za
ispis: to moe biti crtalo (ploter) ili ve poznati i u svim drugim programima
koriteni pisa (printer). Pretpostavimo da elite na pisau koji ispisuje naj-
vei format A4 ispisati crte stana koji ste nacrtali. Za njegov ispis potrebno
je prethodno izvriti odgovarajue pripreme.
Pri pokretanju AutoCAD-a i crtanju crtea, opazit ete znak koordinatnog su-
stava UCS (User Coordinate System). Ovaj znak govori nam da se trenu-
tano nalazimo u tzv. Modelspace-u ili vaem radnom prostoru (prostoru
modela). Ovdje crtate 2D crtee ili 3D modele da biste ih kasnije prikazali u
Layout-u. Layout je ustvari papir na kojem ete prezentirati svoj crte. Kada
ste u postavu, znak koordinatnog sustava dobije oblik pravokutnog trokuta.
Crte ste nacrtali u prostoru modela ( ) u M 1:1. Najjednostavniji i naj-
praktiniji nain crtanja u AutoCAD-u je crtanje u mjerilu 1:1 ( ).
Otvorite crte STAN 1 i kliknite na postav Layout1 na dnu povrine za crta-
nje (vidi sliku dolje). Va stan se pojavio unutar jednog pravokutnika u bijeloj
povrini (povrini papira za ispis), a na samom dnu prozora na statusnoj liniji
gumb promijenio se u gumb . Ovako bi izgledao papir formata A4
poloeni. Taj pravokutnik nacrtan je punim crtama i naziva se motrite. Ako
kliknete dvostrukim klikom unutar tog pravokutnika njegove crte e postati
ire. Tada u njemu moete pomicati crte, zumirati i ureivati ga. Kliknite po-
novno dvaput izvan okvira motrita, a u granicama ispisa, vratili ste se u pro-
stor papira. Crtkani pravokutnik predoava granicu ispisa na papiru.
Alati AutoCAD-a Crtanje u AutoCAD-u
119
93. Crtanje osnovnih vrstih 3D objekata (Box)
Radi lake izrade 3D crtea, AutoCAD posjeduje posebnu alatnu traku (So-
lids odnosno Modeling) s alatima za modeliranje unaprijed definiranih os-
novnih vrstih objekata (tablica dolje).
INAICA IZGLED ALATNE TRAKE
2006
2008
2012
Na ovim alatnim trakama vidite vei broj alata za modeli-
ranje razliitih 3D objekata. Ovdje e biti objanjen rad s
nekima od njih. Otvorite novi predloak za 3D crtanje s pri-
loenog CD-a ili odaberite predloak programa
AutoCAD. U svakom sluaju, da bi 3D crtei bili i vidljivi u
tri dimenzije, morate biti u nainu rada za 3D crtanje, odno-
sno u izometrijskom prikazu. Na otvorenom predloku na-
crtat ete nekoliko vrstih 3D objekata.
Alat Box namijenjen je crtanju 3D vrstih objekata u
obliku kocke (Cube) ili kvadra (Lenght). Klikom na simbol
alata box zadajete naredbu. Pogled u naredbeni redak (Command:) na dnu
zaslona otkriva da program trai odreivanje toke prvog ugla (ili sredita
Center) kocke ili kvadra (Specify first corner or [Center]:). Zadajte preko
tipkovnice toku ugla kvadra upisom koordinata (x,y,z): 0,0,0 . Pravokutnik
koji se pojavio razvucite prema gore, a na zahtjev u prozoru Command:
Specify other corner or [Cube/Length]: upiite 70 i tipkom prijeite u
novo polje u koje upiete 40 . Povucite pokaziva prema gore da biste od-
redili visinu kvadra, a zatim upiite 20 . Nacrtali ste kvadar dimenzija 70 x
40 x 20 (slike dolje).
Alati AutoCAD-a Crtanje u AutoCAD-u
121
96. Crtanje osnovnih vrstih 3D objekata (Cylinder i Sphere)
Valjak (Cylinder) nacrtajte na sljedei nain:
1. klikom na simbol alatne trake Solids (Modeling) zadajte naredbu
2. na zahtjev Specify center point of base or [3P/2P/Ttr/Elliptical]:
upiite 0,0,0 (sredite baze valjka)
3. pojavila se krunica (baza valjka), a na zahtjev Specify base radius
or [Diameter]: upiite polumjer (npr. 25)
4. na zahtjev Specify height or [2Point/Axis endpoint]: upiite visinu
valjka 70 .
Nacrtali ste valjak promjera = 50 mm i visine h = 70 mm. Va e valjak
vjerojatno imati izgled kao na slici 1. Ovaj valjak ima samo etiri izvodnice
koje ga ne prikazuju ba vjerno. Za vjerniji prikaz vrstih tijela krunih oblika
(valjak, stoac, kugla i sl.) u naredbeni redak upiite rije isolines . Na
zahtjev Enter new value for ISOLINES <4>: upiite npr. 20 . Sada jo u
naredbeni redak upiite re . Nacrtani valjak poprimit e sasvim novi izgled
s 20 nacrtanih izvodnica (na slici 2.).
Zadavanjem naredbe sphere crtate kuglu. Kliknite na preac na
alatnoj traci Solids (Modeling). Na zahtjev Specify center point or [3P/2P/
Ttr]: upiite koordinate sredita kugle 0,0,35 . Za odreivanje polumjera
kugle na Specify radius or [Diameter]: upiite 35 . Dobili ste sliku 3. Sa-
da upotrijebite alat subtract. Pokrenite naredbu subtract klikom na preac
alatne trake Modeling ili Solid Editing. Kada se pojavio kvadrati za
odabir (Select Objects) njime prvo kliknite negdje na ba-
zu valjka i stisnite Enter, a zatim na rub kugle i ponovno stis-
nite Enter. Na taj ste nain oduzeli volumen kugle od volu-
mena valjka (sl. 4.). To isto moete nainiti substrahiranjem
(oduzimanjem) volumena valjka od volumena kugle.
Alati AutoCAD-a Crtanje u AutoCAD-u
131
Vjeba: stvaranje sloenih 3D objekata
1. primjer
Crte na slici dolje lijevo prikazuje predmet nacrtan u tlocrtu i njegov nacrt
u presjeku. Trag ravnine presjeka ide pravcem A A. To su pravokutne pro-
jekcije iz kojih nije najbolje vidljiv izgled predmeta. Budui da 3D model ima
dva vodoravna i jedan uspravni provrt, te kuglasti i prizmatini utor, bilo bi
dobro, zbog boljeg razumijevanja oblika predmeta, nacrtati njegov prostorni
prikaz i 3D presjek. Prijeite u prostor za 3D crtanje i modeliranje i na osnovi
izmjera s pravokutnih projekcija nacrtajte 3D crte. O poloaju u prostoru po-
etnih toaka za crtanje pojedinih objekata razmislite sami. Za pomicanje is-
hodita koordinatnog sustava u odreenu toku, kliknite na preac alat-
ne trake UCS II ili u upisivanjem redak Command:ucs i kliknite na toku.
Kratki naputci za crtanje:
naredbom box nacrtajte kvadar dimenzija 80 x 50 x 50 (sl. 1.)
naredbom box nacrtajte manji kvadar lijevo dimenzija 20 x 20 x 50
naredbom subtract oduzmite volumen manjeg kvadra od veeg
naredbom sphere nacrtajte kuglu polumjera 15
naredbom cylinder ispod kugle nacrtajte valjak promjera 10 i visine 50
naredbom subtract oduzmite volumen kugle i valjka od tijela
zakrenite koordinatni sustav (UCS) tako da z os ide ulijevo (sl. 2.)
naredbom zylinder nacrtajte dva poprena valjka promjera 10
naredbom subtract oduzmite volumene nacrtanih valjaka od tijela (sl. 3.)
naredbom slice presijecite nacrtani model (sl. 4.)
osjenajte nacrtani presjek.
Slika 1. Slika 2.
Slika 3. Slika 4.
Izrada crtea Crtanje u AutoCAD-u
147
Slika 9. Design Center
Slika 10. Crte stana s namjetajem
10. Naredbom adcenter otvorite okvir DesignCenter u kojemu se nala-
ze razliiti blokovi za umetanje u crte. U mapi DesignCenter klikom
na House Designer Blocs (sl. 9.) otvorite mapu s prikazom blo-
kova za kupaonicu i dr. Odaberite potrebne blokove i jednostavnim
postupkom povuci i spusti umetnite ih u crte. Zatim kliknite na ma-
pu Kitchens Blocs te umetnite druge potrebne blokove. Iz mape
Home-Space Planner Blocs u prostorije stana umetnite i druge
potrebne blokove koji predoavaju dijelove namjetaja. Na ovaj nain
kompletiran je crte stana (sl. 10.).
Izrada crtea Crtanje u AutoCAD-u
155
Slika 23. Stan okrenut za 180
Slika 22. Osjenani model stana
6. Primjeri za vjebu
Na sljedeim stranicama dani su primjeri koji mogu posluiti za vjebe crta-
nja trodimenzionalnih objekata. Potrebno je prvo nacrtati 2D, a zatim 3D pre-
dodbu. U nekim zadacima zadane su samo osnovne izmjere. Ostale izmje-
re sami odredite.
Вам также может понравиться
- Postupak Dobivanja Dozvola Za GradenjeДокумент88 страницPostupak Dobivanja Dozvola Za Gradenjeadisa86Оценок пока нет
- 04 T Maric PDFДокумент16 страниц04 T Maric PDFarhfareОценок пока нет
- Barijere Emir FejzicДокумент148 страницBarijere Emir FejzicuserlejlaОценок пока нет
- Zavarivac PDFДокумент87 страницZavarivac PDFarhfareОценок пока нет
- Nastavni Plan I Program Za OS 2013 PDFДокумент619 страницNastavni Plan I Program Za OS 2013 PDFarhfareОценок пока нет
- AutoCAD 2. Stupanj PDFДокумент0 страницAutoCAD 2. Stupanj PDFarhfareОценок пока нет
- Preddiplomski Izvedbeni 2012 13 PDFДокумент121 страницаPreddiplomski Izvedbeni 2012 13 PDFarhfareОценок пока нет
- OSNOVE ACAD Racunalstvo - GT AT 2 Razred 2011 PDFДокумент19 страницOSNOVE ACAD Racunalstvo - GT AT 2 Razred 2011 PDFarhfareОценок пока нет
- Behar Br. 95, Specijalni Broj: TesavvufДокумент80 страницBehar Br. 95, Specijalni Broj: TesavvufBosnamuslim-media100% (4)
- Behar Br. 95, Specijalni Broj: TesavvufДокумент80 страницBehar Br. 95, Specijalni Broj: TesavvufBosnamuslim-media100% (4)