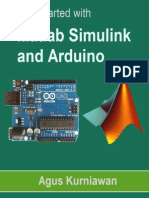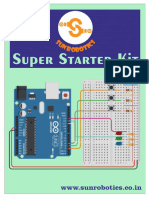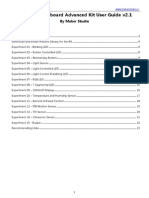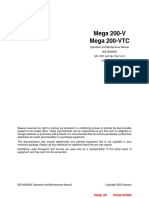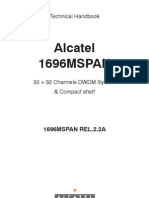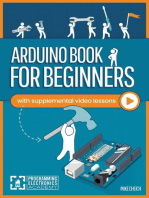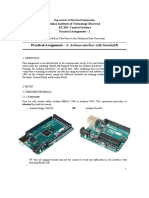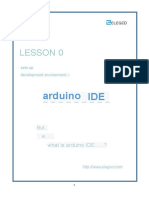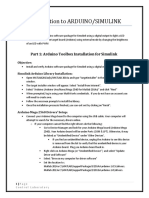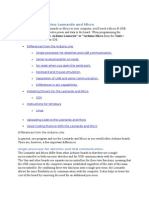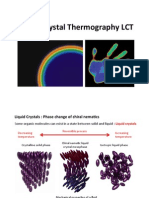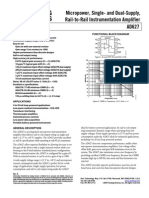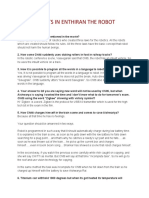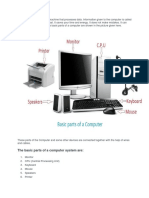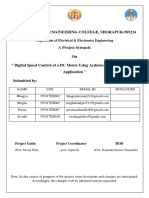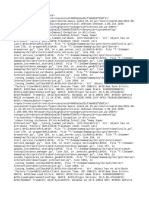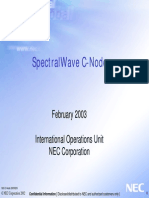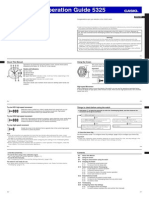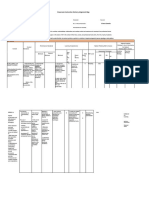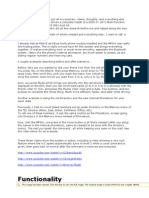Академический Документы
Профессиональный Документы
Культура Документы
Simulink Target For Arduino - ERF PDF
Загружено:
Sri LogeshwaranОригинальное название
Авторское право
Доступные форматы
Поделиться этим документом
Поделиться или встроить документ
Этот документ был вам полезен?
Это неприемлемый материал?
Пожаловаться на этот документАвторское право:
Доступные форматы
Simulink Target For Arduino - ERF PDF
Загружено:
Sri LogeshwaranАвторское право:
Доступные форматы
7/30/13
Simulink Target for Arduino | ERF
Simulink Target for Arduino
Programming Arduino using MATLAB/Simulink
Arduino is an open-source electronics prototyping platform based on flexible, easy-to-use hardware and software Simulink is a block diagram environment for multidomain simulation and Model-Based Design. It supports system-level design, simulation, automatic code generation, and continuous test and verification of embedded systems.
This tutorial explains step by step procedure to configure MATLAB/Simulink to program Arduino Uno/Mega Requirements: 1. A Laptop (Windows OS recommended) with MATLAB 2012a/2012b Note: Lower version of MATLAB does not support Targets for Arduino. Linux and OS X are not recommended. 1. Arduino Uno or Arduino Mega Note: No other Arduino board is supported by this method. However Uno/Mega clones such as InduinoX can be used. Step 1: Configuring Simulink: Open MATLAB window and on the command window type targetinstaller.If you are in Simulink window select Tools Run on Target Hardware Install/Update support package. Doing this will open Target installer window
www.erfssn.org/tutorials/arduino/simulink-target-for-arduino/
1/9
7/30/13
Simulink Target for Arduino | ERF
Select Internet (recommended) and click Next. On the next screen select Arduino (in action first check box) and press Next. If required you can change the installation folder before going to the next step.
On the next screen you can verify your installation details. Press Install to install the software.
Note for SSN Students: You cannot install this package via SSN wifi network. Even though you configure your MATLAB network proxy to proxy.ssn.net:8080 you will get the following error.
www.erfssn.org/tutorials/arduino/simulink-target-for-arduino/
2/9
7/30/13
Simulink Target for Arduino | ERF
The reason is that the arduino software (arduino-1.0-windows.zip) is around 90MB and our network download size is limited to 50MB. I tried to install from the folder after downloading the arduino software manually but that doesnt worked. So if you find a solution for this problem please share it. It will be useful to SSNites.
This installation will install the support package for Arduino Uno/Mega 2560 along with the arduino software for windows.
Once your installation is successful you will be getting the follwowing window.
www.erfssn.org/tutorials/arduino/simulink-target-for-arduino/
3/9
7/30/13
Simulink Target for Arduino | ERF
You can close this window now. If you would like to open the target exmples type demo simulink Target for Use with Arduino in the command window. Step 2: Opening Arduino block library To open the arduino blocks library you may type arduinolib in the command window or open Simulink library browser and click Target for use with Arduino.
www.erfssn.org/tutorials/arduino/simulink-target-for-arduino/
4/9
7/30/13
Simulink Target for Arduino | ERF
Step 3: Creating a model Let us create a model to blink the blue LED of InduinoX board for one second. The blue LED is connected to the pin 12 of this board. For the purpose of blinking I need to turn on the LED (+5V in Pin 12) for one second and turn off the LED (0V in Pin 12) for one second. To achieve this we can use the pulse generator block of simulink connected to Digital Pin block of arduino block as shown in the figure below.
The Pulse Generator block should be configured for a period of 2 (2 seconds) and a pulse width of 50%. This will create a turn on pulse for one second and off pulse for one second.
www.erfssn.org/tutorials/arduino/simulink-target-for-arduino/
5/9
7/30/13
Simulink Target for Arduino | ERF
Since our blue LED is connected to the digital pin 12 open Arduino Digital Output block and enter 12 in pin number and press OK.
You can simulate the model and view the result in the scope connected to the Pulse Generator Block. You cannot connect the scope to the Digital output as it is meant for the arduino board.
The result as viewed in the scope is shown below.
www.erfssn.org/tutorials/arduino/simulink-target-for-arduino/ 6/9
7/30/13
Simulink Target for Arduino | ERF
Step 4: Running on Target Hardware If you are using your arduino board for the first time you need to install driver. The procedure for installing the driver is given here. Once you install the driver software succesfully, note down the com port number and then select Tools > Run on Target hardware > Prepare to run in the simulink model window.
This will open the Configuration Parameters window. In the Run on Targets section, select your appropriate hardware (in my case Arduino Uno since InduinoX is a clone of Uno). Set the Host COM port to Manual selection and give the appropriate COM port number noted
www.erfssn.org/tutorials/arduino/simulink-target-for-arduino/ 7/9
7/30/13
Simulink Target for Arduino | ERF
from the device manager window. Once you are done press OK to close the window.
In order to upload and run the model on the hardware select Tools > Run on Target Hardware > Run. Or you can press Incremental Build button on the toolbar.
In a few second the model will be uploaded on the target hardware and the LED must blink now. Note: Once you upload press Incremental Build button, a folder in the name of Your_Model_Name_rtt will be created in your current working directory of MATLAB.
www.erfssn.org/tutorials/arduino/simulink-target-for-arduino/ 8/9
7/30/13
Simulink Target for Arduino | ERF
Note: If you get any error while simulating, stating that the call backs are not found or something, type the following the the command window:
r t w i n t g ts e t u p
Press y and hit enter.
Contributor: Vijayenthiran
ONE THOUGHT ON SIMULINK TARGET FOR ARDUINO
srihari on July 27, 2013 at 11:01 PM said:
cool! B)
www.erfssn.org/tutorials/arduino/simulink-target-for-arduino/
9/9
Вам также может понравиться
- Arduino ProjectsДокумент40 страницArduino Projects1blahblah195% (22)
- Medical Physics and Biomedical EngineeringДокумент743 страницыMedical Physics and Biomedical Engineeringwildoapriza100% (1)
- Arduino For Beginners: How to get the most of out of your Arduino, including Arduino basics, Arduino tips and tricks, Arduino projects and more!От EverandArduino For Beginners: How to get the most of out of your Arduino, including Arduino basics, Arduino tips and tricks, Arduino projects and more!Оценок пока нет
- Arduino Manual v7Документ21 страницаArduino Manual v7Isar Andrei100% (6)
- Swimming TechniqueДокумент32 страницыSwimming TechniquesshhmmuueellОценок пока нет
- GSXR 750 Microfiche 00-03Документ94 страницыGSXR 750 Microfiche 00-03Robert WeathersОценок пока нет
- Beginning Arduino Nano 33 IoT: Step-By-Step Internet of Things ProjectsОт EverandBeginning Arduino Nano 33 IoT: Step-By-Step Internet of Things ProjectsОценок пока нет
- Getting Started With Matlab Simulink and Arduino PDFДокумент91 страницаGetting Started With Matlab Simulink and Arduino PDFfuji1389% (19)
- The Most Complete Starter Kit For MEGA V1.0.19.09.17 PDFДокумент225 страницThe Most Complete Starter Kit For MEGA V1.0.19.09.17 PDFJoseph Bro100% (1)
- Mindsi Arduino Resource GuideДокумент110 страницMindsi Arduino Resource GuideAston Charles Radford100% (12)
- Arduino Resource Guide PDFДокумент110 страницArduino Resource Guide PDFh_romeu_rs100% (2)
- 37 SENSOR KIT TUTORIAL FOR UNO AND MEGA v1.0 PDFДокумент194 страницы37 SENSOR KIT TUTORIAL FOR UNO AND MEGA v1.0 PDFChristian Bautista ChamorroОценок пока нет
- Arduino Programming Using MATLAB by Agus KurniawanДокумент77 страницArduino Programming Using MATLAB by Agus KurniawanEliot MotatoОценок пока нет
- 2007 - Super - Started - Kit - Guid BookДокумент62 страницы2007 - Super - Started - Kit - Guid BookmayankdgaurОценок пока нет
- Arduino GuideДокумент80 страницArduino Guidesonaradar100% (2)
- Exploring Arduino: Tools and Techniques for Engineering WizardryОт EverandExploring Arduino: Tools and Techniques for Engineering WizardryРейтинг: 4.5 из 5 звезд4.5/5 (5)
- Arduino BreadBoard Advance Kit User Guide v2.1 r2Документ23 страницыArduino BreadBoard Advance Kit User Guide v2.1 r2Theodore Meimarakis100% (1)
- IEC Standards PDFДокумент7 страницIEC Standards PDFSri LogeshwaranОценок пока нет
- How To Use Matlab and Simulink With ArduinoДокумент16 страницHow To Use Matlab and Simulink With ArduinovadikcazacОценок пока нет
- Manual Operacion Cargadora Daewoo M200 V, M200 VTCДокумент200 страницManual Operacion Cargadora Daewoo M200 V, M200 VTCJovita Uvijindia100% (2)
- 1696ms22a TH Eng Ed03Документ556 страниц1696ms22a TH Eng Ed03lucian1973Оценок пока нет
- Your Guide to the SparkFun Inventor's Kit for ArduinoДокумент80 страницYour Guide to the SparkFun Inventor's Kit for ArduinoRadu MartinОценок пока нет
- Arduino Lab Manual Guide to Programming the Arduino BoardДокумент29 страницArduino Lab Manual Guide to Programming the Arduino BoardTom Keith Cordero100% (1)
- 28 Project Learning Kit User GuideДокумент88 страниц28 Project Learning Kit User GuidemayankdgaurОценок пока нет
- Elegoo Super Starter Kit For UNO V1.0.2019.09.17Документ163 страницыElegoo Super Starter Kit For UNO V1.0.2019.09.17richi witcher100% (2)
- Lab 1 Simulink - Arduino - Intro - Blinking - LED - R17 - 2015a - 2015bДокумент13 страницLab 1 Simulink - Arduino - Intro - Blinking - LED - R17 - 2015a - 2015bdavis davisОценок пока нет
- Handout BlinkingLEDДокумент22 страницыHandout BlinkingLEDKthiha CnОценок пока нет
- Bitmi Kit Arduino de Masina 4WD Cu Senzor Ultrasonic HC-SR04 Manual de UtilizareДокумент254 страницыBitmi Kit Arduino de Masina 4WD Cu Senzor Ultrasonic HC-SR04 Manual de UtilizareMihaela LucaОценок пока нет
- Hello SeeeduinoДокумент20 страницHello SeeeduinoVincent MademanОценок пока нет
- Arduino Learning Guide For Beginners Using Maker UNO XДокумент104 страницыArduino Learning Guide For Beginners Using Maker UNO Xmdyousufmazumder123Оценок пока нет
- Arduino - ArduinoDueДокумент11 страницArduino - ArduinoDueMark Jayson ContrerasОценок пока нет
- Arduino and Genuino 101 Development Workshop by Agus KurniawanДокумент102 страницыArduino and Genuino 101 Development Workshop by Agus KurniawanPedro BortotОценок пока нет
- Practical Assignment - 1:: Arduino Interface With Simulink®Документ14 страницPractical Assignment - 1:: Arduino Interface With Simulink®Singam SridharОценок пока нет
- Lesson 0 Getting StartedДокумент19 страницLesson 0 Getting StartedLeonardo CapoОценок пока нет
- TutorialДокумент7 страницTutorialCamilo BoteroОценок пока нет
- TA0297 Quick GuideДокумент13 страницTA0297 Quick GuideirfannadineОценок пока нет
- TA0297 Quick GuideДокумент13 страницTA0297 Quick GuideFathur RozaqОценок пока нет
- ArduinoUNO PDFДокумент10 страницArduinoUNO PDFAnand GudnavarОценок пока нет
- Introduction To Micro-Controllers: PH-315 Portland State UniversityДокумент19 страницIntroduction To Micro-Controllers: PH-315 Portland State UniversitySerban BiancaОценок пока нет
- Getting Started With Arduino On WindowsДокумент6 страницGetting Started With Arduino On WindowsJerónimo FMОценок пока нет
- Basic Starter Kit For UNO V1.0.2017.7.9Документ83 страницыBasic Starter Kit For UNO V1.0.2017.7.9Esteban Martin Prieto BakerОценок пока нет
- VFP ServerДокумент8 страницVFP ServerBIosFileОценок пока нет
- GobetwinoДокумент3 страницыGobetwinoSandro EduardoОценок пока нет
- User Guide For Arduino Electronic Bricks Advanced Kit v2.0r4Документ31 страницаUser Guide For Arduino Electronic Bricks Advanced Kit v2.0r4Nicolás Adones Aguilera100% (1)
- ELEC5614 2014 Lab 2 - v1b PDFДокумент15 страницELEC5614 2014 Lab 2 - v1b PDFYanwen LeeОценок пока нет
- Simulink Support Package For ArduinoДокумент4 страницыSimulink Support Package For ArduinofredОценок пока нет
- The Most Powerful Starter Kit For ArduinoДокумент168 страницThe Most Powerful Starter Kit For ArduinoJohn SmithОценок пока нет
- Super Uno r3 Starter Kit Ae108Документ155 страницSuper Uno r3 Starter Kit Ae108ErmalОценок пока нет
- Arduino Deluxe Kit User Guide v1.0Документ39 страницArduino Deluxe Kit User Guide v1.0Juan Alania67% (3)
- The Most Complete Starter Kit For UNO V1.0.19.09.18Документ223 страницыThe Most Complete Starter Kit For UNO V1.0.19.09.18Kuldeep SinghОценок пока нет
- For Windows Lesson 0 Setting Up Development EnvironmentДокумент11 страницFor Windows Lesson 0 Setting Up Development EnvironmentAdrian ChelenОценок пока нет
- Arduinocompiler: Embedded: Designing & Programming Using ArduinoДокумент6 страницArduinocompiler: Embedded: Designing & Programming Using ArduinoPrince TiwariОценок пока нет
- Basic Starter Kit For MEGAV1.0.18.11.22Документ115 страницBasic Starter Kit For MEGAV1.0.18.11.22GatoОценок пока нет
- Introduction To ARDUINO/SIMULINKДокумент7 страницIntroduction To ARDUINO/SIMULINKsameficherОценок пока нет
- 06 Simulink ArduinoДокумент7 страниц06 Simulink Arduinogil lerОценок пока нет
- ReadmeДокумент10 страницReadmefreeaccuhnt47888Оценок пока нет
- Experiment 11: MATLAB With Arduino: Part1: Introduction To ARDUINO/SIMULINKДокумент12 страницExperiment 11: MATLAB With Arduino: Part1: Introduction To ARDUINO/SIMULINKMohamed Zied ChaariОценок пока нет
- Arduino Processing IntroducereДокумент27 страницArduino Processing IntroducereGeorge IanosiОценок пока нет
- Exercise No. 2 Blinking LEDДокумент5 страницExercise No. 2 Blinking LEDLeo GeeОценок пока нет
- What Is ArduinoДокумент5 страницWhat Is ArduinodanherjiОценок пока нет
- Basic Starter Kit For MEGAV1.0.18.11.22Документ115 страницBasic Starter Kit For MEGAV1.0.18.11.22wilmarafОценок пока нет
- ATMELДокумент5 страницATMELAnandPrakashОценок пока нет
- Getting Started W/ Arduino On WindowsДокумент5 страницGetting Started W/ Arduino On WindowsAndre AbregoОценок пока нет
- Intro Arduino Matlab v5Документ17 страницIntro Arduino Matlab v5ghassen boulilaОценок пока нет
- All About NothingДокумент4 страницыAll About NothingSri LogeshwaranОценок пока нет
- All About Nothing2Документ4 страницыAll About Nothing2Sri LogeshwaranОценок пока нет
- All About NothingДокумент4 страницыAll About NothingSri LogeshwaranОценок пока нет
- All About Nothing2Документ4 страницыAll About Nothing2Sri LogeshwaranОценок пока нет
- DNA Can Be Reprogrammed by WordsДокумент6 страницDNA Can Be Reprogrammed by WordsSri LogeshwaranОценок пока нет
- Slides - Liquid Crystal Thermography LCT PDFДокумент6 страницSlides - Liquid Crystal Thermography LCT PDFSri LogeshwaranОценок пока нет
- Ad 627Документ24 страницыAd 627Wilson PerezОценок пока нет
- Biomedical SyllabusДокумент83 страницыBiomedical SyllabusAnirudhan RaviОценок пока нет
- Fir IirДокумент6 страницFir IirSri LogeshwaranОценок пока нет
- World Trade OrganisationДокумент11 страницWorld Trade OrganisationSri LogeshwaranОценок пока нет
- C++ in 7 DaysДокумент50 страницC++ in 7 DaysKaran SharmaОценок пока нет
- Science Facts in Enthiran The RobotДокумент2 страницыScience Facts in Enthiran The RobotSri LogeshwaranОценок пока нет
- VPN BrochureДокумент4 страницыVPN BrochurekamalОценок пока нет
- A Computer Is An Electronic Machine That Processes DataДокумент7 страницA Computer Is An Electronic Machine That Processes DataJhaybee BlackОценок пока нет
- Objective-C PDF Reader ExampleДокумент3 страницыObjective-C PDF Reader Examplemouni_cОценок пока нет
- Top PC component and laptop dealsДокумент3 страницыTop PC component and laptop dealsmaeayanami@yahoo.comОценок пока нет
- ACM DataSheet 063016Документ2 страницыACM DataSheet 063016Carlos A. GarcíaОценок пока нет
- Synopsis PPT 4Документ7 страницSynopsis PPT 4Appu SpecialОценок пока нет
- Pipeline and Vector ProcessingДокумент18 страницPipeline and Vector Processingnancy_01Оценок пока нет
- Sims 4 Desync ReportsДокумент6 страницSims 4 Desync ReportsБогдан КоршунОценок пока нет
- Odd-Numbered Review Question AnswersДокумент31 страницаOdd-Numbered Review Question AnswersEugune Chow Mun WaiОценок пока нет
- How to Build a Twig Stove: An 11-Step GuideДокумент14 страницHow to Build a Twig Stove: An 11-Step GuideJohnnОценок пока нет
- What Is RAID Control PDFДокумент6 страницWhat Is RAID Control PDFAhmedОценок пока нет
- C Node Presen3.0Документ33 страницыC Node Presen3.0Ehsan RohaniОценок пока нет
- Responsive Document - CREW: Department of The Army: Regarding Record Management and Cloud Computing (6/24/2011 FOIA Requests) : 4/4/2012 - Redacted USACE Pages - BinderДокумент125 страницResponsive Document - CREW: Department of The Army: Regarding Record Management and Cloud Computing (6/24/2011 FOIA Requests) : 4/4/2012 - Redacted USACE Pages - BinderCREWОценок пока нет
- IPLINFOДокумент61 страницаIPLINFOabhinavs_95Оценок пока нет
- Casio Eqw A1200 Manual Operation Qw5325Документ9 страницCasio Eqw A1200 Manual Operation Qw532517072909Оценок пока нет
- The Vim Commands Cheat SheetДокумент3 страницыThe Vim Commands Cheat SheetwodjufinkОценок пока нет
- Coalesced IniДокумент204 страницыCoalesced IniSancheyОценок пока нет
- Stahl HMI Operating InstructionsДокумент60 страницStahl HMI Operating InstructionsJaysonОценок пока нет
- RTX 14715Документ42 страницыRTX 14715Ruben Acosta MuñozОценок пока нет
- CDD 000-900Документ745 страницCDD 000-900Isabela LustosaОценок пока нет
- Classroom Instruction Delivery Alignment MapДокумент10 страницClassroom Instruction Delivery Alignment MapAnnabelle Gauiran-TacadenaОценок пока нет
- Introduction To MatlabДокумент45 страницIntroduction To MatlabSureshCoolОценок пока нет
- Retrofit MFSWДокумент24 страницыRetrofit MFSWapi-19775647Оценок пока нет
- Automount Implementation Guide:: Best Practices, Tuning, and Troubleshooting TipsДокумент18 страницAutomount Implementation Guide:: Best Practices, Tuning, and Troubleshooting TipsRakesh SinghОценок пока нет
- OLEDДокумент29 страницOLEDSomnath KhamaruОценок пока нет