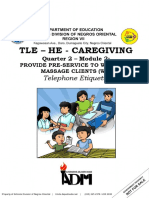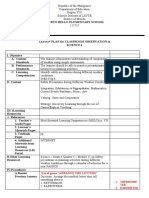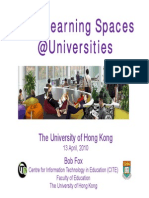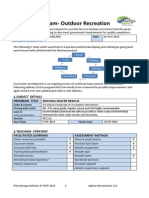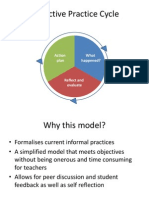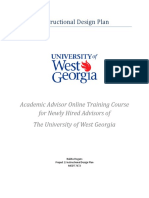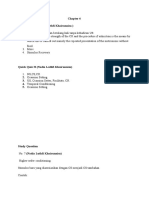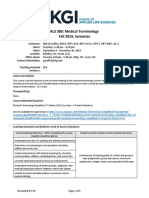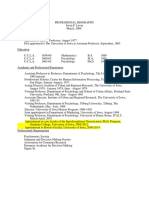Академический Документы
Профессиональный Документы
Культура Документы
Moodle Settup Instruction Tutorial
Загружено:
api-237306167Оригинальное название
Авторское право
Доступные форматы
Поделиться этим документом
Поделиться или встроить документ
Этот документ был вам полезен?
Это неприемлемый материал?
Пожаловаться на этот документАвторское право:
Доступные форматы
Moodle Settup Instruction Tutorial
Загружено:
api-237306167Авторское право:
Доступные форматы
Module 1 Getting Started with Moodle:
Setting up and adding content
Participant Guide
Course Duration: Approx 3 hrs Course Objective:
By the end of this module you will be able to set up your Moodle course, add content and effectively structure your material and information using sound instructional design principles.
This course has been prepared by Centre for Learning Innovation and Professional Practice to train University of Ballarat staff in the use of the Moodle (UBOnline and UBTAFE) online learning system. This material was prepared using version 2.4 of Moodle and may be subject to minor changes with upgrades.
+61 (03) 5327 6151 clipp@ballarat.edu.au www.ballarat.edu.au
CRICOS Provider No. 00103D
Module 1 Getting Started with Moodle
Centre for Learning Innovation and Professional Practice (CLIPP)
Table of Contents
Introduction to Moodle ............................................................................................4
About Moodle ....................................................................................................................... 4 Introduction to UBOnline and UBTAFE ............................................................................. 5 Overview Course Automation ......................................................................................... 5
What is online learning and teaching? ...................................................................6
Pedagogy and Online Learning .......................................................................................... 7 Associative pedagogy ....................................................................................................... 7 Constructivist (individual) pedagogy.................................................................................. 7 Constructivist (social) pedagogy ....................................................................................... 7 The Pedagogy of Moodle .................................................................................................... 8
Setting up your course in Moodle...........................................................................9
Moodle tools and Blooms taxonomy The Moodle Tool Guide for Teachers ............. 9 Designing for interaction Constructivist approach....................................................... 9
Online course design guidelines Designing for clarity and usability (Draft Guidelines) .............................................................................................................10
Introduction ........................................................................................................................ 10 Draft Guidelines ................................................................................................................. 10 Logging on and Accessing your course ......................................................................... 12 To log on to Moodle .................................................................................................... 12 To access the training course ..................................................................................... 13 Editing your Profile ............................................................................................................ 14 To edit your profile ...................................................................................................... 14
Layout .....................................................................................................................16
Features of the Moodle course layout ............................................................................. 16 Blocks .............................................................................................................................. 16 To edit your course ..................................................................................................... 17 To add a block ............................................................................................................. 17 To move a block .......................................................................................................... 17 To remove a block ....................................................................................................... 17 Settings, Navigation and docking tabs to open space for the body of the course .... 18 Docking Blocks, Settings and Navigation panels ............................................................ 18 To dock a block ........................................................................................................... 18 Settings ............................................................................................................................ 19 Navigation ........................................................................................................................... 20 Main course area................................................................................................................ 20 Topics / Weeks ................................................................................................................... 21
Administering Moodle ...........................................................................................22
To edit course settings ................................................................................................ 22
Summary.............................................................................................................................. 22 Format & number of weeks/topics ........................................................................................ 23
Editing icons and options .....................................................................................25
To edit your course ..................................................................................................... 25 Editing icons ...................................................................................................................... 25 Move Indent Update Delete Hide .......................................................................................................................... 25 ........................................................................................................................ 26 ....................................................................................................................... 26 ........................................................................................................................ 26 ........................................................................................................................... 26
Page 2 of 46
CRICOS Provider Number 00103D
Prepared 18/09/2009 by Adam Barbary and Kellie Macneil, version 5 Updated July 2013 Moodle version 2.4, UBOnline and UBTAFE
This document was accurate at time of printing.
Module 1 Getting Started with Moodle
Centre for Learning Innovation and Professional Practice (CLIPP) Duplicate .................................................................................................................... 26
Groups ...................................................................................................................... 26 Editing your course ........................................................................................................... 27 To add topic/header summary information ................................................................. 27 To add a picture in the Summary ................................................................................ 28
Adding Resources .................................................................................................29
Types of resources you can add ...................................................................................... 29 Adding a linked file resource (pdf, Word, Flash etc) ...................................................... 29 Copyright ..................................................................................................................... 30 Drag and Drop File Upload ............................................................................................... 30 To add a file by dragging and dropping ........................................................................... 31 Adding Files The Hard Way ........................................................................................... 31 To add a file ................................................................................................................ 31 Creating web pages in Moodle ......................................................................................... 33 To compose a web page ............................................................................................. 33 Adding web links ............................................................................................................... 35 To add a web link ........................................................................................................ 35 Adding Labels to separate content within a topic.......................................................... 36 To add a label ............................................................................................................. 36 Highlighting a topic ........................................................................................................... 36
Importance of communication and collaboration in an online course............... 37
Minimum level of online communication.......................................................................... 37
Adding Activities....................................................................................................38
To add an activity to your course ................................................................................ 38 Forums ................................................................................................................................ 38 Adding a Common Room forum ...................................................................................... 38 To add a forum ............................................................................................................ 38 Assignment ........................................................................................................................ 40 Accessing submitted items .............................................................................................. 40
Switching Roles to check your work ....................................................................41
To switch roles ............................................................................................................ 41 To return to your normal role ...................................................................................... 41
Enrolling new members (teachers and teaching assistants) ..............................42
To enroll new members............................................................................................... 42
Appendix 1: Where to go for help .........................................................................44
Online Guides: ................................................................................................................. 44 Staff Support.................................................................................................................... 44 Student Support............................................................................................................... 44 Staff Library Support........................................................................................................ 44 Turnitin ............................................................................................................................. 44
Appendix 2: Exemplar Course ..............................................................................45
Screen Shot ........................................................................................................................ 45
Appendix 3: Short-cut keys ...................................................................................46
Prepared 18/09/2009 by Adam Barbary and Kellie Macneil, version 5 Updated July 2013 Moodle version 2.4, UBOnline and UBTAFE
This document was accurate at time of printing.
Page 3 of 46
CRICOS Provider Number 00103D
Module 1 Getting Started with Moodle
Centre for Learning Innovation and Professional Practice (CLIPP)
Introduction to Moodle
About Moodle
The word Moodle was originally an acronym for Modular Object-Oriented Dynamic Learning Environment, which is mostly useful to programmers and education theorists. It's also a verb that describes the process of lazily meandering through something, doing things as it occurs to you to do them, an enjoyable tinkering that often leads to insight and creativity. As such it applies both to the way Moodle was developed, and to the way a student or teacher might approach studying or teaching an online course. Anyone who uses Moodle is a Moodler. 1 Moodle is based on the Open Source model of software development, which involves releasing code for future versions early and often, allowing the community to bug test and drive the development in terms of features. The source code (from which the program is created) is available free of charge and anyone is permitted to modify or sell the product, provided the source code of such changes are provided free of charge to the community. One of the biggest advantages to this model is that anyone can contribute to the code to fix errors, optimise performance and enhance security. The vast majority of open source products make money from support and development fees. Examples include Firefox, Linux and the Apache Webserver.
http://docs.moodle.org/en/About_Moodle
Prepared 18/09/2009 by Adam Barbary and Kellie Macneil, version 5 Updated July 2013 Moodle version 2.4, UBOnline and UBTAFE
This document was accurate at time of printing.
Page 4 of 46
CRICOS Provider Number 00103D
Module 1 Getting Started with Moodle
Centre for Learning Innovation and Professional Practice (CLIPP)
Introduction to UBOnline and UBTAFE
Overview Course Automation
Moodle shells are automatically provisioned and students enrolled in the UBOnline (Higher Ed). Shells are manually created for the UBTAFE (VET) system, and students must be manually assigned. CLIPP can assist with this. Shells will be empty at this time and materials will need to be added, or imported from existing courses. Moodle has the ability to import content from other courses and also allows the teacher of a course to back up and restore their own work. Further support will be provided by CLIPP as users familiarise themselves with the system. Moodle also has the ability for users to self-enroll. This provides the opportunity for: Rapid enrolment for those who change course Additional workspaces for communities (1st year Science, Cat Appreciation Club etc. Common learning resources (Turnitin, Guides etc.)
Following current practices, teachers can request access to their course shell through QWeb, or a bulk list may be provided from the school. It is hoped that, in the not too distant future, HE teachers will be automatically assigned to courses. This will be dependent on whether this information is entered into and can then be retrieved from Campus Solutions.
Note: You must request access to a Moodle courses instance in both Higher Ed and VET. Please contact service desk to arrange this.
Prepared 18/09/2009 by Adam Barbary and Kellie Macneil, version 5 Updated July 2013 Moodle version 2.4, UBOnline and UBTAFE
This document was accurate at time of printing.
Page 5 of 46
CRICOS Provider Number 00103D
Module 1 Getting Started with Moodle
Centre for Learning Innovation and Professional Practice (CLIPP)
What is online learning and teaching?
Much like face-to-face teaching there are many different takes on learning and teaching online. How you approach it will depend on your pedagogy, the level of learning required, your students and possibly your own level of confidence with the technology. In the past online learning has been seen primarily as a set and forget form of teaching, where teachers put up resources for students to work through on their own with little or no teacher contact. This is certainly still the case with industry-based online learning, and is an approach that early Learning Management Systems such as Blackboard promoted. Whether this is an appropriate method of teaching really depends, in part, on what is being taught and where the learning is situated, in terms of Blooms revised taxonomy of learning2.
Blooms Revised Taxonomy
At the lower order thinking skills within the cognitive domain remembering, understanding, and applying
If you want the students learning to be at the higher end of the domain, that is you want them to use the higher order thinking skills of
3
a self-paced online learning approach may be appropriate.
analysing, evaluating and creating...
It is unlikely that a set-andforget type of pedagogy will promote the best learning outcomes.
2 L. W. Anderson, D. R. Krathwohl, Peter W. Airasian, Kathleen A. Cruikshank, Richard E. Mayer, Paul R. Pintrich, James Raths, and Merlin C. Wittrock (eds) (2000) A Taxonomy for Learning, Teaching, and Assessing: A Revision of Bloom's Taxonomy of Educational Objectives. Allyn and Bacon 3 http://educationaljargonschs.wikispaces.com/Bloom's+Taxonomy+(revised)
Prepared 18/09/2009 by Adam Barbary and Kellie Macneil, version 5 Updated July 2013 Moodle version 2.4, UBOnline and UBTAFE
This document was accurate at time of printing.
Page 6 of 46
CRICOS Provider Number 00103D
Module 1 Getting Started with Moodle
Centre for Learning Innovation and Professional Practice (CLIPP)
Pedagogy and Online Learning
Associative pedagogy
In an associative pedagogy learning is understood as Building concepts or competencies step-by-step Effective online learning experiences can be constructed based on the associative pedagogy, particularly for Certificate level programs that focus on the lower order thinking skills. These could be set up as self-paced providing that sufficient computer-marked formative feedback is built into the course and sufficient opportunities are given for students to drill and practice to consolidate their learning. For most diploma and degree courses however it is not sufficient for students to merely understand the subject and be able to repeat facts and figures. In order to lead students to use higher order thinking skills, to be able to analyse, synthesise and evaluate they will need to engage with the subject at a deeper level, requiring a different pedagogical approach.
Constructivist (individual) pedagogy
A constructivist pedagogy argues that people achieve understanding through active discovery, that they learn by actively engaging with a subject to construct their own understanding. Such a pedagogy focuses on interactions between the learner and the subject matter and on constructing spaces and activities that enable the student to engage at this deeper level.
Constructivist (social) pedagogy
A social constructivist pedagogy views learning as a social activity in which learning is understood as achieving understanding through dialogue and communication Moodle has been developed around a social constructivist pedagogy which supports the idea that students learn best when they collaborate with each other to develop a shared understanding of the subject. Teaching online using this pedagogy your role becomes more of a learning facilitator, guiding students to create their own understanding, rather than that of a traditional teacher handing down the knowledge. Utilising an effective social constructivist pedagogy may require more work, at least in the early stages, than a traditional face-to-face course delivered according to an associative pedagogy.
Prepared 18/09/2009 by Adam Barbary and Kellie Macneil, version 5 Updated July 2013 Moodle version 2.4, UBOnline and UBTAFE
This document was accurate at time of printing.
Page 7 of 46
CRICOS Provider Number 00103D
Module 1 Getting Started with Moodle
Centre for Learning Innovation and Professional Practice (CLIPP)
The Pedagogy of Moodle
Moodle was designed from the ground up using a social constructionist pedagogy. It describes a learning environment "wherein groups construct knowledge for one another, collaboratively creating a small culture of shared artefacts with shared meanings" 4 Your course is not only about creating a repository of articles that you believe your students ought to know about, it is about creating a pathway that focus[es] on the experiences that would be best for learning from the learners point of view 5. Using additional tools like forums and Wikis to allow students to collaborate and collectively create knowledge and, through careful moderation, guide them towards the course objectives.
4 5
http://docs.moodle.org/en/Philosophy http://docs.moodle.org/en/Philosophy#Social_constructivism
Prepared 18/09/2009 by Adam Barbary and Kellie Macneil, version 5 Updated July 2013 Moodle version 2.4, UBOnline and UBTAFE
This document was accurate at time of printing.
Page 8 of 46
CRICOS Provider Number 00103D
Module 1 Getting Started with Moodle
Centre for Learning Innovation and Professional Practice (CLIPP)
Setting up your course in Moodle
When thinking about how to set up your Moodle course and what tools you will use, it is important to think about what it is you want to achieve in terms of learning outcomes for your students. As with designing for any type of learning, it is important to constructively align your learning and assessment activities with the learning outcomes of the course. To do this it is helpful to think about where the learning is situated in terms of Blooms taxonomy.
Moodle tools and Blooms taxonomy The Moodle Tool Guide for Teachers
To help understand the types of tools available in Moodle, and how those tools can be used to design for learning at all levels of Blooms taxonomy, Joyce Seitzinger has created an easy to use Moodle Tool Guide for Teachers 6. This Guide goes through each of the different tools available in Moodle and rates them in terms of how appropriate they are for achieving different learning outcomes from information transfer through to co-creation of content. This guide also rates each tool against the Blooms taxonomy thinking order that the tool promotes. For example, adding a resource such as a word document is appropriate for information transfer but in isolation does not rate highly on Blooms taxonomy. Conversely a moderated discussion forum can be used to achieve all of the stated learning outcomes and is appropriate for testing all but the lowest of Blooms thinking order skills.
Designing for interaction Constructivist approach
Richard Culatta 7 suggests there are three types of interactions required for effective learning: Learner Learner Learner Content Learner Expert 8
When designing your online learning it may be helpful to think about how to include these three interactions. If teaching fully online courses you will need to ensure that these interactions happen online by setting up spaces and activities to promote these, such as discussion forums and discussion sparks around topics.
6
Joyce Seitzinger. (2010). The Moodle Tool Guide for Teachers. http://www.cats-pyjamas.net/2010/05/moodle-toolguide-for-teachers/ 7 Richard Culatta. Designing Online Learning. http://www.youtube.com/watch?v=Zv-_GCFdLdo 8 Michael G. Moore (1989). Three types of interaction. American Journal fo Distance Education, 3(2), 1-6 Prepared 18/09/2009 by Adam Barbary and Kellie Macneil, version 5 Updated July 2013 Moodle version 2.4, UBOnline and UBTAFE
This document was accurate at time of printing.
Page 9 of 46
CRICOS Provider Number 00103D
Module 1 Getting Started with Moodle
Centre for Learning Innovation and Professional Practice (CLIPP)
Online course design guidelines Designing for clarity and usability (Draft Guidelines)
Introduction
It is important to remember that as well as being a great learning tool, Moodle is also fundamentally a web page and as such some of the basic rules of usability need to apply. It is also important to ensure that students are given sufficient instruction to enable them to work out where they need to go and what they need to do in your course. To this end we are creating Moodle Course Design Guidelines that focus on: Usability Navigation Instructional design
Draft Guidelines
Do
Use your Moodle course page as an index: Treat your main course page as an outline or index and only include links, short explanatory heading labels or small graphics. Put overall course related material in Main course area: Add important and overall course related material in the Main course area, including News forum, common room forum, course outline, assignment submission and assessment summary. Use labels for clarity: Use labels to add clarity by:
o
Adding subheadings within your main course page: This makes things easier to find and groups related content. Separating additional materials: If you have additional materials that dont have a specific order, you could create a label to add a subheading such as Additional materials to group them. Adding labels with short instructional text: Use labels to add short explanatory text or subheadings that make it easier for students to navigate the page and understand the task.
Use topics format: Use the topics format to group related materials and activities within a topic area. You can edit the topic heading to add the title of the topic and/or the dates the topic runs for. Layout your course sequentially: Make it easier for your students to navigate by laying out materials and activities sequentially in the order you want students to work through them.
Prepared 18/09/2009 by Adam Barbary and Kellie Macneil, version 5 Updated July 2013 Moodle version 2.4, UBOnline and UBTAFE
This document was accurate at time of printing.
Page 10 of 46
CRICOS Provider Number 00103D
Module 1 Getting Started with Moodle
Centre for Learning Innovation and Professional Practice (CLIPP)
Highlight current topic: Use the topic highlight icon to highlight the current topic, making it easier for students to find which topic they are supposed to be working in. Provide sufficient instructions: Give students sufficient instructions to direct them through your course and the activities. Even if your activities are deliberately open or student defined.
Don't
Forget about basic web usability: Design for colour-blind users by ensuring contrast between background colour and text. Dont use flashing icons that can create an issue for people with epilepsy, and where possible provide alternative text for graphics to allow the screen to be accessed using screen readers by those with vision impairments. For more information, see W3C web accessibility guidelines. Forget about your students download limits: make sure you provide information as to file sizes in the title when linking to large files. Use labels for time-sensitive information: Don't put announcements, details of changes or important new information within the body of the course. It won't be immediately apparent to students when this information is new, it makes the course page confusing, makes it impossible to run multiple separate cohorts through the same course page, and makes it more difficult to re-use the course in the future. It is much better to post this information in the News forum, ensuring students are more likely to get the message as the News forum also sends email to all course participants. Add lots of text/graphics/videos to the main page in the header or a label. If you are using a label to add text, make sure you keep this brief. If this is more than a paragraph, you should probably create a separate page for it giving it a meaningful title, e.g. Activity 1 Instructions. Embed content from other sites into the main course page: Each time a student enters your course site Moodle will download any content such as YouTube videos or graphics that you have embedded on the main page. While having a lot of this content in your main page looks engaging it can create a problem for your students Internet download allowance as they have to download this every time they enter your course. Also if the site hosting the content is down, your Moodle course page will take significantly longer to load. This is especially noticeable when students are on campus and havent signed into the Internet gateway (UBIAS)
Prepared 18/09/2009 by Adam Barbary and Kellie Macneil, version 5 Updated July 2013 Moodle version 2.4, UBOnline and UBTAFE
This document was accurate at time of printing.
Page 11 of 46
CRICOS Provider Number 00103D
Module 1 Getting Started with Moodle
Centre for Learning Innovation and Professional Practice (CLIPP)
Logging on and Accessing your course
When your course is created in Moodle, the basic shell will be created under your school category. Currently you will need to request to be enrolled as a teacher in this course. It is then up to you to change any course settings as well as add and structure your course content and activities.
To log on to Moodle
1. From any page on the University of Ballarat website (www.ballarat.edu.au) click on the Login button. Some further options will appear.
2. Click on UBOnline (Moodle) or UBTAFE (Moodle) depending on whether you are teaching in Higher ED (UBOnline) or TAFE (UBTAFE)
Note: This manual will use screenshots from UBOnline. Where there are specific differences between the systems this will be noted. Staff can log into either instance of Moodle, however, Vet students may only access UBTAFE and Higher Education students can only access UBOnline. Students who are completing subjects in both areas of UB will already have two student IDs.
Prepared 18/09/2009 by Adam Barbary and Kellie Macneil, version 5 Updated July 2013 Moodle version 2.4, UBOnline and UBTAFE
This document was accurate at time of printing.
Page 12 of 46
CRICOS Provider Number 00103D
Module 1 Getting Started with Moodle
Centre for Learning Innovation and Professional Practice (CLIPP)
3. From the UBOnline login screen enter your Username and Password in the given fields.
Note: Use your Novell username and password.
4. Click Login. When you log into the site you will see a list of the courses you are enrolled in, in any role.
To access the training course
For the purposes of this unit you have been enrolled in a Module 1 course during this training session. This course will appear in your course list when you log in. To access the course, click the link.
Tip: You might want to enrol yourself in Exemplar Moodle Course Layout which is in the Training category. To browse available courses, click the All courses link. You will be asked to enter an enrolment key EXM09. Note that you will be enrolled as a student in this course and will not be able to edit anything.
Prepared 18/09/2009 by Adam Barbary and Kellie Macneil, version 5 Updated July 2013 Moodle version 2.4, UBOnline and UBTAFE
This document was accurate at time of printing.
Page 13 of 46
CRICOS Provider Number 00103D
Module 1 Getting Started with Moodle
Centre for Learning Innovation and Professional Practice (CLIPP)
Editing your Profile
Your profile in Moodle contains a default image which will appear with every forum post that you make. It is very important that you go in and edit this profile to include an appropriate photo of yourself, and also add any contact information you want students to have access to.
To edit your profile
1. In the Settings block, click My profile settings, then Edit profile.
2. You can now change your email address in the Email address field.
3. You can also change the Email display setting to Hide my email address from everyone if you want to. 4. You can also change the Email digest type field to control the number of emails you receive from Moodle forums.
5. You will need to enter something in the mandatory fields to be able to save your changes and leave the profile window. Mandatory fields are shown in red, such as City/town, Select a country and Description.
Tip: in the Description field you can just enter a full stop if you don't want to add a description of yourself. The field just requires some data to be entered.
6. In the User picture area, you can browse to upload a picture of yourself which will appear against all your forum posts.
Prepared 18/09/2009 by Adam Barbary and Kellie Macneil, version 5 Updated July 2013 Moodle version 2.4, UBOnline and UBTAFE
This document was accurate at time of printing.
Page 14 of 46
CRICOS Provider Number 00103D
Module 1 Getting Started with Moodle
Centre for Learning Innovation and Professional Practice (CLIPP)
7. When you have finished editing your profile, scroll down to the bottom of the screen and click Update Profile.
Prepared 18/09/2009 by Adam Barbary and Kellie Macneil, version 5 Updated July 2013 Moodle version 2.4, UBOnline and UBTAFE
This document was accurate at time of printing.
Page 15 of 46
CRICOS Provider Number 00103D
Module 1 Getting Started with Moodle
Centre for Learning Innovation and Professional Practice (CLIPP)
Layout
Moodle is laid out in a sequential manner and, as with reading, the student's attention is focused down the page, providing a logical sequence of events. This is not to say you can't jump around, but the flow of the material is obvious. So rather than a lecture handout being placed in a topic with all other lectures, it should be placed within the week or topic to which it relates. An exemplar course layout has been developed to demonstrate good practise in structuring courses and arranging content. You should look at the features of this layout then work through the practise course to structure it in a similar way.
Features of the Moodle course layout
Blocks
The Moodle course page is divided into three columns: the topic outline column in the centre, the blocks on the left and right. Blocks appear in the left and right hand columns of your Moodle course page, and give you and your students access to useful Moodle features. You can choose which Blocks you want to appear in your course, and in which order you want them to be. It is a good idea to turn off Blocks you dont want your students accessing, and move the most important ones to a more prominent position. Some common blocks, such as the calendar block have been set at the system level for consistency across all courses.
Blocks
For more information on what individual blocks are used for see the moodle.org documentation: http://docs.moodle.org/en/Blocks_%28teacher%29
Prepared 18/09/2009 by Adam Barbary and Kellie Macneil, version 5 Updated July 2013 Moodle version 2.4, UBOnline and UBTAFE
This document was accurate at time of printing.
Page 16 of 46
CRICOS Provider Number 00103D
Module 1 Getting Started with Moodle
Centre for Learning Innovation and Professional Practice (CLIPP)
To edit your course
1. To edit any aspect of your course, click the Turn editing on button in the top-right corner.
OR 2. Go to Settings and click Turn editing on.
3. Once editing is turned on editing icons become available and the editing button changes to Turn editing off.
To add a block
1. Make sure editing is on. 2. From the Blocks Add drop-down list select the block you want to add. 3. The Block gets added to the bottom of the column. You can then move it to a higher profile position.
To move a block
You can move your blocks up, down or across to the left or right column by simply clicking on the clicking the title bar and dragging to the new position.
To remove a block
Example: If you were structuring your course by topic, and you might want students to only access activities such as forums in the context of that topic, you might want to remove the Activities block.
1. Click the Delete icon
on the block you want to delete.
Prepared 18/09/2009 by Adam Barbary and Kellie Macneil, version 5 Updated July 2013 Moodle version 2.4, UBOnline and UBTAFE
This document was accurate at time of printing.
Page 17 of 46
CRICOS Provider Number 00103D
Module 1 Getting Started with Moodle
Centre for Learning Innovation and Professional Practice Tip: If you wanted to be able to easily access this block but hide it from students, you could just click the hide icon , (poke the eye to close it).
Settings, Navigation and docking tabs to open space for the body of the course
Docking Blocks, Settings and Navigation panels
The layout of a course page has changed in Moodle 2 to enable you to hide away blocks and settings and open up the main course page. This feature is referred to as docking, whereby you can dock any block or settings panel to the left hand side of the screen. The block, or panel, then appears as a tab running down the left of the screen, which opens up the options when you hover over it. If you were to dock all blocks from just the left block column, or both block columns it will significantly open up screen space for the rest of the course.
In this example all blocks have been docked.
To dock a block
1. Click the blue dock icon.
2. The block will now appear on the left hand side of the screen.
Prepared 18/09/2009 by Adam Barbary and Kellie Macneil, version 5 Updated July 2013 Moodle version 2.4, UBOnline and UBTAFE
This document was accurate at time of printing.
Page 18 of 46
CRICOS Provider Number 00103D
Module 1 Getting Started with Moodle
Centre for Learning Innovation and Professional Practice
3. Hover over any docked block to expand it. Click the dock icon again if you wish to return it to the main course area.
Settings
There is a change to the Settings area in Moodle for version 2. Previously called the Administration panel, all administrative settings for a course are now available from the Settings panel.
Prepared 18/09/2009 by Adam Barbary and Kellie Macneil, version 5 Updated July 2013 Moodle version 2.4, UBOnline and UBTAFE
This document was accurate at time of printing.
Page 19 of 46
CRICOS Provider Number 00103D
Module 1 Getting Started with Moodle
Centre for Learning Innovation and Professional Practice
Navigation
In Moodle 2, there is a new Navigation block. This menu allows you to see all other courses you are enrolled in, as well as drill down into topics and reports within the current course.
It is suggested that you dock this block to minimise the amount of space it takes up on your screen.
Main course area
The main body of your course consists of the Title/Introduction section and main topics. Within both the introductory section and each topic section you can add text and pictures in the Summary of the topic. It is recommended in the Course area you put general course related information, for example the course description, general forums, and assessment information. It is also recommended that you include a heading for the course and sufficient spacing, subheadings and indentation to make it easy for your students to orient themselves and find what they need. Regardless of the view that the student chooses, the course area is always visible. For this reason, dont fill it with unnecessary items. Limit the use of graphical material here as well, as it forces the user to scroll further down the page to access information.
Prepared 18/09/2009 by Adam Barbary and Kellie Macneil, version 5 Updated July 2013 Moodle version 2.4, UBOnline and UBTAFE
This document was accurate at time of printing.
Page 20 of 46
CRICOS Provider Number 00103D
Module 1 Getting Started with Moodle
Centre for Learning Innovation and Professional Practice
Topics / Weeks
In each topic or week it is recommended that you add all the material relevant to that topic or week, such as lecture notes or presentations, readings, topic forums and revision quizzes, preferably in the order in which you want students to work through the material. If you are using topics instead of weeks it is recommended that you include a heading for that topic such as the title of the topic or the week.
Tip: By using the topic setting and giving it generic week headings e.g. week 1, week 2 etc. you can use the same course with different groups beginning at different times. Also you may choose to run the same topic over a couple of weeks. Using the topic setting rather than the week setting gives you that flexibility.
Prepared 18/09/2009 by Adam Barbary and Kellie Macneil, version 5 Updated July 2013 Moodle version 2.4, UBOnline and UBTAFE
This document was accurate at time of printing.
Page 21 of 46
CRICOS Provider Number 00103D
Module 1 Getting Started with Moodle
Centre for Learning Innovation and Professional Practice
Administering Moodle
The role of Lecturer/Teacher in Moodle contains many editing rights. This section covers enough basic administration to get you moving in your course development and day-to-day running. In particular we'll be looking at the following areas.
Settings: o Topics/Weeks format o Availability
There are many options under the setting link that you can change. Many of these are unimportant to most users. There are however a couple of settings that you need to make decisions about, these affect access and how your course is structured.
To edit course settings
1. From the Settings panel, click Edit settings. The Edit course settings window appears.
2. The Edit course settings window appears.
Note: this session covers some important settings, for more information on other settings click the button or read documentation at moodle.org
Summary
The Summary text will appear in the student course list. By default the Summary field is empty. There is no need to complete this section.
Prepared 18/09/2009 by Adam Barbary and Kellie Macneil, version 5 Updated July 2013 Moodle version 2.4, UBOnline and UBTAFE
This document was accurate at time of printing.
Page 22 of 46
CRICOS Provider Number 00103D
Module 1 Getting Started with Moodle
Centre for Learning Innovation and Professional Practice
Note: The first three fields are automatically filled by the automation process, these fields cannot be edited. The Category field is only available in the administrator view.
Format & number of weeks/topics
The format setting determines how you want your course to be structured. Weekly or Topic are the most frequently used for standard courses.
Weekly: Only use Weekly if you have specific material or activities that you want to structure by week. If you have a weekly format you will also need to set the course start date to ensure your dates are correct. Topic: Most courses are structured into topics, that might run over one or several weeks. If you choose the Topic format you have the flexibility of still writing the dates the topic spans as part of the topic heading. Both of the above options allow the teacher to choose how many weeks/units to have, and this can be changed directly under the Format box. 3. From the Format drop-down list, ensure Topic format is selected.
Prepared 18/09/2009 by Adam Barbary and Kellie Macneil, version 5 Updated July 2013 Moodle version 2.4, UBOnline and UBTAFE
This document was accurate at time of printing.
Page 23 of 46
CRICOS Provider Number 00103D
Module 1 Getting Started with Moodle
Centre for Learning Innovation and Professional Practice
4. Number of Weeks/Topics Set the number or topics you will need. You can always change the settings to add more later.
Warning: If you change the number of topics to less than the number that is currently being used content will be hidden. I.e. your course has 12 topics and you change it to 10. The last 2 are no longer visible. You need to change back to 12 or more to reveal them.
5. Groups You can use group settings to manage different cohorts, including keeping different cohorts entirely separate for the entire course when forced at the course level. This can be complicated and is beyond the scope of this training session. 6. Availability Changing the availability of a course will affect whether students can or cannot access the course. With the setting "This course is available to students" set, students can log in to a course, provided they are permitted by the following two settings. If the teacher changes the status to "This course is not available to students" then access will be denied.
Important Note: In the automation process all courses will be set to This course is not available by default. This is to prevent students from seeing or accessing the course before it is ready. It is your responsibility as the lecturer of a course, to go into the settings and set this to This course is available to enable students to access it.
These are the main course settings you will need to edit. 7. Once you have changed your course settings, click Save changes.
Prepared 18/09/2009 by Adam Barbary and Kellie Macneil, version 5 Updated July 2013 Moodle version 2.4, UBOnline and UBTAFE
This document was accurate at time of printing.
Page 24 of 46
CRICOS Provider Number 00103D
Module 1 Getting Started with Moodle
Centre for Learning Innovation and Professional Practice
Editing icons and options
To edit your course
1. To edit any aspect of your course, click the Turn editing on button in the top-right corner,
OR 2. Go to the Administration panel and click Turn editing on. 3. Once editing is turned on editing icons become available. Once editing is turned on editing icons appear next to any resource or activity in your Moodle course that you can edit
Important Note: If you do not see these icons in your course you do not have the editing on, to switch this on click the Turn Editing On button in the top-right hand corner. If this button is not available to you then you are not enrolled in the course as a teacher and do not have access to edit material. If this button reads Turn Editing Off, then editing is currently enabled.
Editing icons
Move
You can rearrange the order of your course by moving any resource or activity. To do this you click on the Move icon and drag the item to the new location, then release. Note: Drag and drop requires a fully web compliant browser. Earlier version of IE and some instances of Safari will not work the same. Instead Moodle detects these browsers and provides an up-down arrow. Clicking this reveals potential spaces in your course where you can click and move the item. Click a to place the content there.
Prepared 18/09/2009 by Adam Barbary and Kellie Macneil, version 5 Updated July 2013 Moodle version 2.4, UBOnline and UBTAFE
This document was accurate at time of printing.
Page 25 of 46
CRICOS Provider Number 00103D
Module 1 Getting Started with Moodle
Centre for Learning Innovation and Professional Practice
Indent
You can use the indent icon to indent an activity or resource. This can be useful to break up your content and further clarify a resources position in the structure. Once indented, an outdent arrow will also appear. For example, in the exemplar course the Assessment material has been indented under the label heading Assessment
Update
The Update icon appears next to any content or activity that you can update. Click this icon to access the same settings as when you originally set the item up.
Delete
To delete a resource or activity, click the Delete icon. This icon also appears on blocks enabling you to remove the block.
Warning: Deleted content is not retrievable. Grades associated with deleted assignments and quizzes are also lost.
Hide
To hide an activity or resource, click the hide icon. When the item is hidden it will appear as grayed out to you, completely hidden from students, and the eye will be shown closed. You can also think of this as poking the open eye to shut it.
Tip: You can also hide entire topics, so if you were still working on a topic and not ready to release it to students yet you could hide the whole topic while working on it rather than having to hide the individual items within the topic. When using Blackboard all individual items within a folder had to be hidden individually even when hiding the folder, however Moodle automatically hides all items in a topic when a topic is hidden, making this process easier and more reliable.
Duplicate
The Duplicate icon allows you to duplicate an activity or resource for use elsewhere in your course.
Groups
All activities can be set to groups, by default this should be set to no groups and only one person icon will be showing. If you want to quickly set the activity to groups you can click and visible groups . The this icon to toggle through separate but visible groups management of groups will be covered in another training session, however it is important to be aware of this icon so you dont accidentally set an activity to groups.
Prepared 18/09/2009 by Adam Barbary and Kellie Macneil, version 5 Updated July 2013 Moodle version 2.4, UBOnline and UBTAFE
This document was accurate at time of printing.
Page 26 of 46
CRICOS Provider Number 00103D
Module 1 Getting Started with Moodle
Centre for Learning Innovation and Professional Practice
Editing your course
To add topic/header summar y information
For the purposes of this training you have been given a number that corresponds to the topic youll be working in today. Scroll down to find your topic, then follow this procedure to add your name as the topic heading. 1. Click the editing icon in the top-left corner of the topic.
2. You can just type text into the summary area, or you could use the section name field to add a title to your topic section that will appear in the navigation menu. We will be doing this in the following example. 3. Clear the Use default section name checkbox, the Section name field becomes available. 4. In the Section name field enter the title of the topic. 5. In the Summary text editor, you can enter any other text that you want to appear at the top of the topic. You can also use format tools to format this text as you would in a word document.
6. Click Save changes. The title appears at the top of the topic:
And in the navigation menu:
Prepared 18/09/2009 by Adam Barbary and Kellie Macneil, version 5 Updated July 2013 Moodle version 2.4, UBOnline and UBTAFE
This document was accurate at time of printing.
Page 27 of 46
CRICOS Provider Number 00103D
Module 1 Getting Started with Moodle
Centre for Learning Innovation and Professional Practice
To add a picture in the Summar y
You can add images to the course area or topic summary, however you should be careful about the images you add. It is important to ensure that images used are kept to a minimum size, relevant and essential to the topic. 1. Follow the instructions above, but do not click Save changes. 2. Next click the add picture icon .
3. From the insert image window, click Find or upload an Image... 4. Click Upload a file on the left hand side, then click Browse to find the picture on your computer.
5. Fill in any extra details, if necessary, then click Upload this file. The image will now appear in the editing window. 6. Continue to add additional text or images as necessary. Then click Save changes.
Prepared 18/09/2009 by Adam Barbary and Kellie Macneil, version 5 Updated July 2013 Moodle version 2.4, UBOnline and UBTAFE
This document was accurate at time of printing.
Page 28 of 46
CRICOS Provider Number 00103D
Module 1 Getting Started with Moodle
Centre for Learning Innovation and Professional Practice
Adding Resources
Types of resources you can add
Anything that is for the student to read, view or visit is considered a resource. There are 5 main types of resources in Moodle:
Files: you create a link to a file which is uploaded to the LMS. The file type is not important, although for text you should stick to PDF for cross platform compatibility. Folder: You can upload a folder containing several files to your Moodle course and link directly to the folder which then allows students to download the individual files within it. It is best to place files within the context of your course, however if you did have a large group of files for students to browse through, this could be a useful feature. IMS Content Package: upload self-contained IMS content packages as might come with a TAFE Unit of Competency toolkit. Label: the label allows you to add headings, text and images within the body of your course. Page: allow you create a webpage within Moodle. This has advantages over files as the web page is accessible to all students, regardless of their computer type or software. You can embed images, weblinks and even youtube videos. URL: allow you to direct students to material on the Internet. This feature can also be used to link to readings provided through the library reserved reading system. When creating a weblink it is important that you make sure the link is able to take the student to the exact resource. The easiest way of doing this is to cut and paste the address from the address bar of the web browser. It is important to name files and links appropriately, with concise but descriptive title. This assists students in quickly locating the resource they require.
Tip: For really large files, add the size to the description. eg. Introduction to Thermodynamics - 1.2MB
Adding a linked file resource (pdf, Word, Flash etc)
You can add resources you have created, such as unit descriptions, Powerpoint presentations and flash files to your course. It is a good idea to add generic resources such
Prepared 18/09/2009 by Adam Barbary and Kellie Macneil, version 5 Updated July 2013 Moodle version 2.4, UBOnline and UBTAFE
This document was accurate at time of printing.
Page 29 of 46
CRICOS Provider Number 00103D
Module 1 Getting Started with Moodle
Centre for Learning Innovation and Professional Practice
as the unit description to the course heading section, and topic specific content, such as lecture notes (Word doc/pdf/Powerpoint/Flash files) within the relevant topic section.
Copyright
All material uploaded to UBOnline and UBTAFE must comply with all relevant copyright laws. Staff must not upload or link to material for which the University of Ballarat does not have permission. Readings from publications may be requested through eReserve.
YOU CAN:
Make book chapters and journal articles available online for students by using the Librarys eReserve service: http://www.ballarat.edu.au/aasp/is/library/about/collections/staff.php Copy a television broadcast to show students. Information on using television material is available at: http://www.ballarat.edu.au/aasp/copyright/teaching/tvradio.shtml Link to material freely available on the web, this includes embedding YouTube videos, but dont link to sites that you think could infringe copyright. Put electronic images into your teaching slides however, you must attach the copyright notice: http://www.ballarat.edu.au/aasp/copyright/notices/UBPartVB2010elecnotice.pdf
YOU CANT
Scan or copy book chapters or journal articles yourself and upload them onto your Moodle subject page. Take excerpts from commercial CDs, DVDs or videos to create compilations. If you have any questions/need more information Email: copyright@ballarat.edu.au Contact Library: (03) 5327 9594 Contact Copyright Office: (03) 5327 9876
Drag and Drop File Upload
You can add a file by following the Add a resource drop-down list, however in Moodle 2 you can now just drag and drop a file into your course.
Prepared 18/09/2009 by Adam Barbary and Kellie Macneil, version 5 Updated July 2013 Moodle version 2.4, UBOnline and UBTAFE
This document was accurate at time of printing.
Page 30 of 46
CRICOS Provider Number 00103D
Module 1 Getting Started with Moodle
Centre for Learning Innovation and Professional Practice TIP: Moodle 2 has been enhanced with a drag and drop file uploader. For this to work your computer needs to be up to date with Java and one of the latest w3c compliant web browsers. For most reliable use it is best to use the Firefox browser and not Internet Explorer.
The message that appears in at the top of the screen will depend on whether your browser supports this feature
To add a file by dragging and dropping
1. Find the file on your computer, hold the left mouse button down to select the file and drag it onto your Moodle course page. Release the left mouse button to release the file on the page.
2. Once you have added the file to your course, you can click the editing icon to edit the title, or move the file to another location within your course by clicking on the crosshair icon and dragging to the new location.
Adding Files The Hard Way
Sometimes the browser you are using will not support Drag and Drop uploading. You can still add resources you have created, such as unit descriptions, powerpoint presentations and flash files to your course using Moodle's original upload tool.
To add a file
1. Within the topic you want to add the file, click the Add a resource drop-down arrow and select File.
Note: you can create a dynamic file repository by linking to a folder, using the Display a directory option. Anything placed in this folder is visible to the students.
Prepared 18/09/2009 by Adam Barbary and Kellie Macneil, version 5 Updated July 2013 Moodle version 2.4, UBOnline and UBTAFE
This document was accurate at time of printing.
Page 31 of 46
CRICOS Provider Number 00103D
Module 1 Getting Started with Moodle
Centre for Learning Innovation and Professional Practice
2. The Adding a new Resource window appears. 3. In the Name field, enter the name of the file you are uploading (Note: this doesnt have to be the actual file name and it is recommended that you give it a more descriptive name). 4. You must also add a summary description of the file in the Description field. If you want this description to display on the course page, check the box.
The File Manager window appears. 5. In the Content area, click Add.
6. The file picker window appears. Click Upload a file. 7. Click the Browse button to select a file, find the file on your computer and select it to add the path to the Attachment field.
Prepared 18/09/2009 by Adam Barbary and Kellie Macneil, version 5 Updated July 2013 Moodle version 2.4, UBOnline and UBTAFE
This document was accurate at time of printing.
Page 32 of 46
CRICOS Provider Number 00103D
Module 1 Getting Started with Moodle
Centre for Learning Innovation and Professional Practice
8. When the file path has been added, click Upload this file. 9. The rest of the settings can generally be left as the defaults. 10. In the Display field check the setting to Force Download for files.
Note: There may be some issues with pop-up blockers depending on different browser types. If you are worried about these issues and have specific documents, such as templates, that you want to force students to download, you can choose the Force download option in the Display option drop down box.
11. Once you have finished editing these settings, click Save and return to course. 12. If youve selected to display the description on the course page this will appear under the file name:
Creating web pages in Moodle
If you have large or pre-existing documents such as unit descriptions it is preferable to upload these files. However there are times when it is impractical to create a new word doc, upload the file and make your students download that file when you might want to add basic content to your course such as simple instructions, or a short note to your students within the sequential context of a topic. In this situation it might be easier for you, and simpler for your students, to create a web page directly into your Moodle course. From the Add a resource drop-down list you can choose to Compose a a web page. The web page option gives you more formatting options in creating your page than the text page. Text pages are written using plain text. This is not generally recommended unless formatting is problematic. Eg. Computer code samples. If you want to create a more attractive page, you should compose a web page.
To compose a w eb page
In the following exercise you are going to add a web page for assessment summary information. As you have seen from the exemplar course this is information that should be put into the course area, however for the purposes of this training session you will add this to the topic area you are working in. 1. In a topic, click the Add a resource drop-down list and select Page.
Prepared 18/09/2009 by Adam Barbary and Kellie Macneil, version 5 Updated July 2013 Moodle version 2.4, UBOnline and UBTAFE
This document was accurate at time of printing.
Page 33 of 46
CRICOS Provider Number 00103D
Module 1 Getting Started with Moodle
Centre for Learning Innovation and Professional Practice
2. In the Name field, write the name of the page Assessment Summary. 3. You must enter a Description, even if you do not choose to display this information. Check the box if you wish the description to appear on the course page.
4. In the Content area, enter the full text of the page content.
5. You can use the formatting tool bar to format the text, add pictures or web links as you can within the topic summary editor.
Note: If you are pasting content from Word, please use the Paste from Word icon CTRL-V rather than
6. You may leave all other settings as is. 7. When you have finished click Save and return to course, or Save and display.
Prepared 18/09/2009 by Adam Barbary and Kellie Macneil, version 5 Updated July 2013 Moodle version 2.4, UBOnline and UBTAFE
This document was accurate at time of printing.
Page 34 of 46
CRICOS Provider Number 00103D
Module 1 Getting Started with Moodle
Centre for Learning Innovation and Professional Practice
Adding web links
To add a w eb link
1. Within the topic you want to add the web link, click the Add a resource drop-down arrow and select URL.
2. In the Name field, give the name of the site including any brief instructions, e.g. Moodle Tool Guide for Teachers. 3. You need to include a Description in the Description field, even if you do not choose to display this. You can include the description on your course page by checking the Display description on course page checkbox.
4. In the Content section, paste the full web address in the External URL field.
Note: In practice you should always copy and paste URLs from the web site as typing in the address can lead to errors and broken links.
5. In the Options section click the Display drop-down list and choose Automatic (note this is selected by default).
6. Click Save and return to course. The link now appears.
Prepared 18/09/2009 by Adam Barbary and Kellie Macneil, version 5 Updated July 2013 Moodle version 2.4, UBOnline and UBTAFE
This document was accurate at time of printing.
Page 35 of 46
CRICOS Provider Number 00103D
Module 1 Getting Started with Moodle
Centre for Learning Innovation and Professional Practice
Adding Labels to separate content within a topic
You can edit the summary information of the course area and any topic, however you can also add extra material, such as headings, instructional text and images at any point in your course area or topic by adding a label.
To add a label
1. From the Add a resource drop-down list choose Label.
Note: Labels should not be used to provide course materials. Only use labels to guide students and provide basic instructions. Adding excessive content to multiple labels creates a condition known as the Scroll of Death! (Where students must scroll down page after page to access the latest content.)
2. In the Label text box, add content to the label, such as sub-heading text. F 3. Click Save and return to course.
An example of using labels is in the course area of the exemplar course where they have been used to separate material and make it easier for students to find what they need.
Highlighting a topic
To quickly indicate to students which topic they should be working in, you can highlight the current topic by clicking on the highlight icon .
The topic will now appear as highlighted making it easy for your students to quickly find where they need to be. (Topic 1 selected)
Prepared 18/09/2009 by Adam Barbary and Kellie Macneil, version 5 Updated July 2013 Moodle version 2.4, UBOnline and UBTAFE
This document was accurate at time of printing.
Page 36 of 46
CRICOS Provider Number 00103D
Module 1 Getting Started with Moodle
Centre for Learning Innovation and Professional Practice
Importance of communication and collaboration in an online course
The level to which you integrate communication and collaboration opportunities into your online course may depend on how online you intend to be, in other words the blend of your delivery. For example if you were running a mainly face-to-face course, including tutorials, you may choose not to include much online communication. However if you were running an entirely online course you are likely to need to include more online communication.
Minimum level of online communication
It is strongly recommended that, even if your course is running entirely in face-to-face mode, that you include as a minimum the following two kinds of online communication options: News forum and Common forum News forum: News forum is a default forum in Moodle. It allows one way communication from teacher to students. . All members of the course are compulsorily subscribed to the News Forum and will be emailed whenever a new post is made. As such you should use it with care so that students are not over-loaded and do not turn off. Postings should be limited to announcements that are critical to the course; like room and schedule changes, assignment, exam and activity date changes as well as cancellations. You can also use this forum for messages designed to bring students back into the course, such as initial and topic/week introduction messages, messages telling students when new material has been posted, or that there marks are now available. Common forum: The news forum does not allow students to post or respond, it is helpful to add another forum for students to post general course related questions to you and communicate with each other. This forum would not be related to any particular topic, but would exist in the course area. It can be given a generic name, such as Common Room, and include instructions to students for its use. Later in this course you will be setting up a common room forum.
Even if you are delivering a course primarily face-to-face you can also include online communication opportunities and may find it useful to keep discussions flowing between lectures or to replace a face-to-face tutorial. Including sufficient online communication in your course is crucial when delivery wholly online. This means not just including standard forums such as News and Common room, but including regular topic related forums with activities and instructions that will spark and motivate discussion. When going fully online you should also consider how much communication and collaboration was in the course when you were running it face-to-face, for example tutorials and practical classes. As much as possible you should try to replicate this level of communication online, whilst altering specific activities where needed to fit the new mode of delivery.
Prepared 18/09/2009 by Adam Barbary and Kellie Macneil, version 5 Updated July 2013 Moodle version 2.4, UBOnline and UBTAFE
This document was accurate at time of printing.
Page 37 of 46
CRICOS Provider Number 00103D
Module 1 Getting Started with Moodle
Centre for Learning Innovation and Professional Practice
Adding Activities
To add an activity to your course
1. In your Topic, click Add an activity and select the Activity you want to add from the drop-down list.
Forums
Forums are like discussion boards in Blackboard, and are an excellent asynchronous communication tool. You can set up general Forums in the main header topic of your course to allow your students to communicate with each other in an informal peer-support way or for posting general course enquiries. You can also add specific forums as activities within topics, as part of a tutorial discussion around a given topic and/or as part of an assessable activity.
Note: This training module does not go into detail about Forums. This is covered in more detail in Module 2 - Effective Online Communication.
Adding a Common Room forum
To add a forum
You would normally add the Common Room forum to the course topic area in your Moodle course, however for this example you will be adding a common room to the topic area you are working in. 1. In the course area, click the Add an activity drop-down list and select Forum.
Prepared 18/09/2009 by Adam Barbary and Kellie Macneil, version 5 Updated July 2013 Moodle version 2.4, UBOnline and UBTAFE
This document was accurate at time of printing.
Page 38 of 46
CRICOS Provider Number 00103D
Module 1 Getting Started with Moodle
Centre for Learning Innovation and Professional Practice
2. In the Forum name field, enter a descriptive name for your forum. 3. From the Forum type drop-down list select the type of forum you are setting up, for this exercise Standard forum for general use. 4. In the Forum introduction field, enter instructions for your students on using the forum.
5. In the Subscription mode drop-down list select the subscription type you want. The best option for this is Auto subscription. This subscription option gives students the option to unsubscribe themselves. 6. In the Maximum attachment size drop-down list select the maximum file size for students file attachments uploaded to the forum.
7. Leave the RSS settings as the default unless you expect anyone to want to pull RSS feeds from the forum. 8. Once you have finished editing the settings, click Save and return to the course, or Save and Display.
For more information and useful tips on setting up forums and fostering participation and a sense of community visit the moodle.org documentation site: http://docs.moodle.org/en/Forum_module#The_News_Forum
Prepared 18/09/2009 by Adam Barbary and Kellie Macneil, version 5 Updated July 2013 Moodle version 2.4, UBOnline and UBTAFE
This document was accurate at time of printing.
Page 39 of 46
CRICOS Provider Number 00103D
Module 1 Getting Started with Moodle
Centre for Learning Innovation and Professional Practice
Assignment
You can add assignment activities in Moodle to set an online drop-box to enable your students to upload assignments. There are a couple of different assignments you can choose from, such as advanced uploading of assignments, offline activity or Turnitin. When selecting assignment from the activities menu, you need to provide a name. As the name is the link to the assignment you should be descriptive. The assignment name will appear in the student calendar, so calling it Essay 1 tells the student neither what the essay is about, nor which course it belongs to. The description is displayed to the students when they click on the assignment link, and can therefore be used to provide instructions for the assignment. Working through the options provided you can see grade, best set as a percentage (eg. 35% of the course, then select 35 marks), and the date range. Set the dates making sure that you have the due date correct as this will be added to the calendar. Preventing late submissions is not recommended, as you may penalise for late, but you still need the assignment to grade. Moodle will log all submissions so you will be aware of which ones are not submitted on time. Allowing resubmitting lets the student upload as many times as they like within the time frame of the assignment. It will not let them upload again if the due date has passed. Only one copy, the latest, is kept by Moodle. Selecting the email alert, will notify you each time the students submit. This is not advisable. Maximum size helps manage the amount of material students can upload. Whilst up to 1GB is permitted, you should restrict students to something below 10MB each, unless the assignment is multimedia driven. The Common module settings should be left as default, as this is not covered in this module. For more information on the group settings you should come to Module 5 Managing Groups and Groupings training course.
Accessing submitted items
Click on the assignment link to access the assignment. As a teacher, you will notice a blue link in the top right corner which informs you how many assignments have been submitted. Click this to access those files. The assignment screen will reveal who has submitted, and a link to download that file. You will also notice that there are links for you to submit grades, but that will not be covered in this module.
Note: This training module does not go into detail about Assignments. For more information on setting up and using Assignments you should attend the Module 3 - Assignments, Quizzes and the Gradebook in Moodle course.
Prepared 18/09/2009 by Adam Barbary and Kellie Macneil, version 5 Updated July 2013 Moodle version 2.4, UBOnline and UBTAFE
This document was accurate at time of printing.
Page 40 of 46
CRICOS Provider Number 00103D
Module 1 Getting Started with Moodle
Centre for Learning Innovation and Professional Practice
Switching Roles to check your work
Switch back to the non editing mode to check your work. To do this, click the Turn Editing Off button in the top-right corner of the course window. You can also switch roles to see how your course would look to the student role. This is particularly important to do when you have hidden content.
To sw itch roles
1. Go to the Settings tab and click on Switch role to to open the options. 2. Choose the role you want to switch to, e.g. Student.
To return to your normal role
There are two ways to do this, either by clicking Return to my normal role at the topright of the screen:
Or, by clicking Return to my normal role in the Settings panel:
Prepared 18/09/2009 by Adam Barbary and Kellie Macneil, version 5 Updated July 2013 Moodle version 2.4, UBOnline and UBTAFE
This document was accurate at time of printing.
Page 41 of 46
CRICOS Provider Number 00103D
Module 1 Getting Started with Moodle
Centre for Learning Innovation and Professional Practice
Enrolling new members (teachers and teaching assistants)
If you are enrolled as a teacher in a course you have the ability to enrol other members yourself. This means that you don't have to log a job to have other teachers or teaching assistants enrolled.
Note: You shouldn't have to enrol Higher Ed. students however as all students will be automatically enrolled/unenrolled once their enrollment has been processed through Campus Solutions.
To enroll new members
1. From the Settings block, click Users then Enrolled Users.
2. From the screen showing the enrolled users, click the one of the Enrol user buttons.
3. From the pop up window, click the drop down list next to Assign roles and choose the role you wish to assign users to, e.g. Teacher, Non-editing Teacher, Partner Lecturer, Non-editing partner lecturer, Student.
Prepared 18/09/2009 by Adam Barbary and Kellie Macneil, version 5 Updated July 2013 Moodle version 2.4, UBOnline and UBTAFE
This document was accurate at time of printing.
Page 42 of 46
CRICOS Provider Number 00103D
Module 1 Getting Started with Moodle
Centre for Learning Innovation and Professional Practice
4. In the Search box, enter the staff id, email address, student number or name of the person you wish to locate. Press Enter/Return to initiate the search. 5. Click the Enrol button opposite the user(s) you wish to add. You may choose more than one. 6. Click Finish enrolling users to add all selected users and return to the Enrolled User screen. Repeat this process as necessary.
Note: Higher Education Students are added and removed automatically from MySc on a nightly basis. Changes to enrolments in UBOnline may take 24 hours to flow through. You cannot manually remove and automatically enrolled student.
Prepared 18/09/2009 by Adam Barbary and Kellie Macneil, version 5 Updated July 2013 Moodle version 2.4, UBOnline and UBTAFE
This document was accurate at time of printing.
Page 43 of 46
CRICOS Provider Number 00103D
Module 1 Getting Started with Moodle
Centre for Learning Innovation and Professional Practice
Appendix 1: Where to go for help
In the top menu bar of Moodle (both UBOnline and UBTAFE) you will find a link to Support.
Click on the Support link to display the Support menu.
Online Guides:
There are a number of online How to Guides for both Staff and Students which will take you through common tasks.
Staff Support
Will take you to a staff support forum where you can post questions. The Moodle administrator monitors and responds to posts in this forum. To access the staff support forum you will need to enter the following enrolment key: Enrolment key: h3lp
Student Support
Will take you through to an open student support forum. The Moodle administrator monitors and responds to posts in this forum.
Staff Library Support
Will take you through to the library support area.
Turnitin
Will take you through to the Turnitin support page, containing information on how to use Turnitin as well as open areas for students to submit to check their work.
Prepared 18/09/2009 by Adam Barbary and Kellie Macneil, version 5 Updated July 2013 Moodle version 2.4, UBOnline and UBTAFE
This document was accurate at time of printing.
Page 44 of 46
CRICOS Provider Number 00103D
Appendix 2: Exemplar Course
Screen Shot
Prepared 18/09/2009 by Adam Barbary and Kellie Macneil, version 5 Updated July 2013 Moodle version 2.4, UBOnline and UBTAFE
This document was accurate at time of printing.
Page 45 of 46
CRICOS Provider Number 00103D
Appendix 3: Short-cut keys
CTR + C CTR + V CTR + A
Copy Paste Select All
Prepared 18/09/2009 by Adam Barbary and Kellie Macneil, version 5 Updated July 2013 Moodle version 2.4, UBOnline and UBTAFE
This document was accurate at time of printing.
Page 46 of 46
CRICOS Provider Number 00103D
Вам также может понравиться
- A Heartbreaking Work Of Staggering Genius: A Memoir Based on a True StoryОт EverandA Heartbreaking Work Of Staggering Genius: A Memoir Based on a True StoryРейтинг: 3.5 из 5 звезд3.5/5 (231)
- The Sympathizer: A Novel (Pulitzer Prize for Fiction)От EverandThe Sympathizer: A Novel (Pulitzer Prize for Fiction)Рейтинг: 4.5 из 5 звезд4.5/5 (119)
- Never Split the Difference: Negotiating As If Your Life Depended On ItОт EverandNever Split the Difference: Negotiating As If Your Life Depended On ItРейтинг: 4.5 из 5 звезд4.5/5 (838)
- Devil in the Grove: Thurgood Marshall, the Groveland Boys, and the Dawn of a New AmericaОт EverandDevil in the Grove: Thurgood Marshall, the Groveland Boys, and the Dawn of a New AmericaРейтинг: 4.5 из 5 звезд4.5/5 (265)
- The Little Book of Hygge: Danish Secrets to Happy LivingОт EverandThe Little Book of Hygge: Danish Secrets to Happy LivingРейтинг: 3.5 из 5 звезд3.5/5 (399)
- The World Is Flat 3.0: A Brief History of the Twenty-first CenturyОт EverandThe World Is Flat 3.0: A Brief History of the Twenty-first CenturyРейтинг: 3.5 из 5 звезд3.5/5 (2219)
- The Subtle Art of Not Giving a F*ck: A Counterintuitive Approach to Living a Good LifeОт EverandThe Subtle Art of Not Giving a F*ck: A Counterintuitive Approach to Living a Good LifeРейтинг: 4 из 5 звезд4/5 (5794)
- Team of Rivals: The Political Genius of Abraham LincolnОт EverandTeam of Rivals: The Political Genius of Abraham LincolnРейтинг: 4.5 из 5 звезд4.5/5 (234)
- The Emperor of All Maladies: A Biography of CancerОт EverandThe Emperor of All Maladies: A Biography of CancerРейтинг: 4.5 из 5 звезд4.5/5 (271)
- The Gifts of Imperfection: Let Go of Who You Think You're Supposed to Be and Embrace Who You AreОт EverandThe Gifts of Imperfection: Let Go of Who You Think You're Supposed to Be and Embrace Who You AreРейтинг: 4 из 5 звезд4/5 (1090)
- The Hard Thing About Hard Things: Building a Business When There Are No Easy AnswersОт EverandThe Hard Thing About Hard Things: Building a Business When There Are No Easy AnswersРейтинг: 4.5 из 5 звезд4.5/5 (344)
- Hidden Figures: The American Dream and the Untold Story of the Black Women Mathematicians Who Helped Win the Space RaceОт EverandHidden Figures: The American Dream and the Untold Story of the Black Women Mathematicians Who Helped Win the Space RaceРейтинг: 4 из 5 звезд4/5 (890)
- Elon Musk: Tesla, SpaceX, and the Quest for a Fantastic FutureОт EverandElon Musk: Tesla, SpaceX, and the Quest for a Fantastic FutureРейтинг: 4.5 из 5 звезд4.5/5 (474)
- The Unwinding: An Inner History of the New AmericaОт EverandThe Unwinding: An Inner History of the New AmericaРейтинг: 4 из 5 звезд4/5 (45)
- The Yellow House: A Memoir (2019 National Book Award Winner)От EverandThe Yellow House: A Memoir (2019 National Book Award Winner)Рейтинг: 4 из 5 звезд4/5 (98)
- EDUC-70-Module-MACHA, Z.Документ47 страницEDUC-70-Module-MACHA, Z.Zyrill MachaОценок пока нет
- Lecture 2 - Cognition, Memory, Focus Models & User Psychology - EditedДокумент73 страницыLecture 2 - Cognition, Memory, Focus Models & User Psychology - EditedKwiclickCyber-LoungeОценок пока нет
- Wellness Massage q2 Module 2Документ22 страницыWellness Massage q2 Module 2Rhea Bernabe100% (2)
- Cot Lesson Plan Science 4 Quarter 4Документ8 страницCot Lesson Plan Science 4 Quarter 4Jenny Canoneo Getizo0% (1)
- Reflection On LessonДокумент2 страницыReflection On LessonfloradawatОценок пока нет
- L Bennett PaperДокумент12 страницL Bennett Paperapi-237306167Оценок пока нет
- NewlearningspacesДокумент39 страницNewlearningspacesapi-237306167Оценок пока нет
- Bradford-Sustainable Assessment Keynote-2011Документ25 страницBradford-Sustainable Assessment Keynote-2011api-237306167Оценок пока нет
- L-Prog Movingwater Rescue 13Документ44 страницыL-Prog Movingwater Rescue 13api-237306167Оценок пока нет
- Reflective Practice CycleДокумент3 страницыReflective Practice Cycleapi-237306167Оценок пока нет
- Riskman Template Student EditionДокумент2 страницыRiskman Template Student Editionapi-237306167Оценок пока нет
- Amoodle2toolguideforteachers 2Документ2 страницыAmoodle2toolguideforteachers 2api-237306167Оценок пока нет
- Fabm2 Module 3 SLMДокумент35 страницFabm2 Module 3 SLMRisha AlarasОценок пока нет
- EAPPG11 q1 - Mod4 Writingthereactionpaper v2 RemovedДокумент18 страницEAPPG11 q1 - Mod4 Writingthereactionpaper v2 Removedaamon paxleyОценок пока нет
- Academic Regulations: Welcome To RavensbourneДокумент28 страницAcademic Regulations: Welcome To RavensbournelisaconnollyОценок пока нет
- Unit Plan LocationДокумент5 страницUnit Plan Locationapi-458063228Оценок пока нет
- Hogans NN Project2 7472Документ16 страницHogans NN Project2 7472api-374548902Оценок пока нет
- 1Документ1 страница1dncdanielaОценок пока нет
- K Form 1 Class Profile ReportДокумент8 страницK Form 1 Class Profile ReportRolinn SicoОценок пока нет
- Quick Quiz B (Nadia Luthfi Khairunnisa)Документ2 страницыQuick Quiz B (Nadia Luthfi Khairunnisa)nadialuthfikОценок пока нет
- ALS380 Fall 2019Документ5 страницALS380 Fall 2019Rex Yun WangОценок пока нет
- Study Path ECOFДокумент1 страницаStudy Path ECOFabcОценок пока нет
- DepEd LDM Course 2 ImplementationДокумент3 страницыDepEd LDM Course 2 ImplementationAbigael BalagaОценок пока нет
- Action Plan Mapeh Grade 1Документ2 страницыAction Plan Mapeh Grade 1Marlene Sibayan IghamОценок пока нет
- Quarter 1 Week 4Документ5 страницQuarter 1 Week 4Kathrina BonodeОценок пока нет
- MAPEH-Activity-Design - AGUINALDOДокумент3 страницыMAPEH-Activity-Design - AGUINALDOROSALIE TARRAZONAОценок пока нет
- Strategic HRM PlanДокумент1 страницаStrategic HRM PlanAnonymous eNOxBQTОценок пока нет
- Handout 1Документ4 страницыHandout 1Zaul HaqueОценок пока нет
- School Safety Assessment Tool For Face To FaceДокумент31 страницаSchool Safety Assessment Tool For Face To FaceDaniel Florence EquibalОценок пока нет
- Curriculum Vitae of MpolokengДокумент4 страницыCurriculum Vitae of Mpolokeng909774563Оценок пока нет
- Chantell Frecsko Adaptive or Assistive Technology Emerging Technology Innovative Uses PresentationДокумент9 страницChantell Frecsko Adaptive or Assistive Technology Emerging Technology Innovative Uses Presentationapi-533962307Оценок пока нет
- DLL Rhyme SchemeДокумент7 страницDLL Rhyme SchemeElizabeth MapiliОценок пока нет
- DUT600610 Appendix E1 Section A (I)Документ2 страницыDUT600610 Appendix E1 Section A (I)syazmikici7Оценок пока нет
- Period 31, 32 Anh 7Документ2 страницыPeriod 31, 32 Anh 7HienОценок пока нет
- Irwin Levin-VitaeДокумент47 страницIrwin Levin-VitaeGomezgani MkandawireОценок пока нет
- Prof EdДокумент15 страницProf EdRyan Marvin ColanagОценок пока нет
- Lession PlaningДокумент16 страницLession PlaningMohammad NomanОценок пока нет