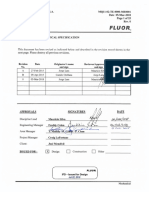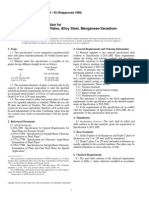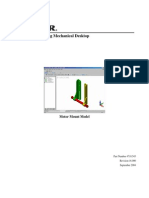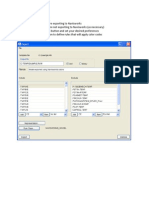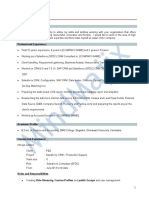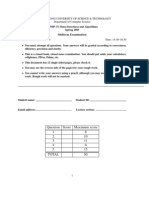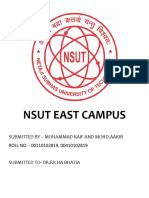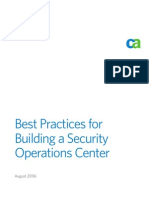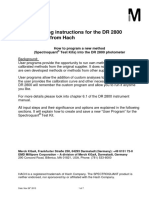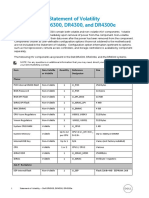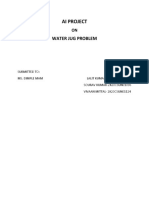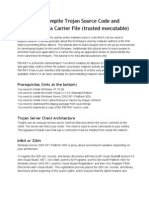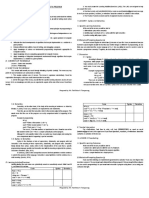Академический Документы
Профессиональный Документы
Культура Документы
Structural Lesson One
Загружено:
Cristhian Solano BazalarИсходное описание:
Авторское право
Доступные форматы
Поделиться этим документом
Поделиться или встроить документ
Этот документ был вам полезен?
Это неприемлемый материал?
Пожаловаться на этот документАвторское право:
Доступные форматы
Structural Lesson One
Загружено:
Cristhian Solano BazalarАвторское право:
Доступные форматы
CADWorx Video Training Series Lesson One Structural Pipe Rack
Lesson One Structural Steel Modeling a Pipe Rack
In this lesson you will model a piperack and produce associated drawings from the model in Paper Space using clipped View Ports.
In the Structural module youll cover a number of topics: Modeling 3D steel members and plate Coping members for correct lengths and fitting Setting up and running a steel Bill of Materials Modeling Stairs, Handrails, and Ladders Using Frames Adding Grating to the data files Producing drawings in Paper Space using clipped views Generating a 2D representation of the 3D model Annotating and Dimensioning using associated dimensions in Paper Space
Written by Anthony W. Horn 2011 CAD Training Technologies, LLC Houston, TX USA
278
CADWorx Video Training Series Lesson One Structural Pipe Rack
To start this lesson, 1. 2. 3. Start CADWorx Plant Professional. Click on the Open a drawing button. Open the C:\CADWorx_Video_Training\Examples\35_Piperack.dwg . For this lesson click on the button as shown
4. Zoom in and bring up the Steel tool bar.
Opening the 35_Piperack drawing
Bringing up the Steel tool bar
Written by Anthony W. Horn 2011 CAD Training Technologies, LLC Houston, TX USA
279
CADWorx Video Training Series Lesson One Structural Pipe Rack
Modeling 3D Steel Members 5. 6. Dock the Steel tool bar near the top of the screen. Click on the Wshape icon.
Clicking a Beam tool button to model this type of member
7.
Set the dialog box as shown.
Setting the insertion points for the steel. This assures it will come into the model as needed
Written by Anthony W. Horn 2011 CAD Training Technologies, LLC Houston, TX USA
280
CADWorx Video Training Series Lesson One Structural Pipe Rack
8.
Model the four columns as shown.
Modeling the columns
9. Next youll model the beams. 10. Click the beam button again in the Steel tool bar. 11. Set up the dialog box as shown.
Setting the justification for modeling beams
Written by Anthony W. Horn 2011 CAD Training Technologies, LLC Houston, TX USA
281
CADWorx Video Training Series Lesson One Structural Pipe Rack
12.
Model the cross beams (bents) as shown.
Modeling the HE 200A beams
Coping the Steel Members 13. Click on the Cope button, and cope the beams as shown in the videos (the system prompts will give you the steps). Coping the beams
Written by Anthony W. Horn 2011 CAD Training Technologies, LLC Houston, TX USA
282
CADWorx Video Training Series Lesson One Structural Pipe Rack
14. Save your drawing at this point. 15. Next model the HE 200AA beams. 16. Click on the W Shape tool button. 17. Set the dialog box as shown.
Modeling the HE 200AA beams
18. Select the beams as shown in the video. 19. Click the Cope button and 20. Cope the beams as shown.
Setting the sizes and insertion point locations
Coping the beams
Written by Anthony W. Horn 2011 CAD Training Technologies, LLC Houston, TX USA
283
CADWorx Video Training Series Lesson One Structural Pipe Rack
21. Save the drawing at this point. Modeling a Base Plate 22. Following the video, set up the Base Plate dialog box as shown. Setting up the sizes for the base plate
23. Construct the base plate as shown in the video.
Modeling the base plate
Written by Anthony W. Horn 2011 CAD Training Technologies, LLC Houston, TX USA
284
CADWorx Video Training Series Lesson One Structural Pipe Rack
24.
Copy the base plate to the other column as shown in the video. 25. Erase some of the extra members to set up the model for arraying.
Adjusting the hole size in the base plate dialog box
26.
Now youll array the members and have them build a complete pipe rack.
27. Pick Modify and Array. Have it set for Rectangular Array. 28. Fill out the dialog box as shown. Erasing some members to set up the model for arraying
29.
Select the end section (called a bent) and array it.
Written by Anthony W. Horn 2011 CAD Training Technologies, LLC Houston, TX USA
285
CADWorx Video Training Series Lesson One Structural Pipe Rack
Setting up the array command to model the full pipe rack
30.
Fill out the array dialog box for the connecting beams.
Arraying the pipe rack bents
31. Select the side beams and array them as shown in the video. Setting up the array for the connecting beams
Written by Anthony W. Horn 2011 CAD Training Technologies, LLC Houston, TX USA
286
CADWorx Video Training Series Lesson One Structural Pipe Rack
32. Save the drawing again at this point. 33. Set the view to a top view (plan view) Creating Clipped Orthogonal Views 34. Setting up clipped views for drawings in paper space. 35. Click the View Box command, following the steps in the video.
Setting up clipping planes and views in the model
This will set up clipping planes and named views that you can use in your paper space view ports. 36. Following the explanation in the video, fill out the View Box dialog box as shown.
Setting up the clipped views for the drawing in Paper Space
Setting up the page on the layout
Written by Anthony W. Horn 2011 CAD Training Technologies, LLC Houston, TX USA
287
CADWorx Video Training Series Lesson One Structural Pipe Rack
37.
Click on the Layout tab (at the bottom of the screen).
Setting up a Layout (Paper Space) This will take you to the layout (paper space). 38. Right Click on the layout tab to bring up the Page Setup Manager. 39. Following the steps in the video, set up the page as shown in the following figure.
Discussing Paper Space and View Ports
Setting up a page in Paper Space for the drawing
40.
Following the video, set the layer to Viewl and open the View Ports tool bar. Next youll make a view port and bring in the clipped view. This view was made automatically by the View Box command you ran earlier (see the video for step-bystep instructions).
41.
Written by Anthony W. Horn 2011 CAD Training Technologies, LLC Houston, TX USA
288
CADWorx Video Training Series Lesson One Structural Pipe Rack
Creating a view port and setting the clipped view to be active
42.
Once the view is specified, you can scale it and lock the viewport. Scaling the view port
43. Save the drawing at this point. 44. Verify the view port is locked. Dimensioning in Paper Space 45. Type: Dimassoc <Enter>. 46. Type: 2 <Enter>. 47. Check the Scaling in the Model (as shown in the video). 48. Turn off Layer Steel, to make it easier to click on the centerlines for dimensioning.
Setting up dimensioning for Paper Space
Written by Anthony W. Horn 2011 CAD Training Technologies, LLC Houston, TX USA
289
CADWorx Video Training Series Lesson One Structural Pipe Rack
49. Use the CADWorx dimensioning tools to place dimensions on the layout (see Video Five).
Placing a horizontal dimension across the top of the pipe rack
50.
Following the video, pick points and place dimensions as shown.
Turning off the steel layer and dimensioning across centerlines makes it easier to select the points
Written by Anthony W. Horn 2011 CAD Training Technologies, LLC Houston, TX USA
290
CADWorx Video Training Series Lesson One Structural Pipe Rack
51. Next youll annotate some elevations (see video).
Annotating Elevations
52. Following the steps, youll be able to generate the elevation label as shown.
Generating the elevation call-out
Written by Anthony W. Horn 2011 CAD Training Technologies, LLC Houston, TX USA
291
CADWorx Video Training Series Lesson One Structural Pipe Rack
Annotating Steel Members 53. As shown in the figure below (and also in Video Six), click the annotate component button.
Annotating Components
54.
The system will read the steel member size and generate a label for you.
Written by Anthony W. Horn 2011 CAD Training Technologies, LLC Houston, TX USA
292
CADWorx Video Training Series Lesson One Structural Pipe Rack
Modeling in Vertical, using the CADWorx UCS Tool Bar This video discusses constructing lines in 3D to use for structural members. To model easily in 3D, use the CADWorx UCS tool bar.
Annotating Components
55. Follow the video to see how to construct lines in vertical (in 3D) or horizontal. Using the UCS tool bar makes it easier than it normally would be, with the same look and feel as drawing a 2D isometric.
Written by Anthony W. Horn 2011 CAD Training Technologies, LLC Houston, TX USA
293
CADWorx Video Training Series Lesson One Structural Pipe Rack
This concludes the lesson on modeling a pipe rack. In this lesson youve covered a variety of topics, including modeling components, generating clipped views in paper space, and dimensioning and annotating drawing in paper space. These topics get explored and carried further in the next lesson, which is modeling a structure.
Written by Anthony W. Horn 2011 CAD Training Technologies, LLC Houston, TX USA
294
Вам также может понравиться
- 220 V1D MDL0 00086 - 2Документ1 страница220 V1D MDL0 00086 - 2Cristhian Solano BazalarОценок пока нет
- IFC - Issued For ConstructionДокумент2 страницыIFC - Issued For ConstructionCristhian Solano BazalarОценок пока нет
- Aveva E3d PML 2Документ10 страницAveva E3d PML 2Cristhian Solano BazalarОценок пока нет
- Critical Line ListДокумент20 страницCritical Line ListCristhian Solano Bazalar100% (1)
- Screw Conveyor ManualДокумент14 страницScrew Conveyor ManualDavid100% (1)
- IFD - Issued For DesignДокумент26 страницIFD - Issued For DesignCristhian Solano BazalarОценок пока нет
- A225 Pressure Vessel Plates, Alloy Steel, Manganese-Vanadium-Nickel PDFДокумент2 страницыA225 Pressure Vessel Plates, Alloy Steel, Manganese-Vanadium-Nickel PDFCristhian Solano BazalarОценок пока нет
- SmartPlant 3D Installation GuideДокумент117 страницSmartPlant 3D Installation GuideLuis RiquelmeОценок пока нет
- 220 V1D MDL0 00089 - 2 PDFДокумент1 страница220 V1D MDL0 00089 - 2 PDFCristhian Solano BazalarОценок пока нет
- STT Lincoln PDFДокумент6 страницSTT Lincoln PDFCristhian Solano BazalarОценок пока нет
- Astm B241.M PDFДокумент16 страницAstm B241.M PDFCristhian Solano BazalarОценок пока нет
- System Effects Influencing The Bending Strength of Timber BeamsДокумент8 страницSystem Effects Influencing The Bending Strength of Timber BeamsCristhian Solano BazalarОценок пока нет
- Sin Comentarios: Flange FL SO 12" CL 150 FffeДокумент1 страницаSin Comentarios: Flange FL SO 12" CL 150 FffeCristhian Solano BazalarОценок пока нет
- Anylogic System Dynamics TutorialДокумент58 страницAnylogic System Dynamics TutorialgschiroОценок пока нет
- Ball Valves Full Bore - Alfa 10n Dn10-200 Pn10-40Документ3 страницыBall Valves Full Bore - Alfa 10n Dn10-200 Pn10-40Cristhian Solano BazalarОценок пока нет
- DRAFT User Guide Part1Документ194 страницыDRAFT User Guide Part1Isdee AzaОценок пока нет
- PROPCON Reference Manual PDFДокумент48 страницPROPCON Reference Manual PDFCristhian Solano BazalarОценок пока нет
- Tutorial Algor 1 PDFДокумент9 страницTutorial Algor 1 PDFCristhian Solano BazalarОценок пока нет
- Defining Navis ColorsДокумент2 страницыDefining Navis ColorsKodali Naveen KumarОценок пока нет
- Solids Exercises PDFДокумент4 страницыSolids Exercises PDFCristhian Solano BazalarОценок пока нет
- ISCO Product Catalog - 2011Документ252 страницыISCO Product Catalog - 2011Cristhian Solano BazalarОценок пока нет
- Sulfuric Acid Storage - 20junio2007Документ8 страницSulfuric Acid Storage - 20junio2007Cristhian Solano BazalarОценок пока нет
- Sp3d Datbase Creation ProcedureДокумент15 страницSp3d Datbase Creation Procedurepertejo157Оценок пока нет
- Steel Catalogue Elems PDFДокумент19 страницSteel Catalogue Elems PDFCristhian Solano BazalarОценок пока нет
- C45Документ4 страницыC45Cristhian Solano BazalarОценок пока нет
- Cargas TipicasДокумент1 страницаCargas TipicasCristhian Solano BazalarОценок пока нет
- AISC Seismic Design - Module1 - IntroductionДокумент107 страницAISC Seismic Design - Module1 - IntroductionCristhian Solano BazalarОценок пока нет
- Tutorial VANTAGE PDMS Pipework DesignДокумент97 страницTutorial VANTAGE PDMS Pipework DesignHendra SetyawanОценок пока нет
- Pdms Paragon SteelДокумент13 страницPdms Paragon SteelCristhian Solano Bazalar100% (2)
- The Subtle Art of Not Giving a F*ck: A Counterintuitive Approach to Living a Good LifeОт EverandThe Subtle Art of Not Giving a F*ck: A Counterintuitive Approach to Living a Good LifeРейтинг: 4 из 5 звезд4/5 (5794)
- The Yellow House: A Memoir (2019 National Book Award Winner)От EverandThe Yellow House: A Memoir (2019 National Book Award Winner)Рейтинг: 4 из 5 звезд4/5 (98)
- Hidden Figures: The American Dream and the Untold Story of the Black Women Mathematicians Who Helped Win the Space RaceОт EverandHidden Figures: The American Dream and the Untold Story of the Black Women Mathematicians Who Helped Win the Space RaceРейтинг: 4 из 5 звезд4/5 (895)
- The Hard Thing About Hard Things: Building a Business When There Are No Easy AnswersОт EverandThe Hard Thing About Hard Things: Building a Business When There Are No Easy AnswersРейтинг: 4.5 из 5 звезд4.5/5 (344)
- The Little Book of Hygge: Danish Secrets to Happy LivingОт EverandThe Little Book of Hygge: Danish Secrets to Happy LivingРейтинг: 3.5 из 5 звезд3.5/5 (399)
- The Emperor of All Maladies: A Biography of CancerОт EverandThe Emperor of All Maladies: A Biography of CancerРейтинг: 4.5 из 5 звезд4.5/5 (271)
- Devil in the Grove: Thurgood Marshall, the Groveland Boys, and the Dawn of a New AmericaОт EverandDevil in the Grove: Thurgood Marshall, the Groveland Boys, and the Dawn of a New AmericaРейтинг: 4.5 из 5 звезд4.5/5 (266)
- Never Split the Difference: Negotiating As If Your Life Depended On ItОт EverandNever Split the Difference: Negotiating As If Your Life Depended On ItРейтинг: 4.5 из 5 звезд4.5/5 (838)
- A Heartbreaking Work Of Staggering Genius: A Memoir Based on a True StoryОт EverandA Heartbreaking Work Of Staggering Genius: A Memoir Based on a True StoryРейтинг: 3.5 из 5 звезд3.5/5 (231)
- Elon Musk: Tesla, SpaceX, and the Quest for a Fantastic FutureОт EverandElon Musk: Tesla, SpaceX, and the Quest for a Fantastic FutureРейтинг: 4.5 из 5 звезд4.5/5 (474)
- Team of Rivals: The Political Genius of Abraham LincolnОт EverandTeam of Rivals: The Political Genius of Abraham LincolnРейтинг: 4.5 из 5 звезд4.5/5 (234)
- The World Is Flat 3.0: A Brief History of the Twenty-first CenturyОт EverandThe World Is Flat 3.0: A Brief History of the Twenty-first CenturyРейтинг: 3.5 из 5 звезд3.5/5 (2259)
- The Unwinding: An Inner History of the New AmericaОт EverandThe Unwinding: An Inner History of the New AmericaРейтинг: 4 из 5 звезд4/5 (45)
- The Gifts of Imperfection: Let Go of Who You Think You're Supposed to Be and Embrace Who You AreОт EverandThe Gifts of Imperfection: Let Go of Who You Think You're Supposed to Be and Embrace Who You AreРейтинг: 4 из 5 звезд4/5 (1090)
- The Sympathizer: A Novel (Pulitzer Prize for Fiction)От EverandThe Sympathizer: A Novel (Pulitzer Prize for Fiction)Рейтинг: 4.5 из 5 звезд4.5/5 (120)
- Salesforce Sample Resume 3Документ9 страницSalesforce Sample Resume 3abcdОценок пока нет
- COMP 171 Data Structures and Algorithms Spring 2005Документ12 страницCOMP 171 Data Structures and Algorithms Spring 2005Gobara DhanОценок пока нет
- Java Advanced Imaging APIДокумент26 страницJava Advanced Imaging APIanilrkurupОценок пока нет
- User Manual For PileAXL 2014 - A Program For Single Piles Under Axial LoadingДокумент107 страницUser Manual For PileAXL 2014 - A Program For Single Piles Under Axial Loadingmyplaxis100% (2)
- T01 DS IntroductionДокумент96 страницT01 DS Introductionkumarkishlay874Оценок пока нет
- Project Report For Advanced Encryption System CompltedДокумент88 страницProject Report For Advanced Encryption System CompltedRotimi Dammy David RotboticsОценок пока нет
- Install ListДокумент36 страницInstall ListnachiketaiОценок пока нет
- Control System Mini Project-1Документ7 страницControl System Mini Project-1Binod MalikОценок пока нет
- ManualДокумент532 страницыManualosuwiraОценок пока нет
- DBMSДокумент61 страницаDBMScompiler&automataОценок пока нет
- No. 219 How To Do GeoreferencingДокумент19 страницNo. 219 How To Do Georeferencingrindang08Оценок пока нет
- Designing Better Indexes and Influencing DB2 On z/OS Index UsageДокумент13 страницDesigning Better Indexes and Influencing DB2 On z/OS Index UsagecaamancioОценок пока нет
- Lab 1 - Sinewave Speech Analysis - Synthesis in Matlab - 030614Документ3 страницыLab 1 - Sinewave Speech Analysis - Synthesis in Matlab - 030614ShantamОценок пока нет
- Best Practices Snoc White PaperДокумент9 страницBest Practices Snoc White PaperAkashdubeОценок пока нет
- Atmel 24C02Документ26 страницAtmel 24C02kukinjosОценок пока нет
- Programming Instruction For Hach DR 2800Документ7 страницProgramming Instruction For Hach DR 2800saras unggulОценок пока нет
- Developing Extensible Data Security Policies AX2012Документ14 страницDeveloping Extensible Data Security Policies AX2012Akram MalikОценок пока нет
- EMPro Workshop 4.0Документ140 страницEMPro Workshop 4.0Michael Benhamou100% (1)
- Dell DR Series System - Statement of VolatilityДокумент14 страницDell DR Series System - Statement of VolatilityGokul VeОценок пока нет
- Ai Project: Water Jug ProblemДокумент5 страницAi Project: Water Jug ProblemLalit AdhanaОценок пока нет
- Psholix Wins Prize For Breakthrough Tech: 3D Without GlassesДокумент3 страницыPsholix Wins Prize For Breakthrough Tech: 3D Without GlassesPR.comОценок пока нет
- Tutorial To Compile Trojan Source Code and Embed It Into A Carrier FileДокумент7 страницTutorial To Compile Trojan Source Code and Embed It Into A Carrier Filehughpearse100% (2)
- Topographic Map of Oklahoma LaneДокумент1 страницаTopographic Map of Oklahoma LaneHistoricalMapsОценок пока нет
- Landmark - Drilling and Completions Portfolio PDFДокумент1 страницаLandmark - Drilling and Completions Portfolio PDFAnonymous VNu3ODGavОценок пока нет
- 1st. Grade-M2 StudyguideДокумент107 страниц1st. Grade-M2 StudyguideAngelica Valverde MartinezОценок пока нет
- CSC101 Module 2Документ6 страницCSC101 Module 2PRIME SABER TIUОценок пока нет
- Academic Analytics Model - Weka FlowДокумент3 страницыAcademic Analytics Model - Weka FlowMadalina BeretОценок пока нет
- Reporting and DashboardsДокумент40 страницReporting and Dashboardsekutamahufa92080% (1)
- Dis4 LabsДокумент445 страницDis4 LabsBis Cuyt100% (1)
- IACReferenceДокумент400 страницIACReferencegomase17Оценок пока нет